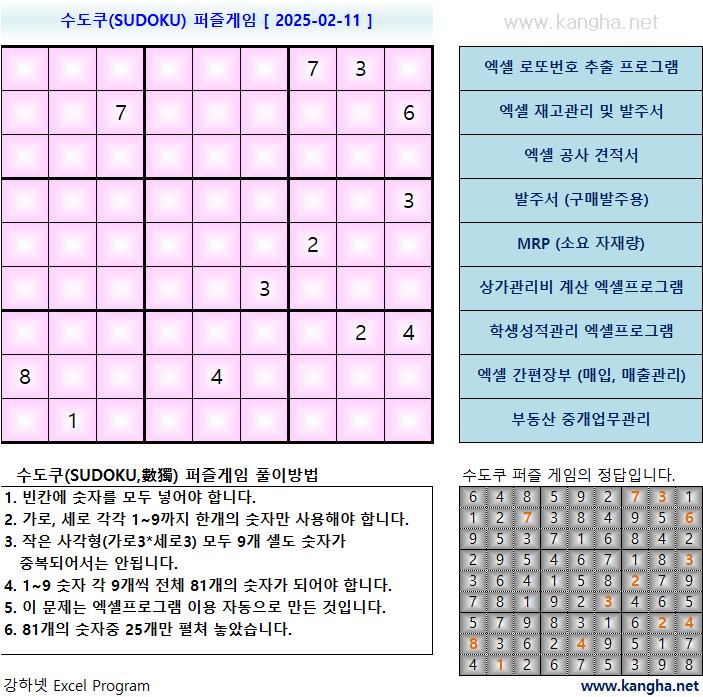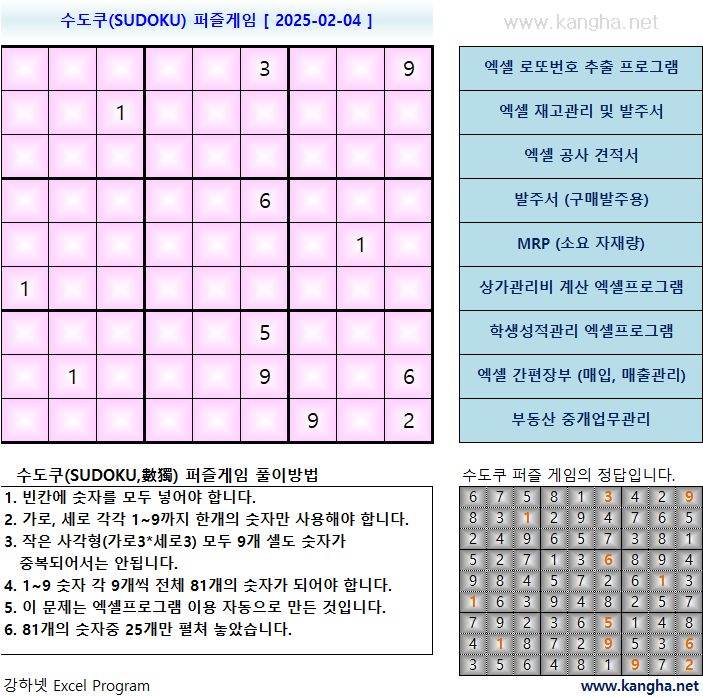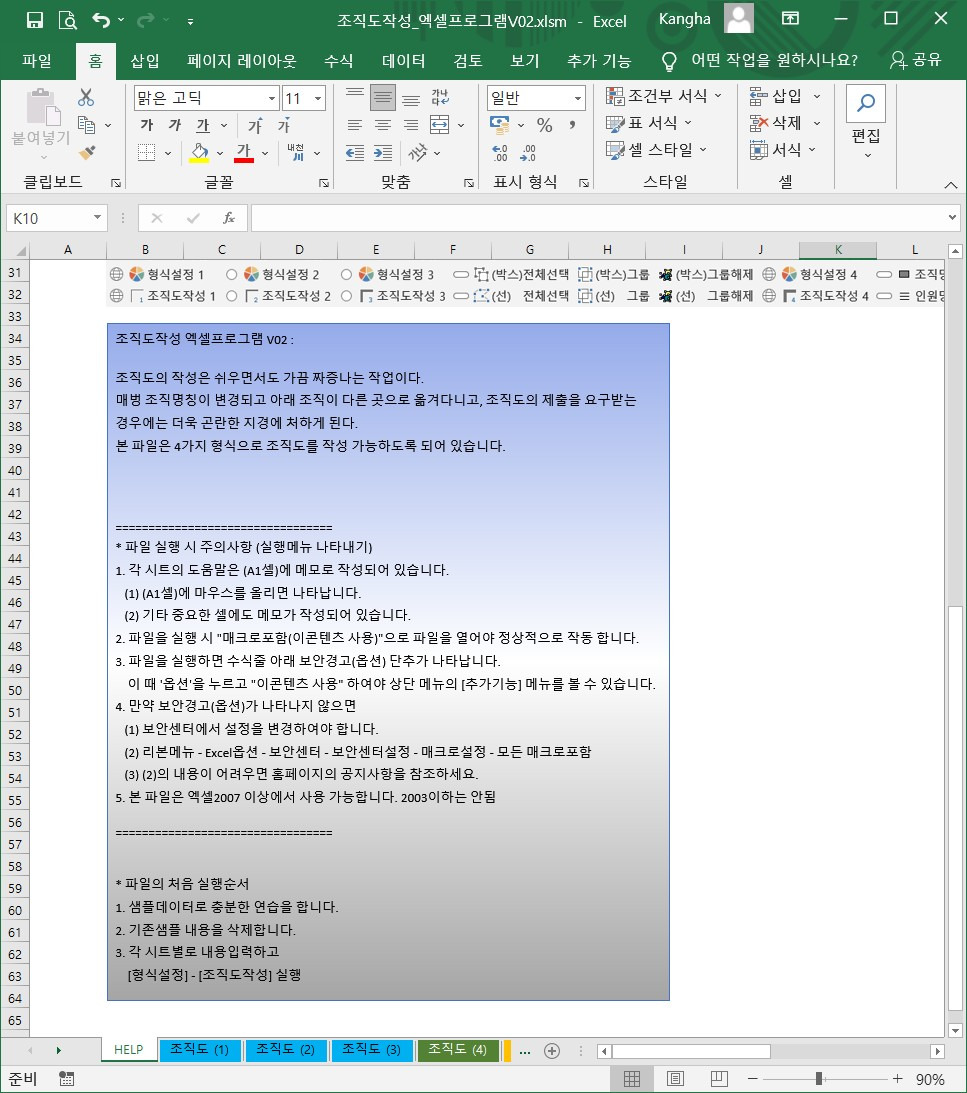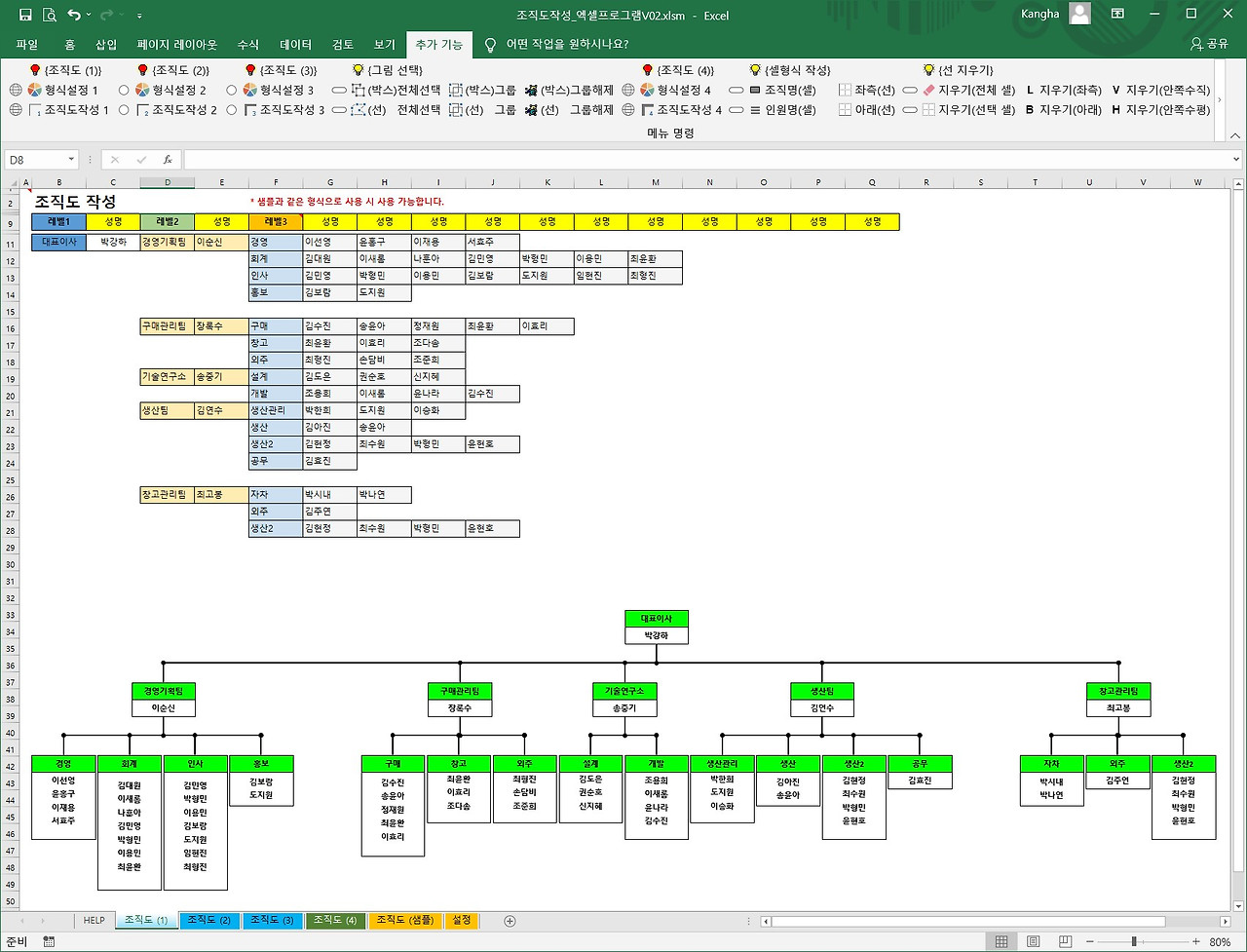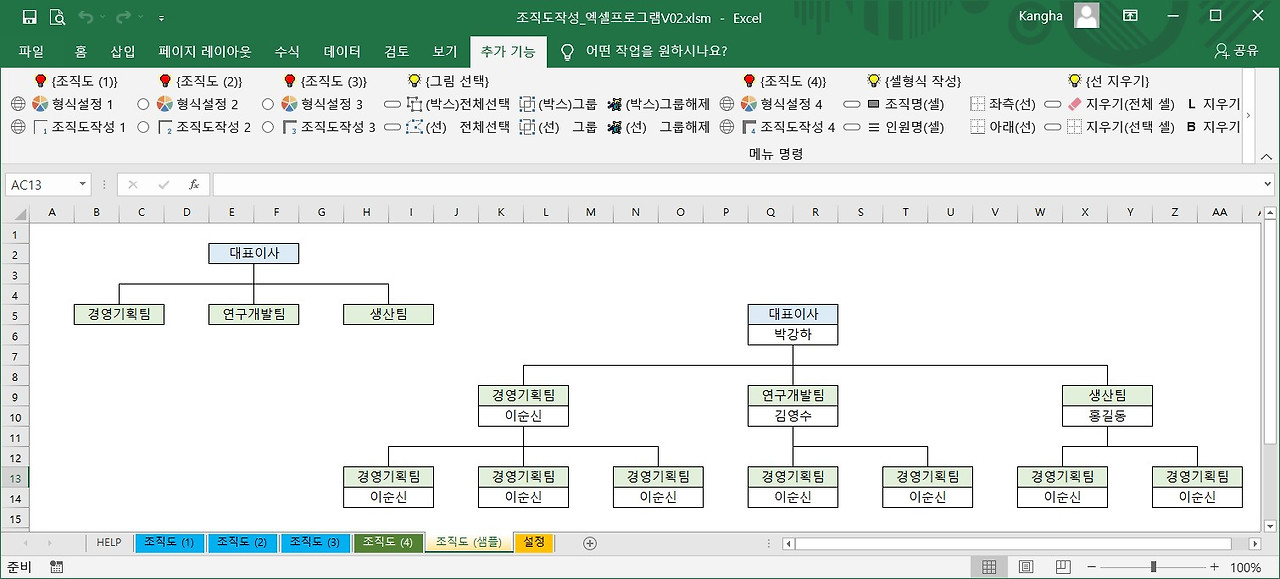조직도작성 엑셀프로그램 V02
조직도의 작성은 쉬우면서도 가끔 짜증나는 작업이다.
매벙 조직명칭이 변경되고 아래 조직이 다른 곳으로 옮겨다니고, 조직도의 제출을 요구받는 경우에는 더욱 곤란한 지경에 처하게 된다.
본 파일은 4가지 형식으로 조직도를 작성 가능하도록 되어 있습니다.
=================================
* 파일 실행 시 주의사항 (실행메뉴 나타내기)
1. 각 시트의 도움말은 (A1셀)에 메모로 작성되어 있습니다.
(1) (A1셀)에 마우스를 올리면 나타납니다.
(2) 기타 중요한 셀에도 메모가 작성되어 있습니다.
2. 파일을 실행 시 "매크로포함(이콘텐츠 사용)"으로 파일을 열어야 정상적으로 작동 합니다.
3. 파일을 실행하면 수식줄 아래 보안경고(옵션) 단추가 나타납니다.
이 때 '옵션'을 누르고 "이콘텐츠 사용" 하여야 상단 메뉴의 [추가기능] 메뉴를 볼 수 있습니다.
4. 만약 보안경고(옵션)가 나타나지 않으면
(1) 보안센터에서 설정을 변경하여야 합니다.
(2) 리본메뉴 - Excel옵션 - 보안센터 - 보안센터설정 - 매크로설정 - 모든 매크로포함
(3) (2)의 내용이 어려우면 홈페이지의 공지사항을 참조하세요.
5. 본 파일은 엑셀2007 이상에서 사용 가능합니다. 2003이하는 안됨
* 파일의 처음 실행순서
1. 샘플데이터로 충분한 연습을 합니다.
2. 기존샘플 내용을 삭제합니다.
3. 각 시트별로 내용입력하고
[형식설정] - [조직도작성] 실행
=================================
{조직도1/2/3 작성}
0. 메뉴버튼
(1) [형식설정 1] : 작성한 내용을 구분선 작성
(2) [조직도작성 1] : 작성한 내용으로 조직도를 그립니다.
(3) [(박스)전체선택] : 작성된 조직도의 박스 전체를 선택합니다.
(4) [(선)전체선택] : 작성된 조직도의 선 전체를 선택합니다.
(5) [(박스)그룹] : 작성된 조직도의 박스 전체를 그룹으로 묶기 합니다.
(6) [(선)그룹] : 작성된 조직도의 선 전체를 그룹으로 묶기 합니다.
(7) [(박스)그룹해제] : 작성된 조직도의 박스의 그룹을 해제 합니다.
(8) [(선)그룹해제] : 작성된 조직도의 선의 그룹을 해제 합니다.
(9) [그림지우기] : 작성한 조직도를 삭제합니다.
1. 내용 작성
(1) 레벨1
① 한 셀(B11:C11셀)만 작성 가능합니다.
② 조직도 그릴경우 전체의 중앙에 위치합니다.
③ 이름은 (C11셀)에 작성합니다.
(2) 레벨2
① 11열부터 작성하세요
② 레벨3 조직의 첫번째 행에 위치 하여야 합니다.
③ 레벨2 하위 레벨3 조직은 띄운 행이 없이 작성되어야 합니다.
④ 레벨2 조직간의 공백이 있을 경우 공백으로 표시합니다.
⑤ 이름은 부서명 오른쪽으로 작성합니다.
(3) 레벨3
① 레벨3 조직명은 위.아래로 공백없이(행의 공백) 작성합니다.
② 레벨2의 부서명은 레벨3의 조직명 중간에 위치합니다.
③ 레벨3의 갯수는 횡방향으로 작성해야하는 갯수 입니다.
2. 그룹 묶기 및 해제
(1) [(박스)전체선택] : 작성된 조직도의 박스 전체를 선택합니다.
그룹 묶기를 할 수 있습니다.
(2) [(선)전체선택] : 작성된 조직도의 선 전체를 선택합니다.
그룹 묶기를 할 수 있습니다.
(3) [(박스)그룹] : 작성된 조직도의 박스 전체를 그룹으로 묶기 합니다.
그림 이동시 편리합니다.
(4) [(선)그룹] : 작성된 조직도의 선 전체를 그룹으로 묶기 합니다.
그림 이동시 편리합니다.
(5) [(박스)그룹해제] : 작성된 조직도의 박스의 그룹을 해제 합니다.
그림이 박스로 묶기되어 있으면 삭제되지 않습니다.
(6) [(선)그룹해제] : 작성된 조직도의 선의 그룹을 해제 합니다.
그림이 박스로 묶기되어 있으면 삭제되지 않습니다.
3. 그림크기 설정
(1) 그림의 설정은 {설정}시트에서 합니다.
(2) 조직도 그림은 언제든지 다시 작성 가능합니다.
(3) 레벨3의 공백은 조직도 그림에서도 공백만큼 띄워서 작성됩니다.
(4) {조직도2}{조직도3}은 {조직도1}에 직급이 추가된 형식입니다.
(5) 박스가 작아 텍스트가 넘칠경우 글자의 크기를 작게 해주세요.
{조직도4 작성}
0. 메뉴버튼
(1) [형식설정 4] : 작성한 내용을 구분선 작성
(2) [조직도작성 4] : 작성한 내용으로 조직도를 그립니다.
(3) [조직명(셀)] : 조직명칭을 작성할 수 있는 셀의 형식을 나타냄
(4) [인원명(셀)] : 조직의 인원을 작성할 수 있는 셀의 형식을 나타냄
(5) [좌측(선)] : 선택된 셀의 좌측괘선을 나타냄
(6) [아래(선)] : 선택된 셀의 아래괘선을 나타냄
(7) [지우기(전체 셀)] : 현재 시트의 모든 셀의 내용 및 괘선을 삭제합니다.
(8) [지우기(선택 셀)] : 현재 시트의 선택한 셀의 내용 및 괘선을 삭제합니다.
(9) [지우기(좌측)] : 선택한 셀의 좌측 괘선을 삭제합니다.
(10) [지우기(아래)] : 선택한 셀의 아래 괘선을 삭제합니다.
(11) [지우기(안쪽수직)] : 선택한 셀의 안쪽 수직 괘선을 삭제합니다.
(12) [지우기(안쪽수평)] : 선택한 셀의 안쪽 수평 괘선을 삭제합니다.
1. 형식 설정
(1) [형식설정 4]를 실행
(2) 열의 너비 지정
① 조직간격 : 조직간 띄울 간격을 설정합니다.
② 직급 폭 : 직급을 작성할 폭을 지정합니다.
③ 이름 폭 : 이름을 작성할 폭을 지정합니다.
(2) 레벨 인원수 지정
① 인원수란에 작성합니다.
② 레벨별 최대 인원수를 작성하세요.
(3) 조직단위 설정
① 작성할 조직위치를 선택합니다
② 레벨별 상위 레벨이 선택 되었을 경우 하위 레벨을 선택합니다.
③ 레벨을 건너 뛰는 경우는 고려되지 않았습니다.
④ 상하를 이어주는 괘선은 표현이 잘 못될 수 있으니 수정하시기 바랍니다.
⑤ 그림은 언제든지 다시 그릴 수 있습니다.
{설정}
1. 실행메뉴
없음
2. 그림 설정 (조직도1/2/3)
(1) 부서명의 박스 크기
① 박스높이 : (D11셀)
② 박스너비 : (D12셀)
③ 보조도구를 이용할 것
(2) 부서명의 박스 채우기
① 채우기 형식(D13셀) : Solid/Gradient 선택
② 채우기색상1(D14셀) : 부서명 박스의 색상
③ 채우기색상2(D15셀) : 이름 박스의 색상
(3) 박스 외곽선 설정
① 굵기(D16셀) : 0.1 ~ 2.0 정도에서 입력할 것
② 색상(D17셀) : 0~35 사이에서 입력
(4) 박스안쪽 글자모양
① 글자 크기(D18셀) : 박스 크기에 맞게 설정
② 글자 굵기(D19셀) : 굵게, 보통
③ 글자 색상(D20셀) : 0~35 사이에서 입력
(5) 조직간 연결선
① 굵기(D22셀) : 0.1 ~ 2.0 정도에서 입력할 것
② 색상(D23셀) : 0~35 사이에서 입력
(6) 조직간 간격
① 종방향(D25셀) : 레벨간 사이간격으로 행의 수를 작성
② 횡방향(D26셀) : 레벨3의 조직간 간격임