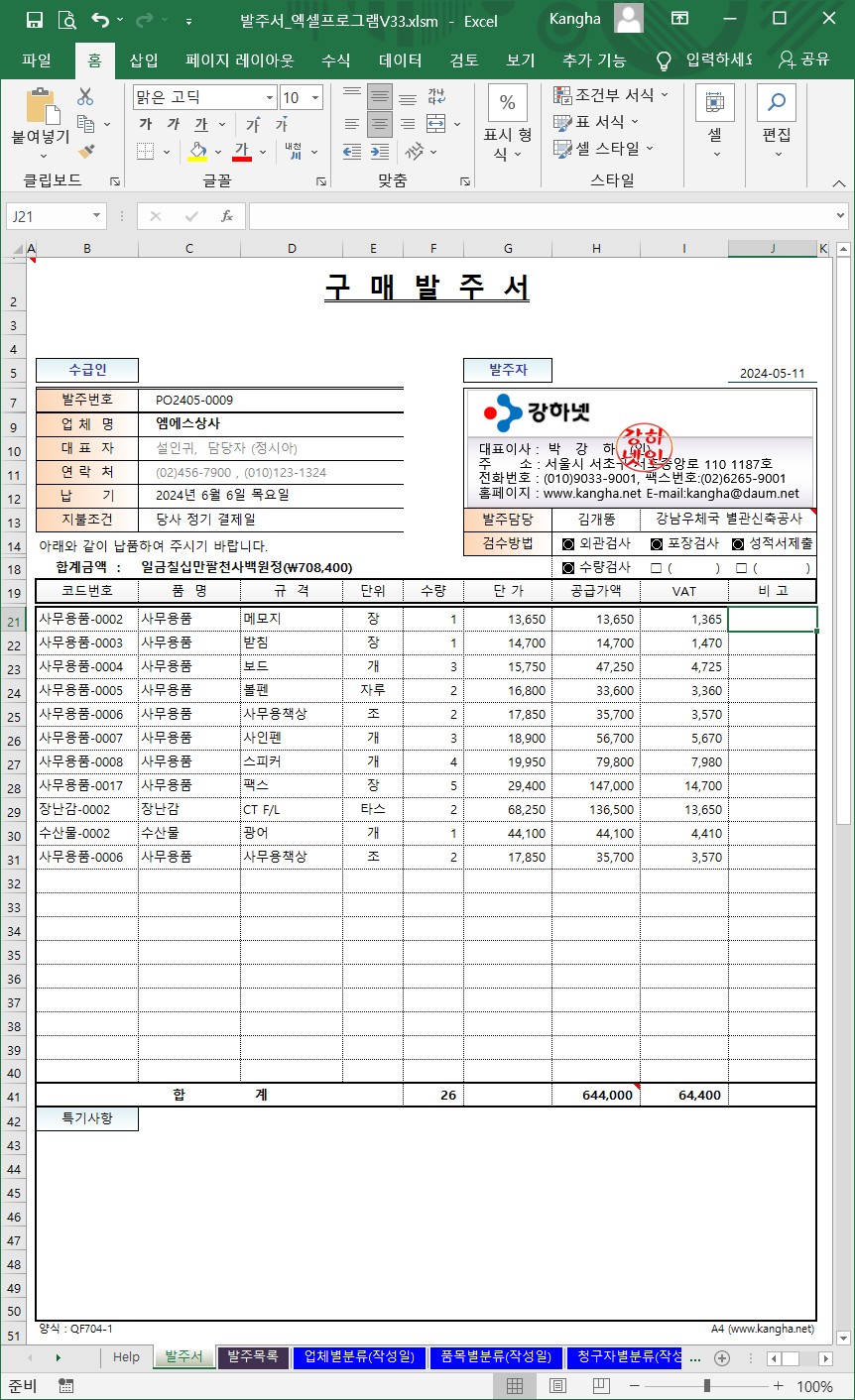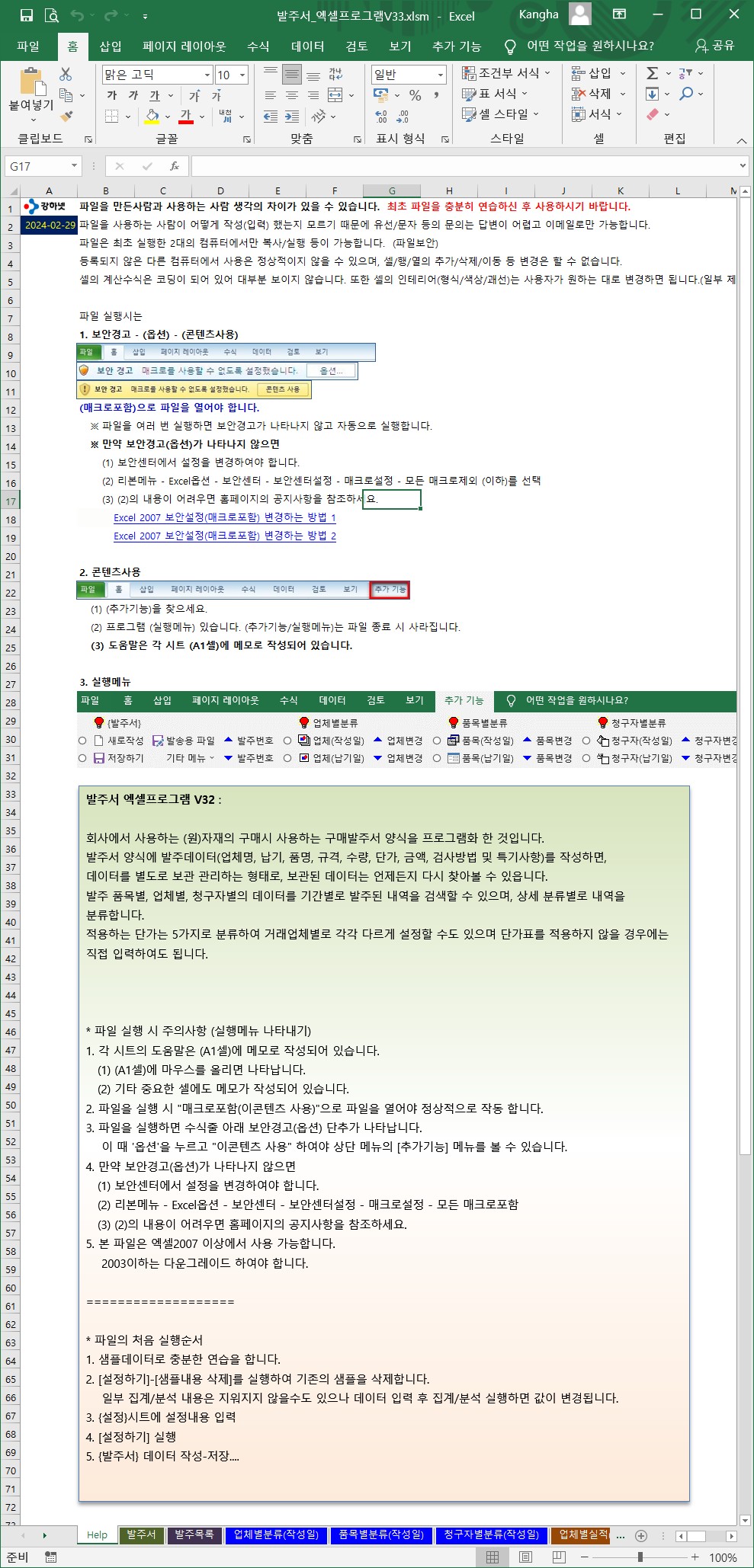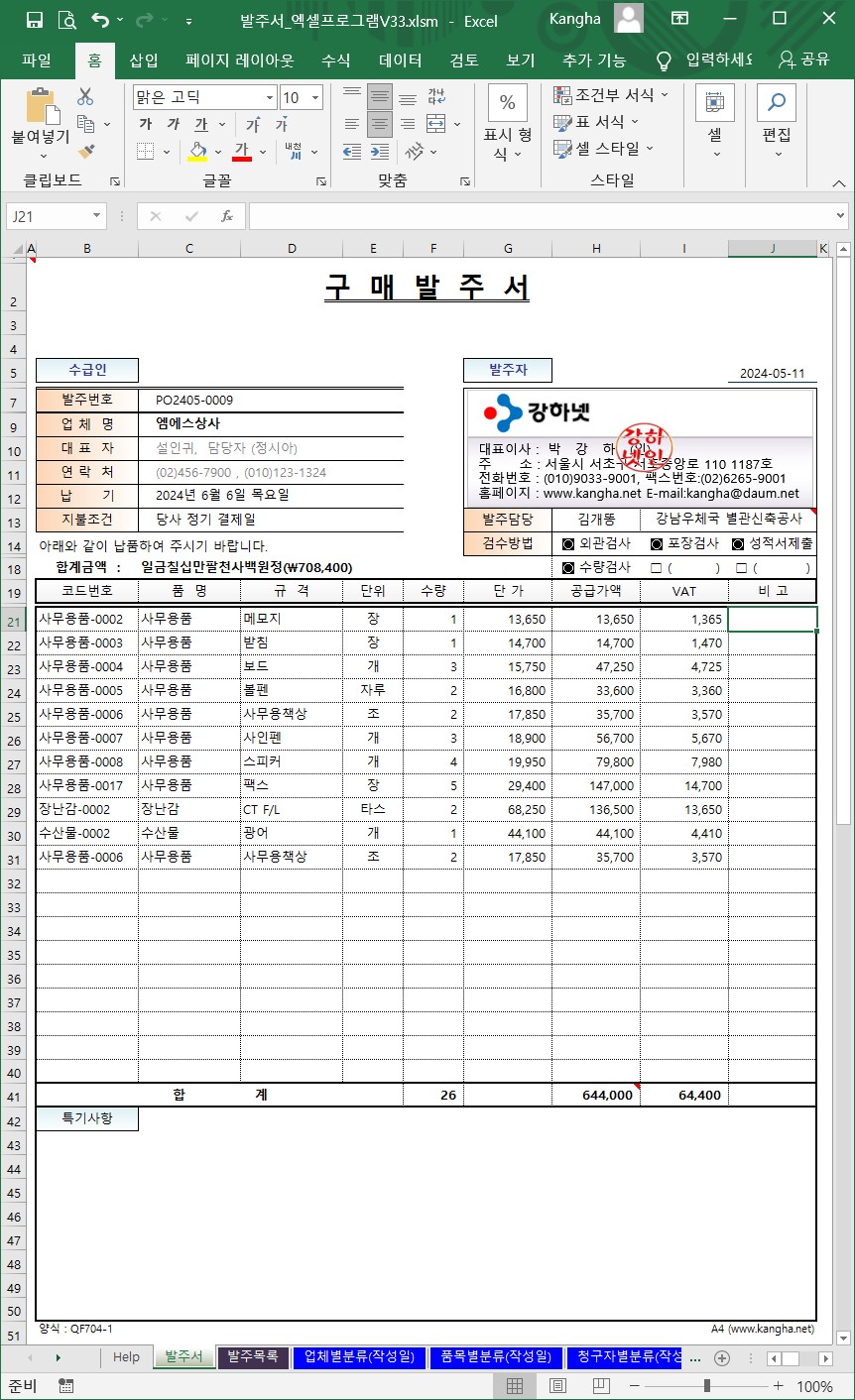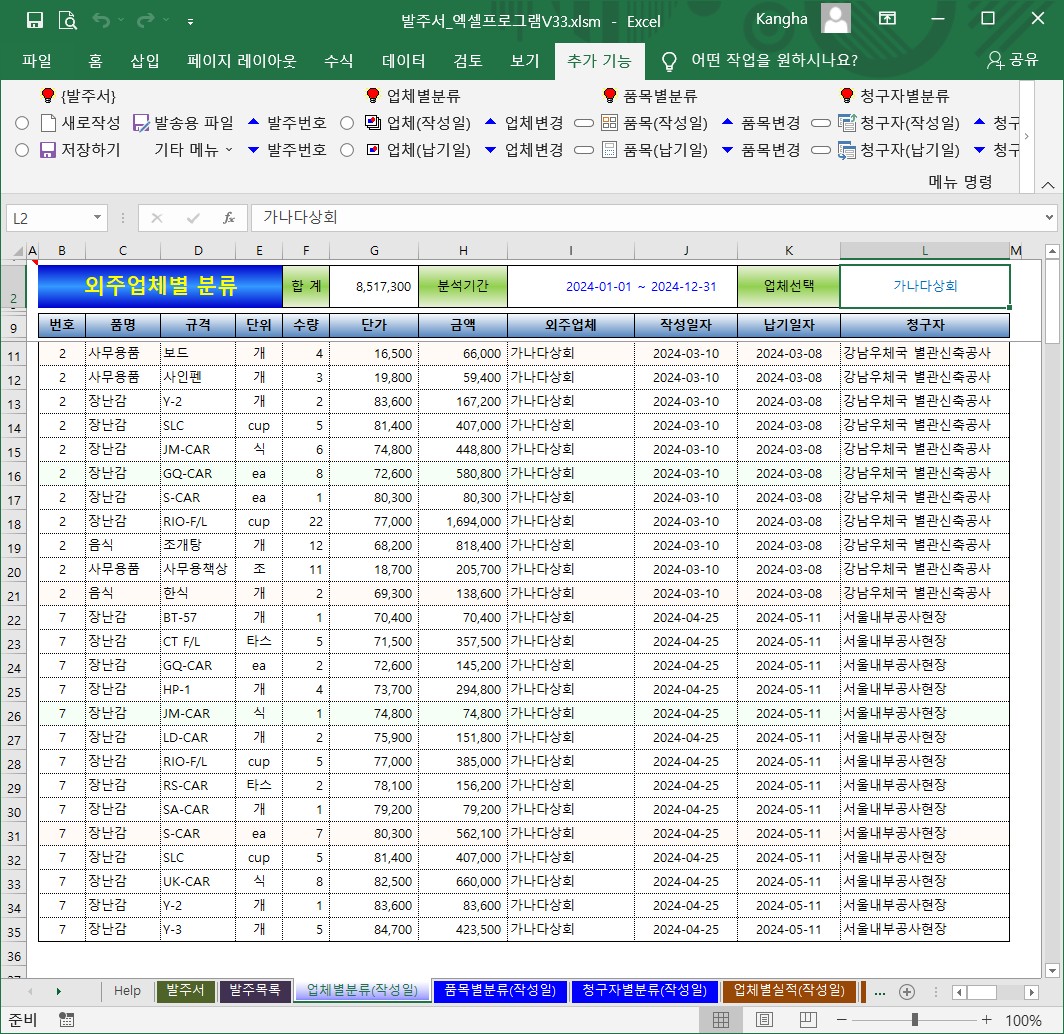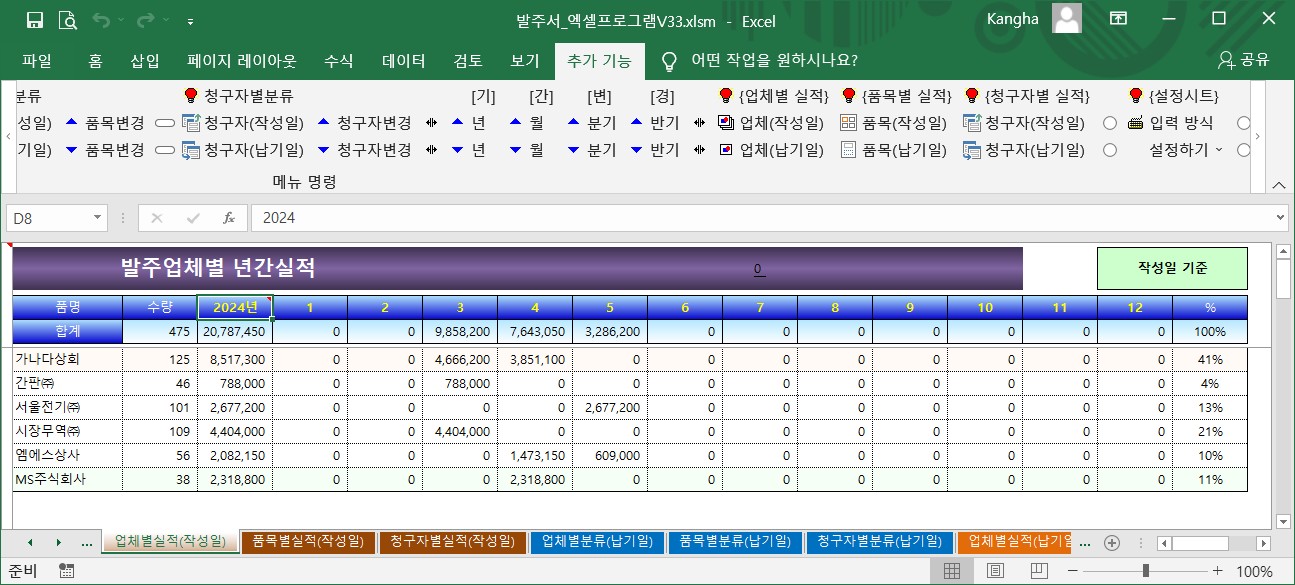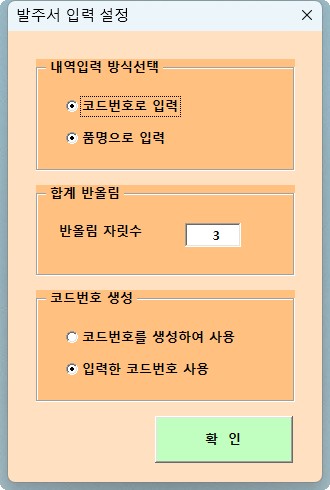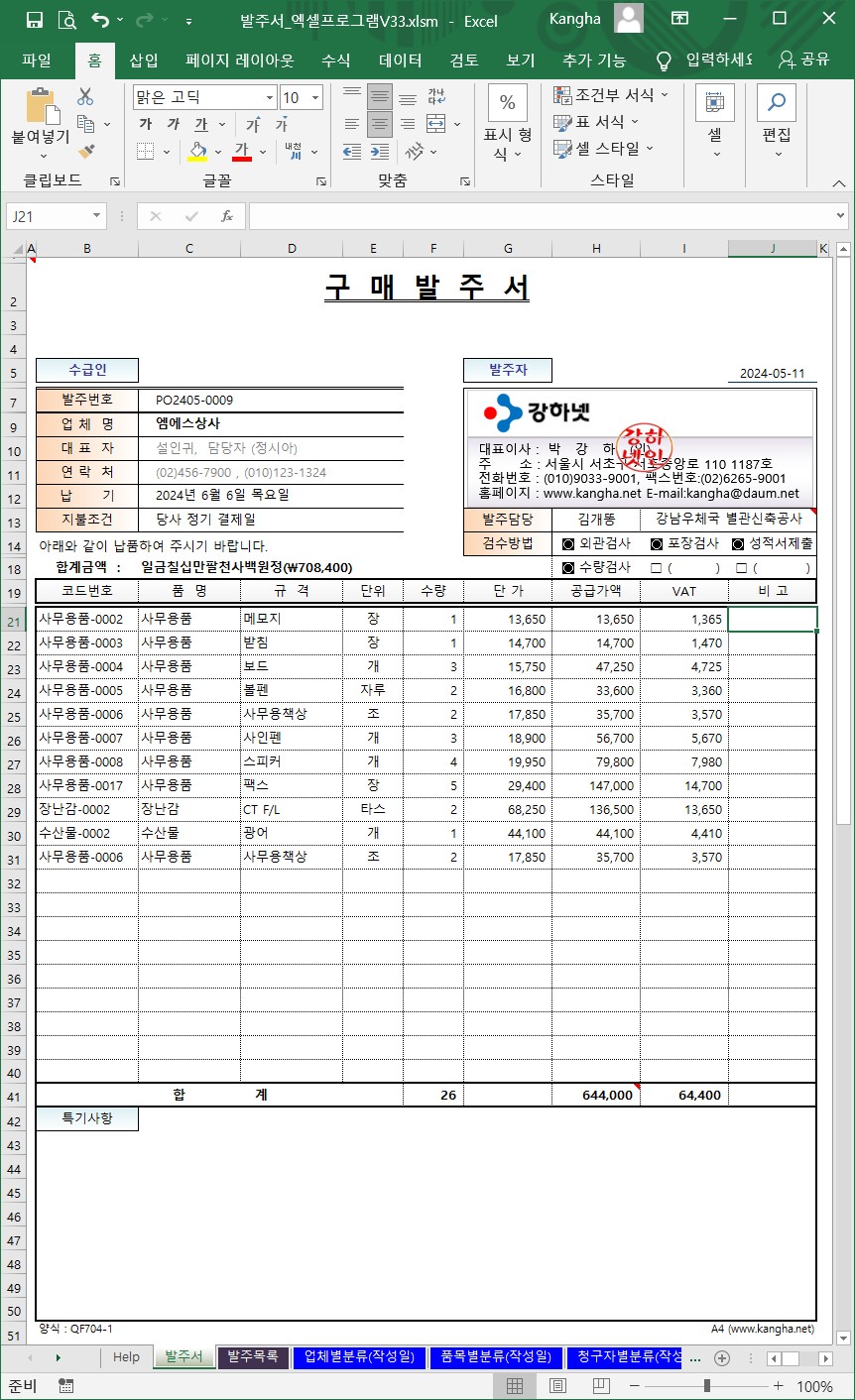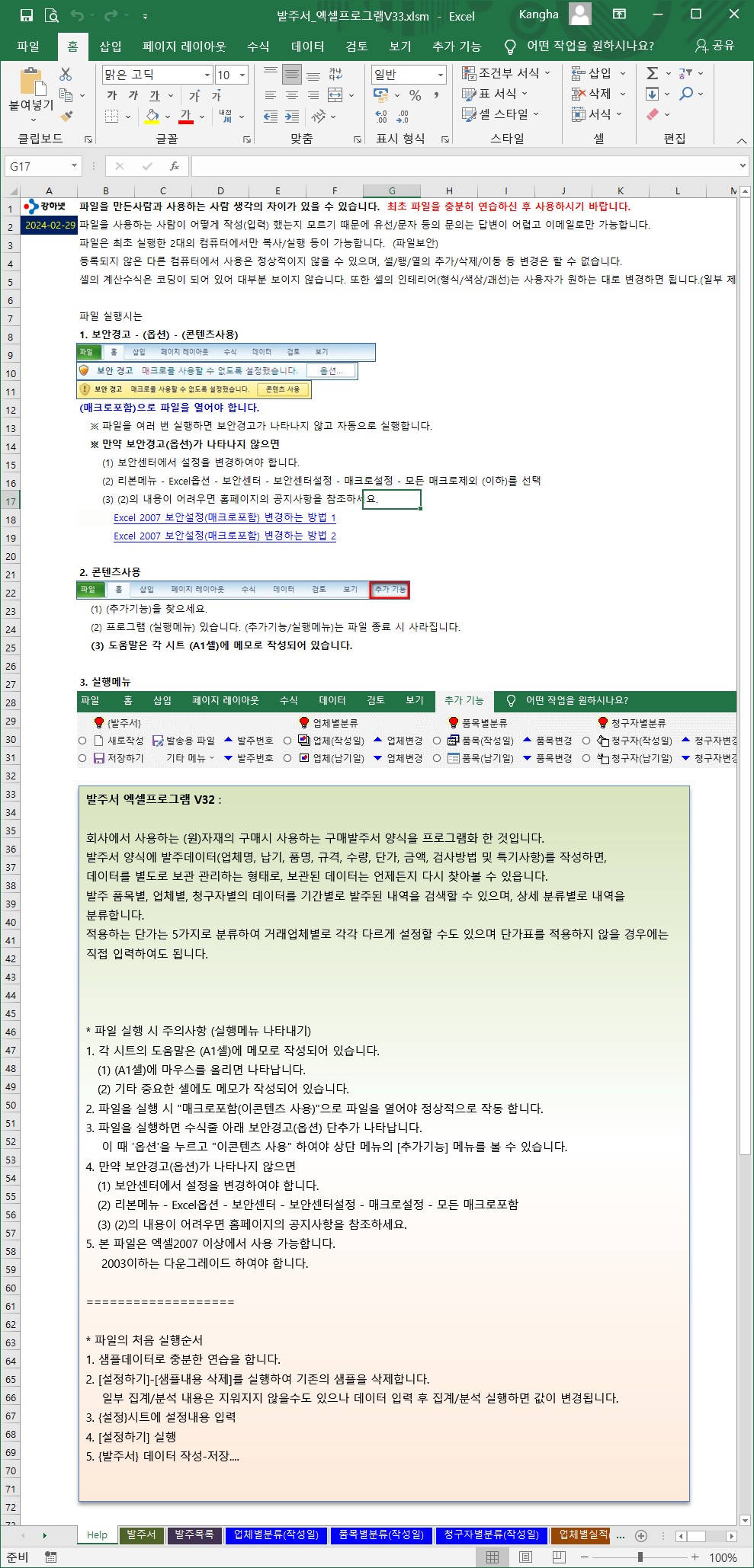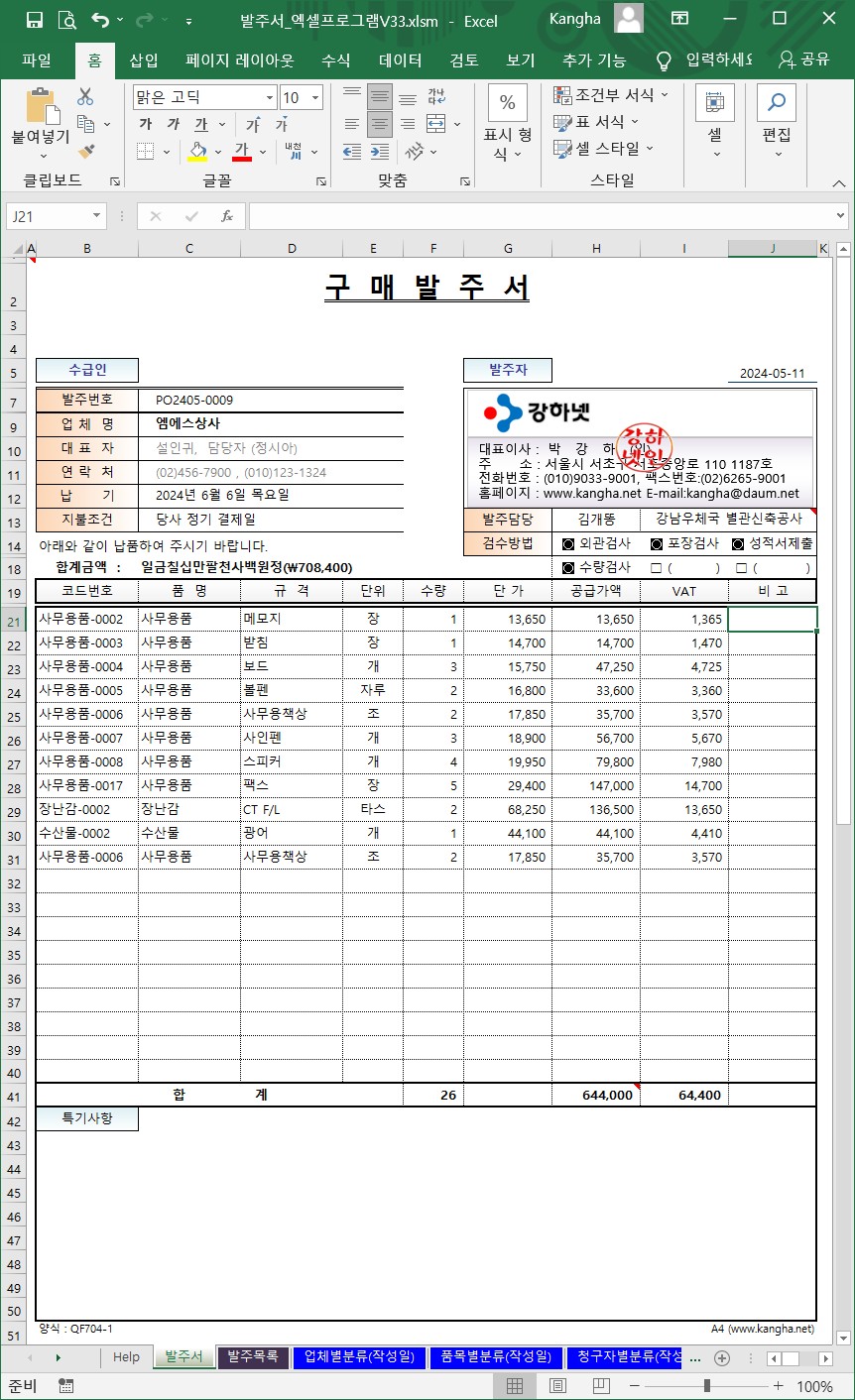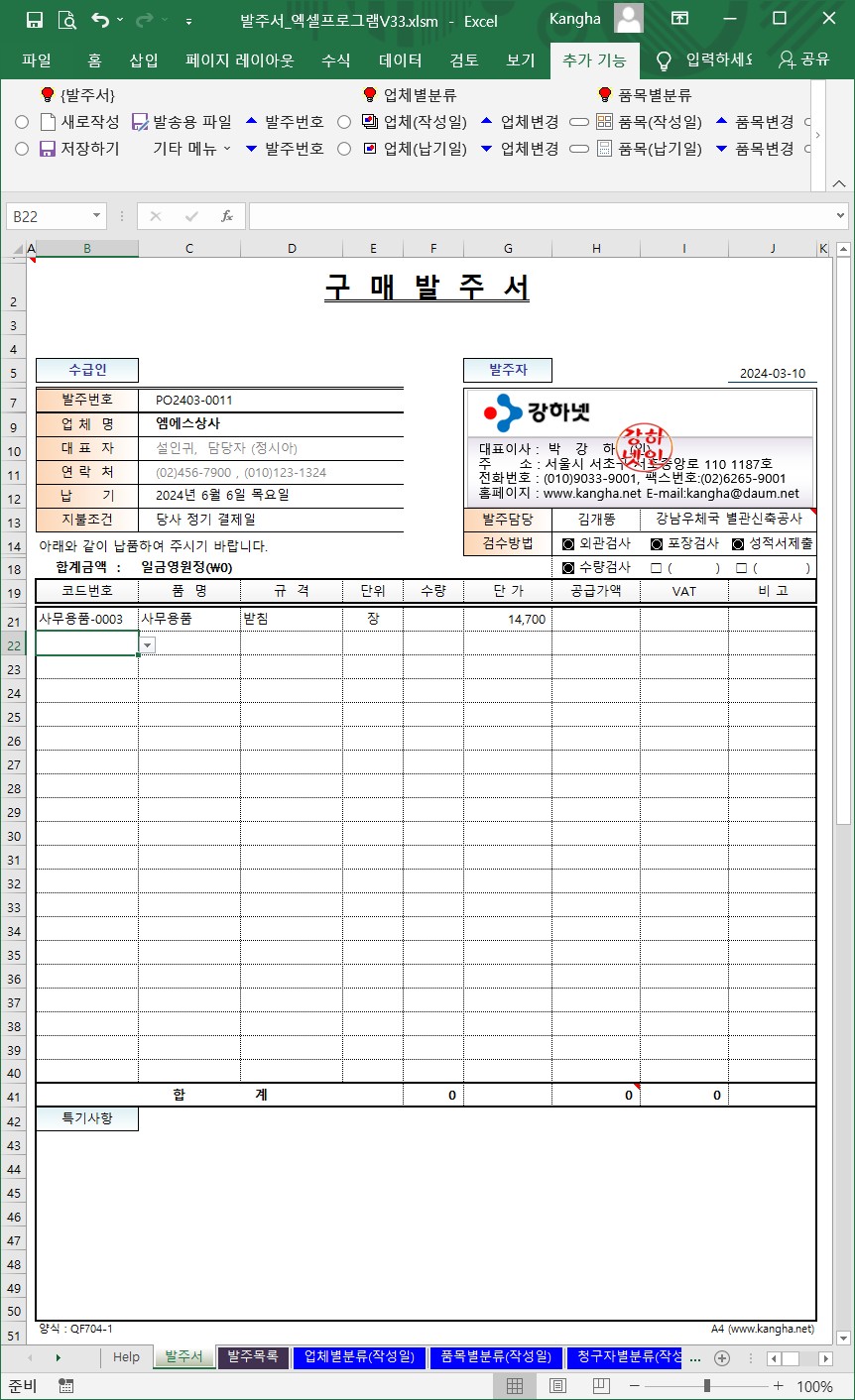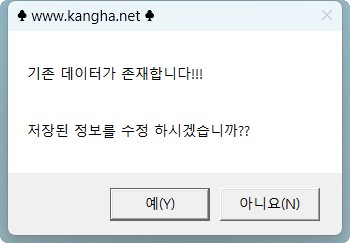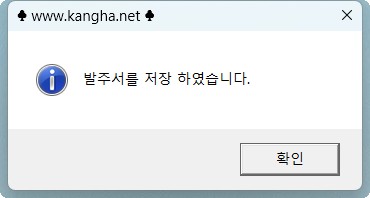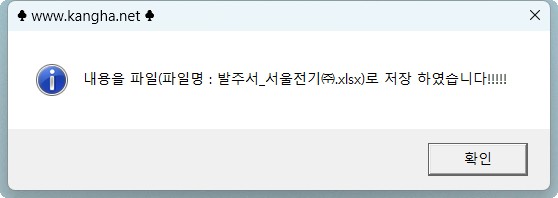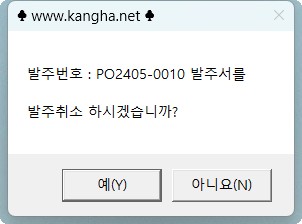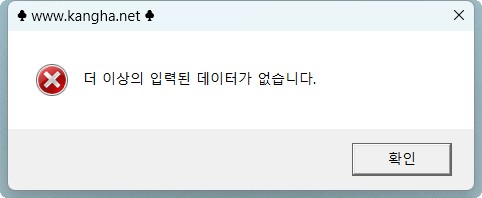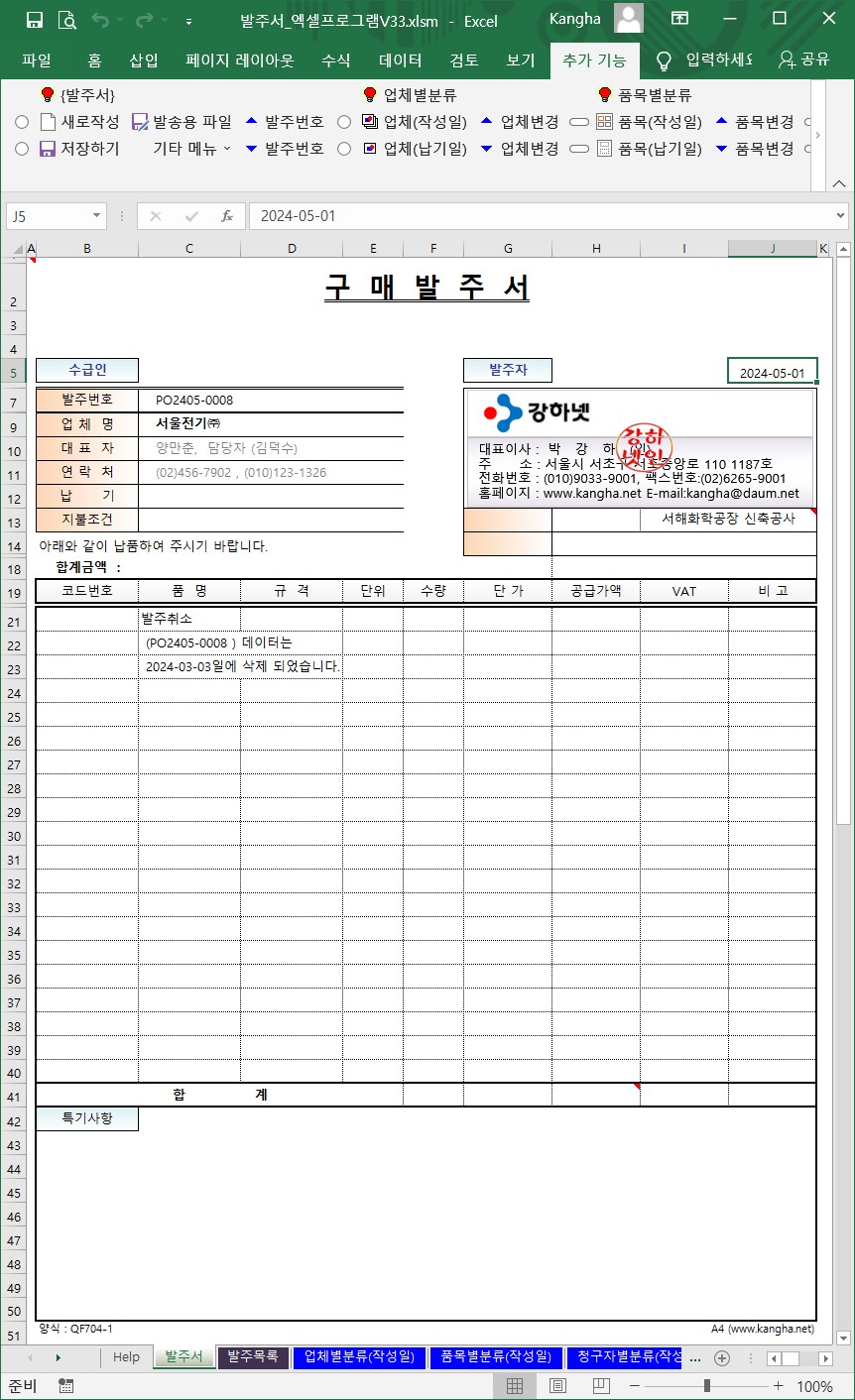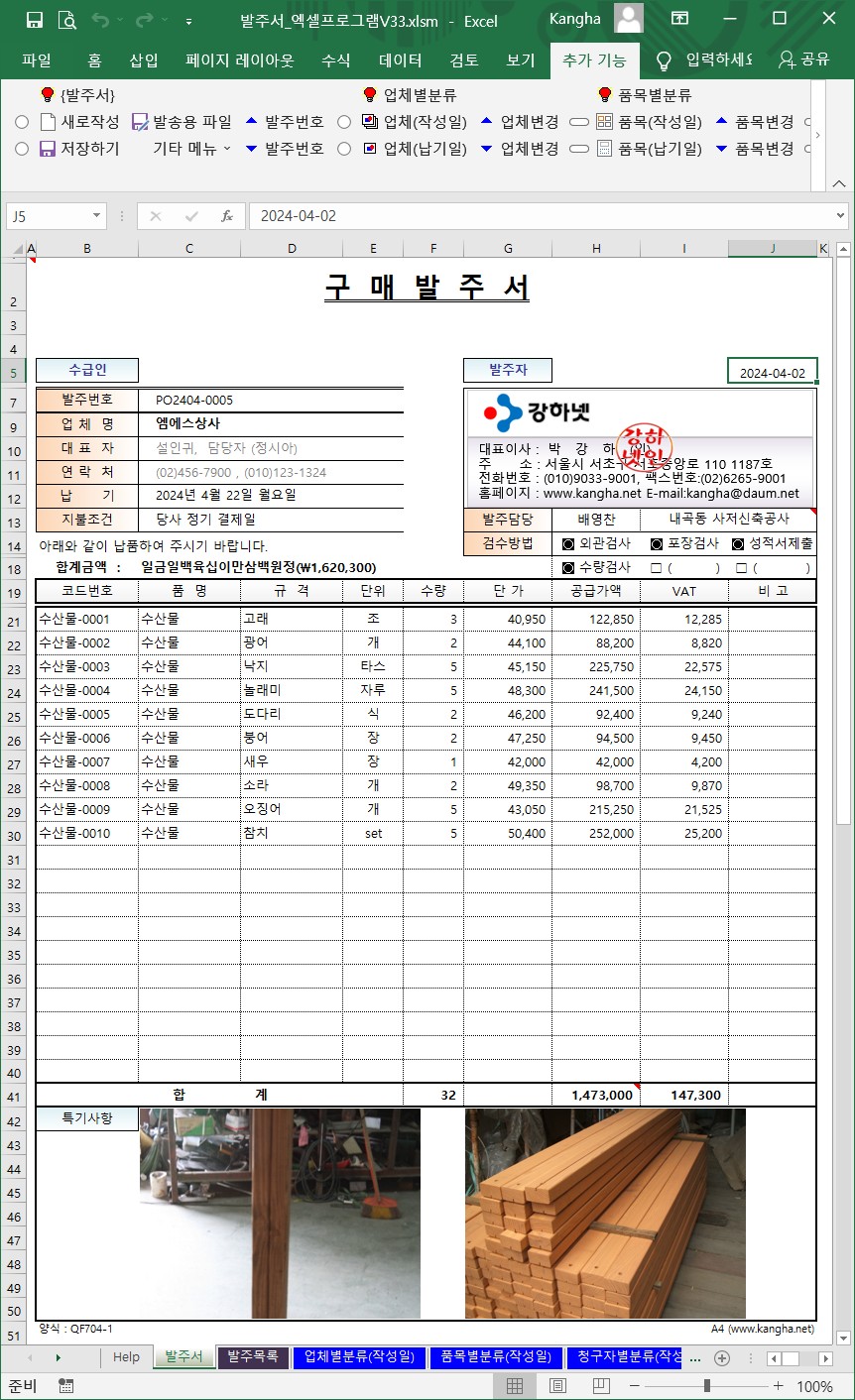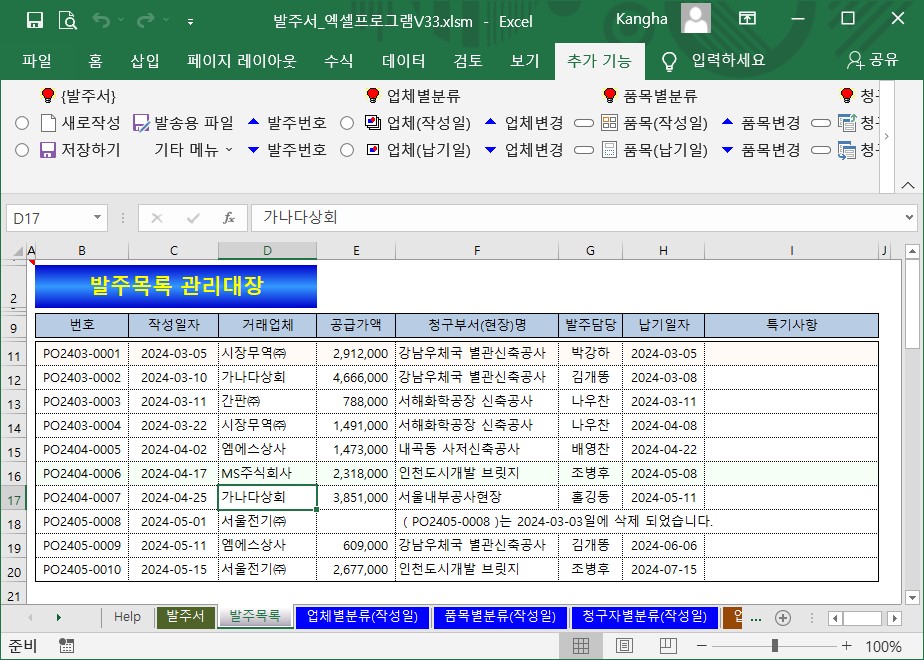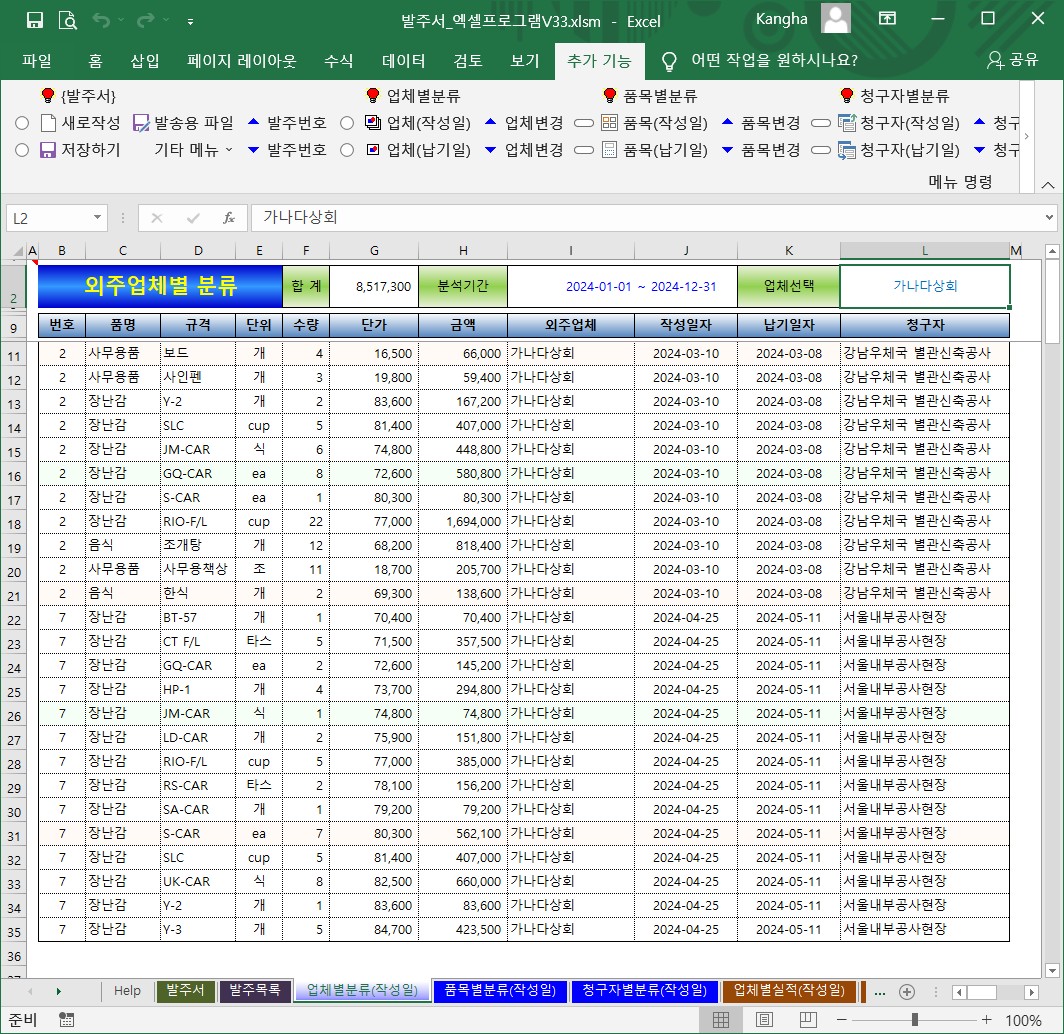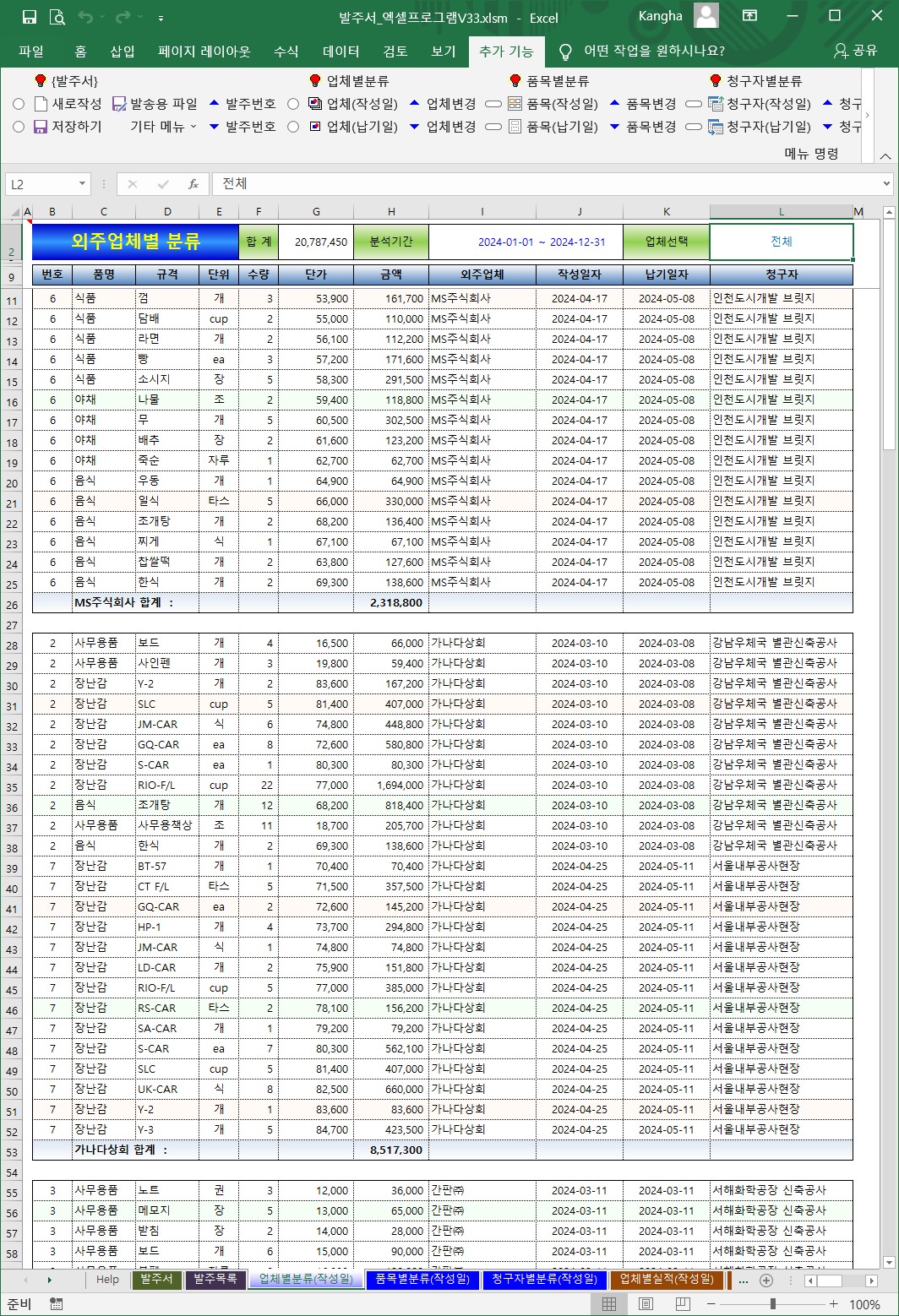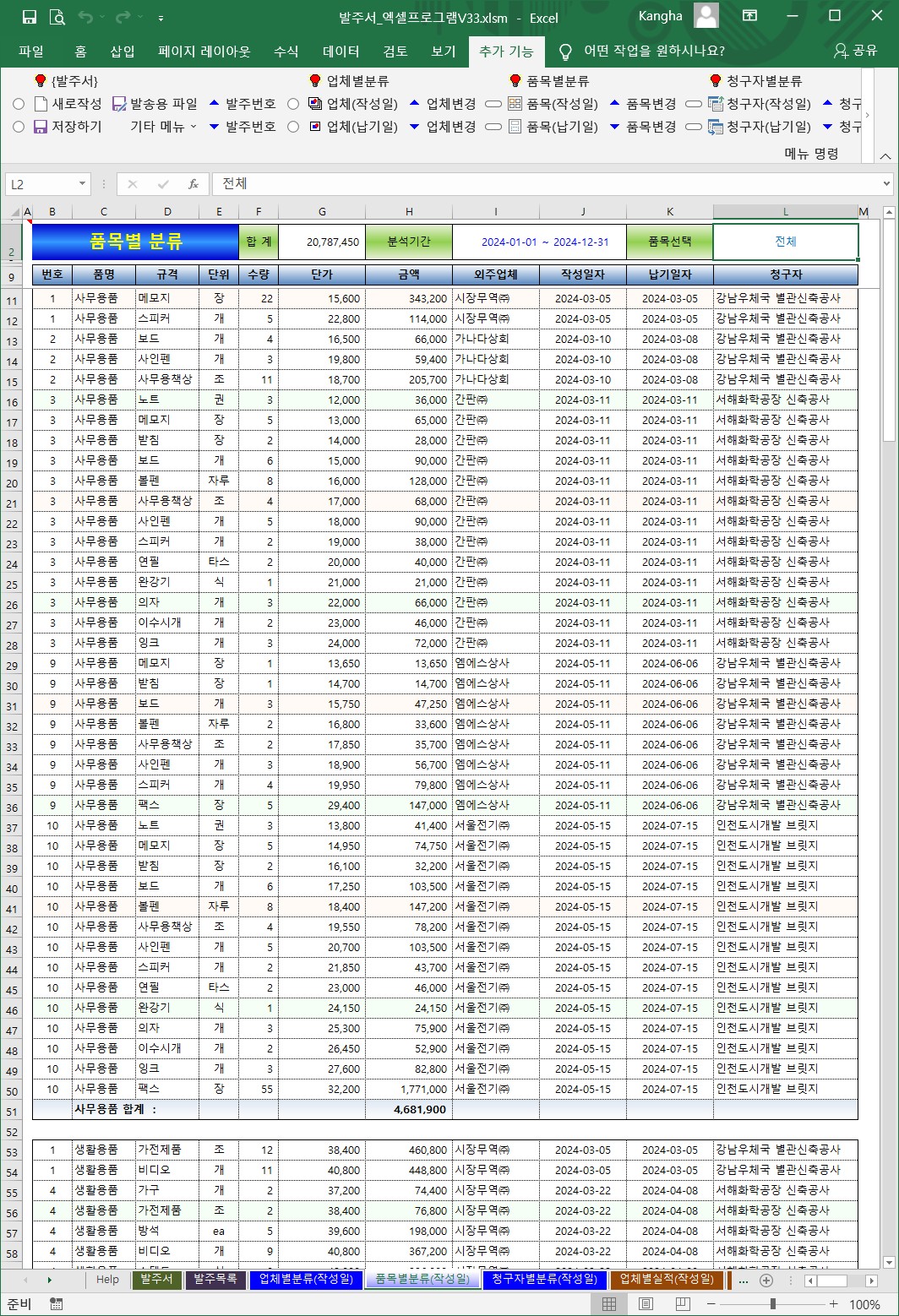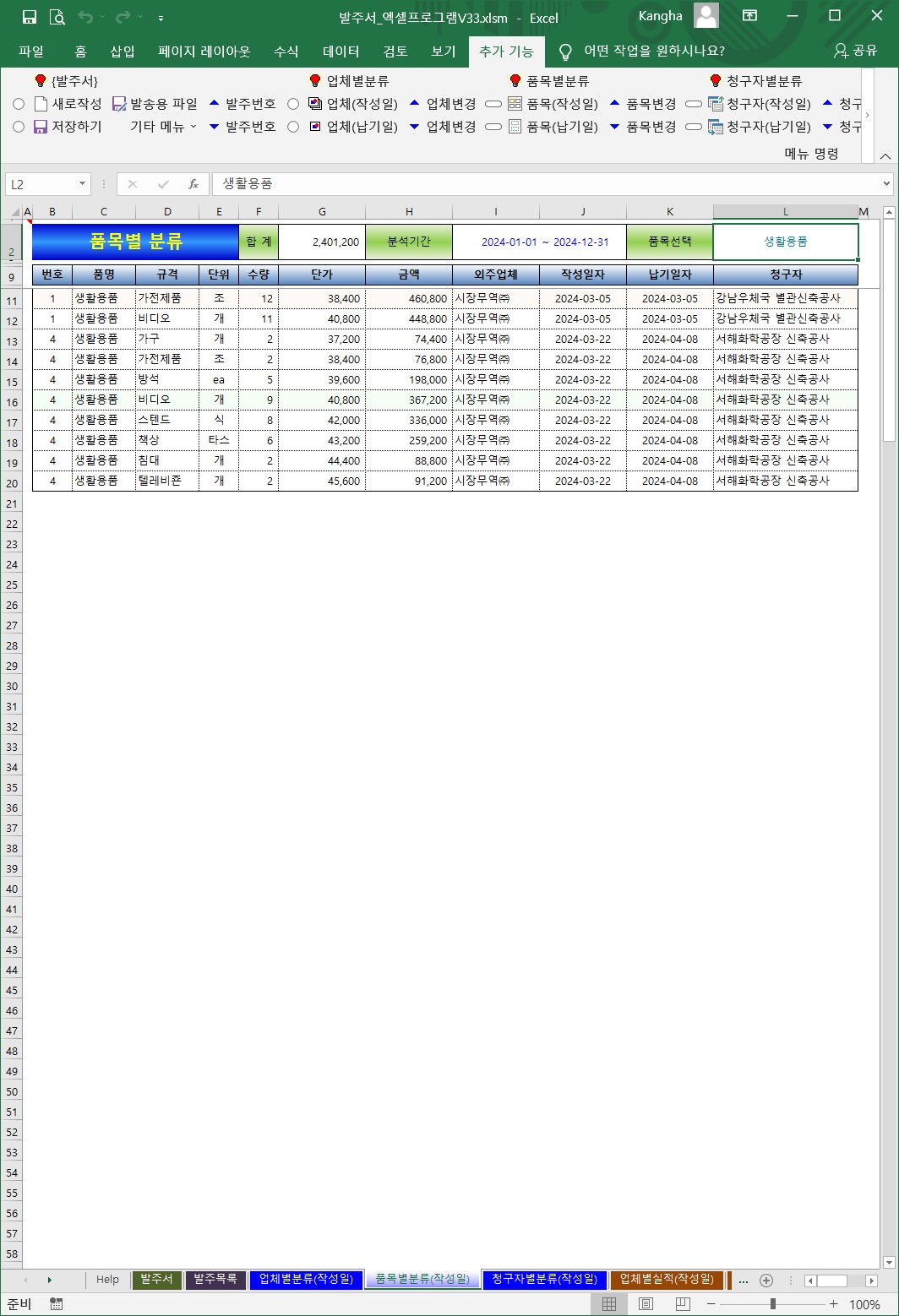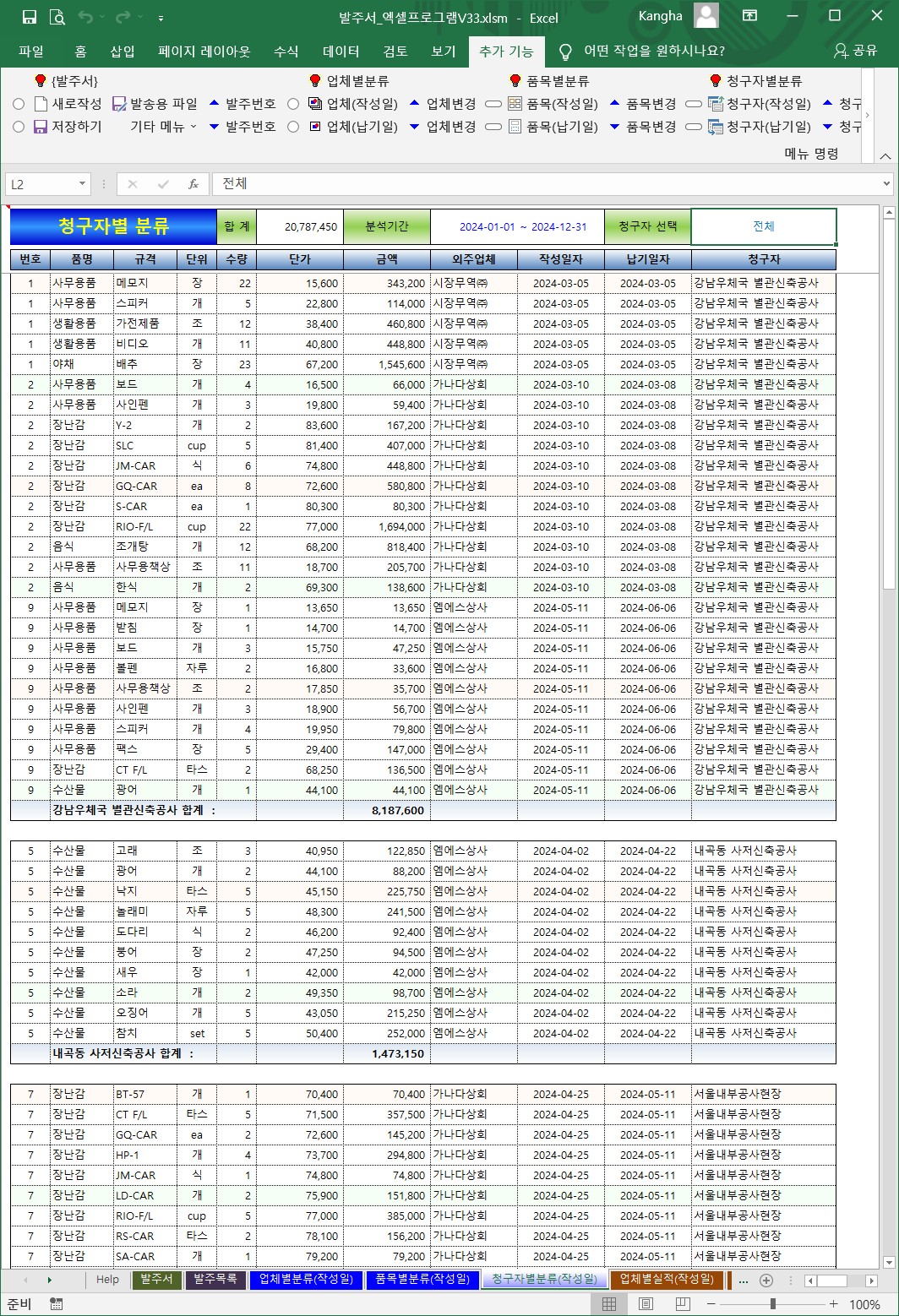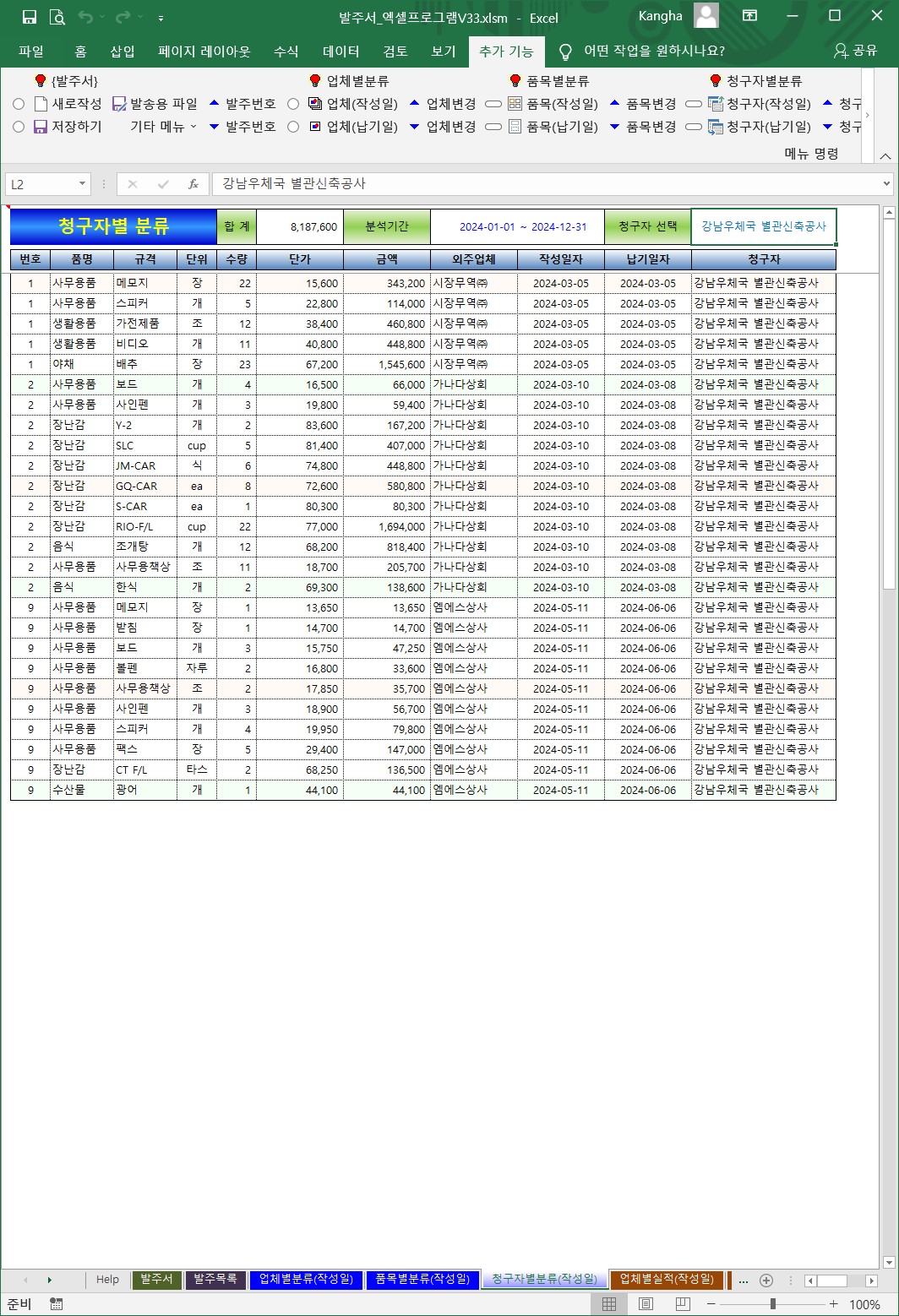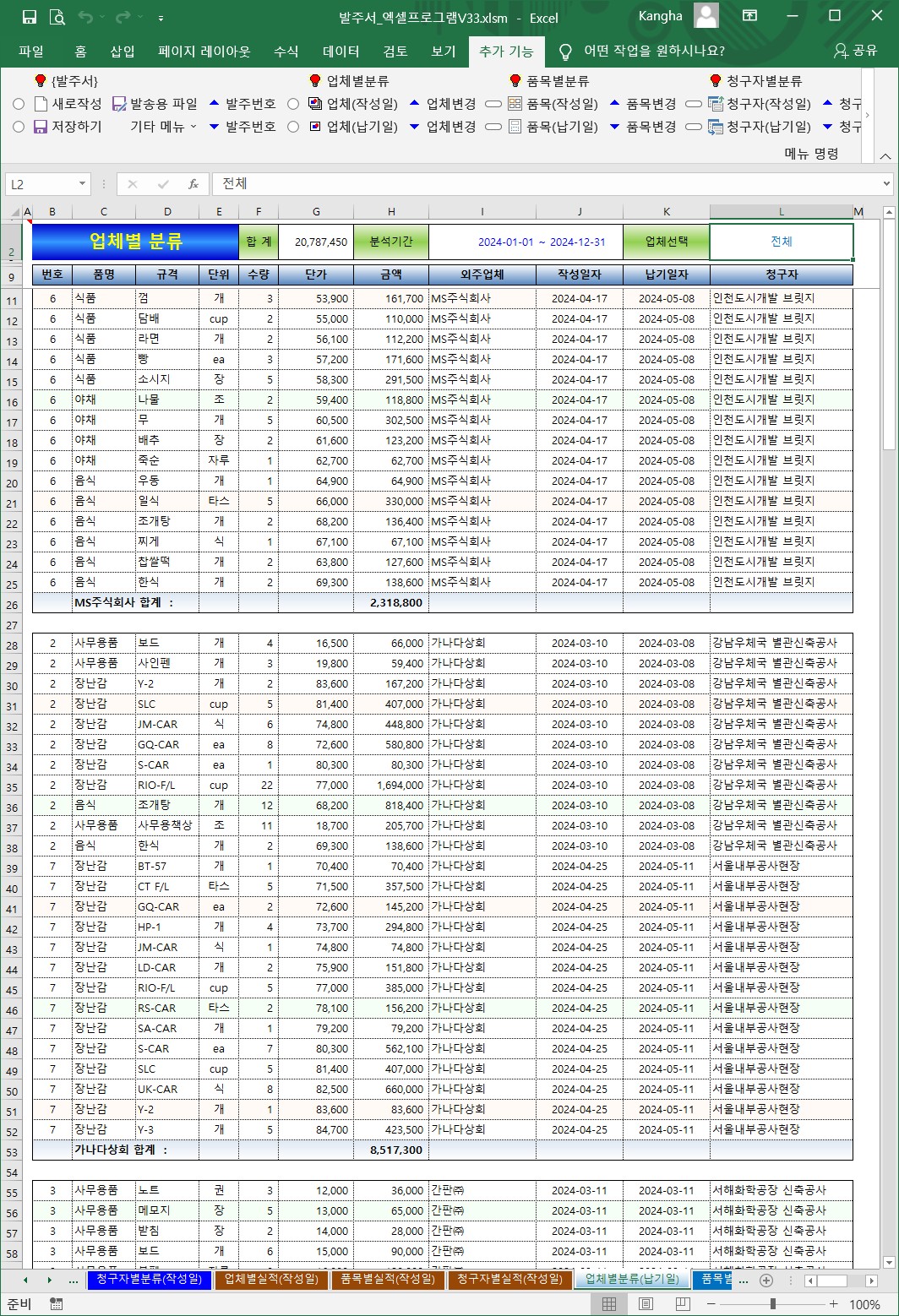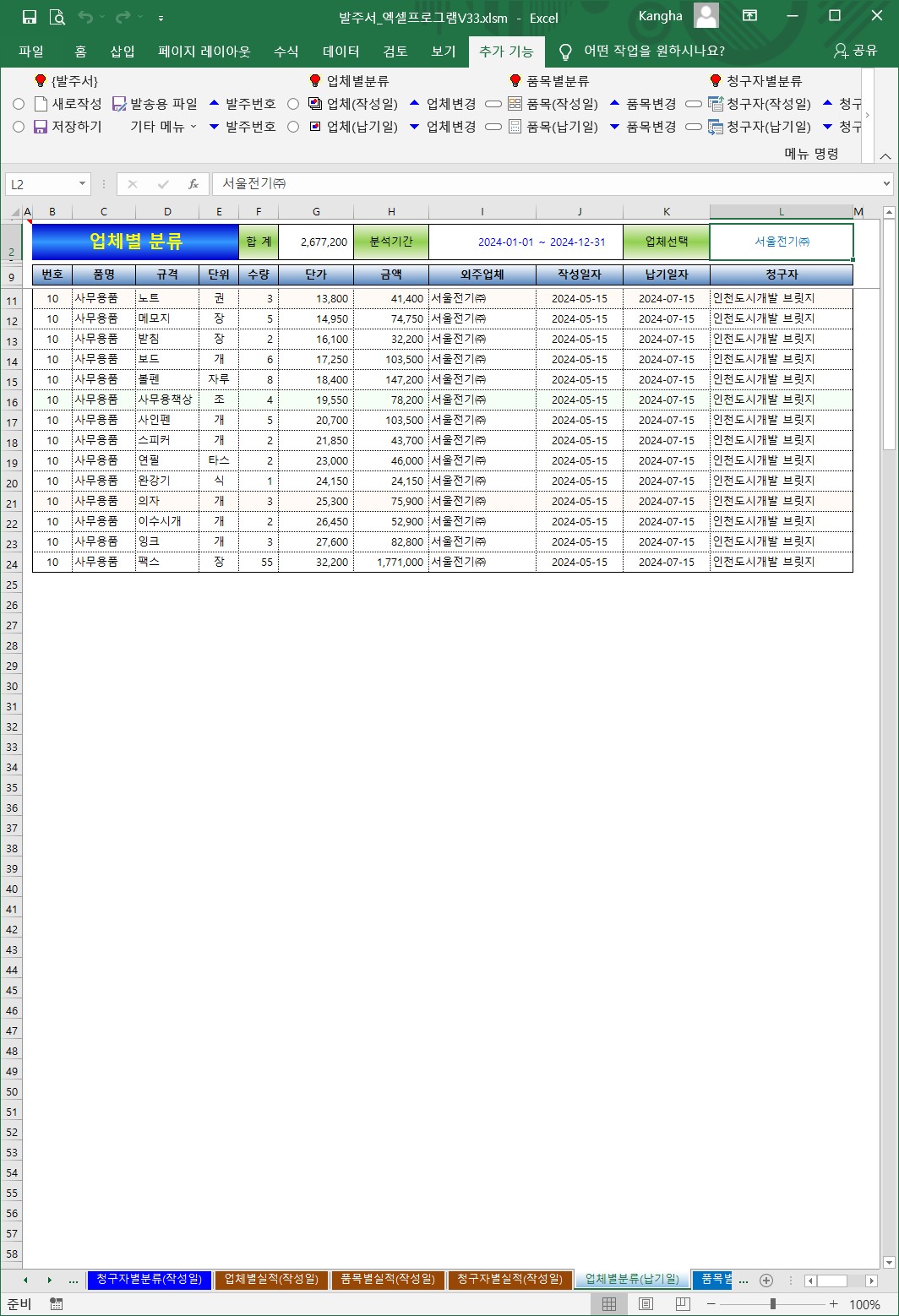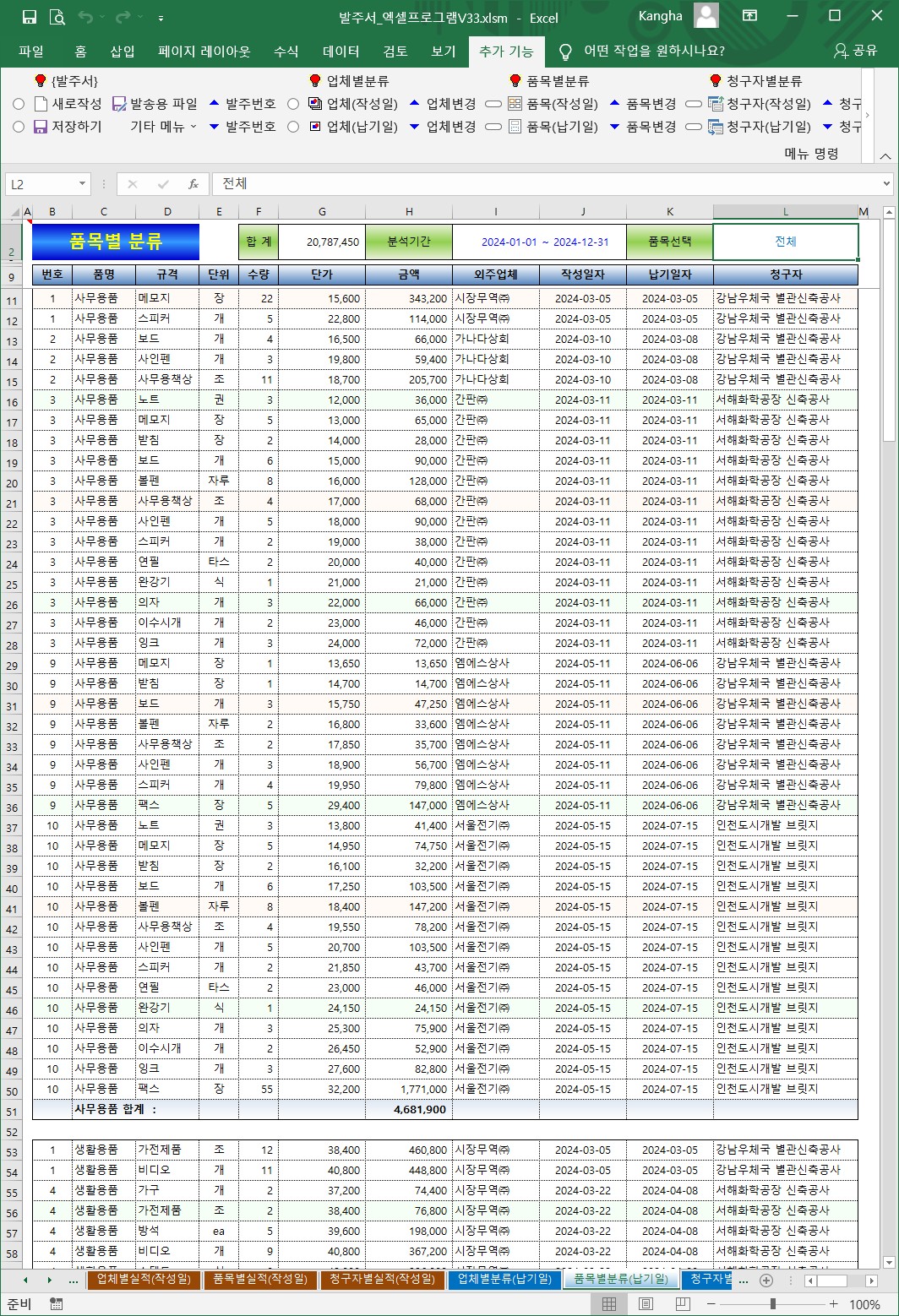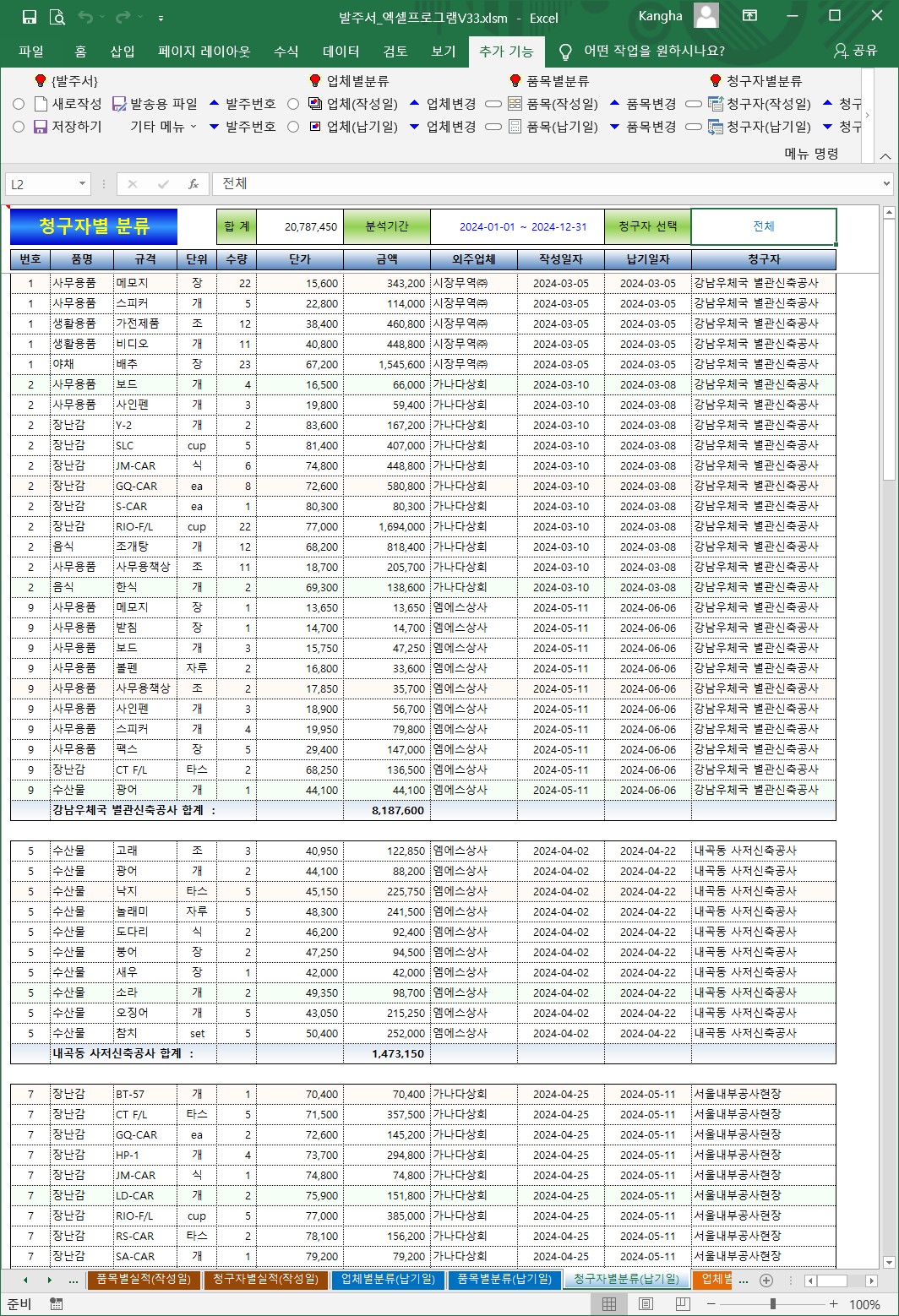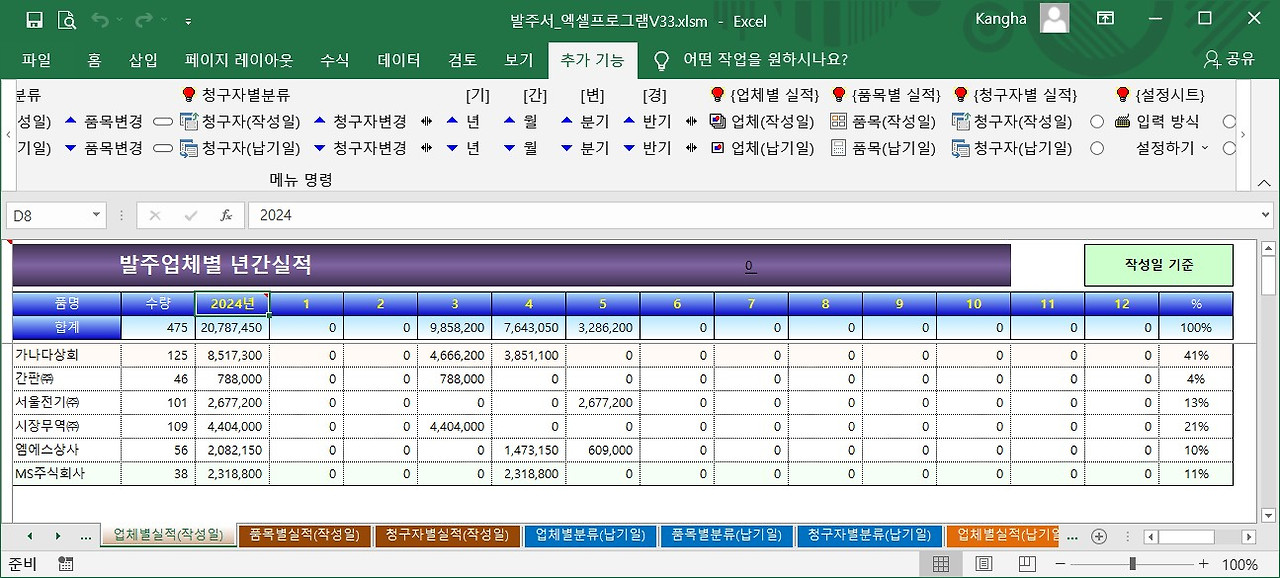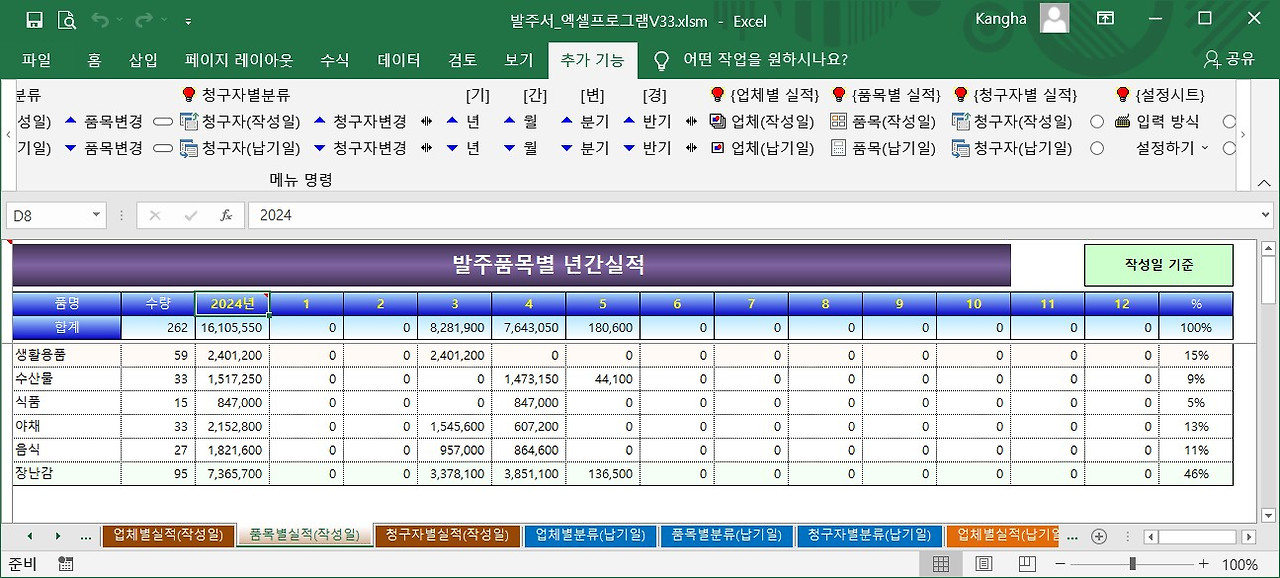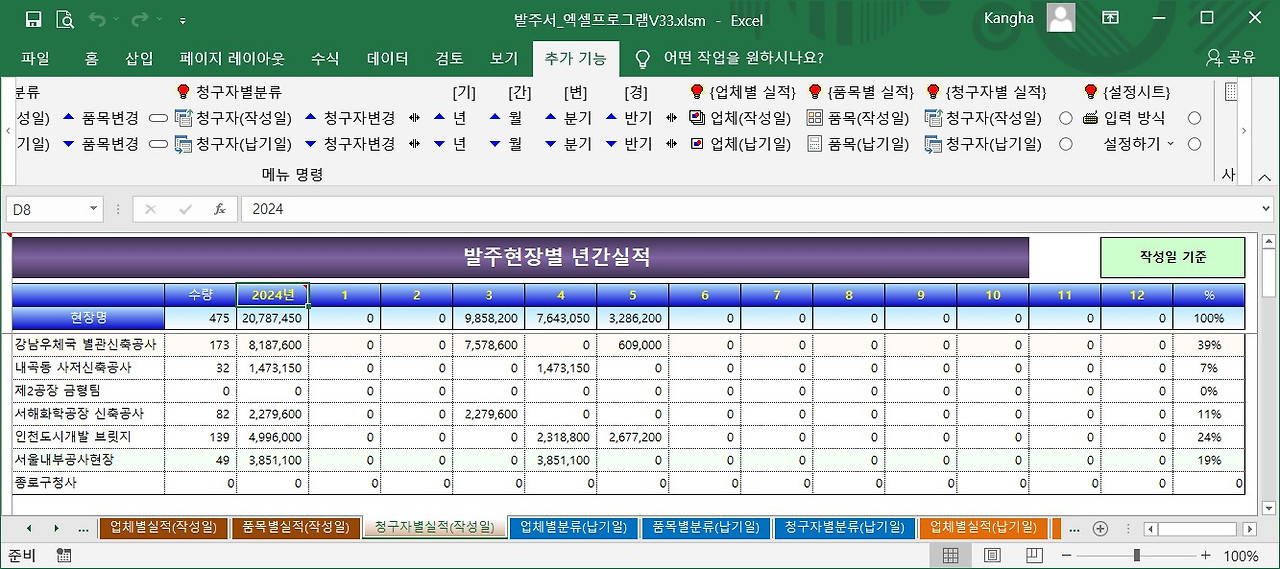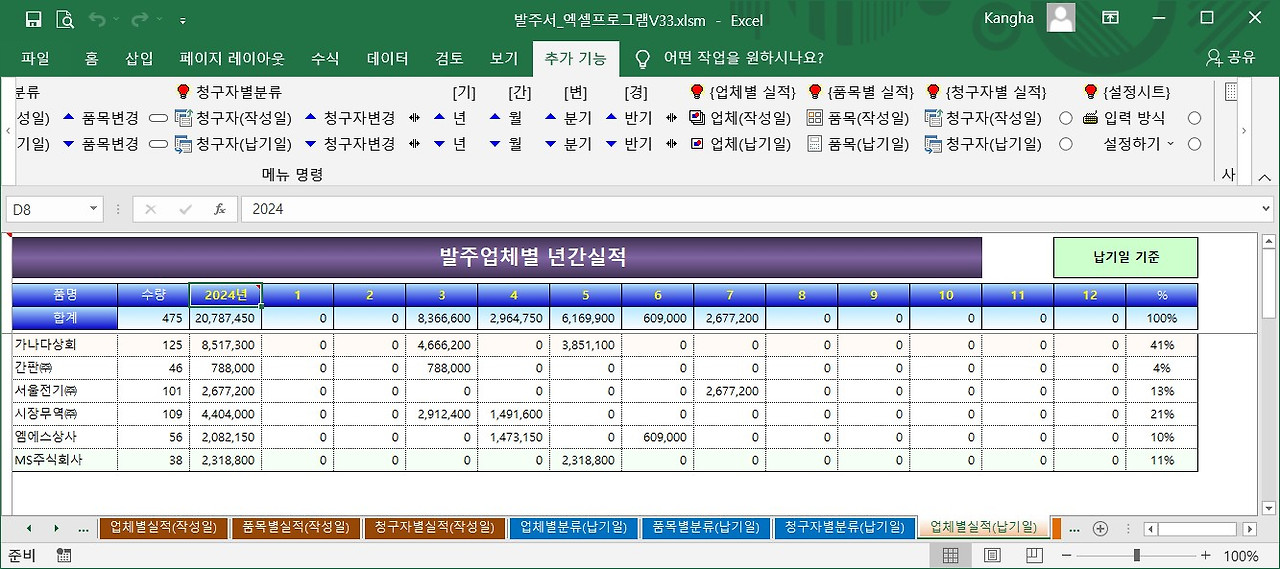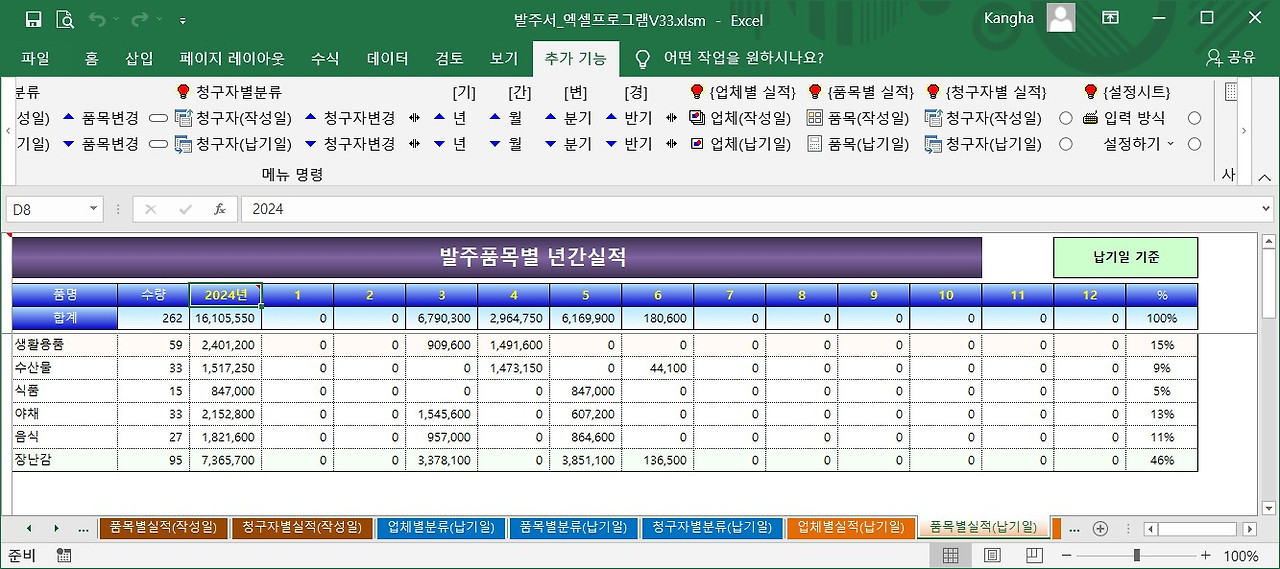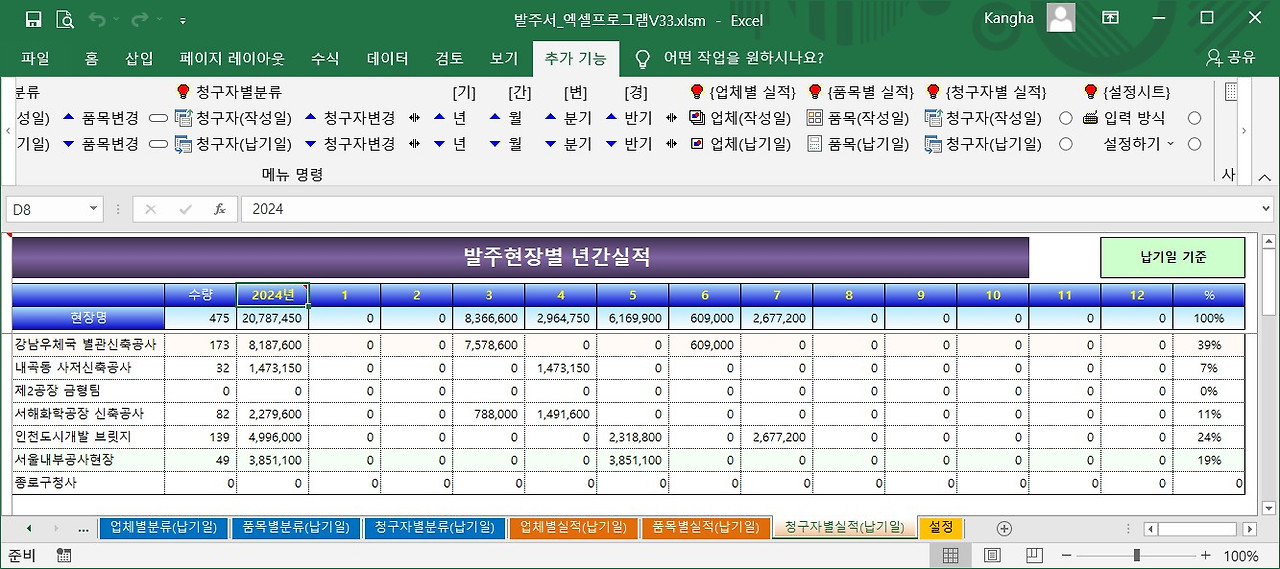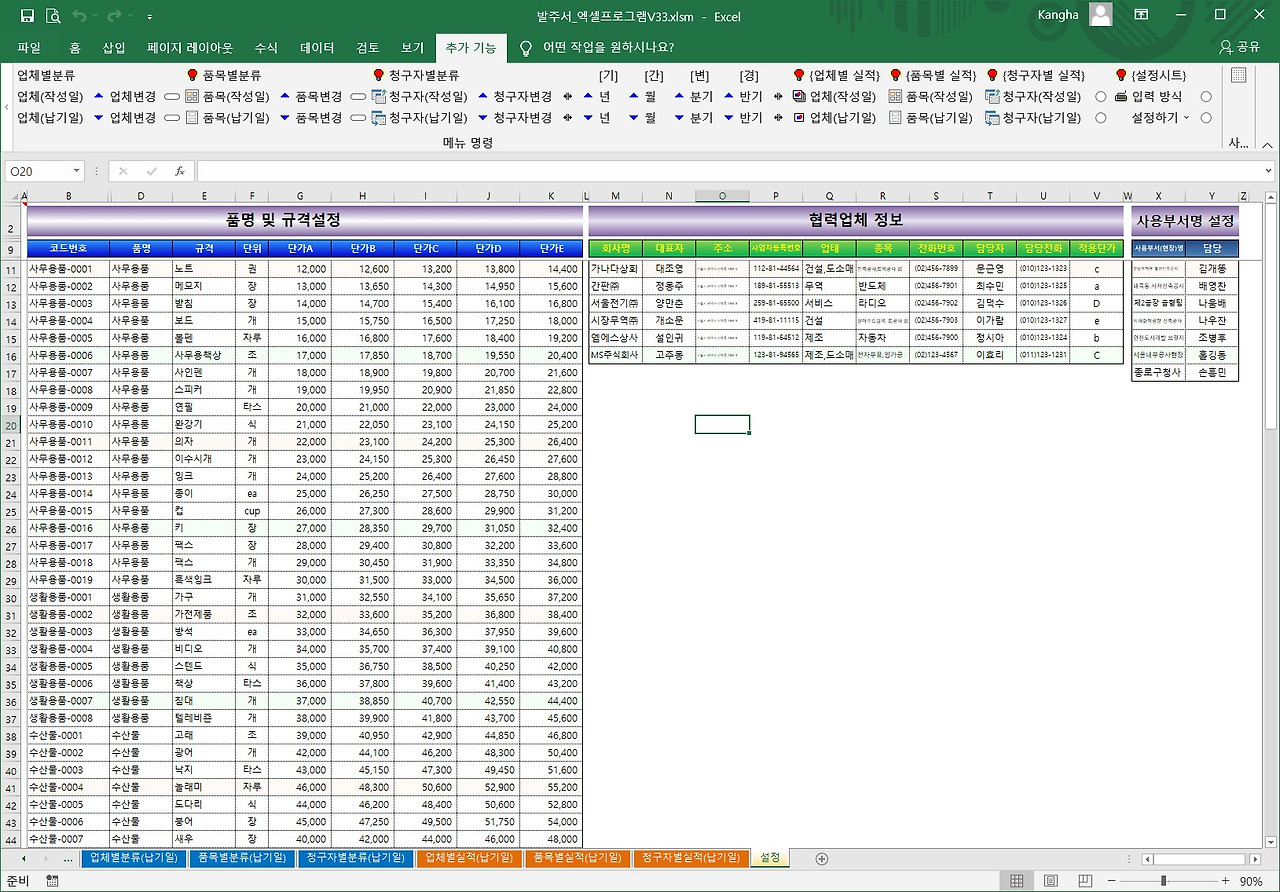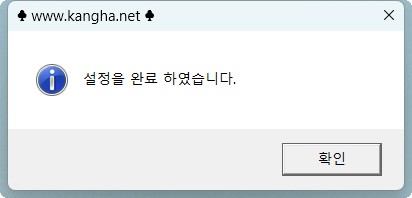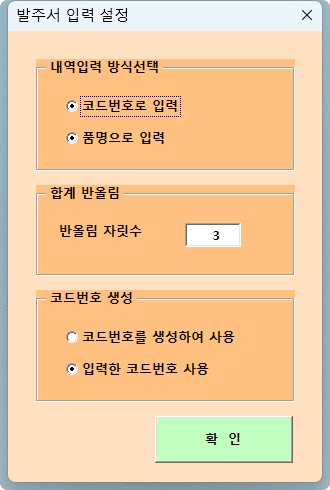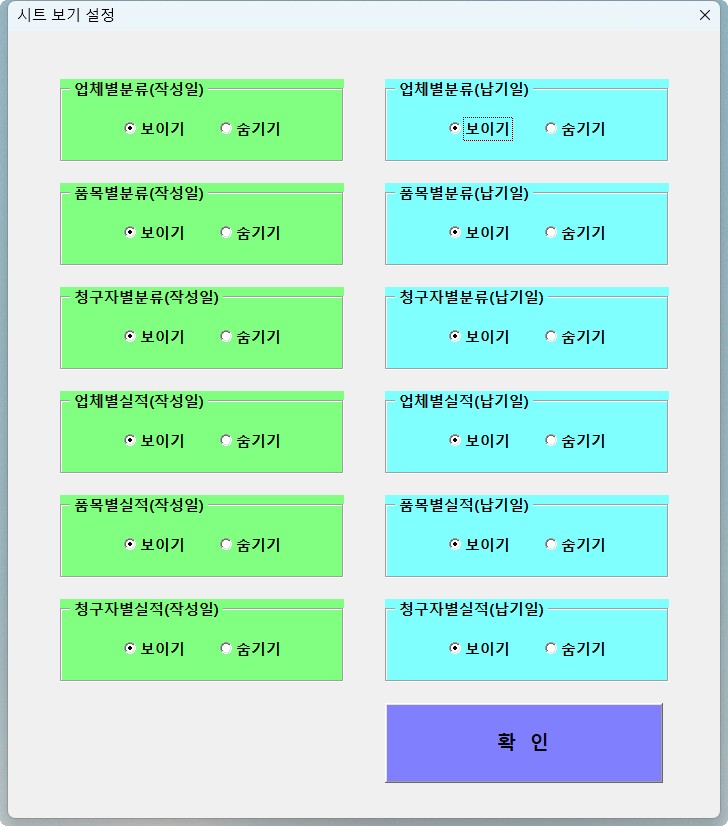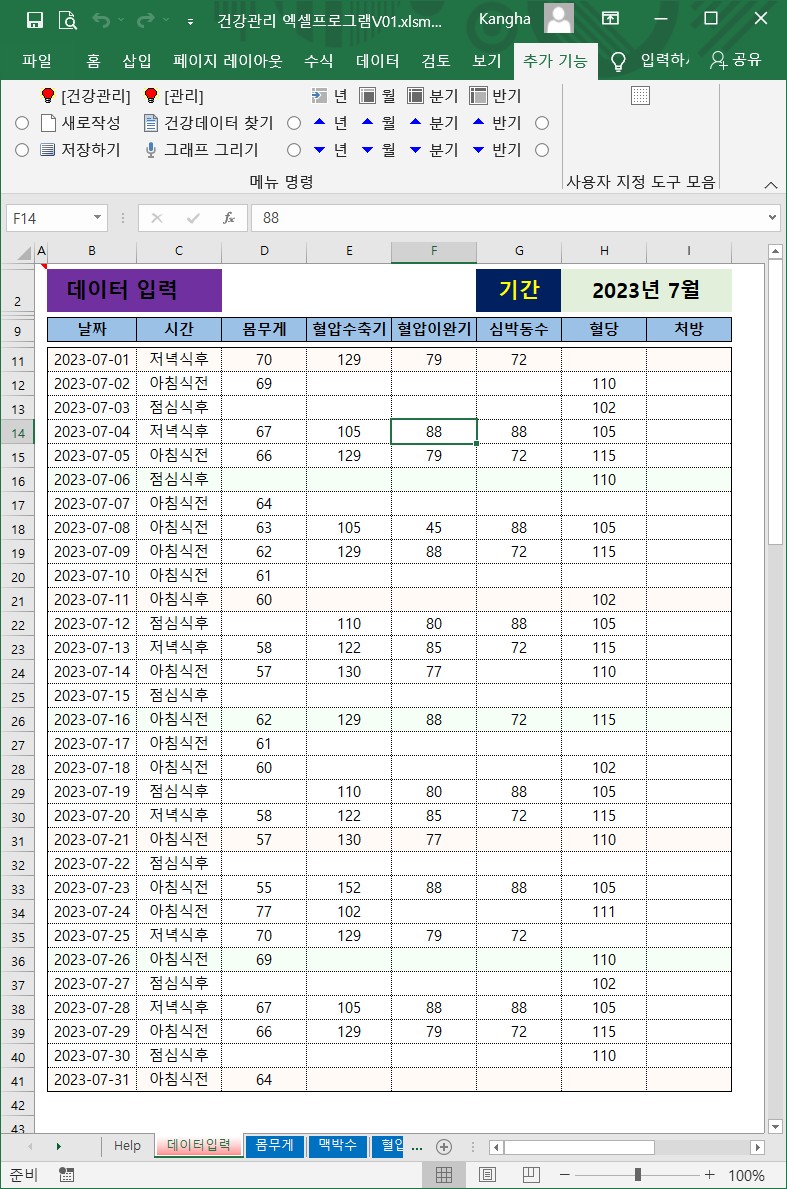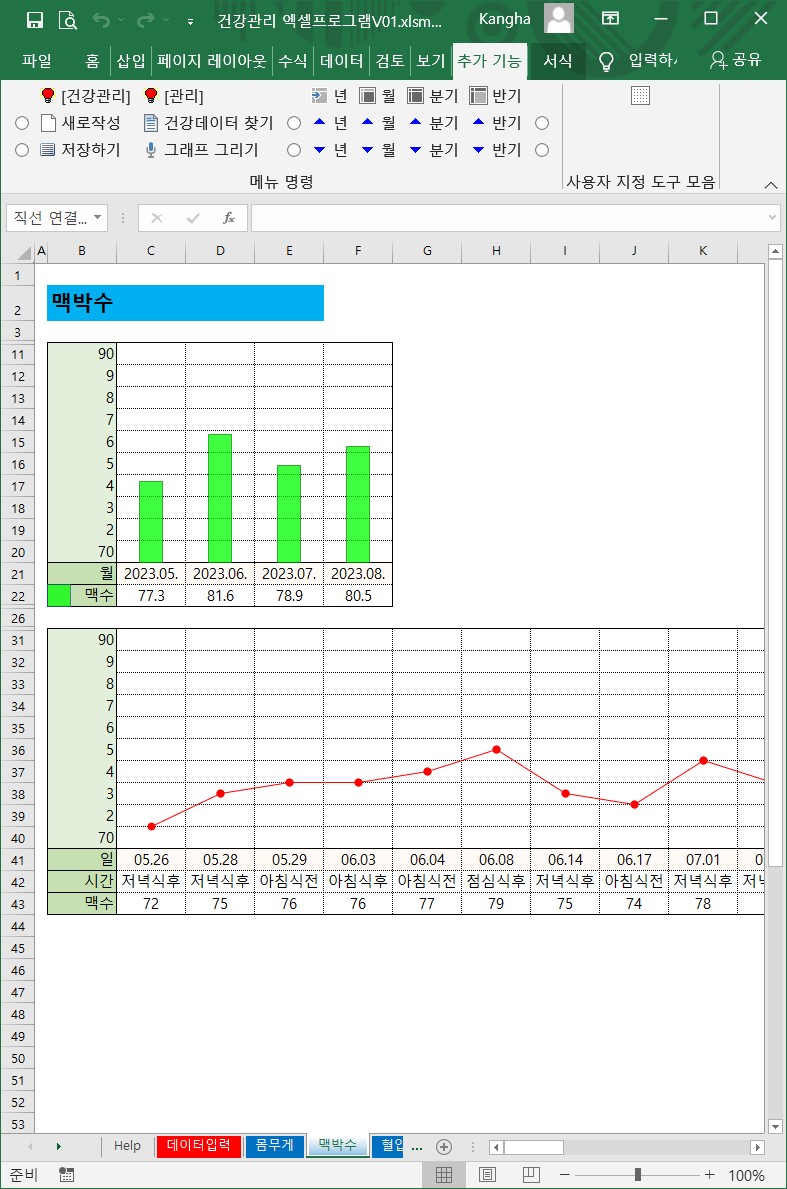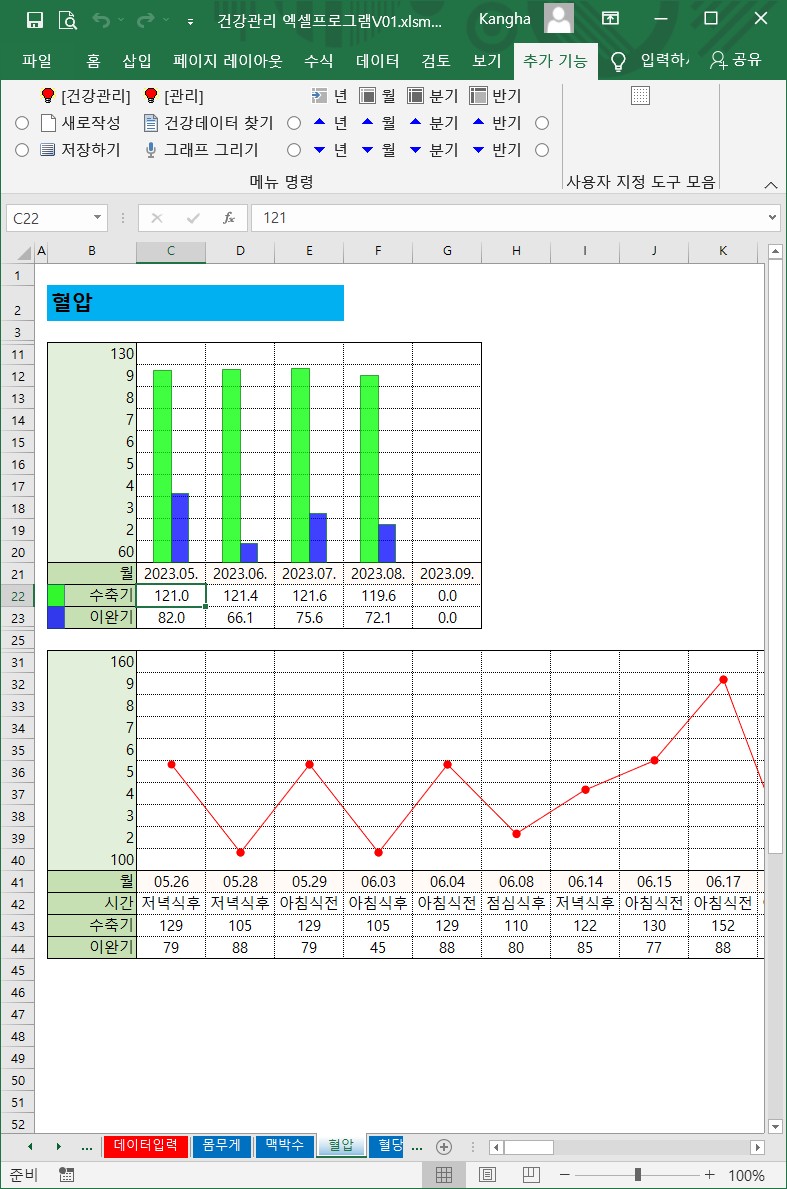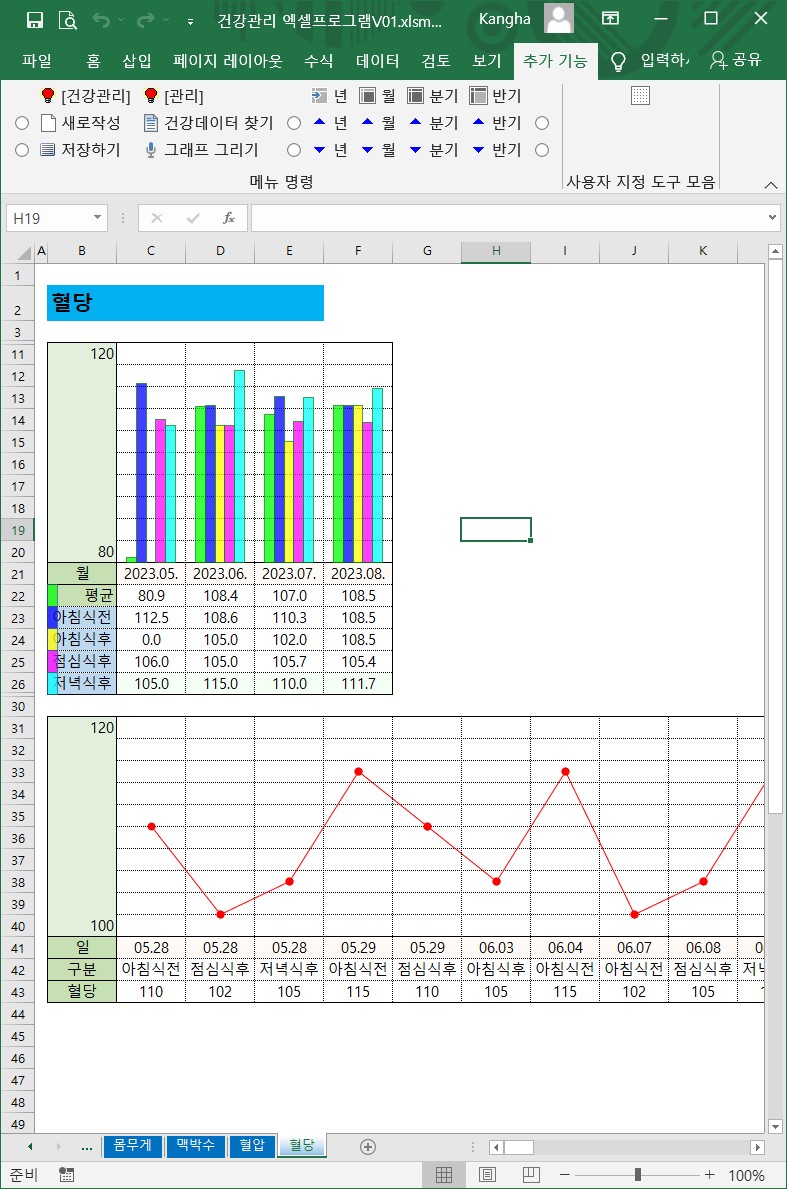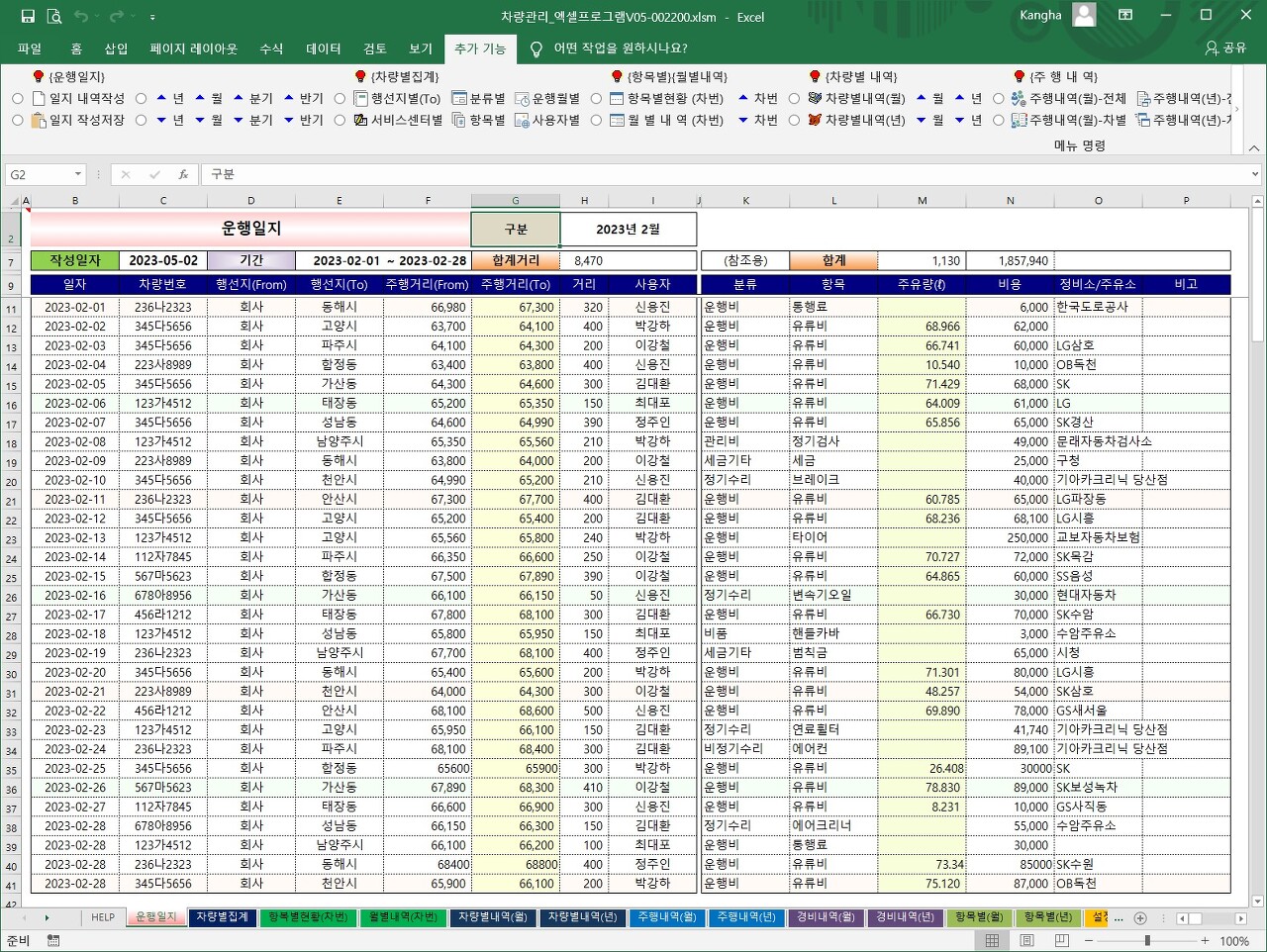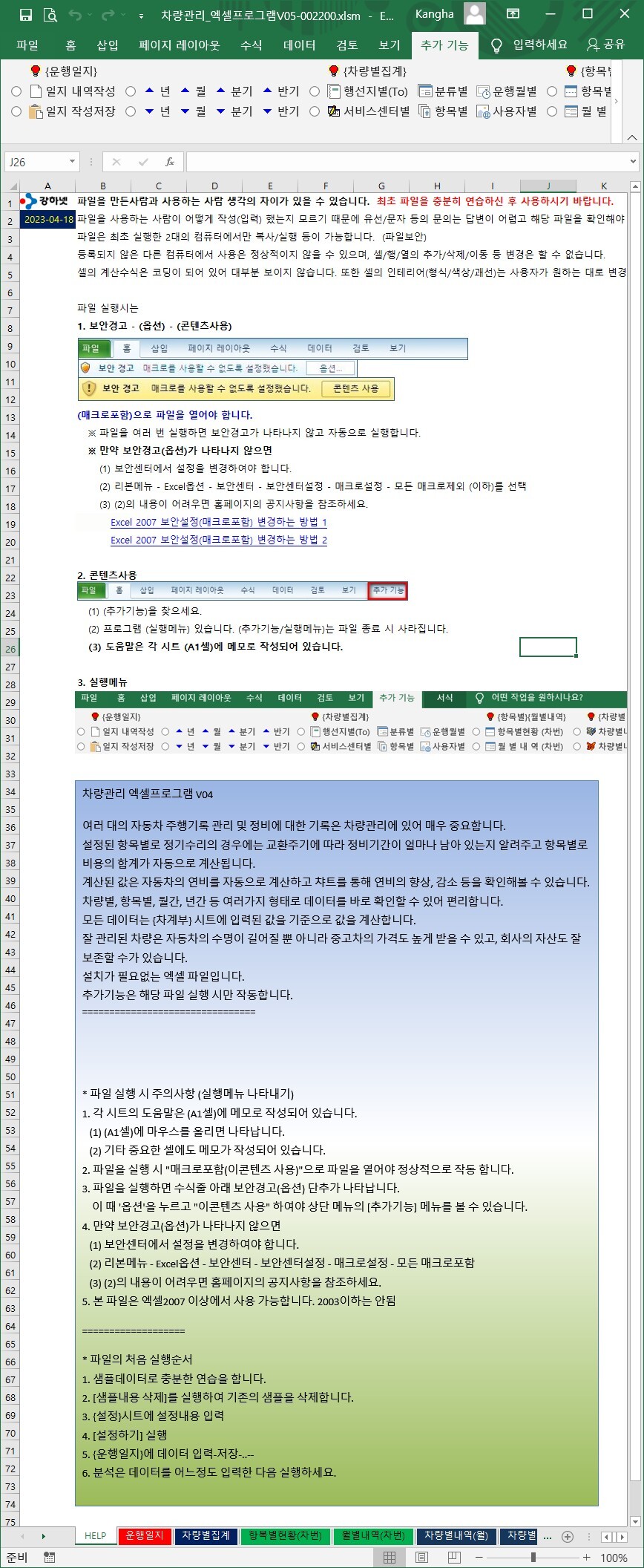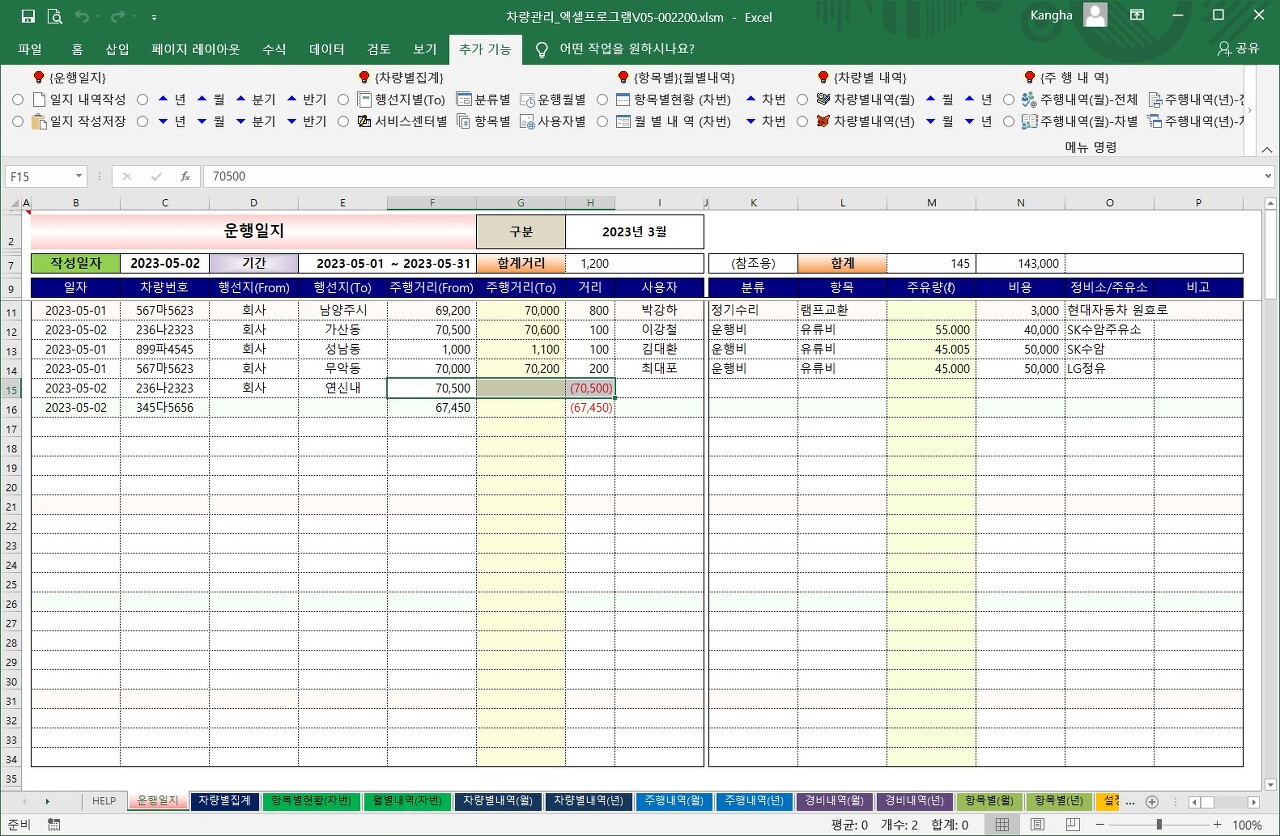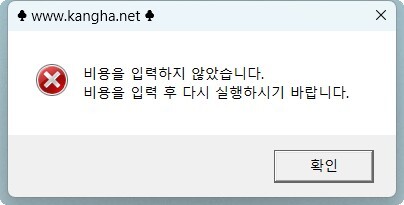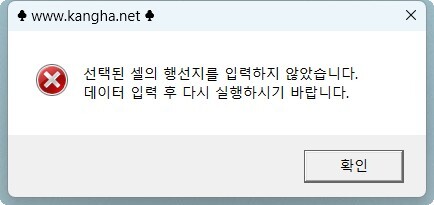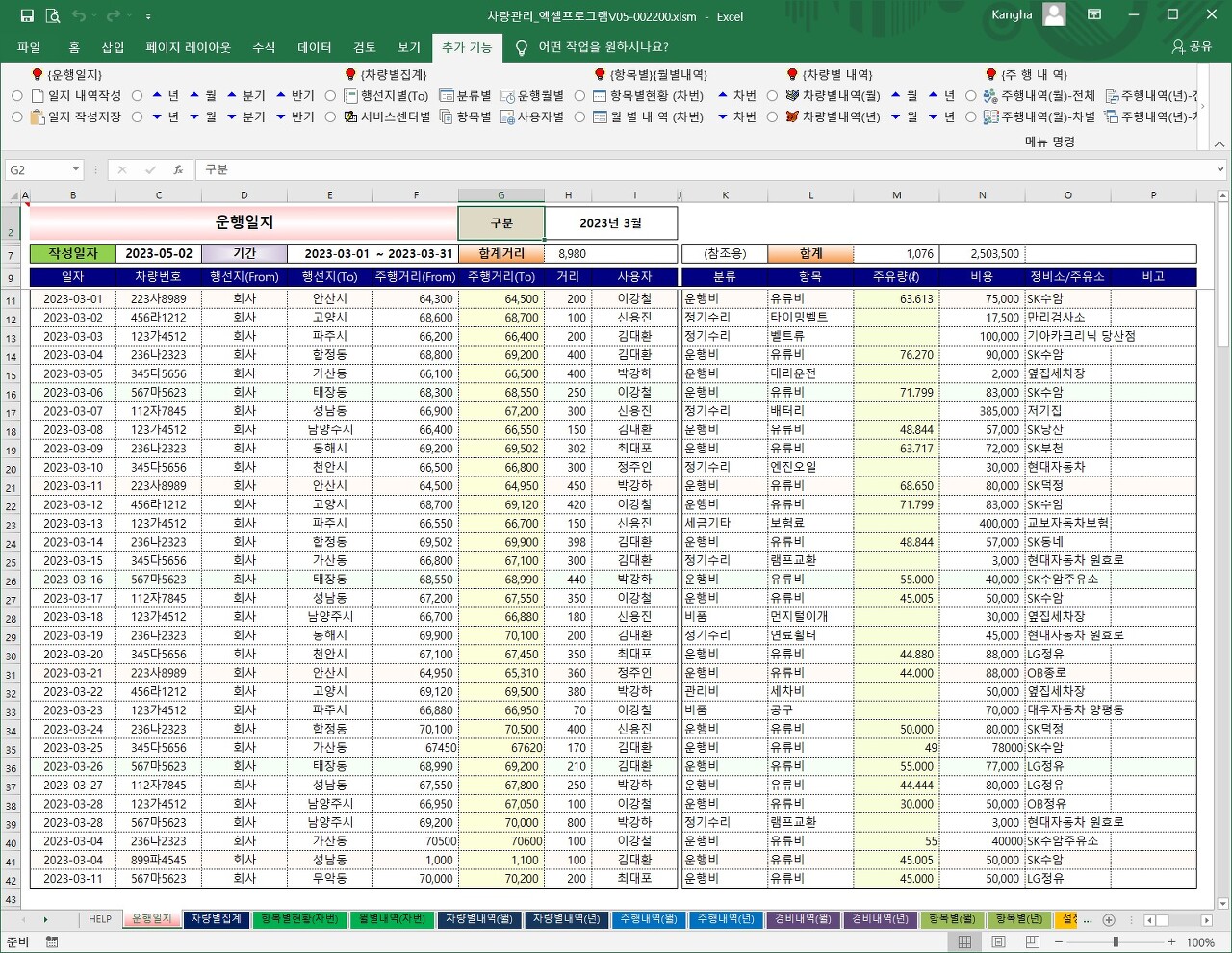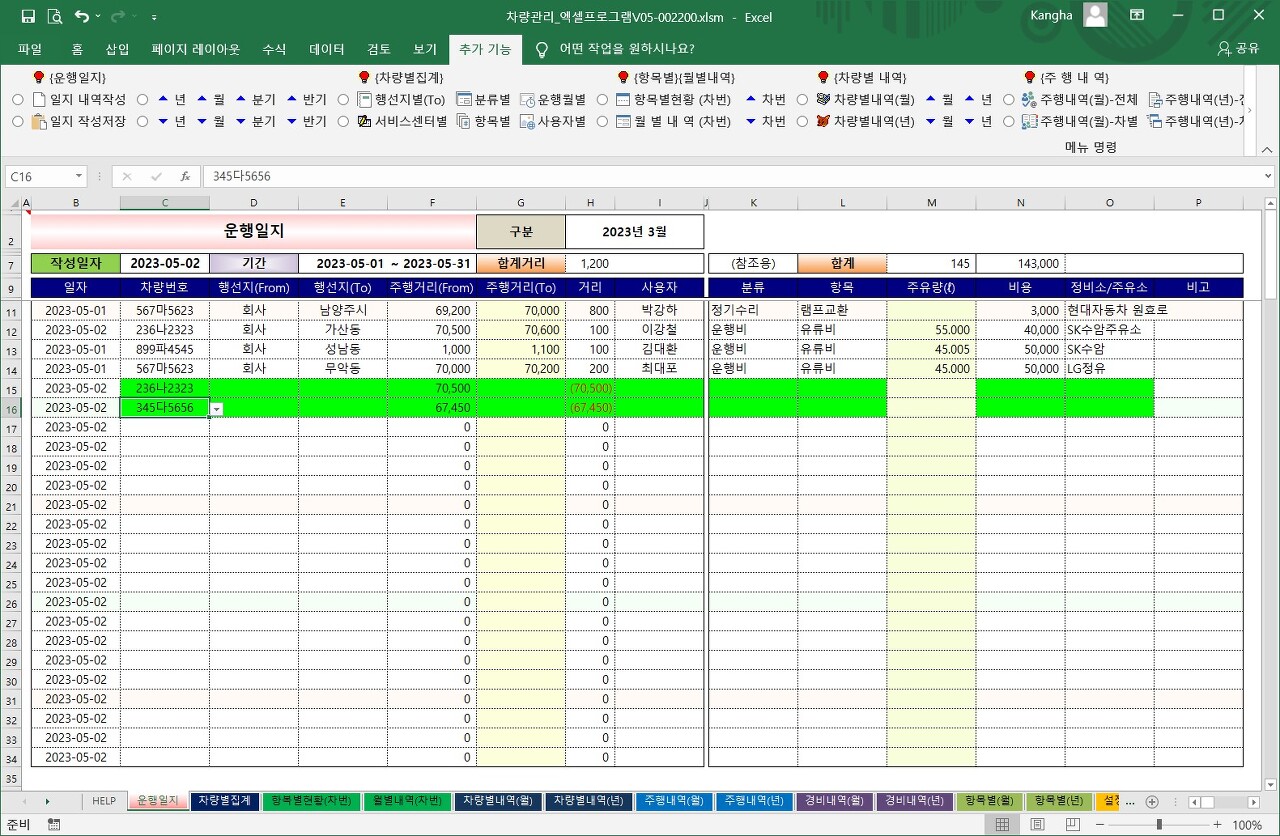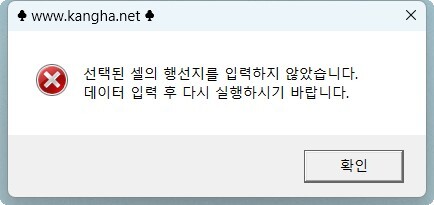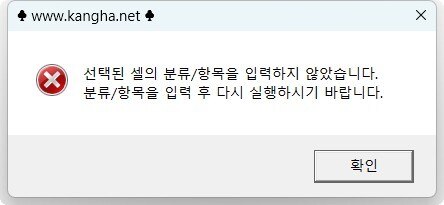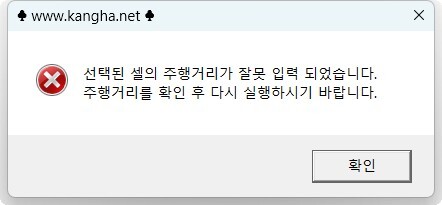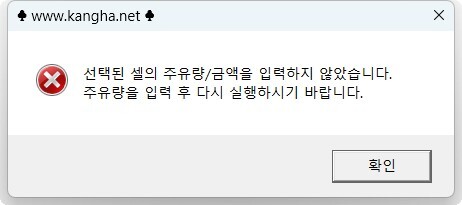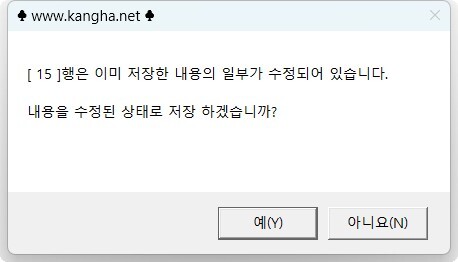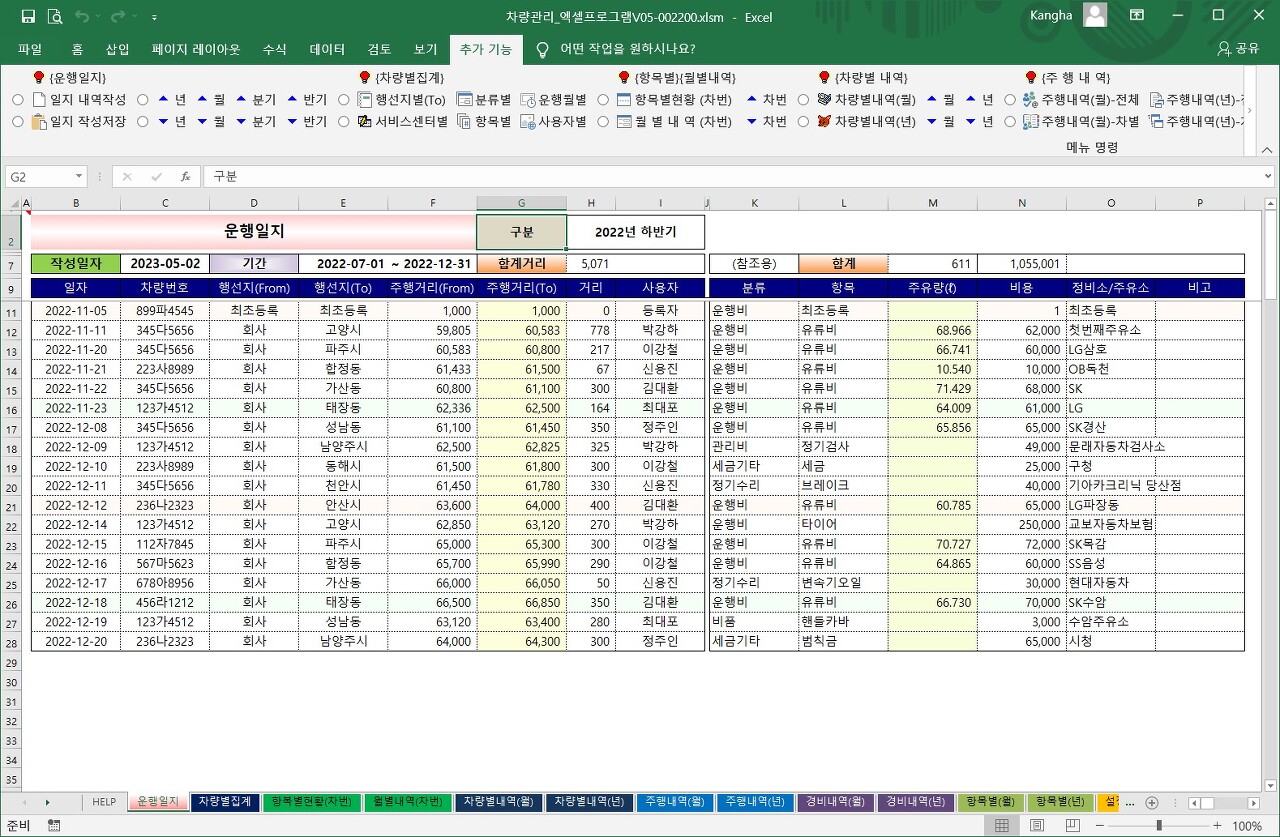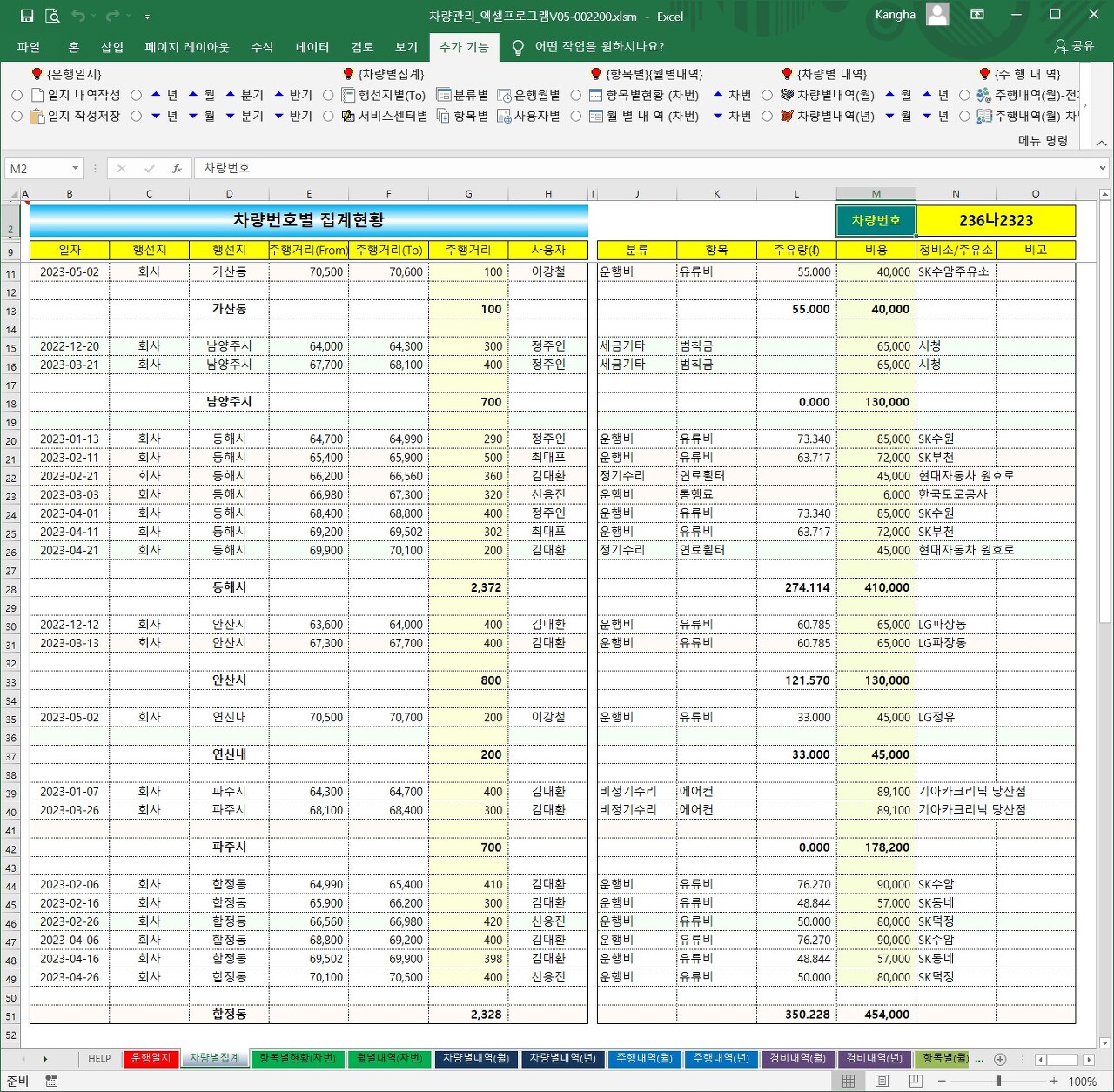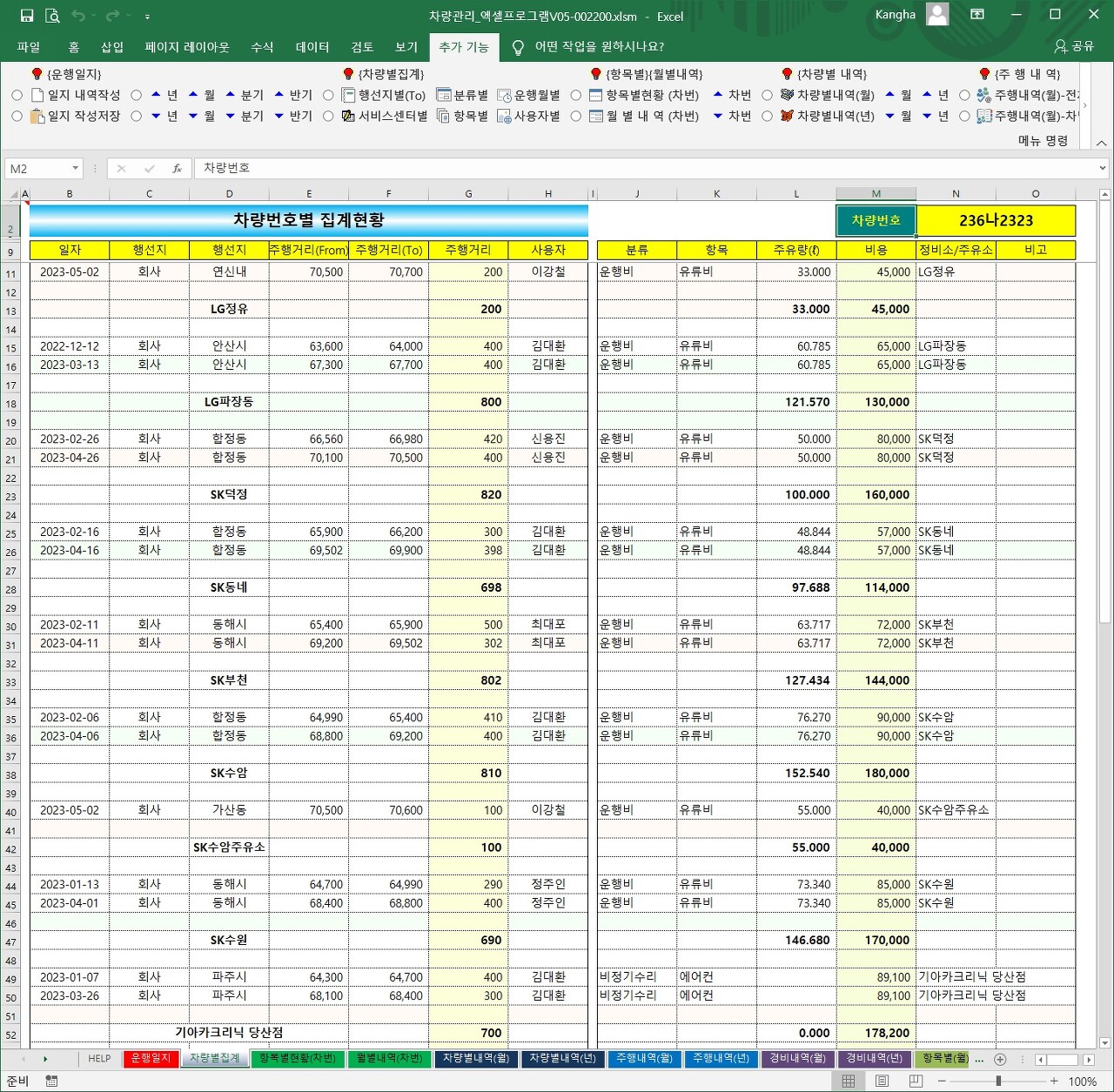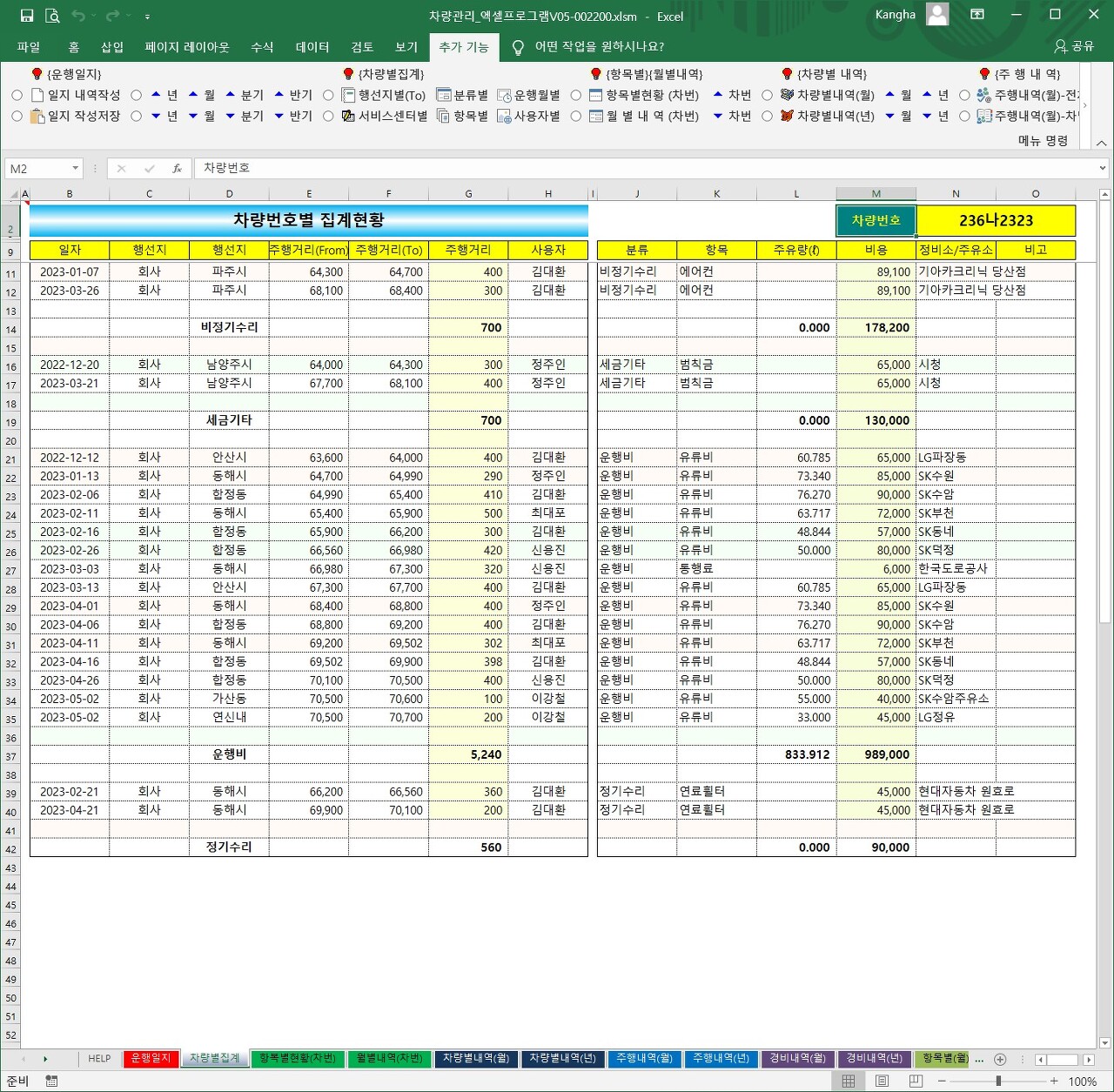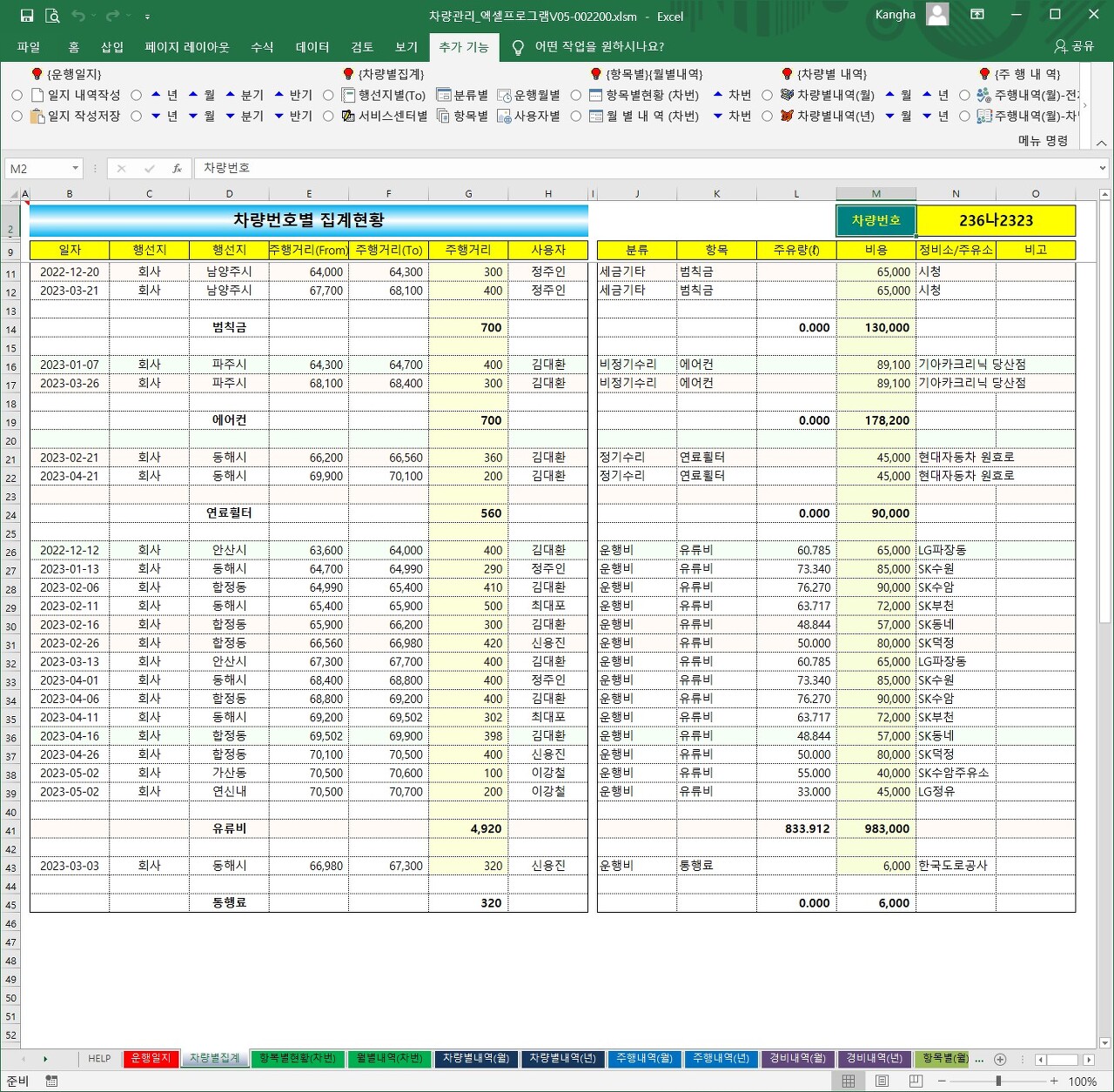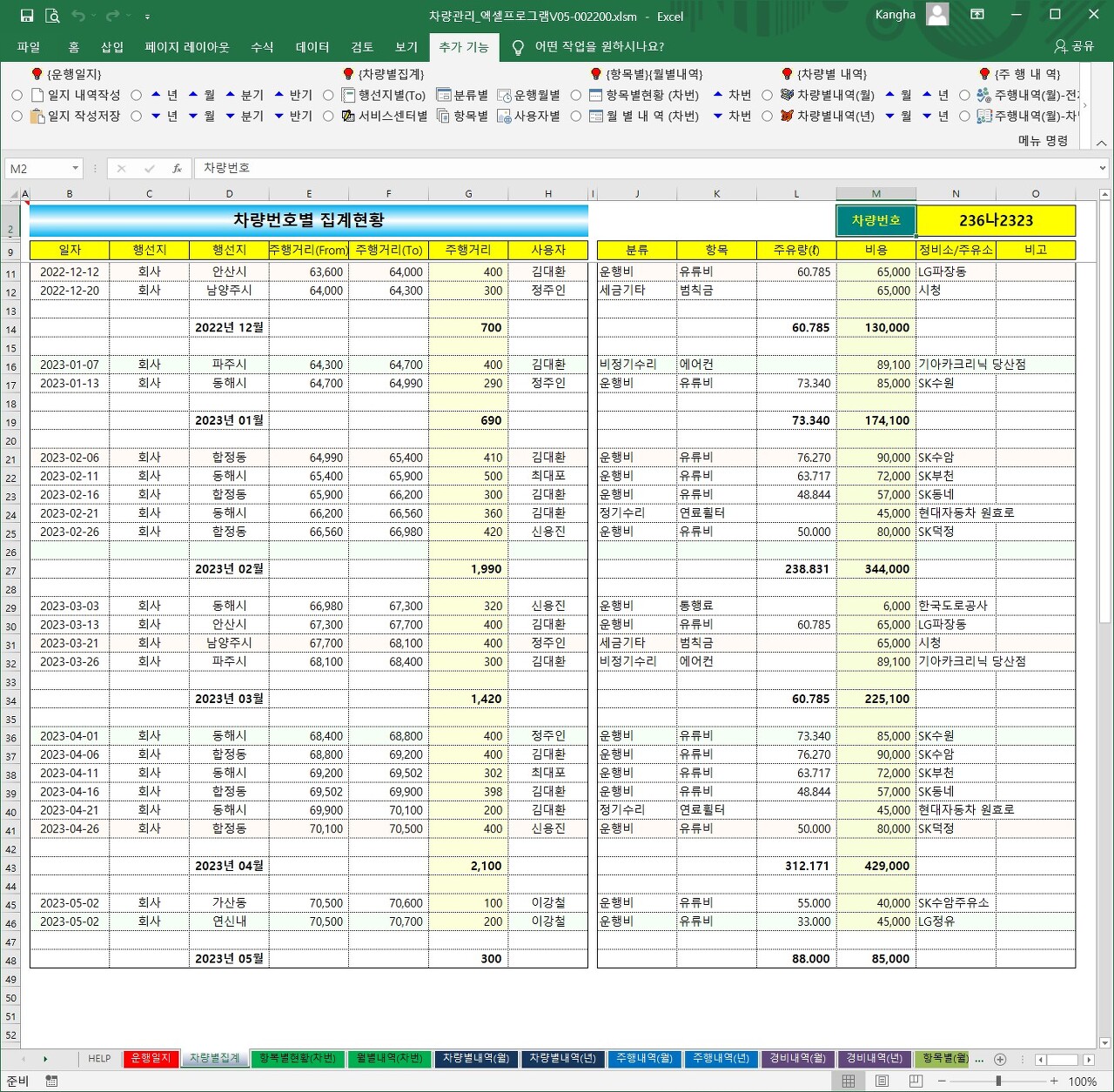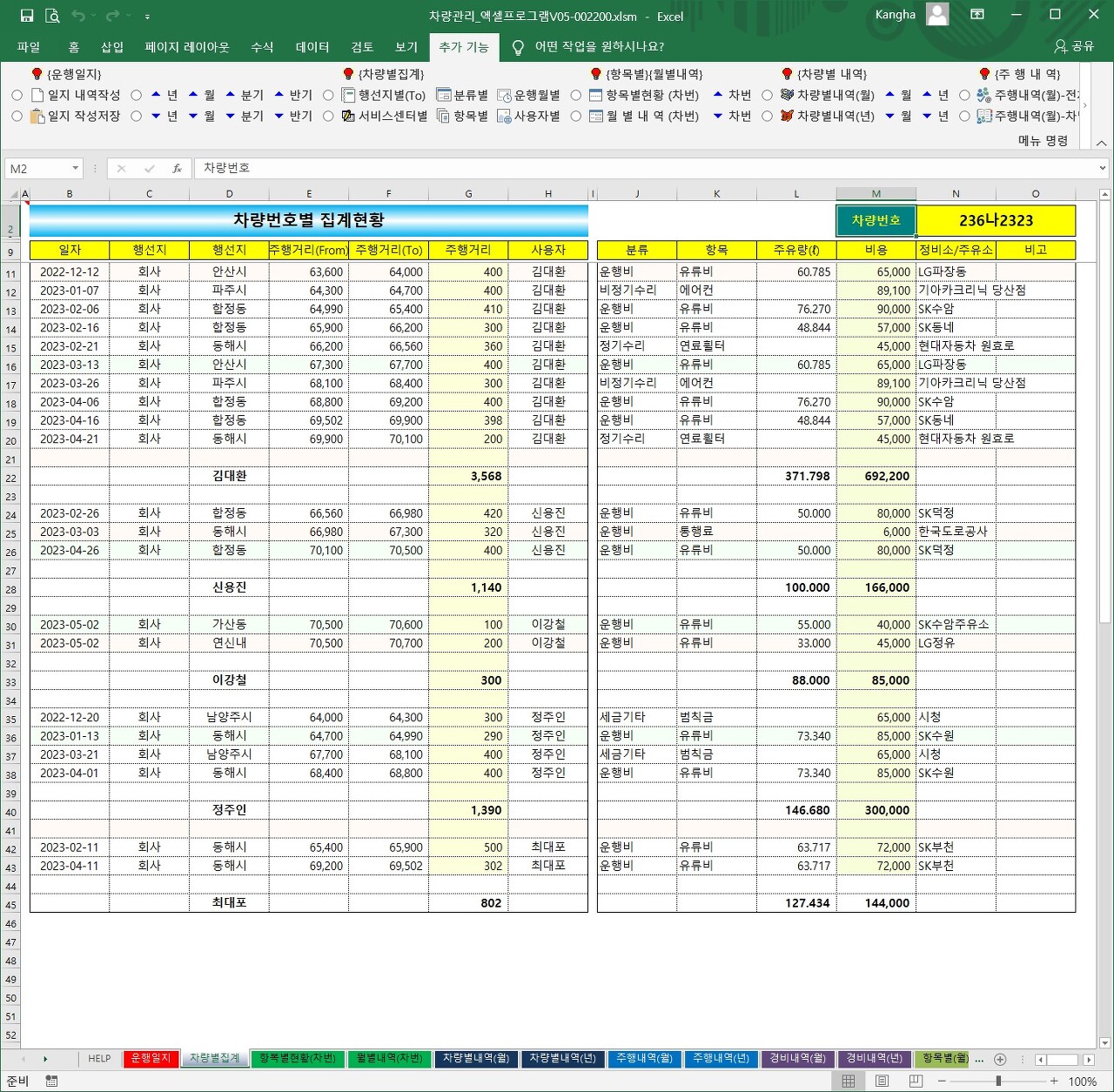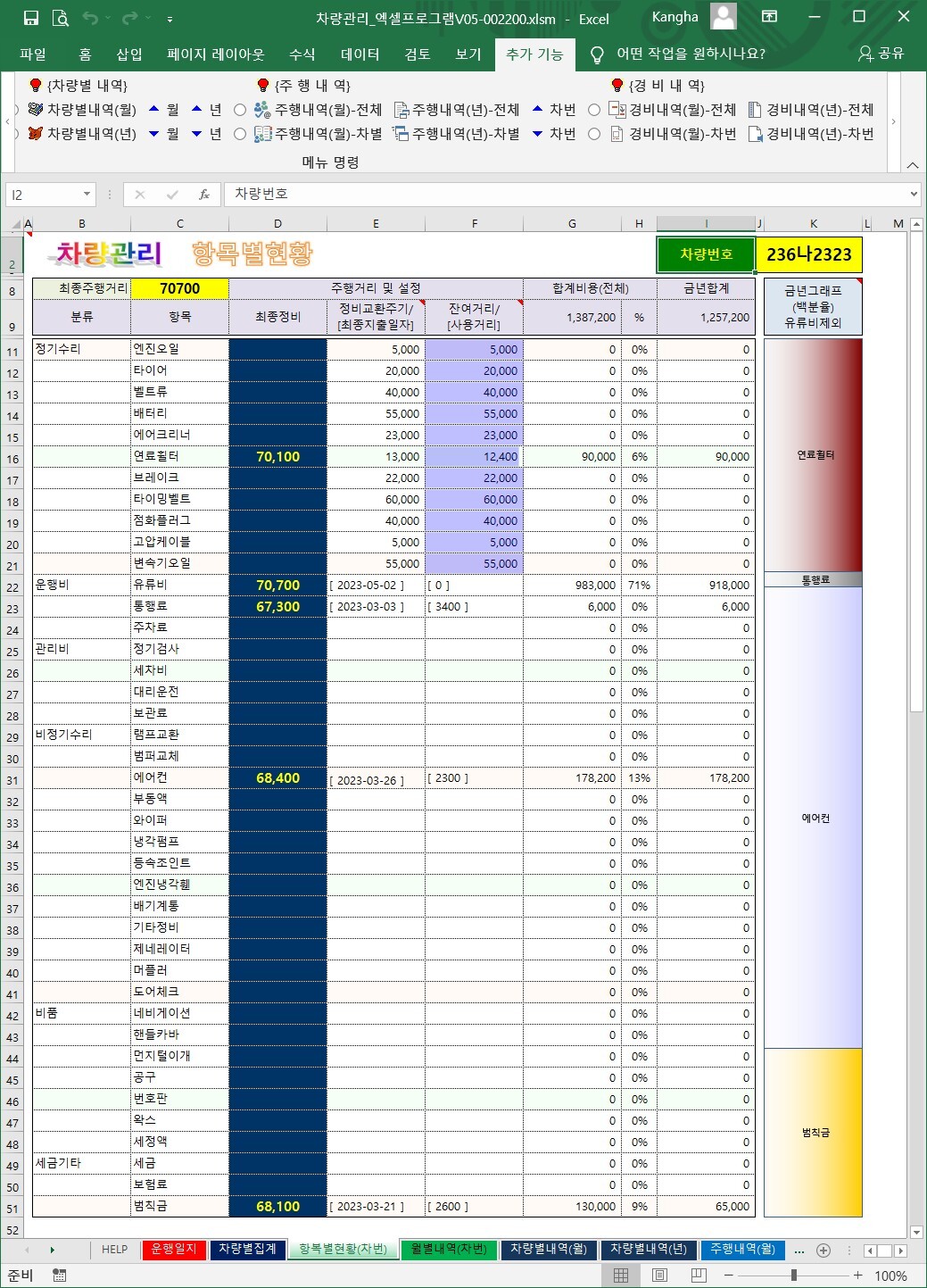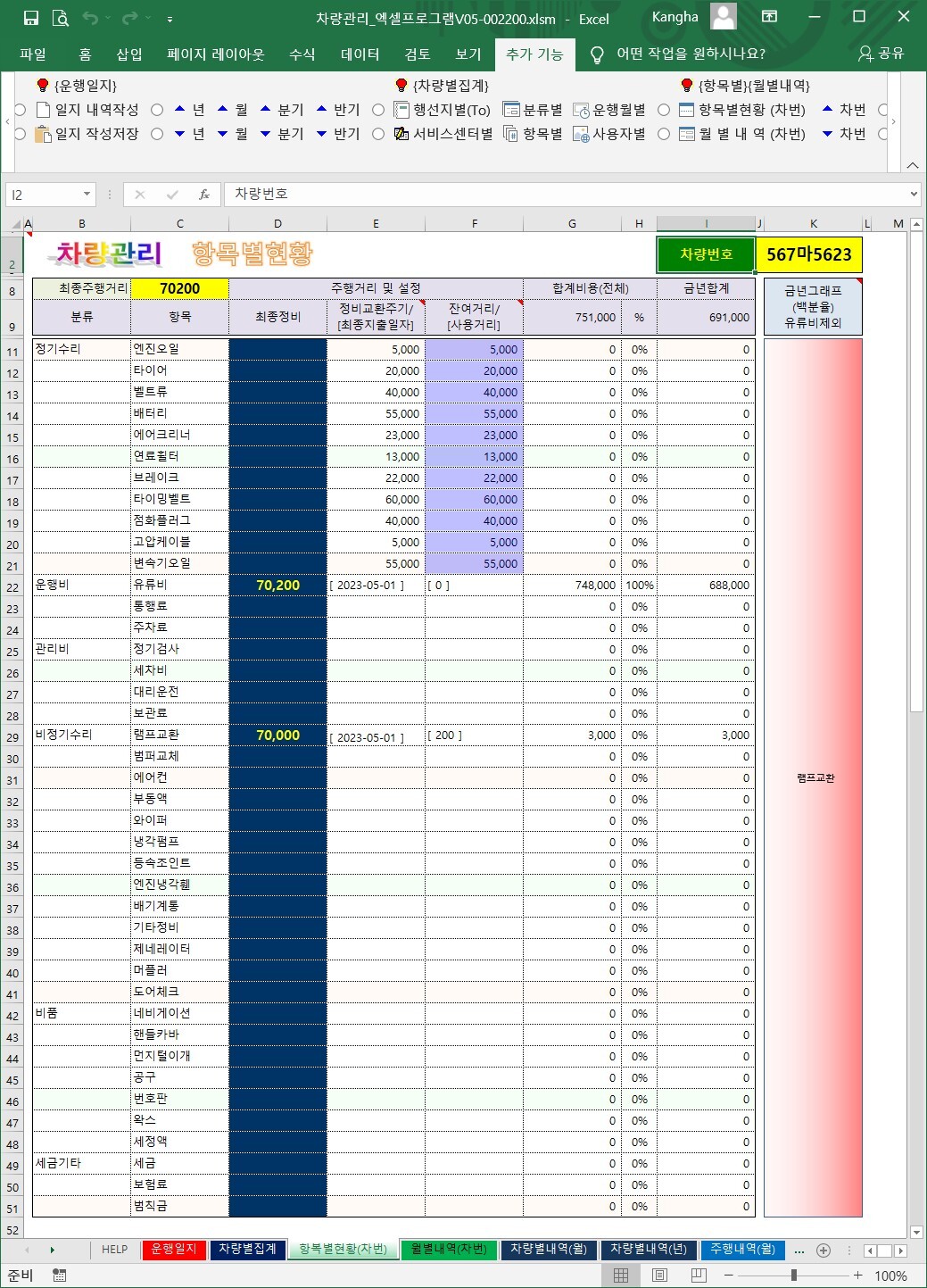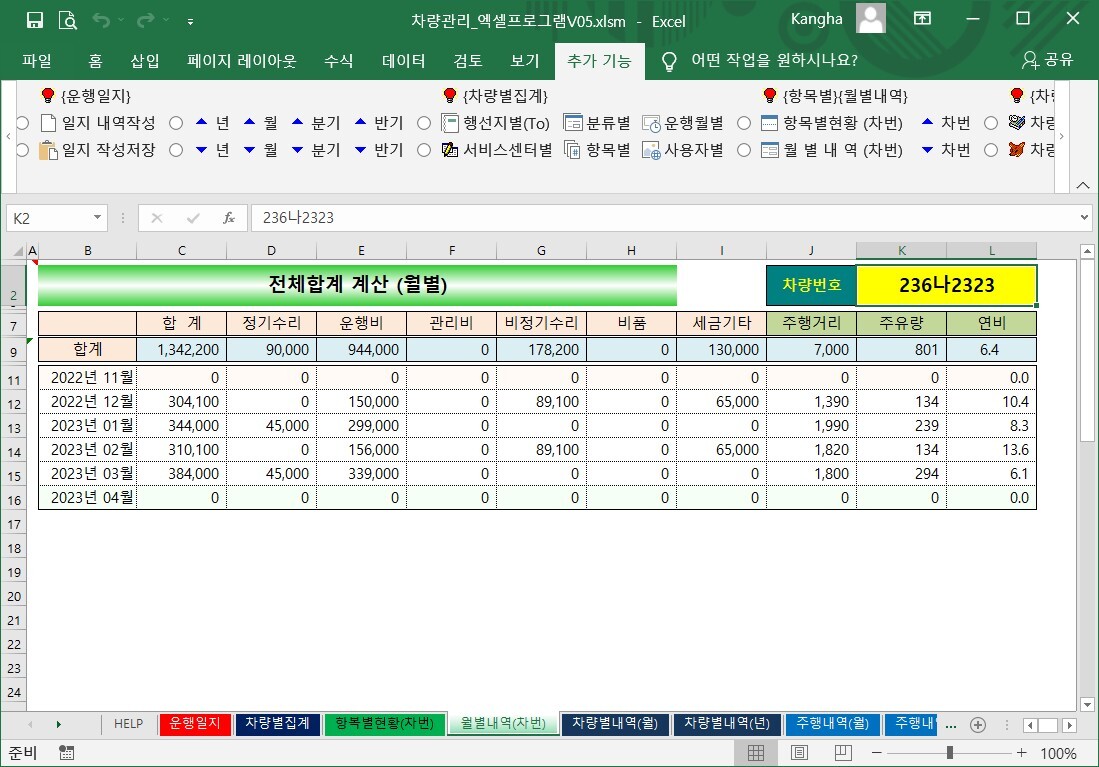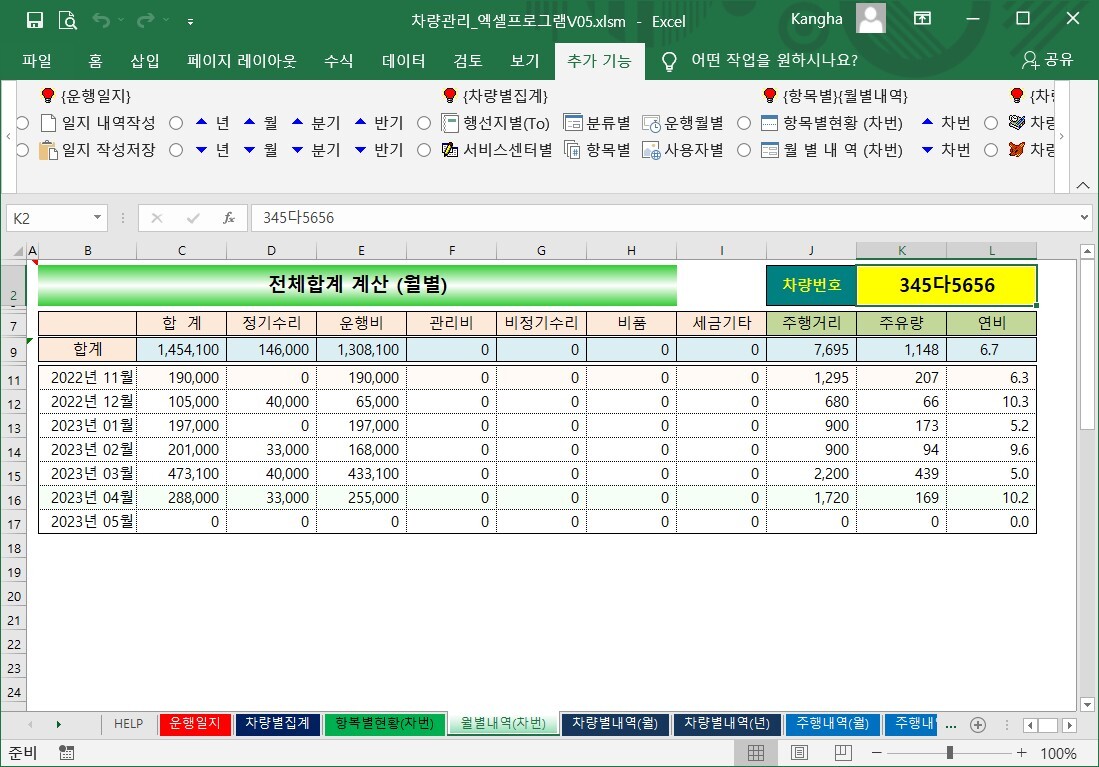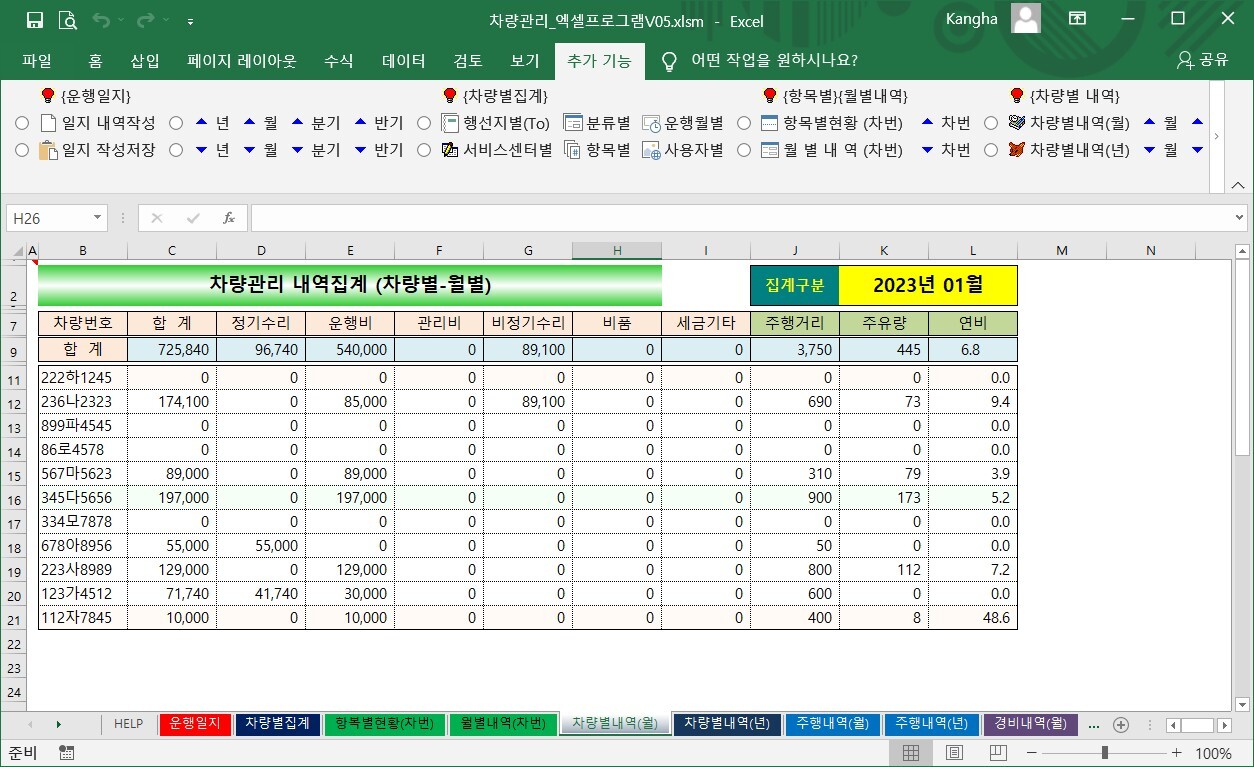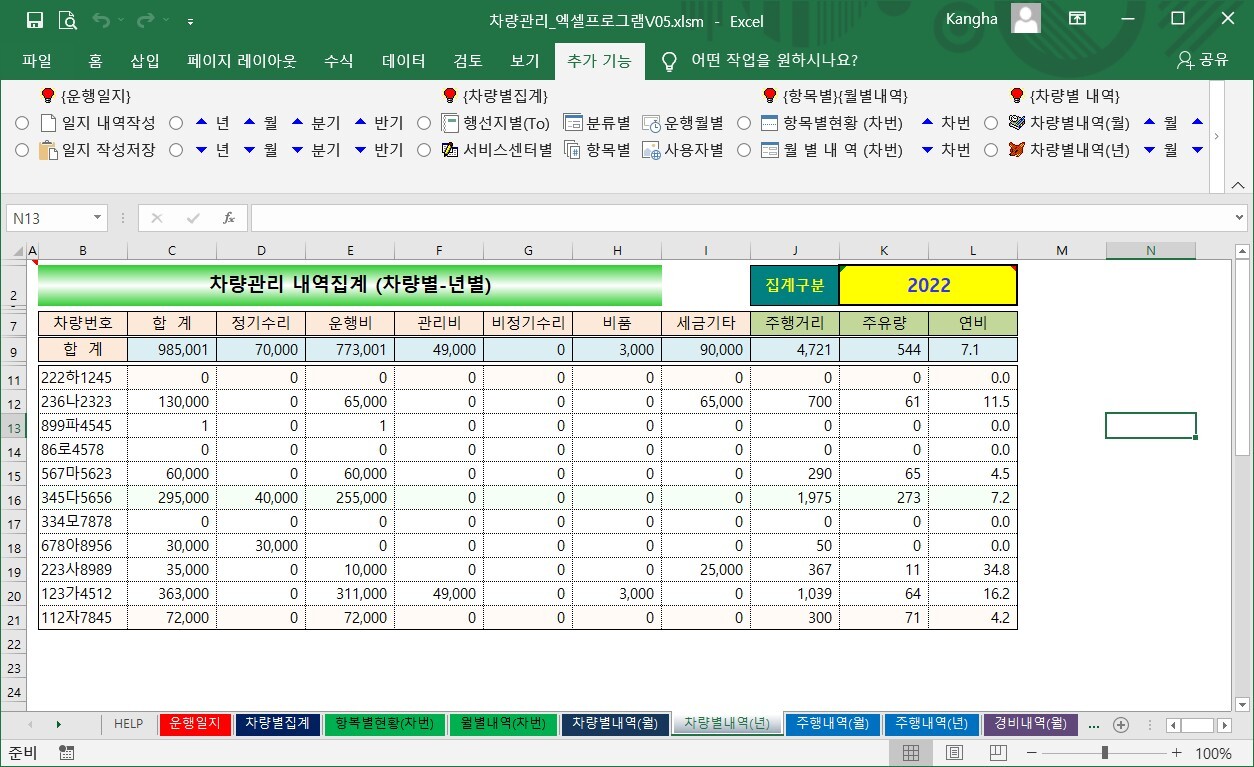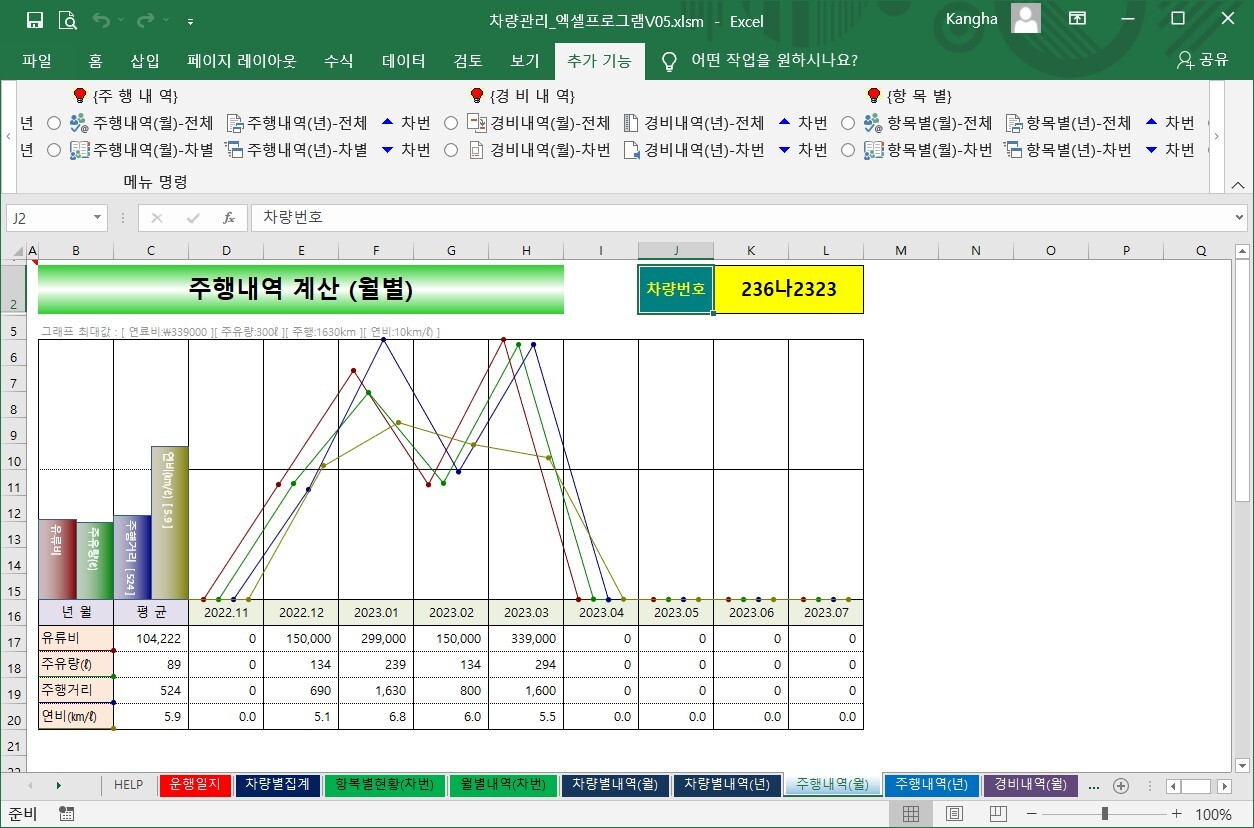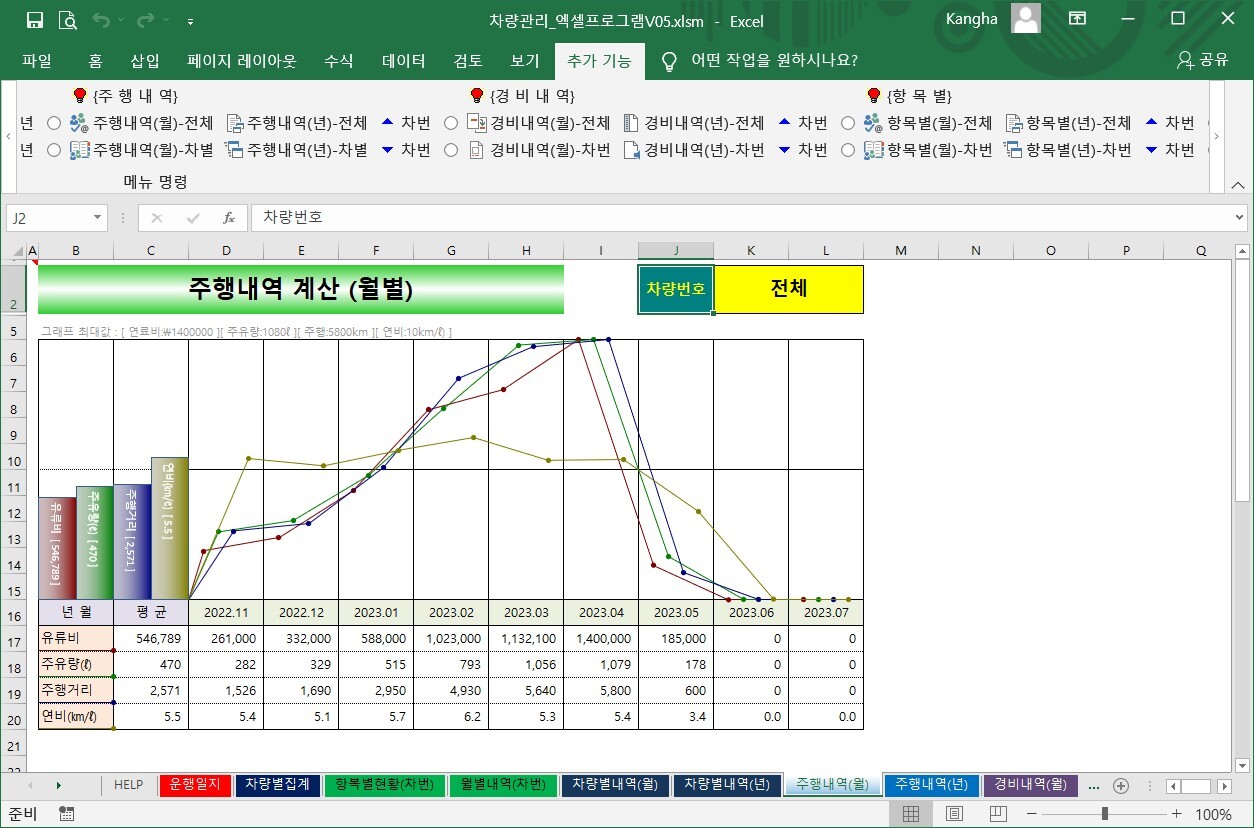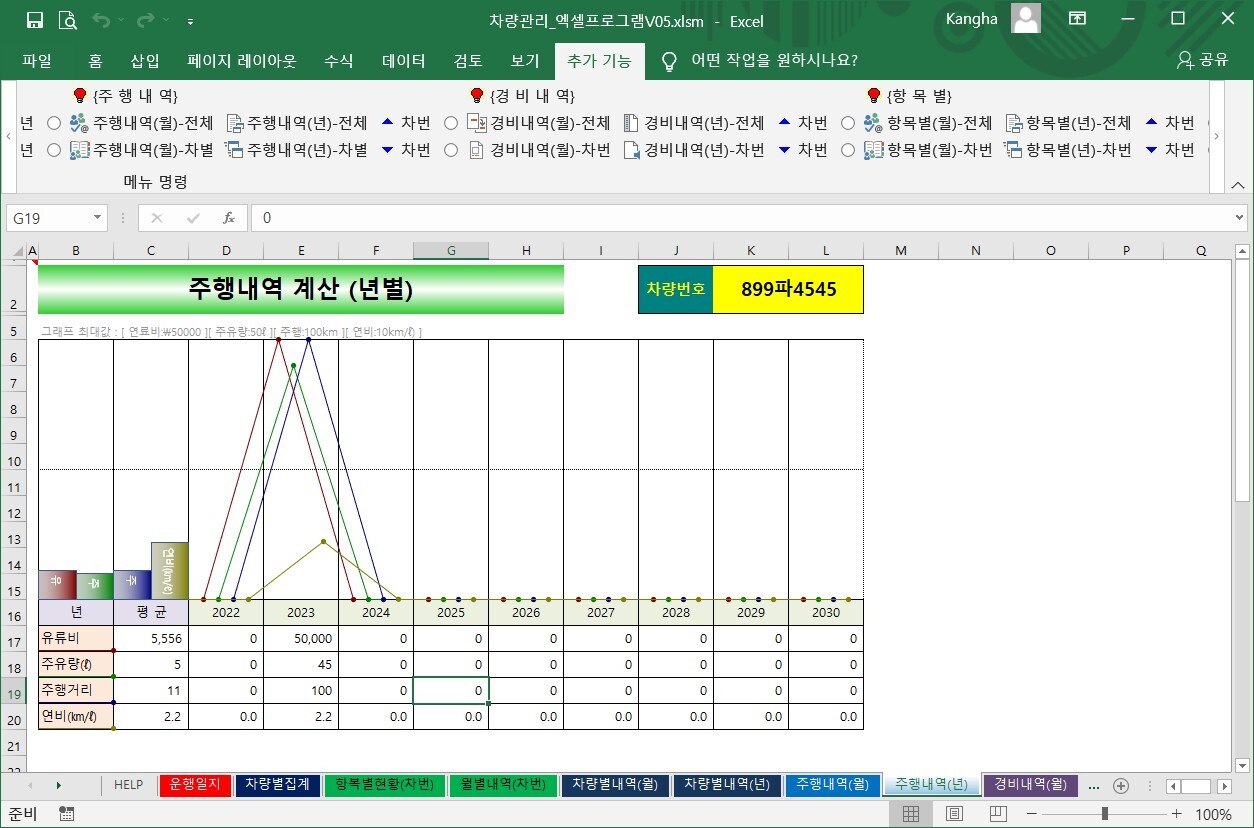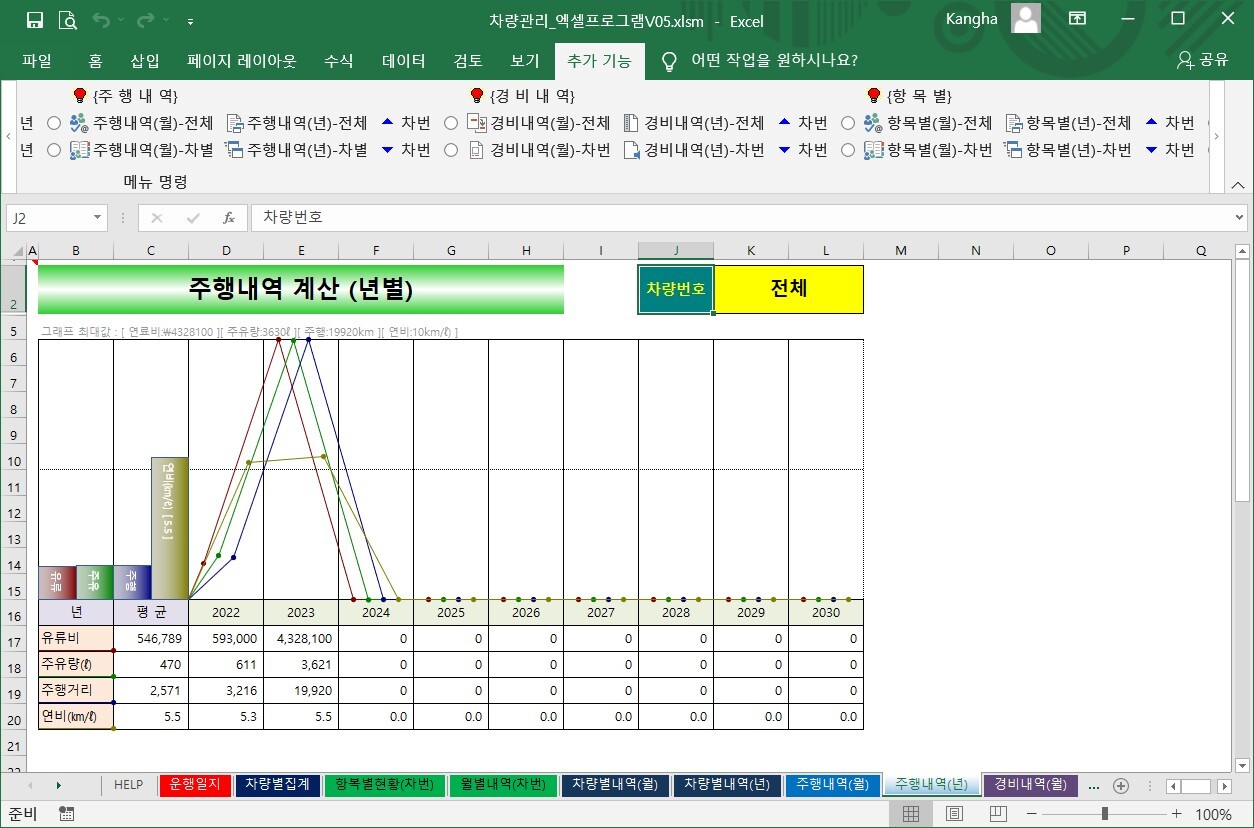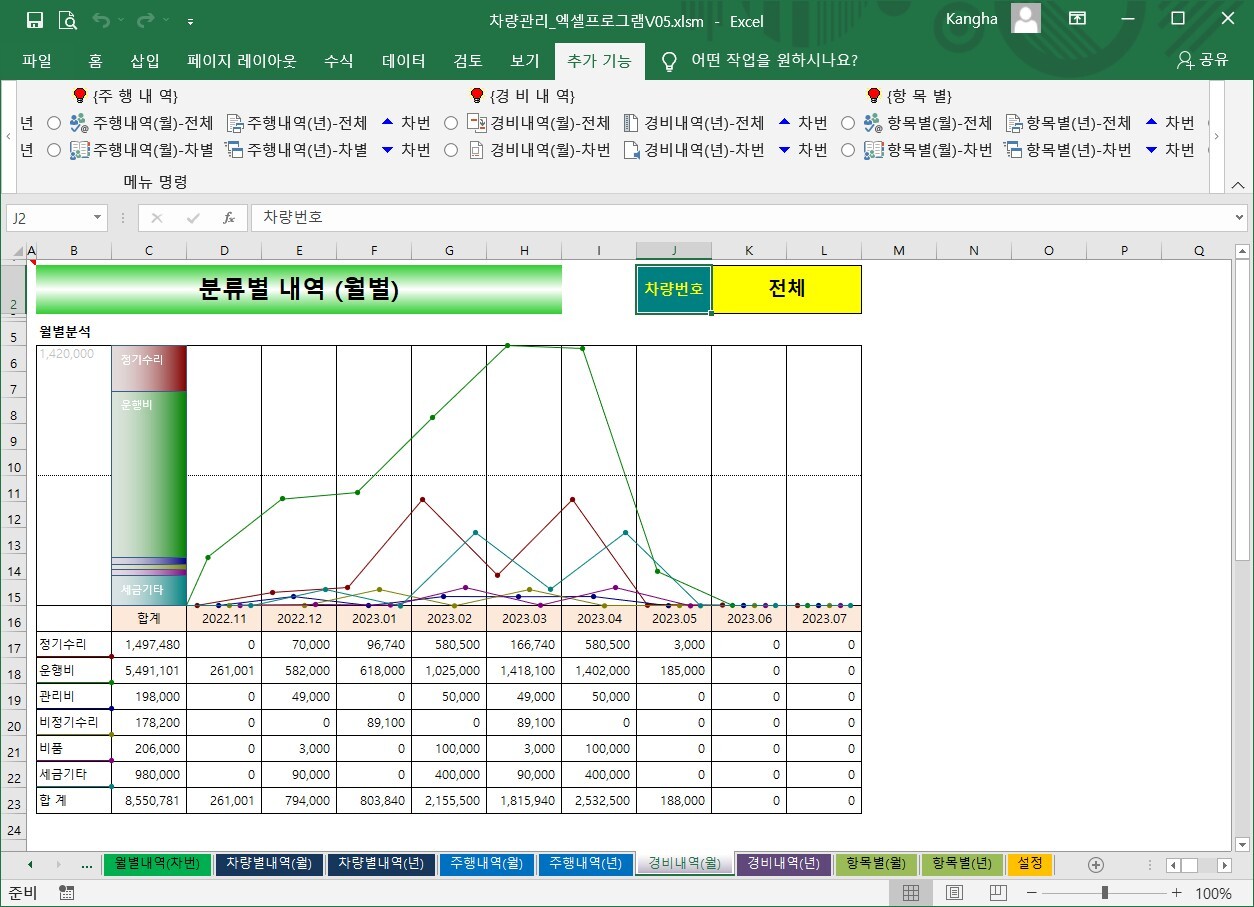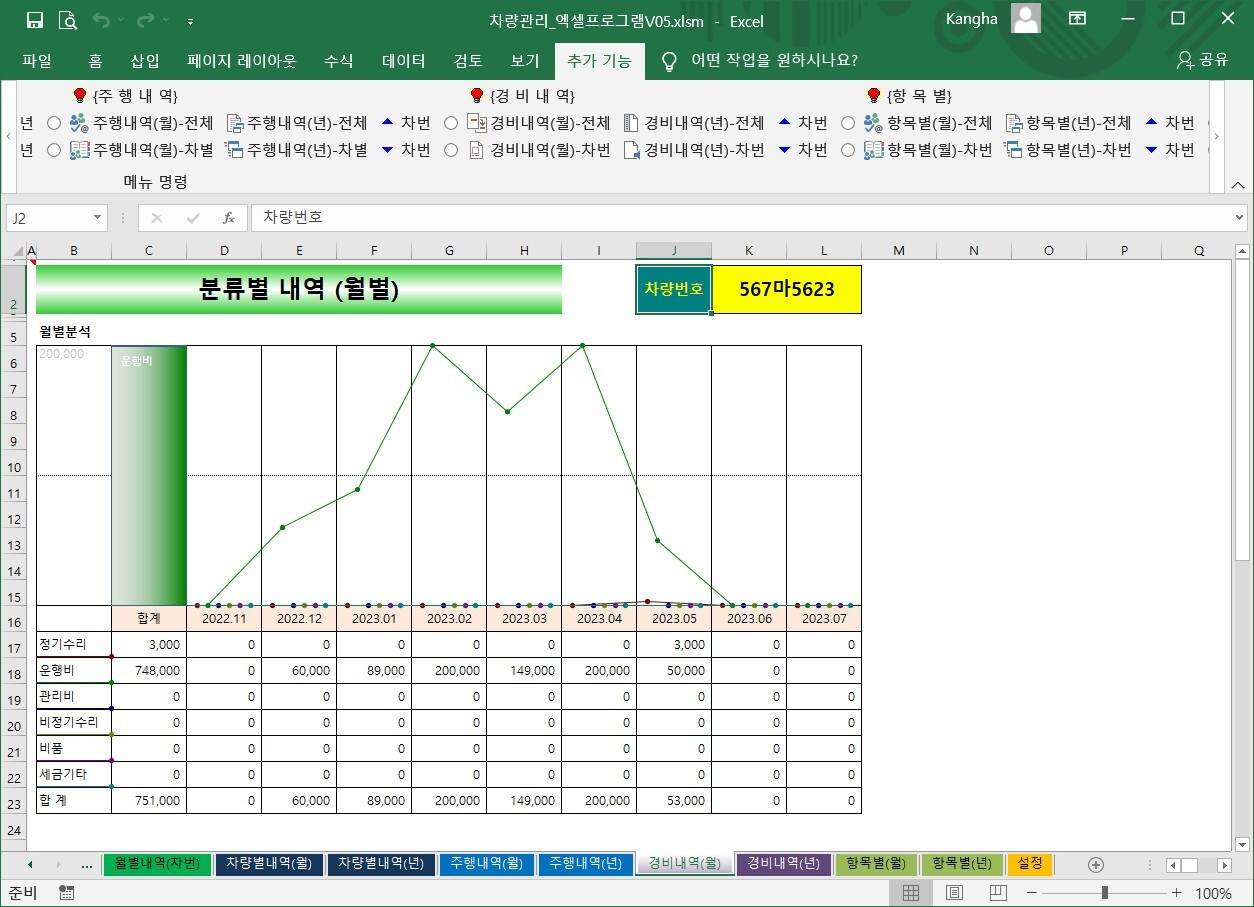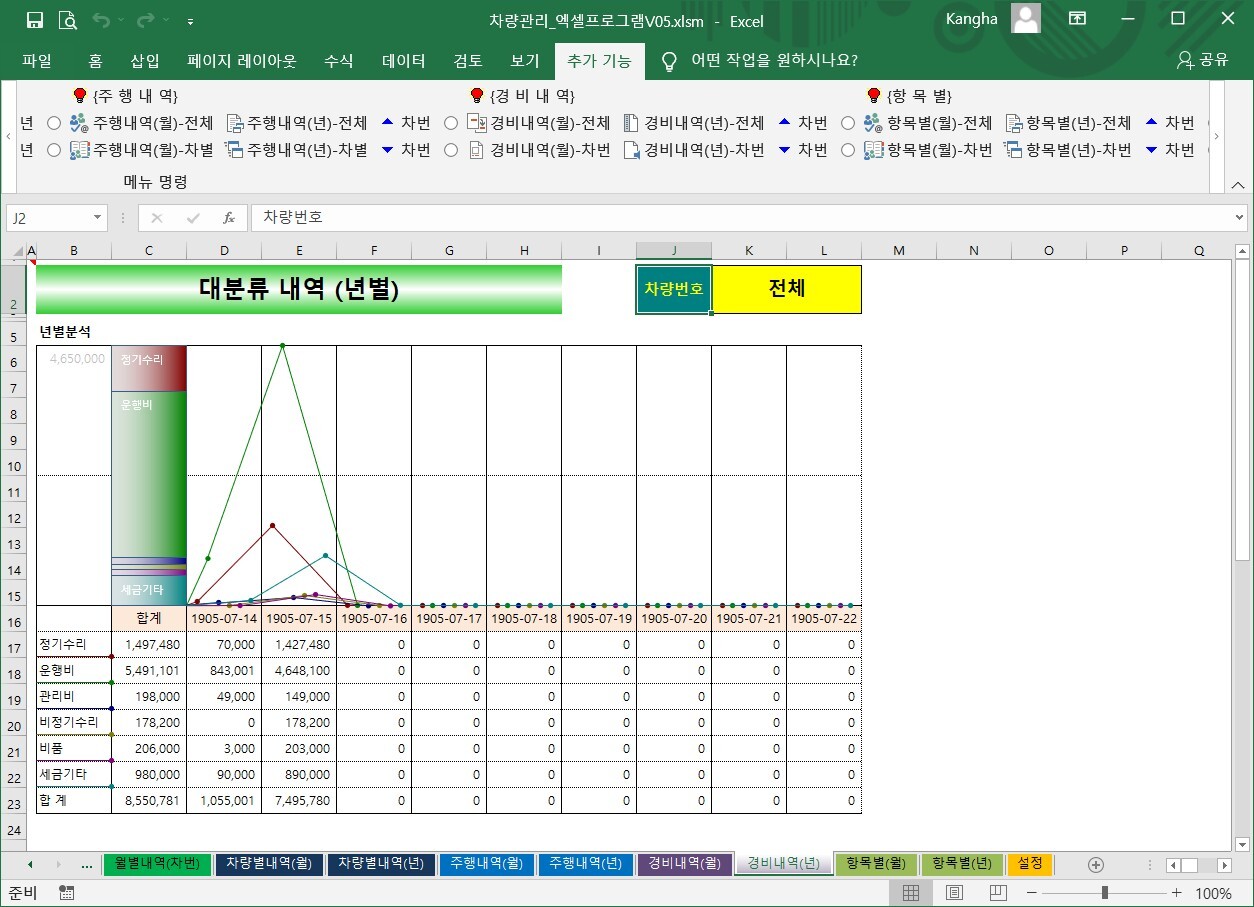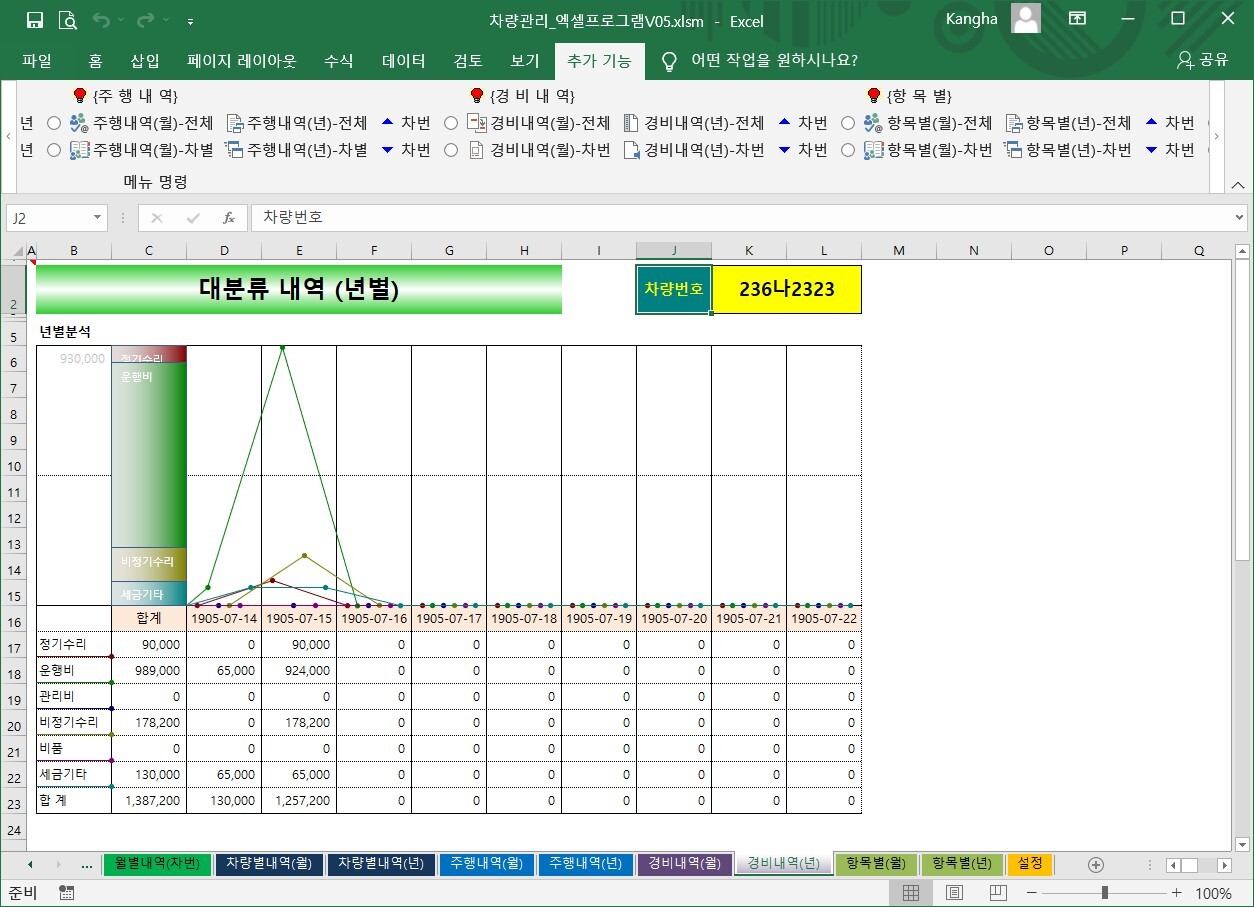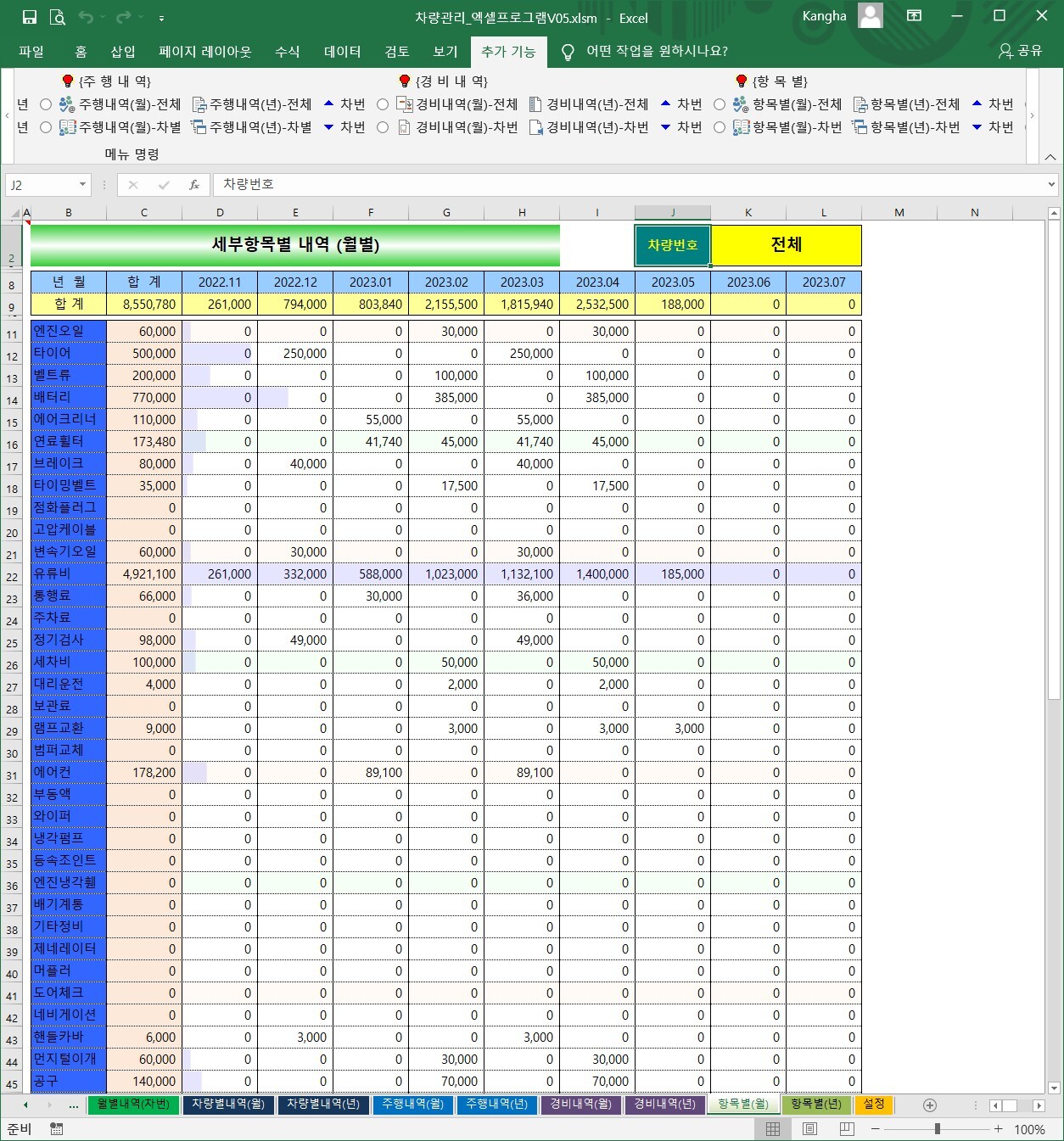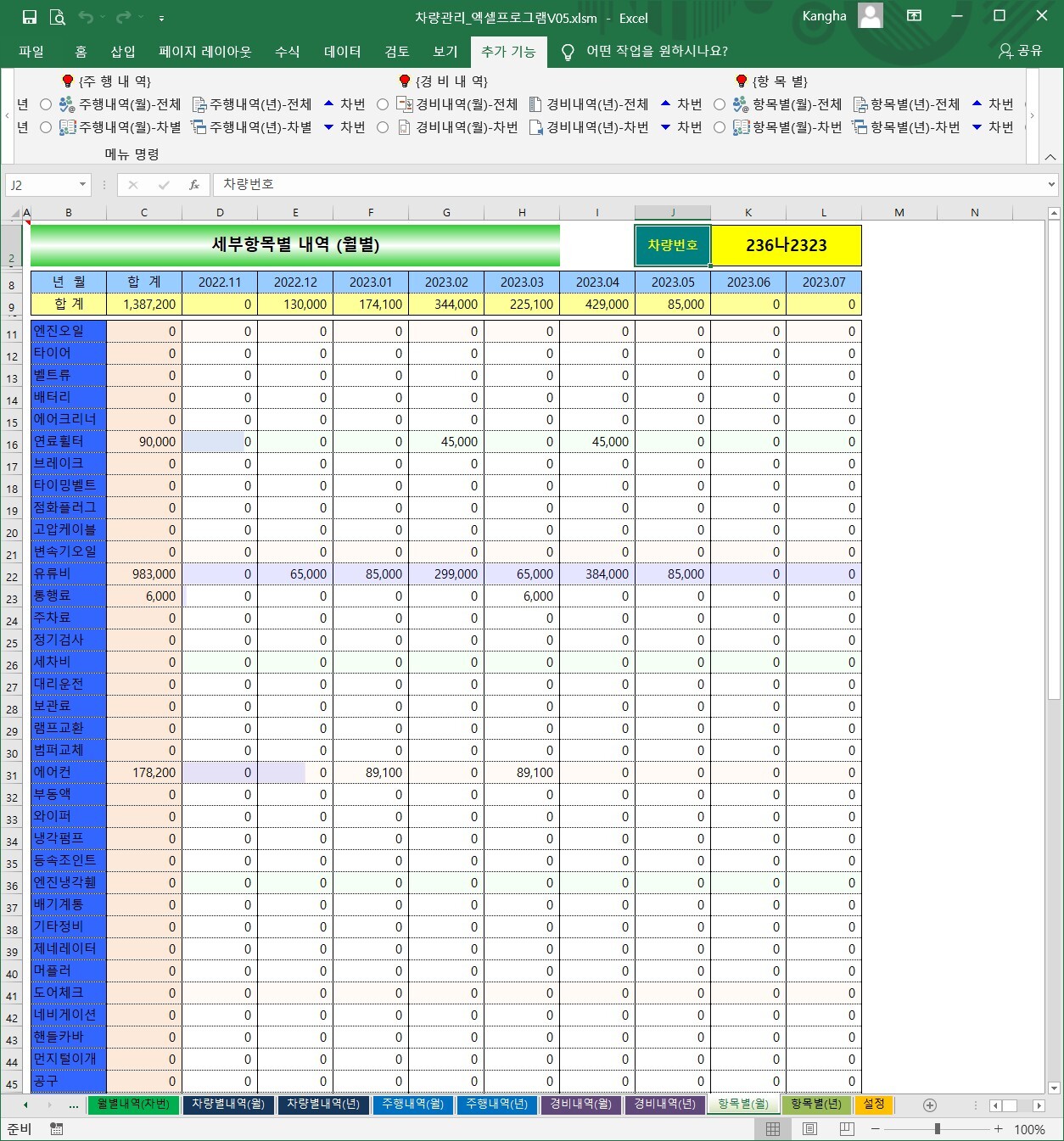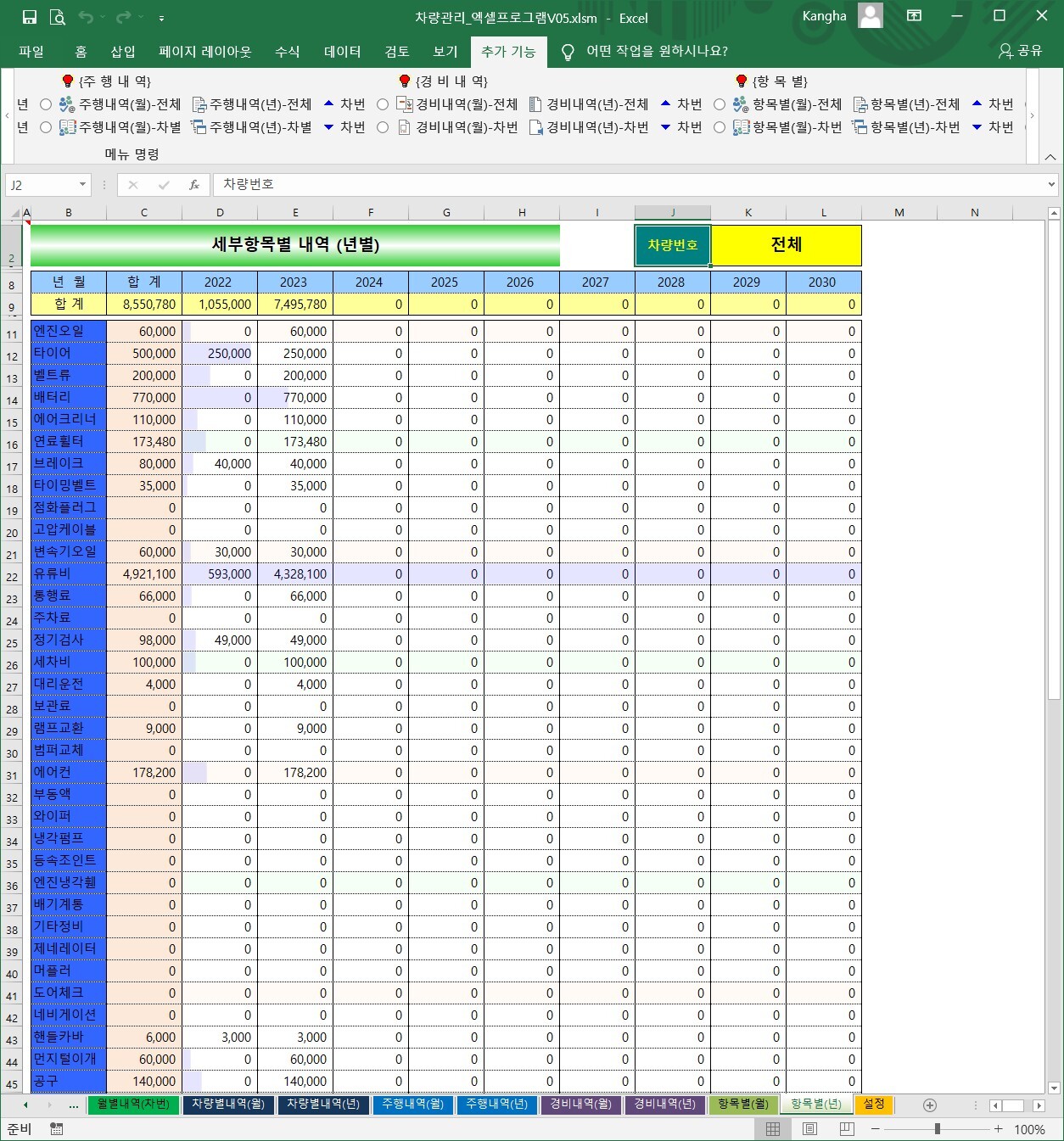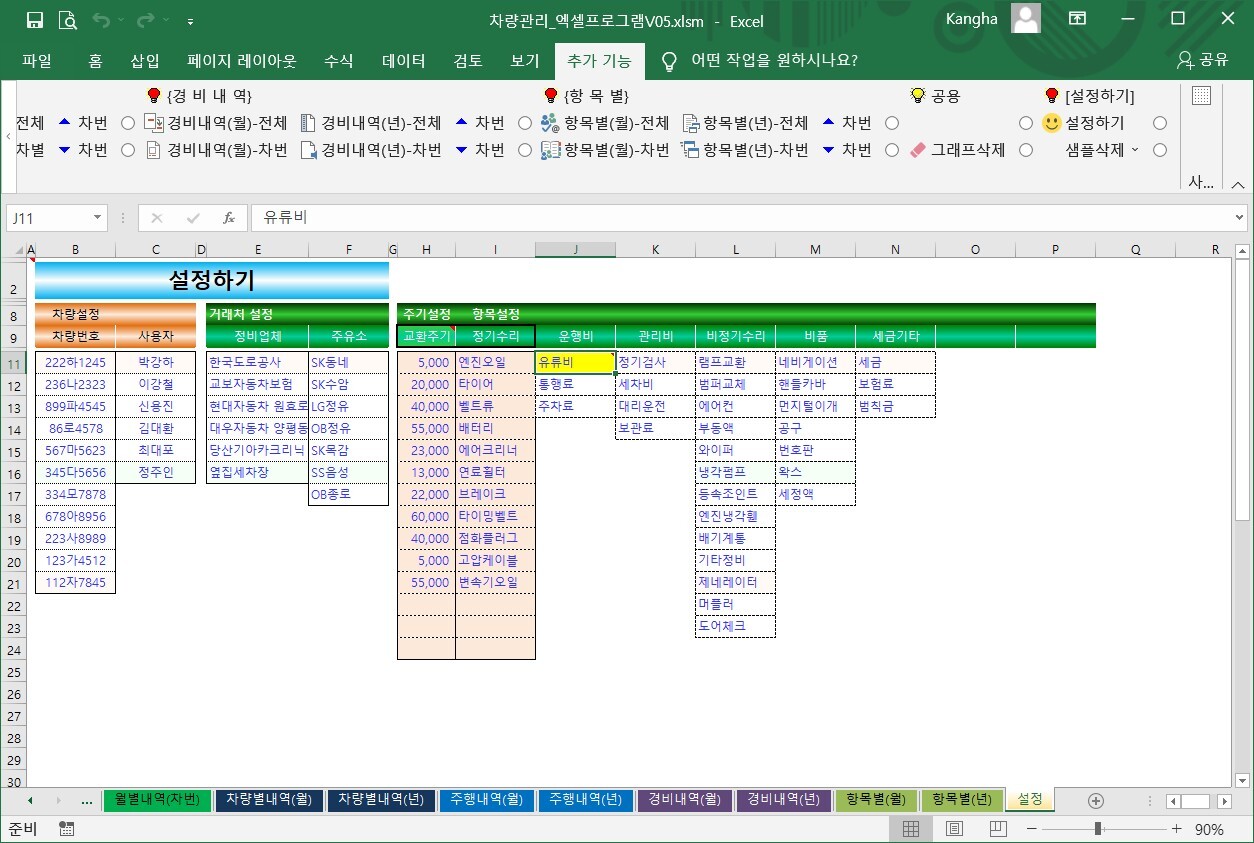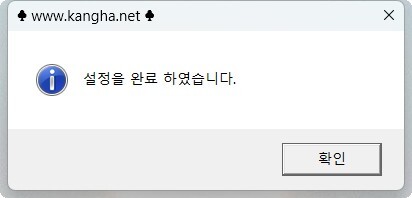건강관리 엑셀프로그램 V02
본 파일은 매일 정기적으로 체중, 맥박, 혈압, 혈당 등을 측정하고 건강상태를 확인할 수 있도록 하여 본인의 건강을 지켜갈 수 있도록 관리하는 프로그램입니다.
매일 측정하고 기록함으로써 과거의 데이터와 비교해 보고, 어떤 관리가 필요한 지를 분석합니다.
* 파일 실행 시 주의사항 (실행메뉴 나타내기)
1. 각 시트의 도움말은 (A1셀)에 메모로 작성되어 있습니다.
(1) (A1셀)에 마우스를 올리면 나타납니다.
(2) 기타 중요한 셀에도 메모가 작성되어 있습니다.
(3) 시트별로 작성하는 내용이 있는지를 표시 하였습니다.
2. 파일을 실행 시 "매크로포함(이콘텐츠 사용)"으로 파일을 열어야 정상적으로 작동 합니다.
3. 파일을 실행하면 수식줄 아래 보안경고(옵션) 단추가 나타납니다.
이 때 '옵션'을 누르고 "이콘텐츠 사용" 하여야 상단 메뉴의 [추가기능] 메뉴를 볼 수 있습니다.
4. 만약 보안경고(옵션)가 나타나지 않으면
(1) 보안센터에서 설정을 변경하여야 합니다.
(2) 리본메뉴 - Excel옵션 - 보안센터 - 보안센터설정 - 매크로설정 - 모든 매크로포함
(3) (2)의 내용이 어려우면 홈페이지의 공지사항을 참조하세요.
5. 본 파일은 엑셀2007이상에서 사용 가능합니다. 2003이하는 안됨
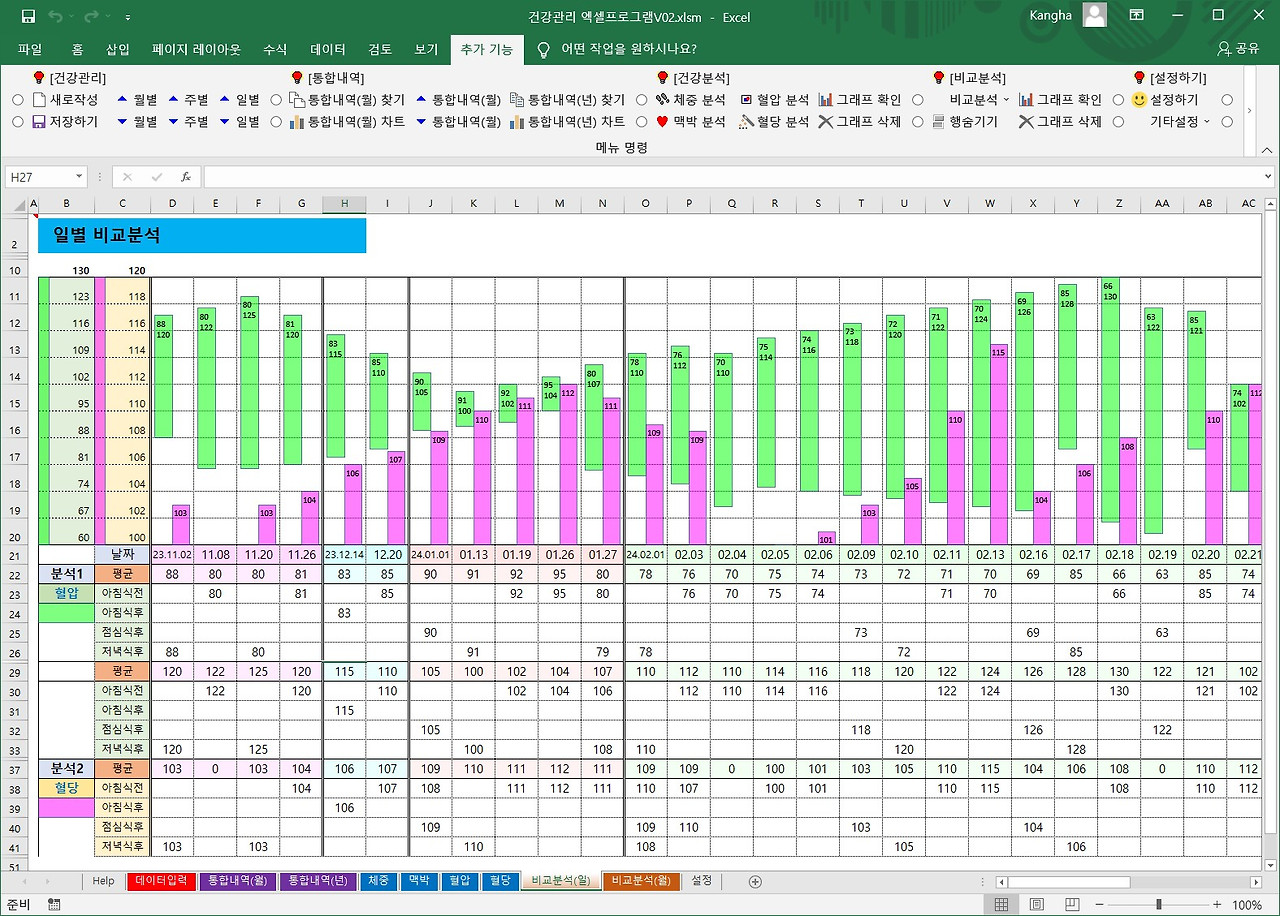

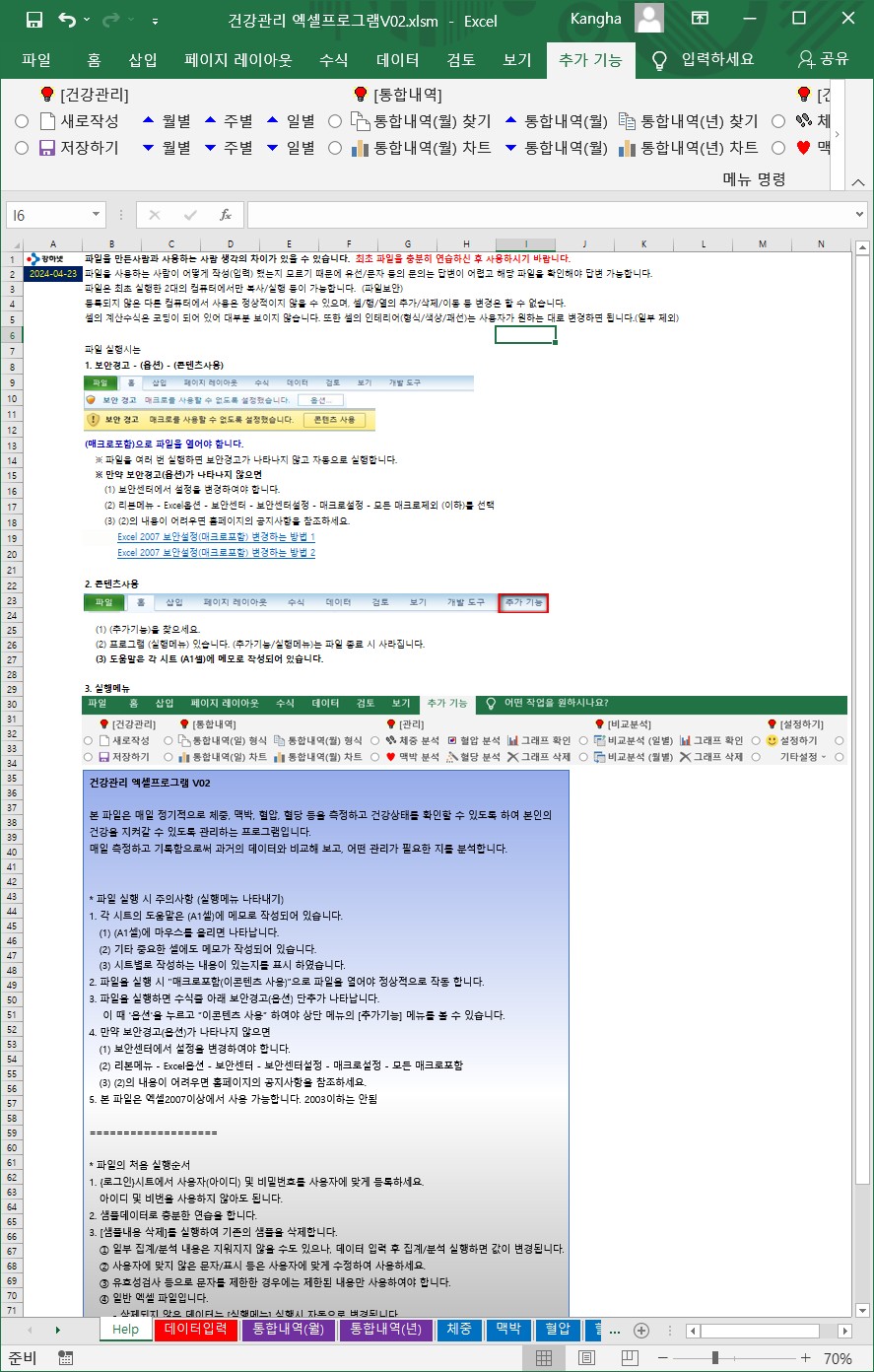
===================
* 파일의 처음 실행순서
1. {로그인}시트에서 사용자(아이디) 및 비밀번호를 사용자에 맞게 등록하세요.
아이디 및 비번을 사용하지 않아도 됩니다.
2. 샘플데이터로 충분한 연습을 합니다.
3. [샘플내용 삭제]를 실행하여 기존의 샘플을 삭제합니다.
① 일부 집계/분석 내용은 지워지지 않을 수도 있으나, 데이터 입력 후 집계/분석 실행하면 값이 변경됩니다.
② 사용자에 맞지 않은 문자/표시 등은 사용자에 맞게 수정하여 사용하세요.
③ 유효성검사 등으로 문자를 제한한 경우에는 제한된 내용만 사용하여야 합니다.
④ 일반 엑셀 파일입니다.
- 삭제되지 않은 데이터는 [실행메뉴] 실행시 자동으로 변경됩니다.
- 또는 선택하여 지우기 하셔도 됩니다.
4 데이터 입력-저장 순서
① {데이터입력} 작성
② {00분석} 시트 실행
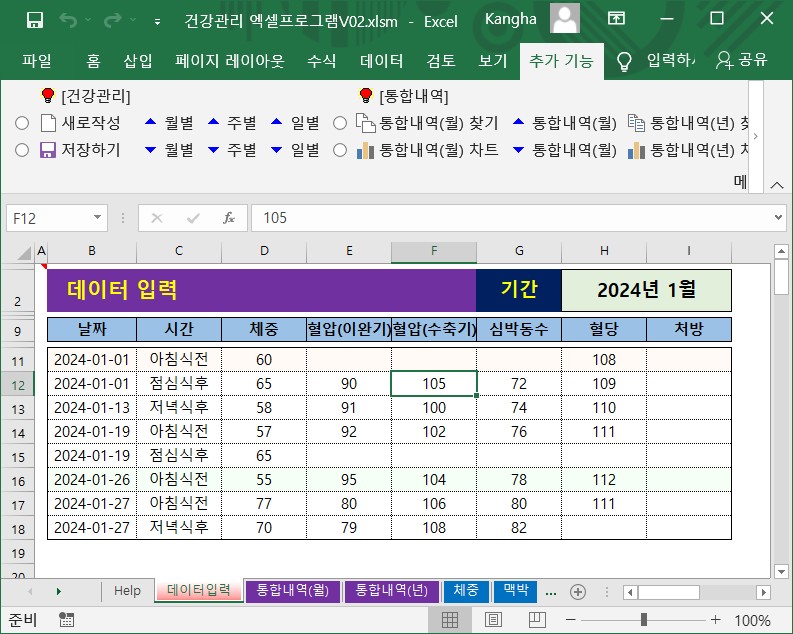
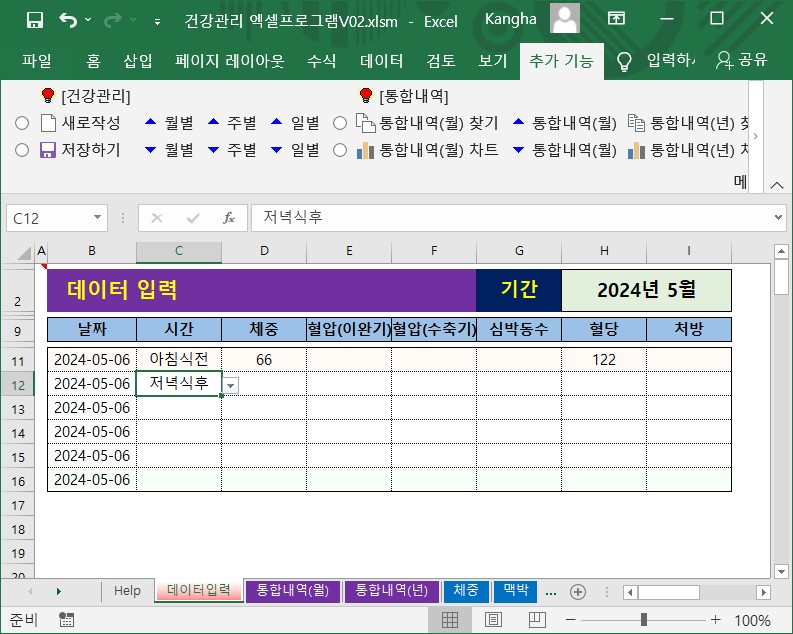

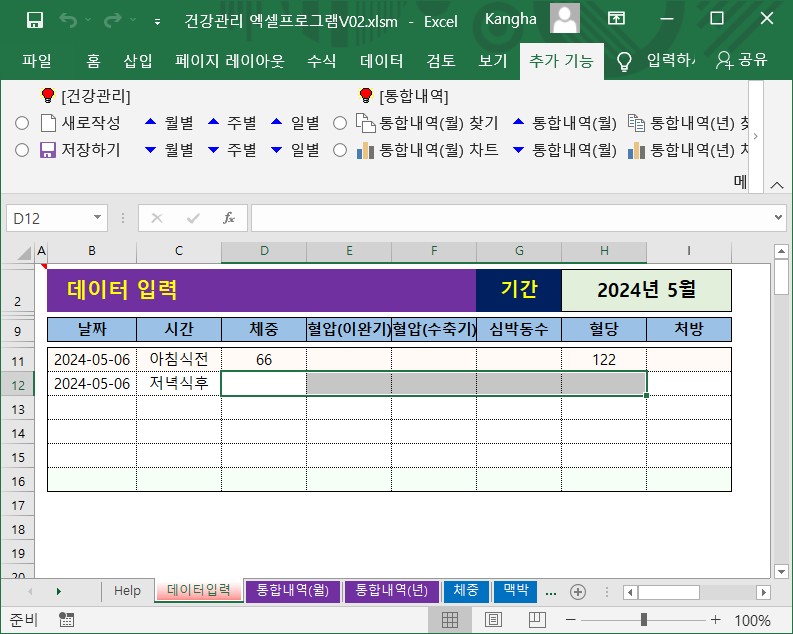
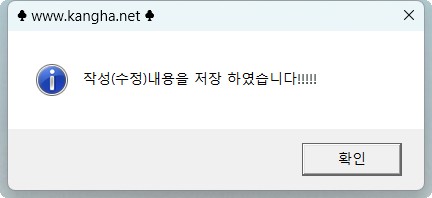
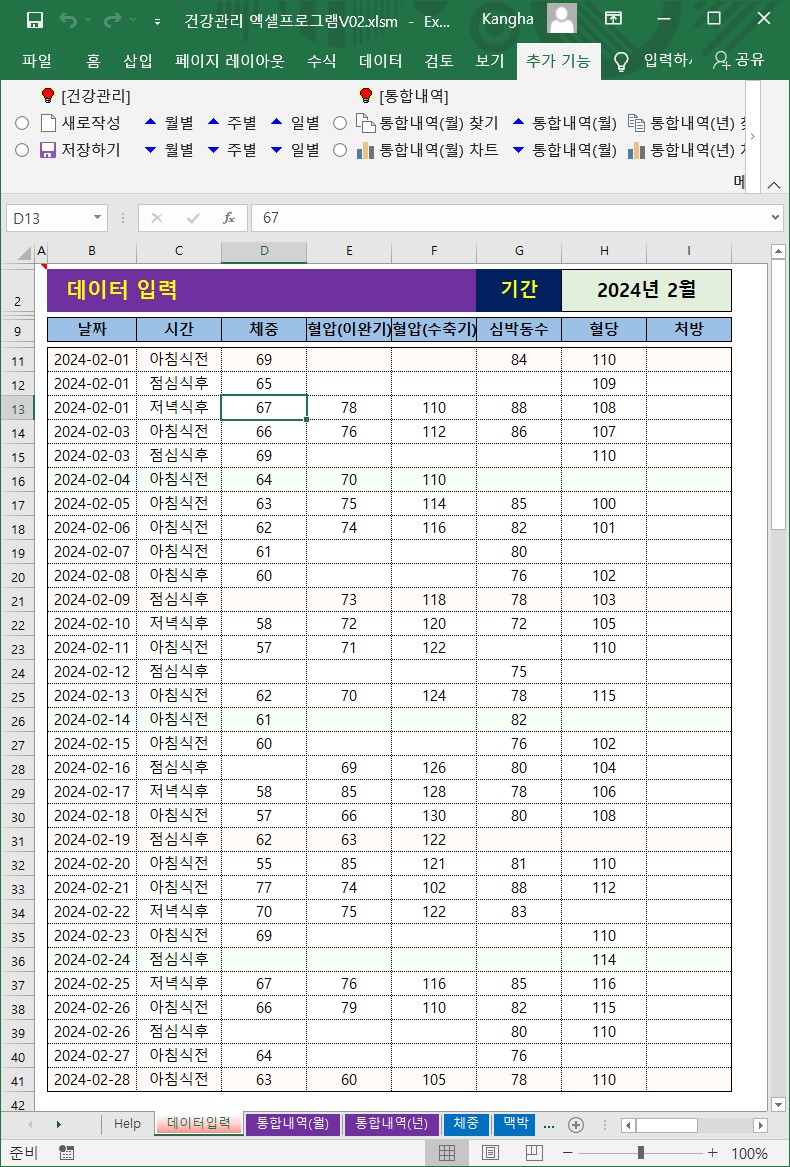
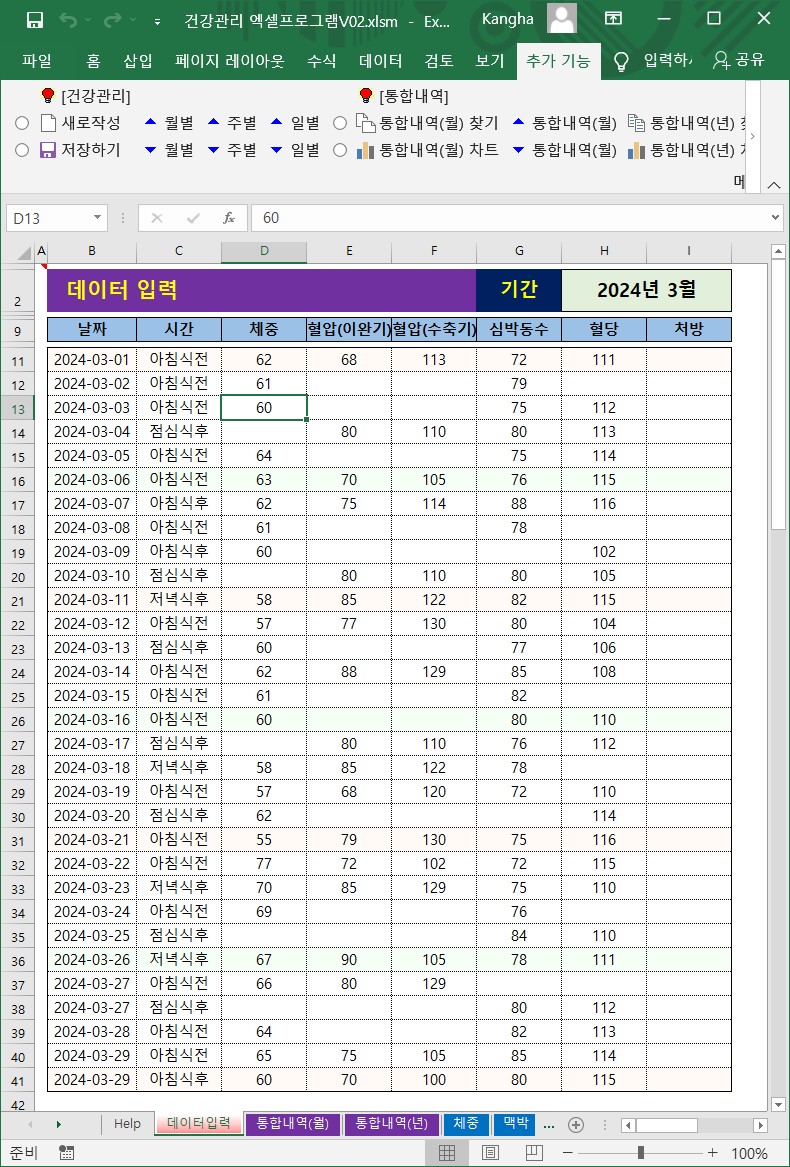
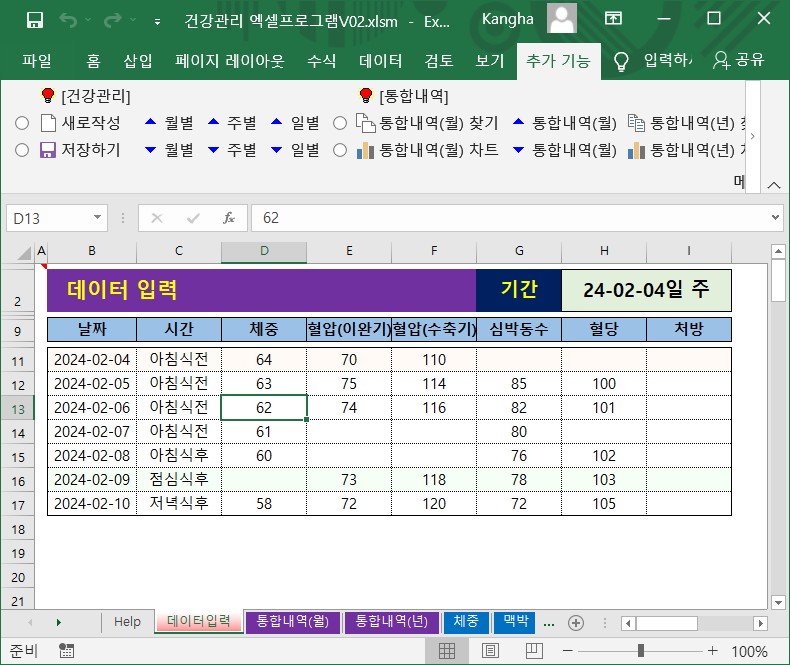
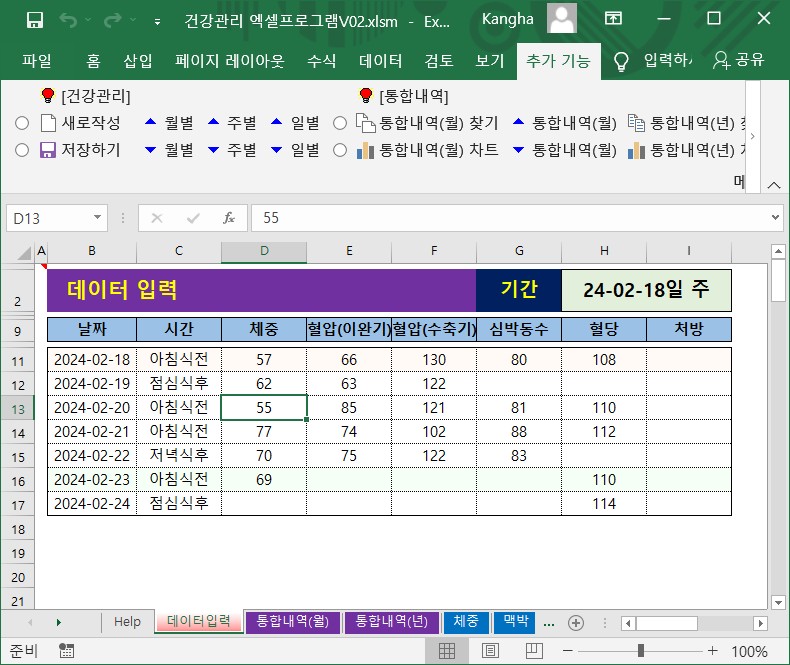
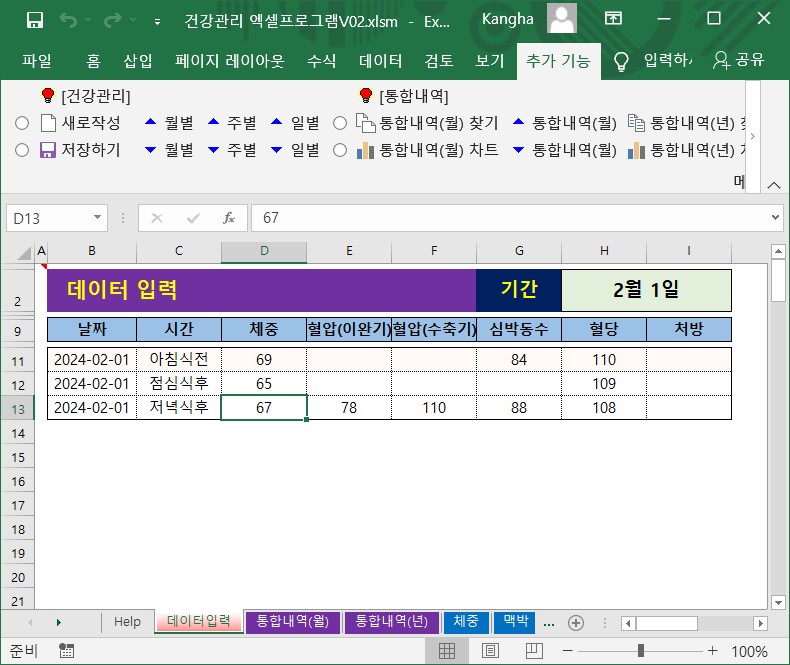
{데이터입력}
0. 실행메뉴
1) [새로작성] : 신규 데이터를 작성하기 위한 양식 제공
2) [저장하기] : 신규로 작성한 데이터를 저장
3) [월별▲▼] : 저장된 데이터를 월단위로 나타냄
4) [주별▲▼] : 저장된 데이터를 주단위로 나타냄
5) [일별▲▼] : 저장된 데이터를 일단위로 나타냄
1. 새로작성
1) 작성월의 기 저장된 데이터를 찾아 나타냅니다.
2) 기존 데이터 아래에 작성할 수 있는 폼을 제공
3) 신규 폼은 6개를 제공함
4) 6개 이상 작성 시는 반드시 [저장하기] 후 다시 [새로작성]을 실행할 것
5) 저장하지 않으면 작성데이터 삭제됨.
2. 저장하기
1) 작성한 내용 에러 확인. 기존 작성된 내용이 수정되면 저장여부 확인합니다.
2) 작성내용 저장
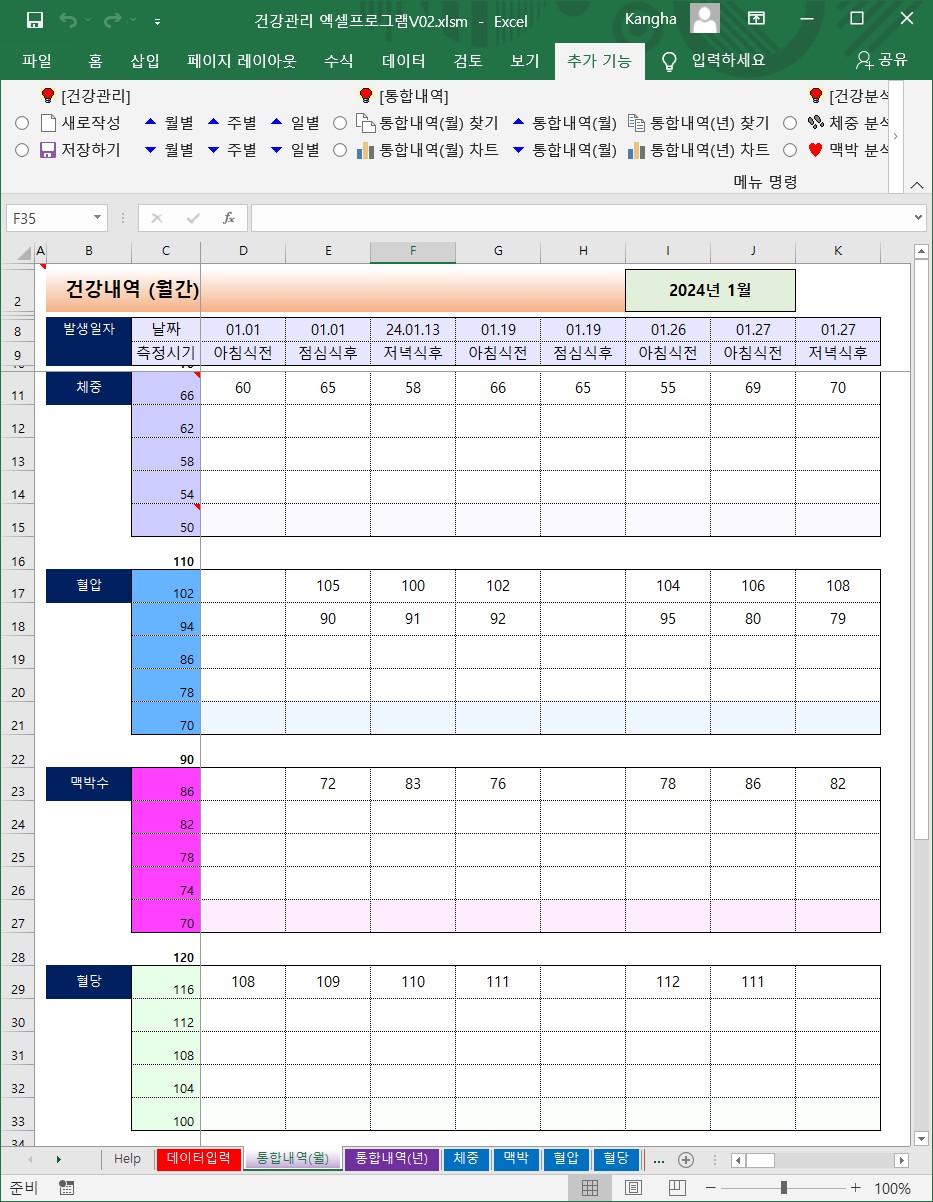
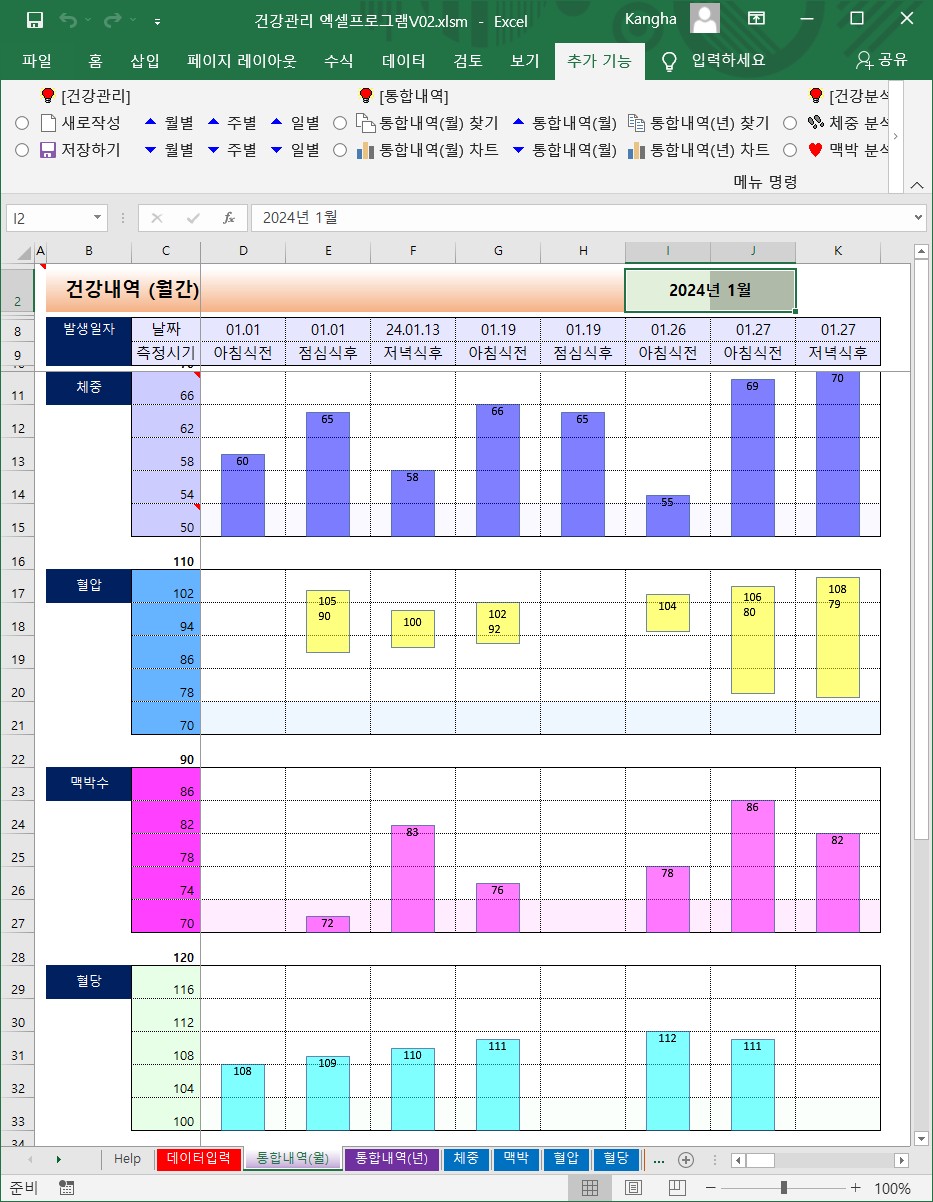
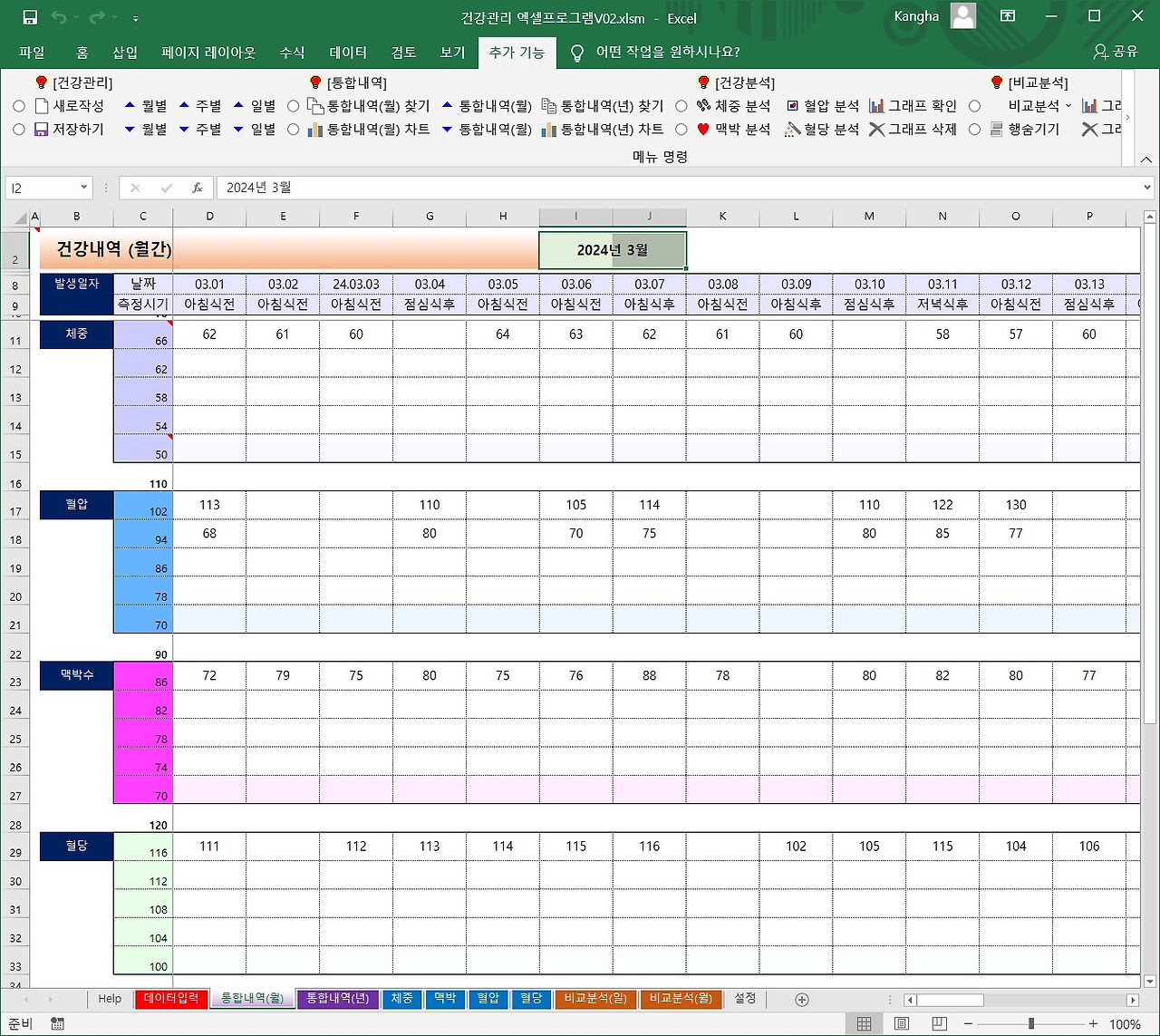
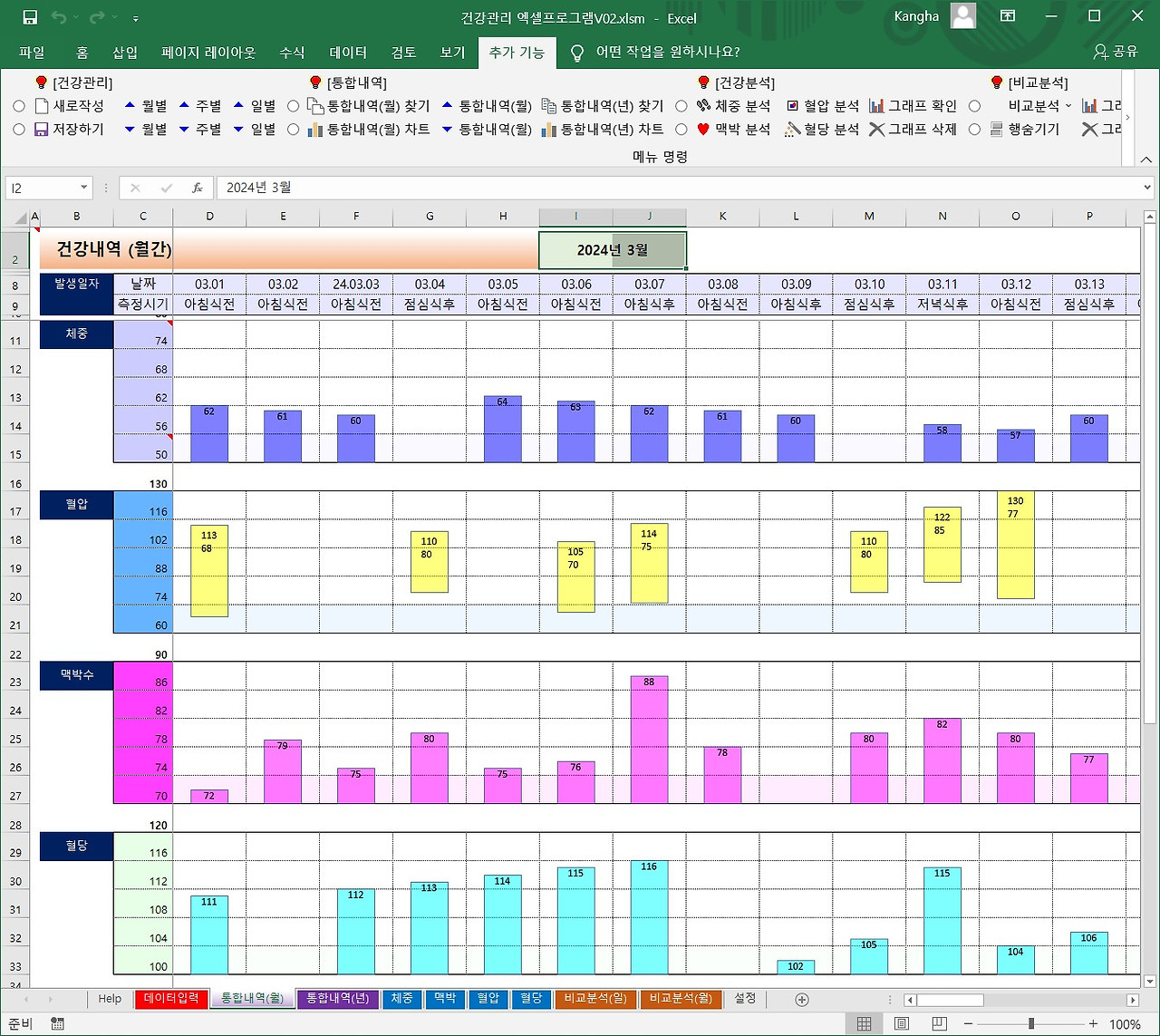
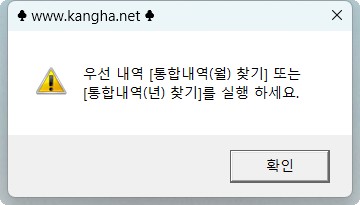
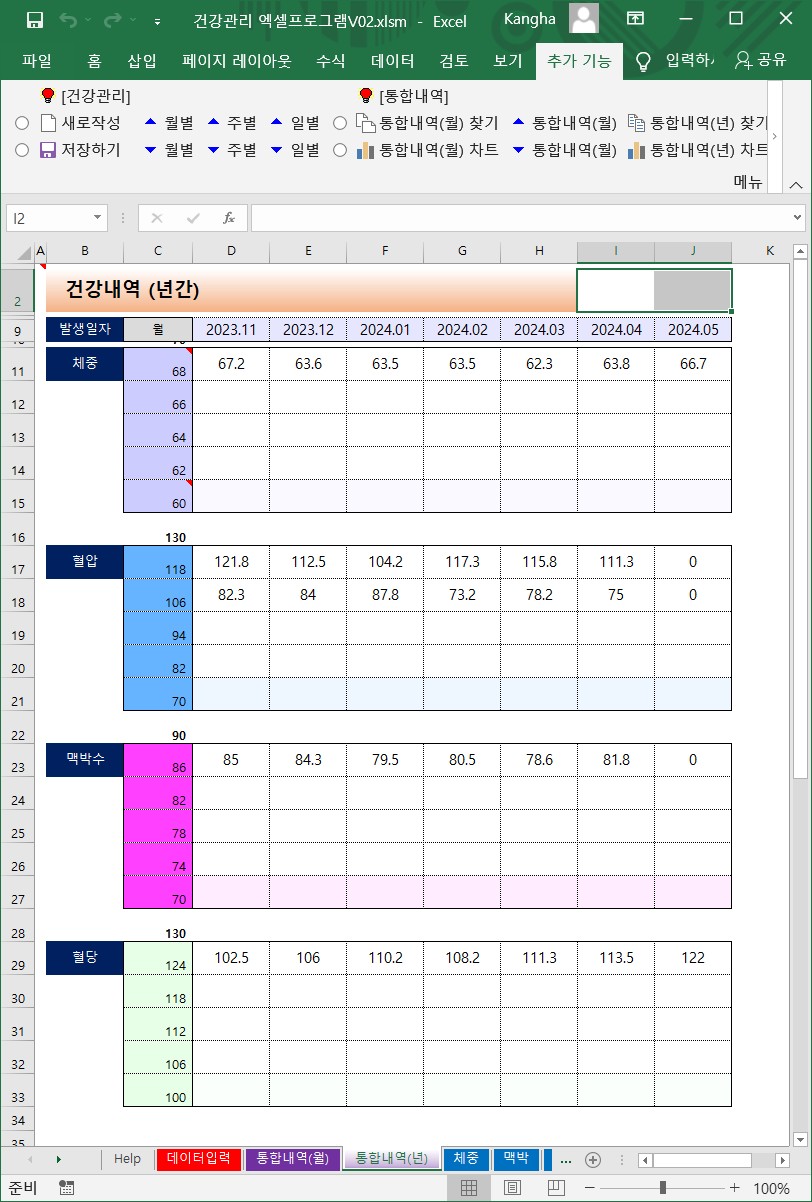
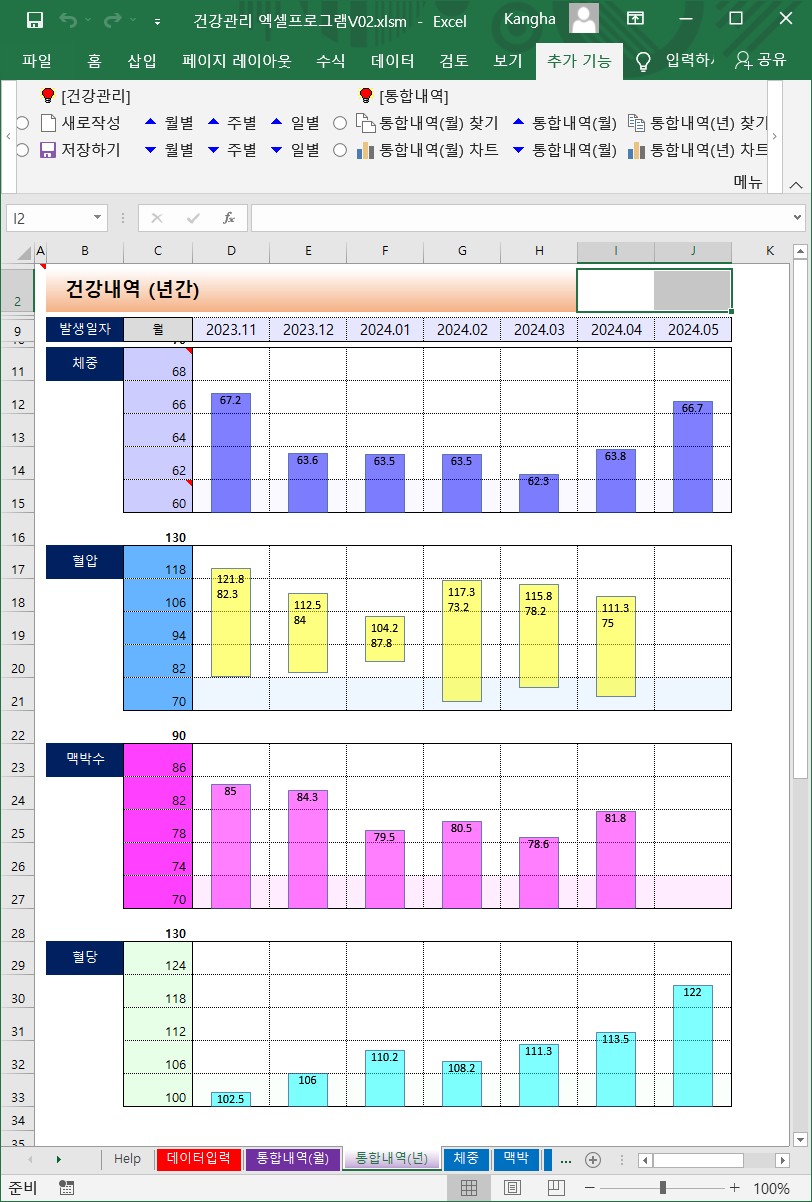
{통합내역(월)}{통합내역(년)} : (작성내용 없음)
0. 메뉴버튼
(1) [통합내역(월) 찾기] : 저장된 데이터를 월간 일별로 나타냅니다.
(2) [통합내역(년) 찾기] : 저장된 데이터를 전체 월별로 나타냅니다.
(3) [통합내역(월) 차트] : 작성된 내역에 대한 차트를 나타냅니다.
(4) [통합내역(년) 차트] : 작성된 내역에 대한 차트를 나타냅니다.
(5) [통합내역(월)(▲▼)] : 월 이동
1. 통합내역(월,년) 찾기
(1) {데이터입력} 시트에서 작성한 모든 내역은 언제든지 찾아 볼 수 있습니다.
(2) 내역은 월 및 월평균으로 찾아 옵니다.
(3) 날짜 및 월은 저장된 기간만큼 나타냅니다.
2. 차트
(1) 우선 찾아온 데이터 값이 있어야 합니다.
(2) (C열)차트값은 자동으로 계산합니다.
(3) 차트값은 일부데이터의 최소값~최대값 5단계 구간으로 나타냅니다.
(4) 값이 없으면 차트를 생성하지 못합니다.
(5) 차트는 언제든지 지우고 다시 그릴 수 있습니다.
(6) 혈압의 차트는 수축기~이완기를 기준으로 나타냅니다
(7) 그래프를 그리기 전에 열의 폭은 일정하여야 합니다.
(8) 열의 폭이 다르면 그래프가 셀의 범위를 벗어나는 현상이 발생합니다.
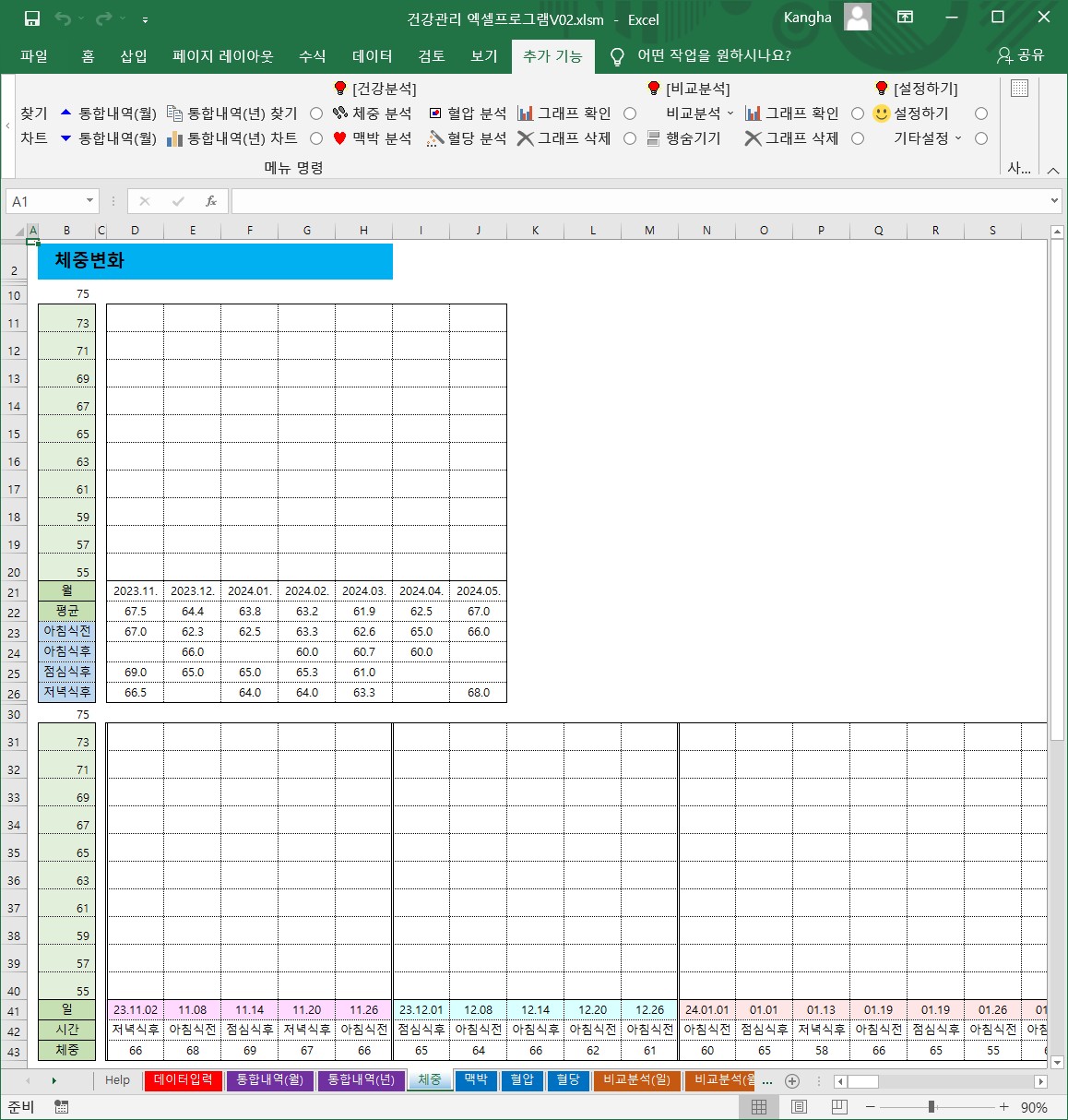
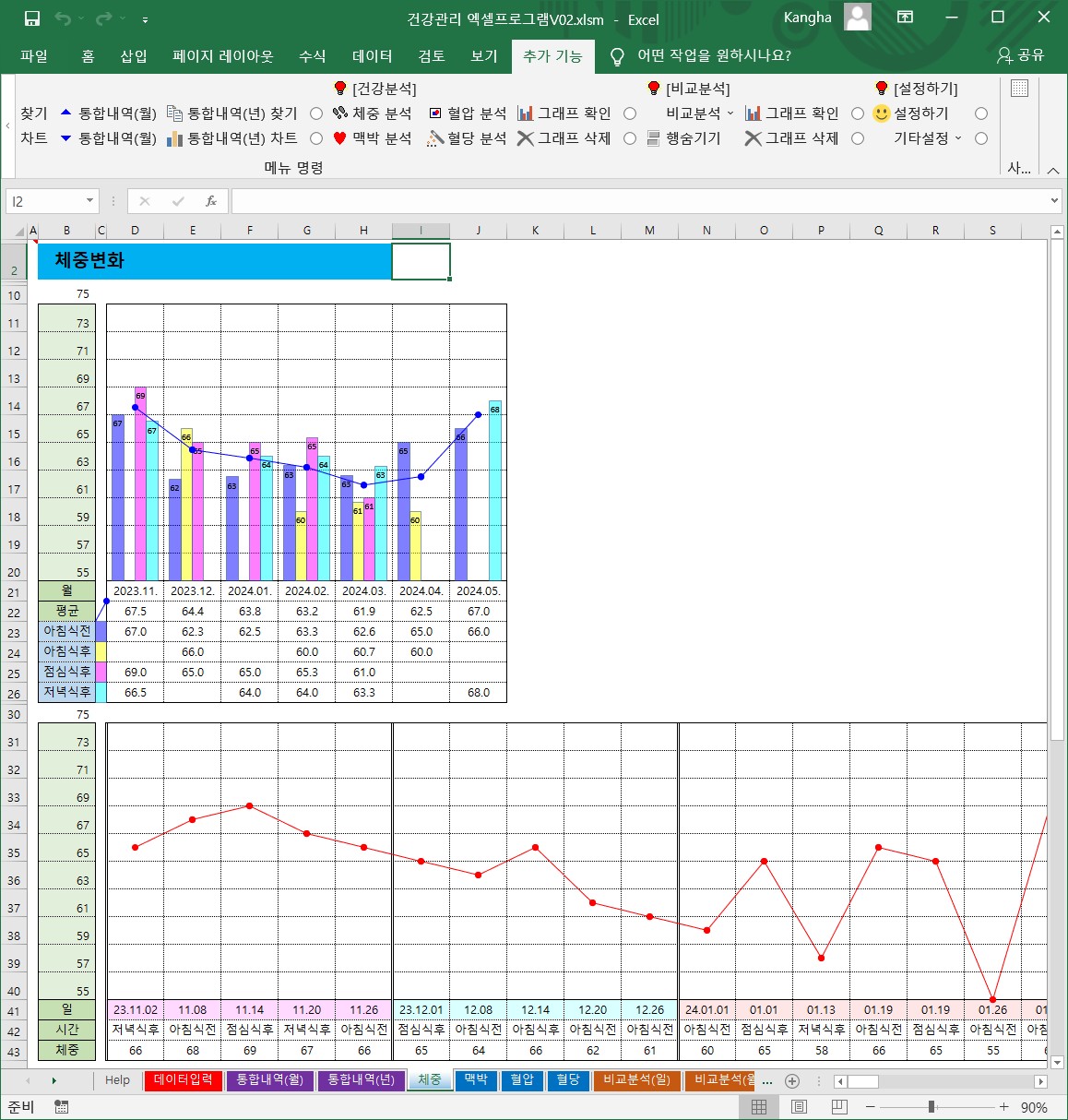
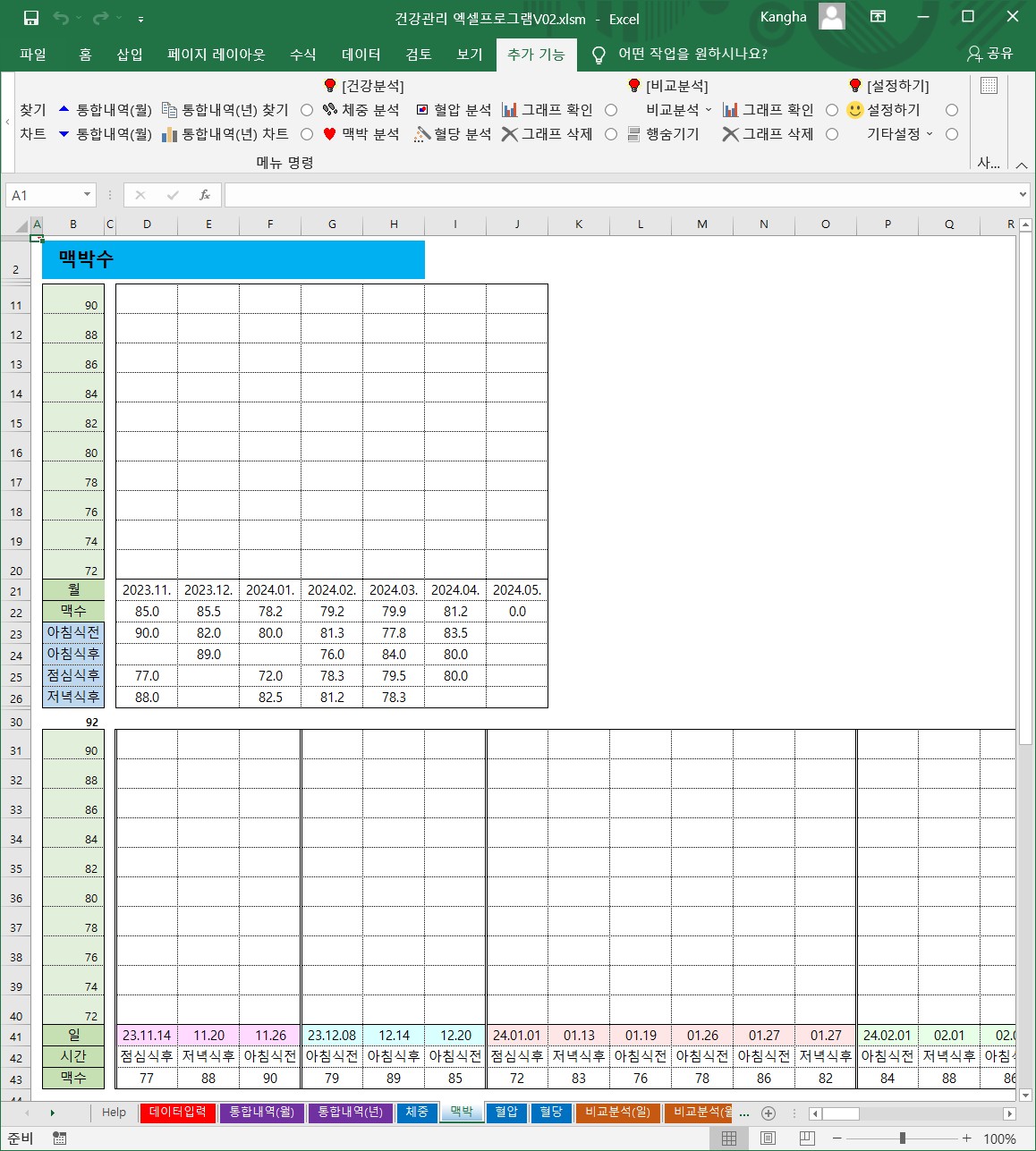

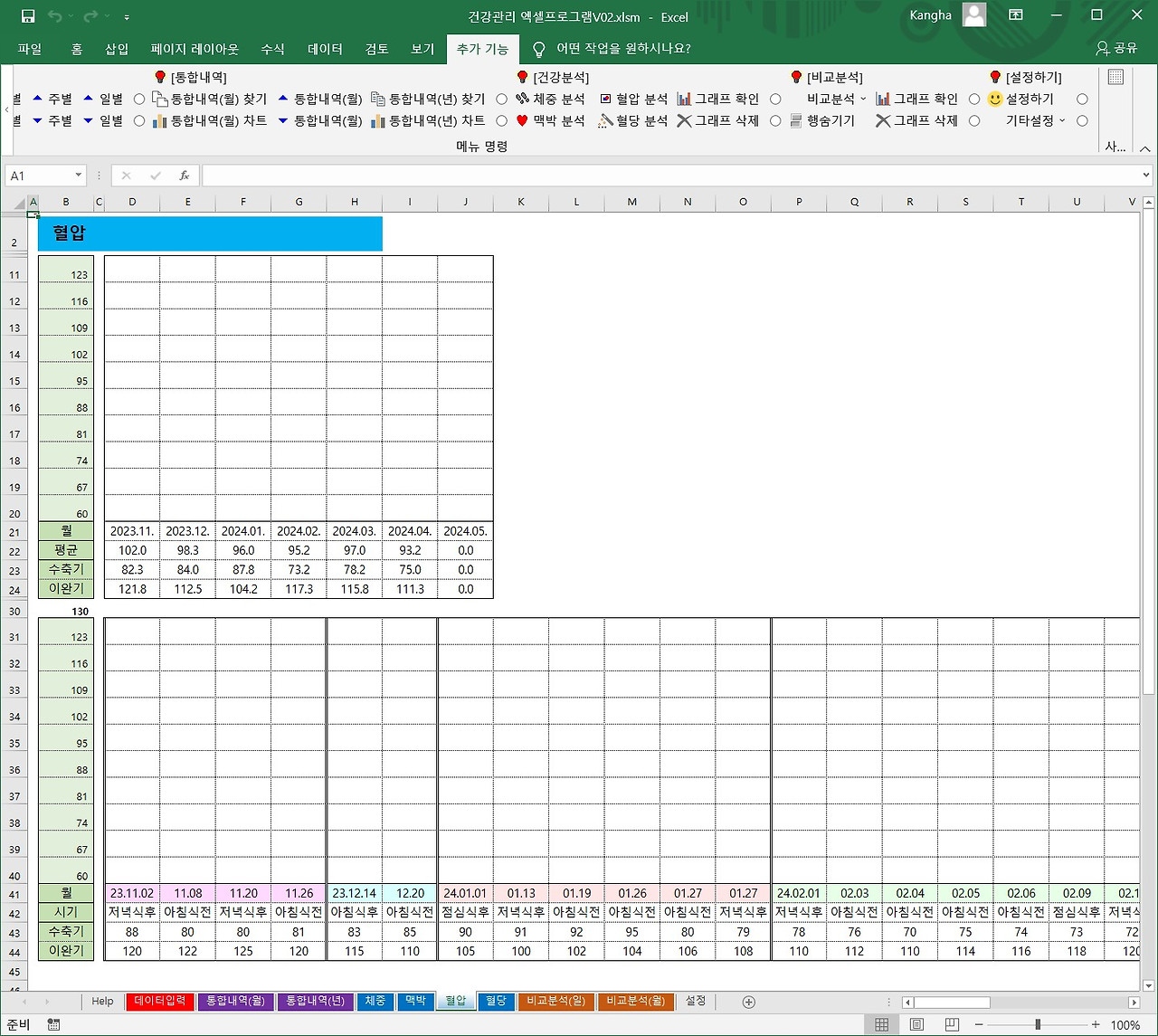

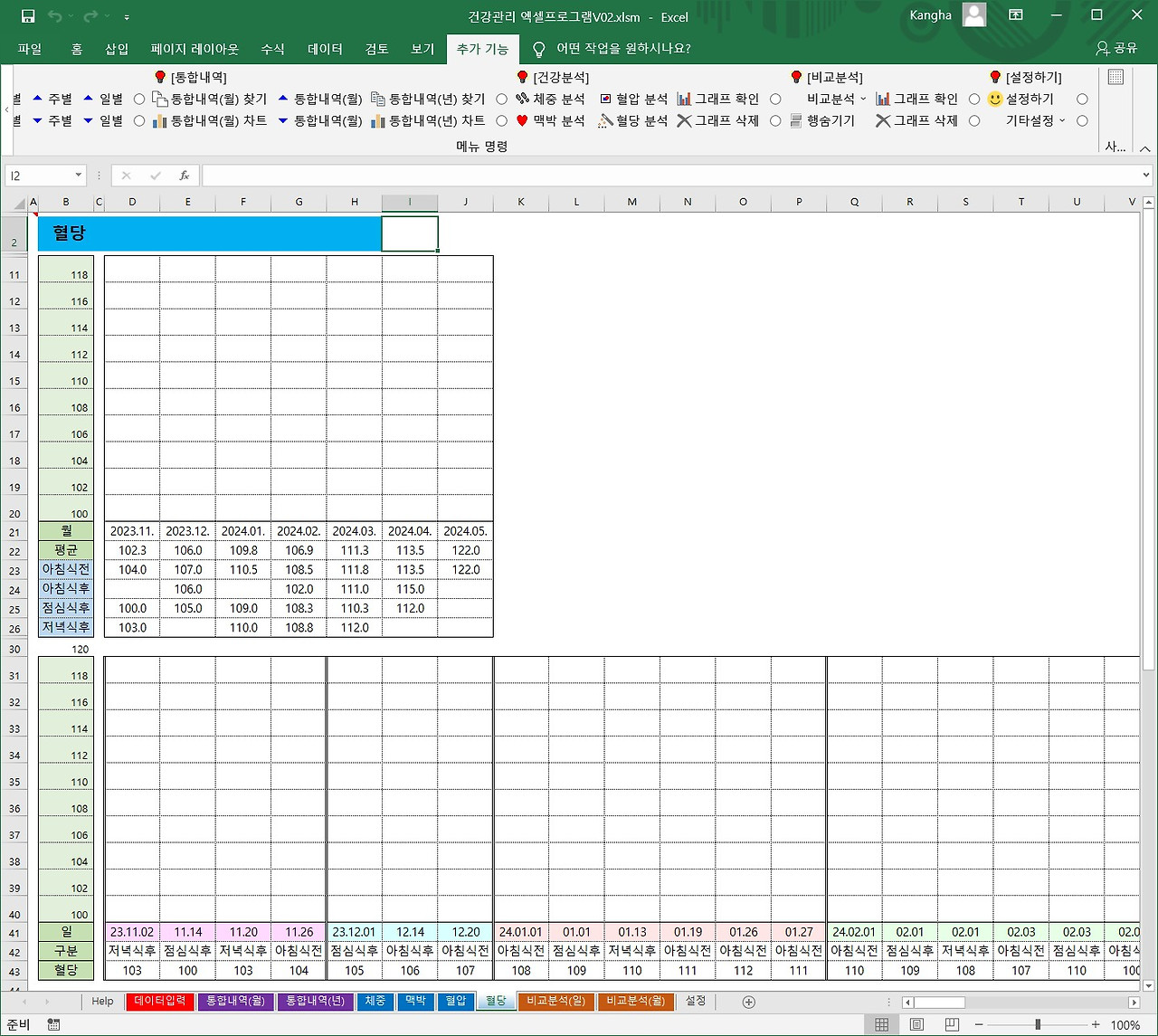

{체중}{맥박}{혈압}{혈당}
0. 실행메뉴
(1) [체중 분석] : {체중} 데이터를 찾아 옵니다.
(2) [맥박 분석] : {맥박} 데이터를 찾아 옵니다.
(3) [혈압 분석] : {혈압} 데이터를 찾아 옵니다.
(4) [혈당 분석] : {혈당} 데이터를 찾아 옵니다.
(5) [그래프 확인] : 데이터를 기준으로 차트 생성
(6) [그래프 삭제] : 차트만 삭제합니다.
1. 데이터 찾기
(1) 이 시트의 모든 데이터는 {데이터입력} 시트에서 저장한 데이터를 찾아 옵니다.
(2) 기간은 작성된 날짜가 있는 경우에만 나타냅니다.
(3) 매일의 어느 때를 기준으로 일정하게 측정하면 좋은 결과값을 보실 수 있습니다.
(4) 하단 데이터는 월별로 괘선 및 색상으로 구분합니다.
(5) 작성된 모든 데이터를 찾아 옵니다.
2. 그래프 확인
(1) 우선 찾아온 데이터 값이 있어야 합니다.
(2) (C열)차트값은 자동으로 계산합니다.
(3) 차트값은 일부데이터의 최소값~최대값 10단계 구간으로 나타냅니다.
(4) 값이 없으면 차트를 생성하지 못합니다.
(5) 차트는 언제든지 지우고 다시 그릴 수 있습니다.
(6) 혈압의 차트는 수축기~이완기를 기준으로 나타냅니다.
(7) 그래프를 그리기 전에 열의 폭은 일정하여야 합니다.
(8) 열의 폭이 다르면 그래프가 셀의 범위를 벗어나는 현상이 발생합니다.
(9) 차트가 최대값을 넘어갈 수 있습니다.
최대값은 최소값부터 10개 구간(평균실수)를 더해서 정해진 값
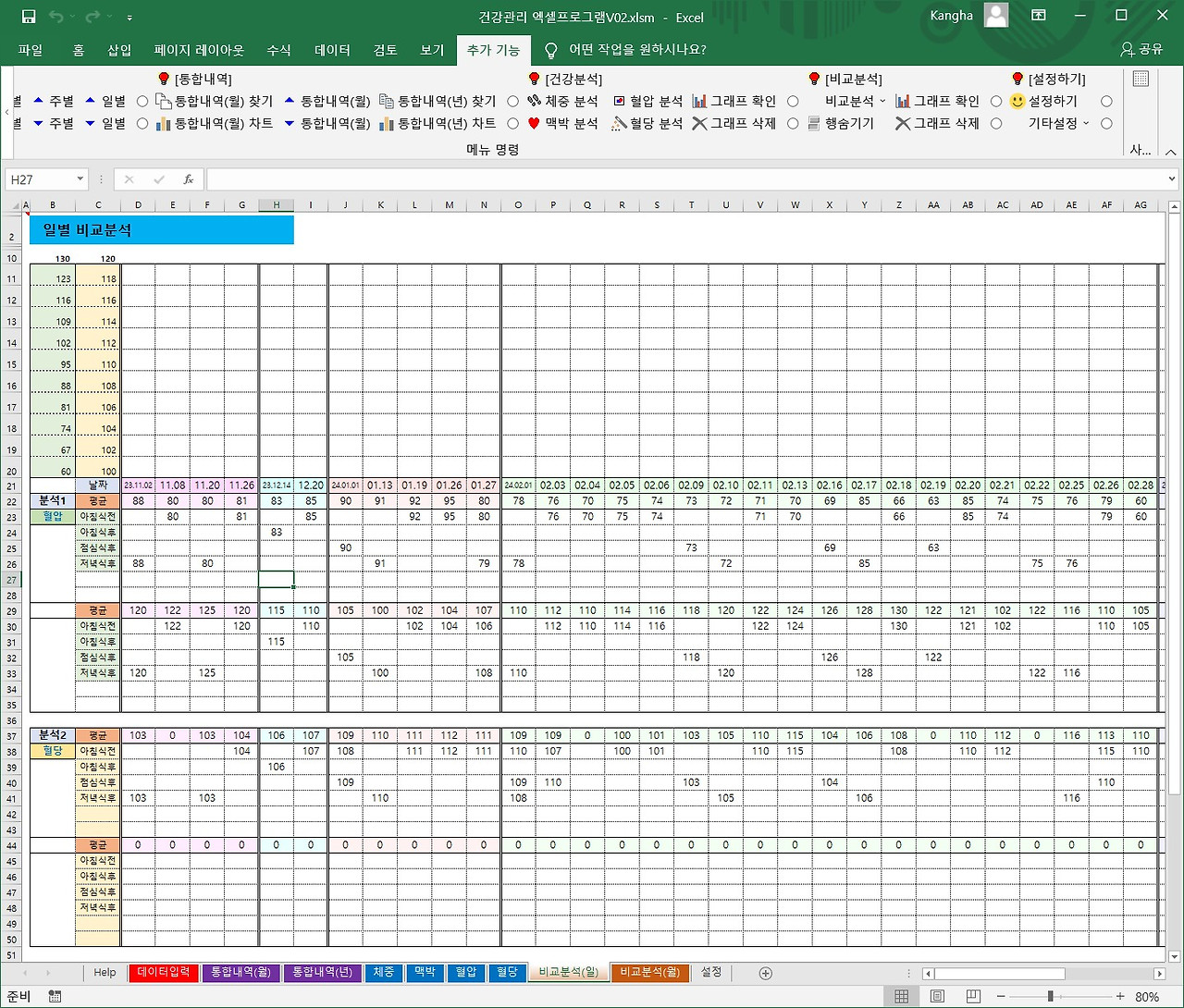
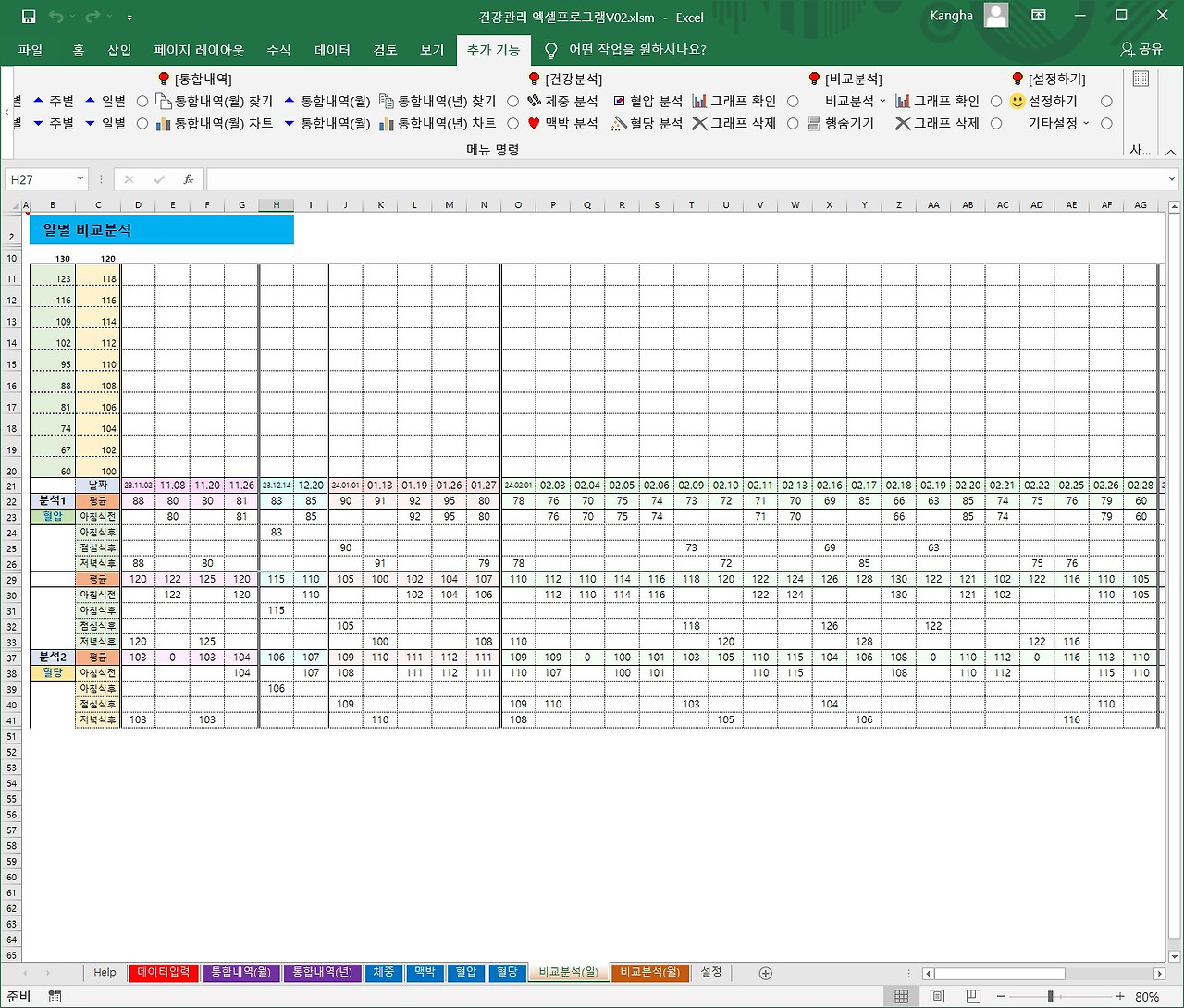
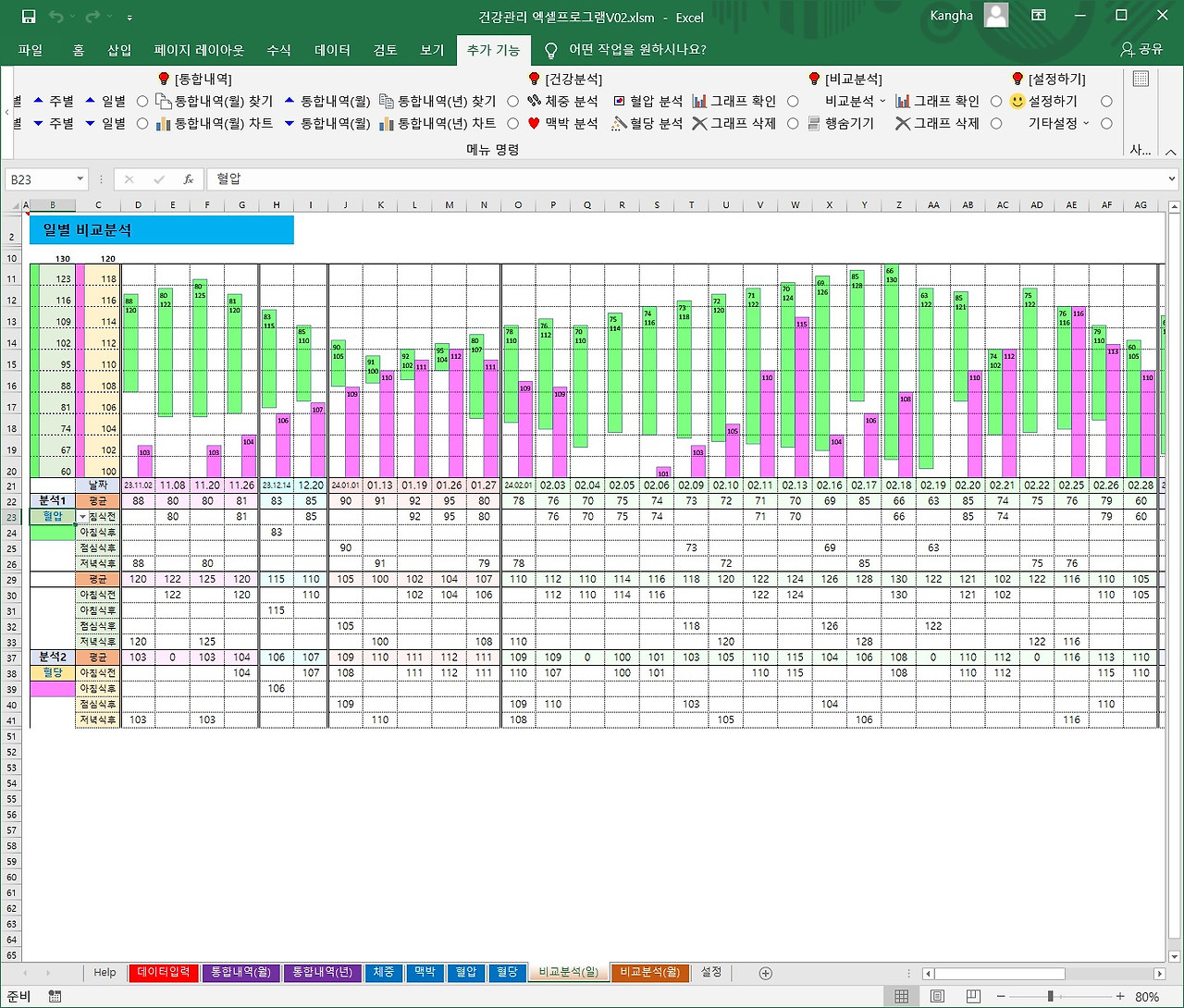
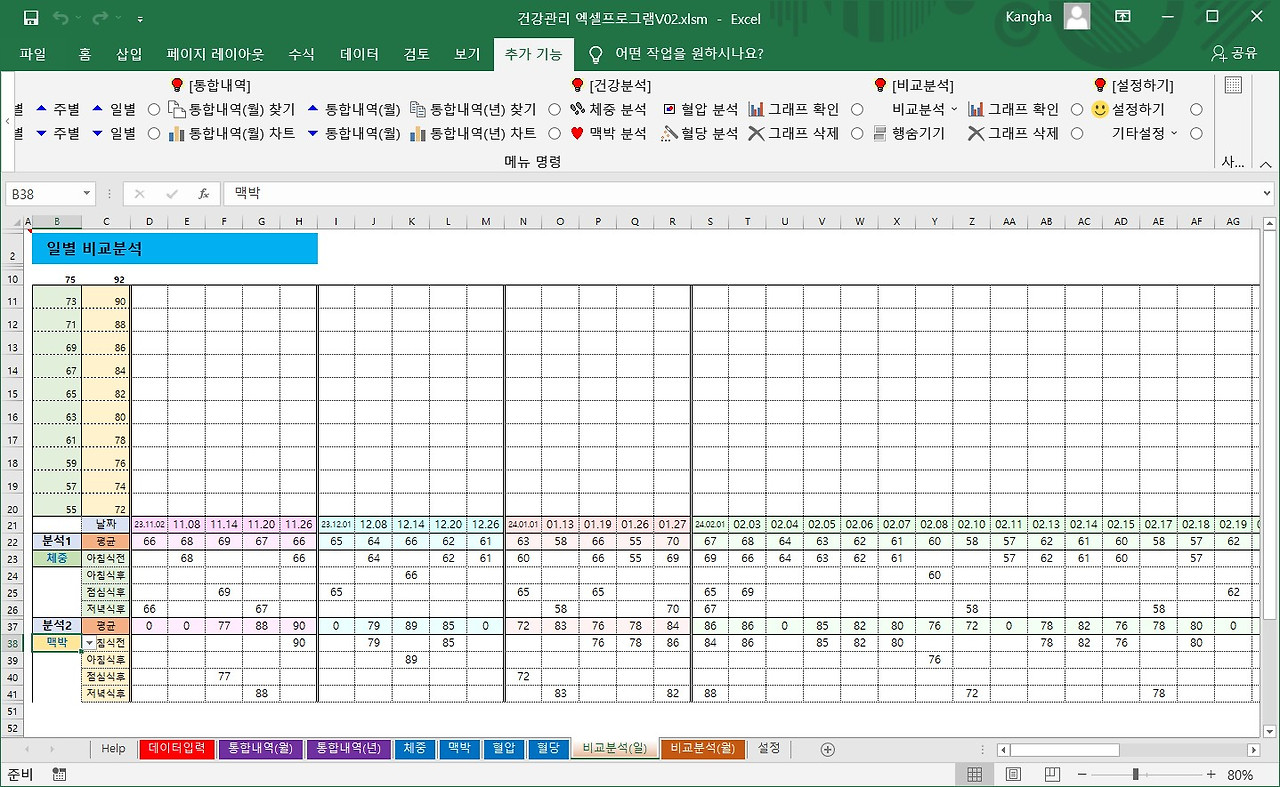

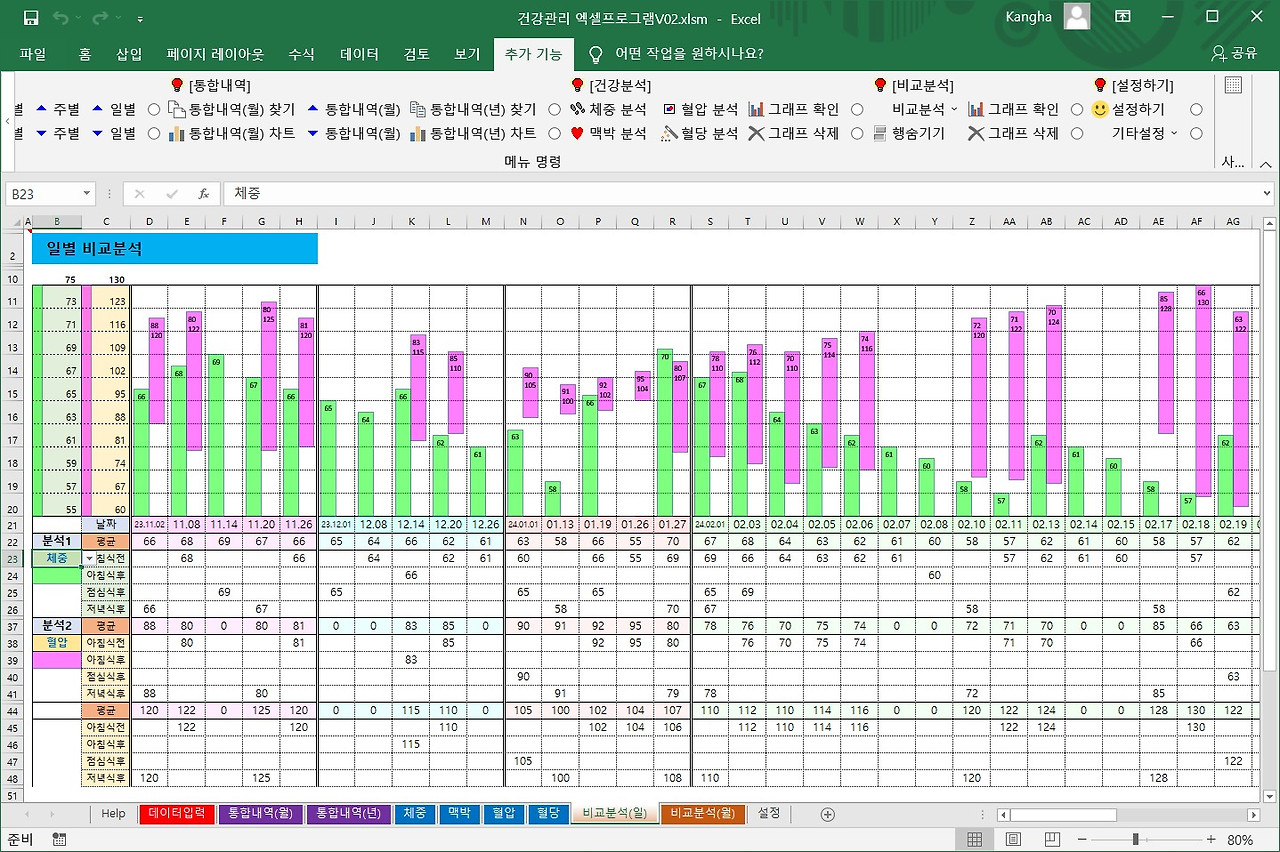
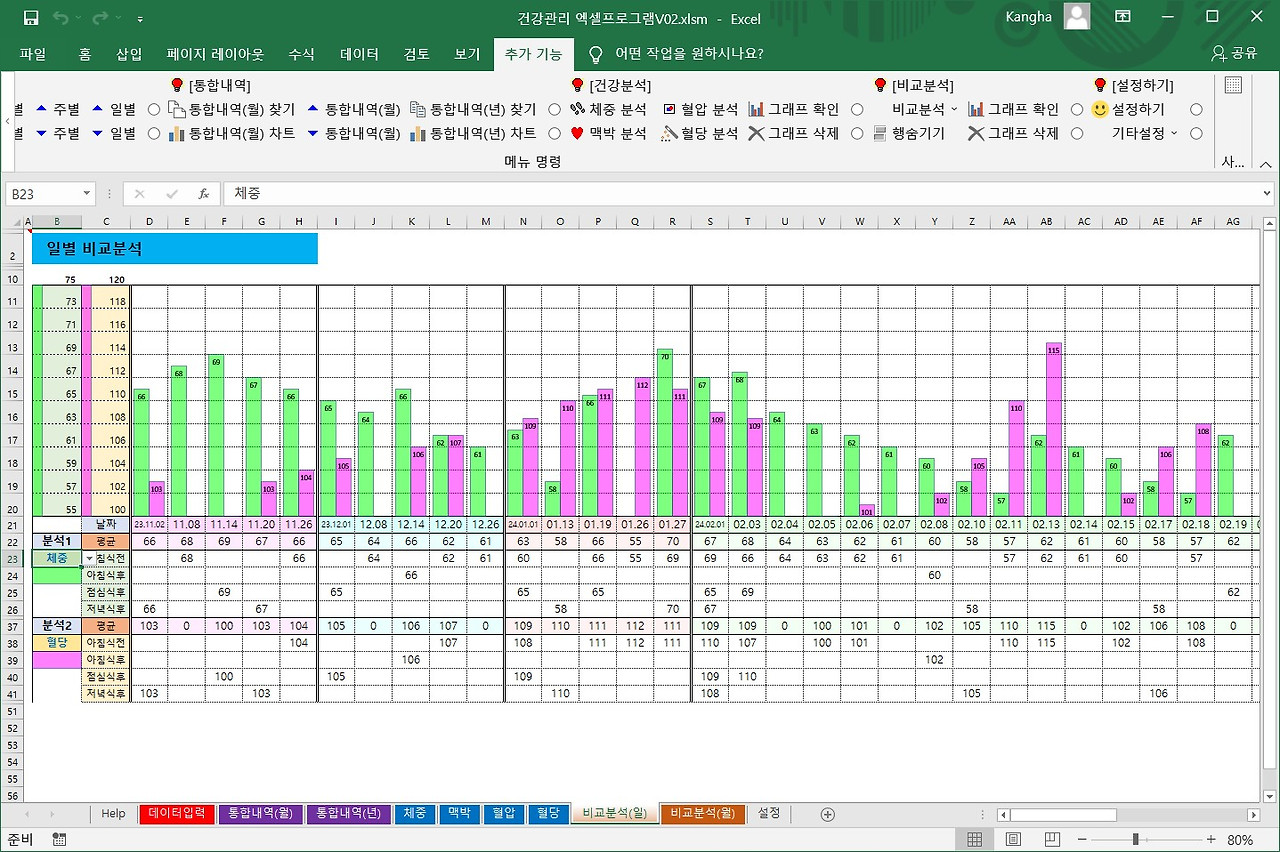
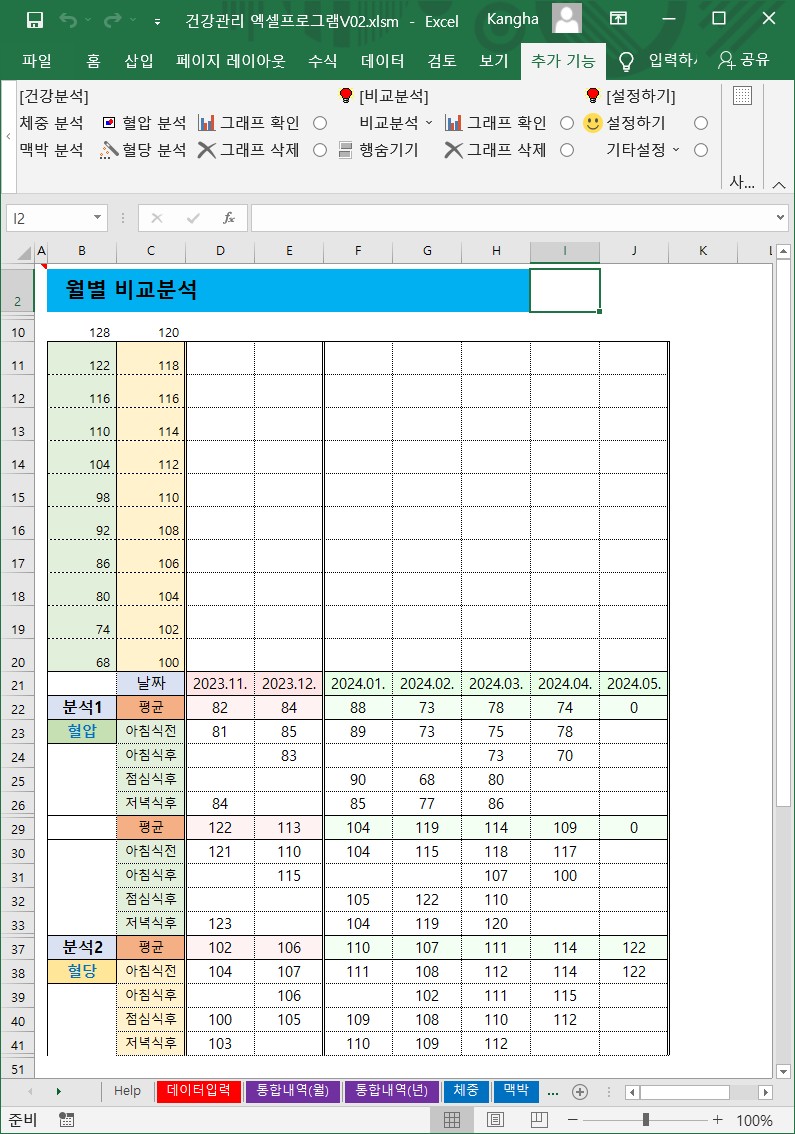
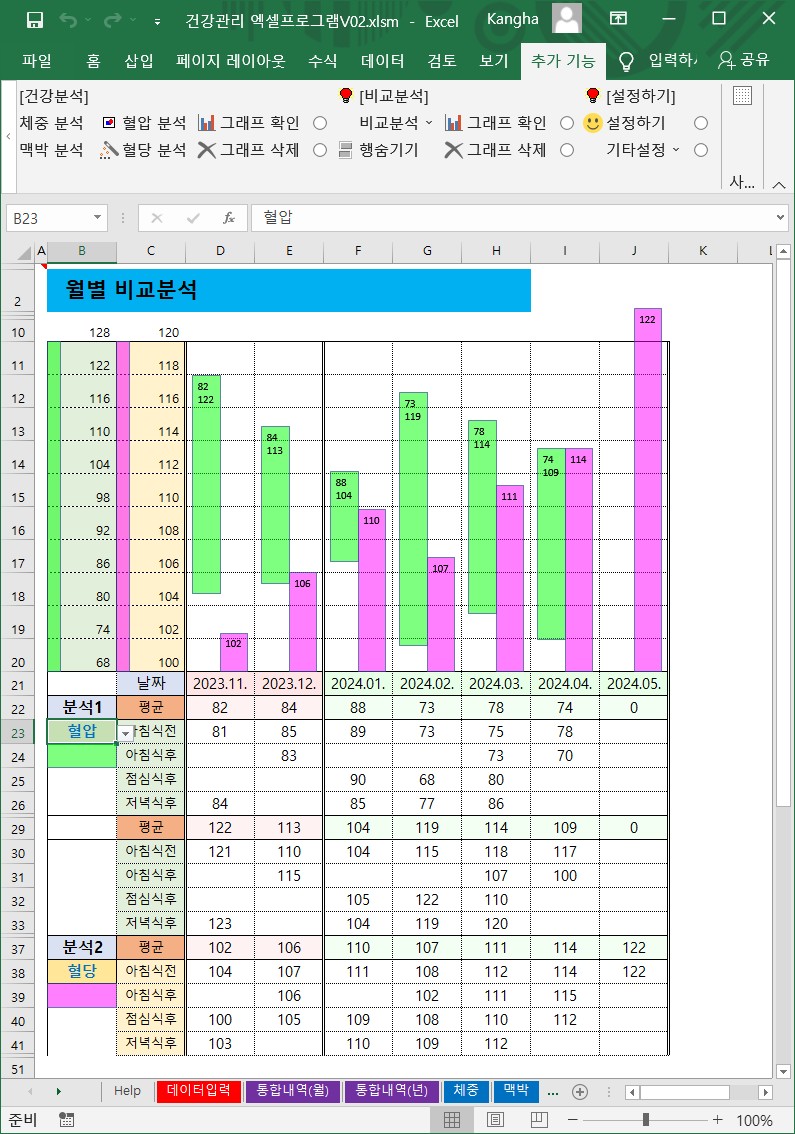
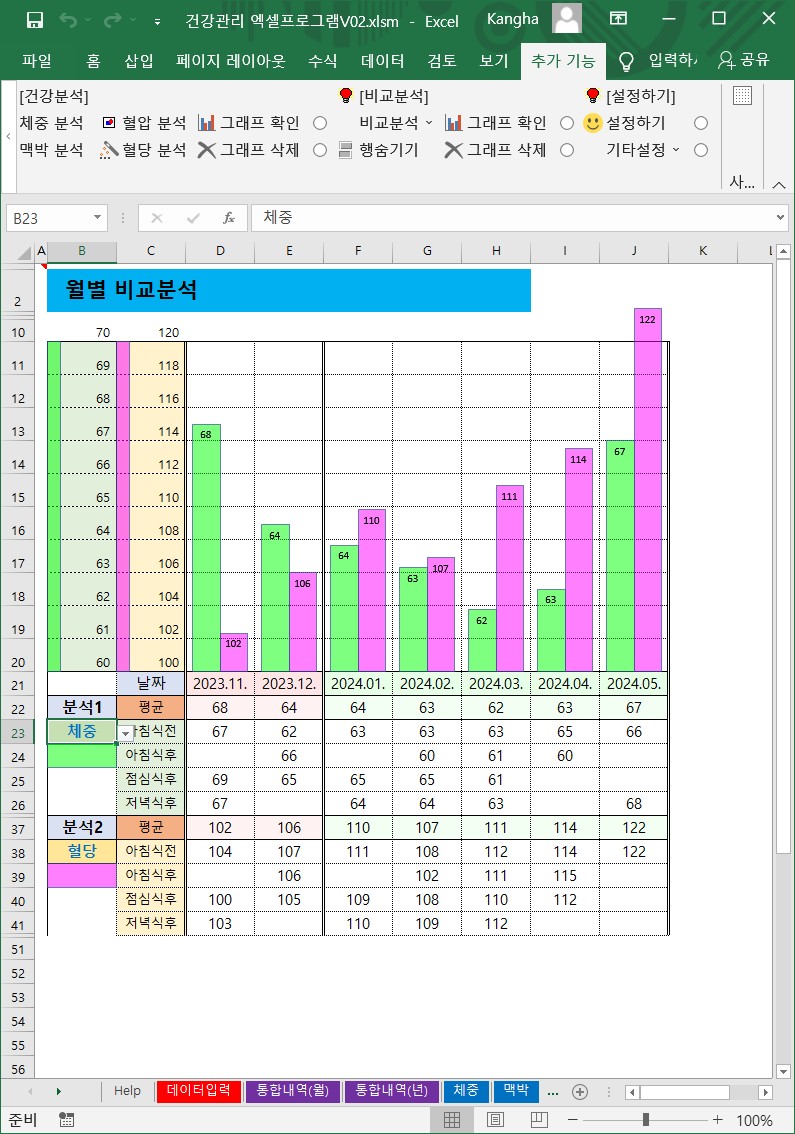
{비교분석(일)}{비교분석(월)}
0. 실행메뉴
(1) [작성일별로 분석(일 단위)] : 2개의 선택한 데이터를 날짜별로 찾아 옵니다.
(2) [작성월별로 분석(월 단위)] : 2개의 선택한 데이터를 월별 평균값으로 찾아 옵니다.
(3) [그래프 확인] : 데이터를 기준으로 차트 생성
(4) [그래프 삭제] : 차트만 삭제합니다.
1. 데이터 찾기
(1) 우선 비교하고자 하는 데이터를 선택합니다.
(2) 분석1(B23셀), 분석2(B38셀)의 값 선택
(3) 이 시트의 모든 데이터는 {데이터입력} 시트에서 저장한 데이터를 찾아 옵니다.
(4) 기간은 작성된 날짜가 있는 경우에만 나타냅니다.
(5) 매일의 어느 때를 기준으로 일정하게 측정하면 좋은 결과값을 보실 수 있습니다.
(6) 하단 데이터는 월별로 괘선 및 색상으로 구분합니다.
(7) 작성된 모든 데이터를 찾아 옵니다.
2. 그래프 확인
(1) 우선 찾아온 데이터 값이 있어야 합니다.
(2) (B10:B20,C10:C20)셀의 차트값은 자동으로 계산합니다.
(B10:B20)은 '분석1'의 값이고, (C10:C20)의 값은 '분석2'의 값 입니다.
(3) 차트값은 일부데이터의 최소값~최대값 10단계 구간으로 나타냅니다.
(4) 값이 없으면 차트를 생성하지 못합니다.
(5) 차트는 언제든지 지우고 다시 그릴 수 있습니다.
(6) 혈압의 차트는 수축기~이완기를 기준으로 나타냅니다.
(7) 그래프를 그리기 전에 열의 폭은 일정하여야 합니다.
(8) 열의 폭이 다르면 그래프가 셀의 범위를 벗어나는 현상이 발생합니다.
(9) 차트가 최대값을 넘어갈 수 있습니다.
최대값은 최소값부터 10개 구간(평균실수)를 더해서 정해진 값
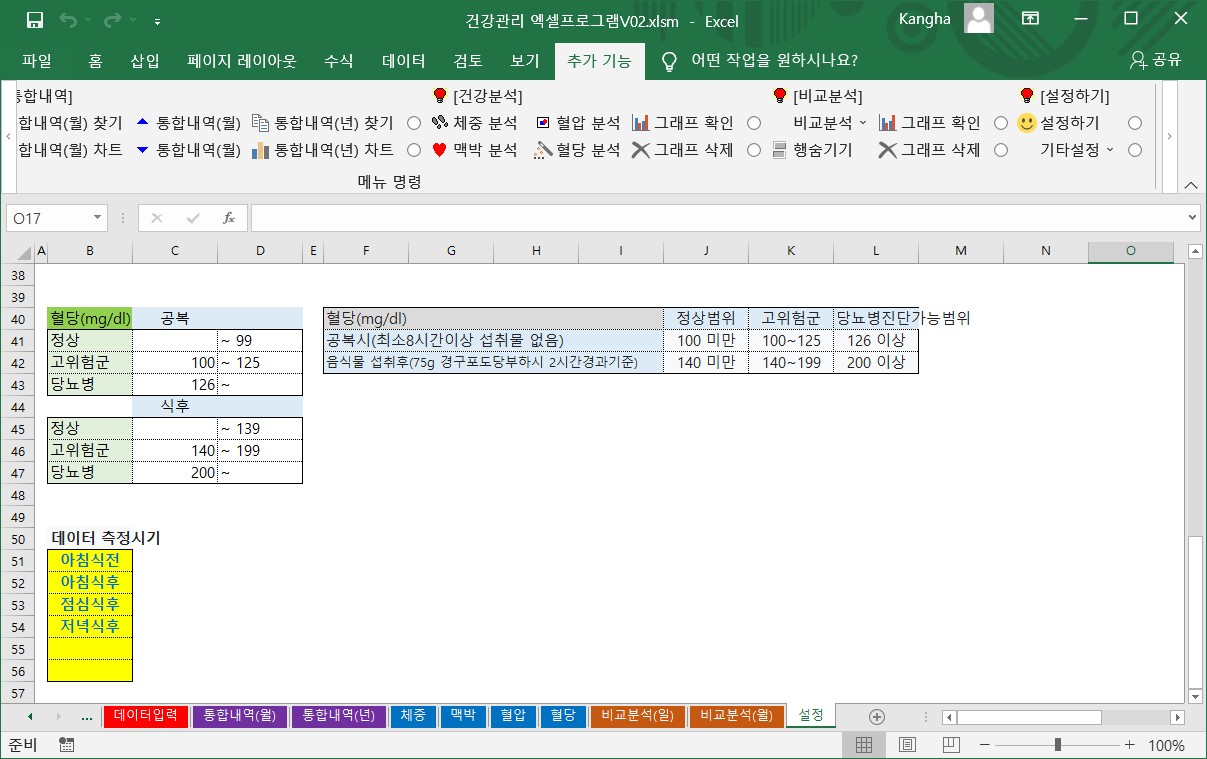
{설정}:
1. (B51:B56셀)의 값만 변경하시기 바랍니다.
2. 나머지 값들은 참조용입니다.

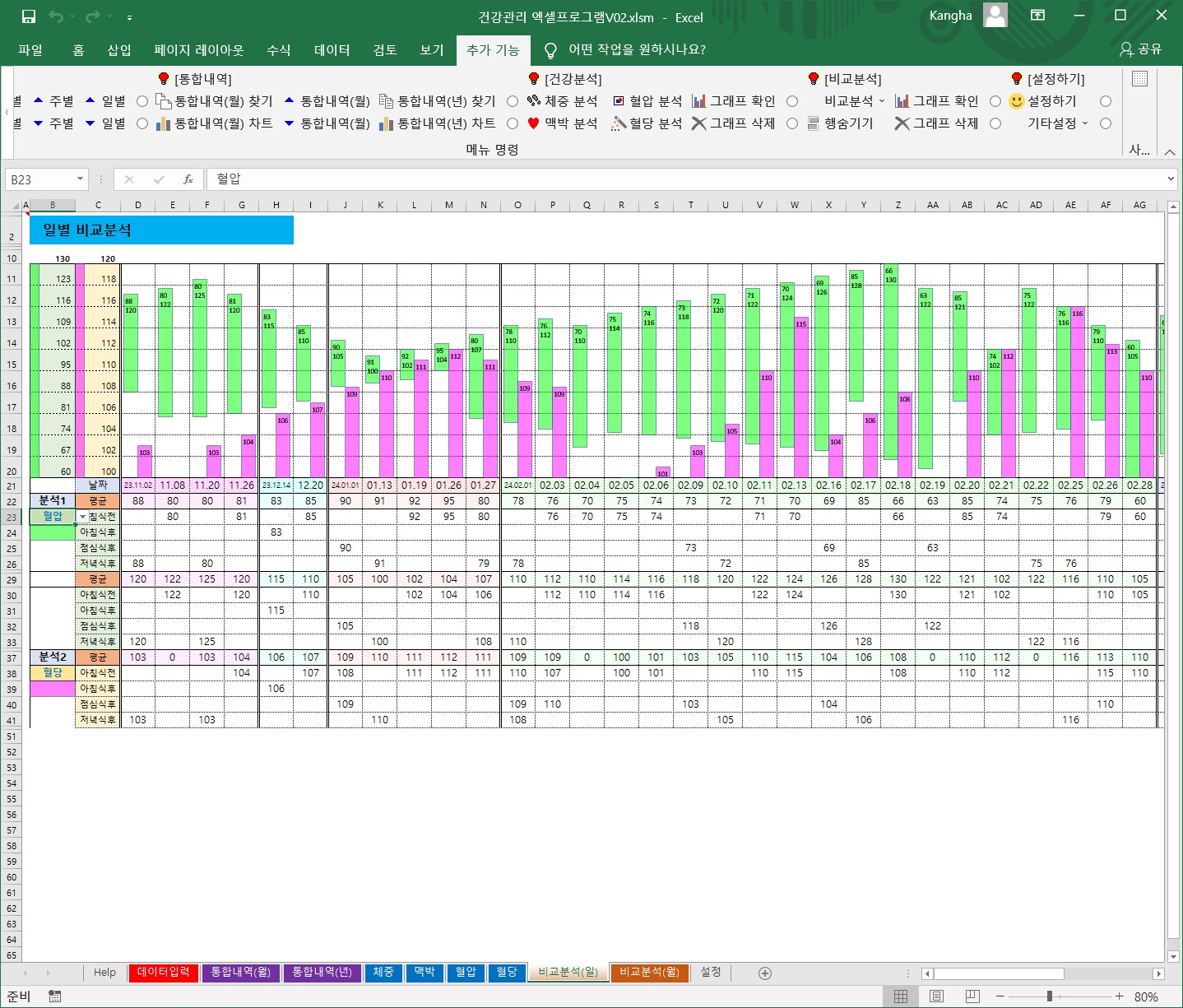
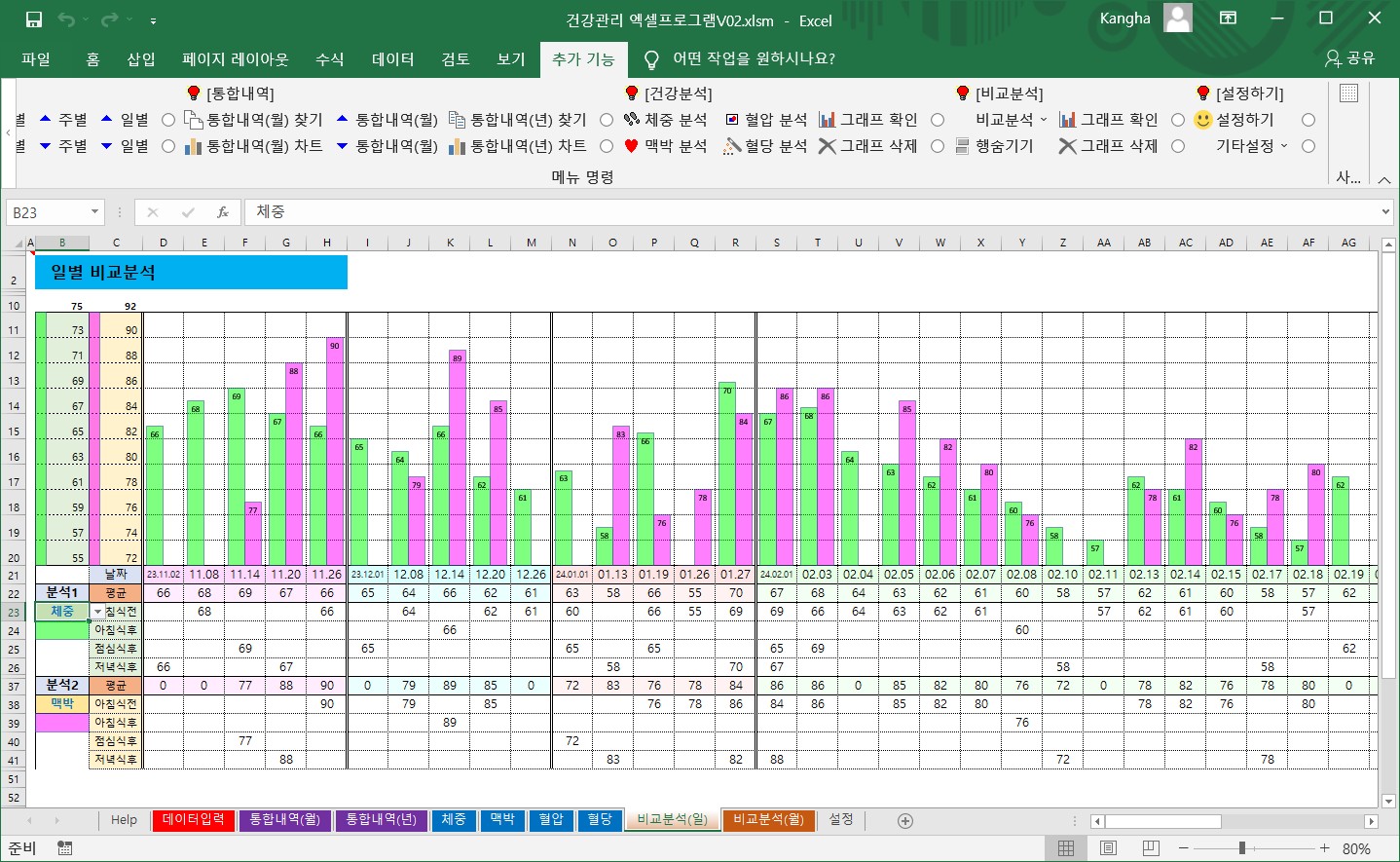
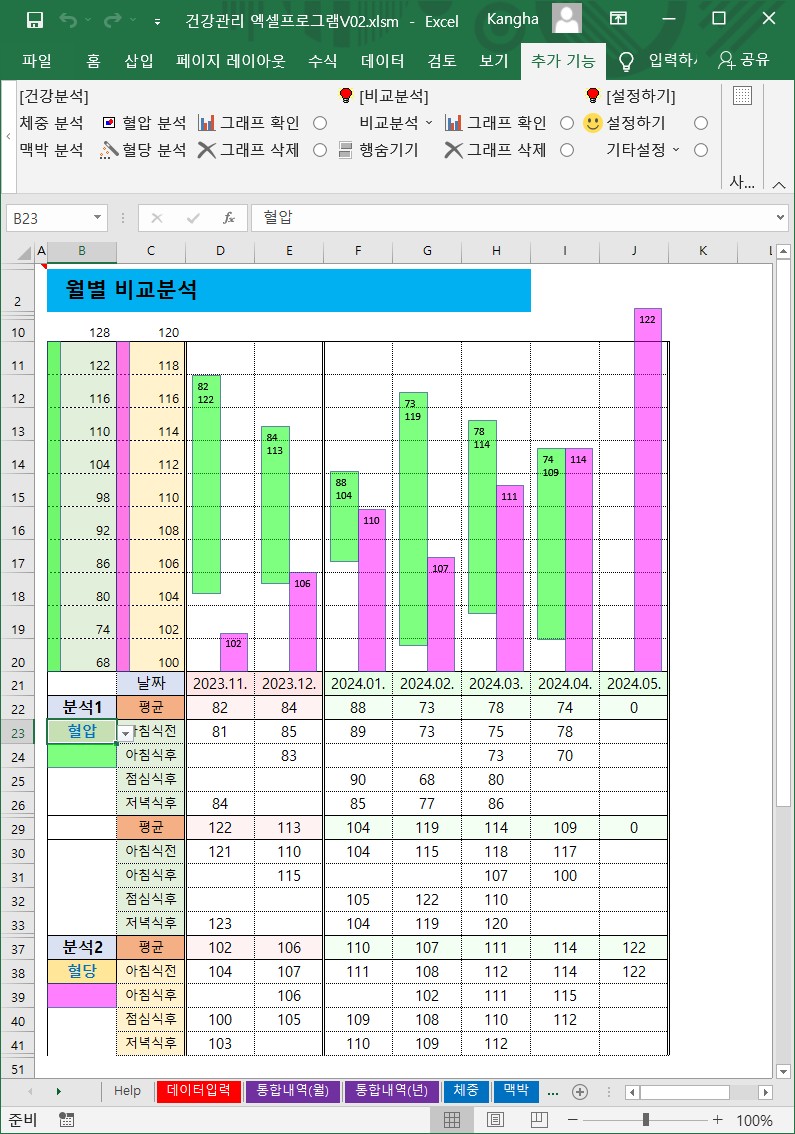
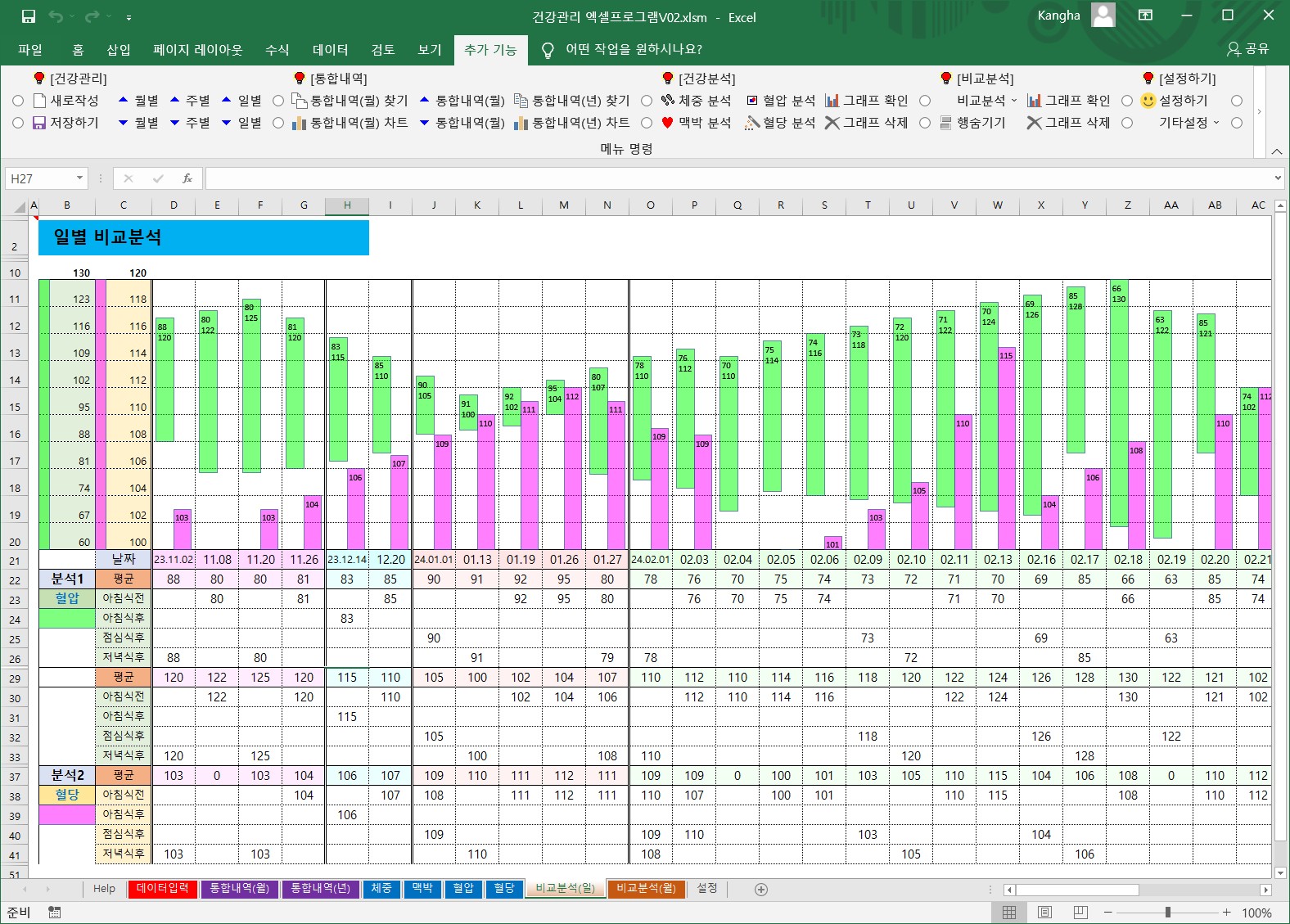


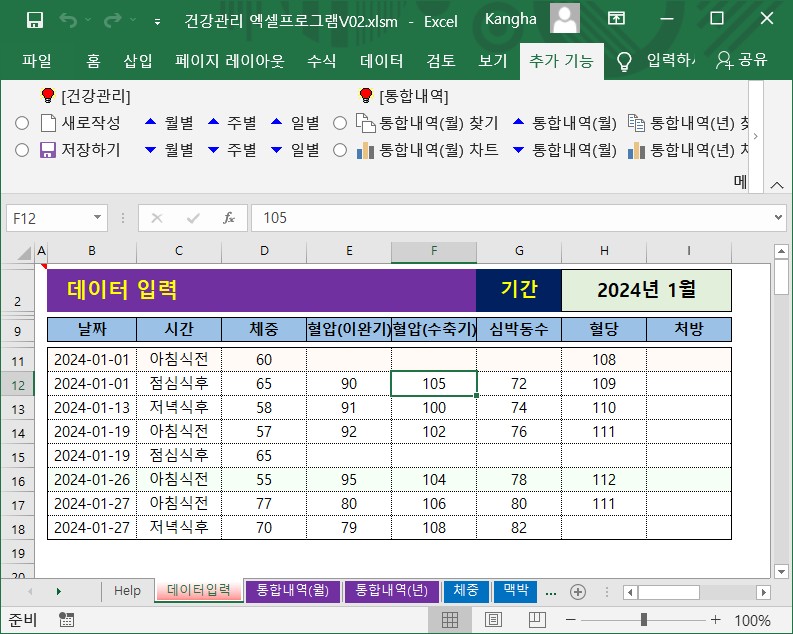
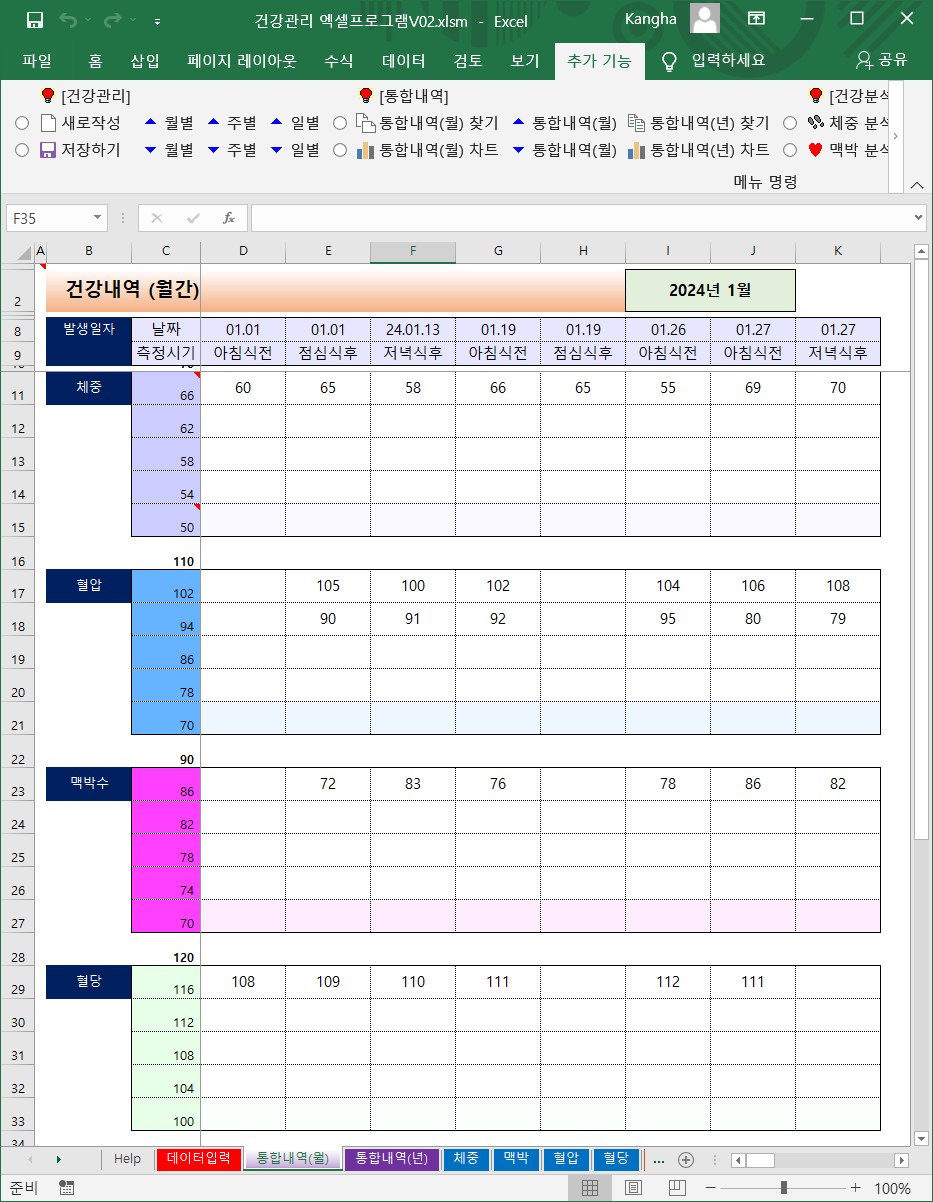
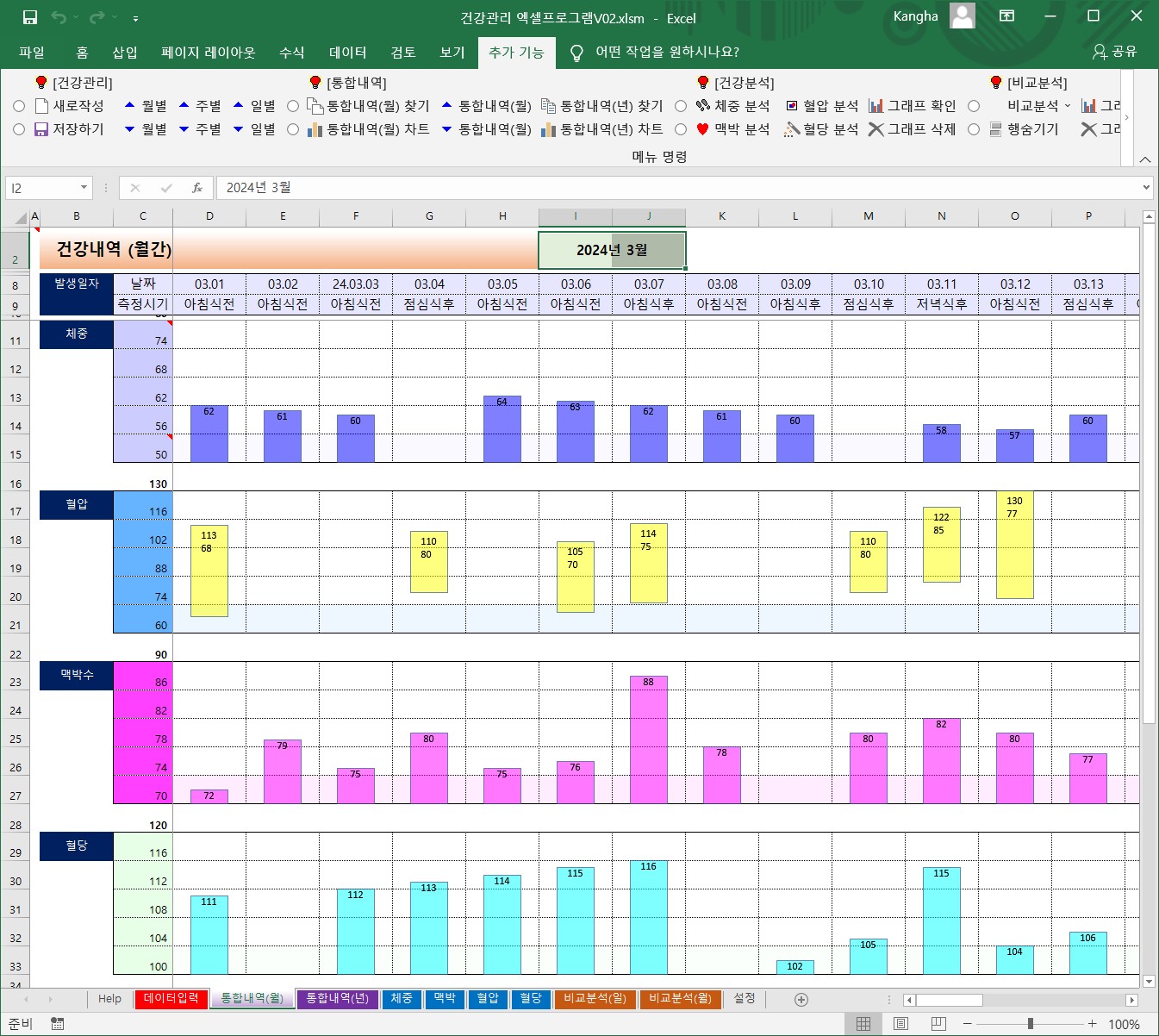
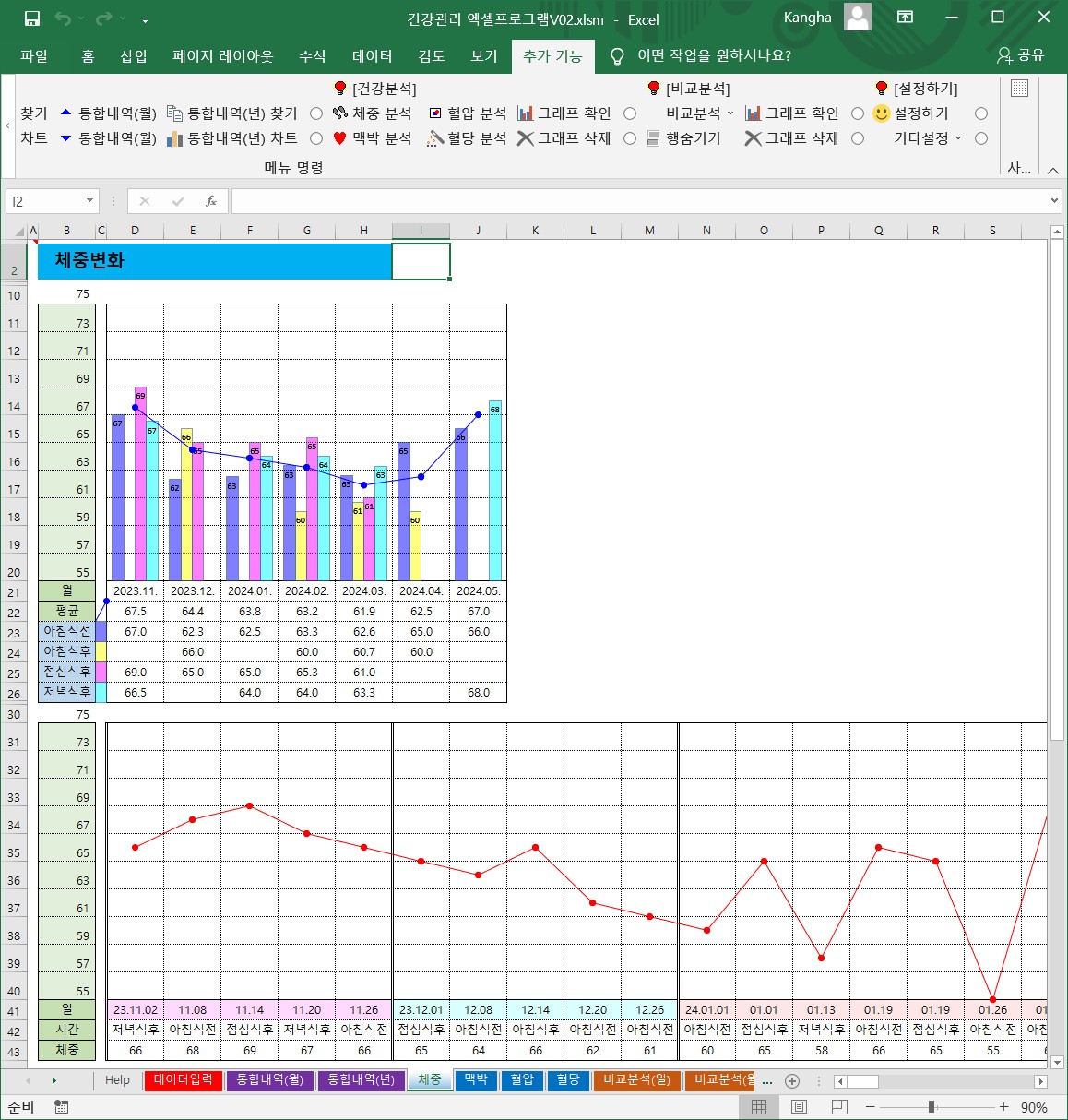
'문서 및 자료 ★… > [기 타 파 일]' 카테고리의 다른 글
| 건강관리 엑셀프로그램 V01 (0) | 2023.09.04 |
|---|---|
| 분양관리 엑셀프로그램 V04 (0) | 2023.06.16 |
| 차량관리 엑셀프로그램 V05 (0) | 2023.05.16 |
| 조직도작성 엑셀프로그램 (0) | 2023.02.10 |
| 주차요금정산 엑셀프로그램V23 (0) | 2022.11.22 |