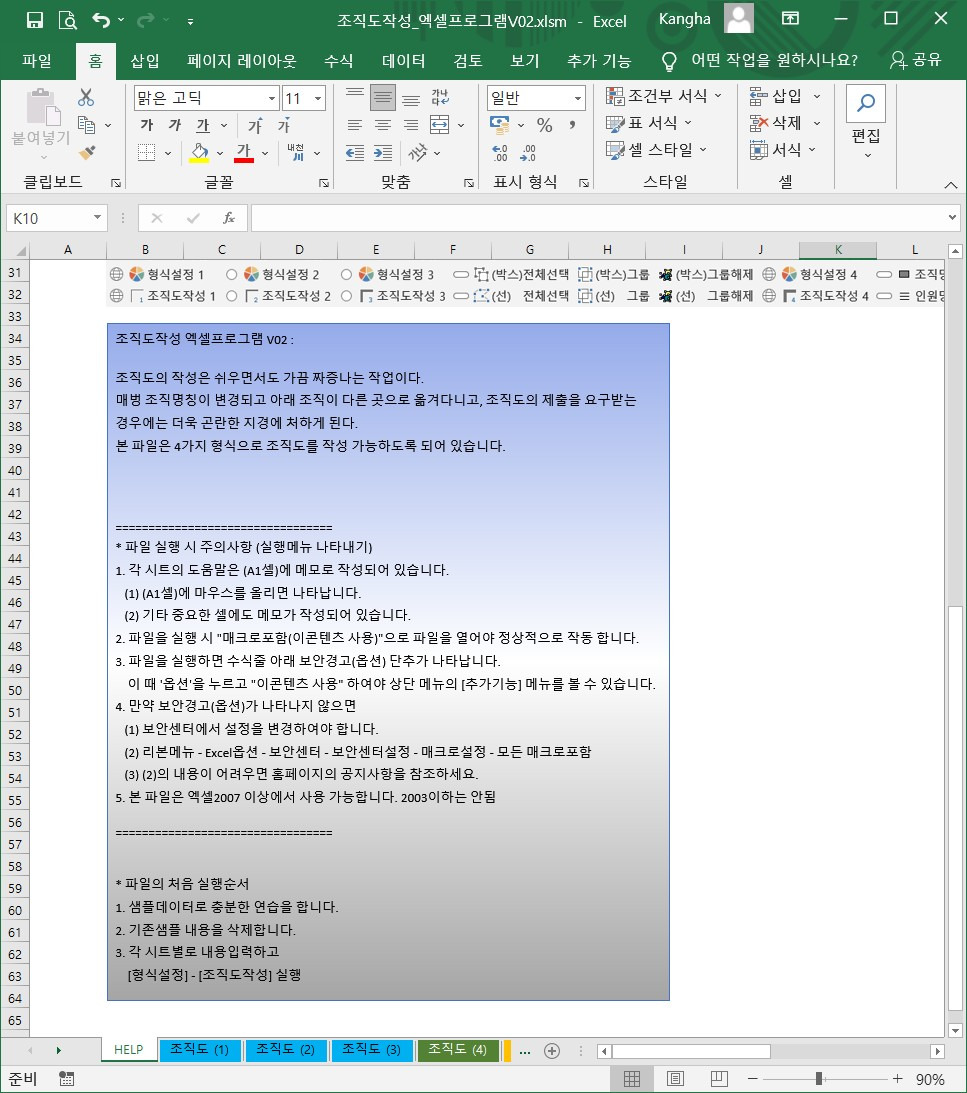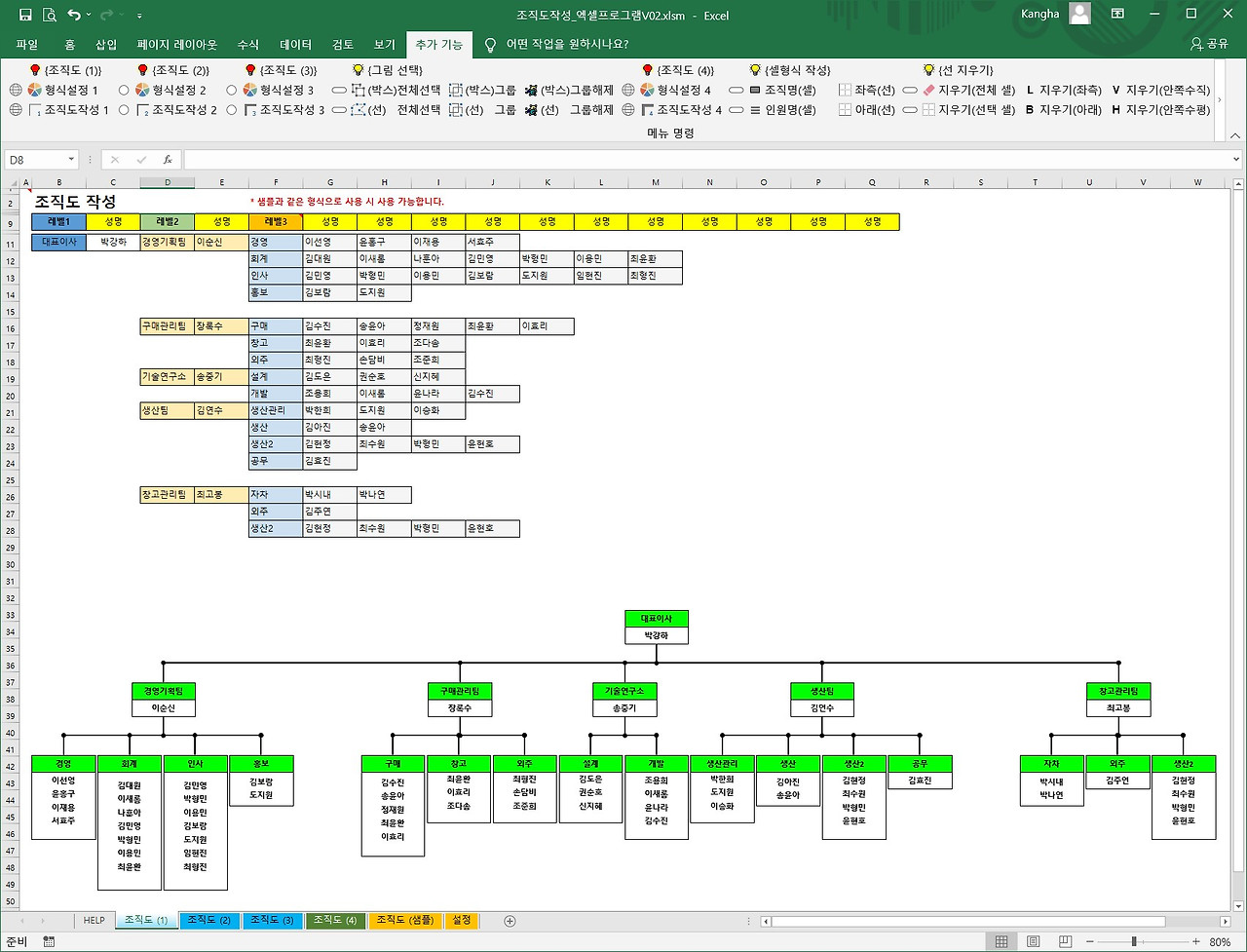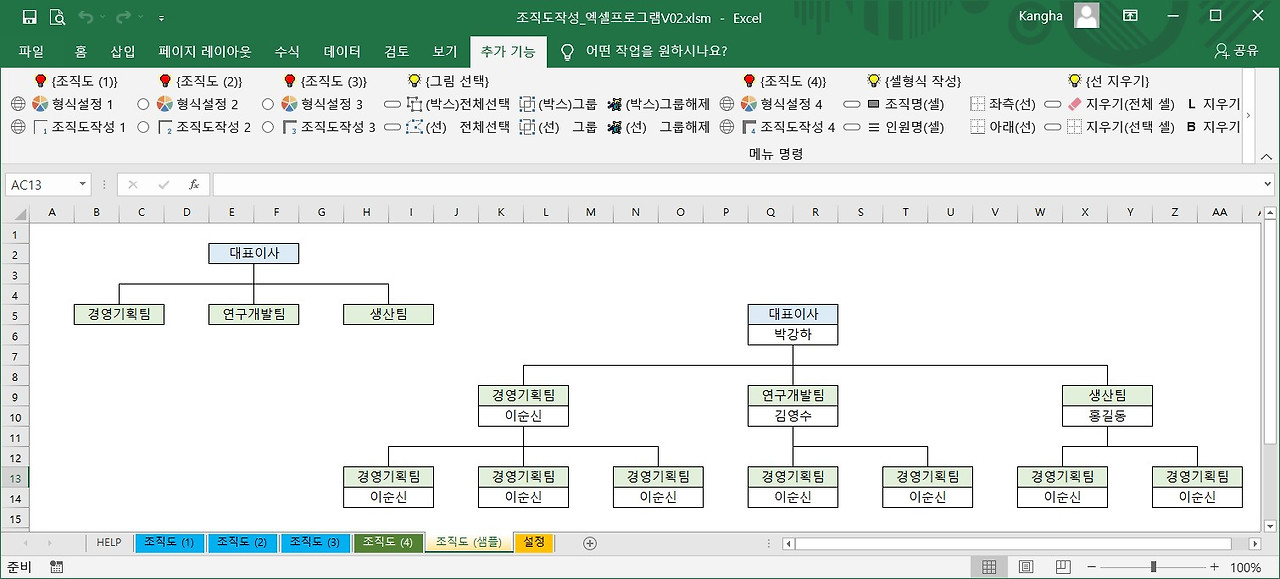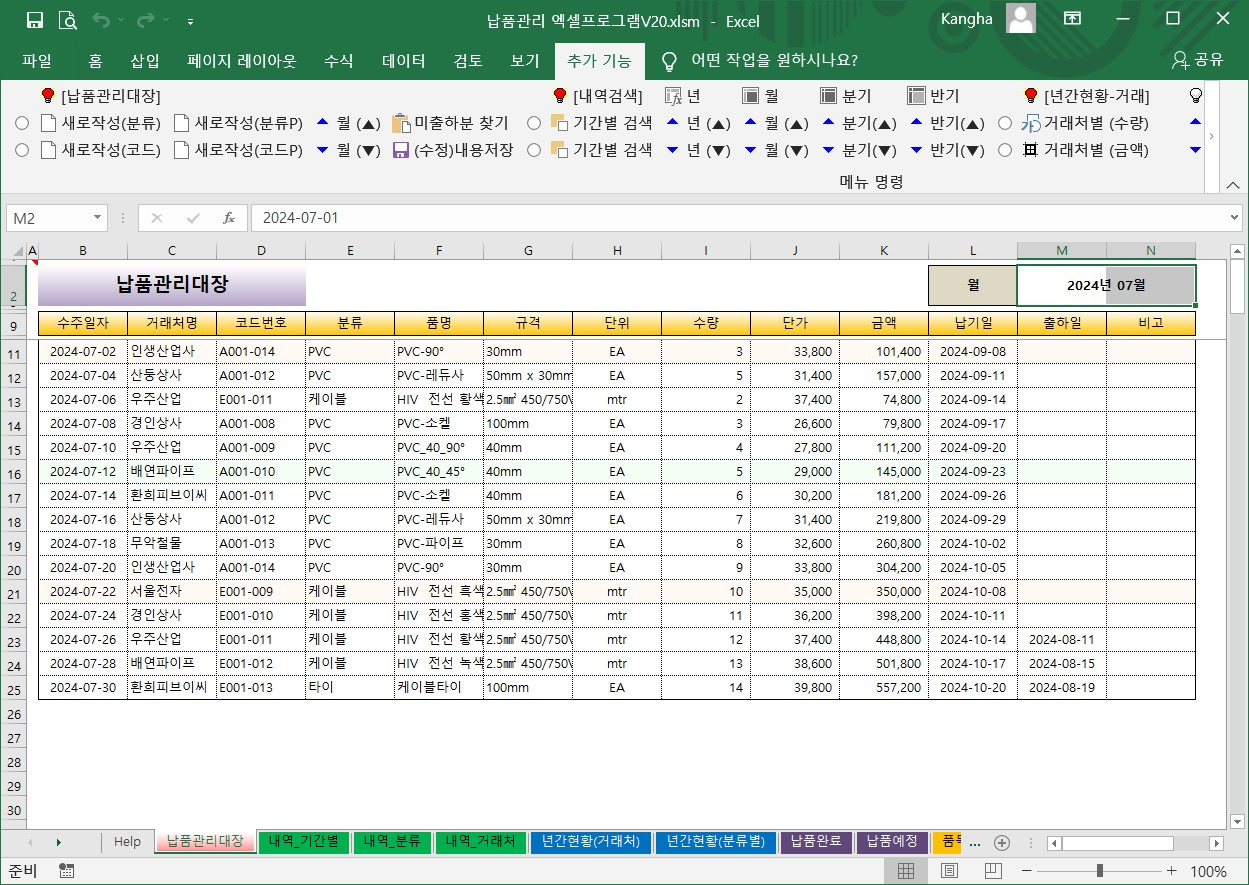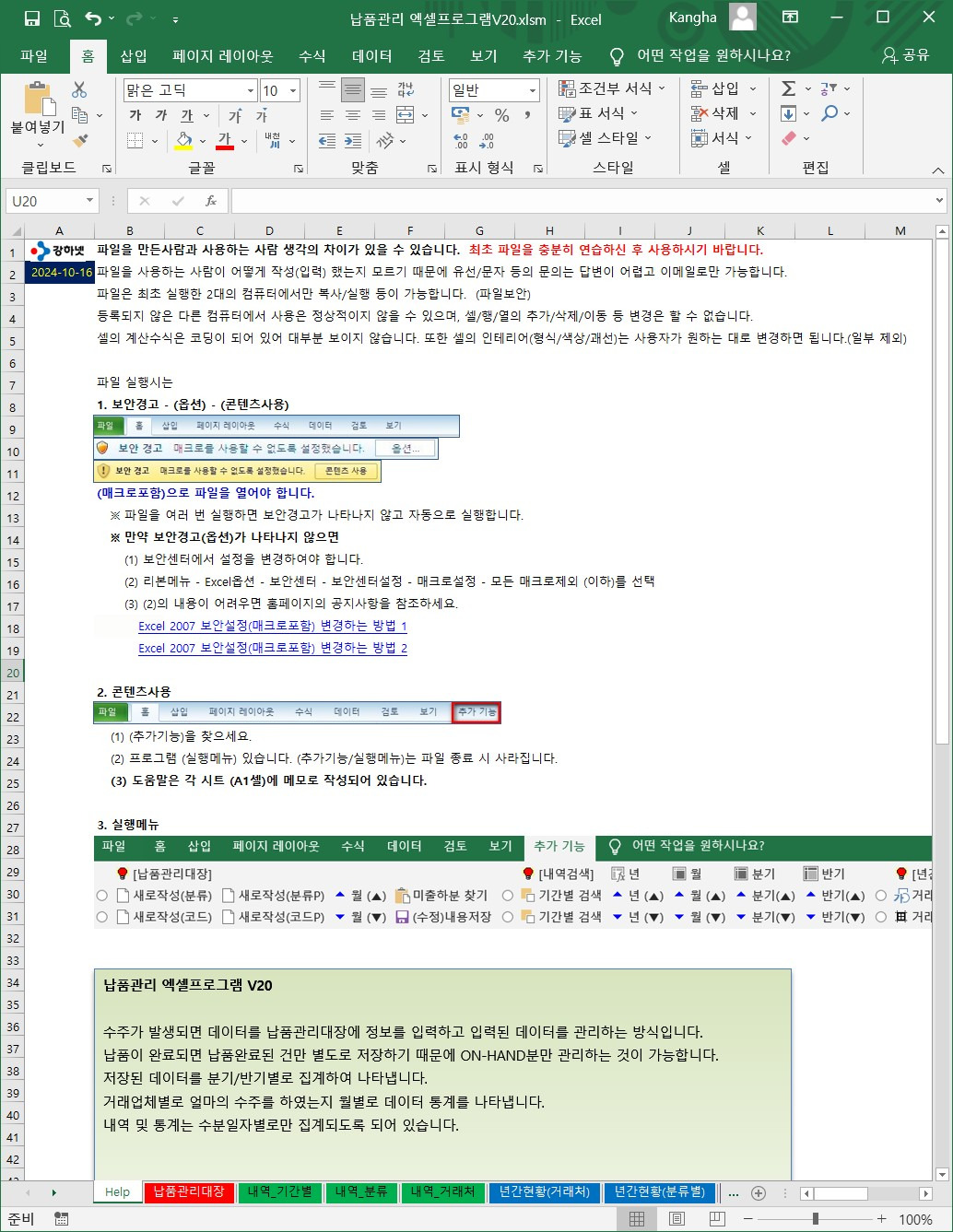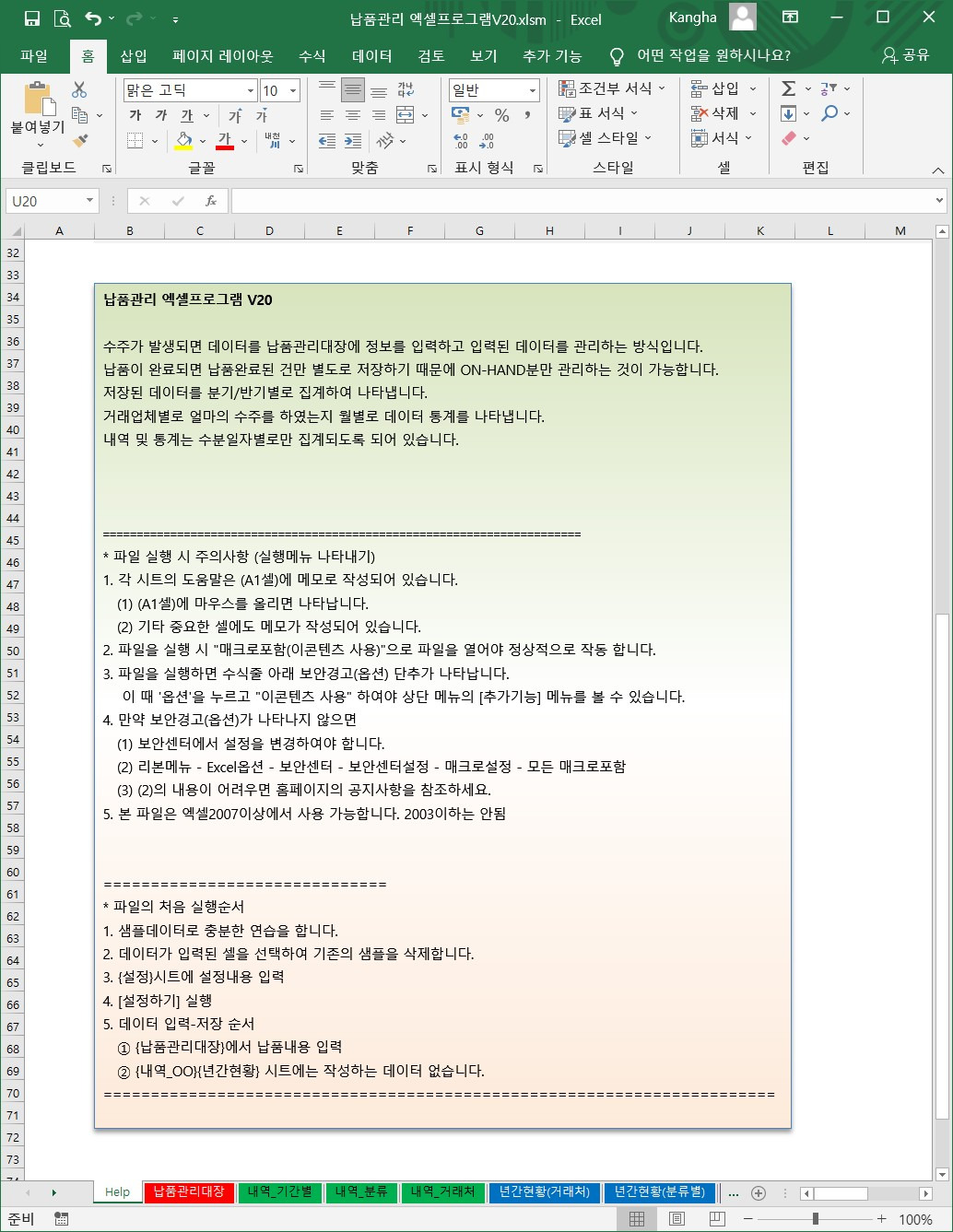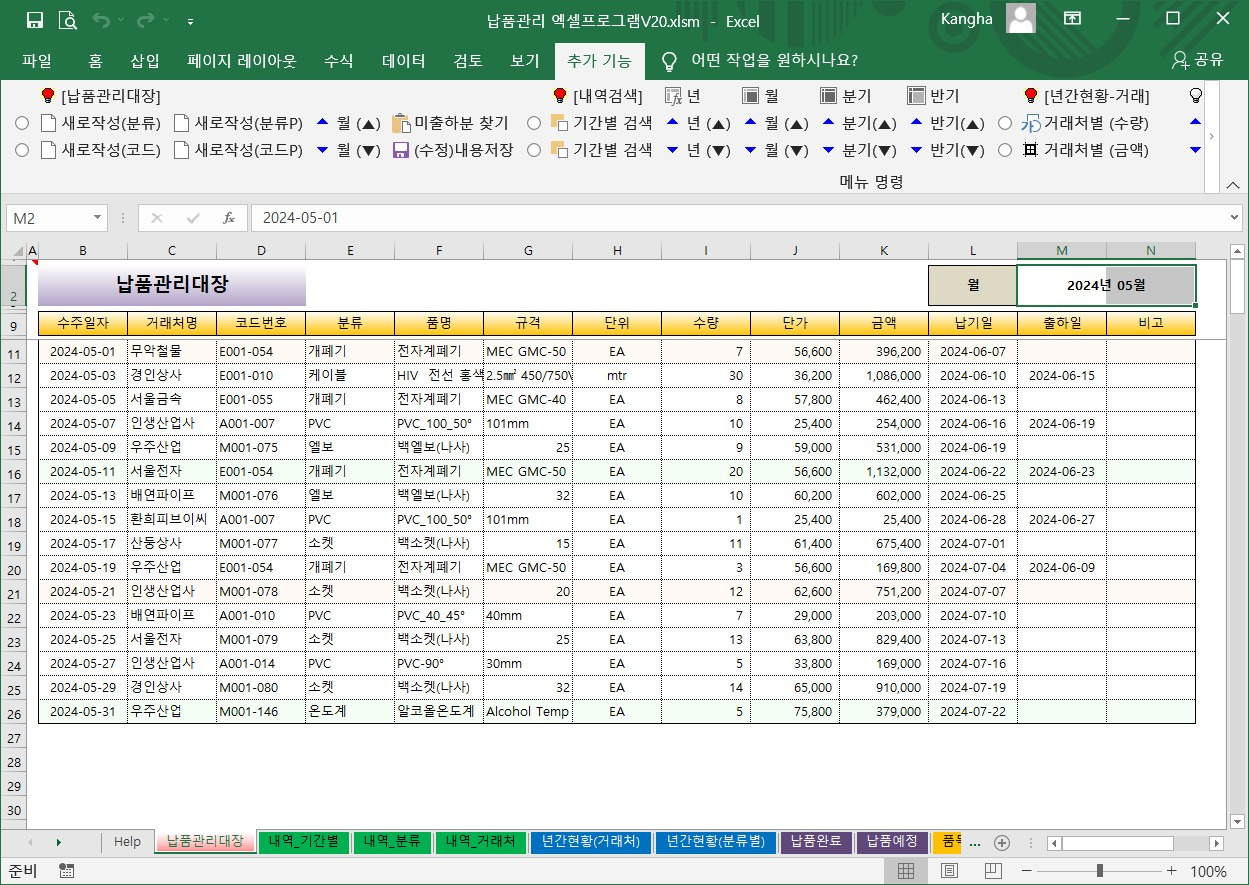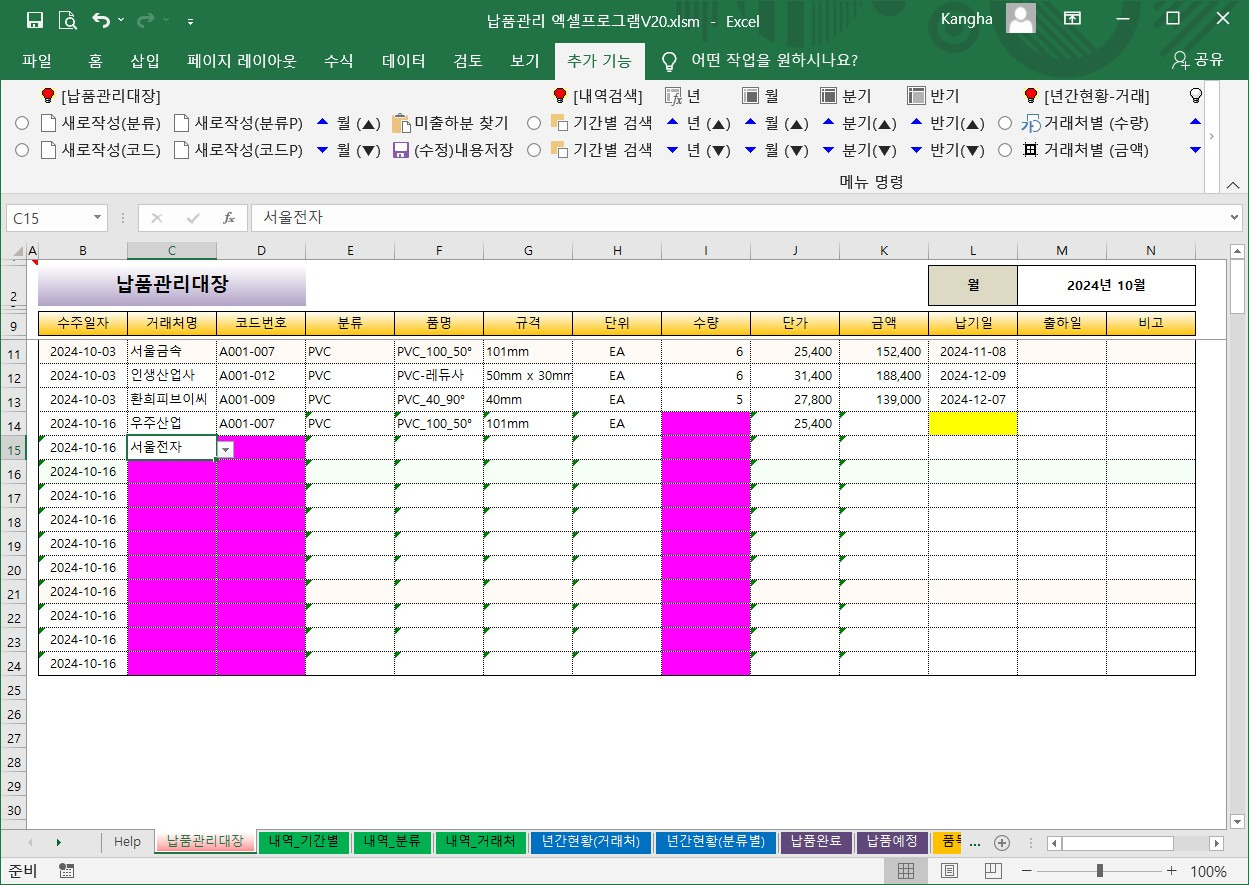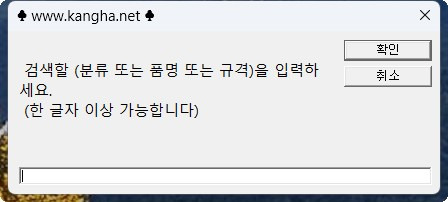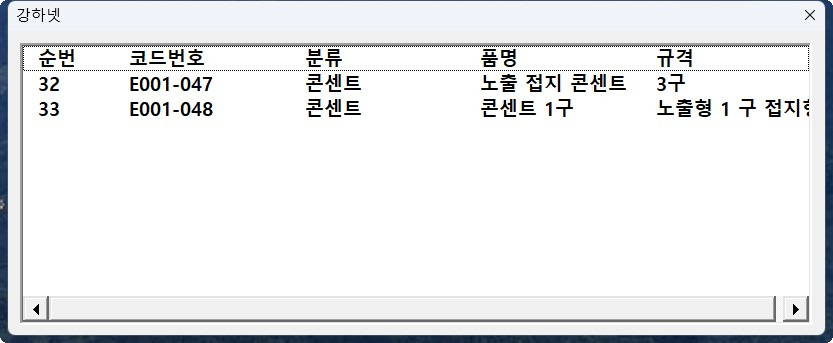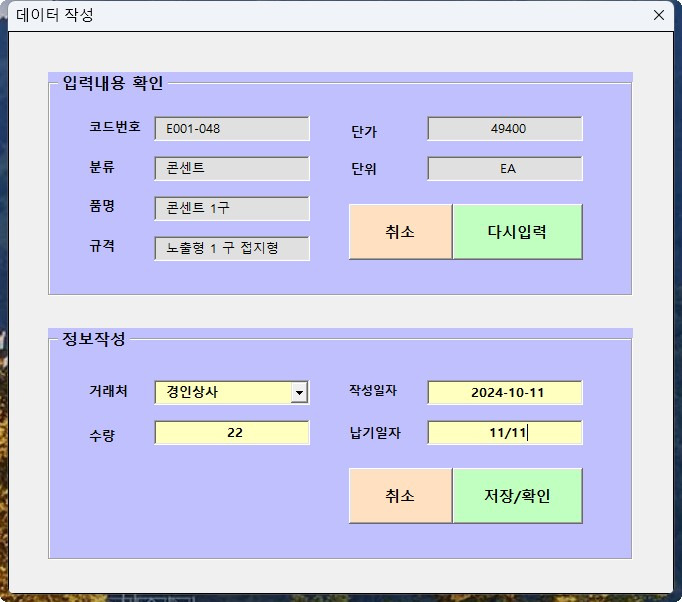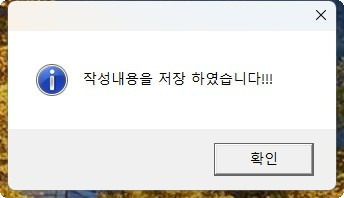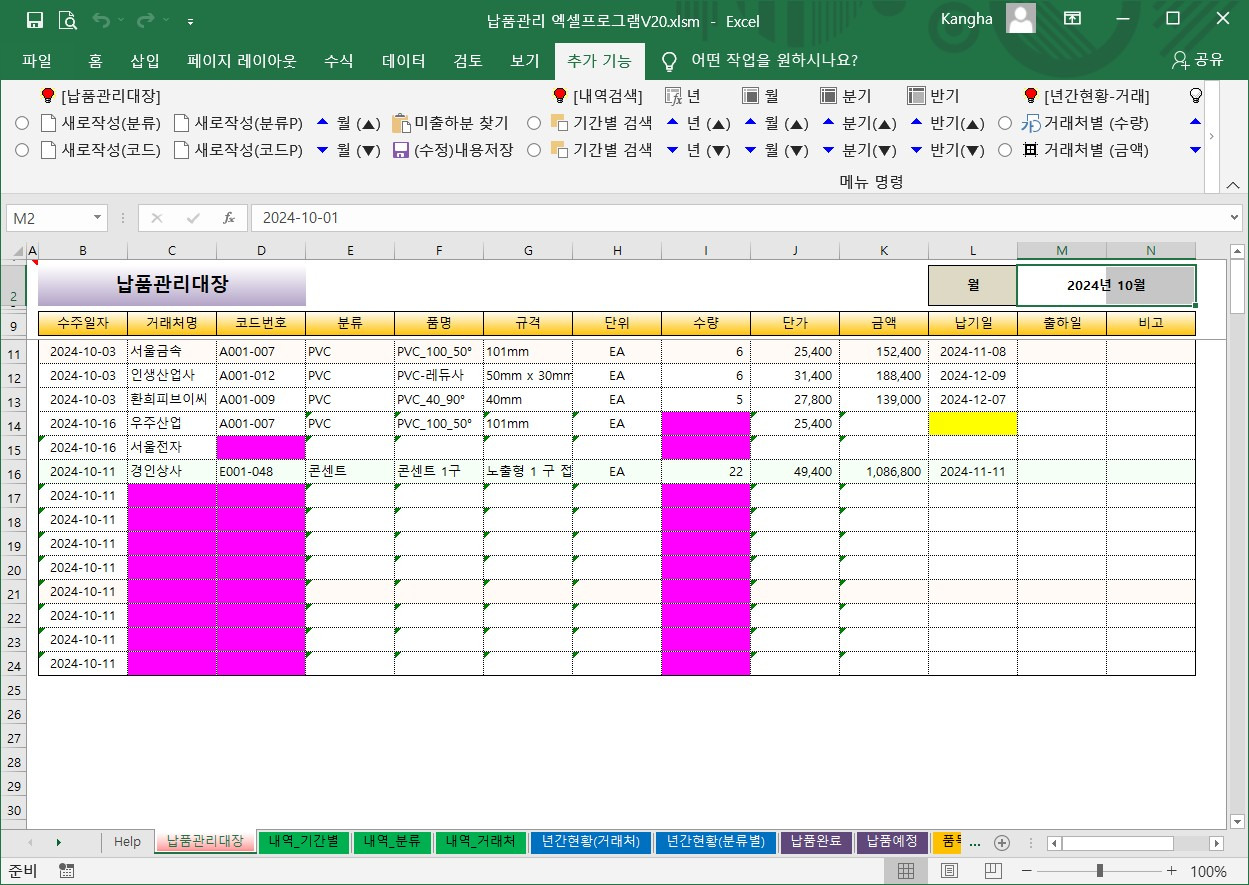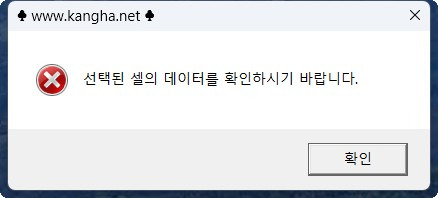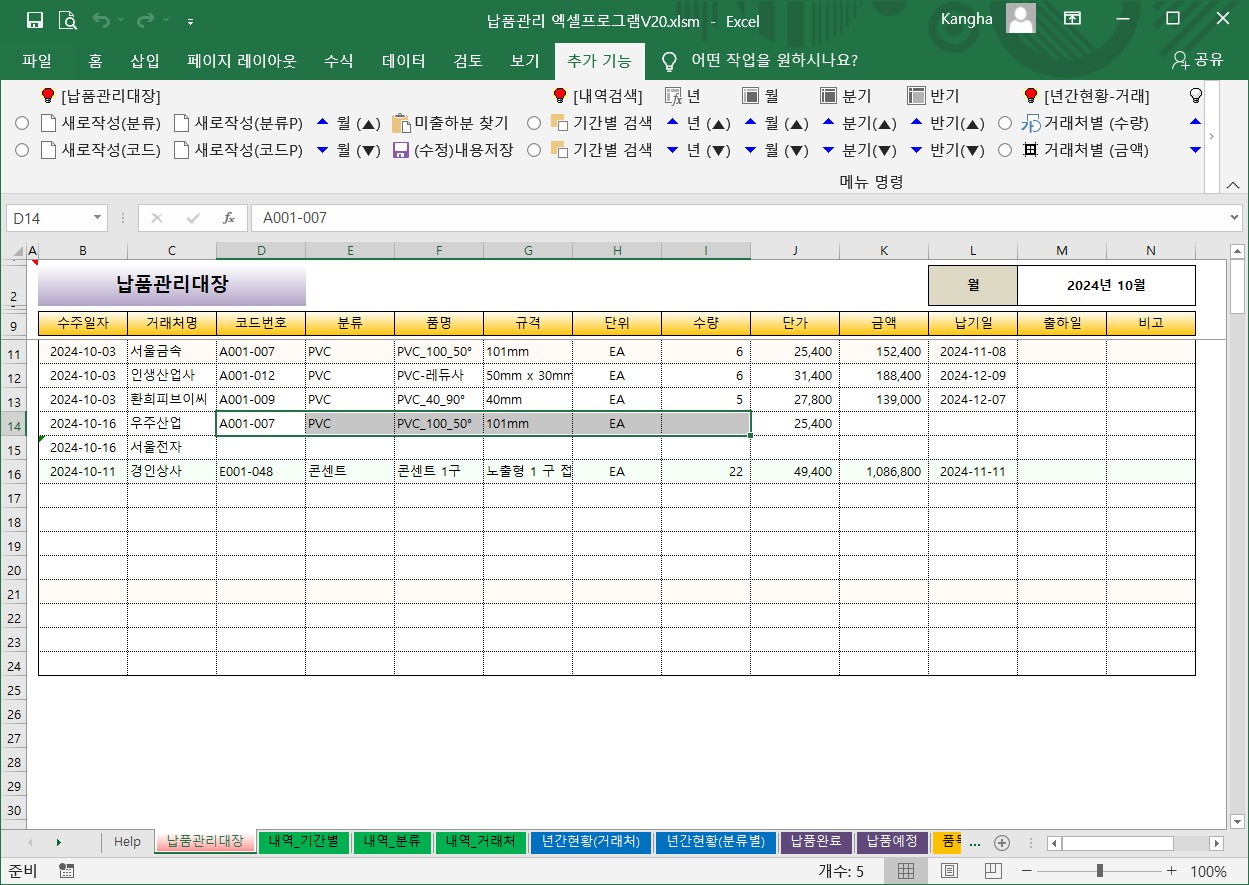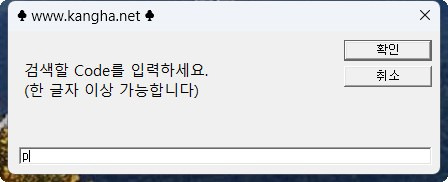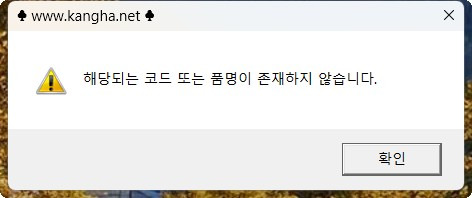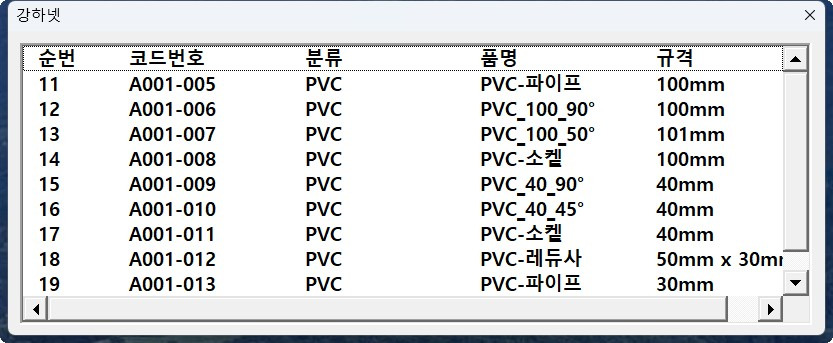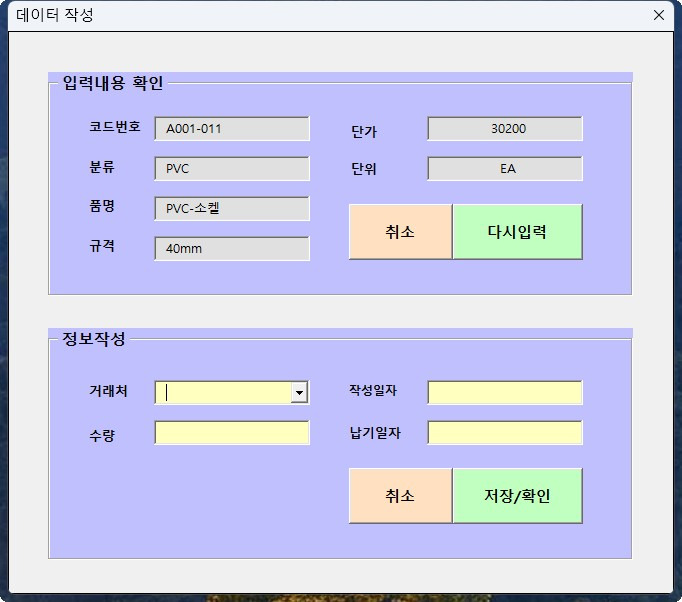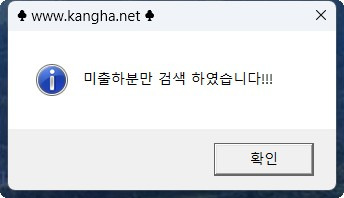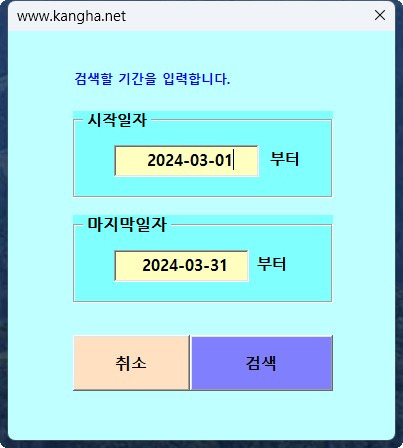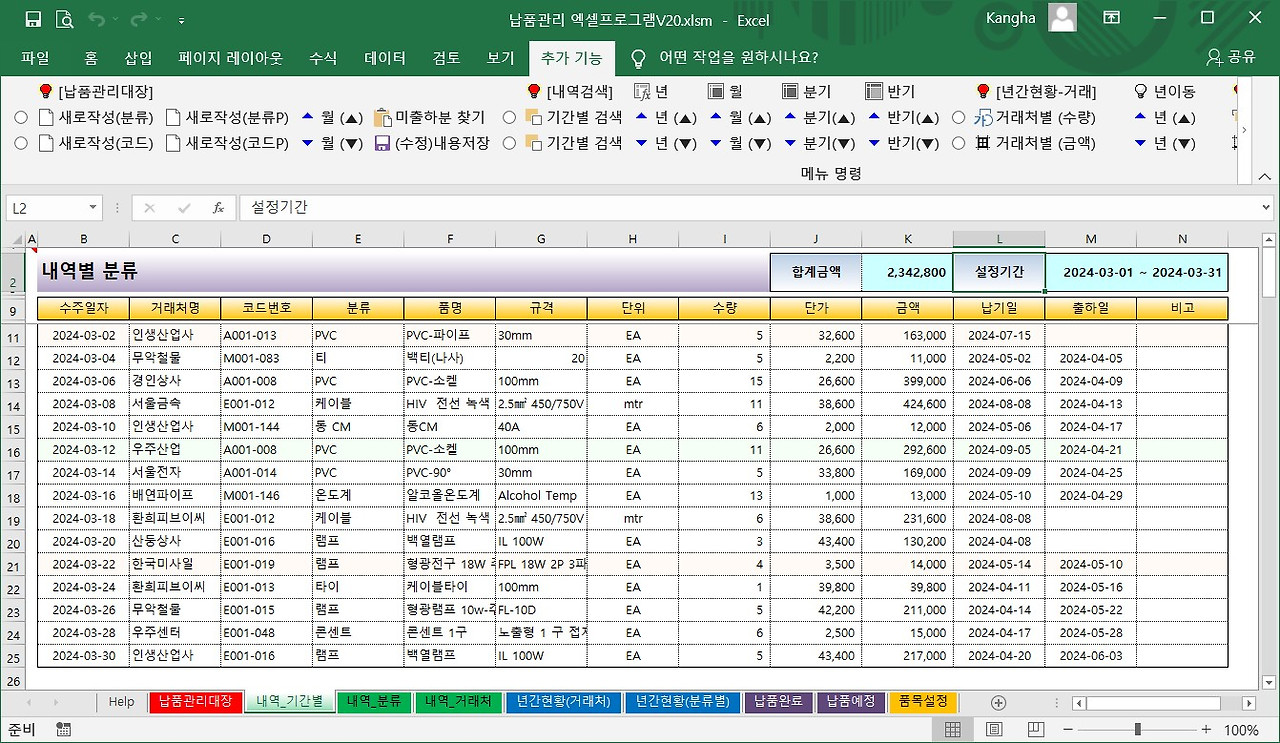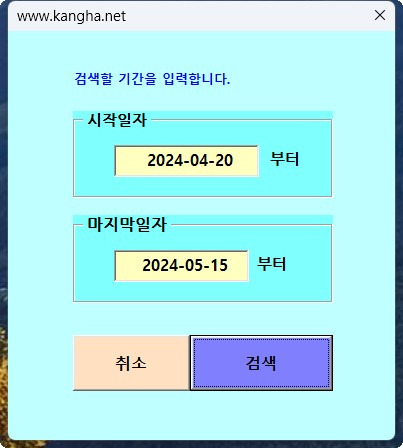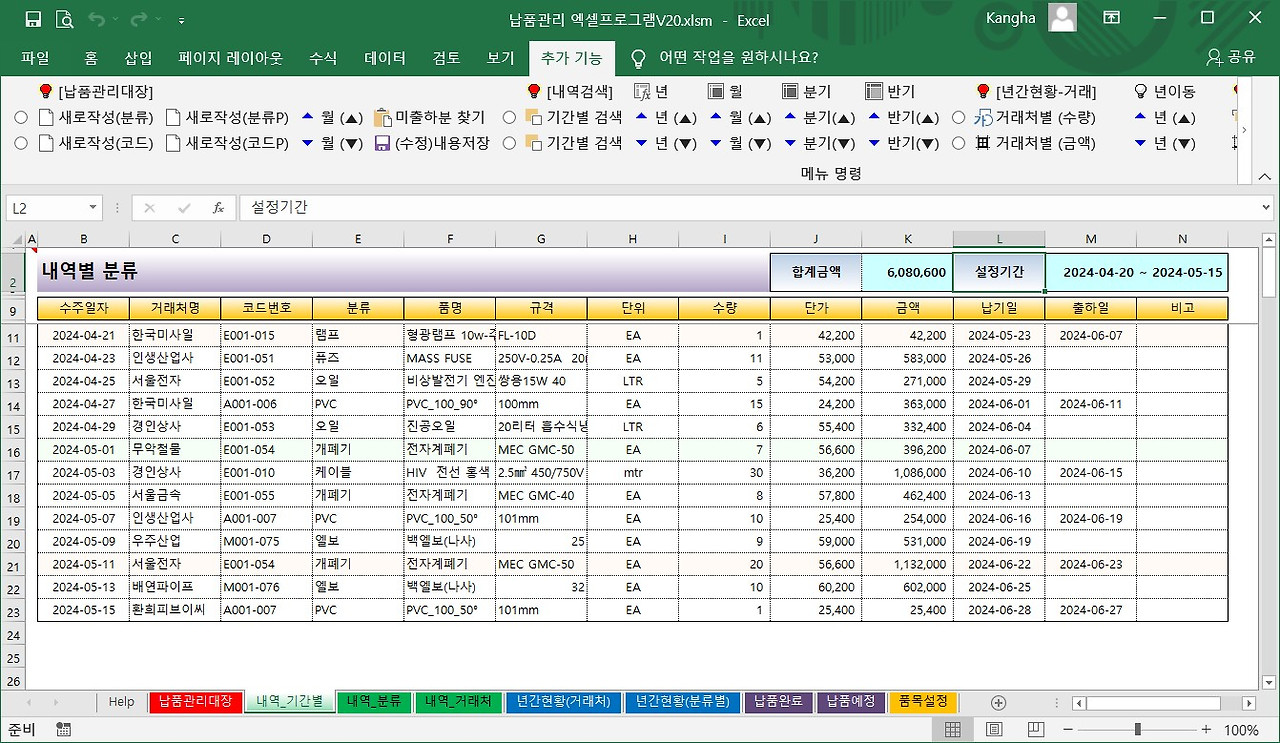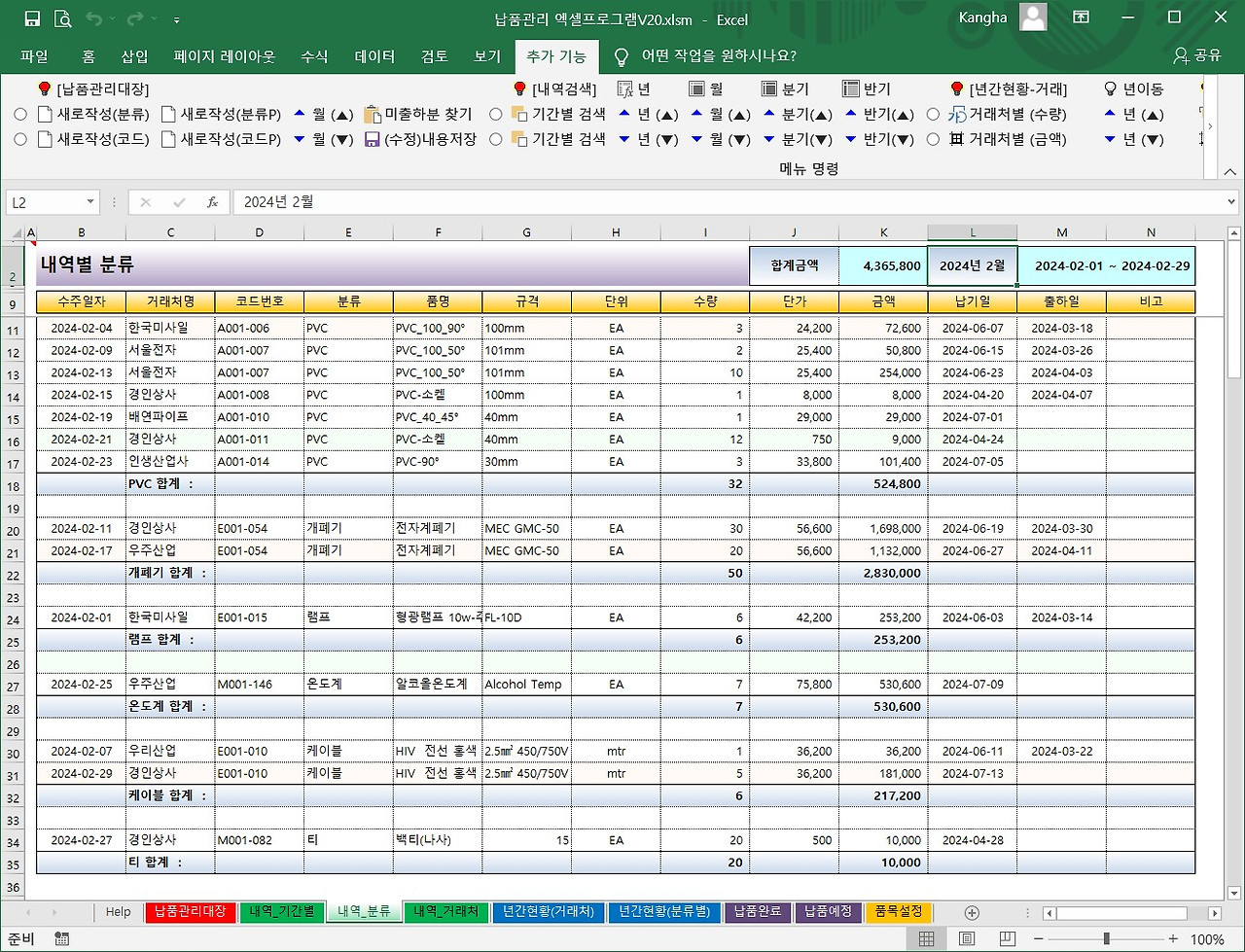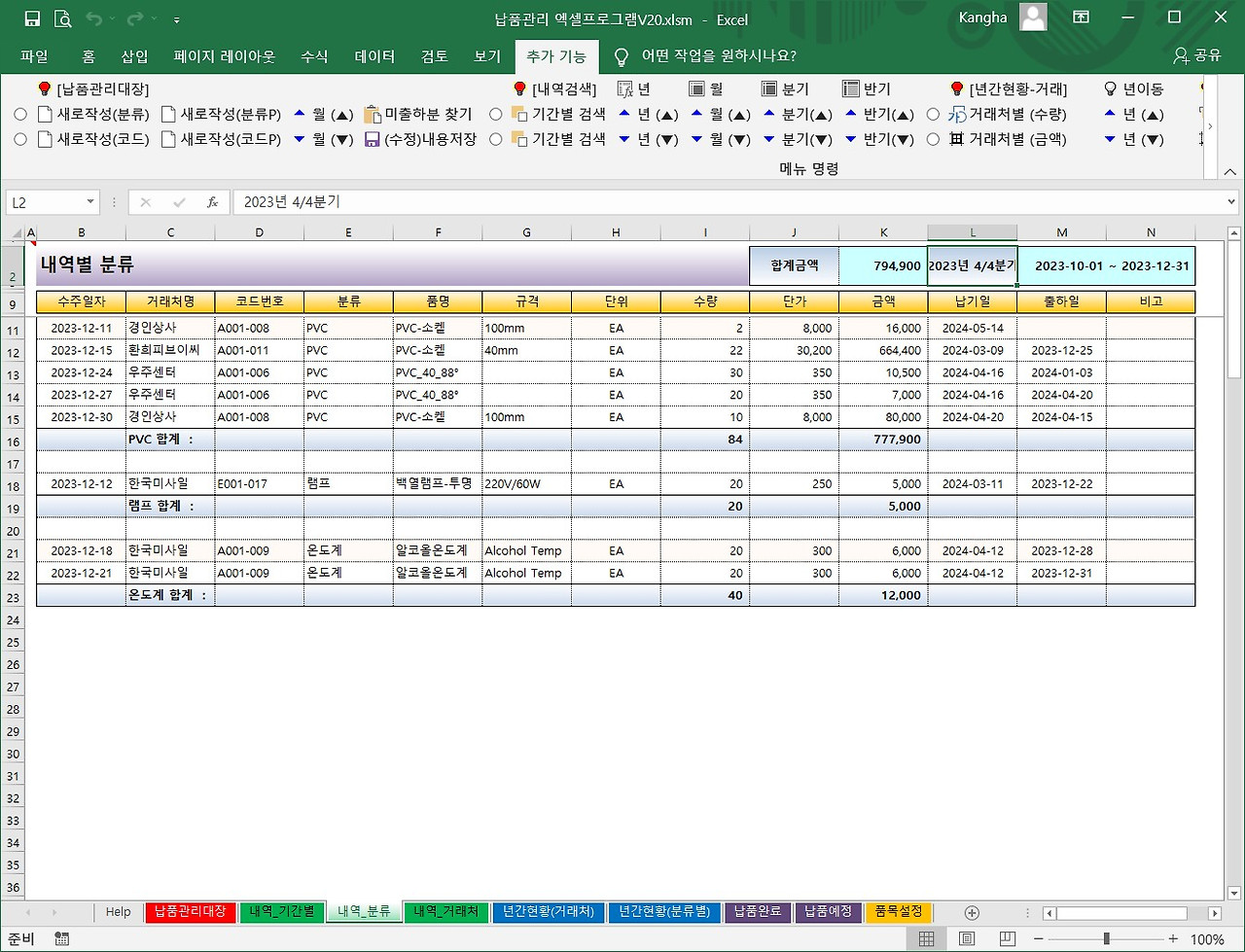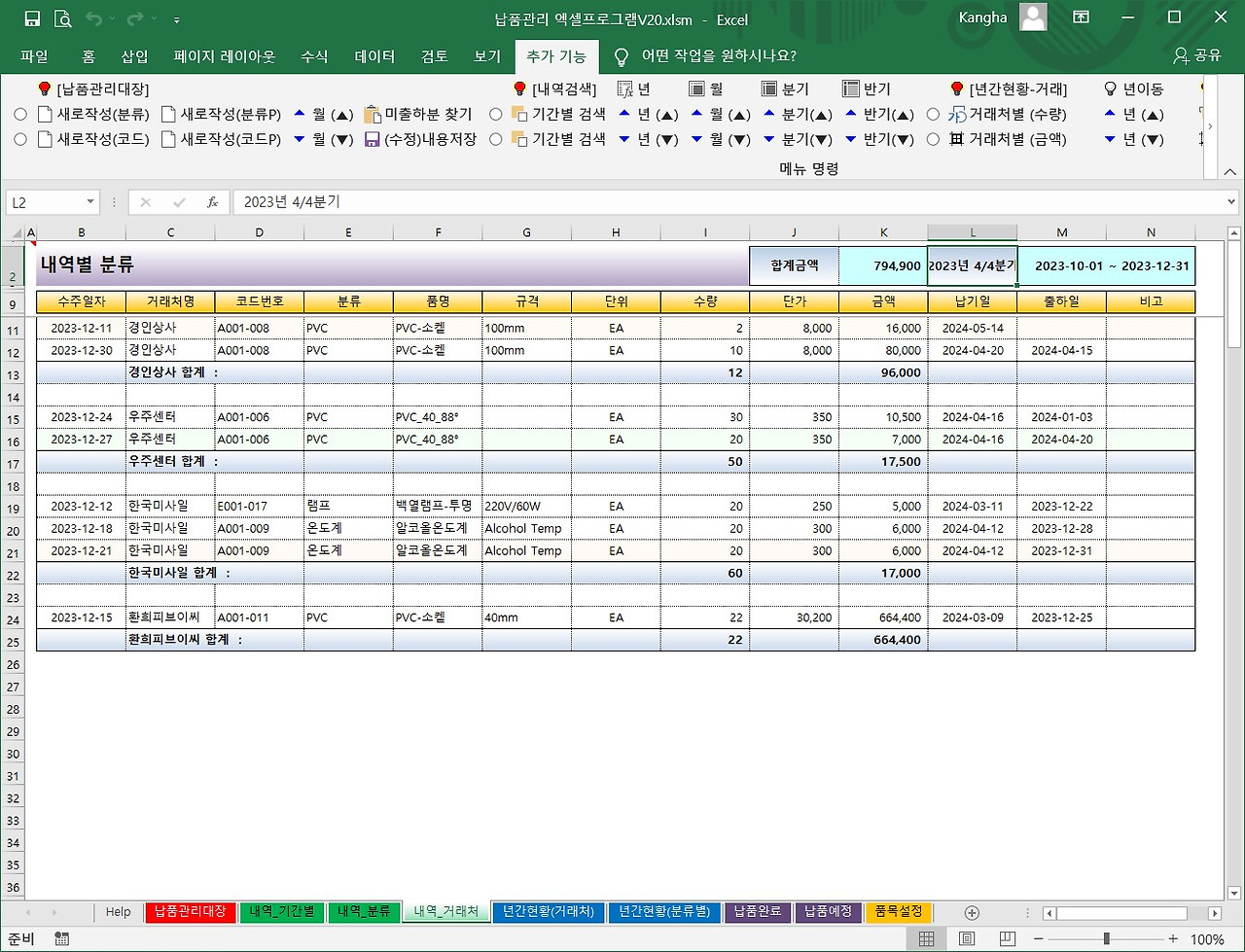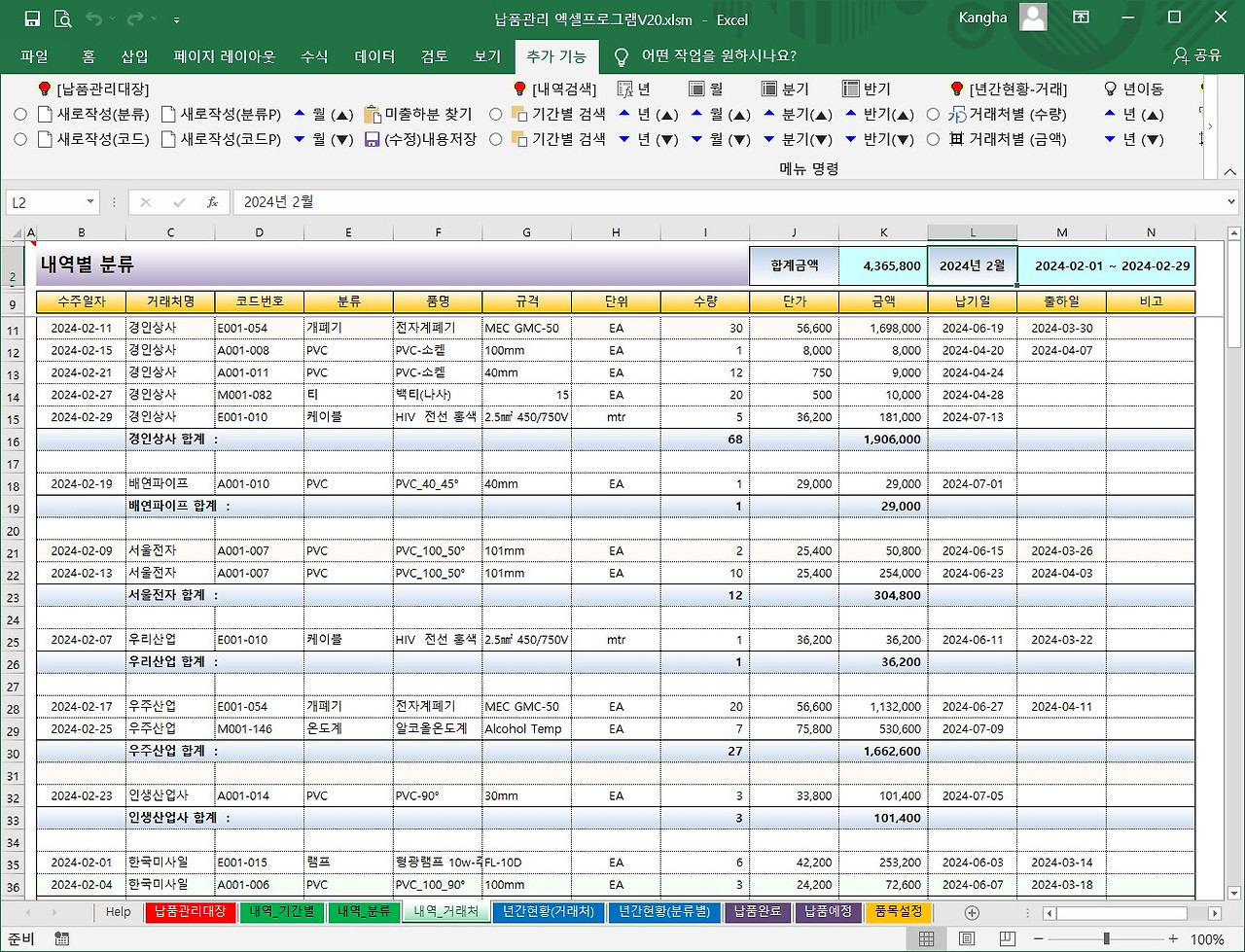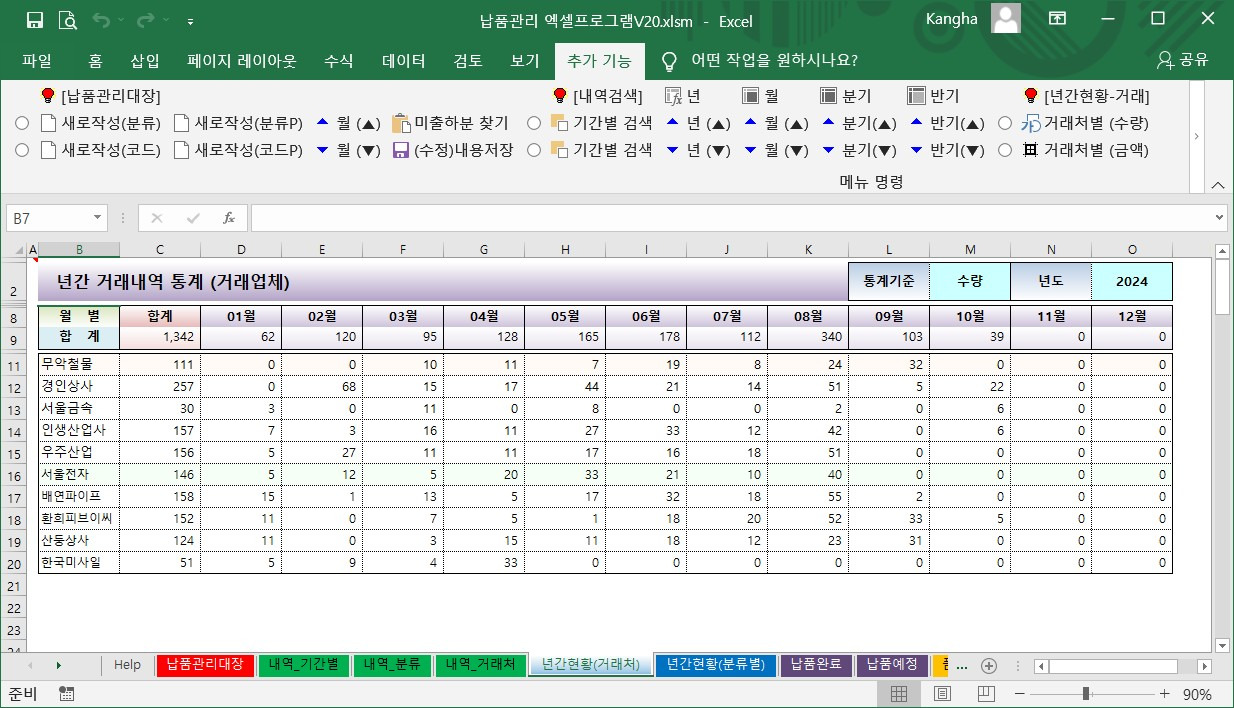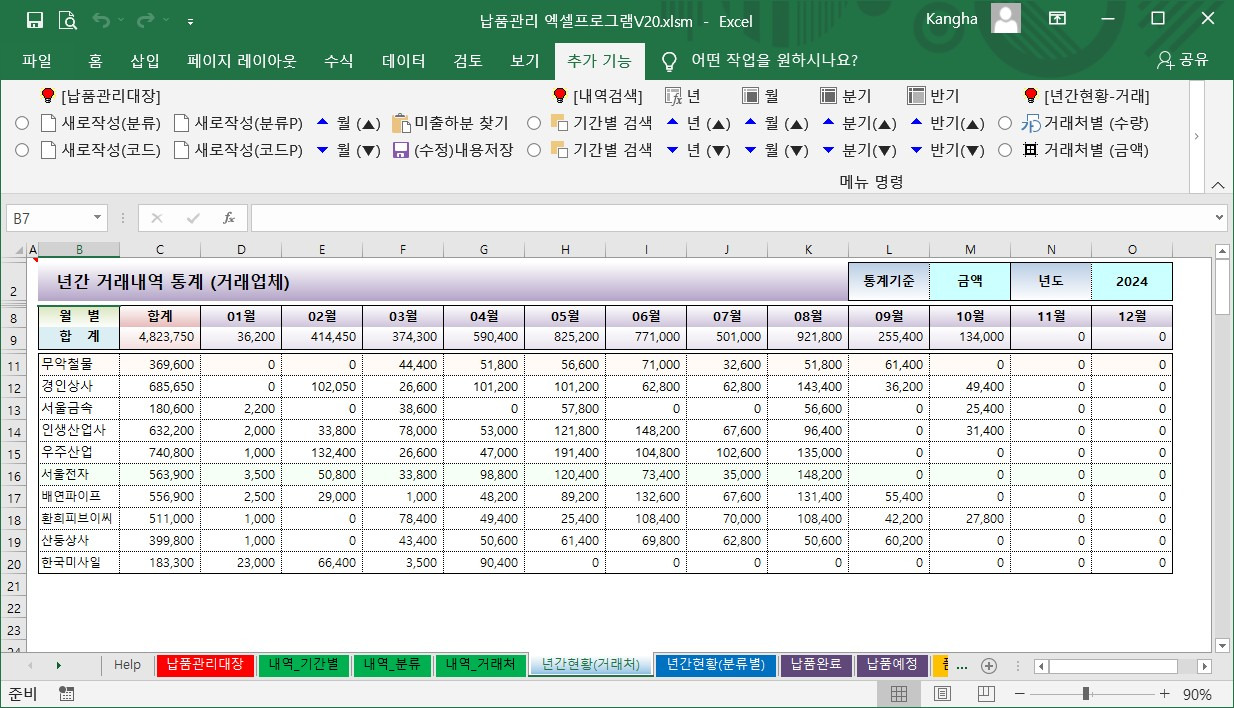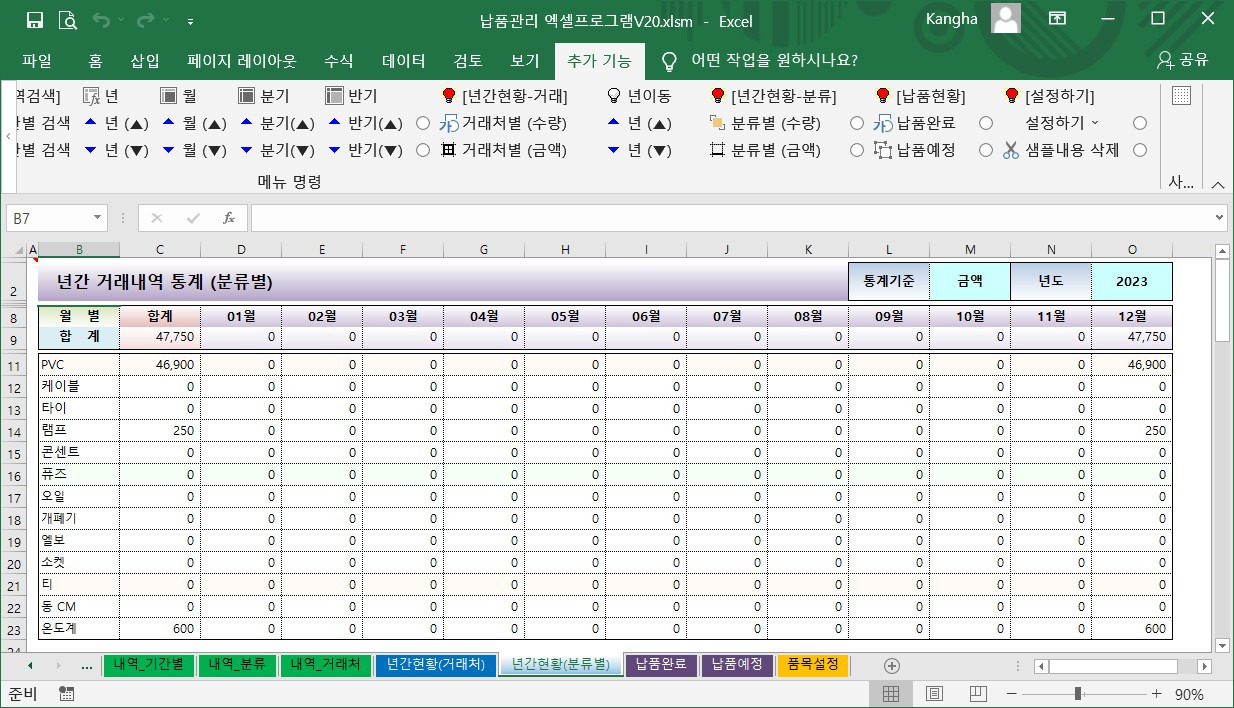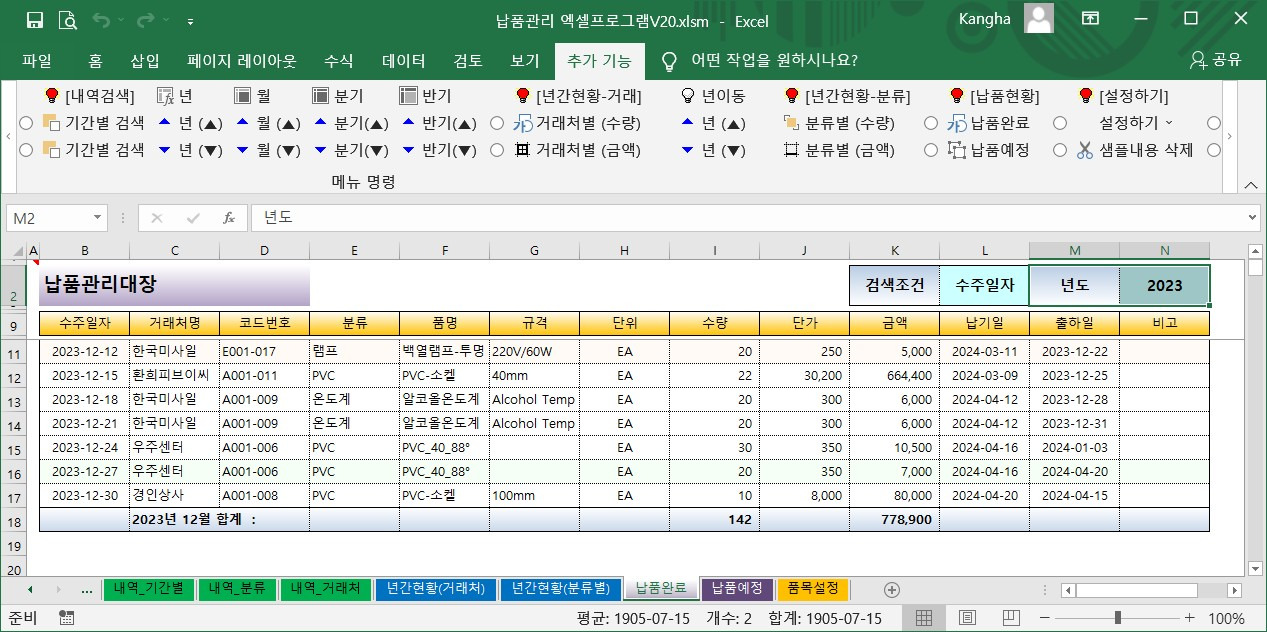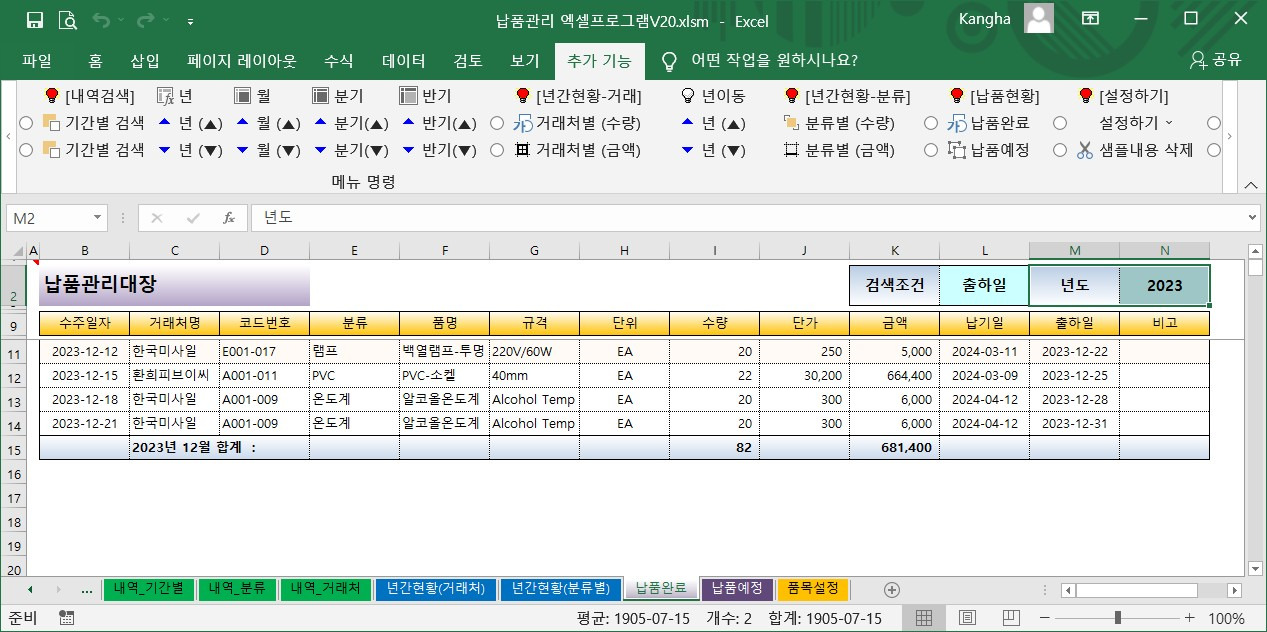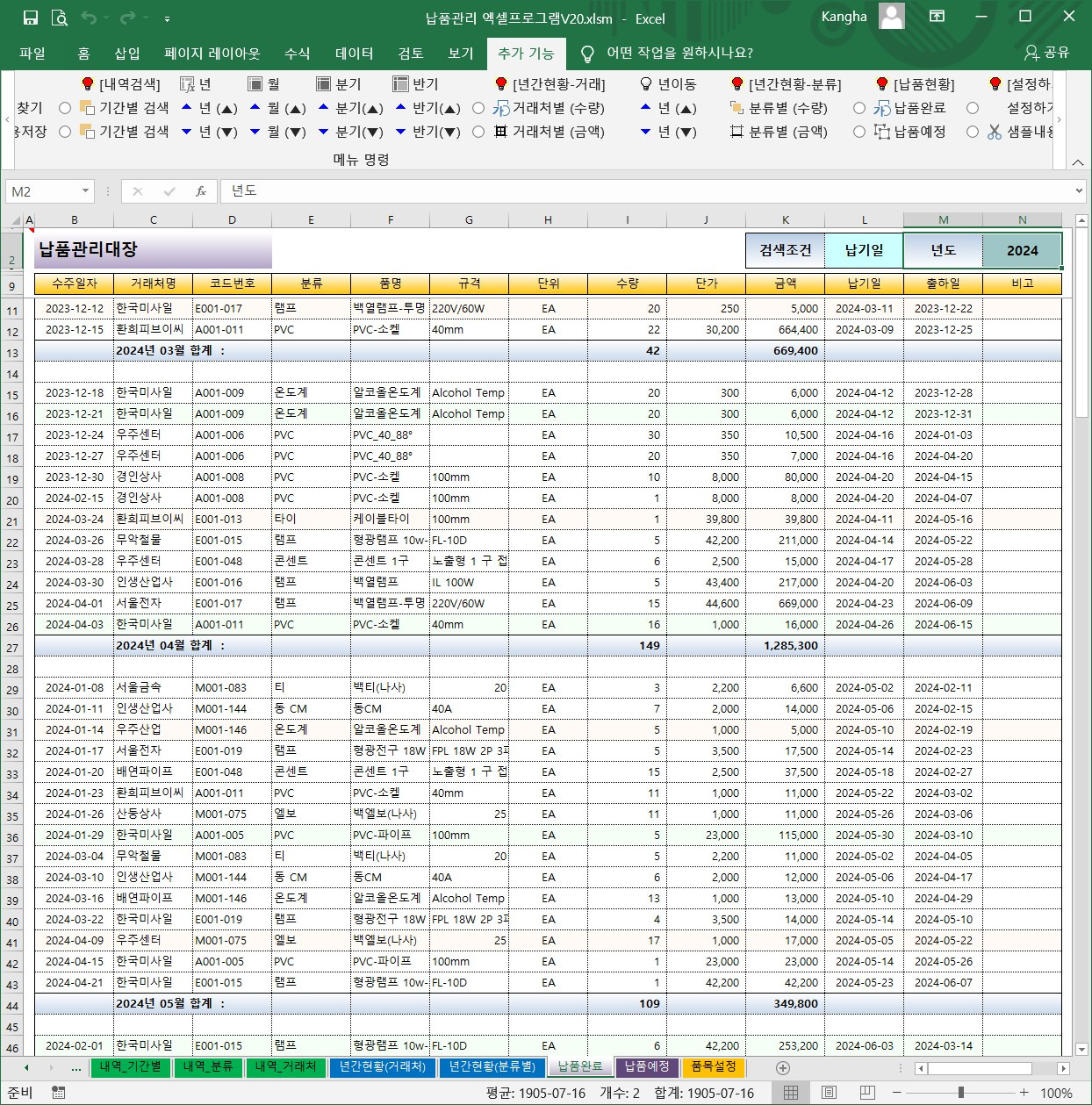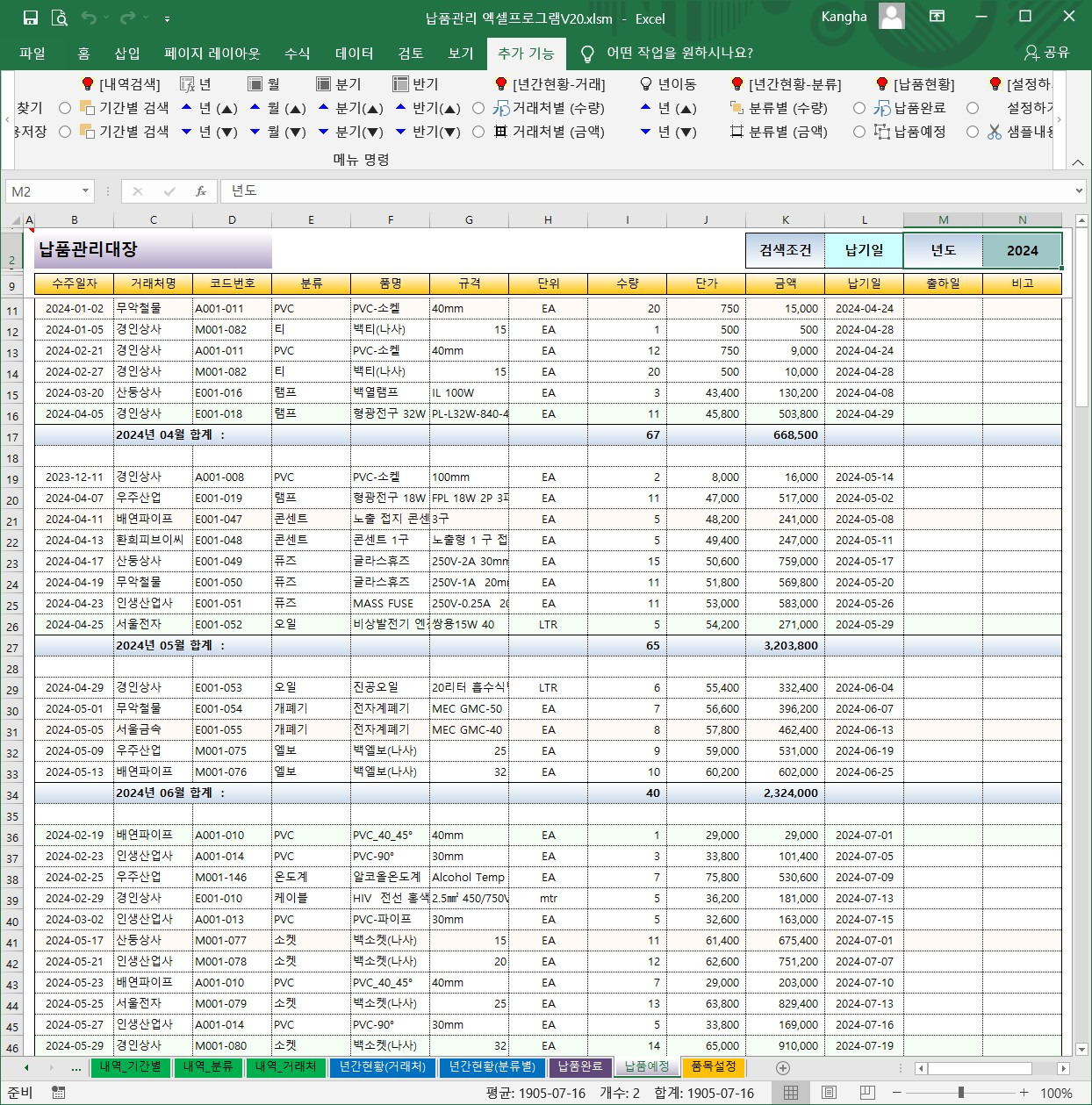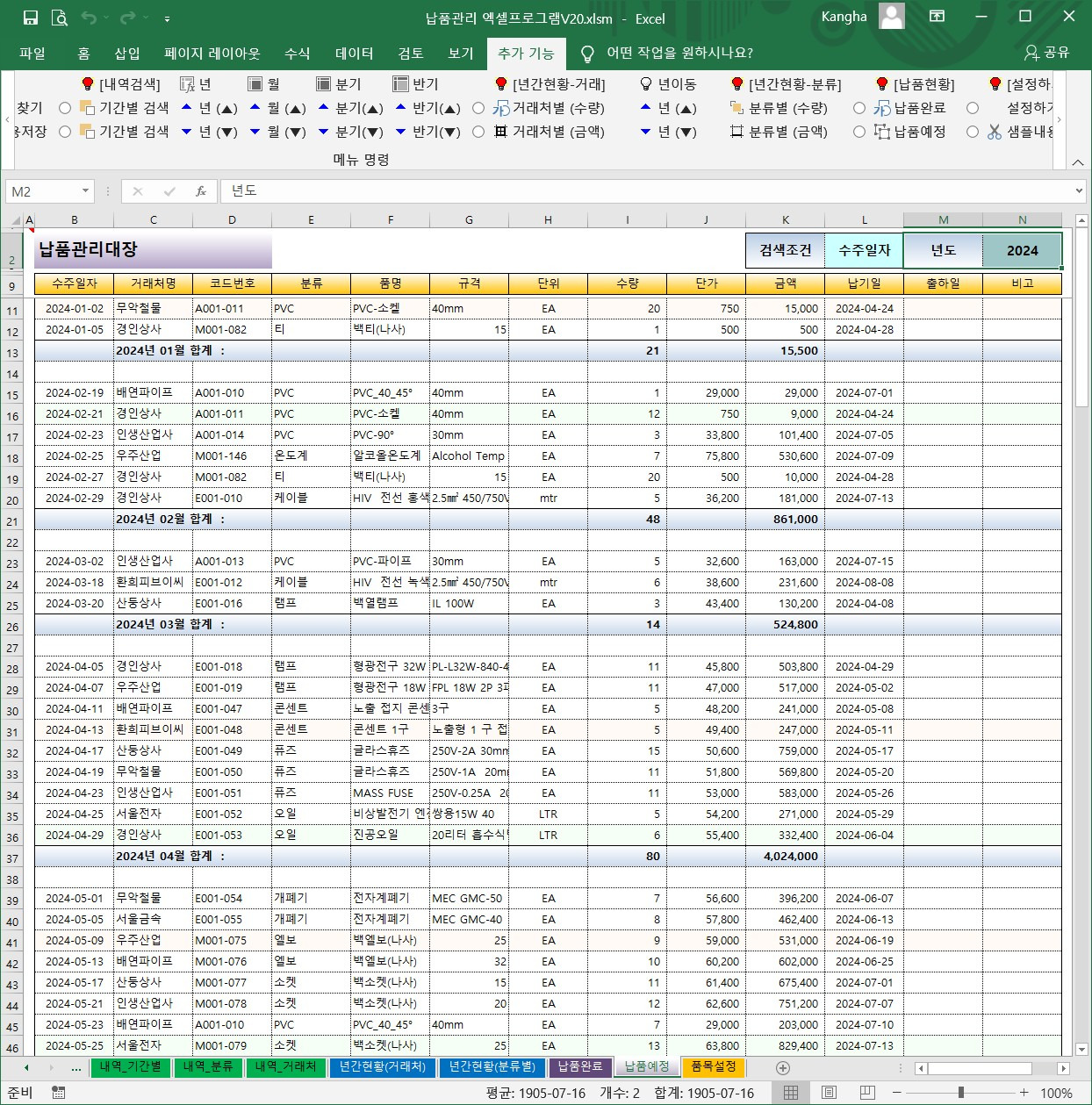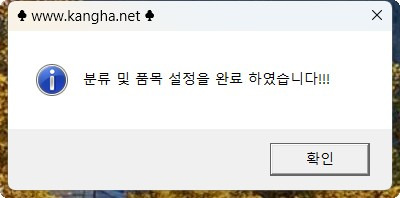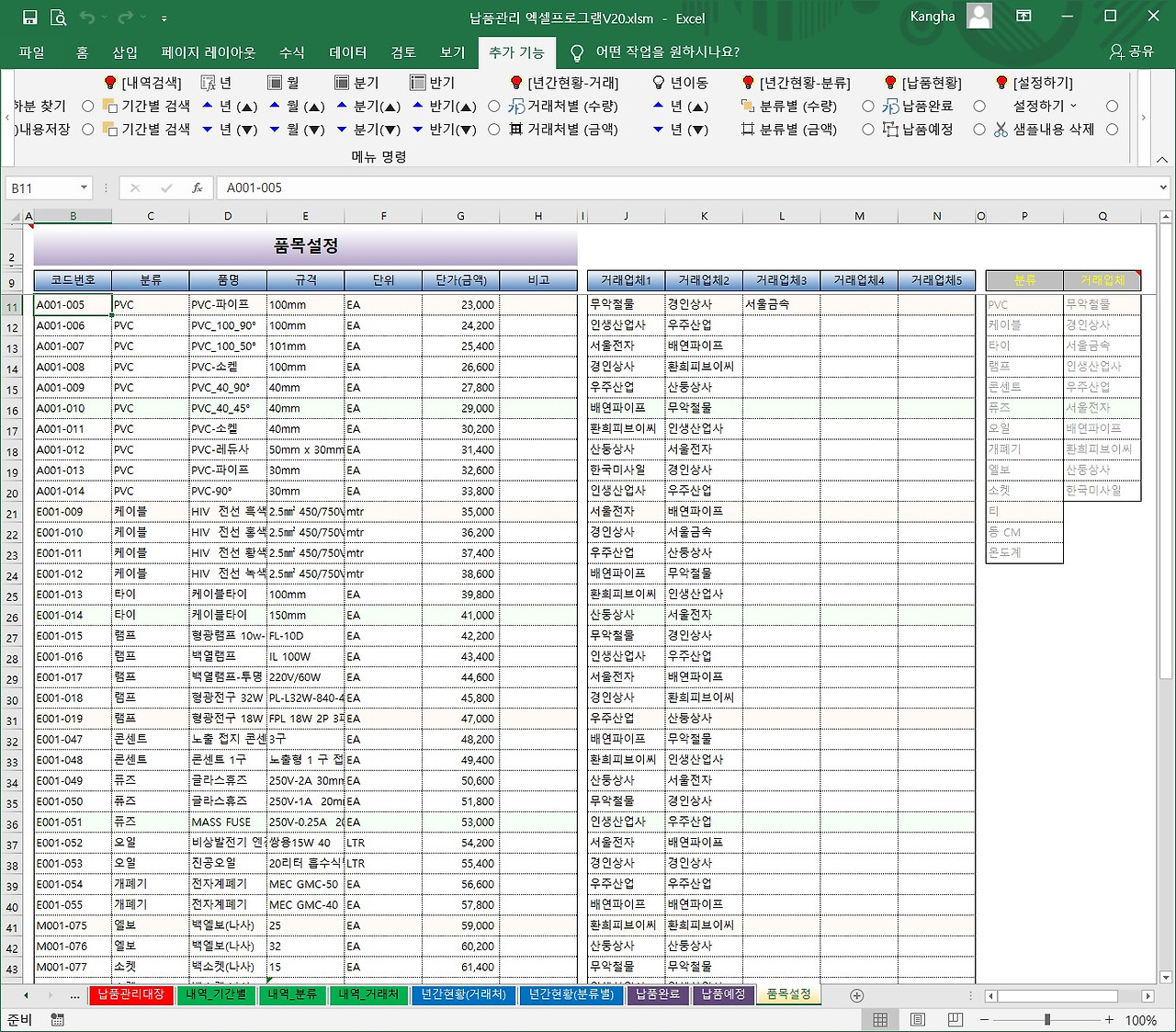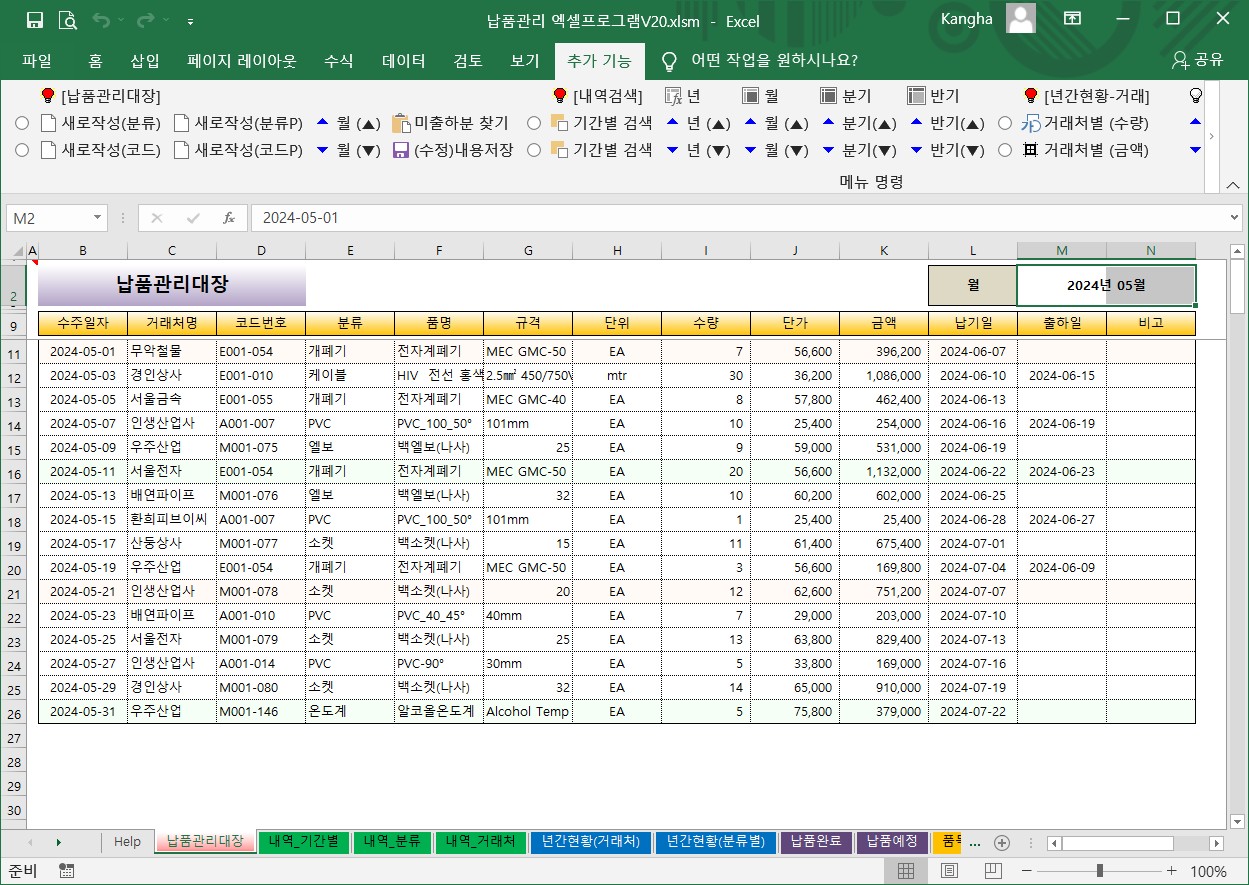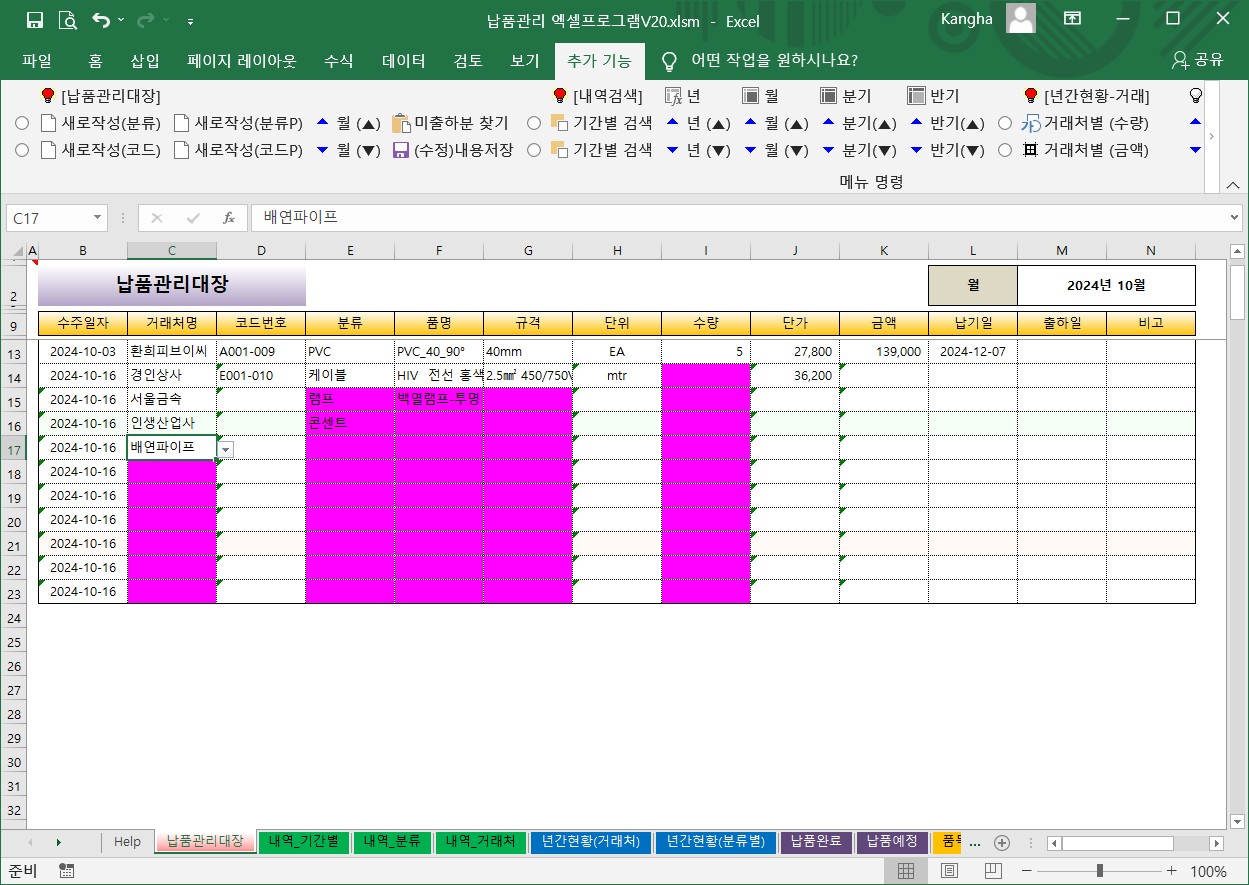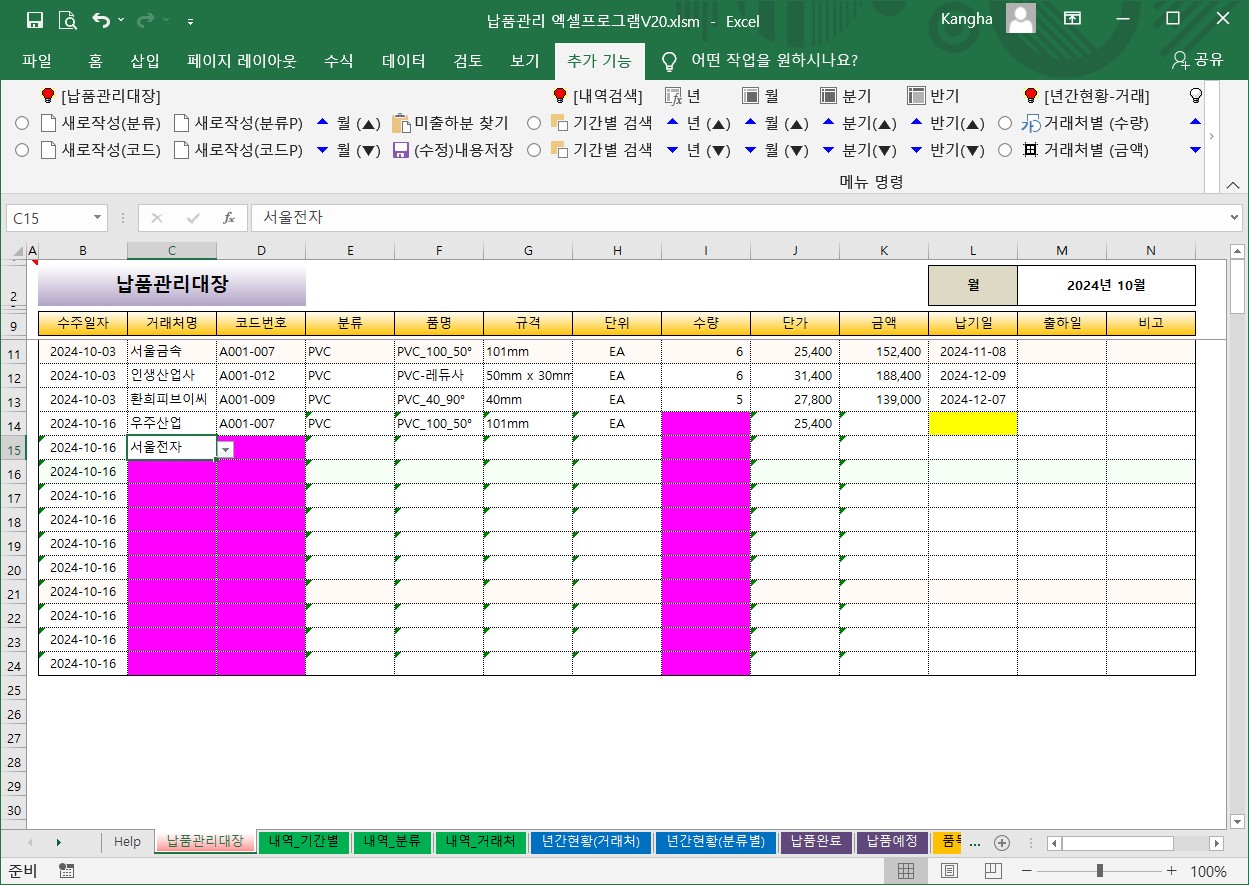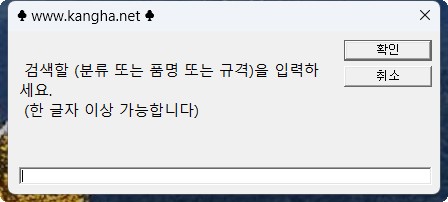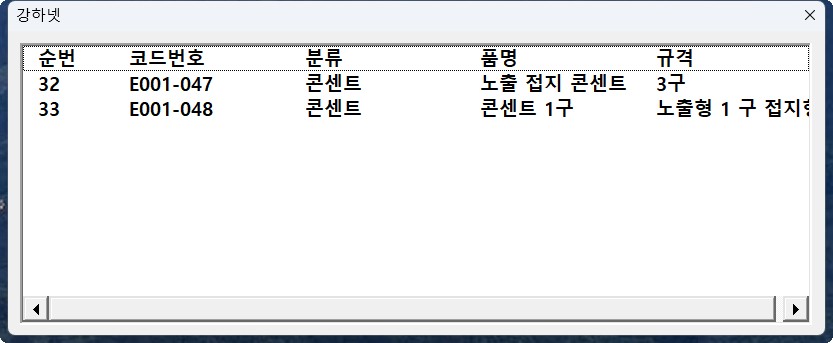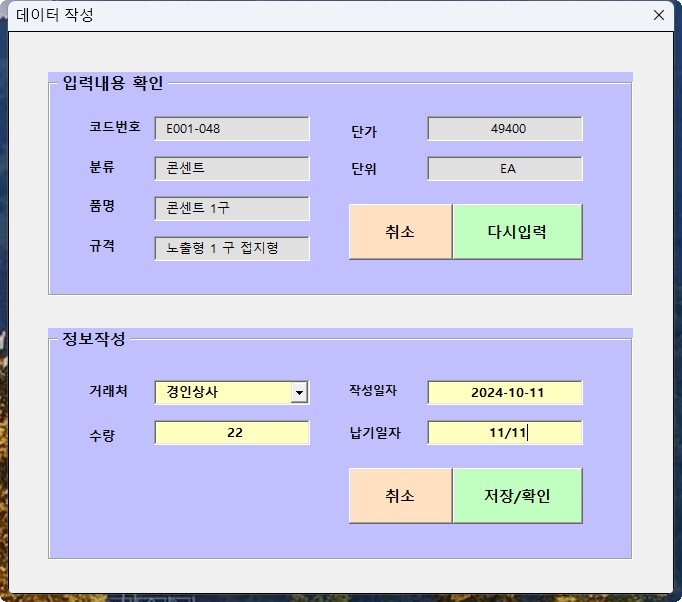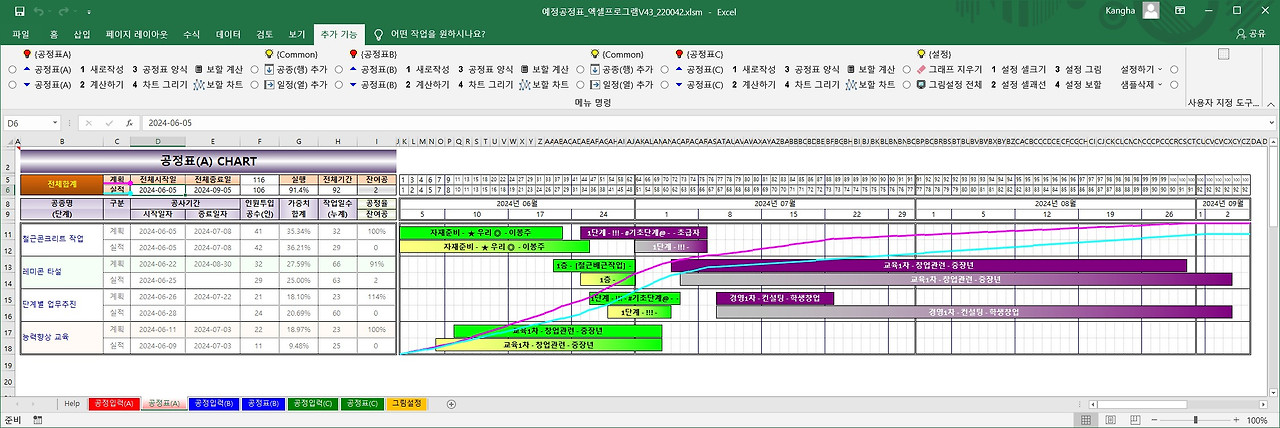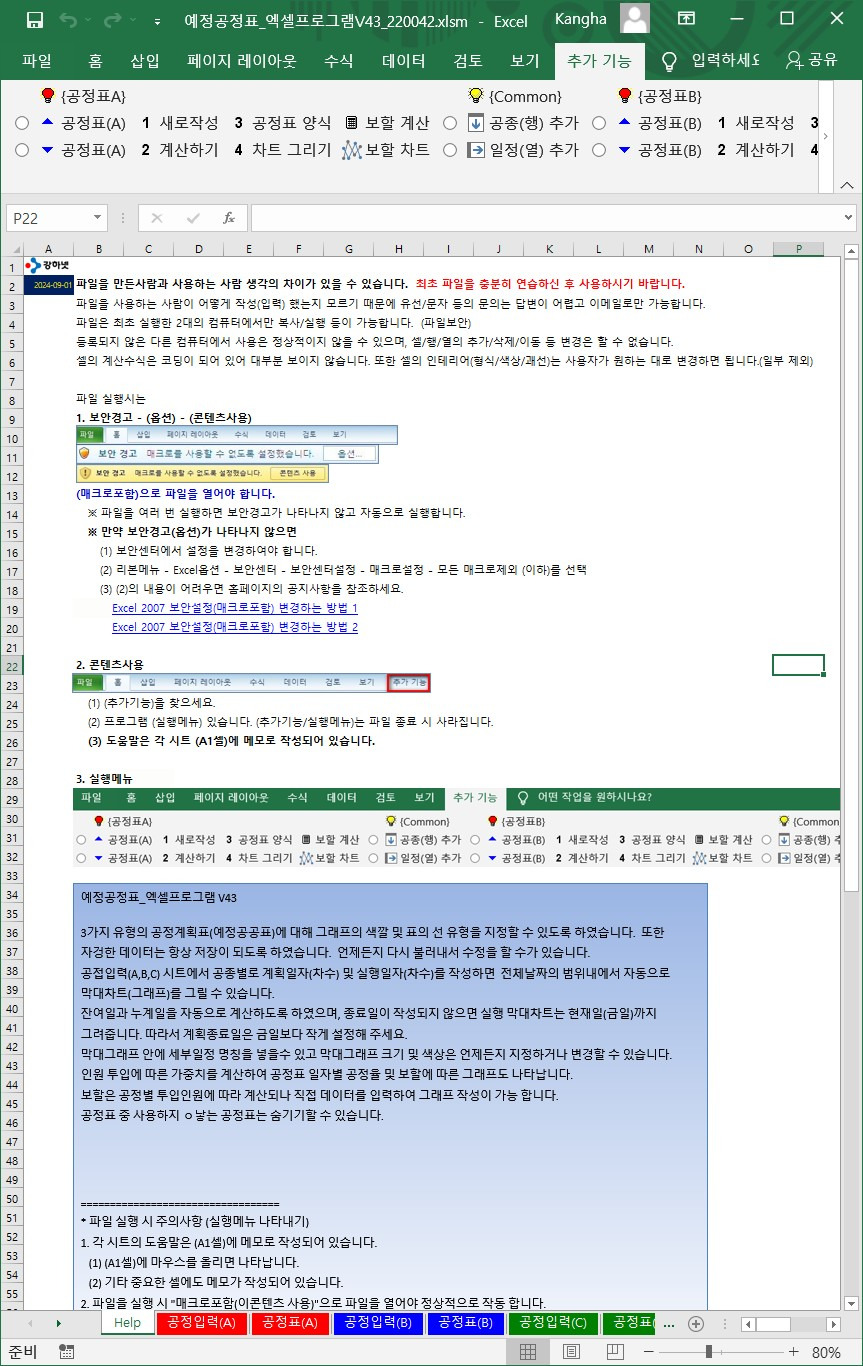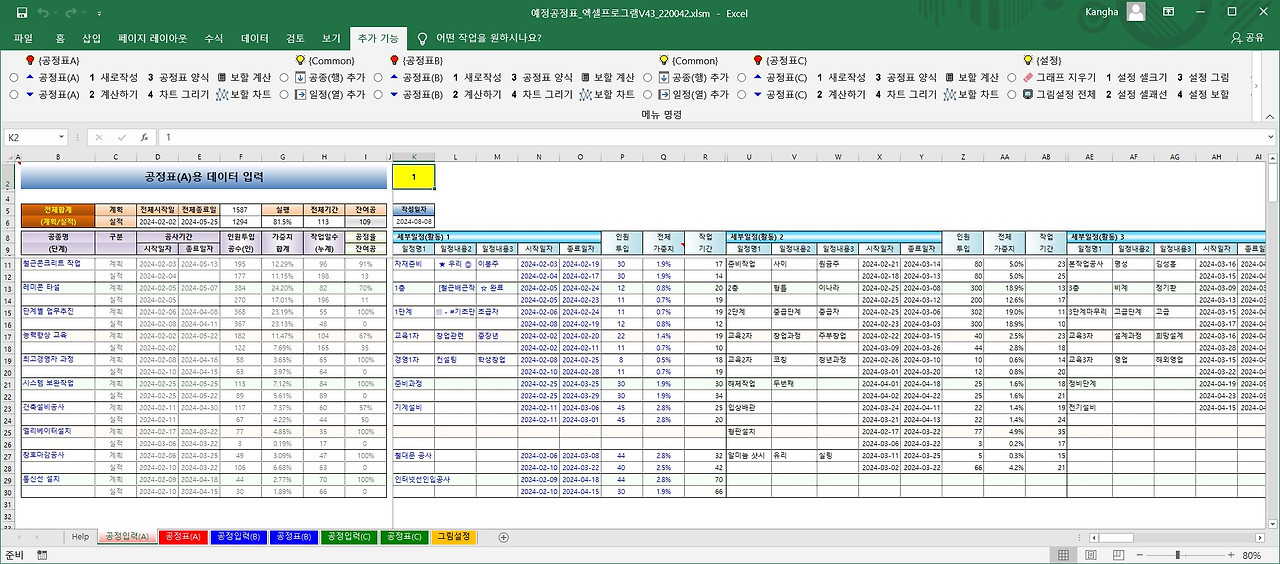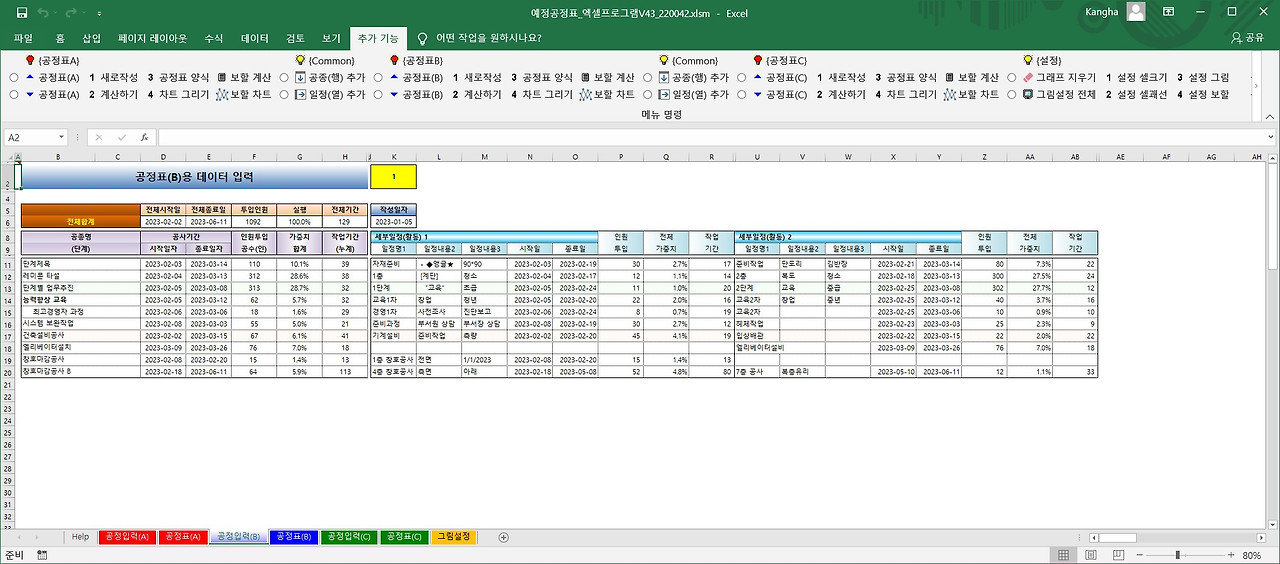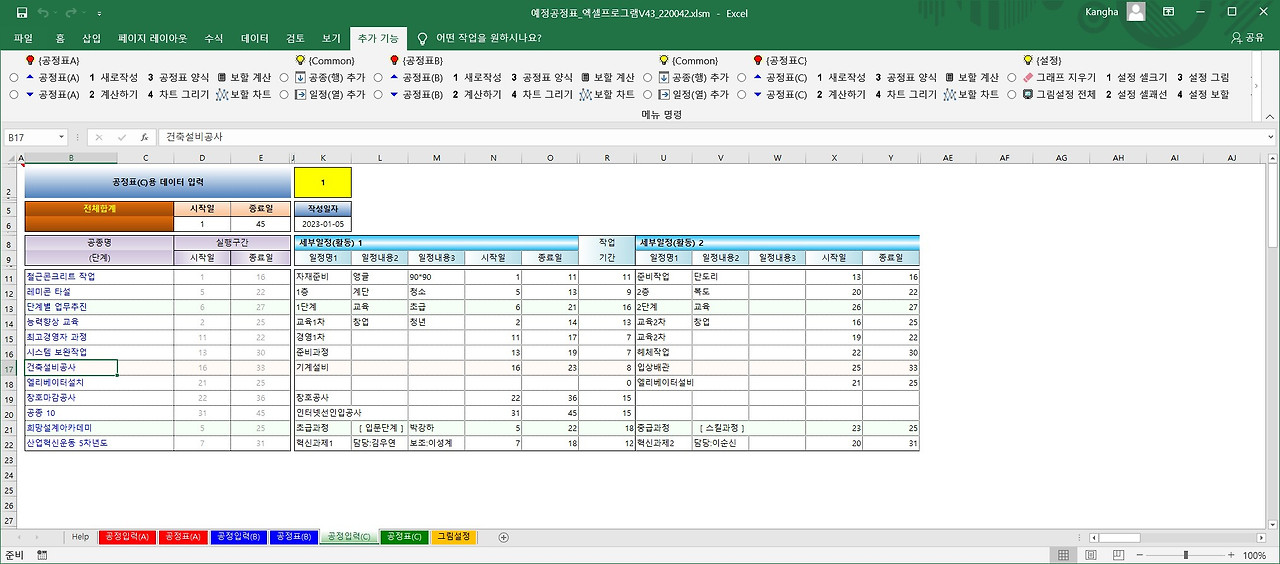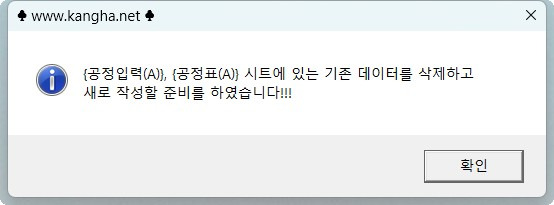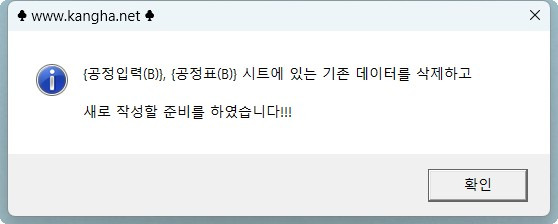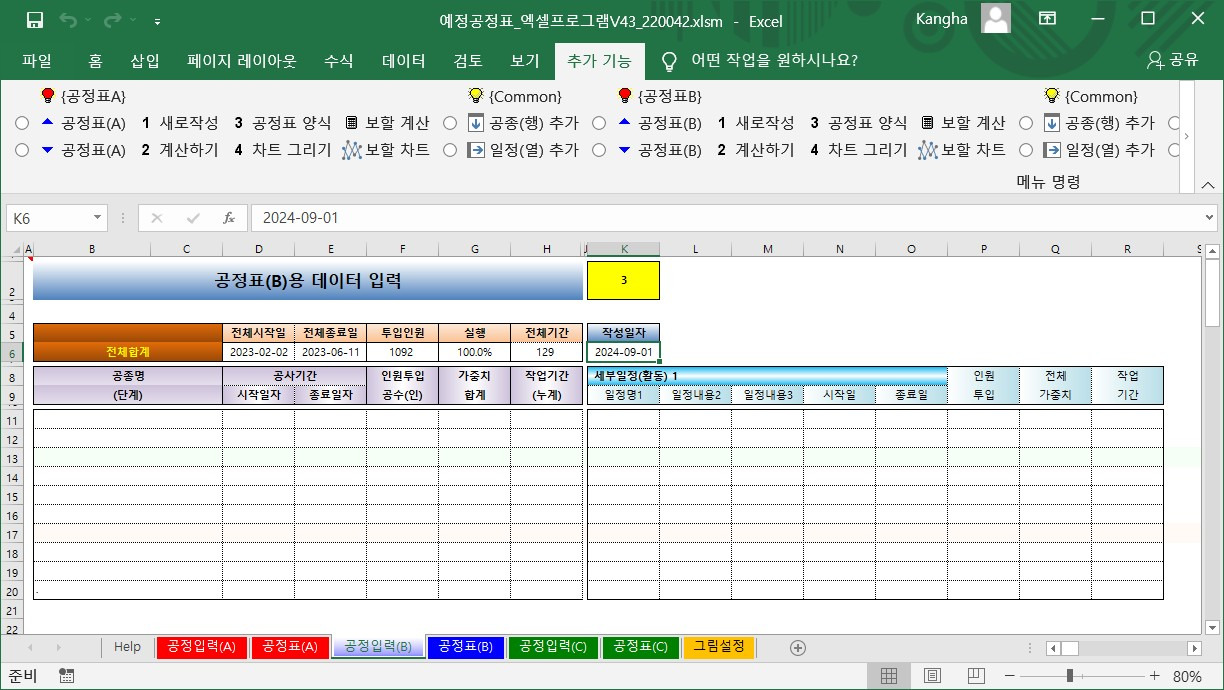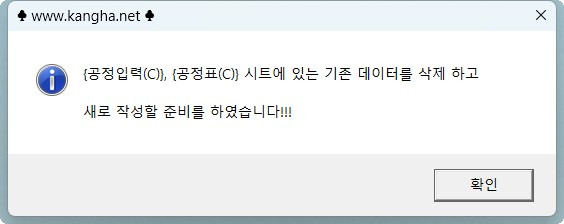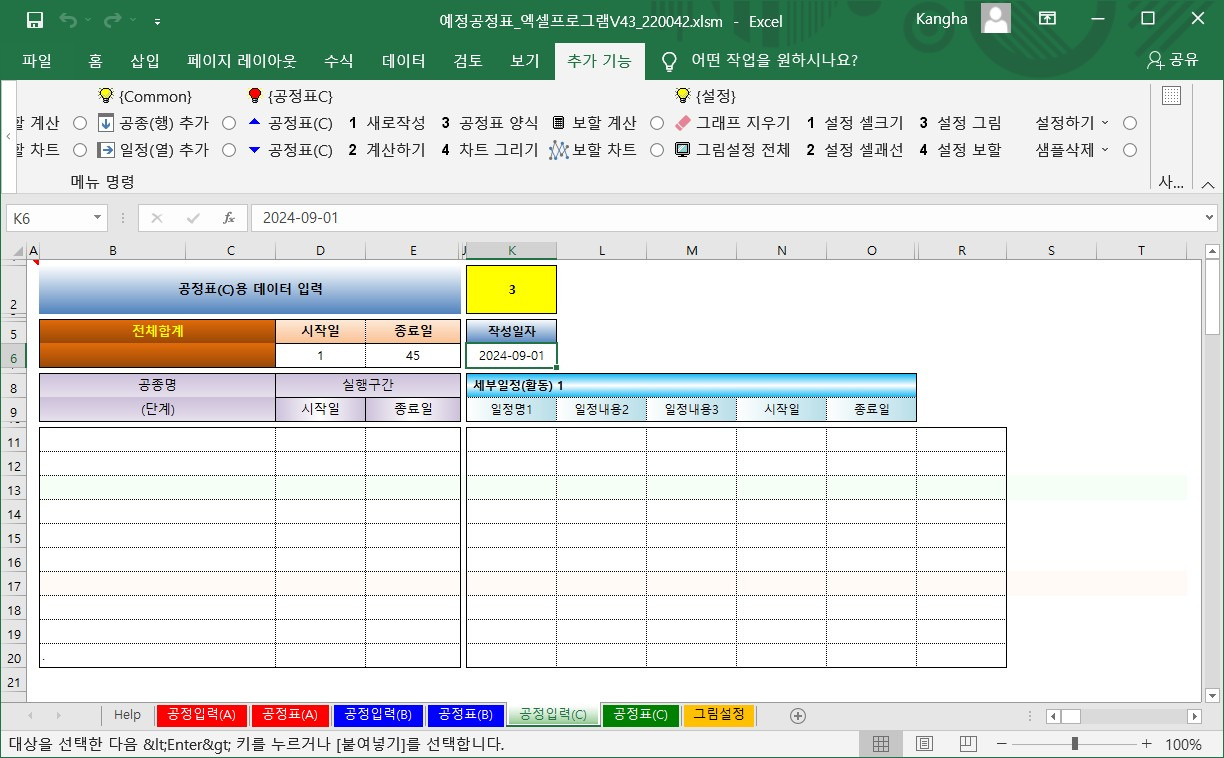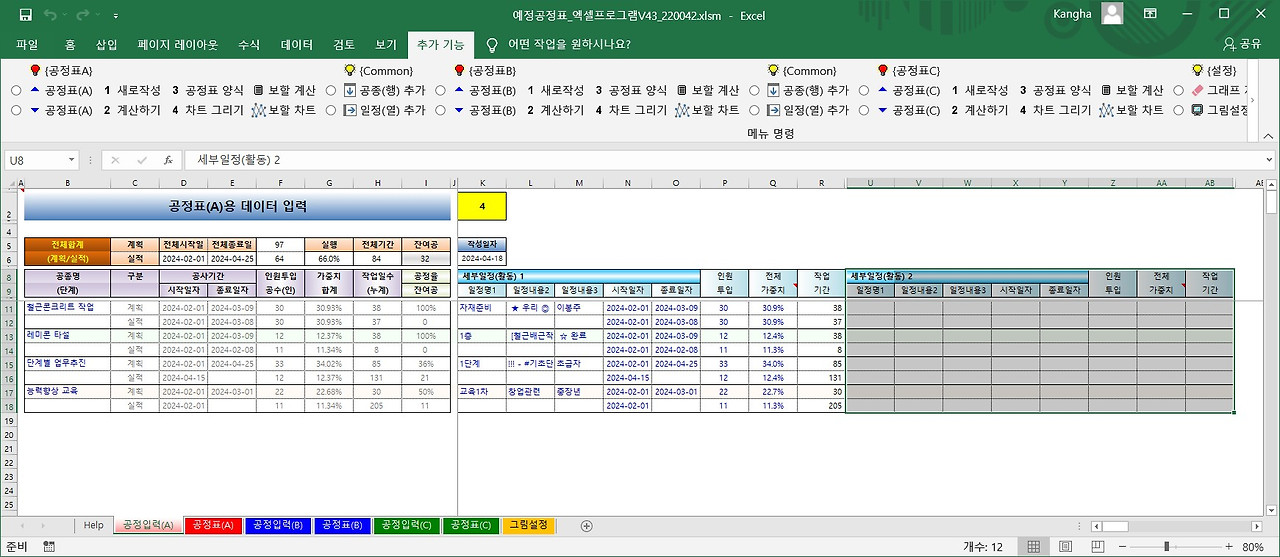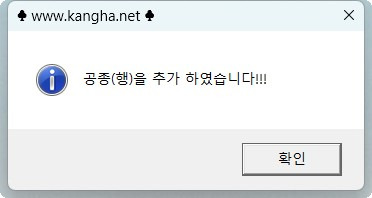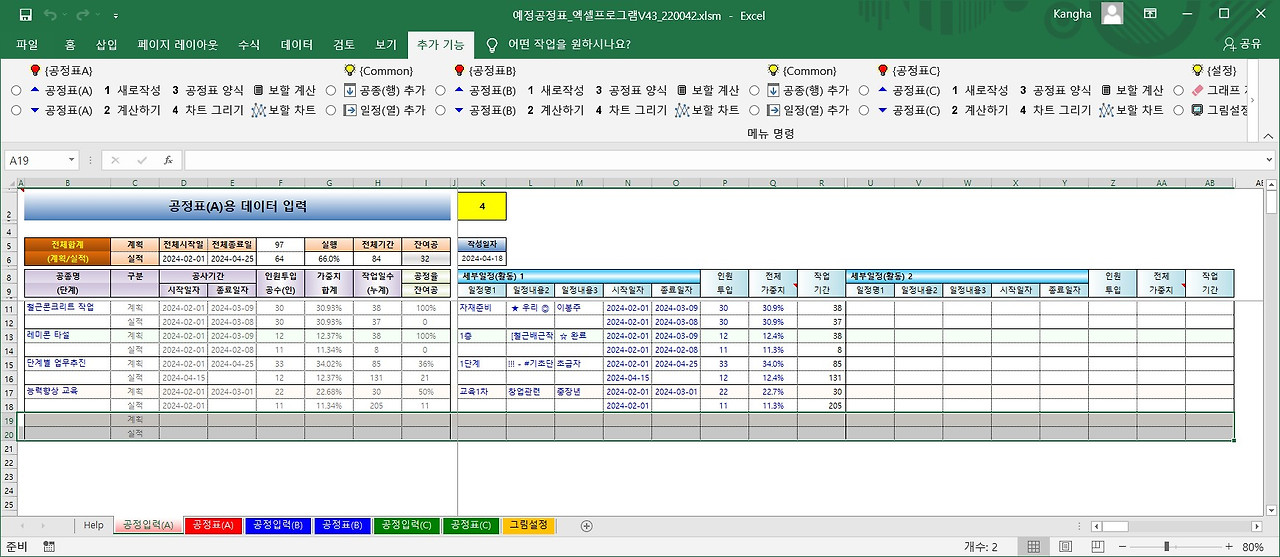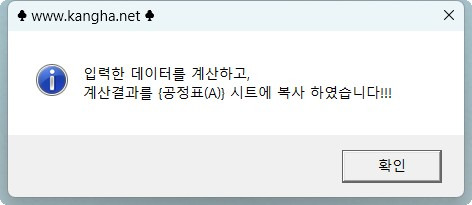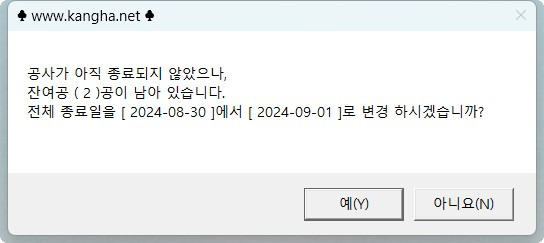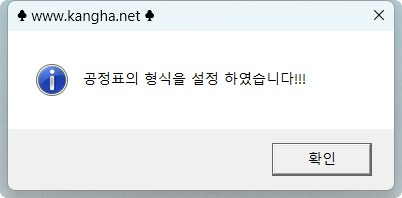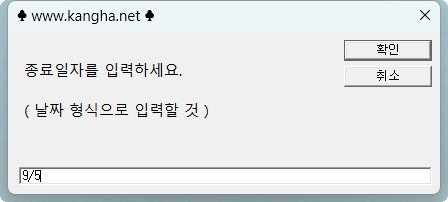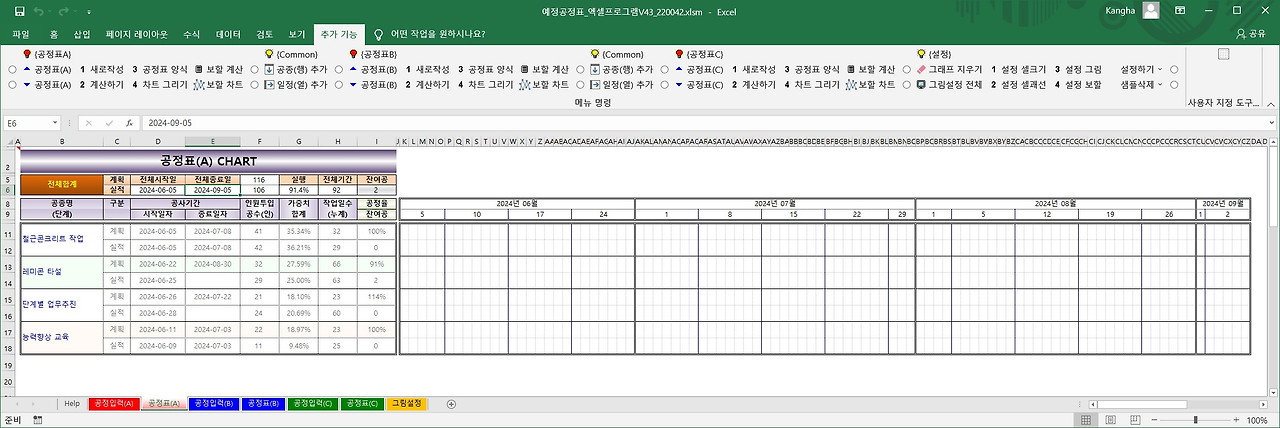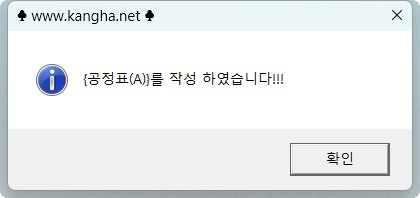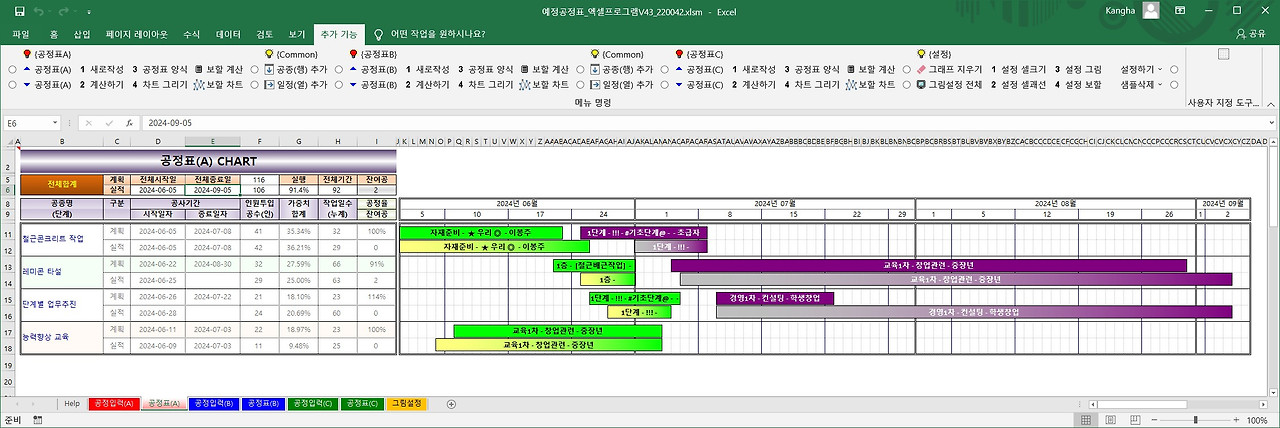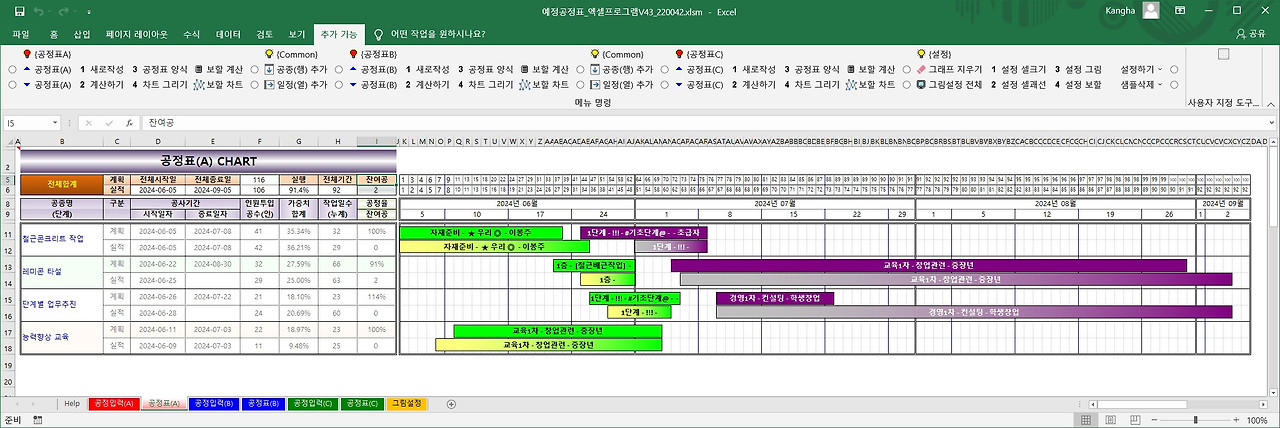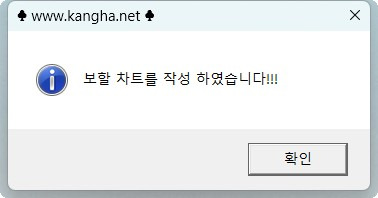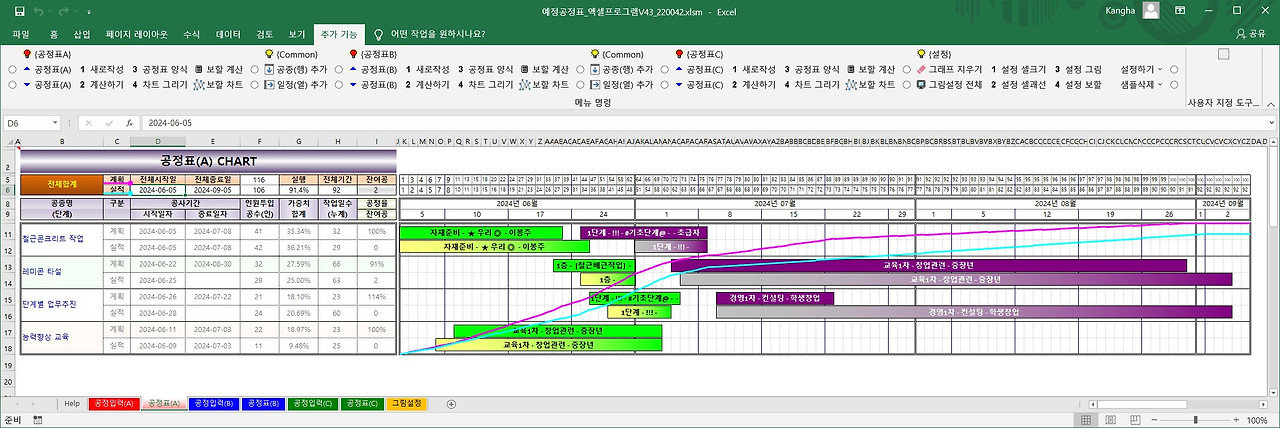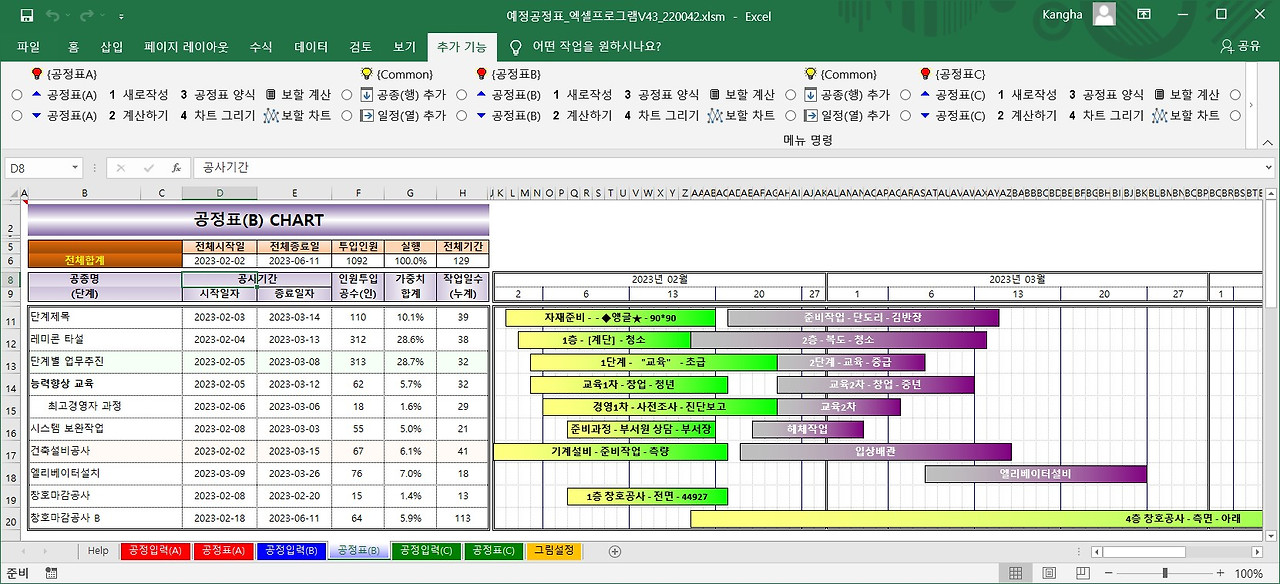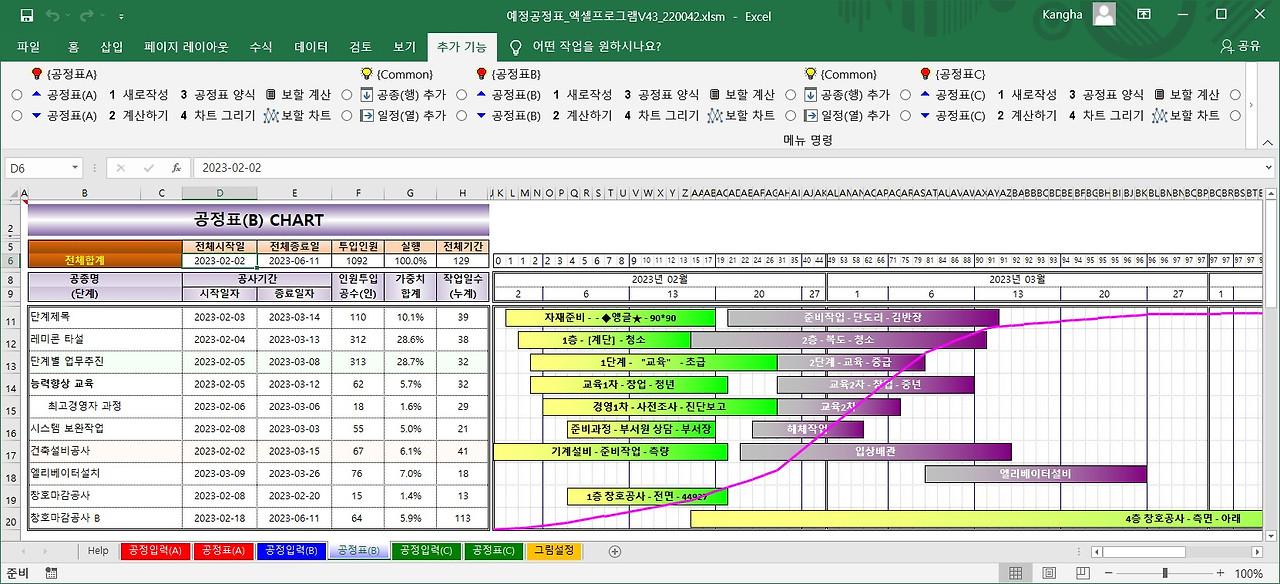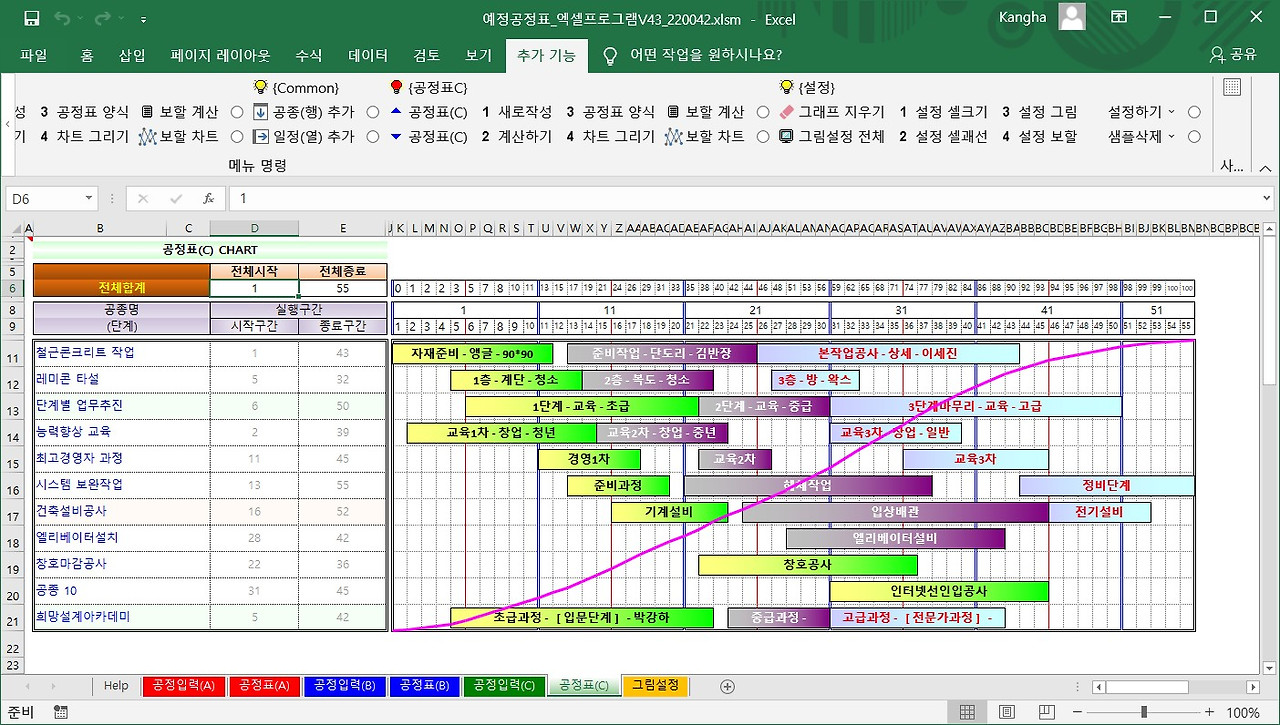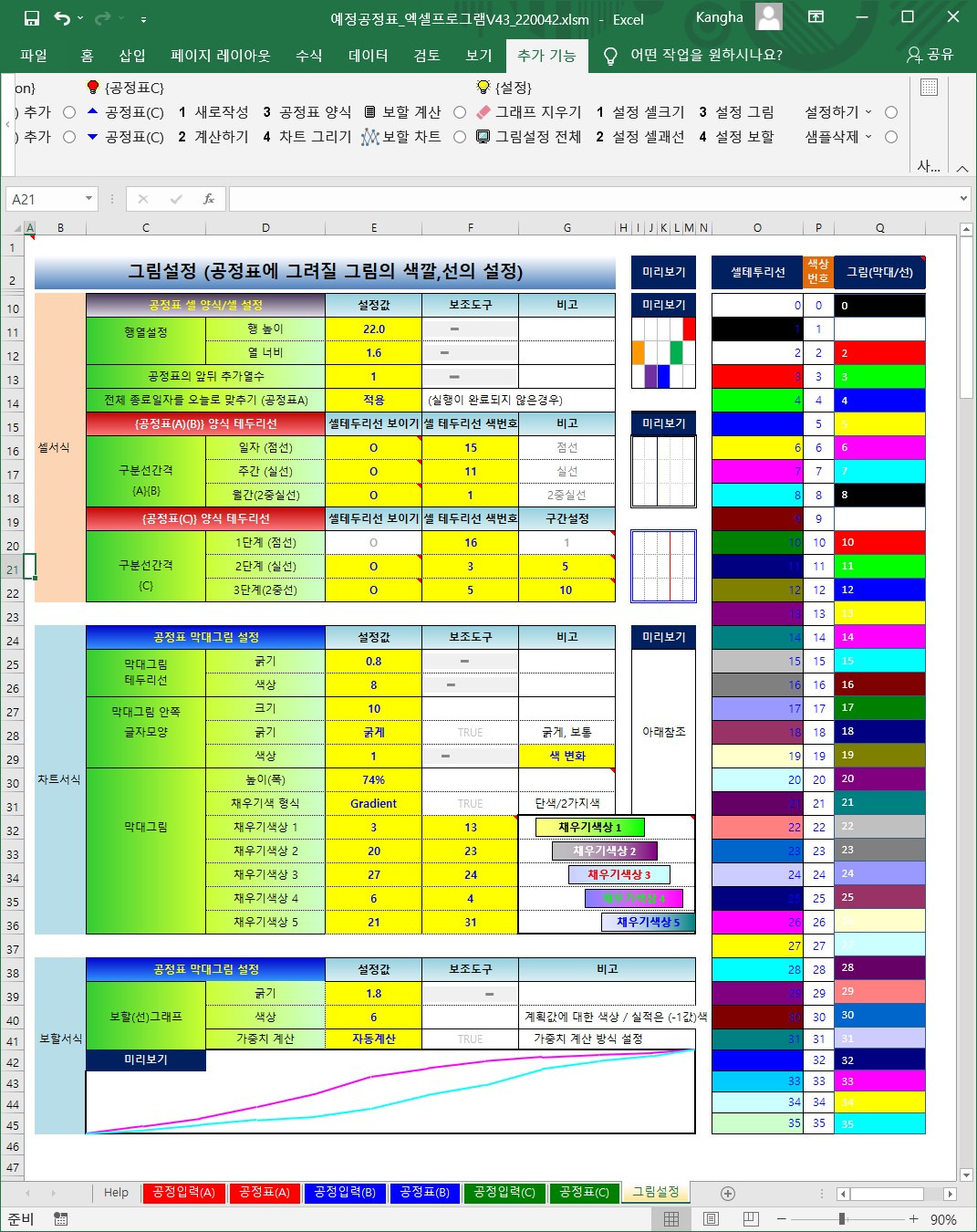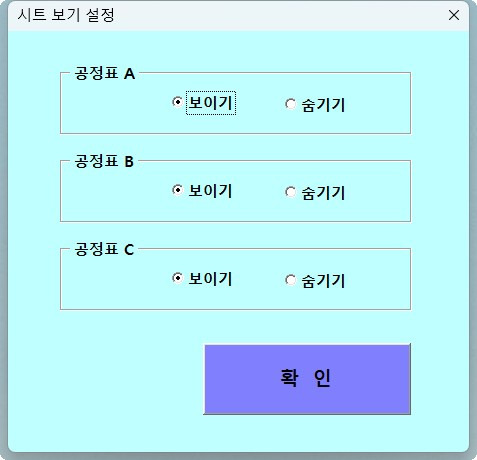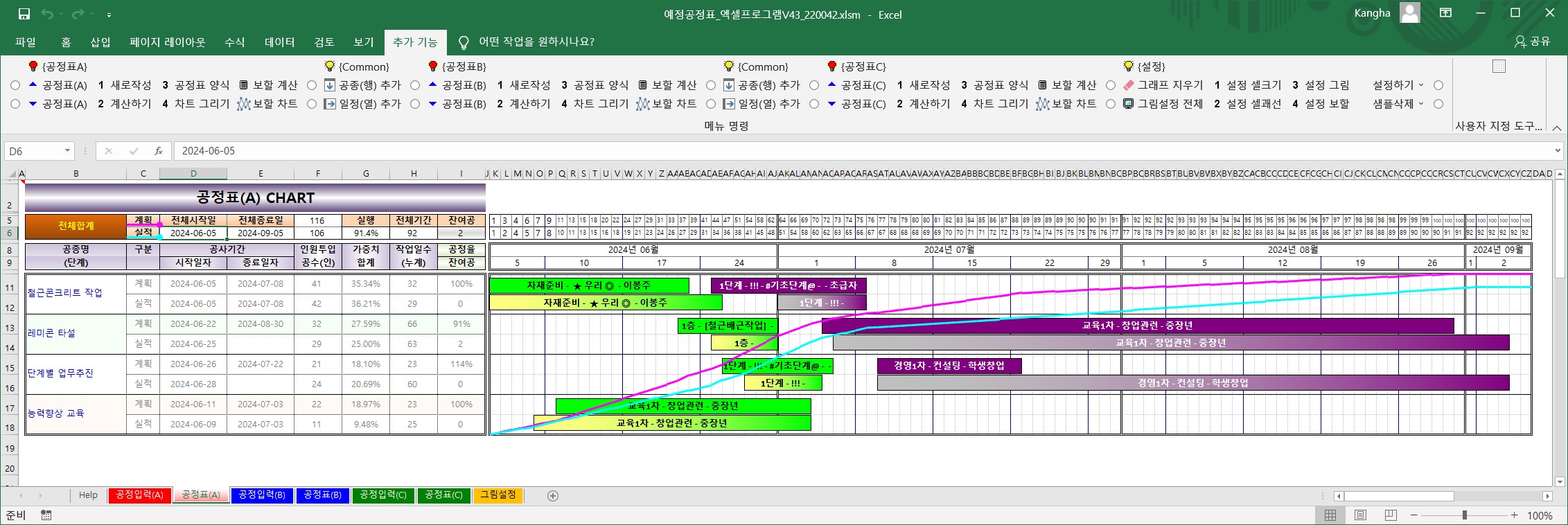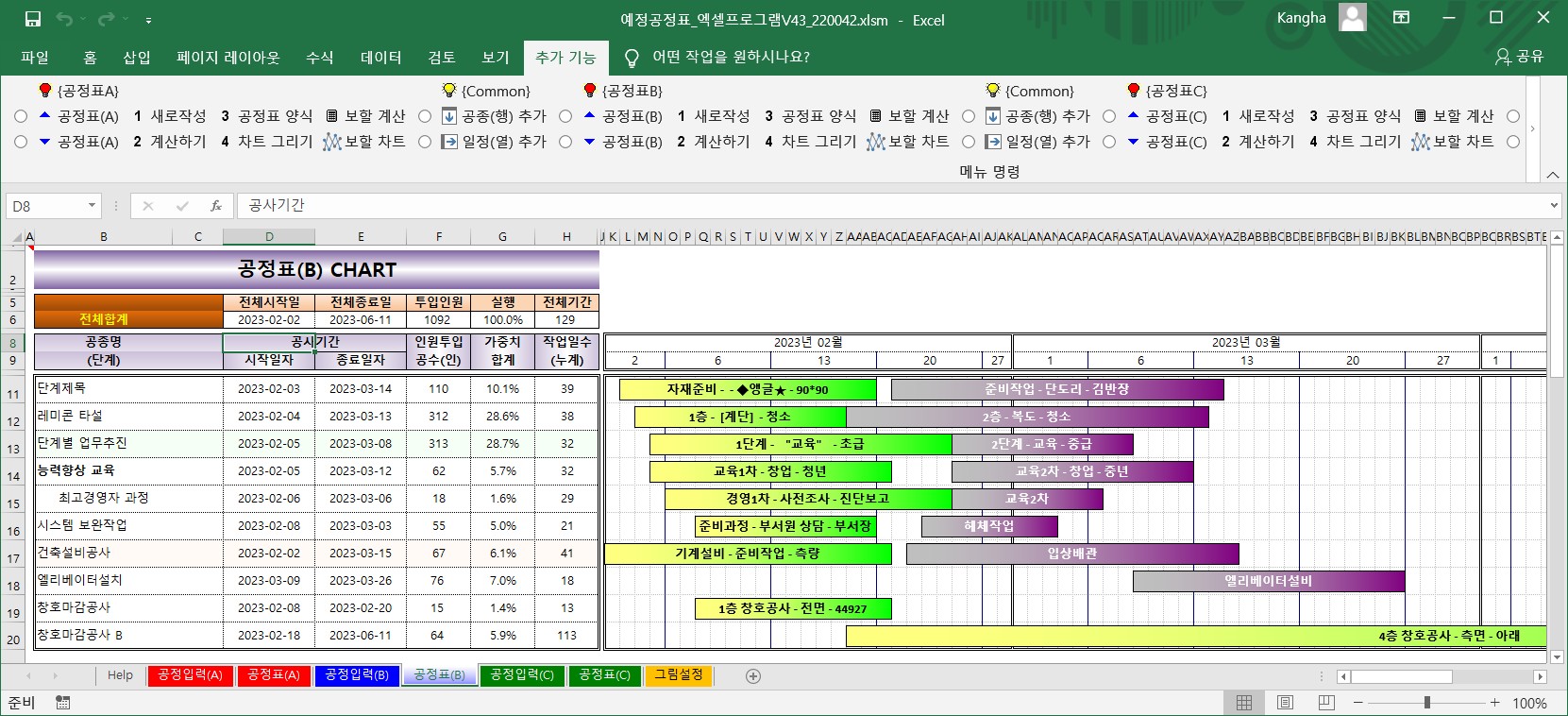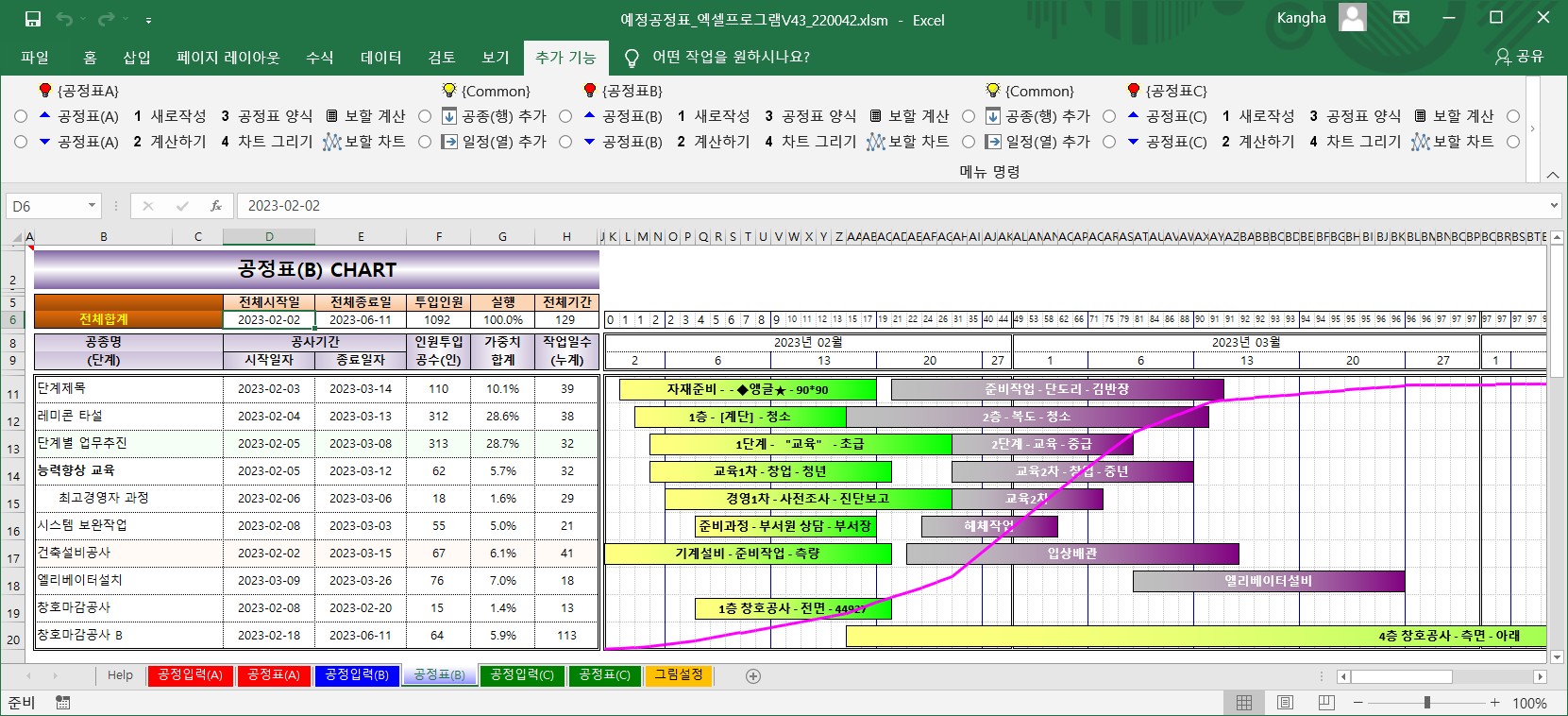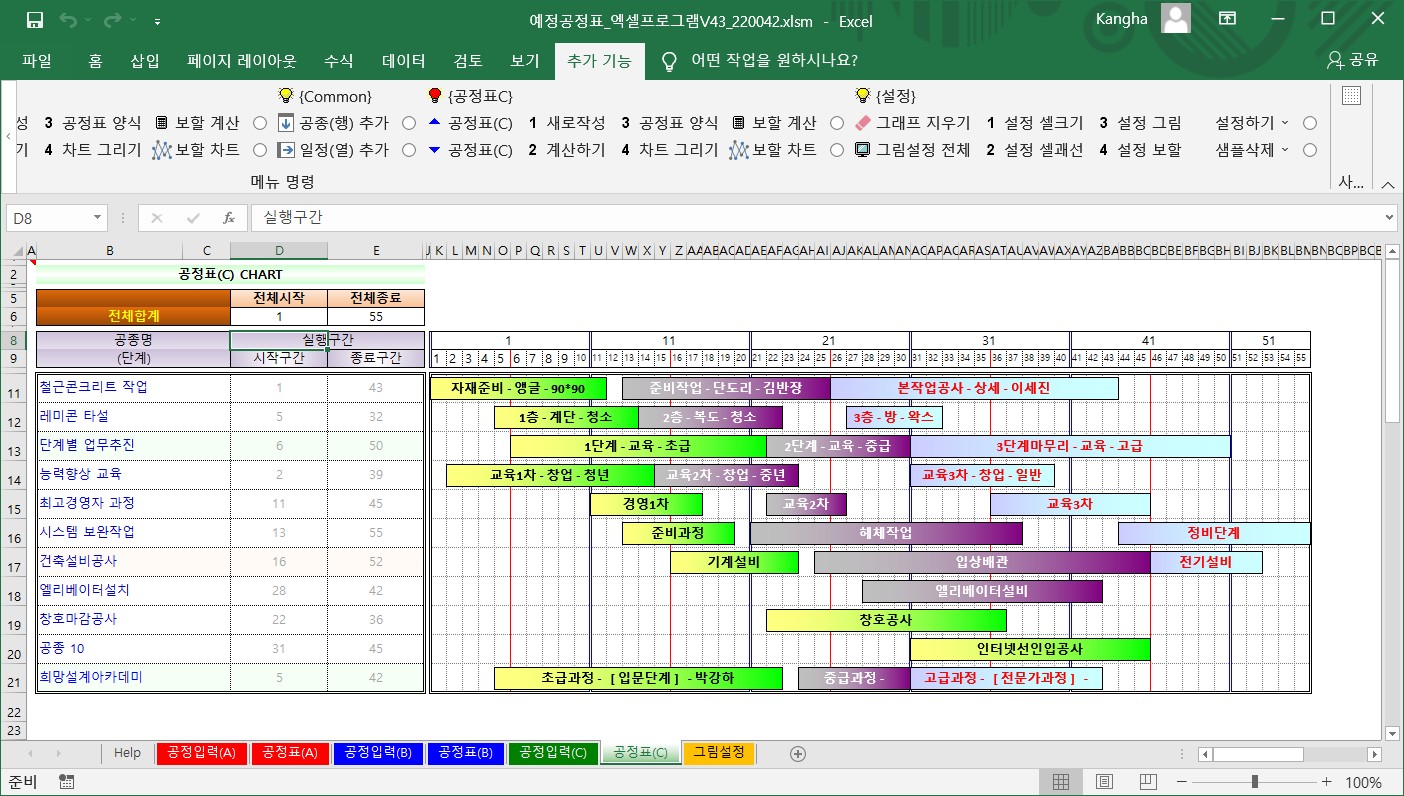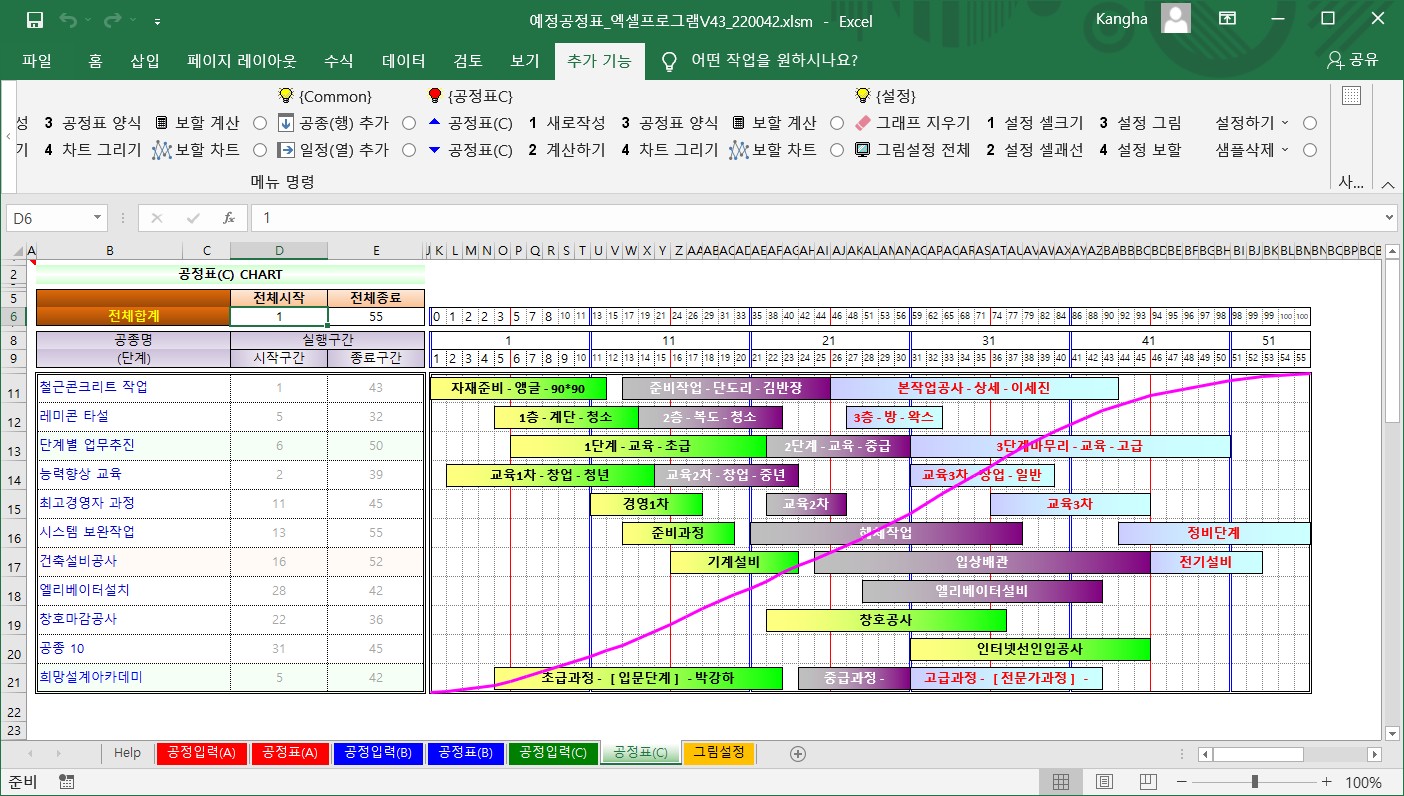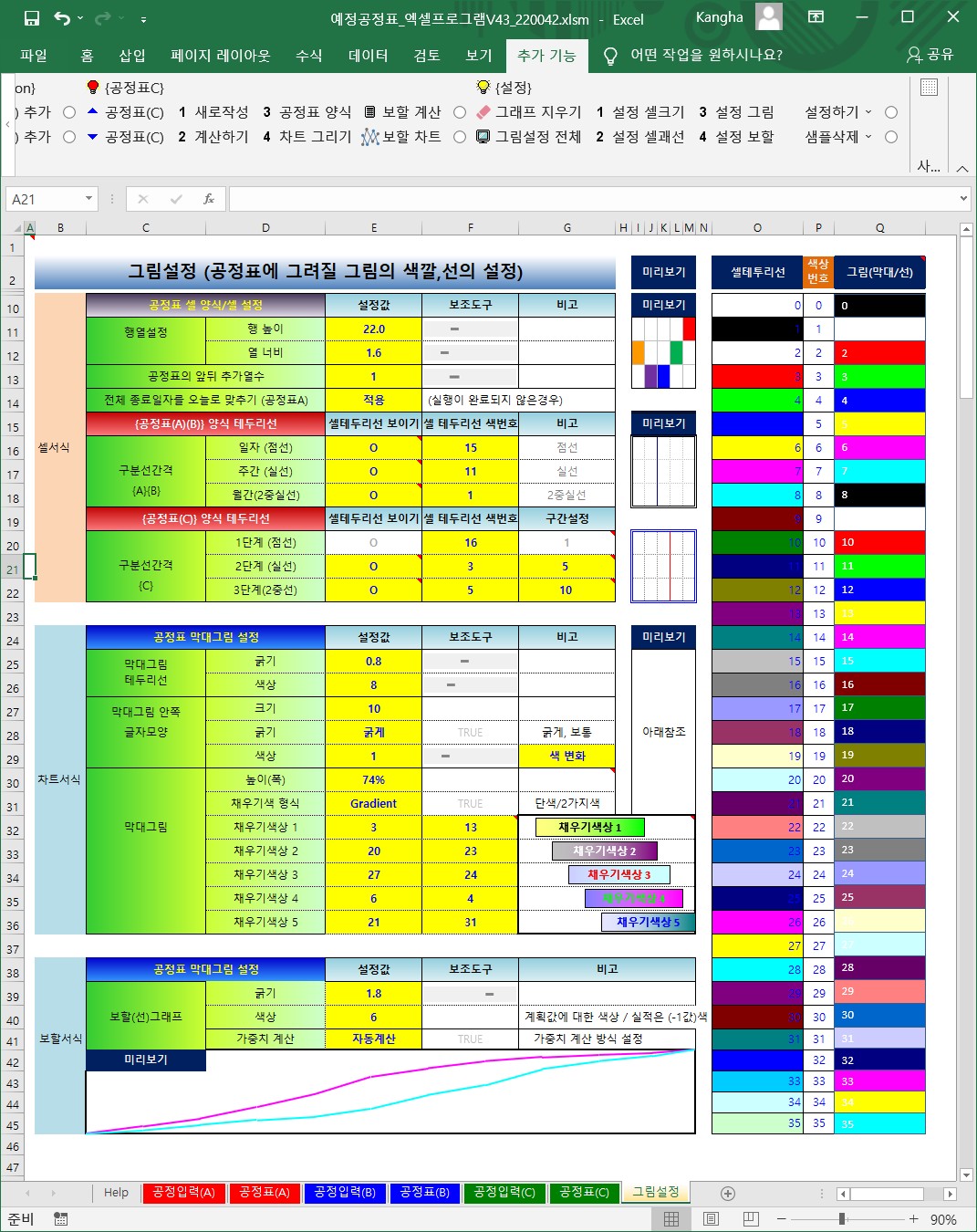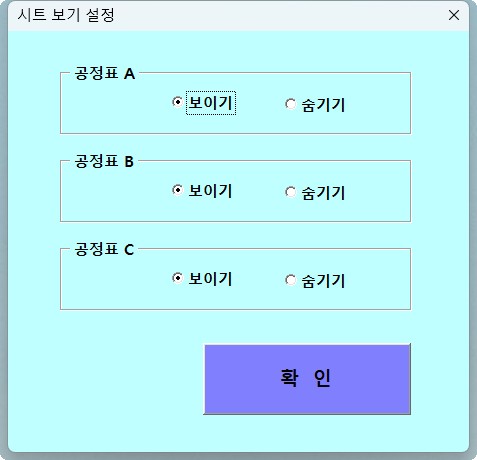차량관리 엑셀프로그램 V06
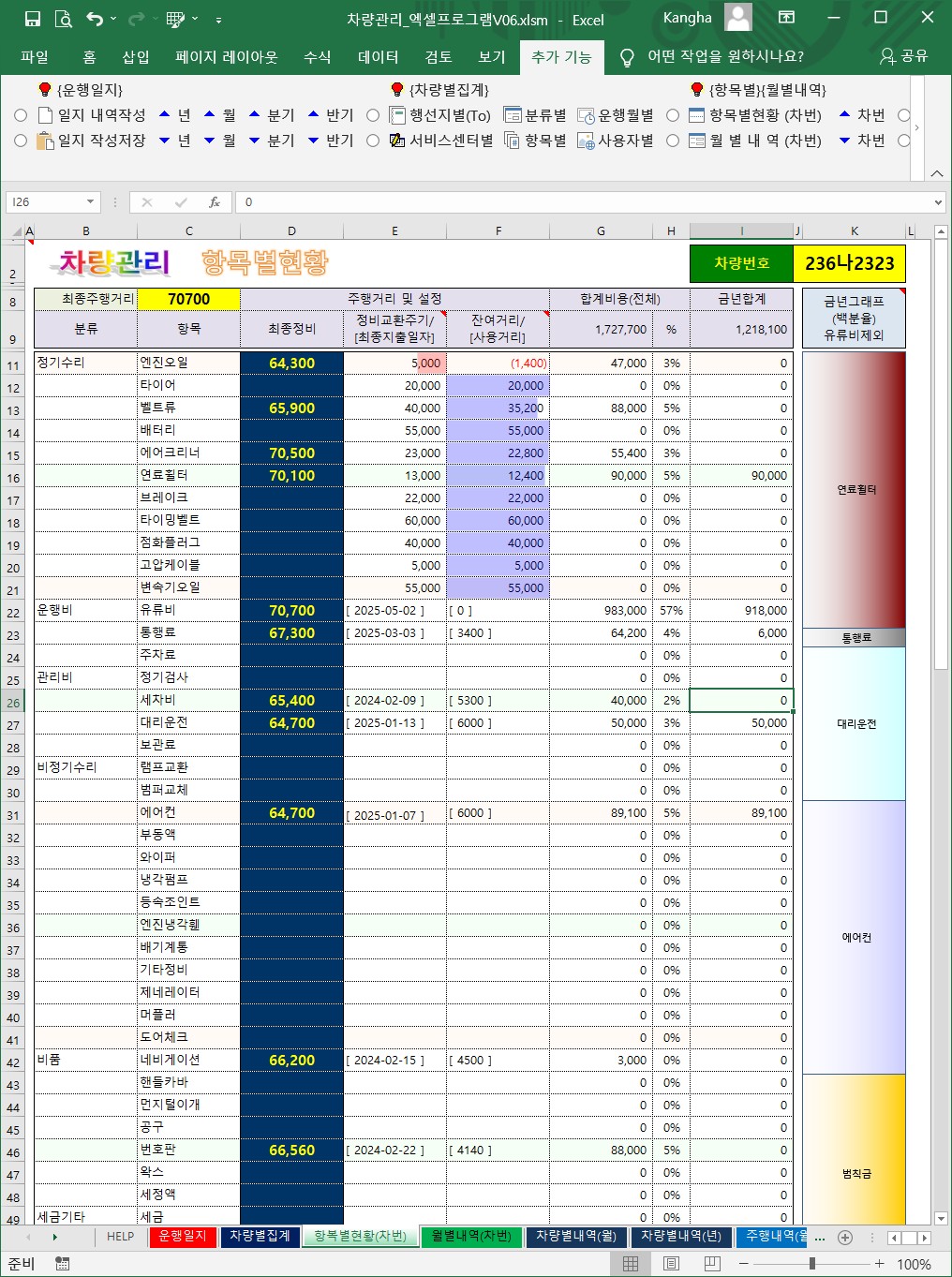







여러 대의 자동차 주행기록 관리 및 정비에 대한 기록은 차량관리에 있어 매우 중요합니다.
설정된 항목별로 정기수리의 경우에는 교환주기에 따라 정비기간이 얼마나 남아 있는지 알려주고 항목별로 비용의 합계가 자동으로 계산됩니다.
계산된 값은 자동차의 연비를 자동으로 계산하고 챠트를 통해 연비의 향상, 감소 등을 확인해볼 수 있습니다.
차량별, 항목별, 월간, 년간 등 여러가지 형태로 데이터를 바로 확인할 수 있어 편리합니다.
모든 데이터는 {운행일지} 시트에서 작성한 값을 기준으로 값을 계산합니다.
잘 관리된 차량은 자동차의 수명이 길어질 뿐 아니라 중고차의 가격도 높게 받을 수 있고, 회사의 자산도 잘 보존할 수가 있습니다.
설치가 필요없는 엑셀 파일입니다.
추가기능은 해당 파일 실행 시만 작동합니다.
================================




* 파일 실행 시 주의사항 (실행메뉴 나타내기)
1. 각 시트의 도움말은 (A1셀)에 메모로 작성되어 있습니다.
(1) (A1셀)에 마우스를 올리면 나타납니다.
(2) 기타 중요한 셀에도 메모가 작성되어 있습니다.
2. 파일을 실행 시 "매크로포함(이콘텐츠 사용)"으로 파일을 열어야 정상적으로 작동 합니다.
3. 파일을 실행하면 수식줄 아래 보안경고(옵션) 단추가 나타납니다.
이 때 '옵션'을 누르고 "이콘텐츠 사용" 하여야 상단 메뉴의 [추가기능] 메뉴를 볼 수 있습니다.
4. 만약 보안경고(옵션)가 나타나지 않으면
(1) 보안센터에서 설정을 변경하여야 합니다.
(2) 리본메뉴 - Excel옵션 - 보안센터 - 보안센터설정 - 매크로설정 - 모든 매크로포함
(3) (2)의 내용이 어려우면 홈페이지의 공지사항을 참조하세요.
5. 본 파일은 엑셀2007 이상에서 사용 가능합니다. 2003이하는 안됨
===================
* 파일의 처음 실행순서
1. 샘플데이터로 충분한 연습을 합니다.
2. [샘플내용 삭제]를 실행하여 기존의 샘플을 삭제합니다.
3. {설정}시트에 설정내용 입력
4. [설정하기] 실행
5. {운행일지}에 데이터 작성-저장-..--
6. 분석은 데이터를 어느정도 입력한 다음 실행하세요.





{운행일지} : (작성내용 있음)
0. 메뉴버튼
(1) [일지 내역작성] : 내용을 입력하기 위한 서식 설정
(2) [일지 작성저장] : 작성한 내용을 저장합니다.
(3) [년▲▼] : 검색기간의 년도 변경
(4) [월▲▼] : 검색기간의 월 변경 (작성된 전체기간)
(5) [분기▲▼] : 검색기간의 분기 변경 (작성된 전체기간)
(6) [반기▲▼] : 검색기간의 반기 변경 (작성된 전체기간)
1. 작성셀 : (11행) 이하 내용을 작성 합니다.
2. 최초 작성시
(1) (B11:i11셀 이하)의 값은 반드시 입력 하세요.
(2) (K11:P11셀 이하)은 작성하지 않아도 됩니다.
(3) 만약 작성한다면 ((최초 차량 구매시만 해당되는 내용)
① 차량에 따라 기존 마일리지가 많을 수도 있으니 주유량,주행거리,연비 등을 적정히 작성되어야 합니다.
② 여기의 값에 따라 전체 평균값이 달라질수도 있으니 가능하면 평균에 가까운 값으로 입력하여야 합니다.
③ (D11셀-최초등록)(K11셀-운행비)(L11셀-연료비)를 입력하고
(M11셀/N11셀)-지금까지의 대략적인 추정 값을 입력하세요.
3. 데이터 작성하기
(1) [일지 내역작성]을 실행하면 현재 작성된 아래 끝부분에 새로 작성할 수 있는 형식이 20행씩 나타납니다.
(2) 20개(11행~30행)씩 작성 가능합니다.
(3) 작성해야 할 셀은 녹색/적색으로 변경됩니다.
(4) 주행거리(From)는 차량번호에 따라 자동으로 값을 가져옵니다.
또한 거리는 주행거리(To) 입력에 따라 자동으로 계산합니다.
(5) 데이터의 작성은 주행거리 순으로 작성하여야 합니다.
작성하는 차량번호의 주행거리(From)는 계산에 의해 자동으로 찾아옵니다.
(6) 분류, 항목, 정비소, 주유소는 {설정}시트에 작성된 값을 가져옵니다.
(7) [일지 내역저장]을 실행하면 형식을 지워 일반상태로 보이도록 합니다.
4. [일지 내역작성] 시 나타나는 수식은 입력의 편의를 위해 나타납니다.
(1) 모든 값을 직접 입력하여도 됩니다.
(2) 상부의 값은 현재월의 이미 작성된 내용을 찾아오고 그 아래에 새로 작성할 형식을 나타냅니다.
(3) 20개의 내용을 모두 입력할 경우에는 다시한번 [일지 내역작성]을 실행하여 추가합니다.
(4) 내역 작성 완료 시에는 반드시 [일지 작성저장]을 하여야 합니다.
(5) 작성하는 단어는 같은 단어로 작성하여야 집계에서 정확한 합계를 볼 수 있습니다.
(예) 파주시, 파주 등으로 입력하면 파주시 합계, 파주 합계로 별도로 계산합니다. 항목도 마찬가지임
5. [일지 작성저장]
(1) 작성 내용이 일부 잘못되었을 경우 에러 메세지를 나타냅니다.
(2) 에러 메세지를 확인하고 조치한 후 다시 [일지 내역저장] 하시기 바랍니다.
6. 작성내용 찾아보기
(1) 작성 내용은 언제든지 검색이 가능합니다.
(2) 검색된 내용은 수정 저장이 가능합니다.
(3) 검색기간은 년, 월, 분기, 반기 등으로 검색 가능합니다.






{차량별집계} : (작성내용 없음)
0. 실행메뉴
(1) [행선지별(To)] : (N2셀) 해당 차량의 모든 내용을 행선지별(To)로 집계하여 나타냅니다.
(2) [서비스센터별] : (N2셀) 해당 차량의 모든 내용을 정비소/주유소별로 분류 합니다.
(3) [분류별] : (N2셀) 해당 차량의 모든 내용을 분류별로 구분하여 찾아 옵니다.
(4) [항목별] : (N2셀) 해당 차량의 모든 내용을 항목별로 구분하여 찾아 옵니다.
(5) [운행월별] : (N2셀) 해당 차량의 모든 월별 내용을 구분하여 찾아 옵니다.
(6) [사용자별] : (N2셀) 해당 차량의 모든 내용을 사용자별로 구분하여 찾아 옵니다.
(7) [차번(▲▼)] : [날짜별] 내용을 차량별로 이동하여 즉시 나타냅니다.
1. 작성셀 : (N2셀)만 변경
2. 위의 실행메뉴에 따라 보이는 형태가 다릅니다.
3. 전체적인 내용은 차량번호(N2셀) 별로 나타냅니다.





{항목별현황(차번)} : (작성내용 없음)
0. 메뉴버튼
(1) [항목별현황(차번)] : 차량번호별로 전체 내역 및 그래프를 나타냄
(2) [차번(▲▼)] : 차량번호(K2셀)의 변경과 해당 내용 찾아 나타냅니다.
1. 작성셀은 없으며 항목 및 교환주기 등은 {설정}시트에서 합니다.
(1) (11행) 이하에 차량별 내용 나타냄
(2) (J2셀) 차량번호는 [차번(▲▼)] 를 실행합니다
2. 최종정비의 주행거리(마일리지)는 각 항목별 최종 정비한 주행거리입니다.
(1) (C8셀)의 마일리지는 차량번호(J2셀)의 현재 최종 마일리지 입니다.
(2) 교환주기의 설정
① (정기수리) - 정기적으로 수리를 요하는 부품은 {설정}시트에서 교환주기를 입력하세요.
② (E11:E21?셀)의 내용은 {설정}시트의 (H11:H21?셀)에 작성하고 [설정하기]를 실행 합니다.
3. 항목별 내용
(1) 최종정비의 값은 항목별 최종적으로 정비한 마일리지를 나타냅니다.
(2) (F11:F21?셀)은 잔여거리를 나타냅니다.
① 현재의 주행거리와 최종정비+교환주기를 비교하여 잔여 주행거리를 계산합니다.
② 잔여거리가 적색인 경우는 겨환주기가 지난 상태입니다.
③ 나타난 숫자는 잔여거리 입니다.
(3) [운행비][관리비][비정기수리][비품][기타]
① (E22? 이하셀) 최종 정비/교환일자를 나타냅니다.
② (F22? 이하셀) 정비/교환 이후 사용 마일리지를 나타냅니다.
(4) 그래프가 E열에 빨간색으로 나타나면 교환주기를 초과한 것입니다.
① 정비 잔여거리가 0이상이면 F열
② 0이하이면 반대쪽(E열)으로 빨간색 그래프가 나타납니다.
(5) (H열)의 %는 전체 비용중 각 항목이 차지하는 비율입니다.
4. 각 항목별 백분율 값을 막대그래프로 나타냅니다.
(1) 전체비용이 아닌 금년합계에 대하여 백분율 그래프를 나타냅니다.
(2) 그래프에서 연료비는 제외합니다. (금액이 대부분을 차지하기 때문에)
{월별내역(차번)} : (작성내용 없음)
0. 메뉴버튼
(1) [월별내역(차번)] : 전체 내역 및 그래프를 나타냄
(2) [차번(▲▼)] : 차량번호(K2셀)의 변경과 해당 내용 찾아 나타냅니다.
1. 작성셀은 없으며 항목 및 교환주기 등은 {설정}시트에서 합니다.
(1) (11행) 이하에 차량별 내용 나타냄
(2) (J2셀) 차량번호는 [차번(▲▼)] 를 실행합니다
2. 여기에 작성되는 각 항목은 {설정}시트에서 우선 설정을 하셔야 합니다.
3. 실행시 "월"은 자동으로 아래로 계속 추가됩니다.
4. 월별, 항목별 집계표를 나타내어 전체의 차량관리 비용을 파악할 수 있습니다.
5. [차번(▲)], [차번(▼)]은 차량번호를 순차적으로 변경하고 해당 내용을 찾아옵니다.
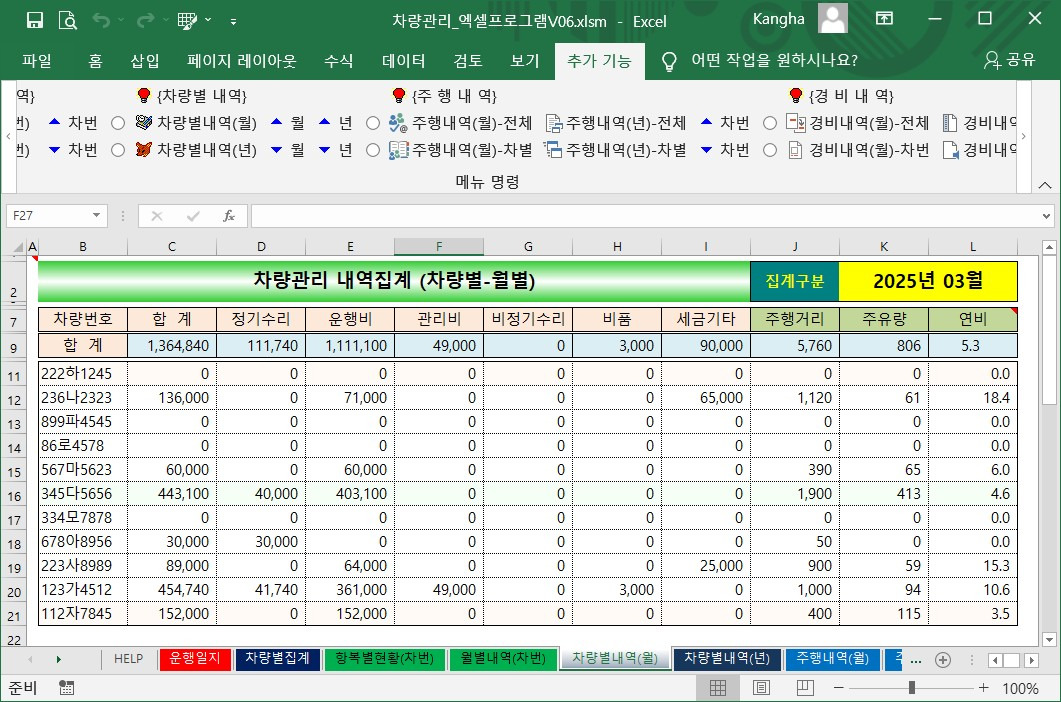



{차량별내역(월)}{차량별내역(년)} : (작성내용 없음)
0. 메뉴버튼
(1) [차량별내역(월)] : 항목별로 차량별, 월간 합계를 계산합니다.
(2) [차량별내역(년)] : 항목별로 차량별, 년간 합계를 계산합니다.
(3) [월(▲▼)] : 월(K2셀)의 변경과 해당 내용 찾아 나타냅니다.
(4) [년(▲▼)] : 년(K2셀)의 변경과 해당 내용 찾아 나타냅니다.
1. (▲▼) : (K2셀) 날짜 변경
2. 여기에 작성되는 각 항목은 {설정}시트에서 우선 설정을 하셔야 합니다.
3. 실행시 등록된 모든 차량이 표시됩니다.
4. 월별, 항목별 집계표를 나타내어 전체의 차량관리 비용을 파악할 수 있습니다.
5. (▲▼)은 작성된 년/월을 순차적으로 변경하고 해당 내용을 찾아옵니다.


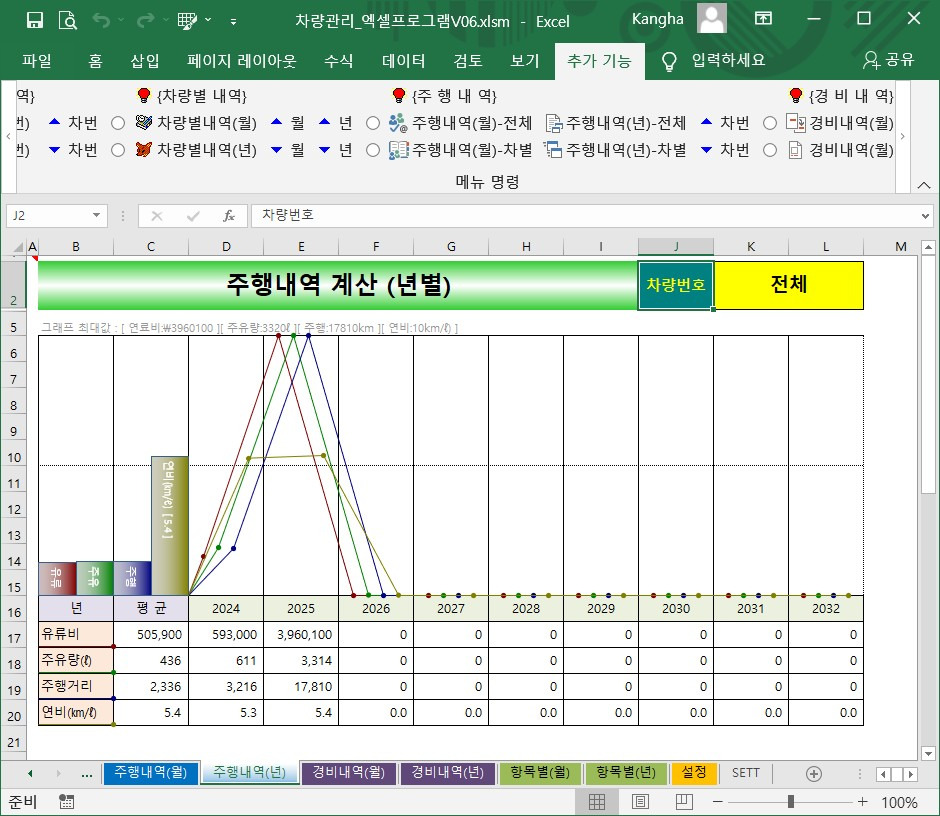

{주행내역(월)}{주행내역(년)} : (작성내용 없음)
0. 메뉴버튼
(1) [주행내역(월)-전체] : 월별로 주행내역을 계산하고 그래프를 나타냅니다.
(2) [주행내역(년)-전체] : 년별로 주행내역을 계산하고 그래프를 나타냅니다.
(3) [주행내역(월)-차번] : 월별.자량별로 주행내역을 계산하고 그래프를 나타냅니다.
(4) [주행내역(년)-차번] : 년별.자량별로 주행내역을 계산하고 그래프를 나타냅니다.
(5) [차번(▲▼)] : 차량번호(K2셀)의 변경과 해당 내용 찾아 나타냅니다.
1. 작성셀
(1) (K2셀) 차량번호 변경 : [차번(▲▼)] 실행
(2) [차번(▲▼)]은 차량번호를 순차적으로 변경하고 해당 내용을 찾아옵니다
2. 매월별 주행연비 및 관련 데이터를 추출합니다.
3. 막대그래프는 평균에 대한 그래프로 각 셀에 자동으로 그려집니다.
4. 셀의 높이에 따라 막대그래프의 크기도 조정됩니다.
(1) 그래프가 그려지는 셀의 높이는 일정하게 하여야 합니다.
(2) (6행~15행)의 높이는 일정하게 하여야 그래프를 제대로 볼 수 있습니다.
5. 입력된 데이터의 기간만큼 자동으로 표가 늘어납니다.




{경비내역(월)}{경비내역(년)} : (작성내용 없음)
0. 메뉴버튼
(1) [경비내역(월)-전체] : 월별로 경비내역을 계산하고 그래프를 나타냅니다.
(2) [경비내역(년)-전체] : 년별로 경비내역을 계산하고 그래프를 나타냅니다.
(3) [경비내역(월)-차번] : 월별.자량별로 경비내역을 계산하고 그래프를 나타냅니다.
(4) [경비내역(년)-차번] : 년별.자량별로 경비내역을 계산하고 그래프를 나타냅니다.
(5) [차번(▲▼)] : 차량번호(K2셀)의 변경과 해당 내용 찾아 나타냅니다.
1. 작성셀
(1) (K2셀) 차량번호 변경 : [차번(▲▼)] 실행
(2) [차번(▲▼)]은 차량번호를 순차적으로 변경하고 해당 내용을 찾아옵니다
2. 매월별 경비 및 관련 데이터를 추출합니다.
3. 막대그래프는 평균에 대한 그래프로 각 셀에 자동으로 그려집니다.
4. 셀의 높이에 따라 막대그래프의 크기도 조정됩니다.
(1) 그래프가 그려지는 셀의 높이는 일정하게 하여야 합니다.
(2) (6행~15행)의 높이는 일정하게 하여야 그래프를 제대로 볼 수 있습니다.
5. 입력된 데이터의 기간만큼 자동으로 표가 늘어납니다.
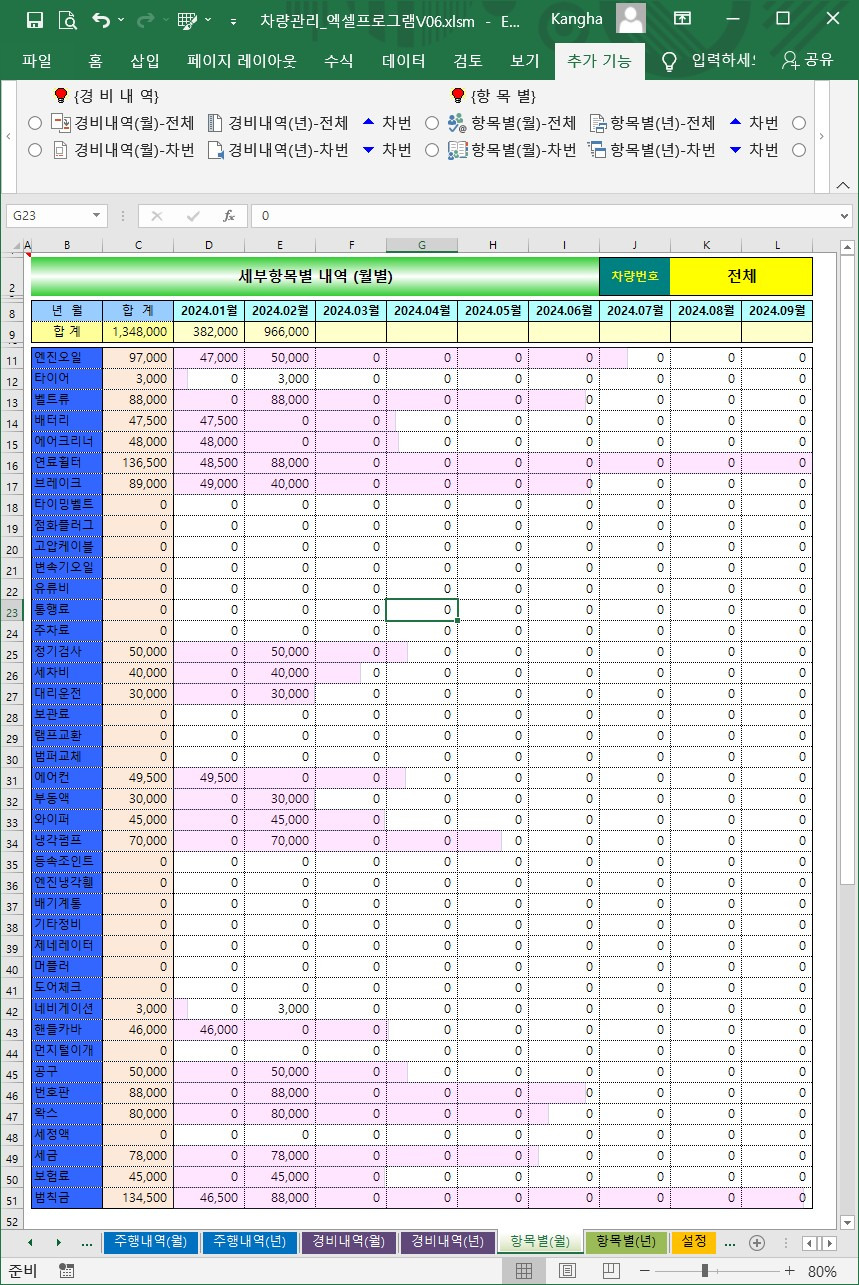




{항목별(월)}{항목별(년)} : (작성내용 없음)
0. 메뉴버튼
(1) [항목별(월)-전체] : 항목별로 월별 계산
(2) [항목별(년)-전체] : 항목별로 년별 계산
(3) [항목별(월)-차번] : 항목.차량별로 월별 계산
(4) [항목별(년)-차번] : 항목.차량별로 년별 계산
(5) [차번(▲▼)] : 차량번호(K2셀)의 변경과 해당 내용 찾아 나타냅니다.
1. 작성셀
(1) (K2셀) 차량번호 변경 : [차번(▲▼)] 실행
(2) [차번(▲▼)]은 차량번호를 순차적으로 변경하고 해당 내용을 찾아옵니다
2. 설정한 소항목별로 매월로 데이터를 합산하여 추출합니다.
3. 막대그래프는 항목별로 전체 합계에 대한 그래프 입니다.


{설정} : (작성내용 있음)
0. 메뉴버튼
(1) [설정하기] : {설정}시트에 입력한 값을 다른시트에서 사용할 수 있도록 설정함
(2) [샘플내용 삭제] : 현재의 샘플 내용을 삭제
1. 작성셀 : (11행) 이하의 내용 작성
2. 이 시트는 정비업체, 관련회사, 주유소를 설정하는 곳입니다.
(1) 정비소, 소모품 매입하는 곳과 주유소는 구분하여 입력하십시오.
(2) 항목설정 내용은 얼마든지 작성하여도 됩니다.
(3) 세금기타의 우측으로 항목(대분류)은 추가하여 작성할 수는 있으나,
집계내역은 10개 항목으로 제한되어 있습니다.
3. 항목설정의 대분류와 소분류를 입력하십시오.
대분류는 우측으로 소분류는 아래쪽으로 값을 추가하여 입력 하세요.
4. 각 항목을 입력 하였으면 [설정하기]를 실행하세요.
또한 항목/값을 변경하거나 추가하였을 경우에도 반드시 [설정하기]를 실행하여야
다른 시트의 값도 함께 변경 됩니다.
5. (J11셀)은 연료비(기름값)에 해당하는 명칭(이름)으로 사용하여야 합니다.
다른 내용으로 사용금지 합니다.
6. [샘플내용 삭제]를 실행하면 현재의 샘플이 삭제되고, 실행메뉴도 삭제 됩니다.
(1) 다른 시트의 일부 삭제되지 않은 부분은 {운행일지} 시트에 데이터를 입력하고
분류를 실행하면 제대로 된 값을 나타냅니다.
'문서 및 자료 ★… > [기 타 파 일]' 카테고리의 다른 글
| 조직도작성 엑셀프로그램 V02 (0) | 2025.02.03 |
|---|---|
| 건강관리 엑셀프로그램 V02 (0) | 2024.05.06 |
| 건강관리 엑셀프로그램 V01 (0) | 2023.09.04 |
| 분양관리 엑셀프로그램 V04 (1) | 2023.06.16 |
| 차량관리 엑셀프로그램 V05 (0) | 2023.05.16 |