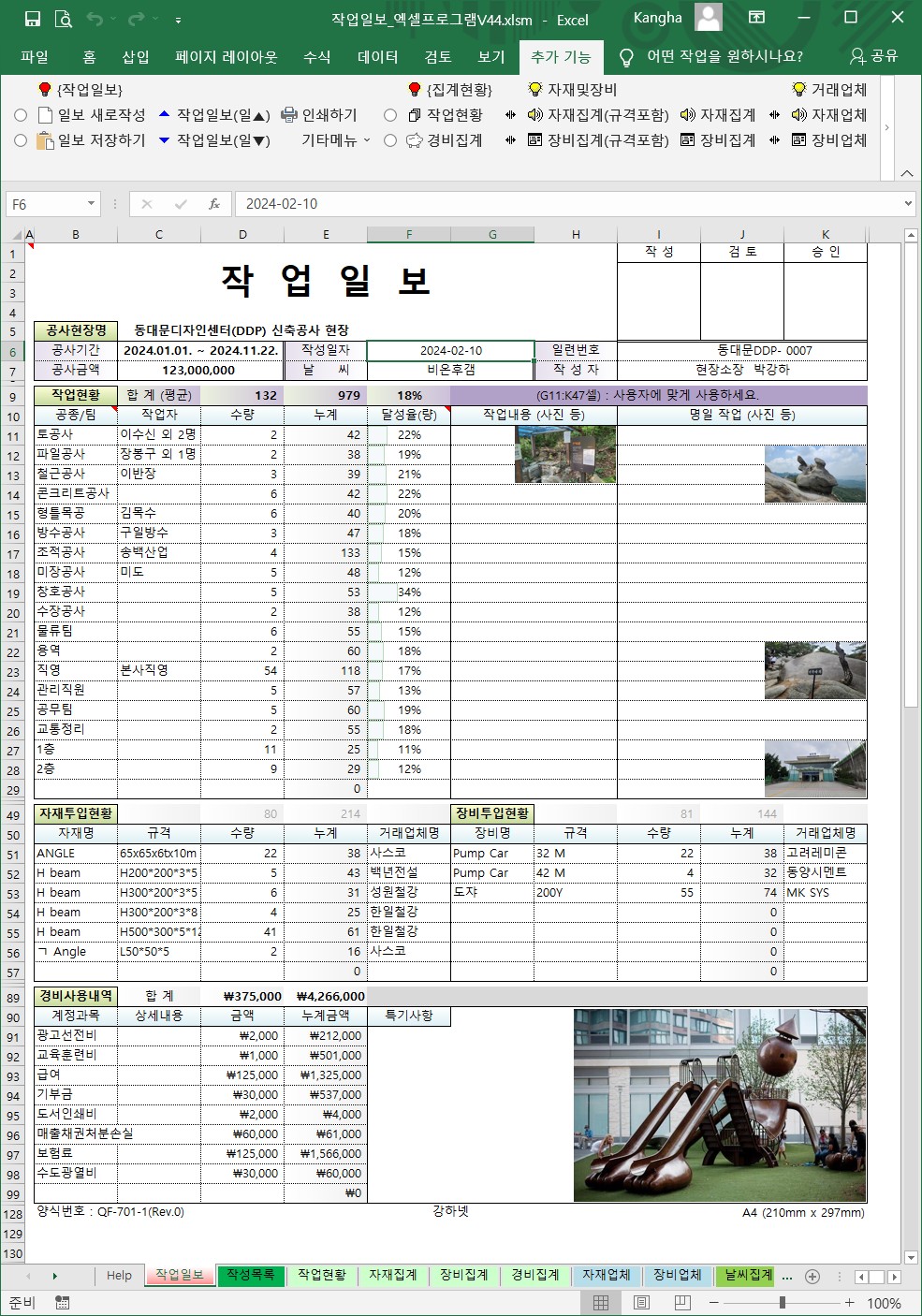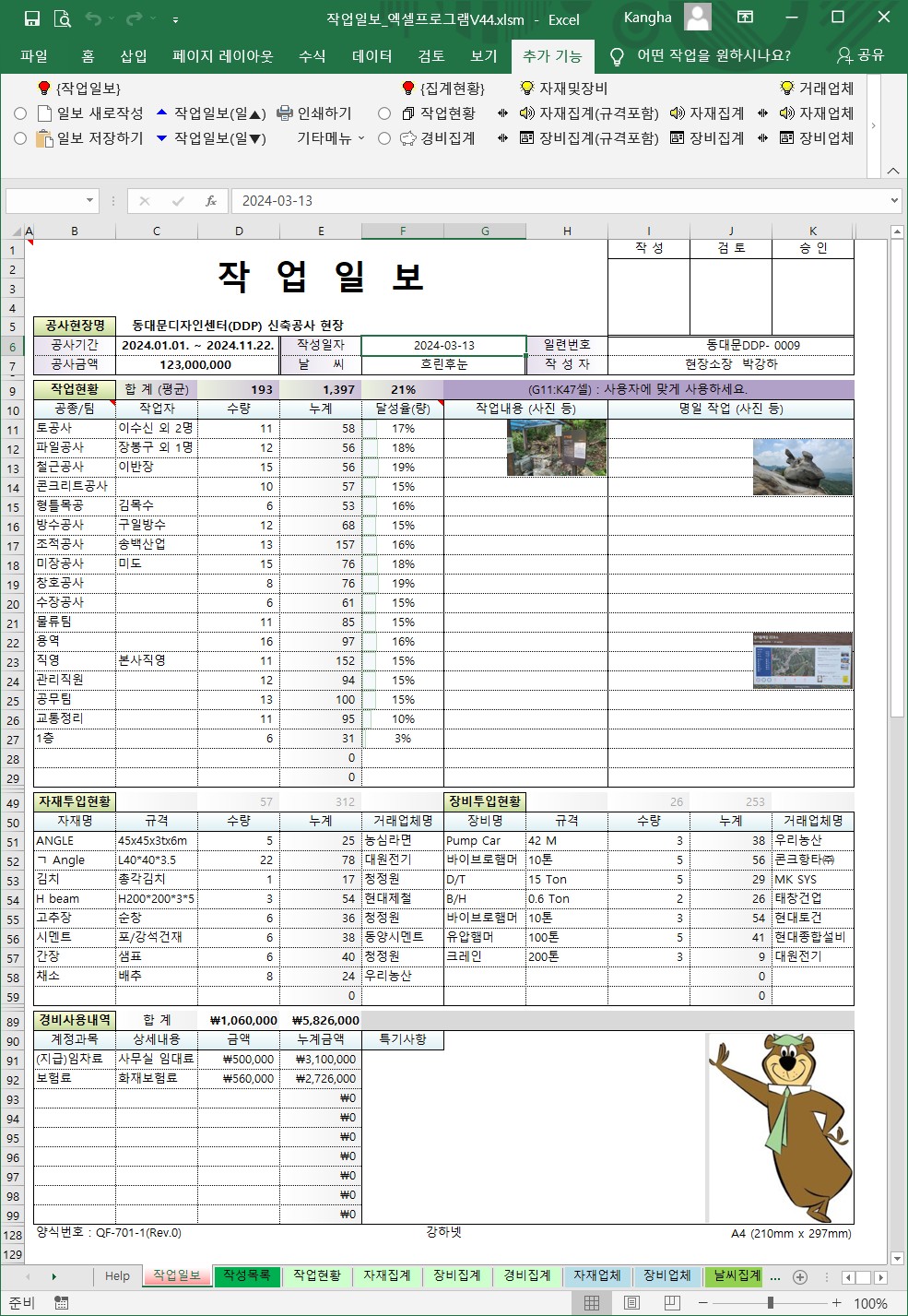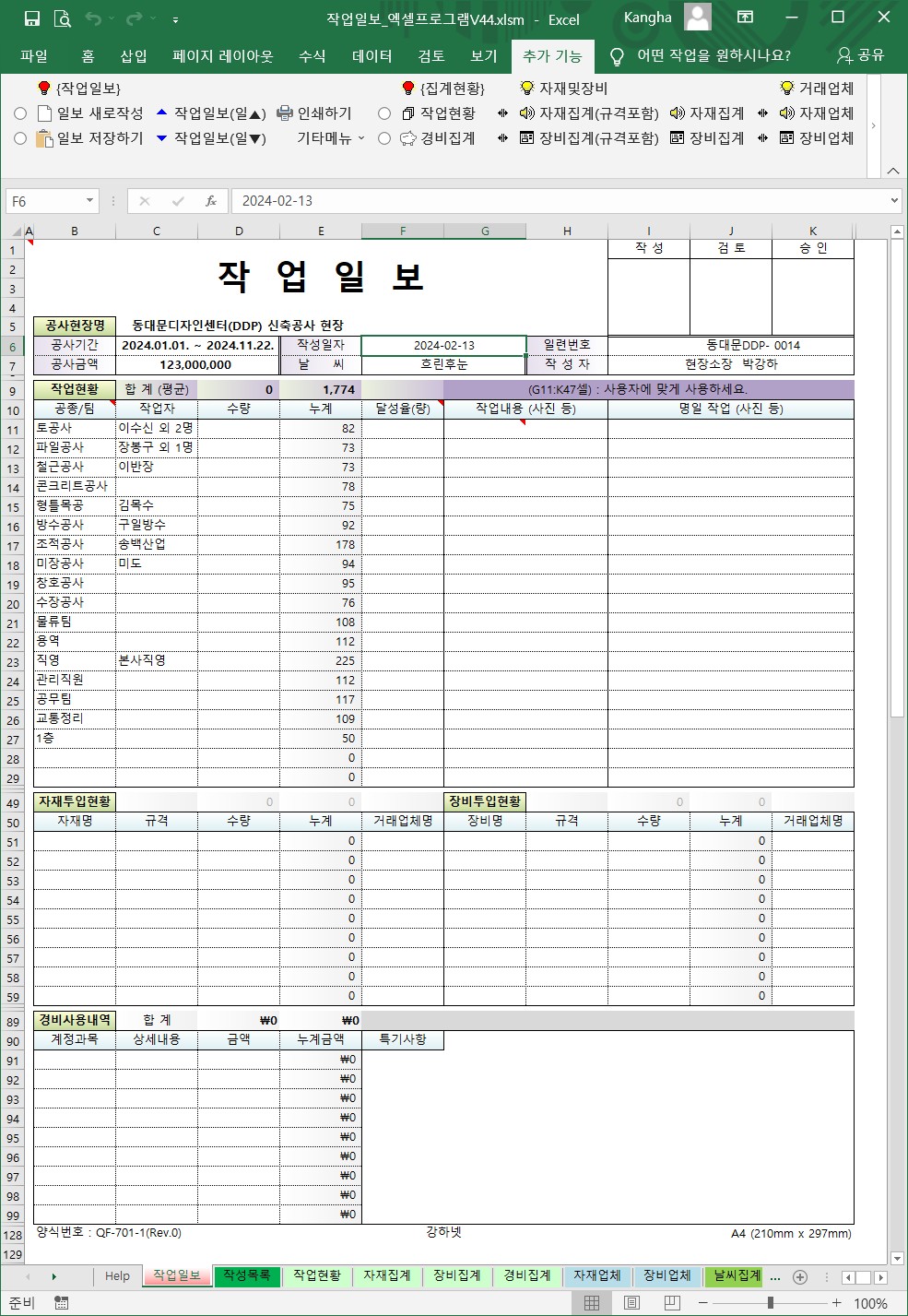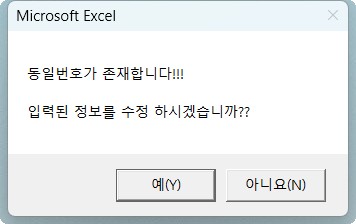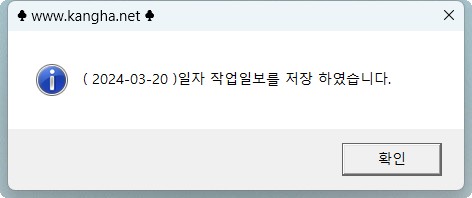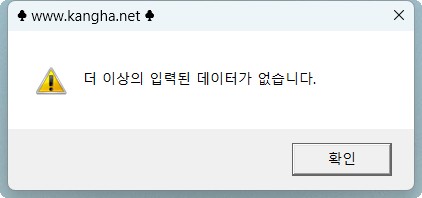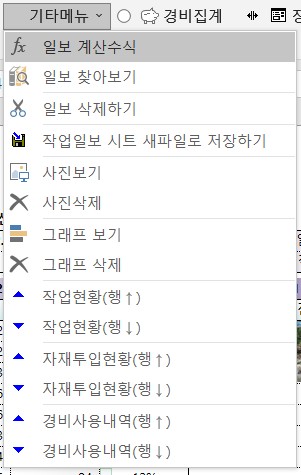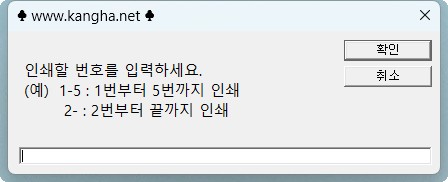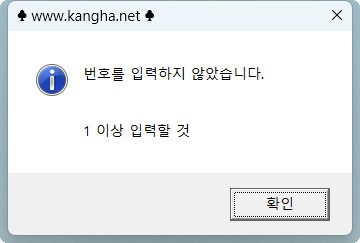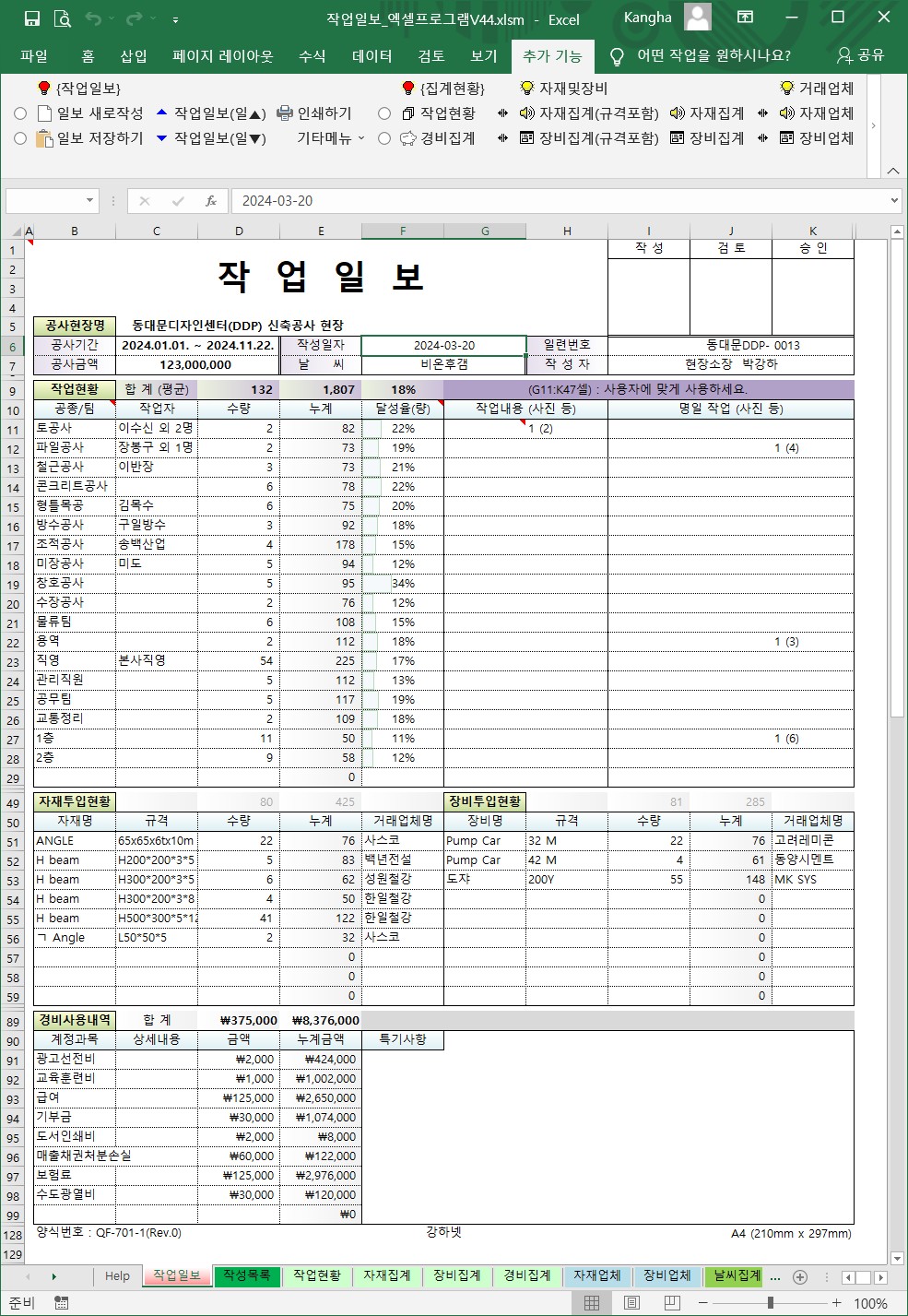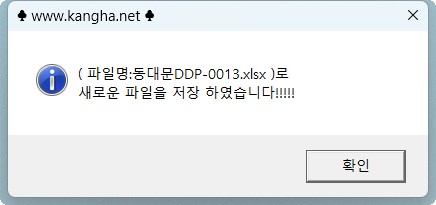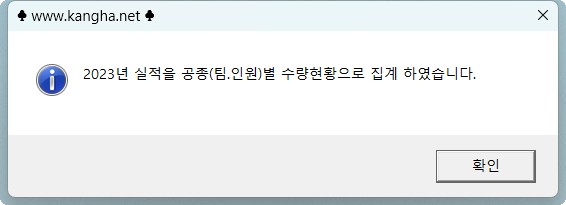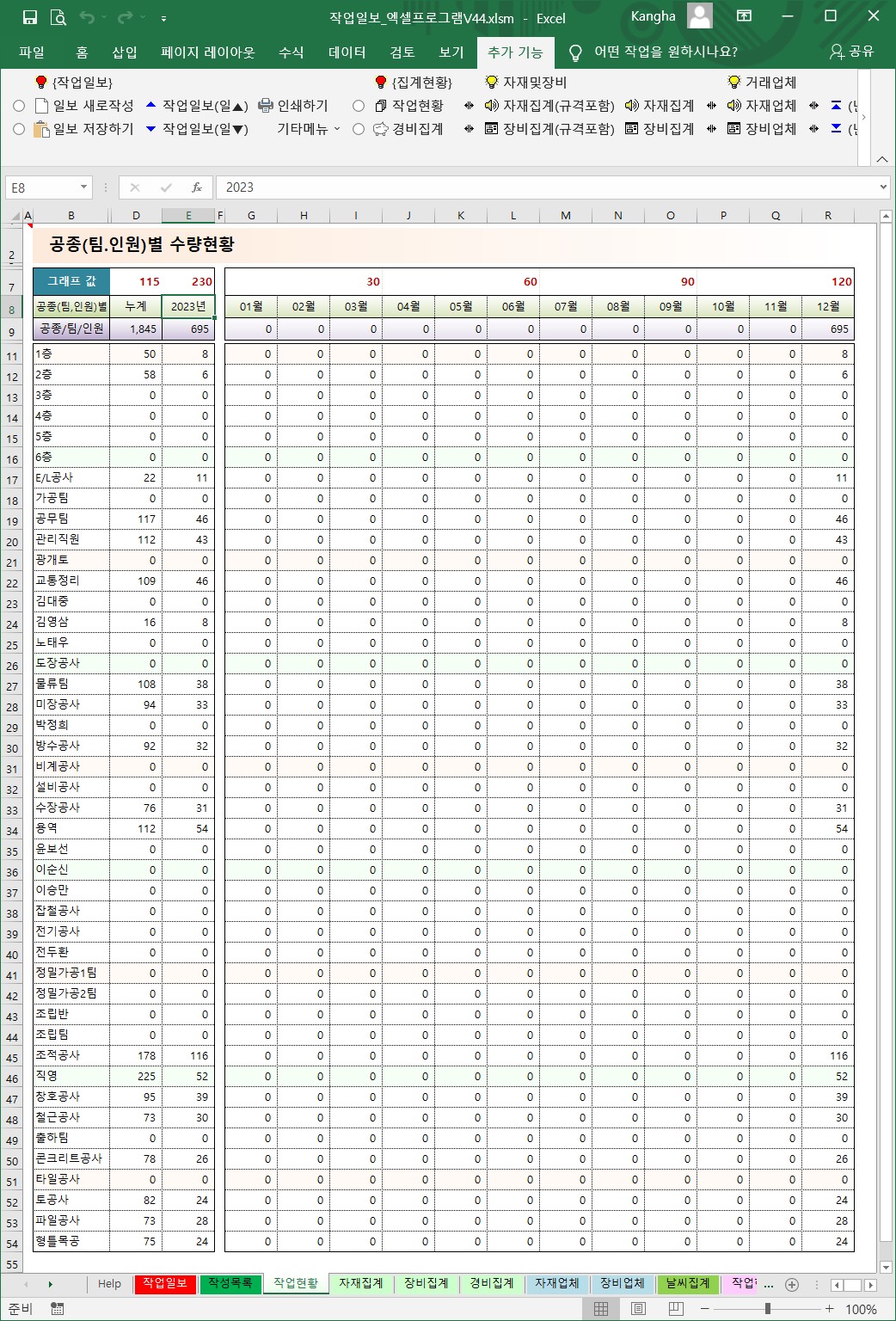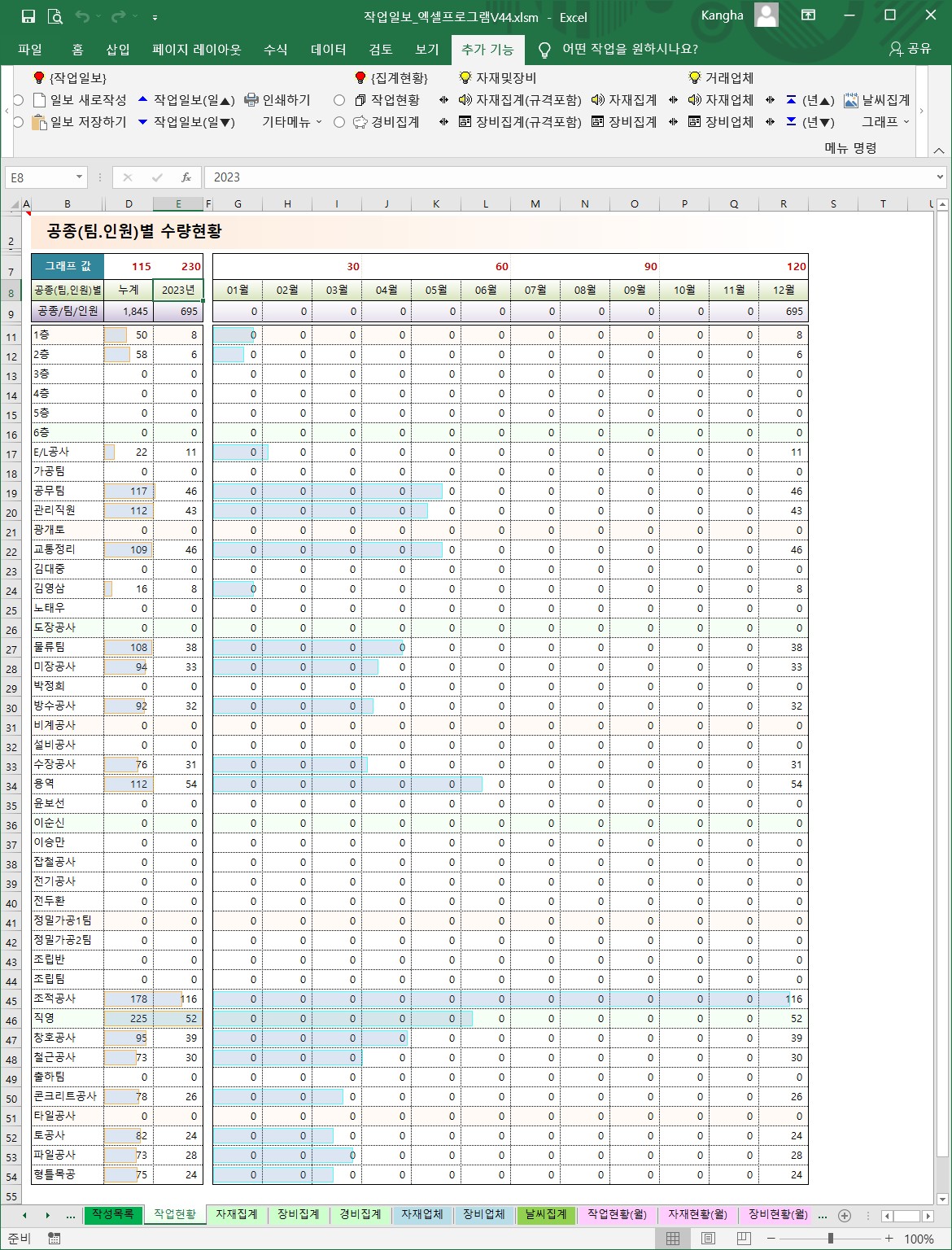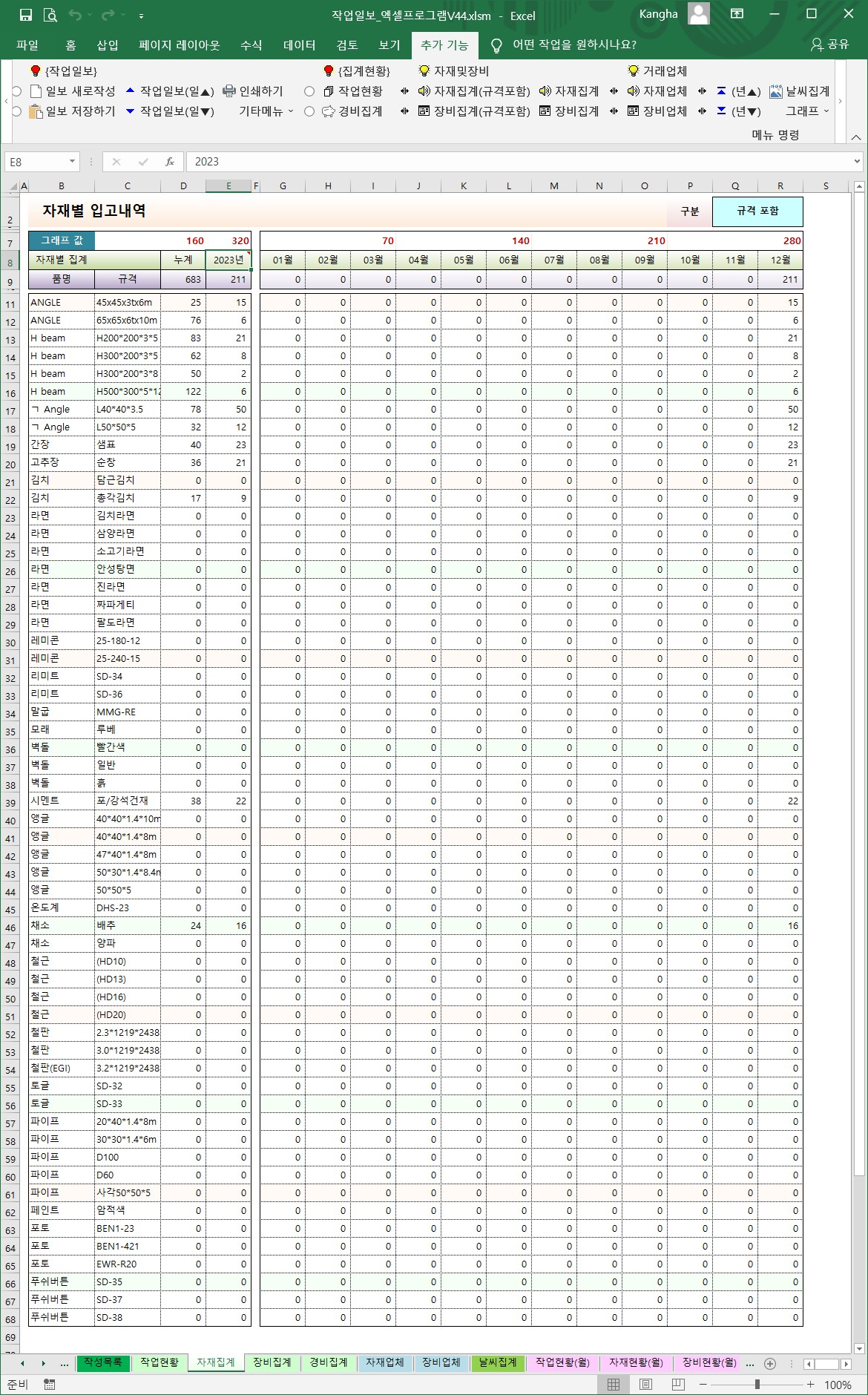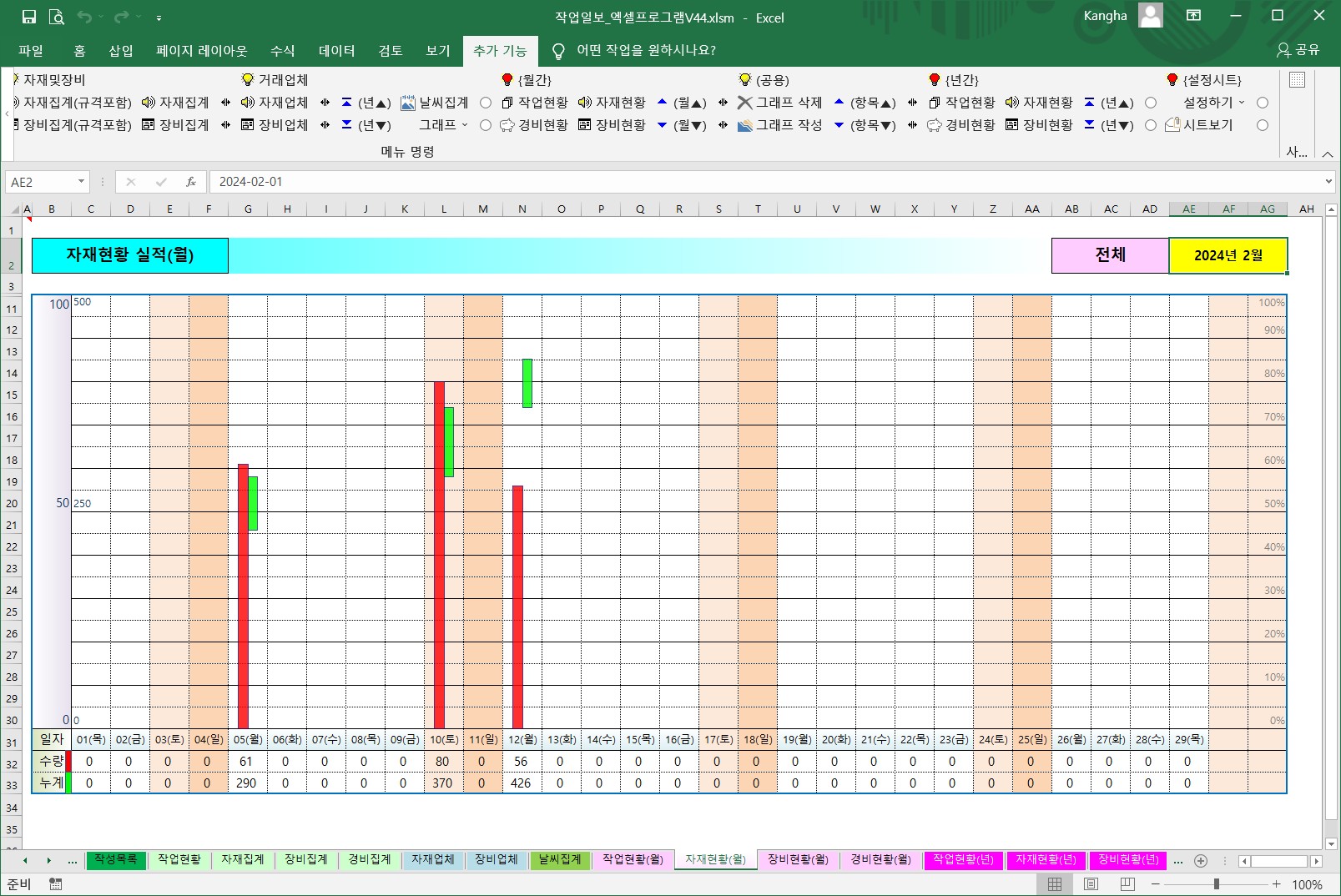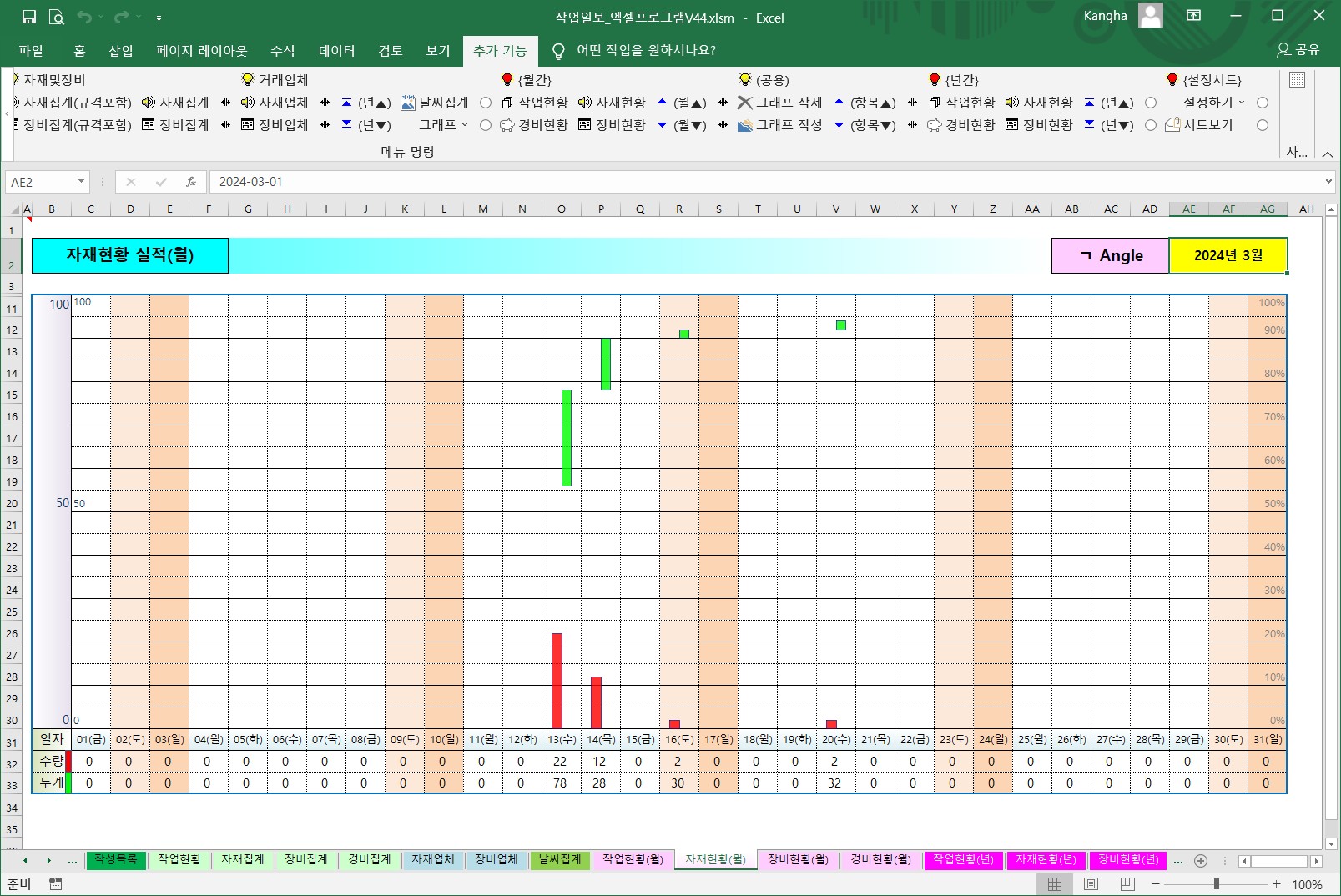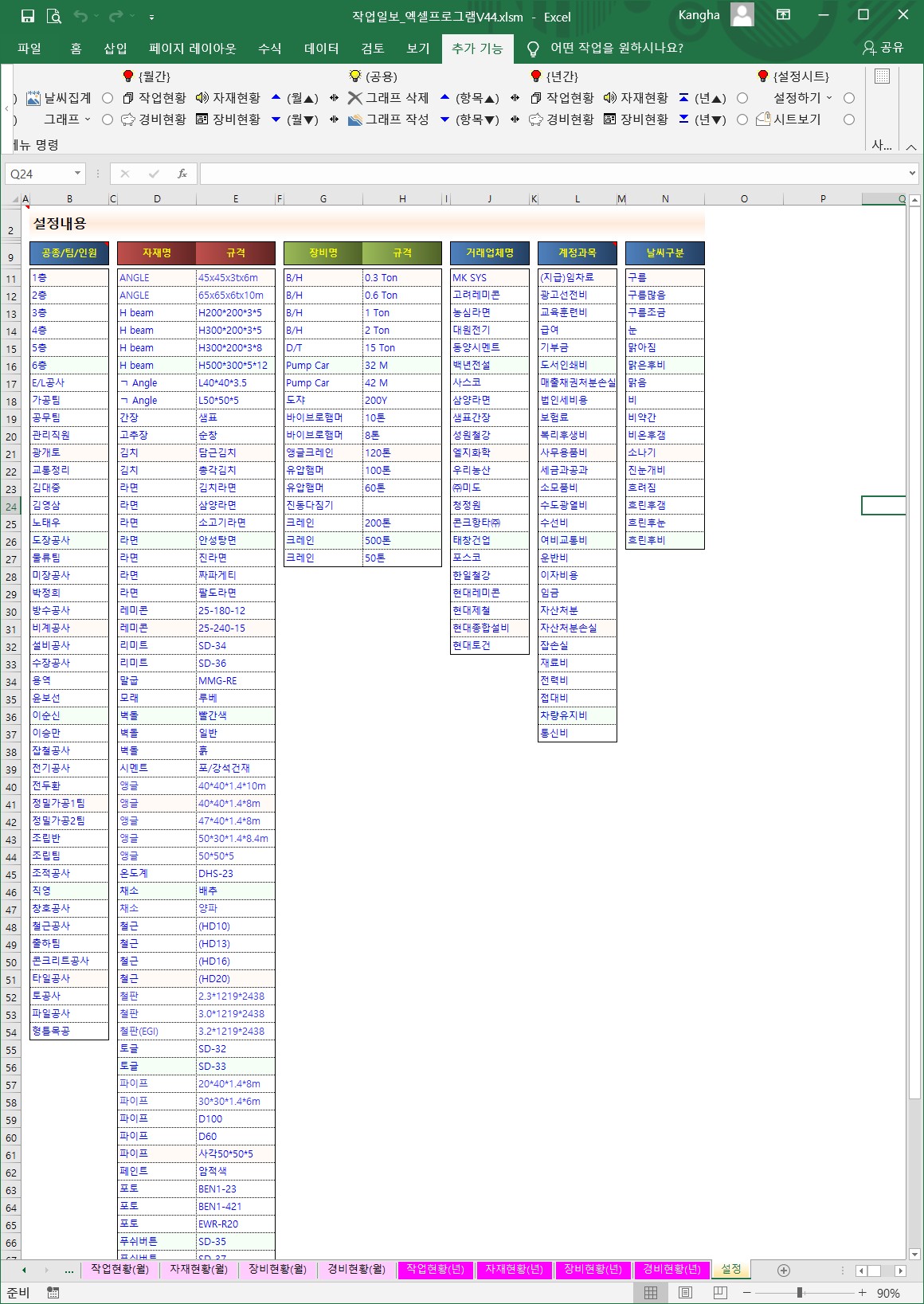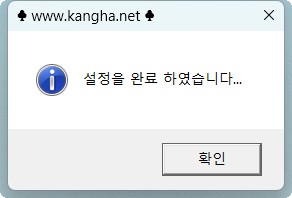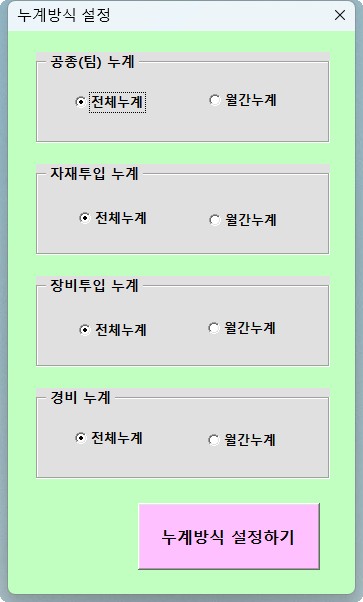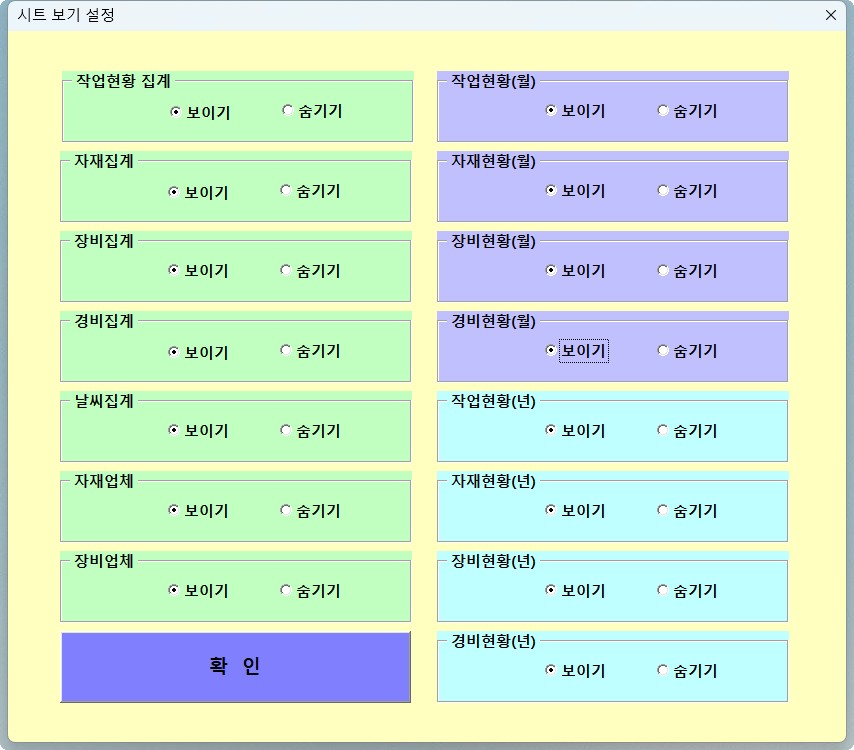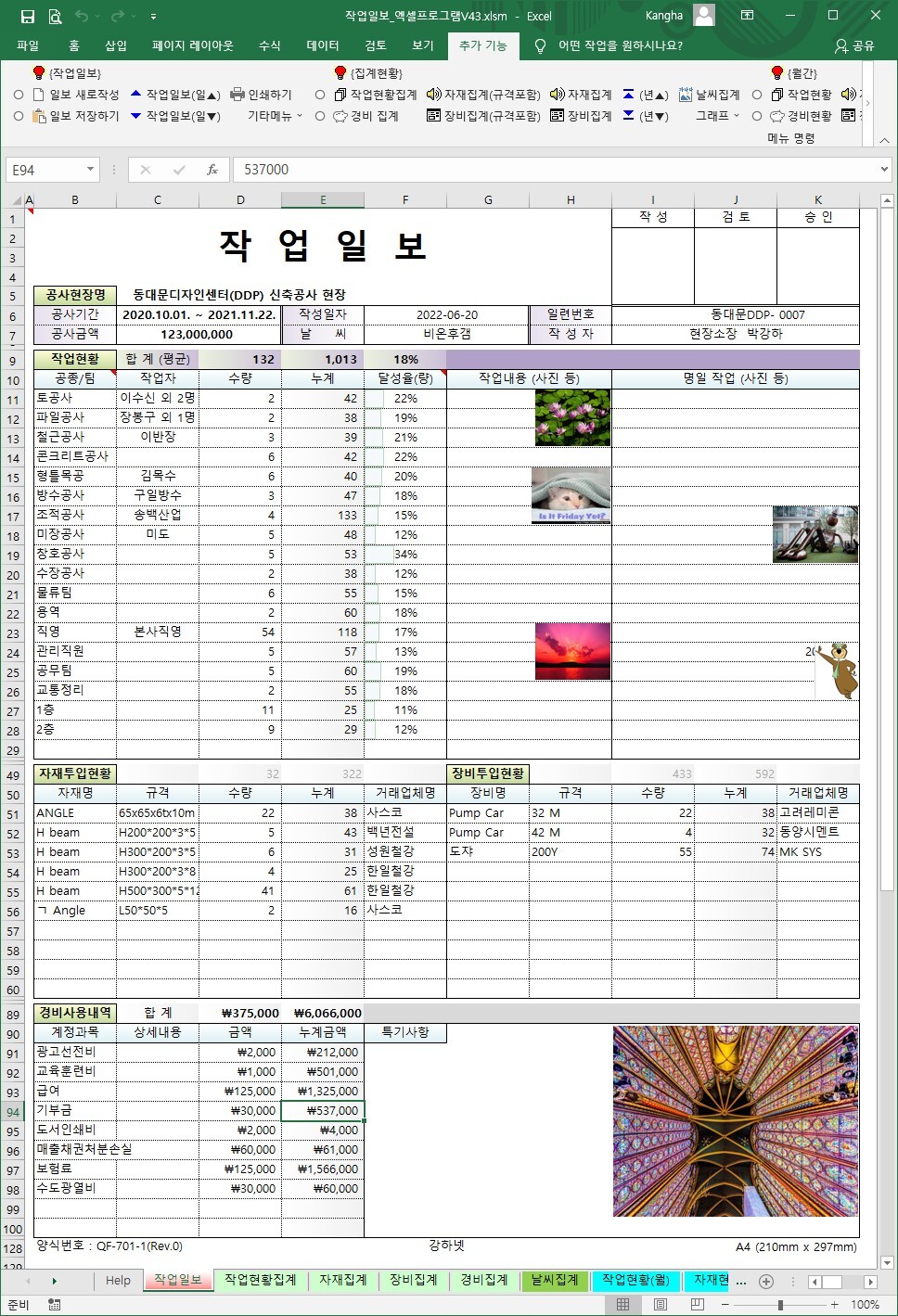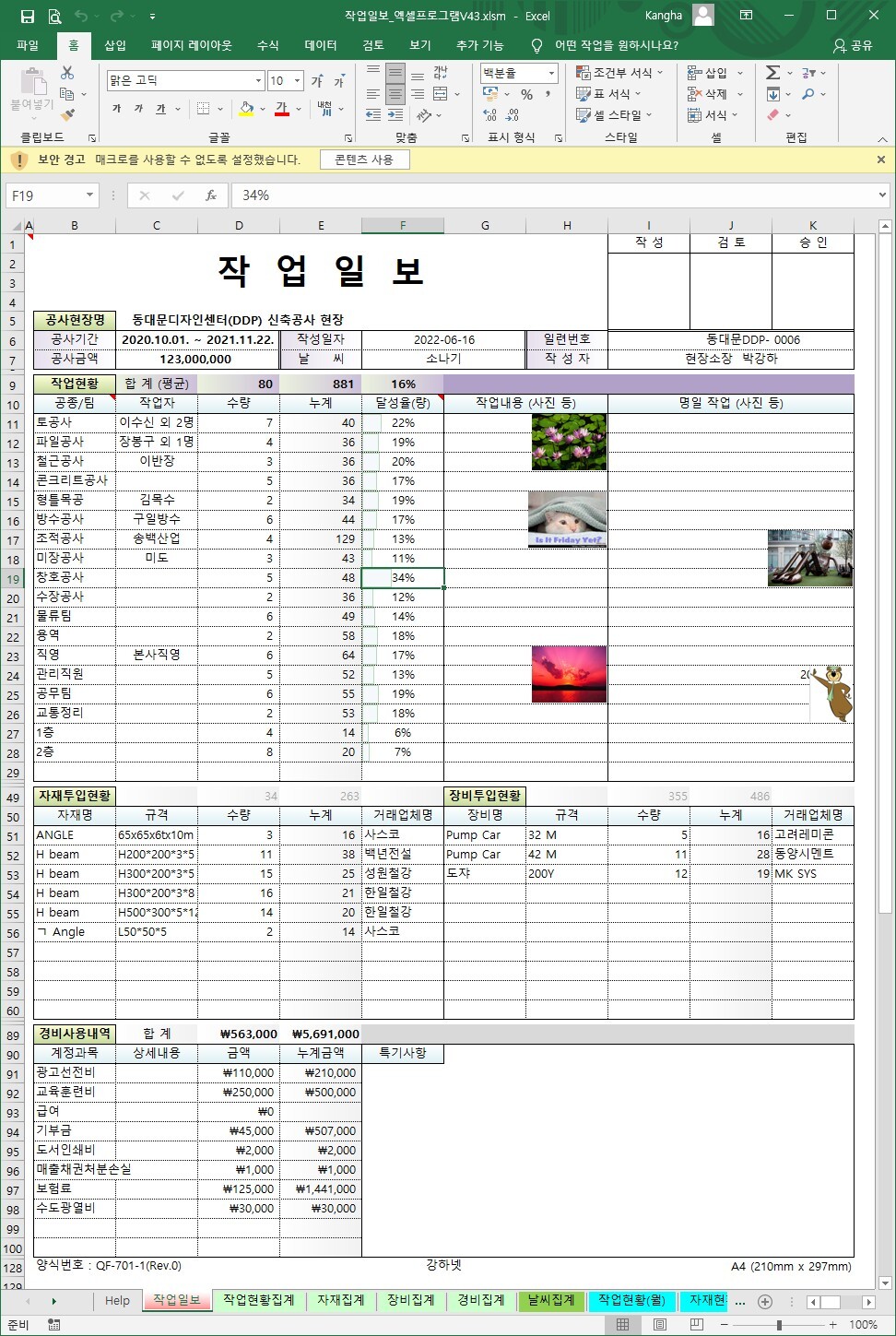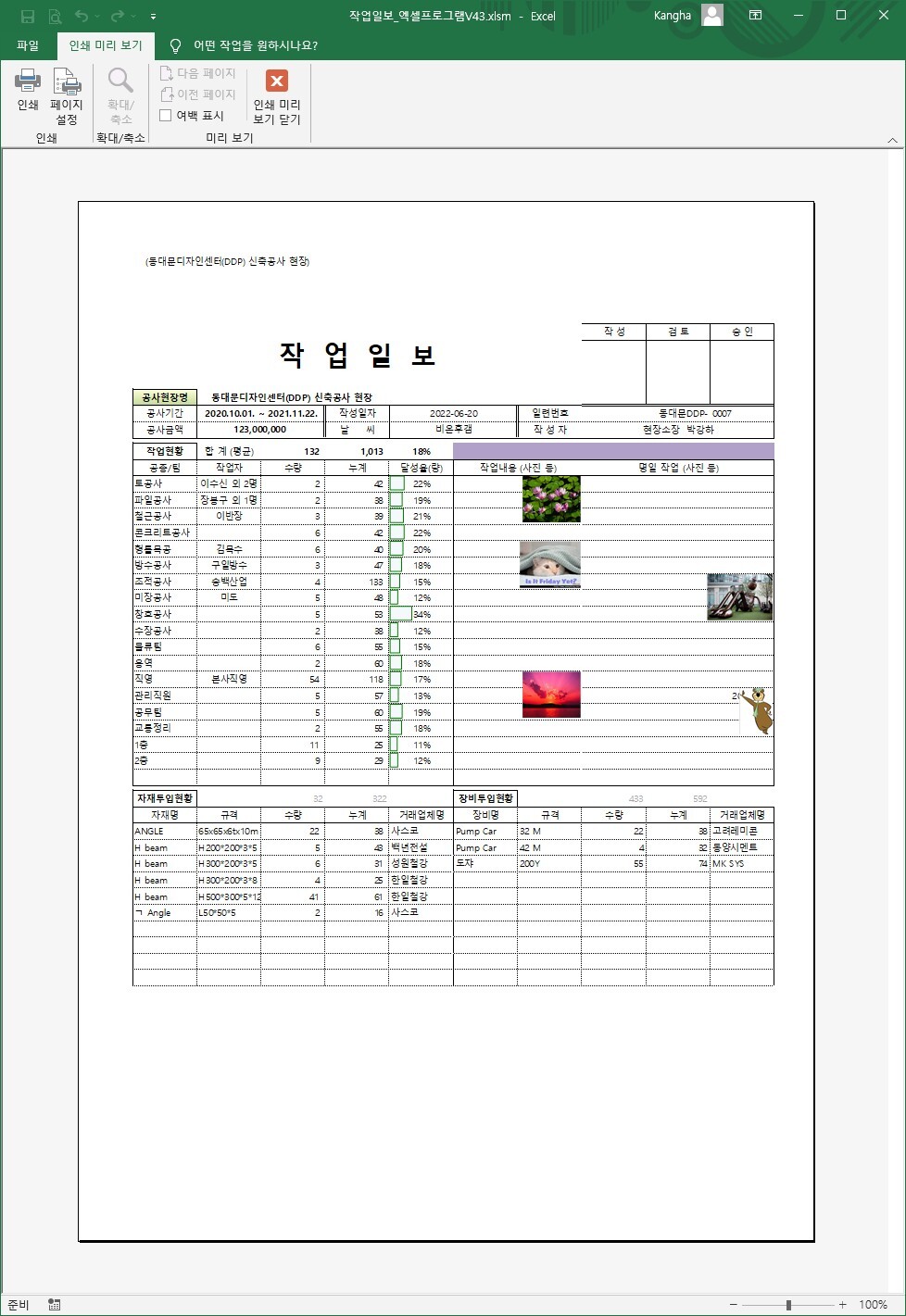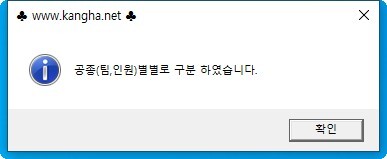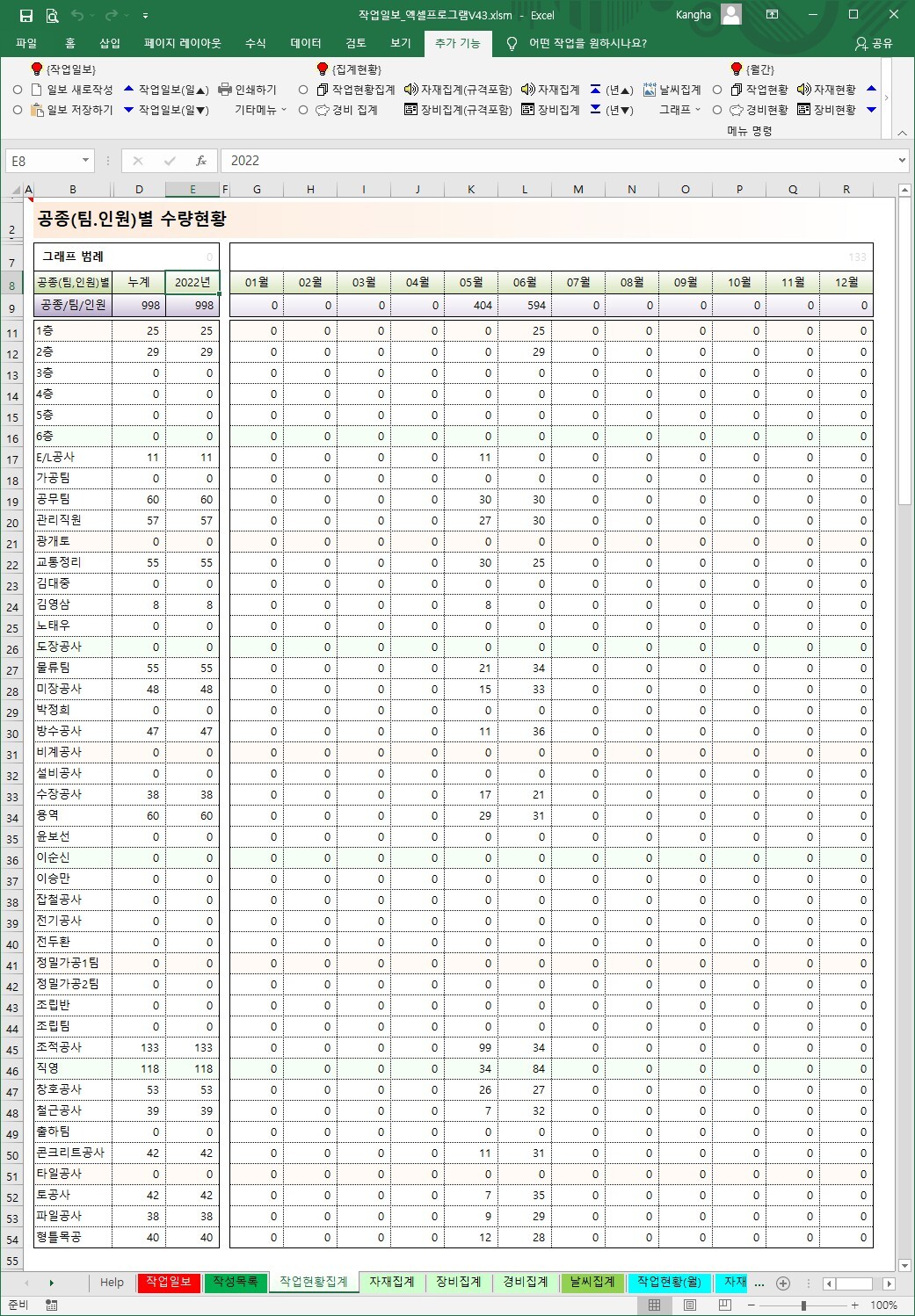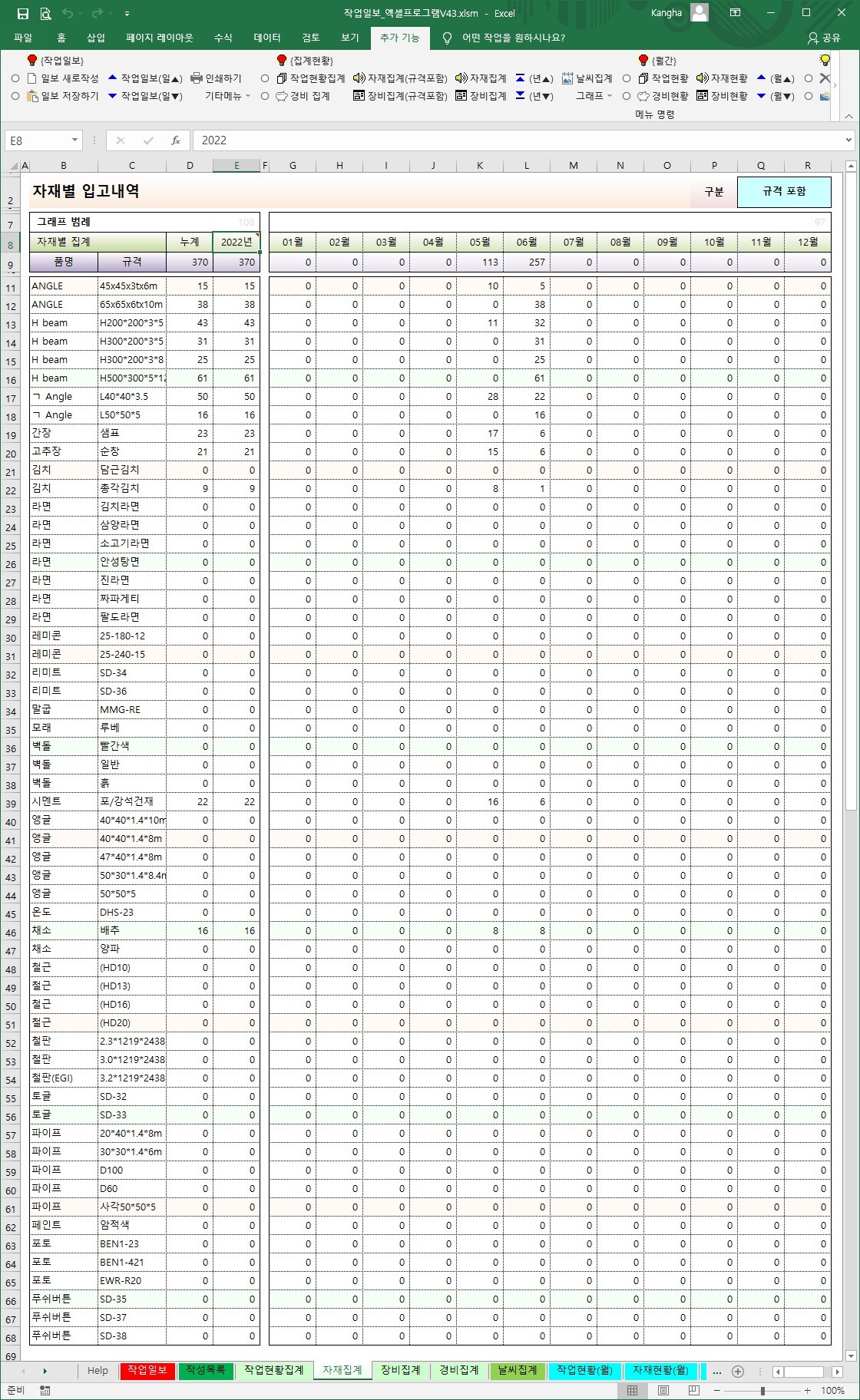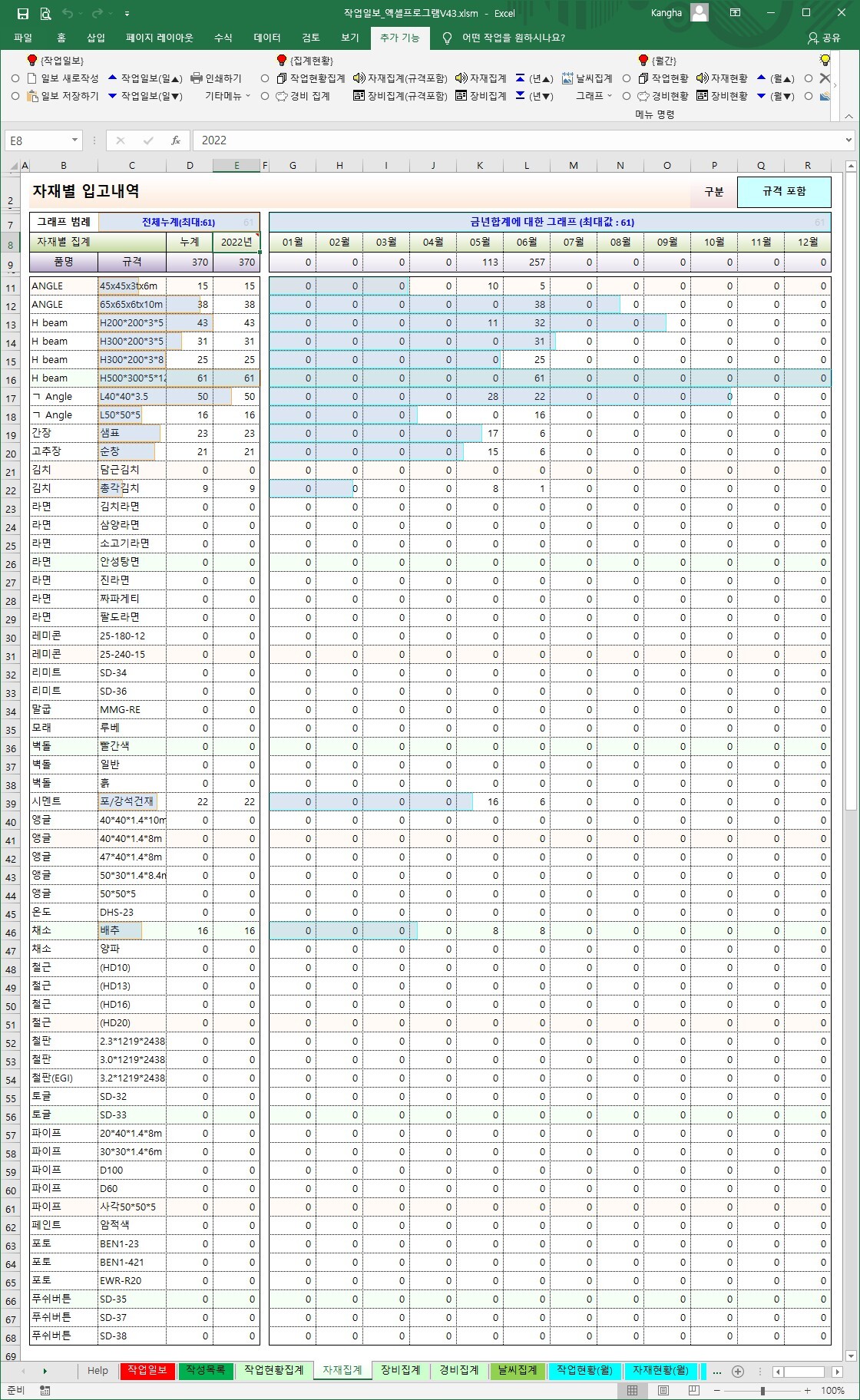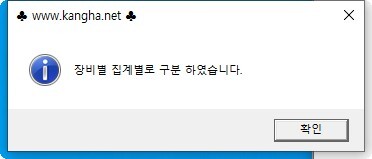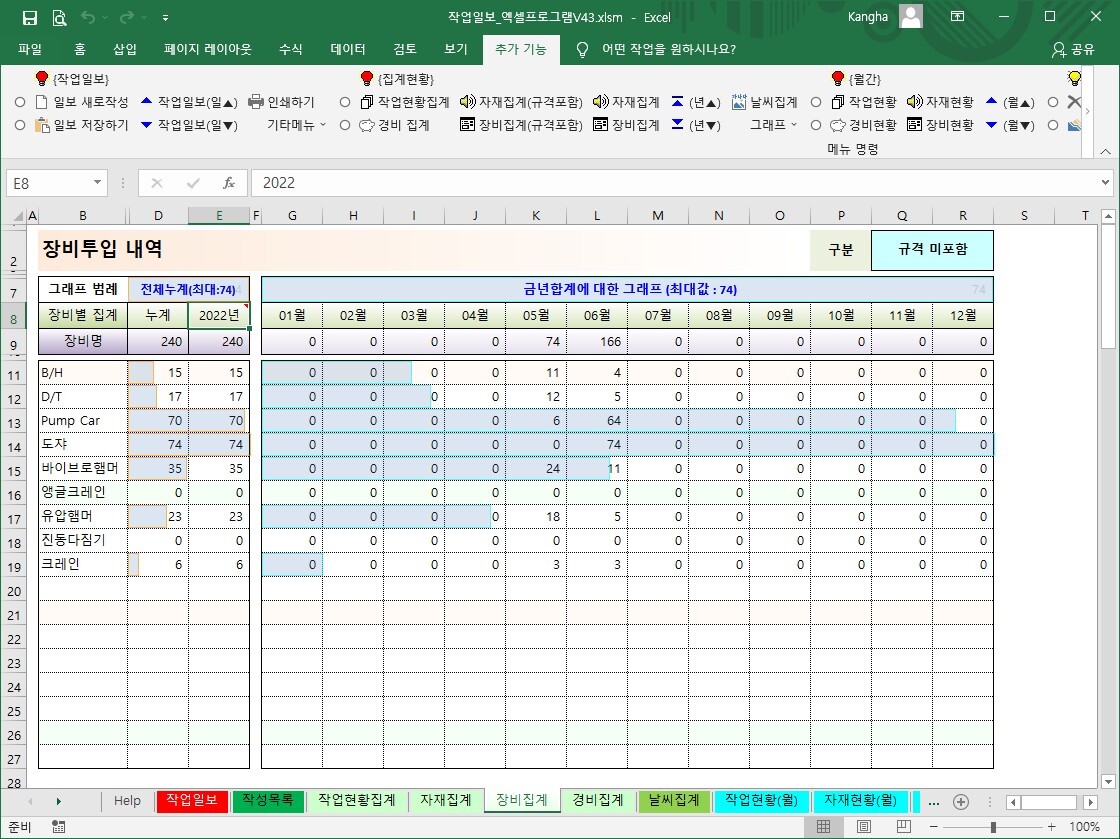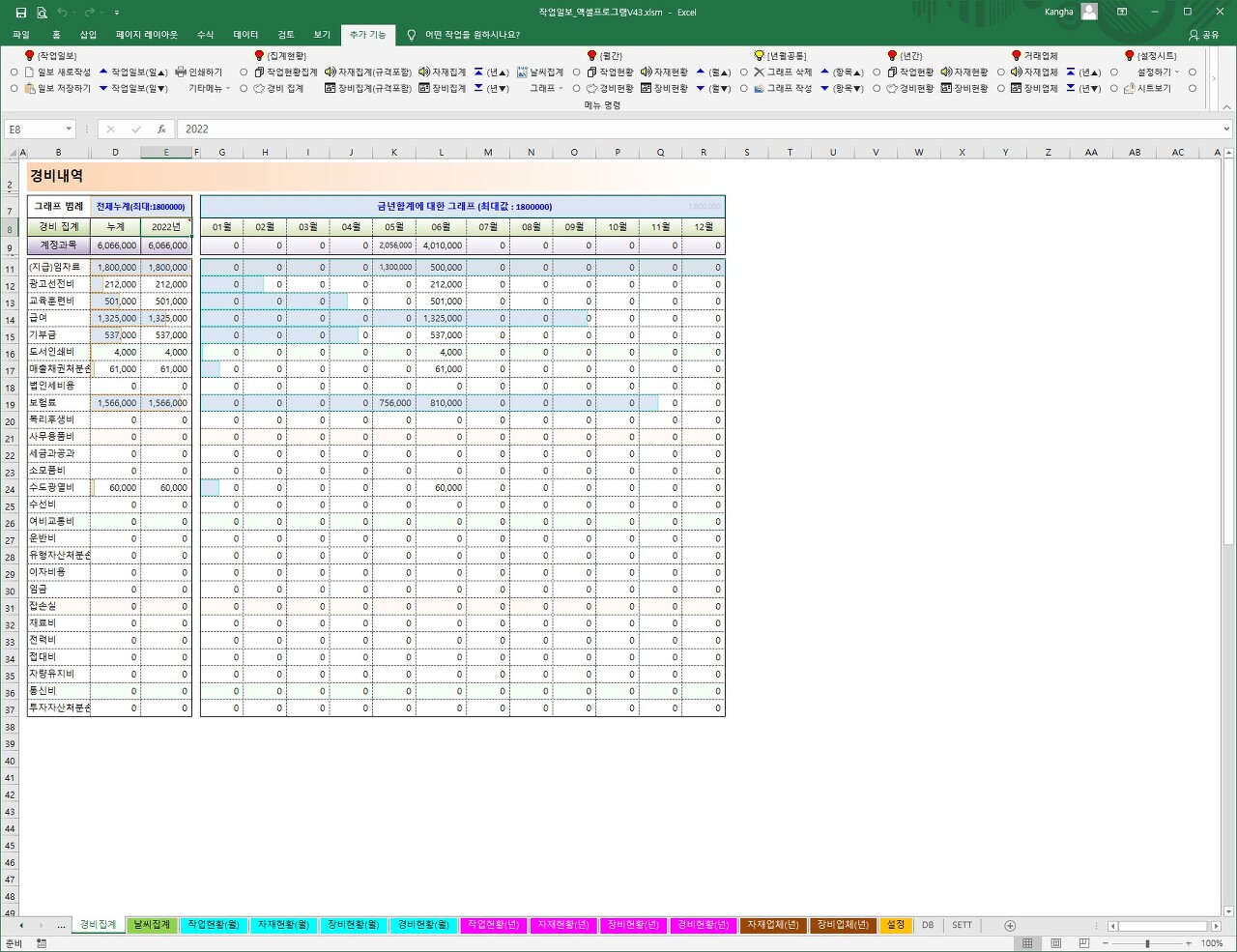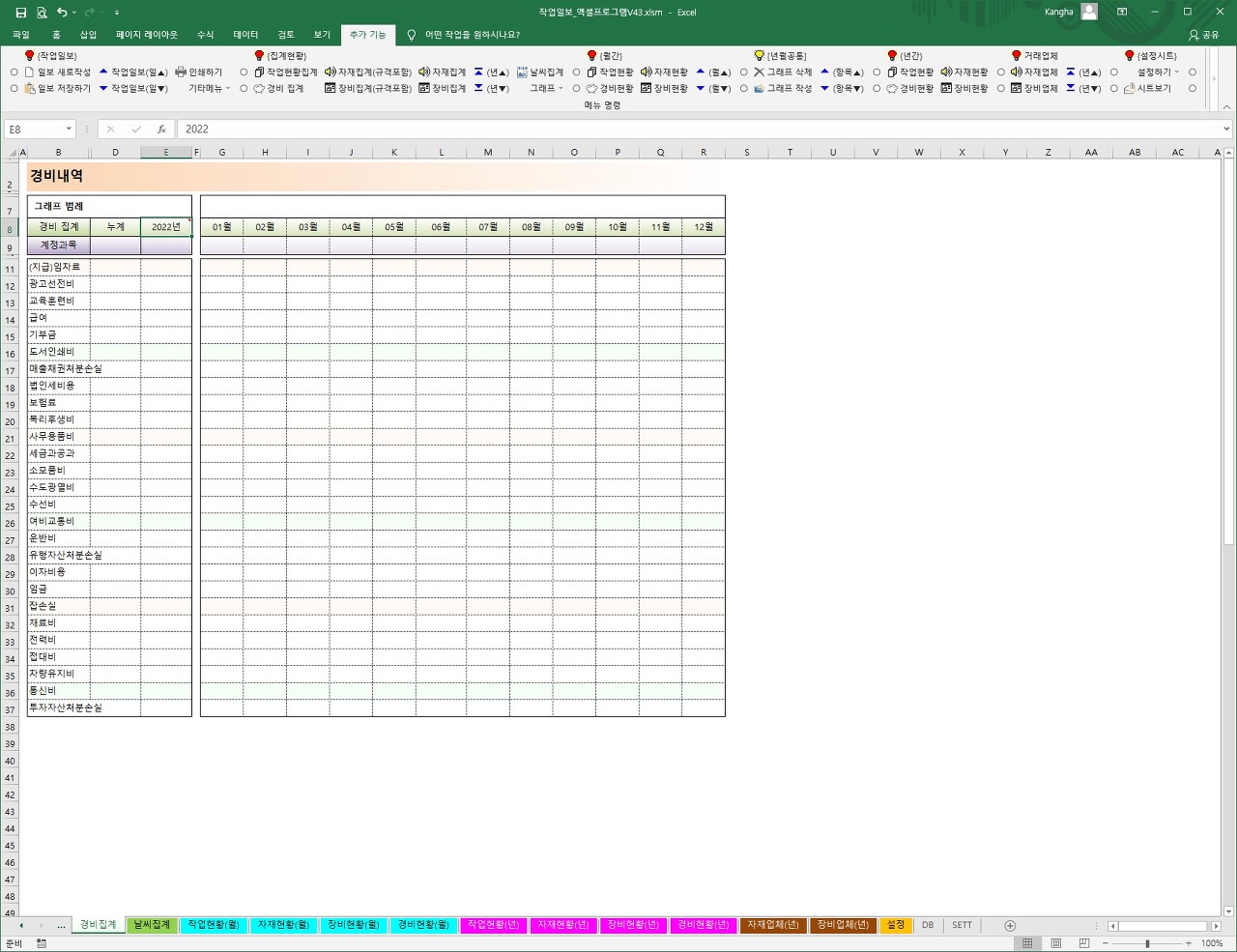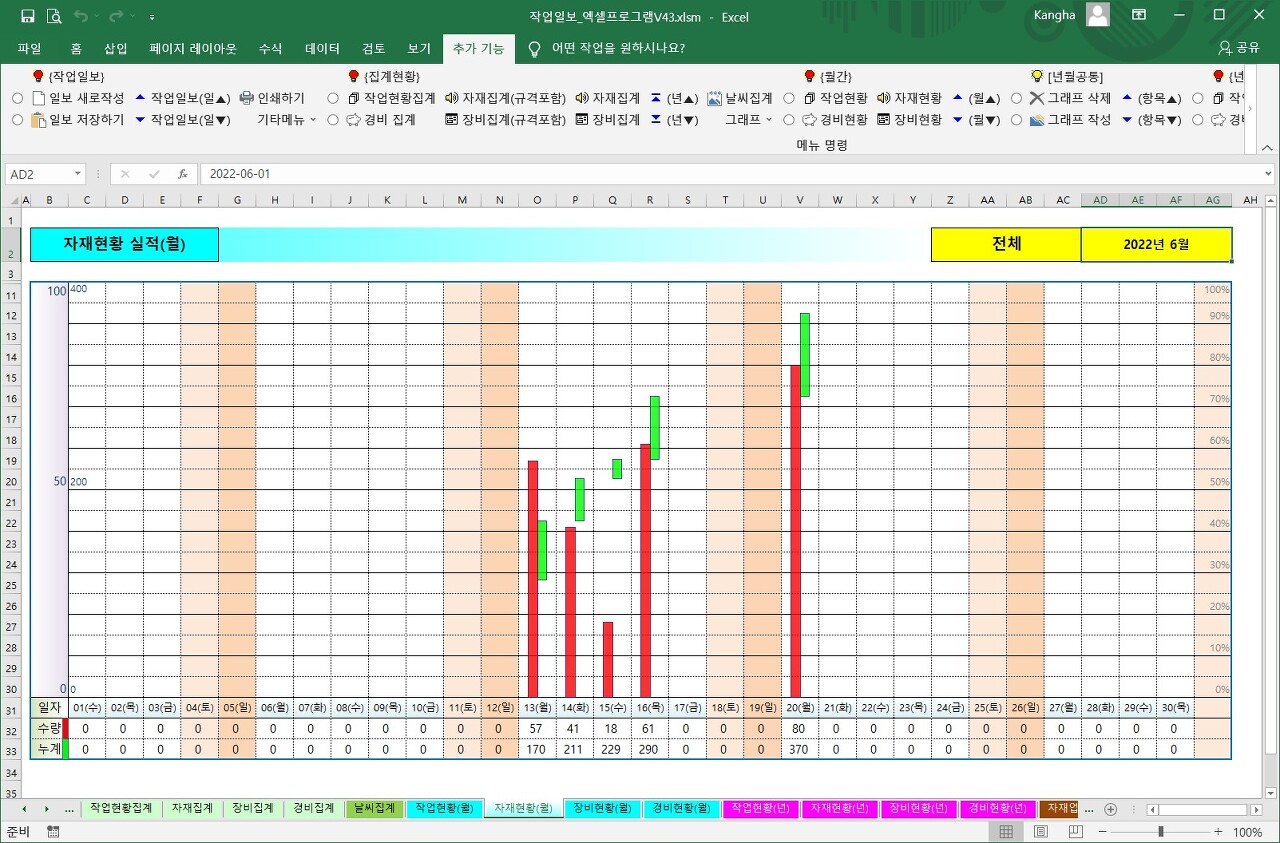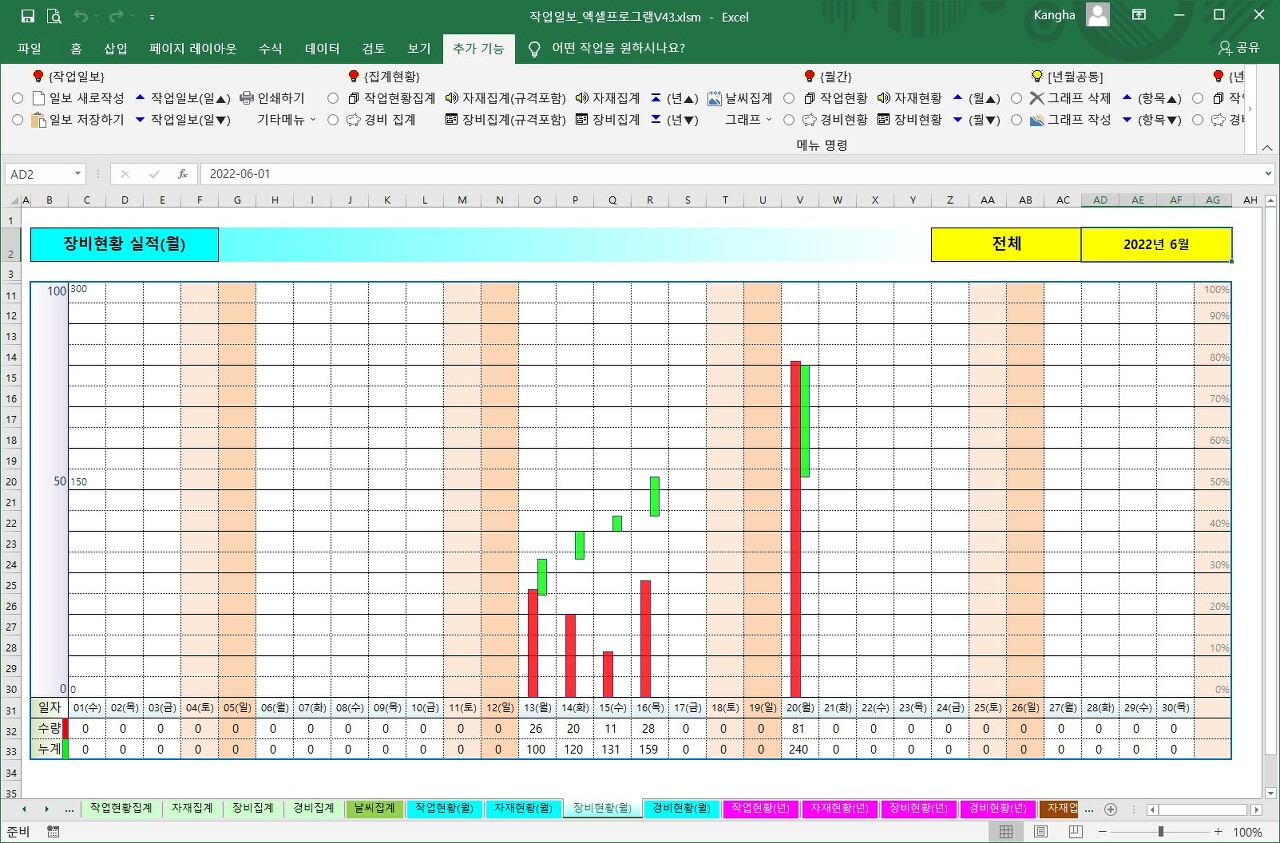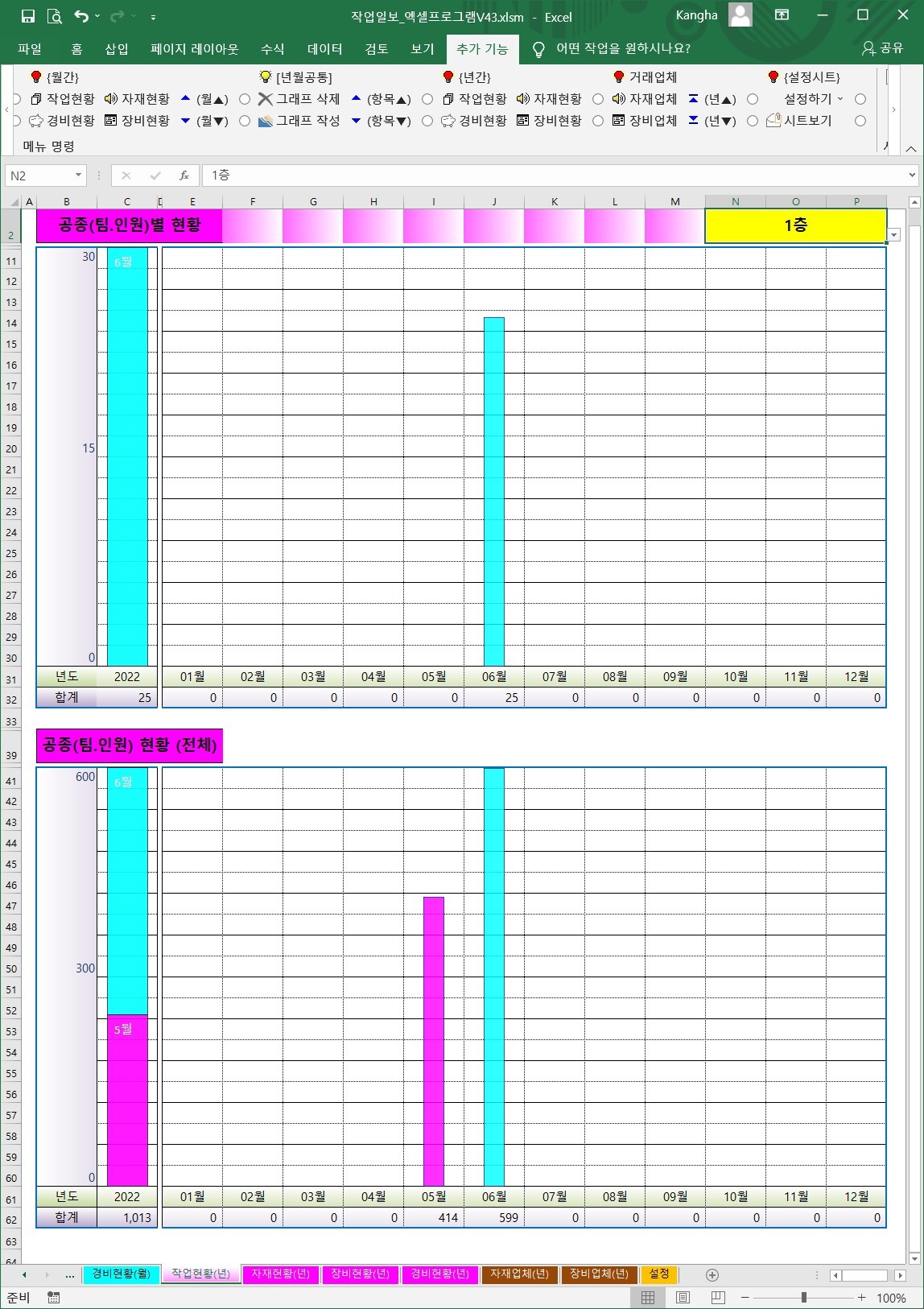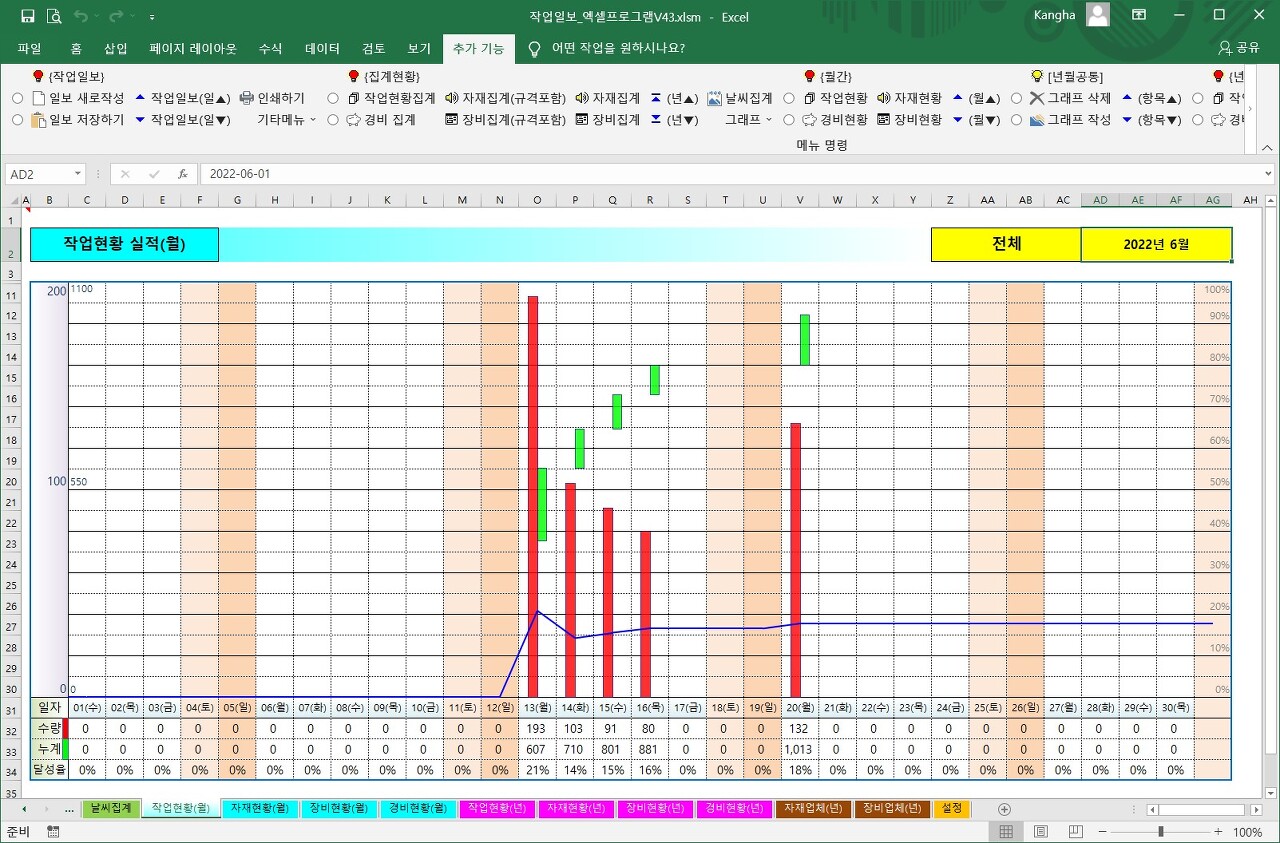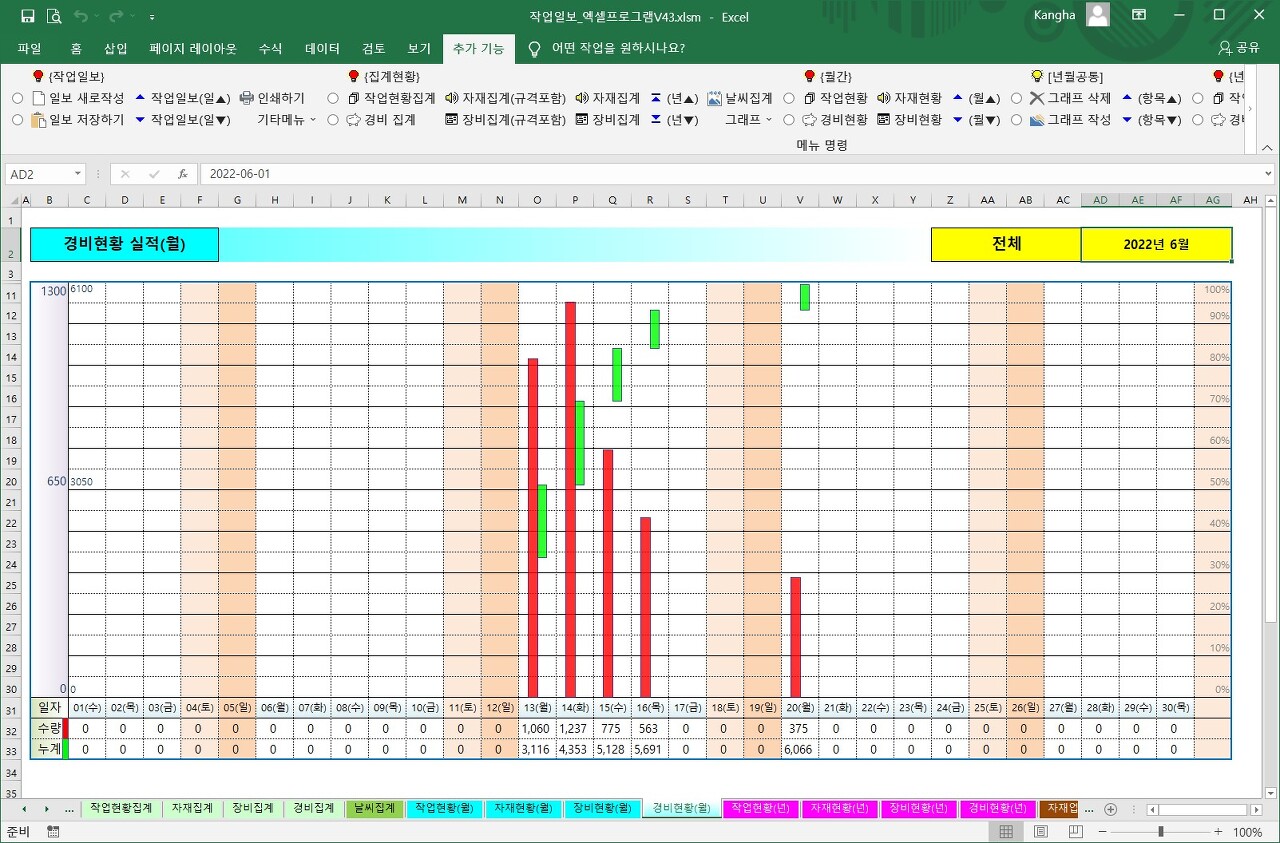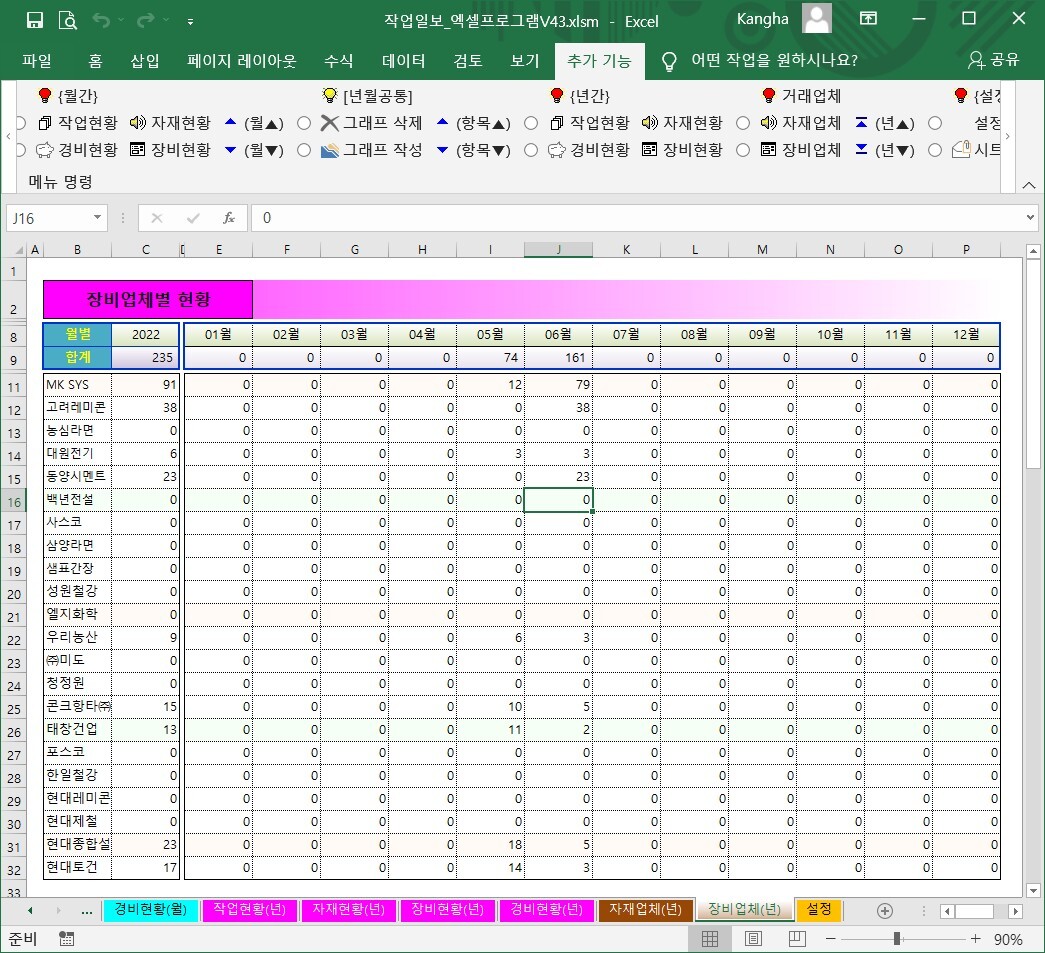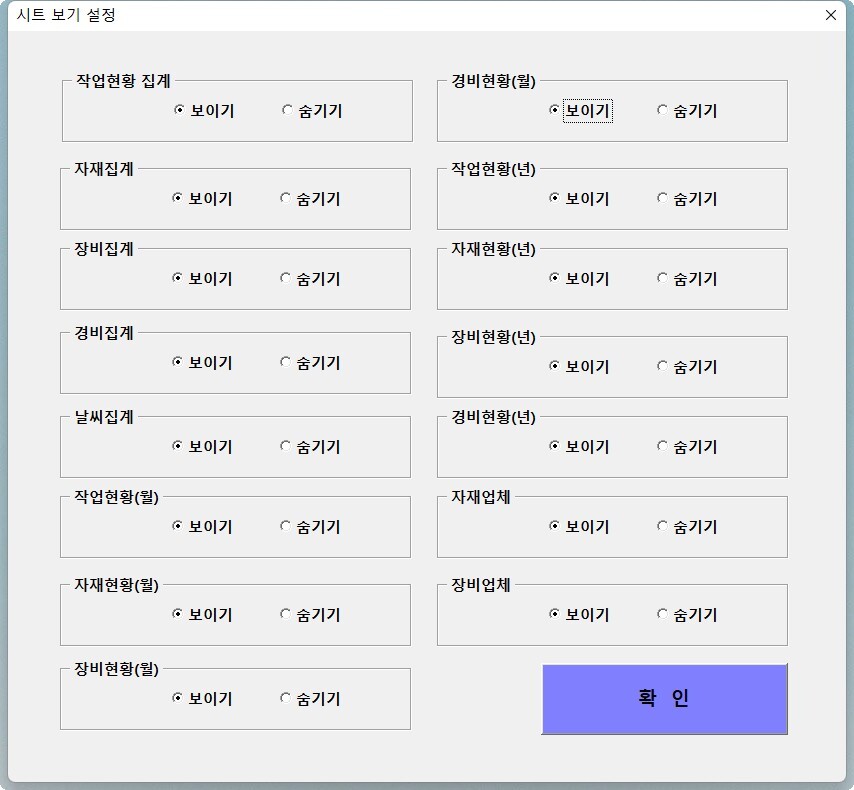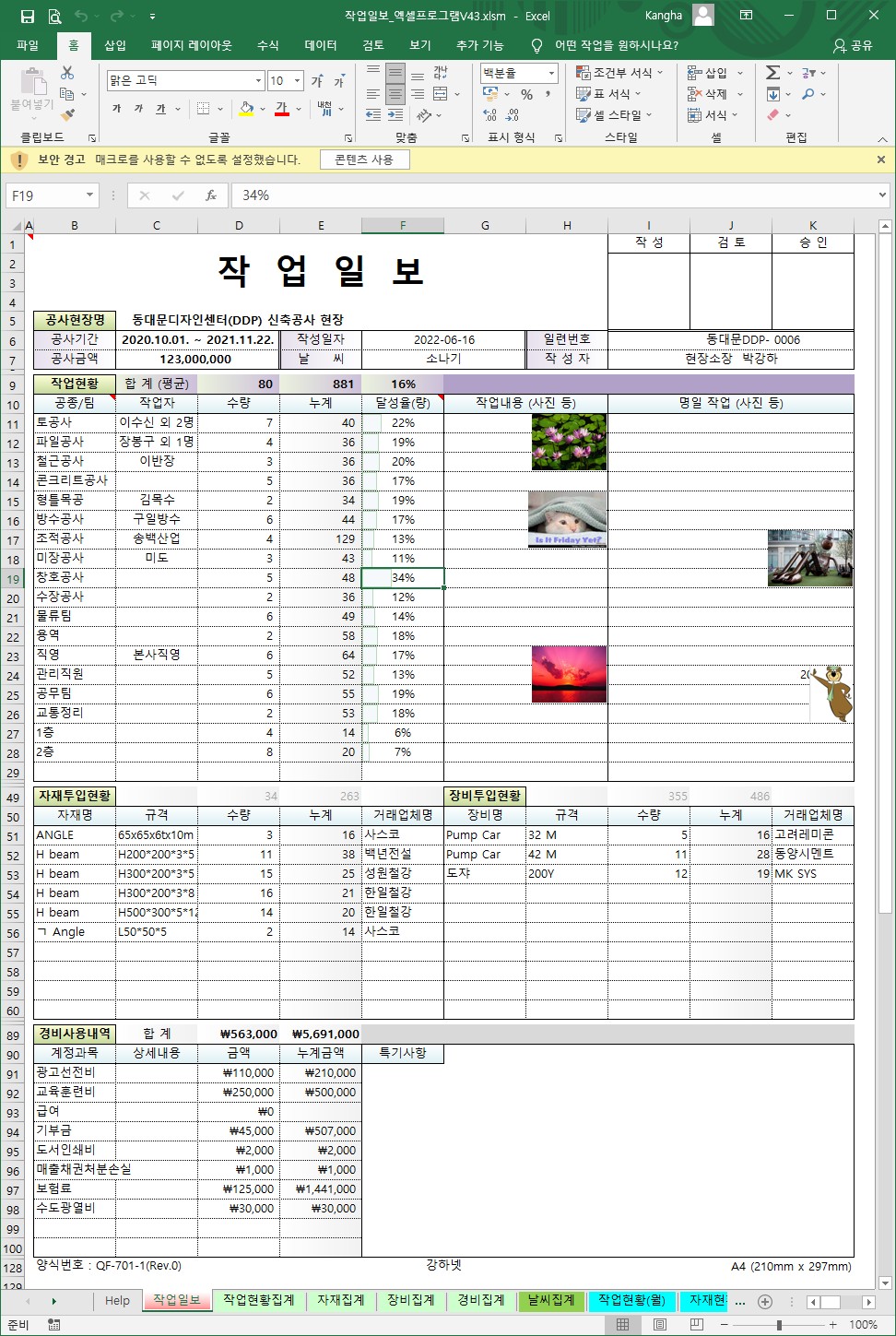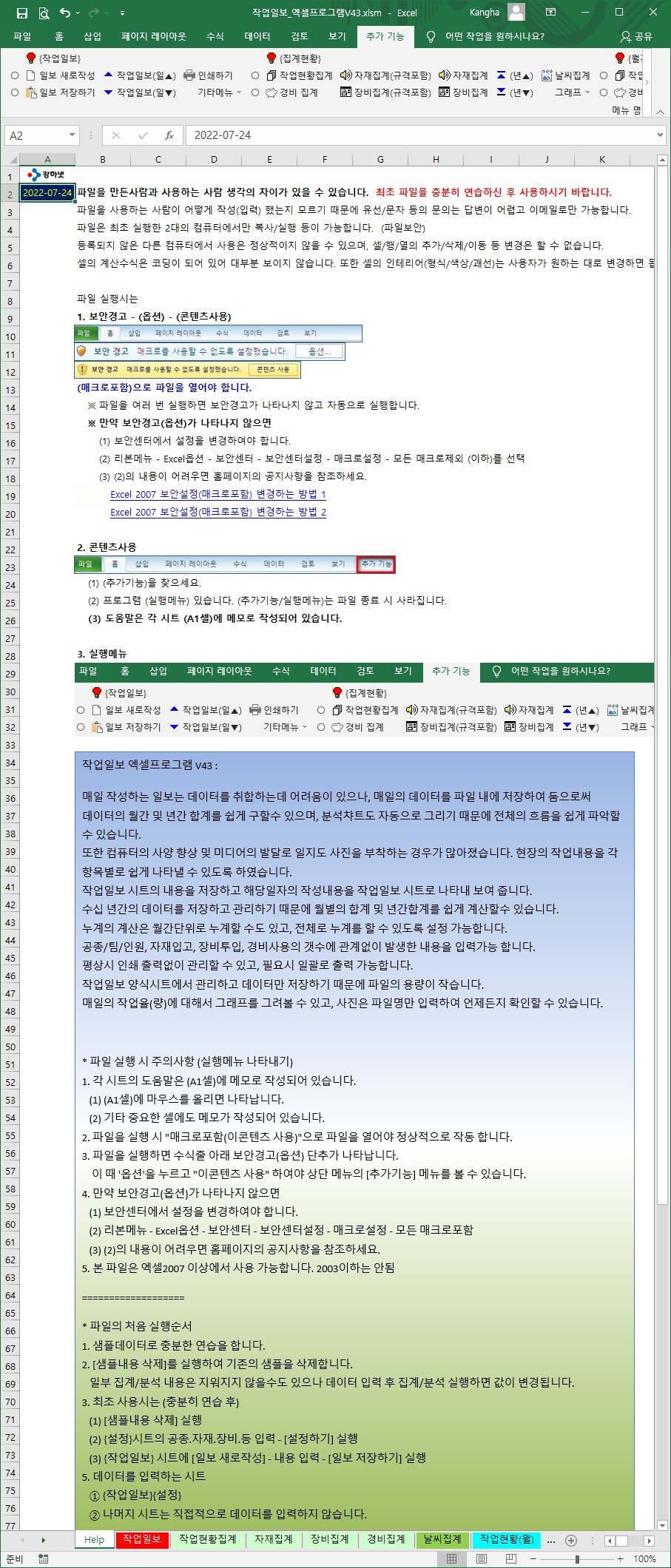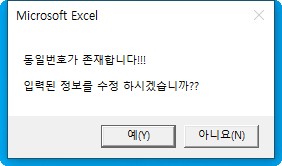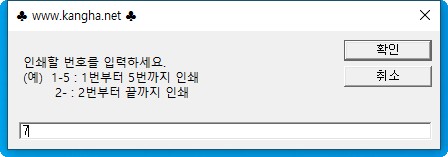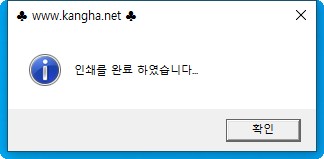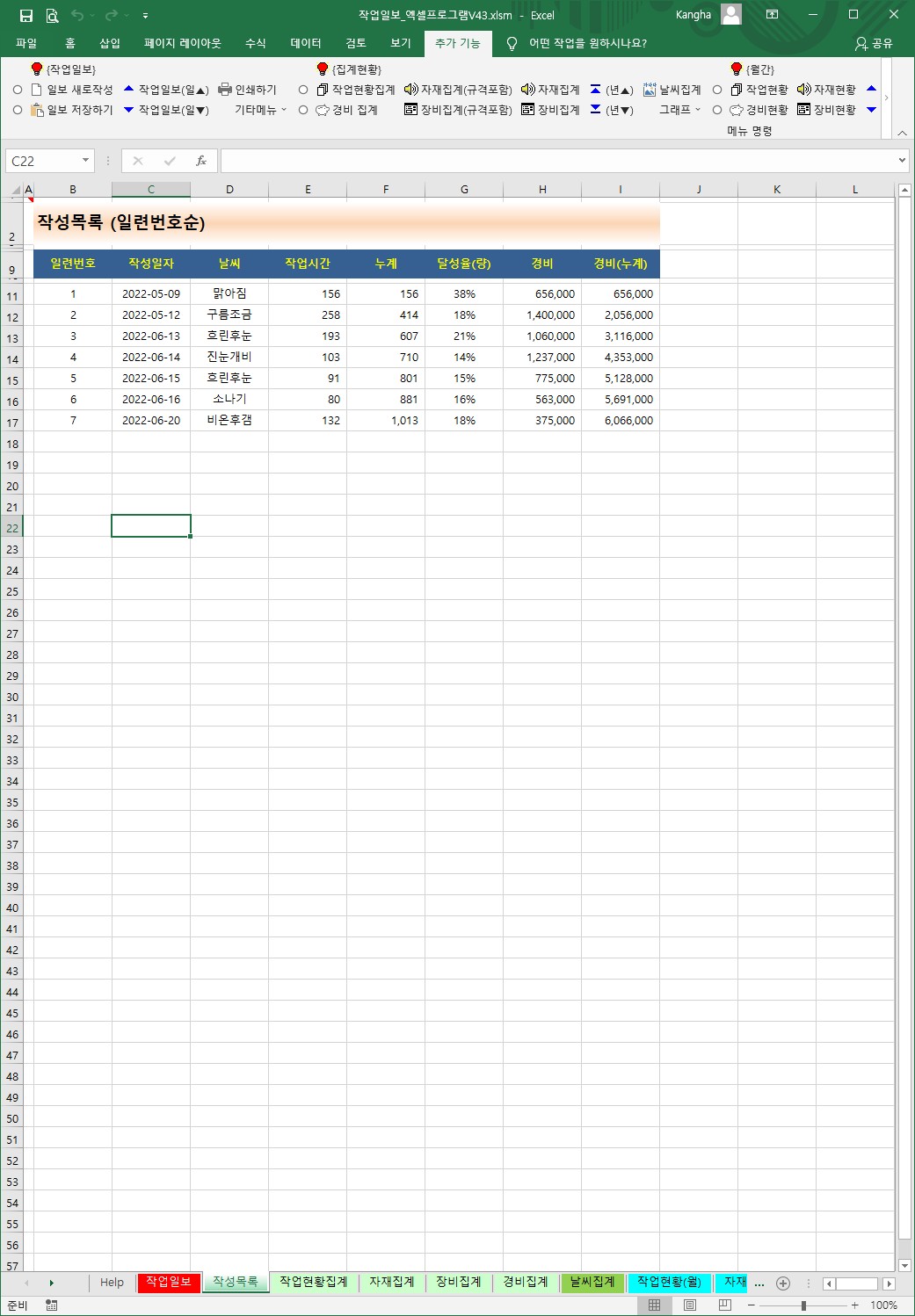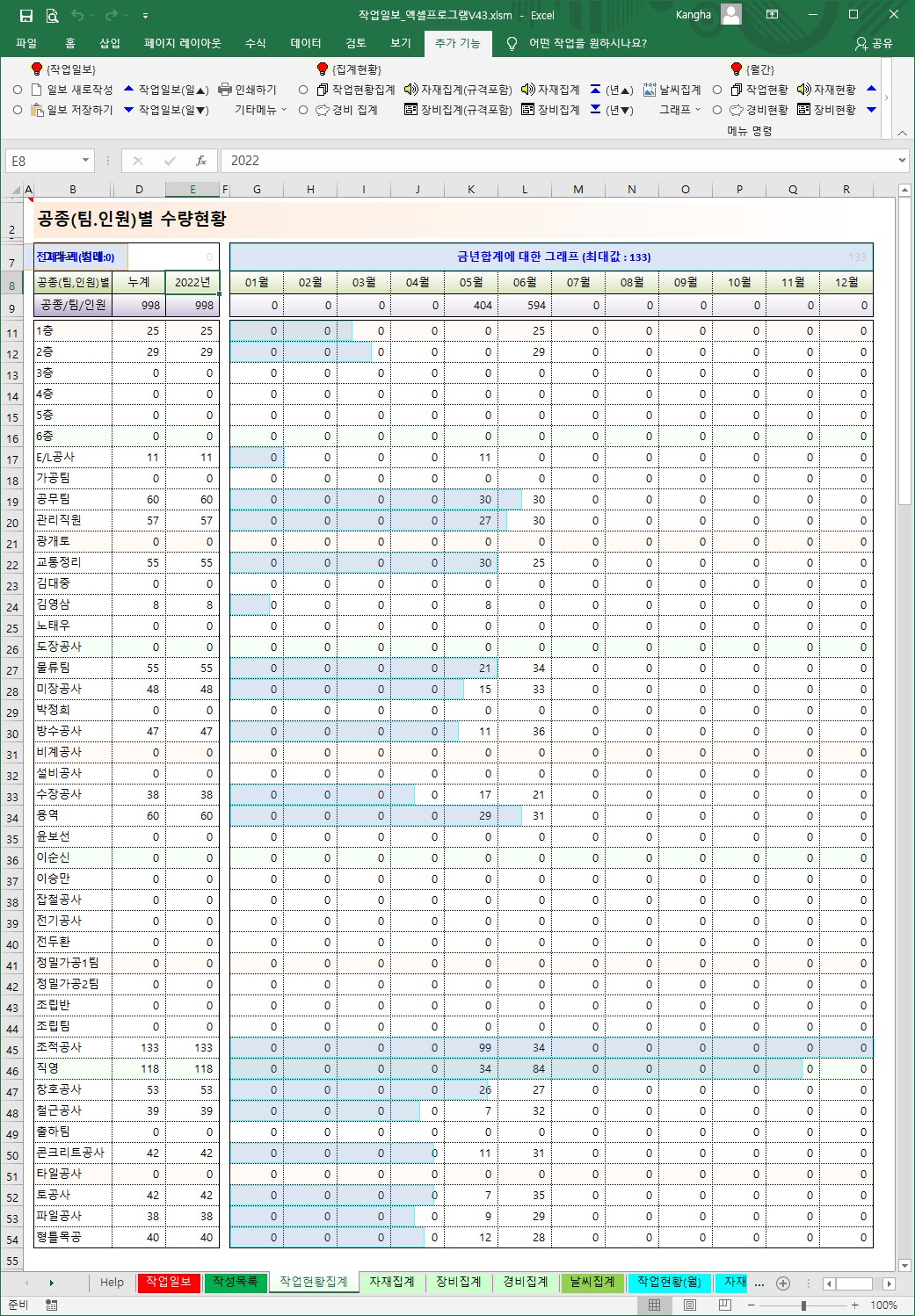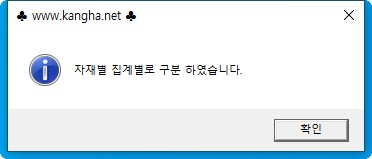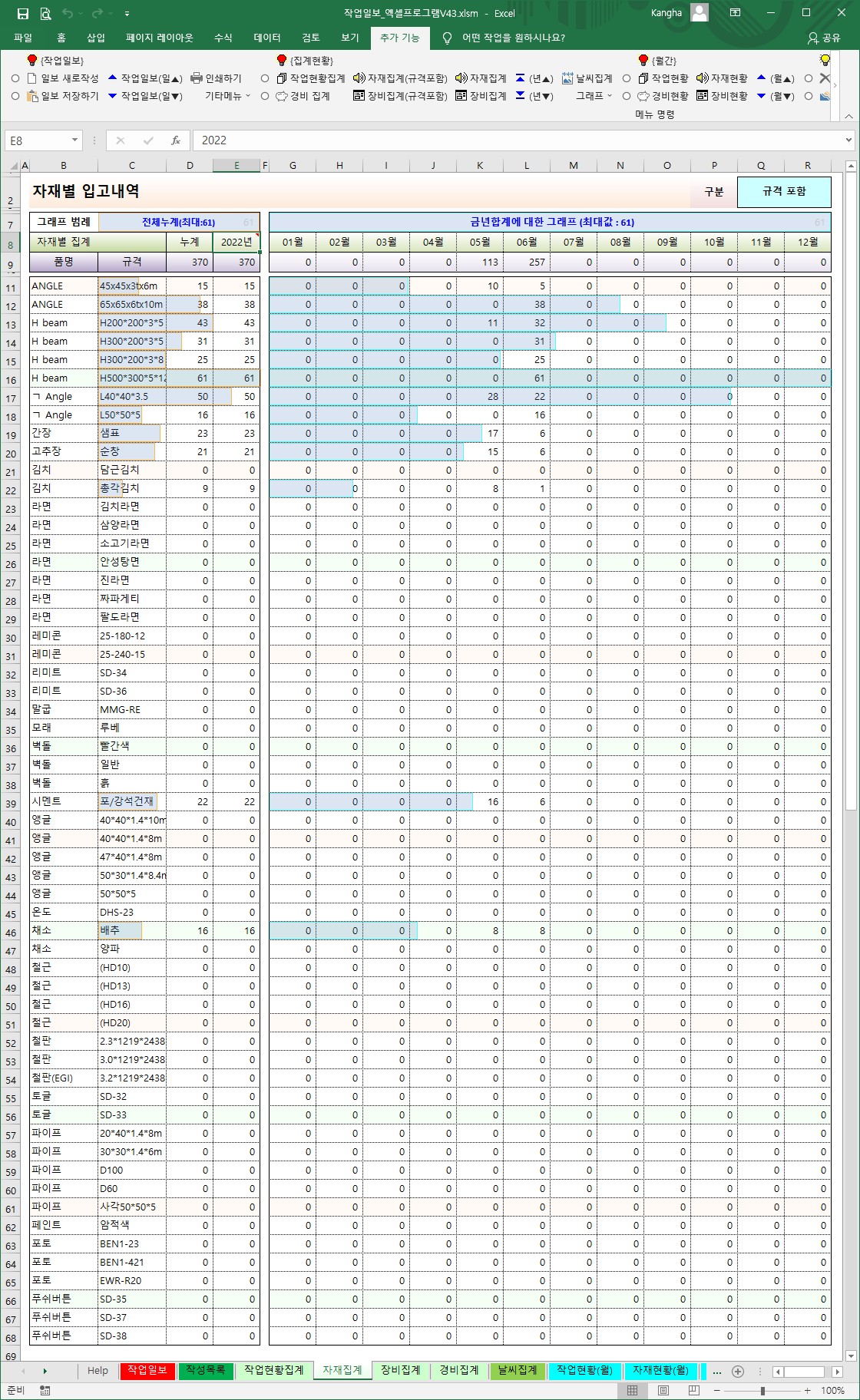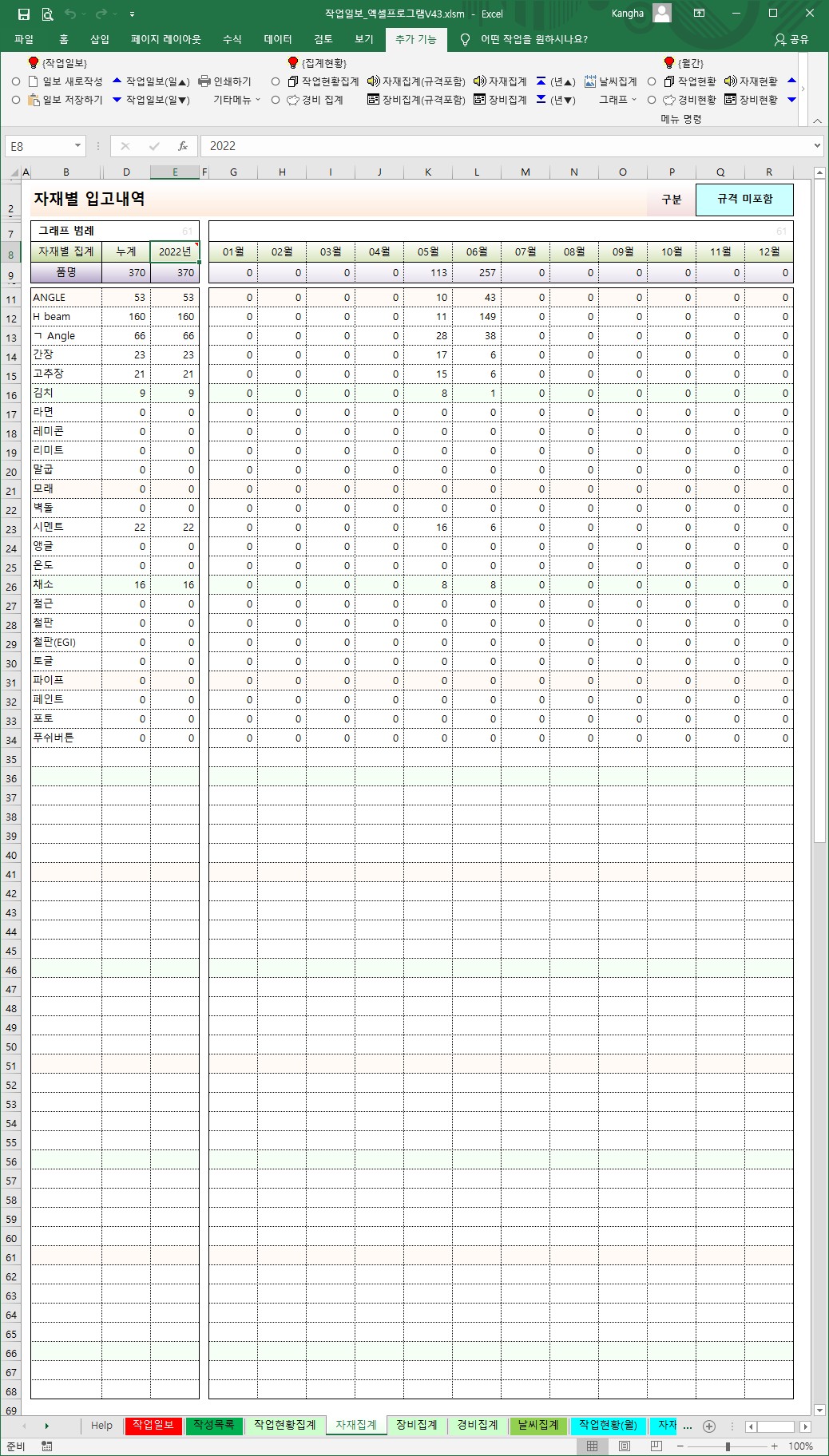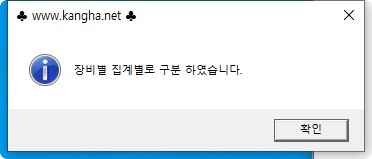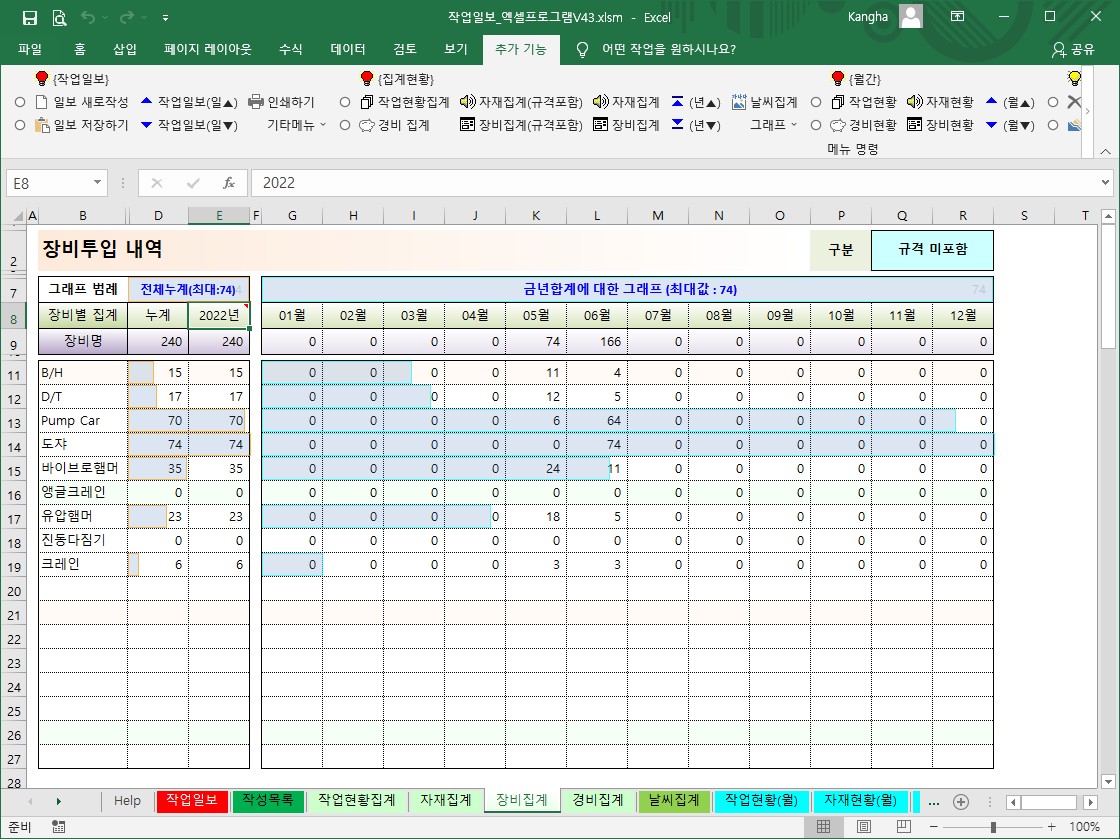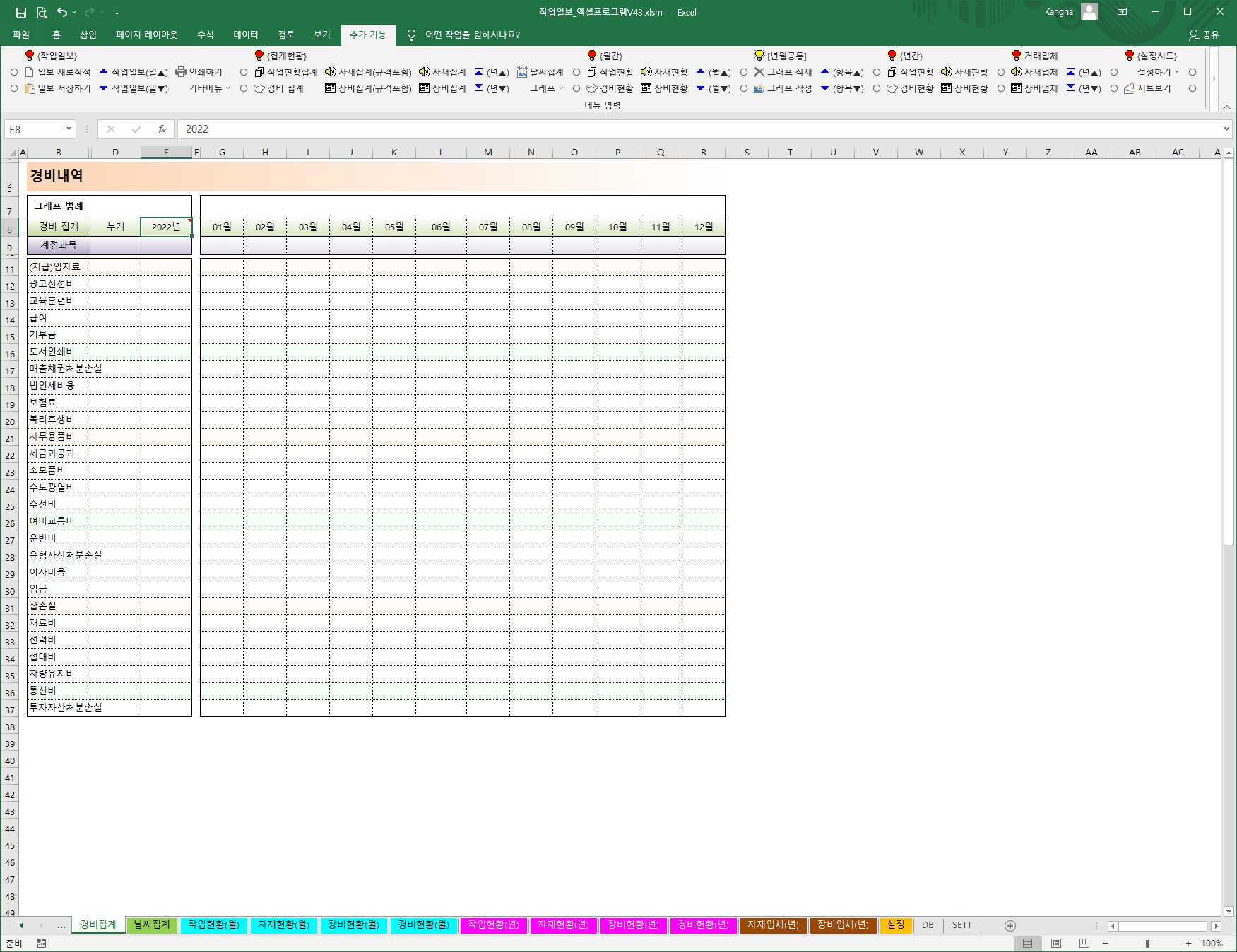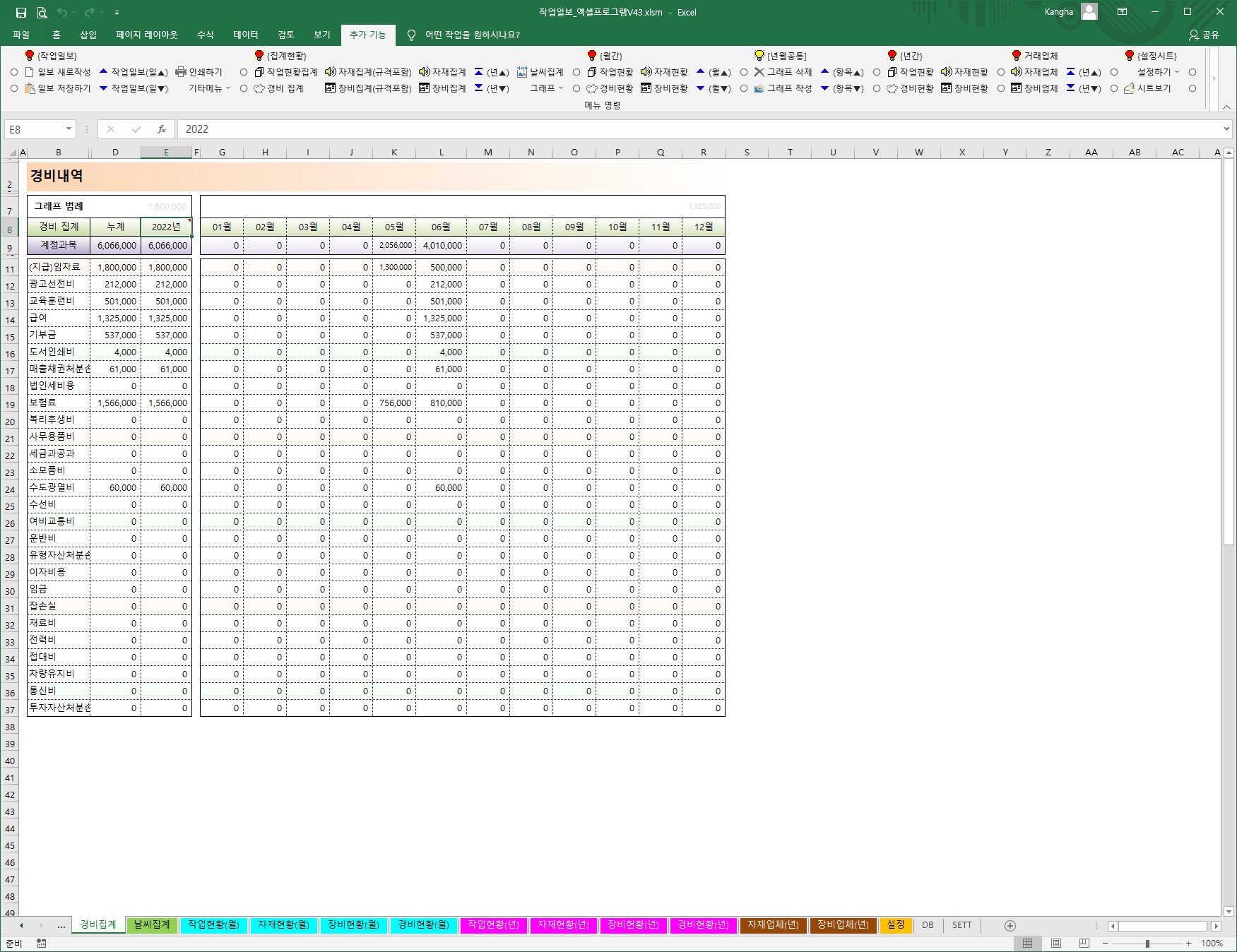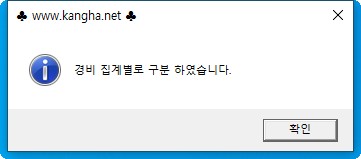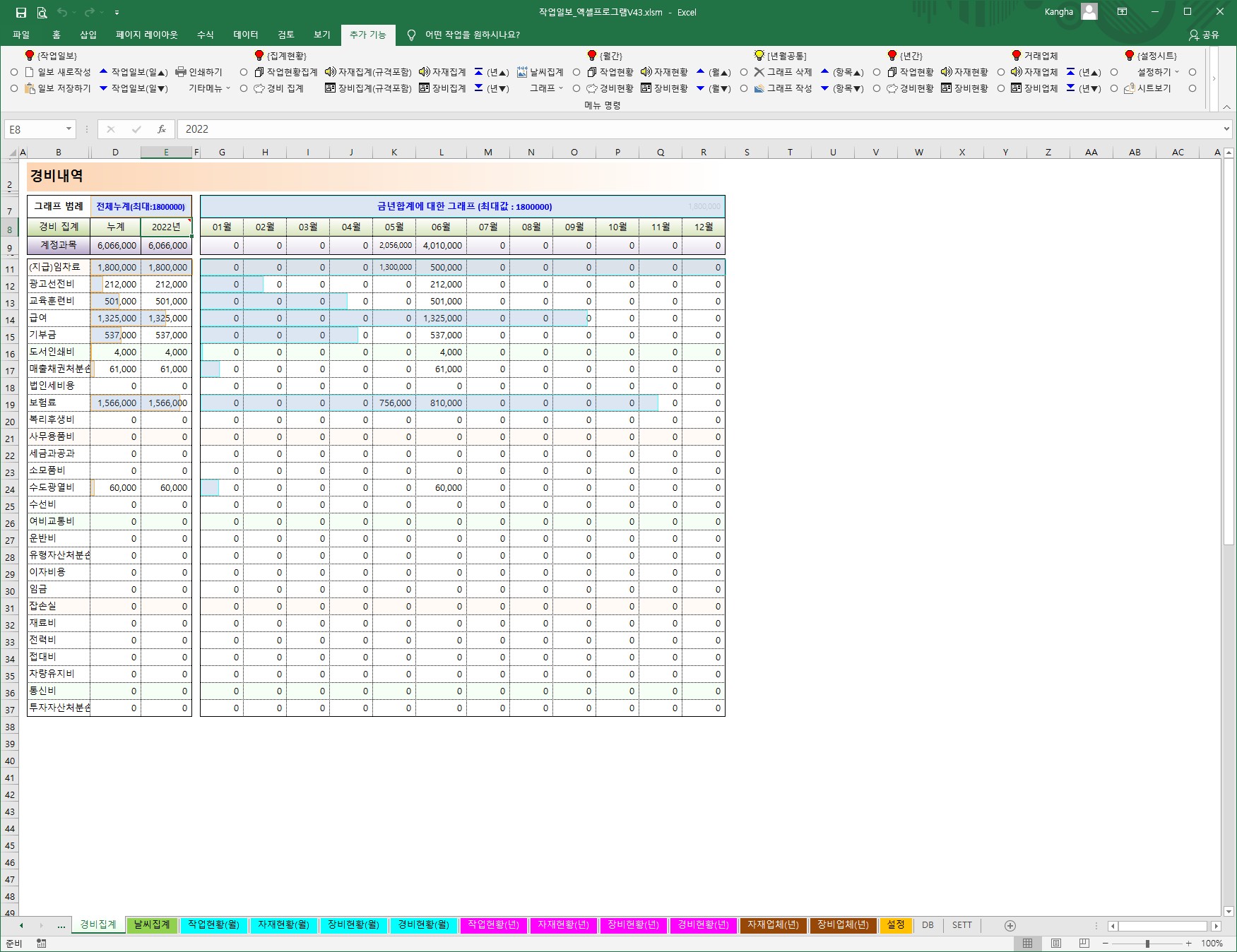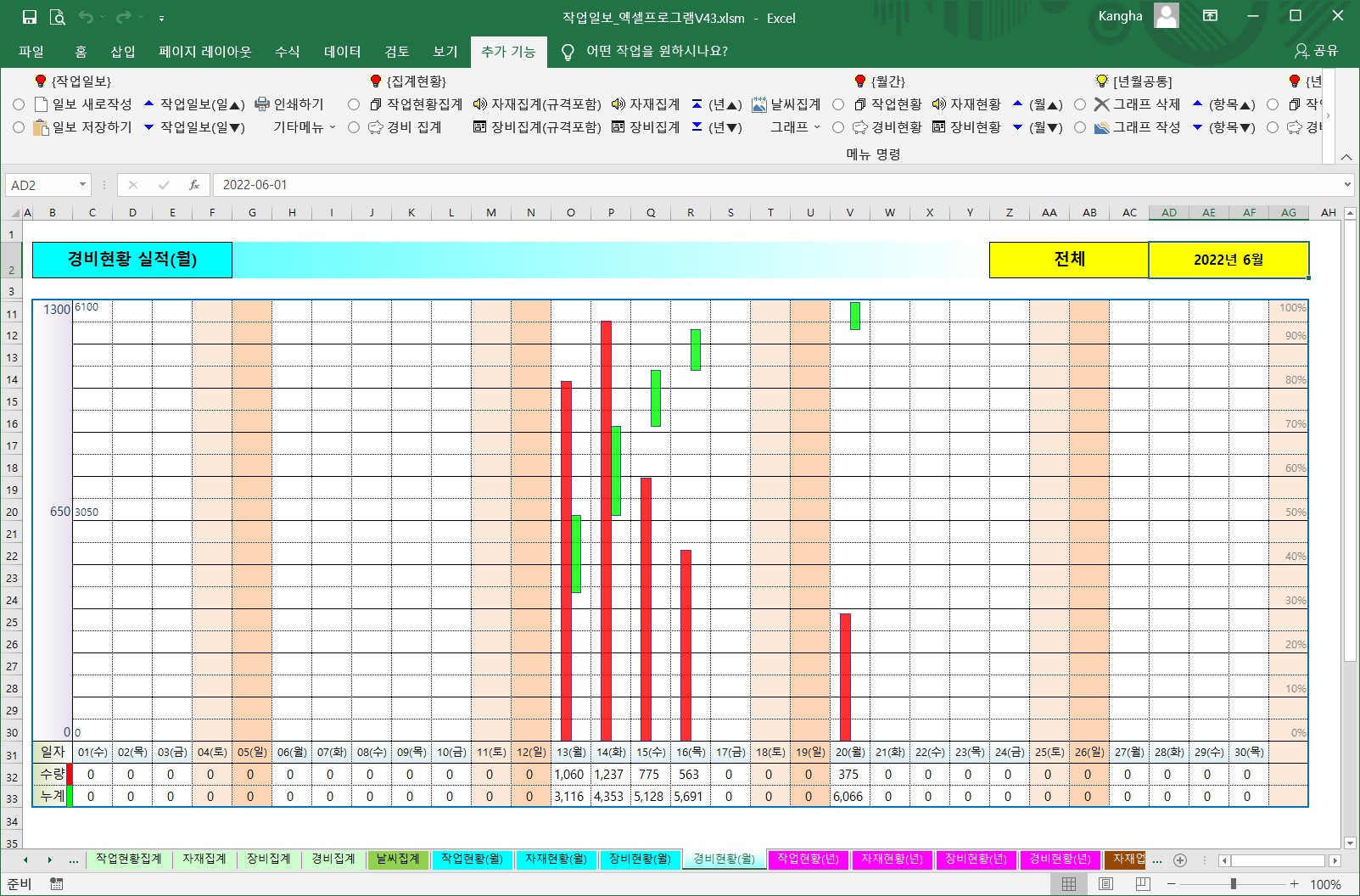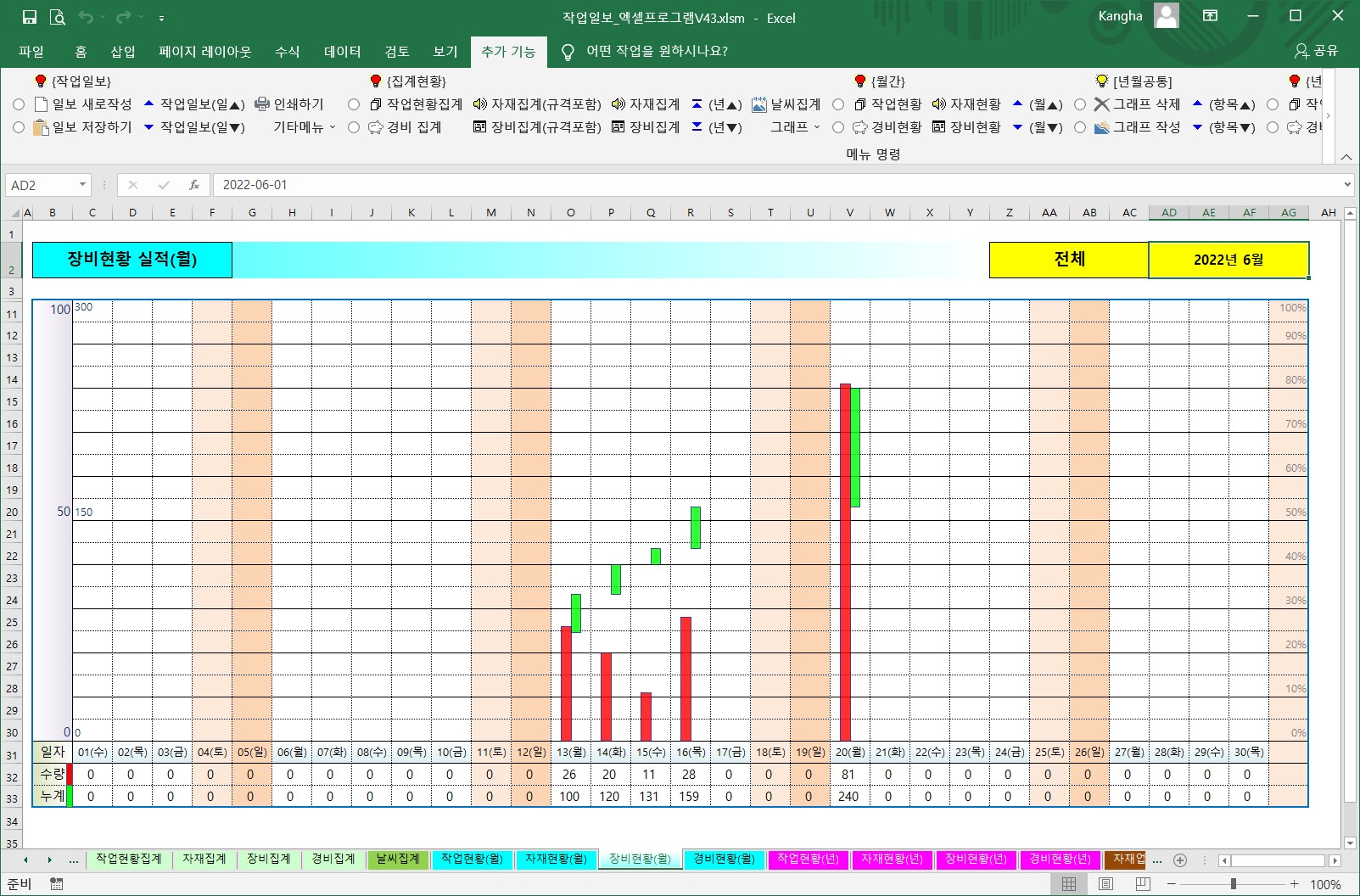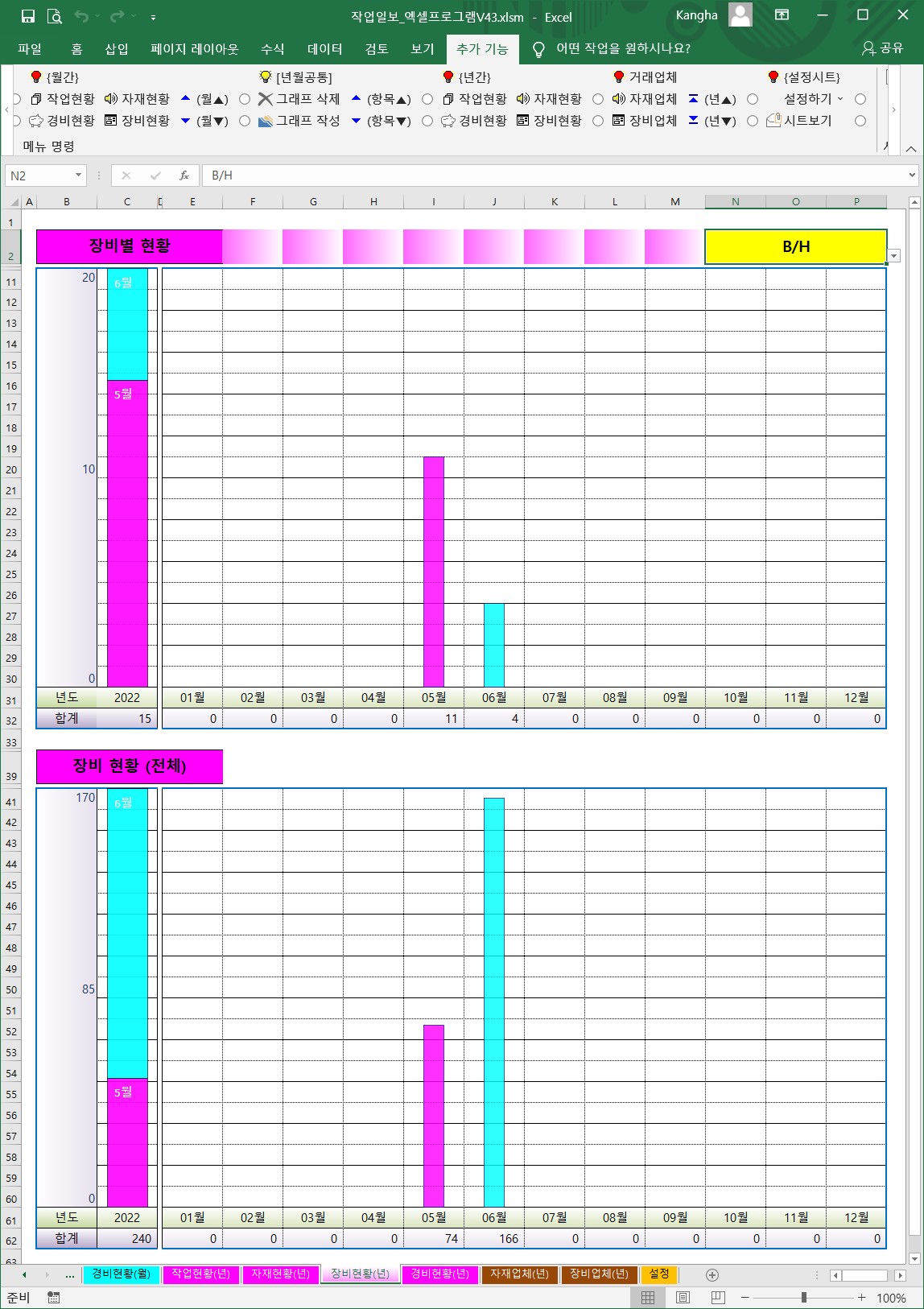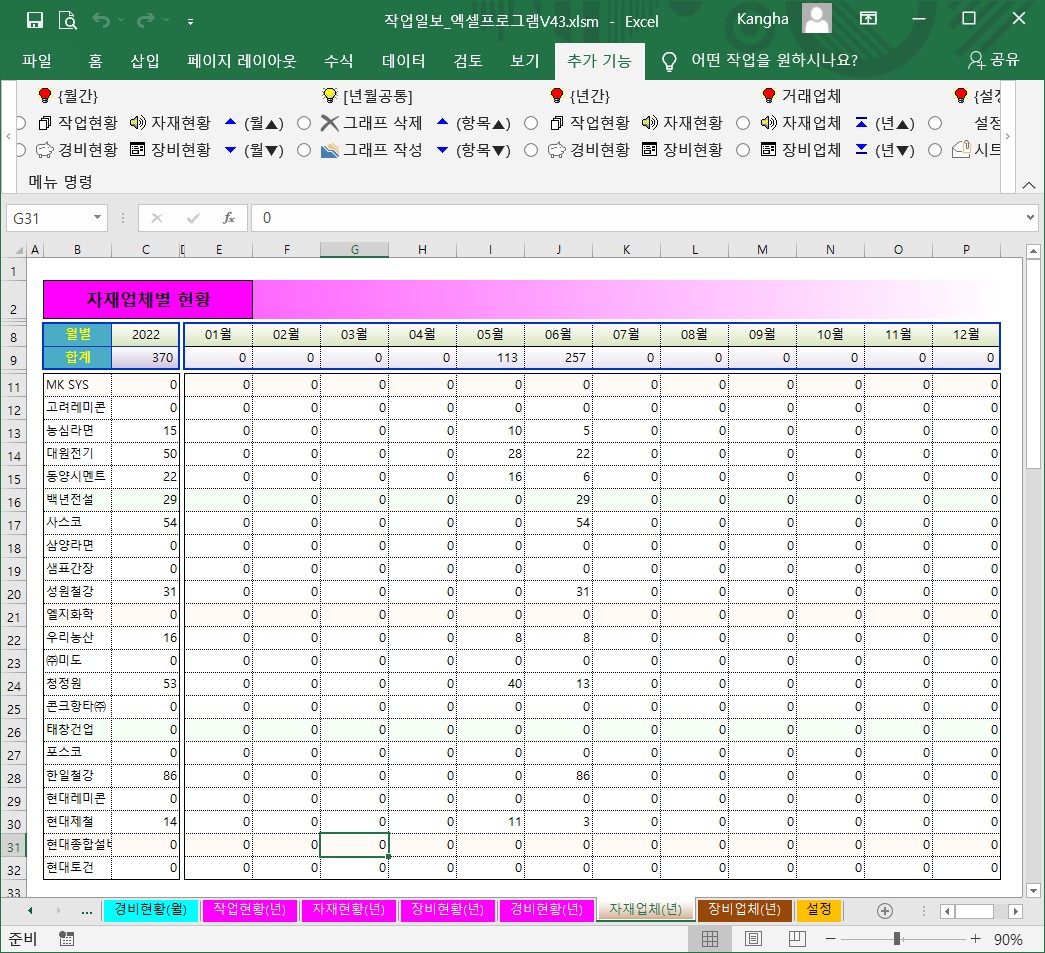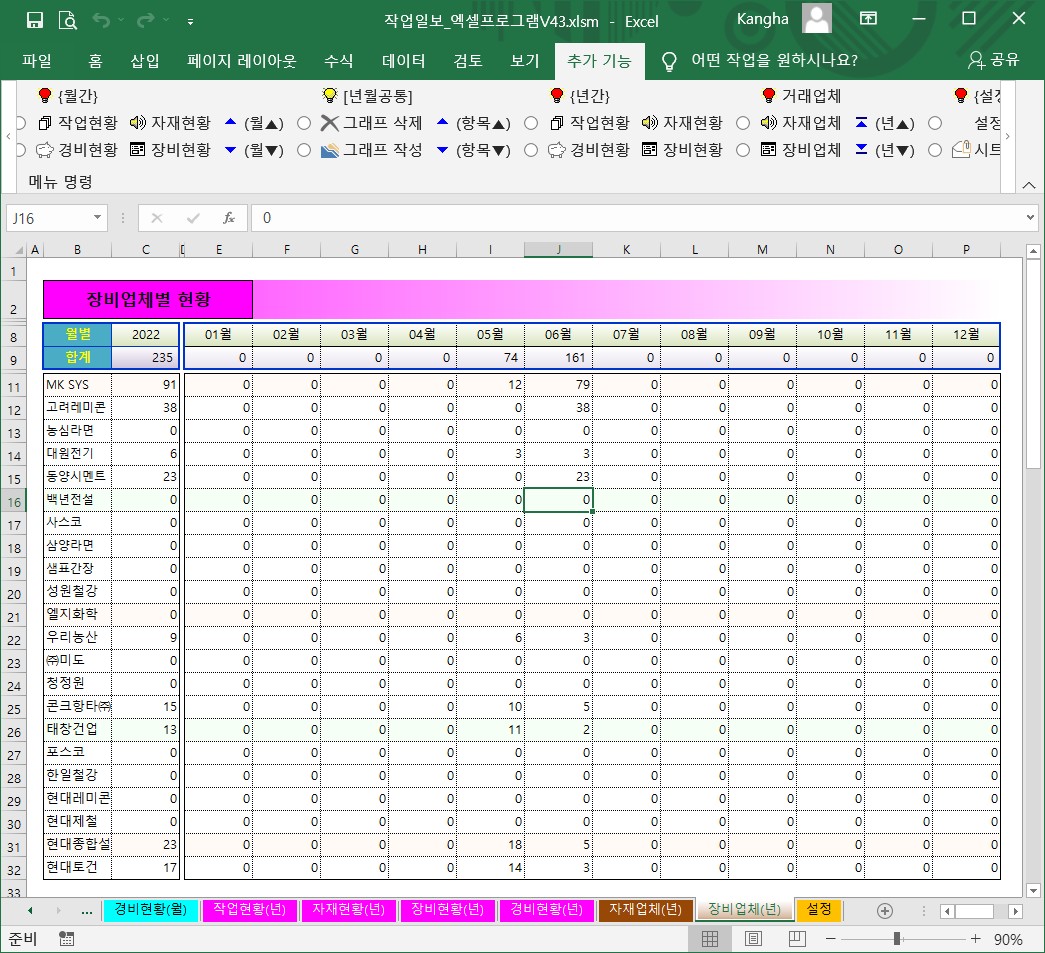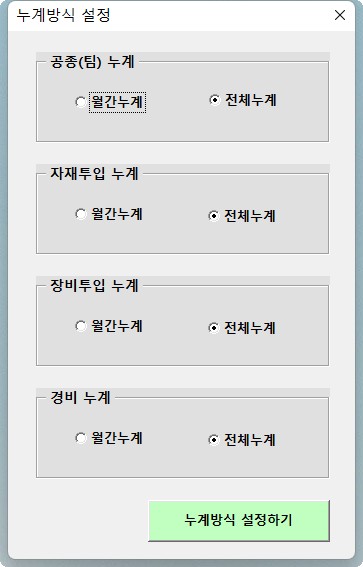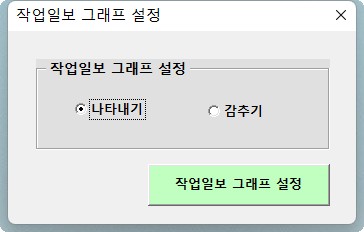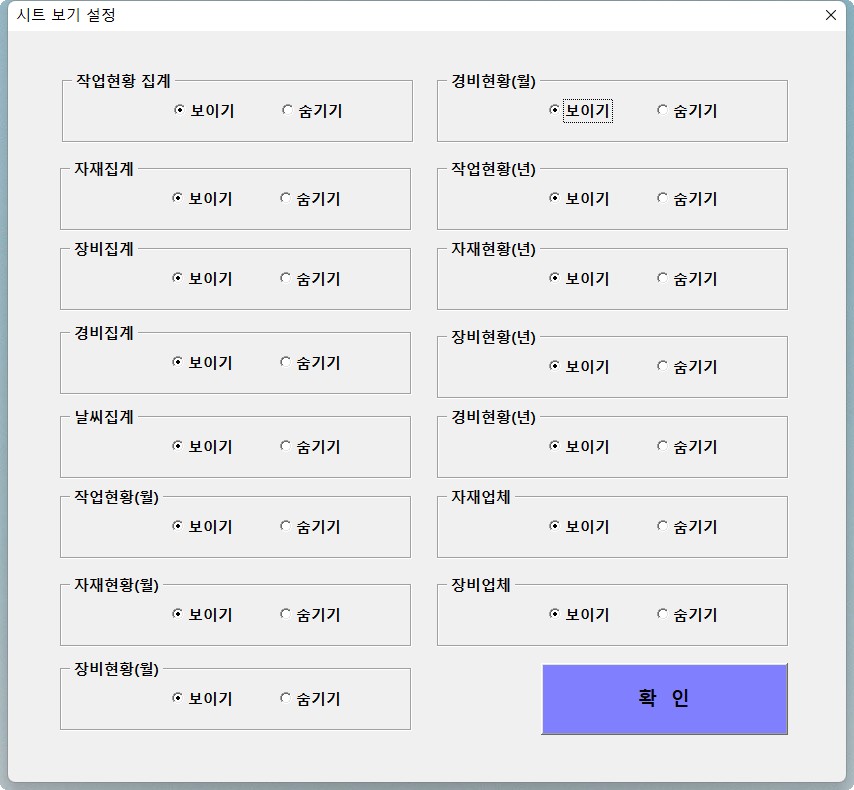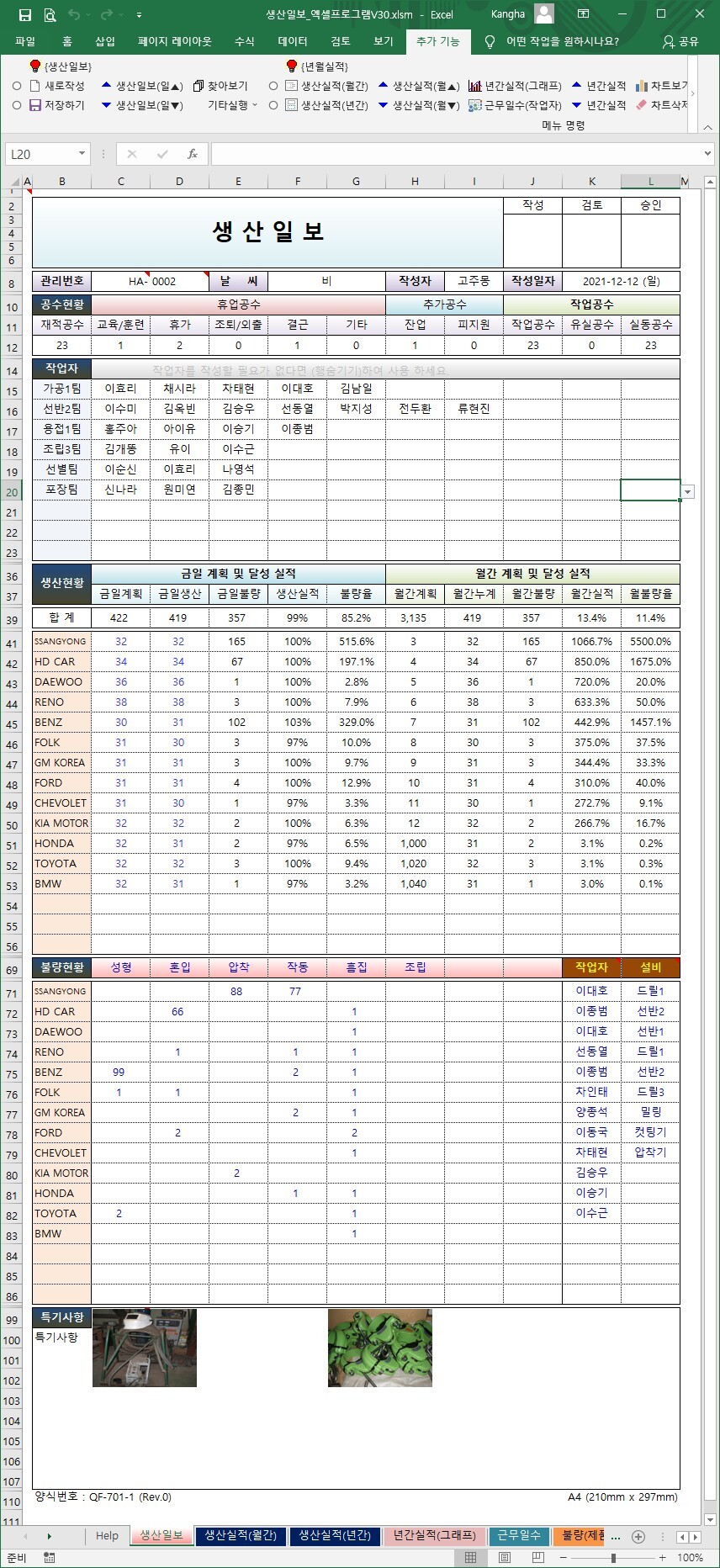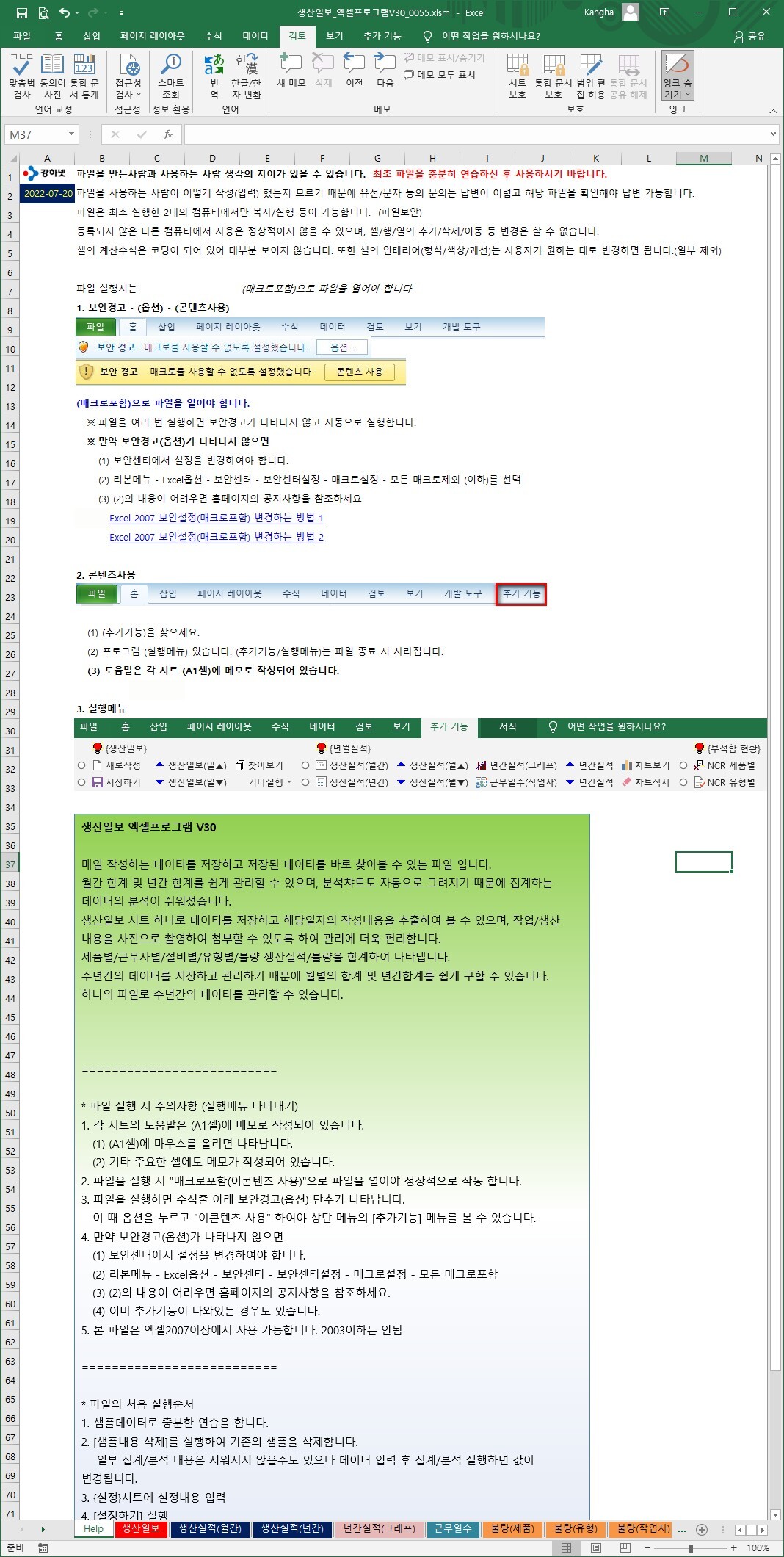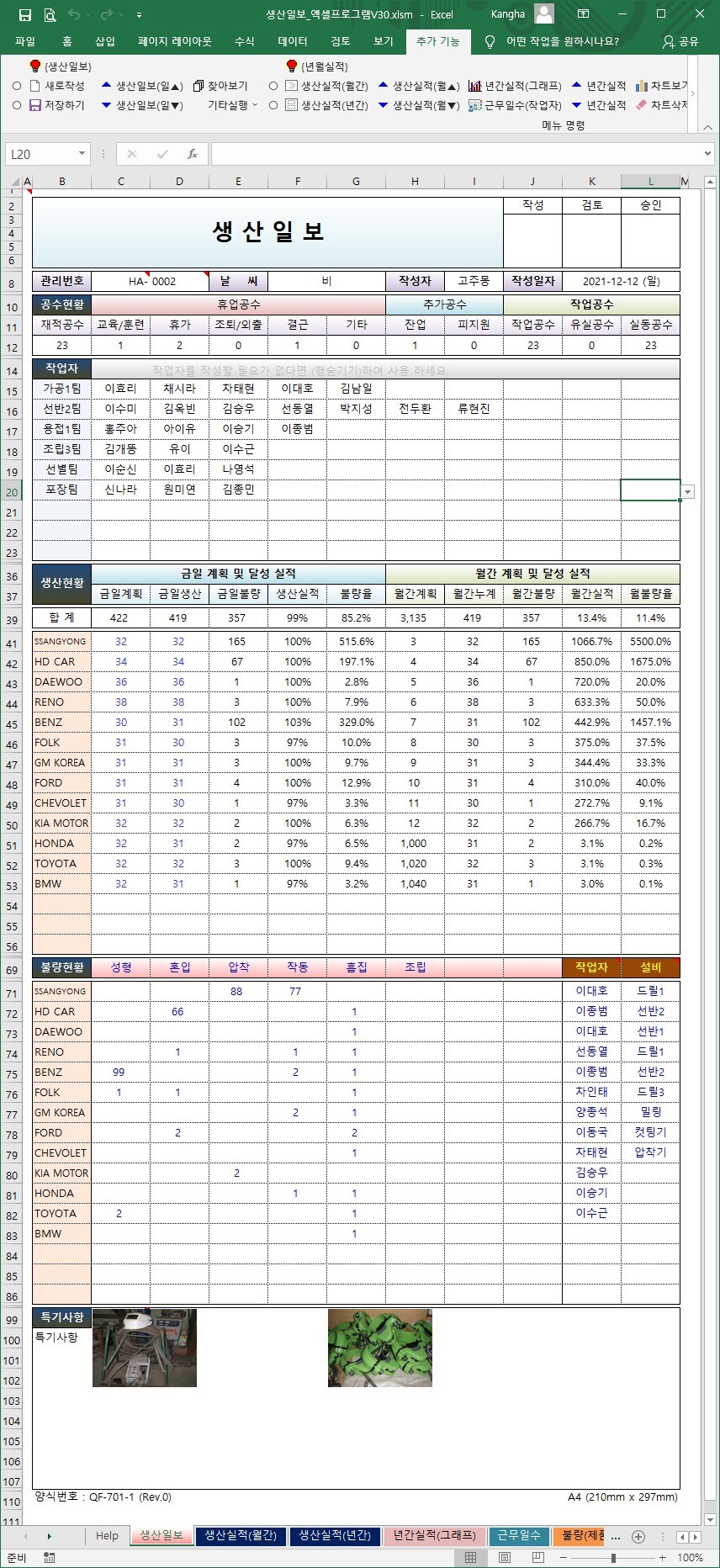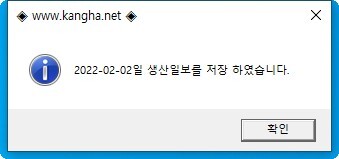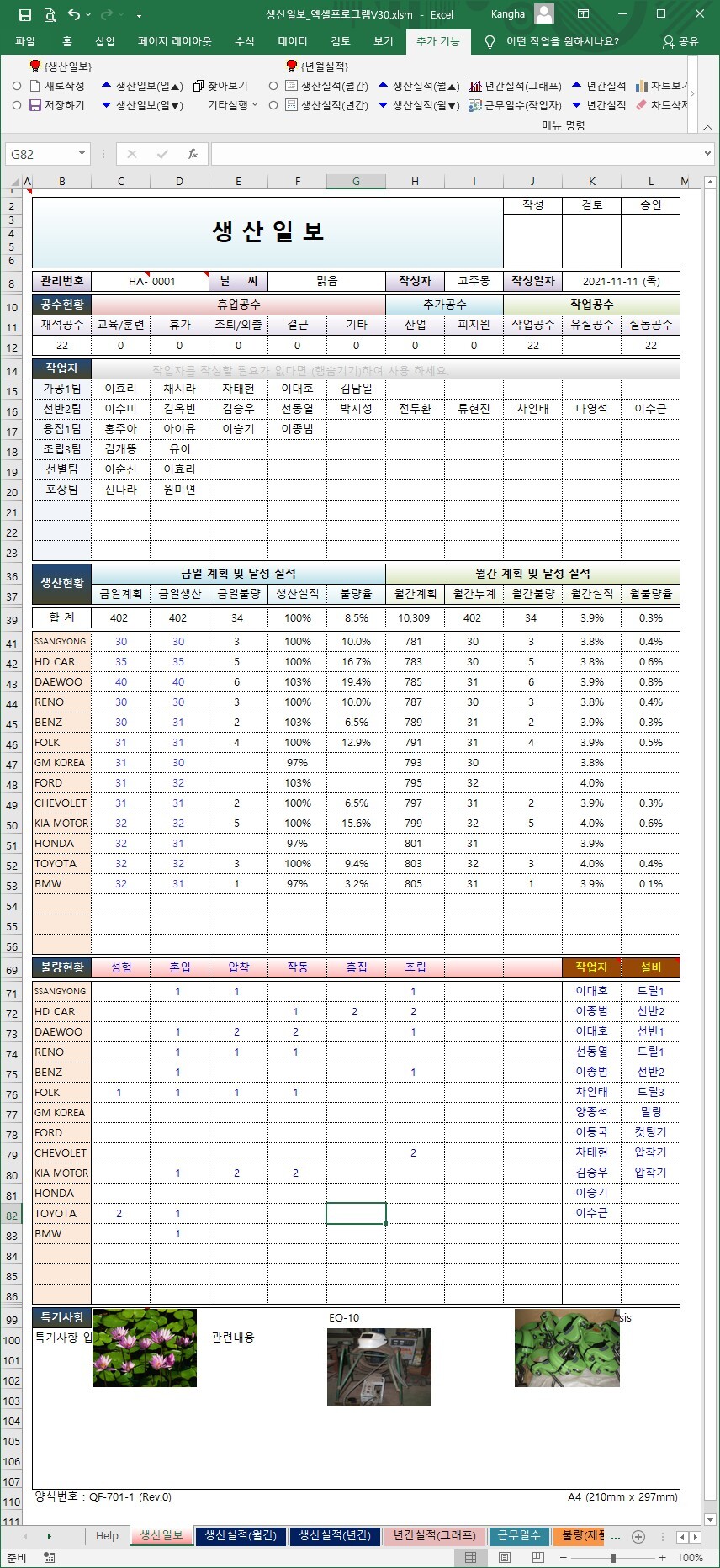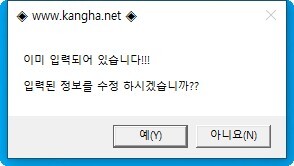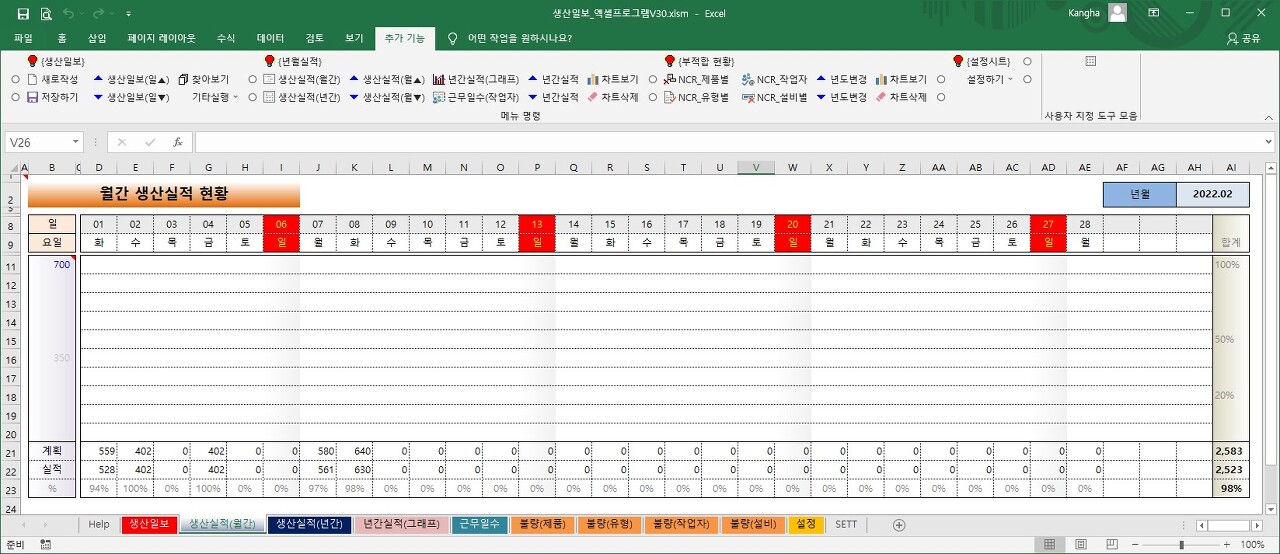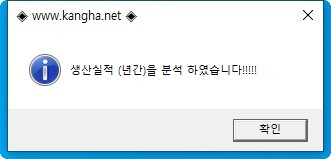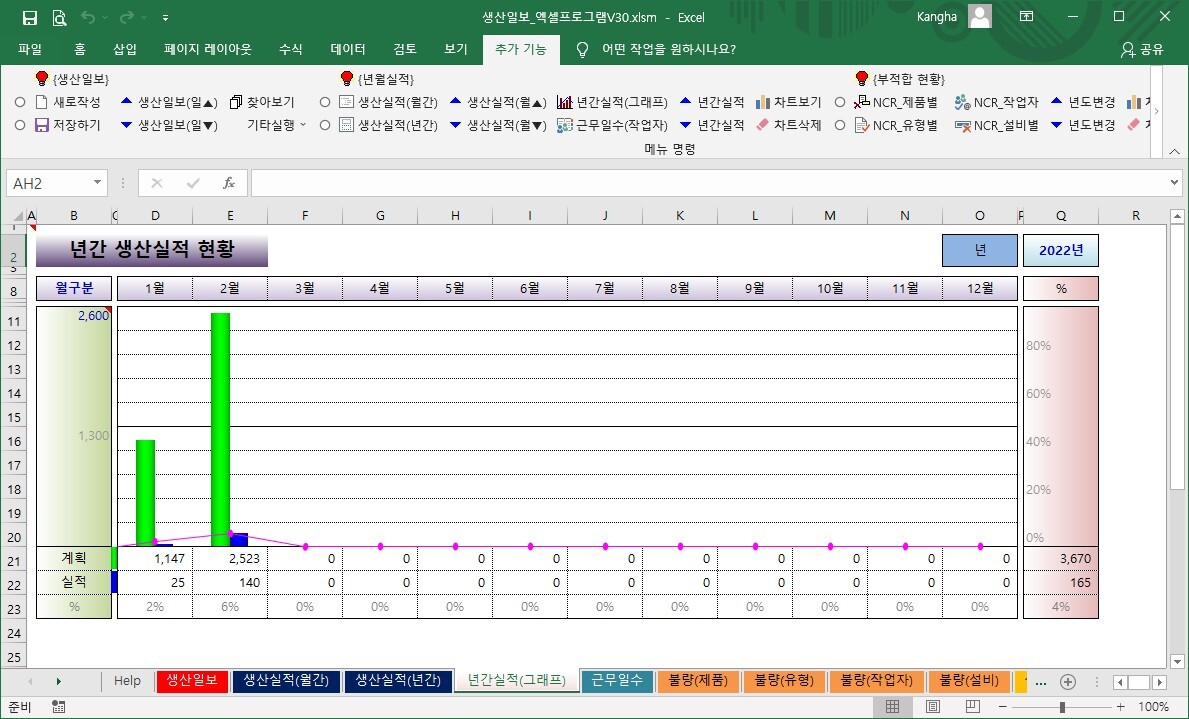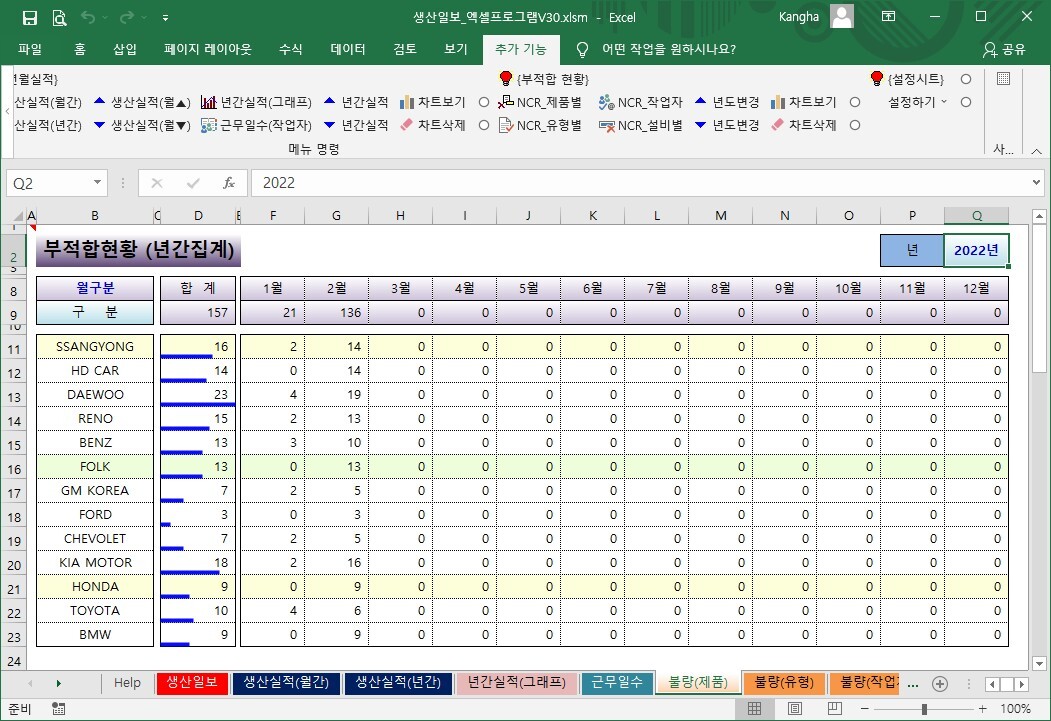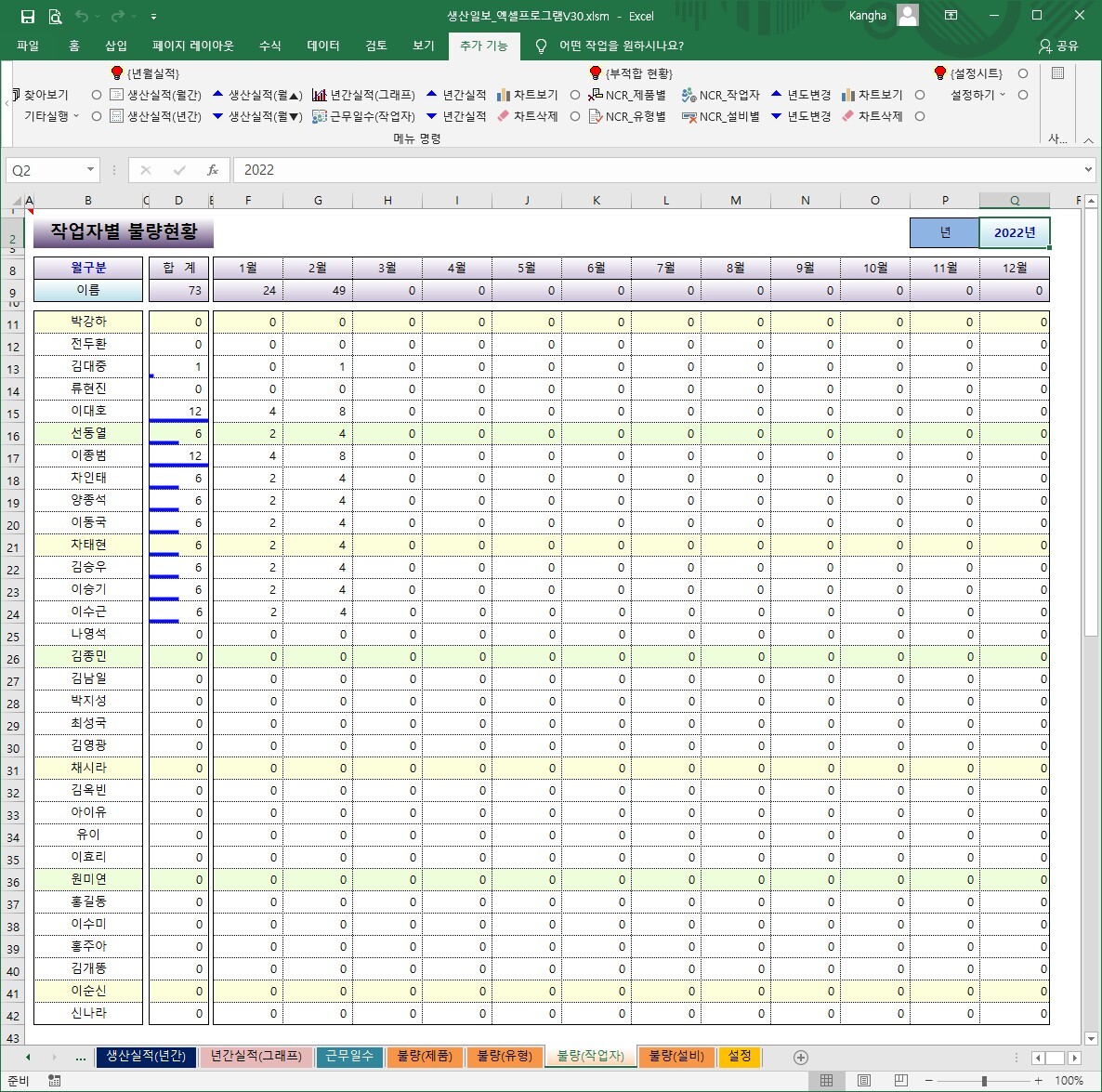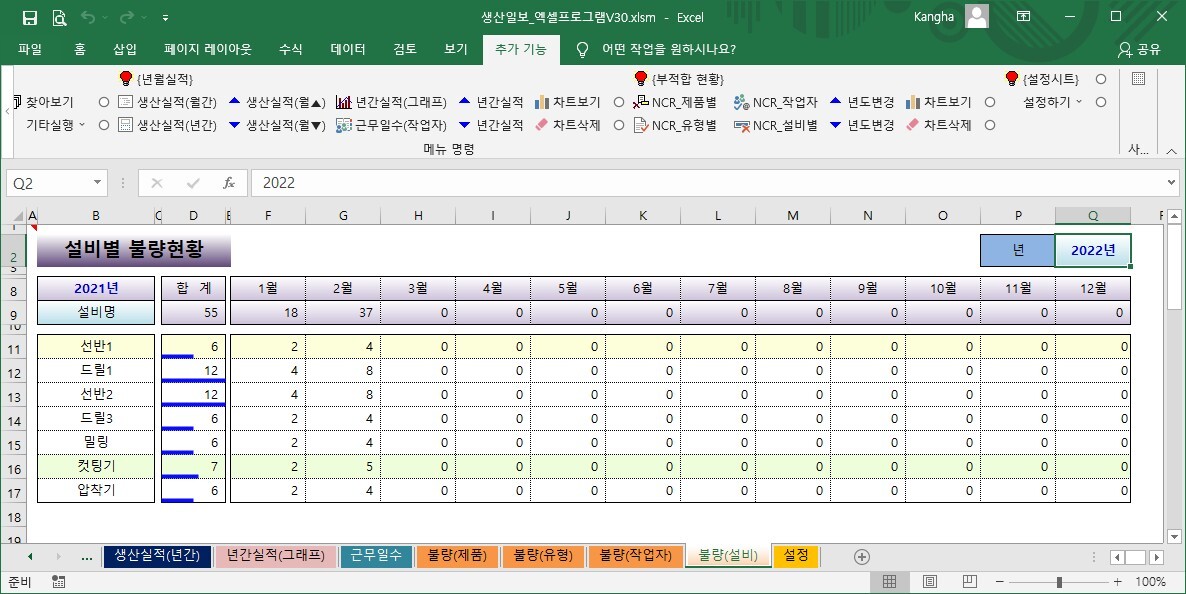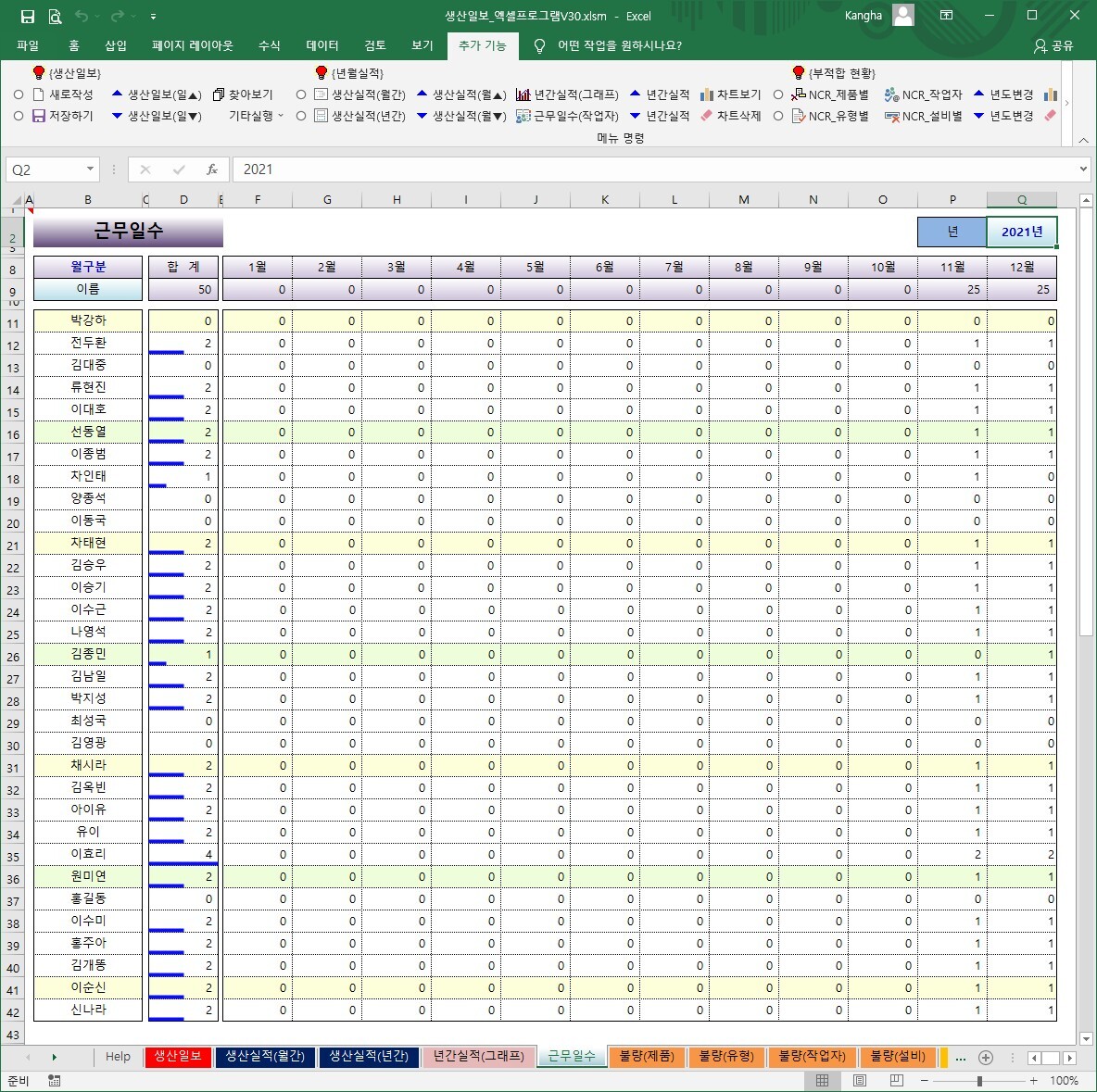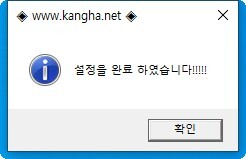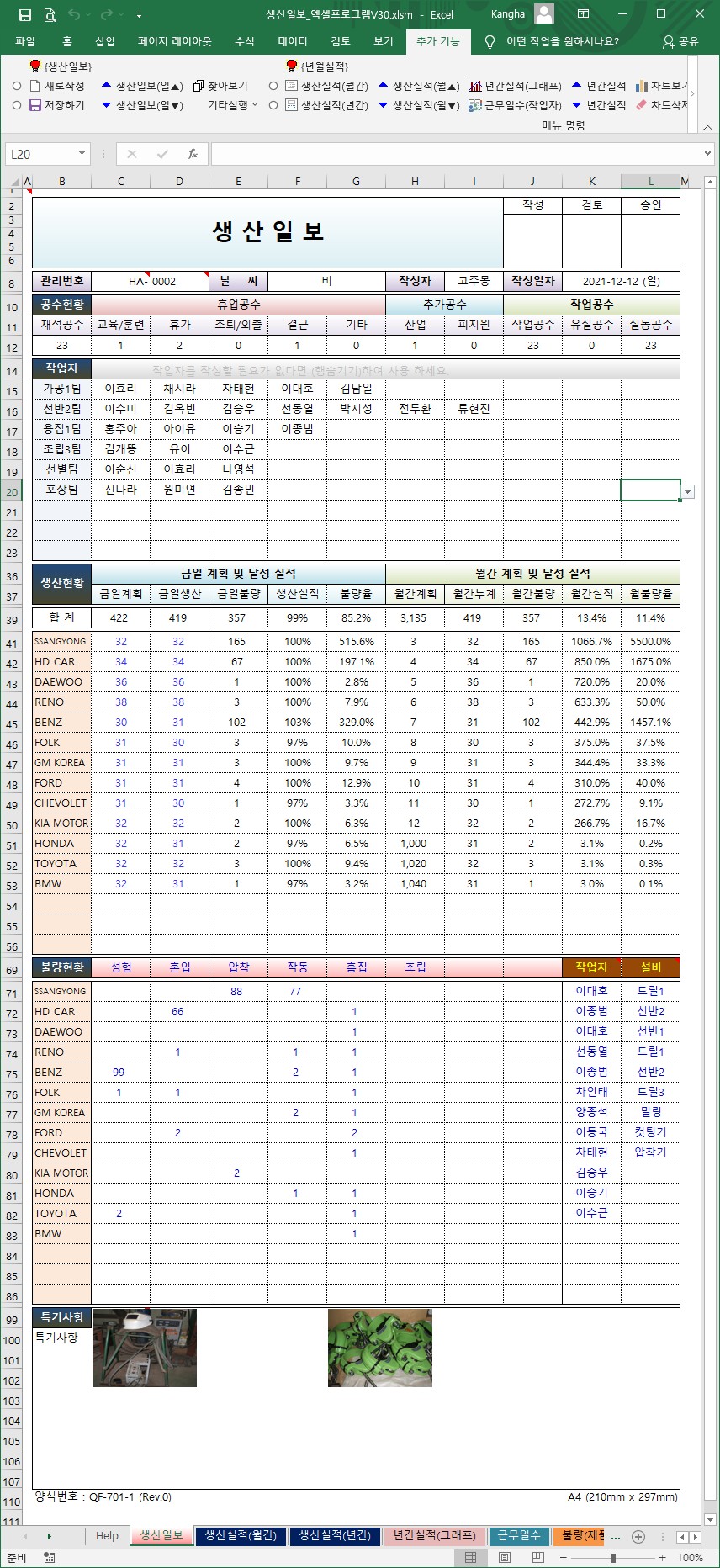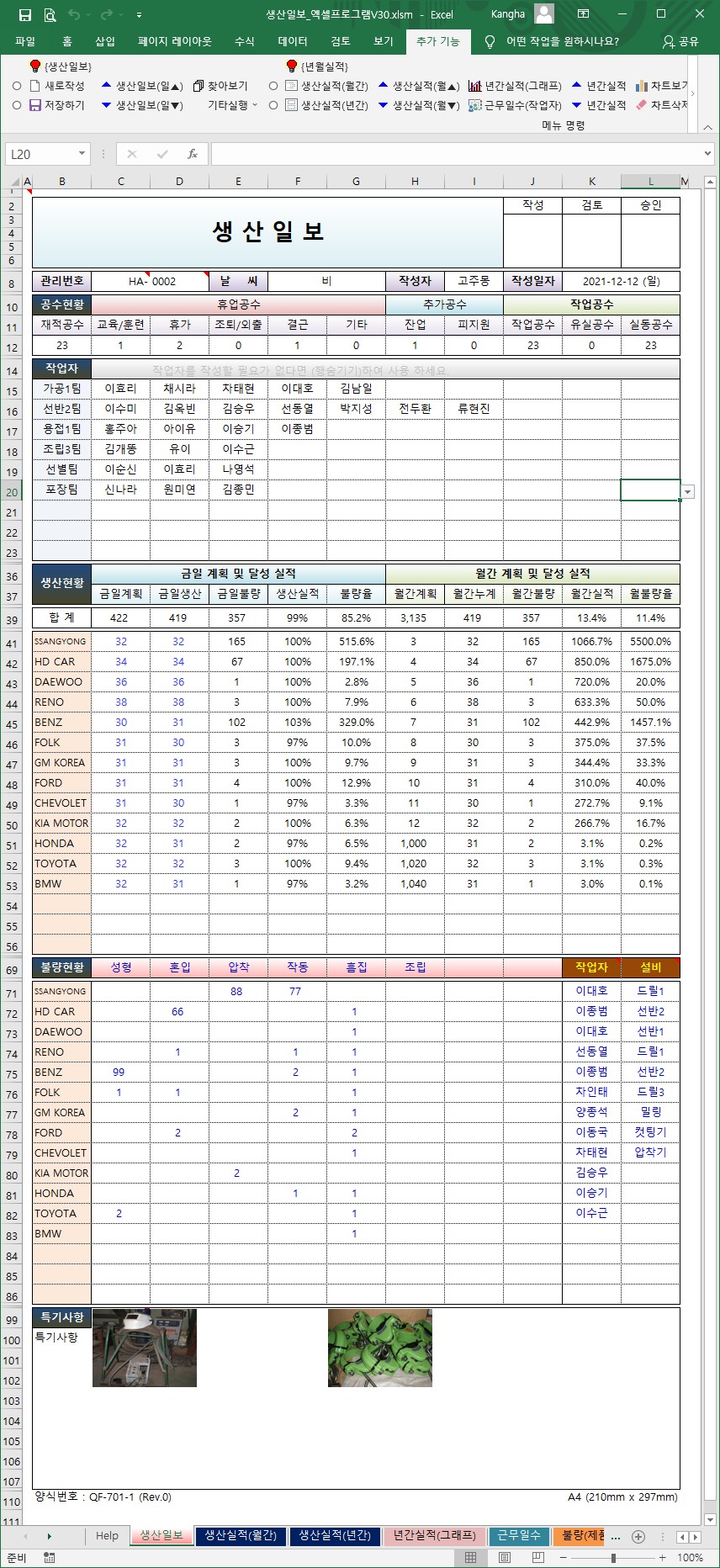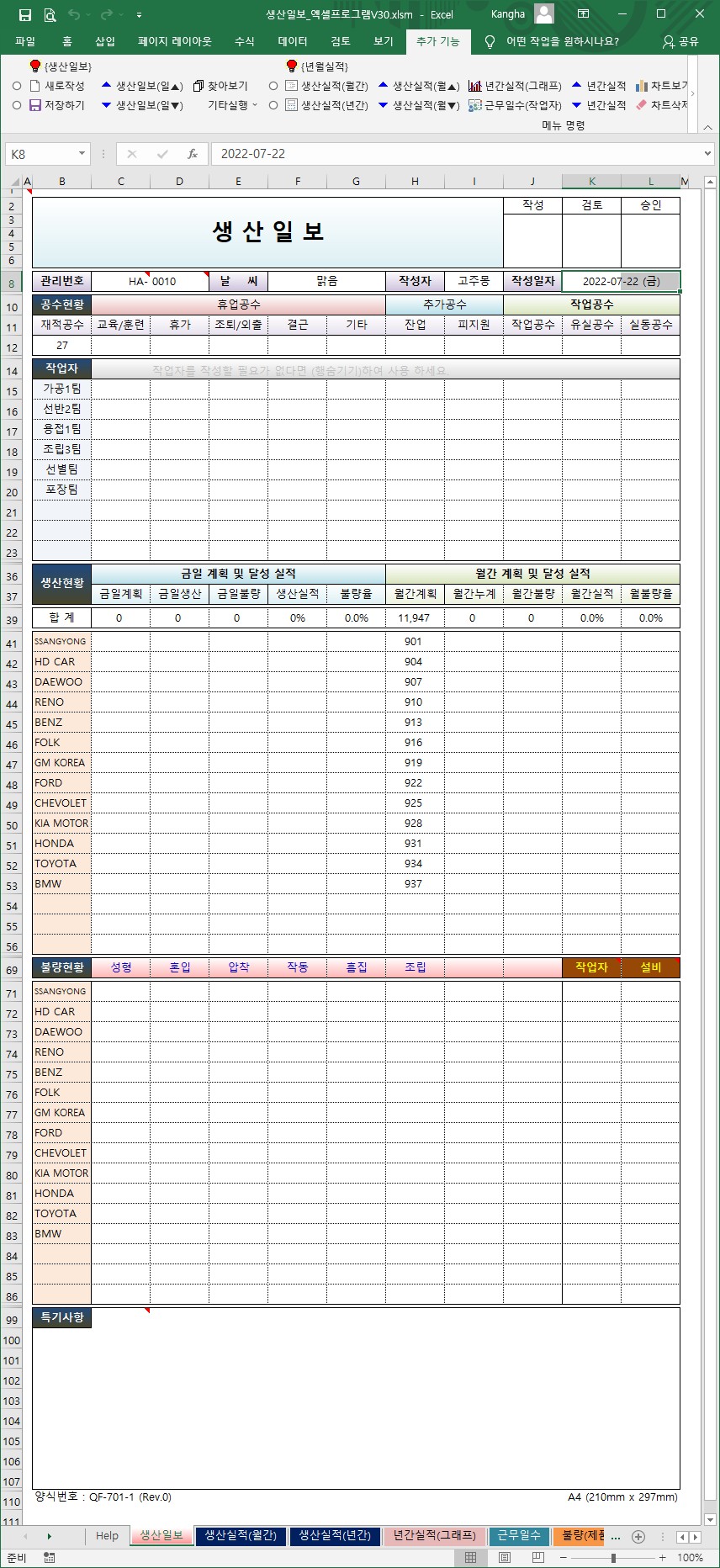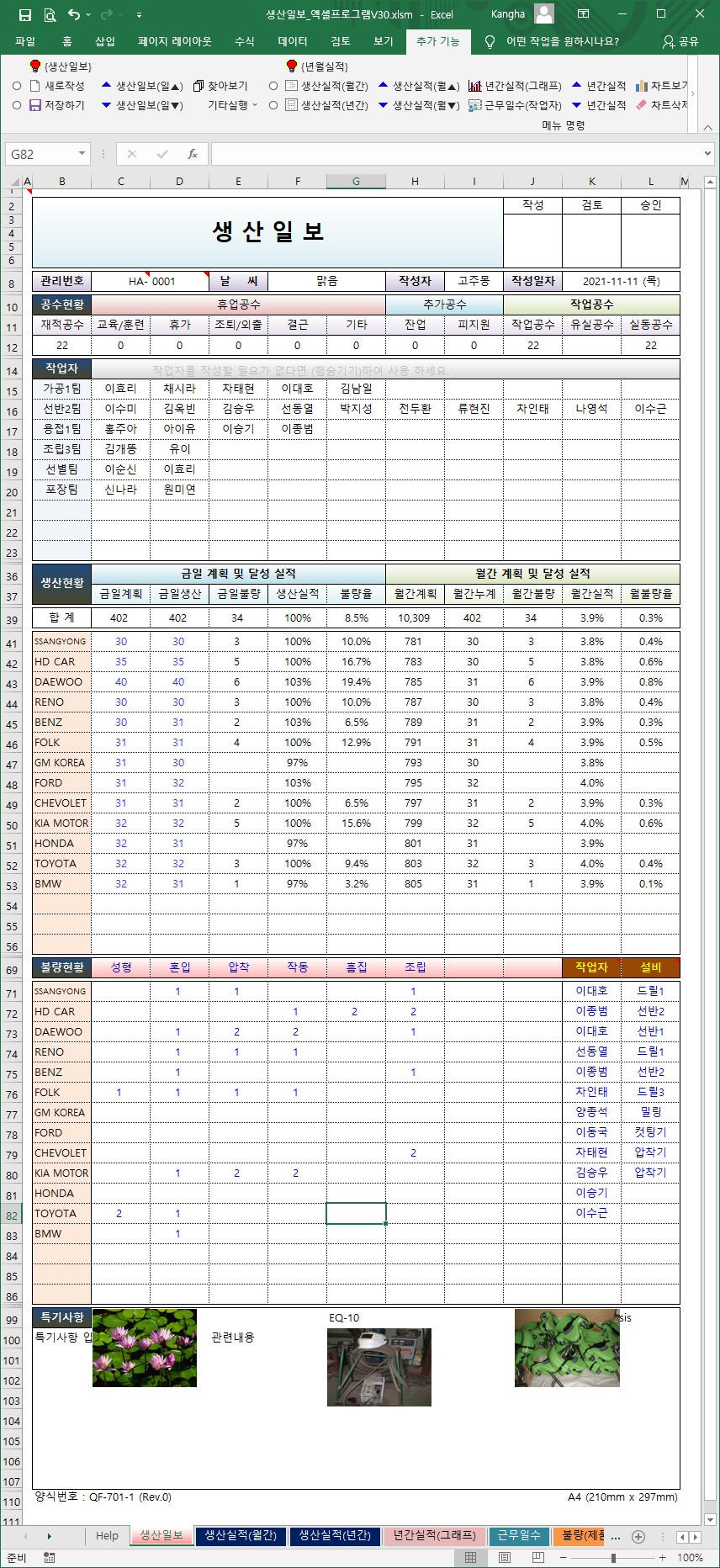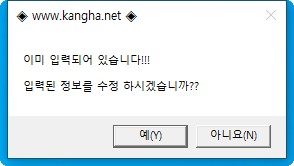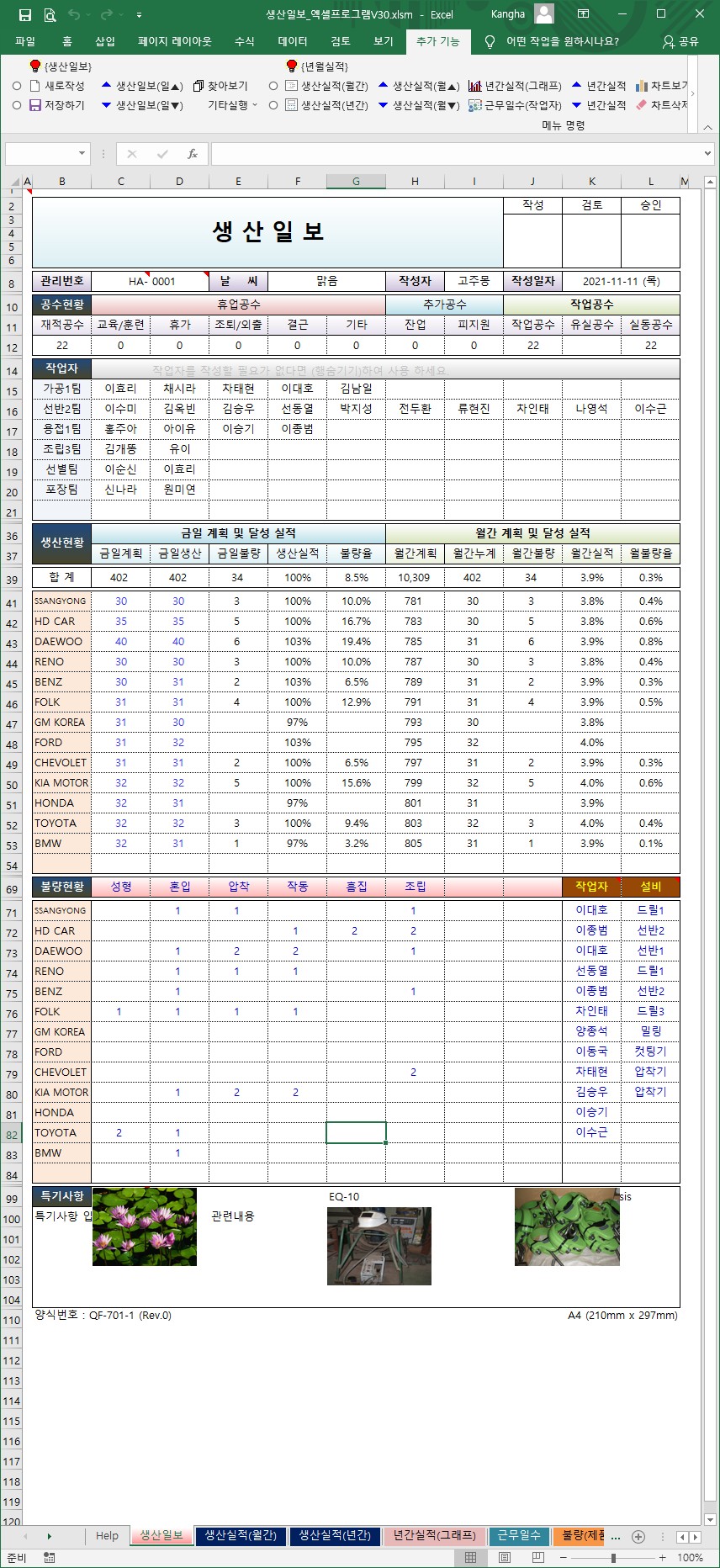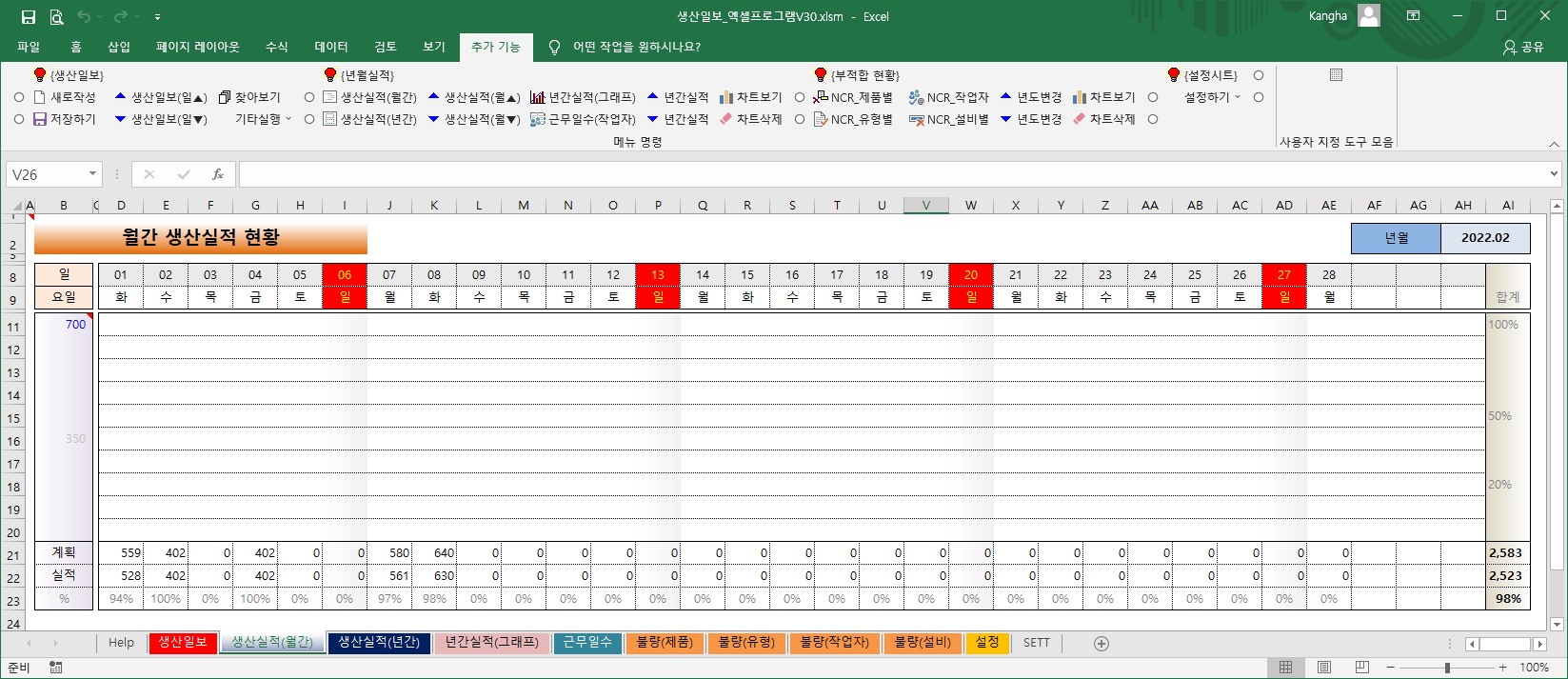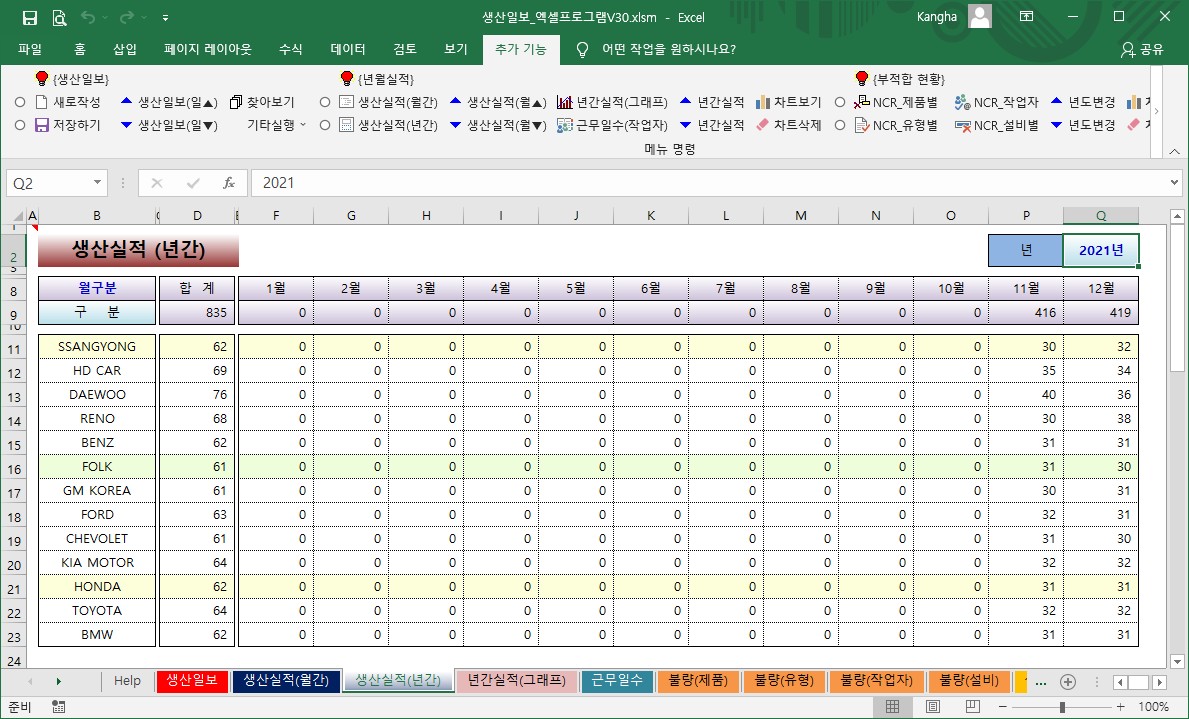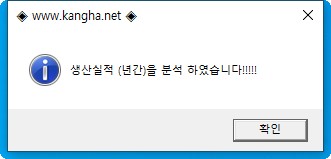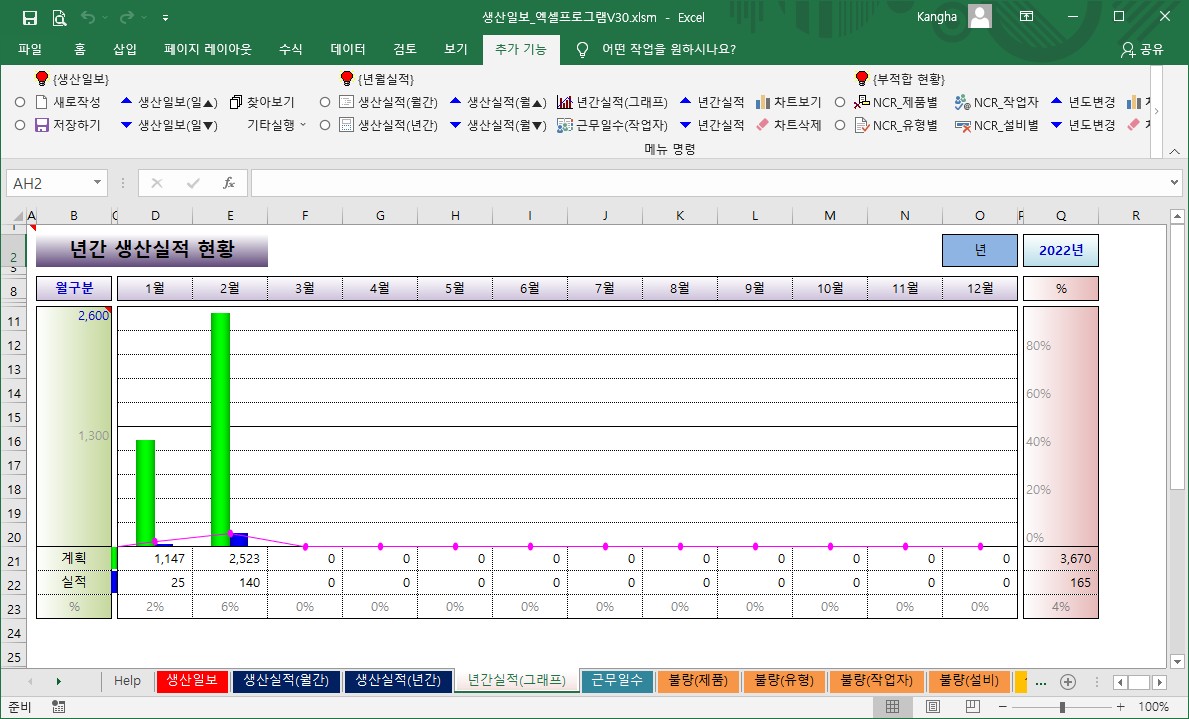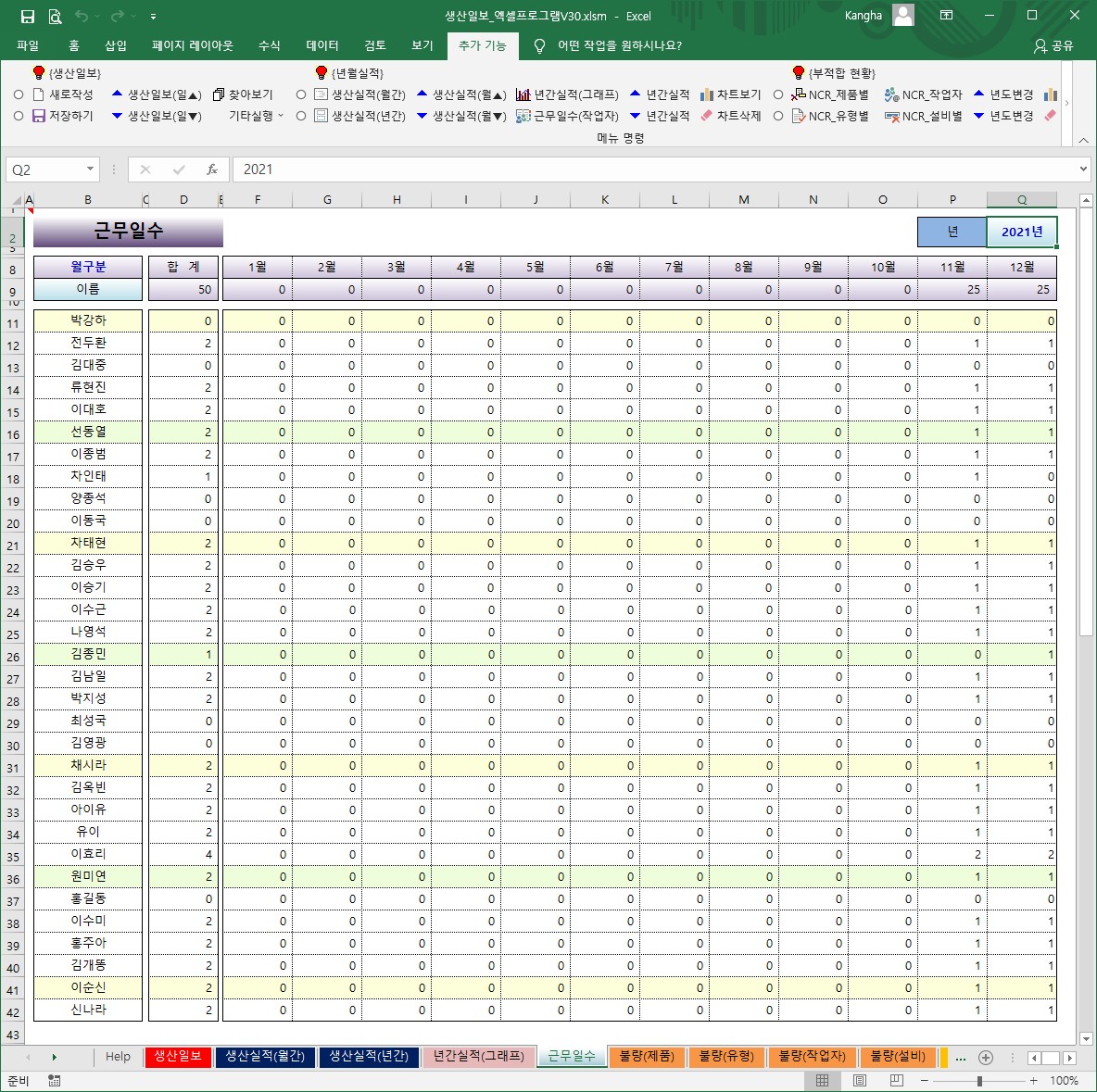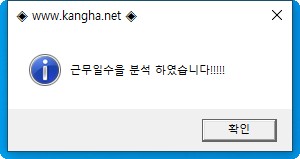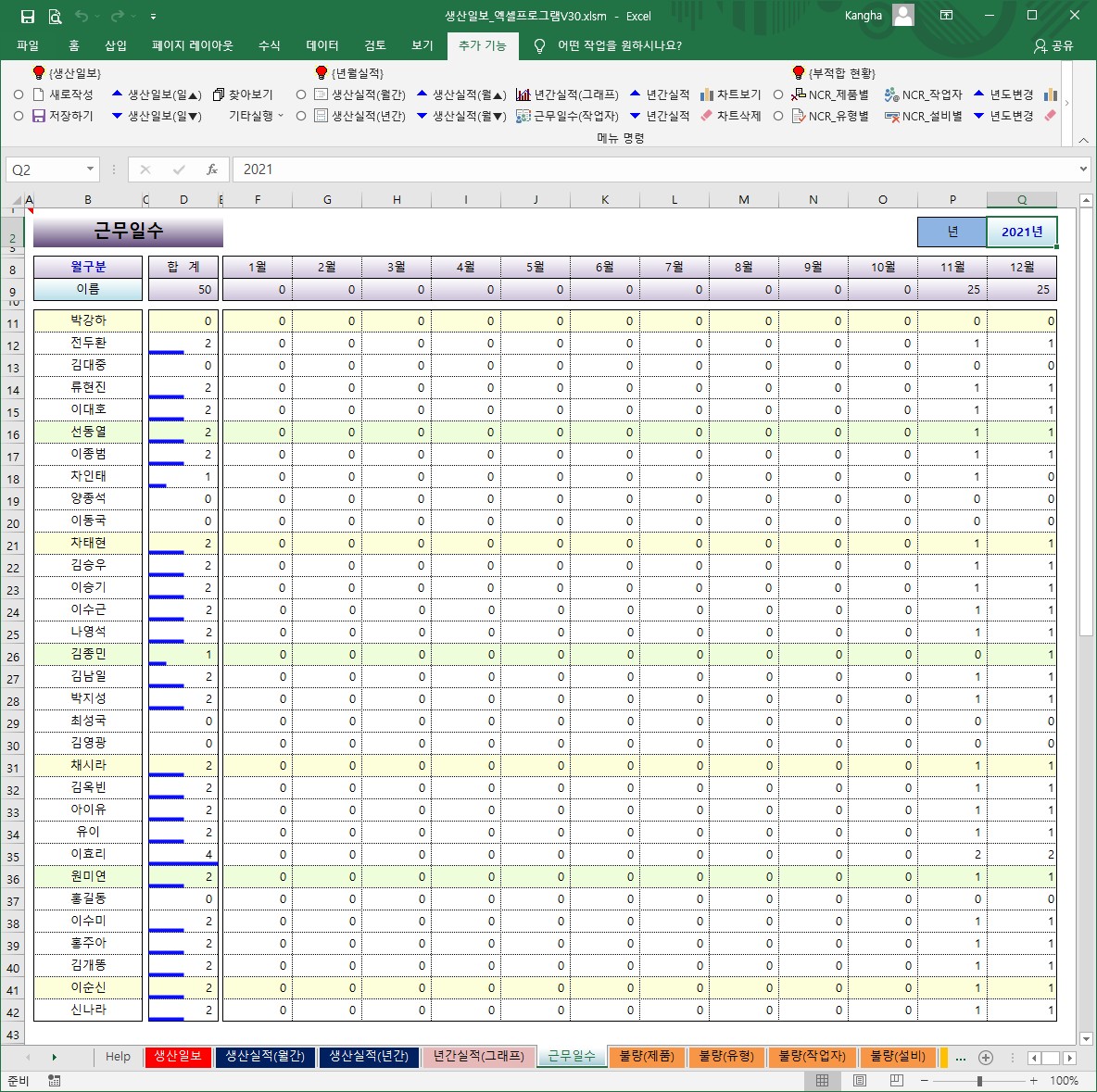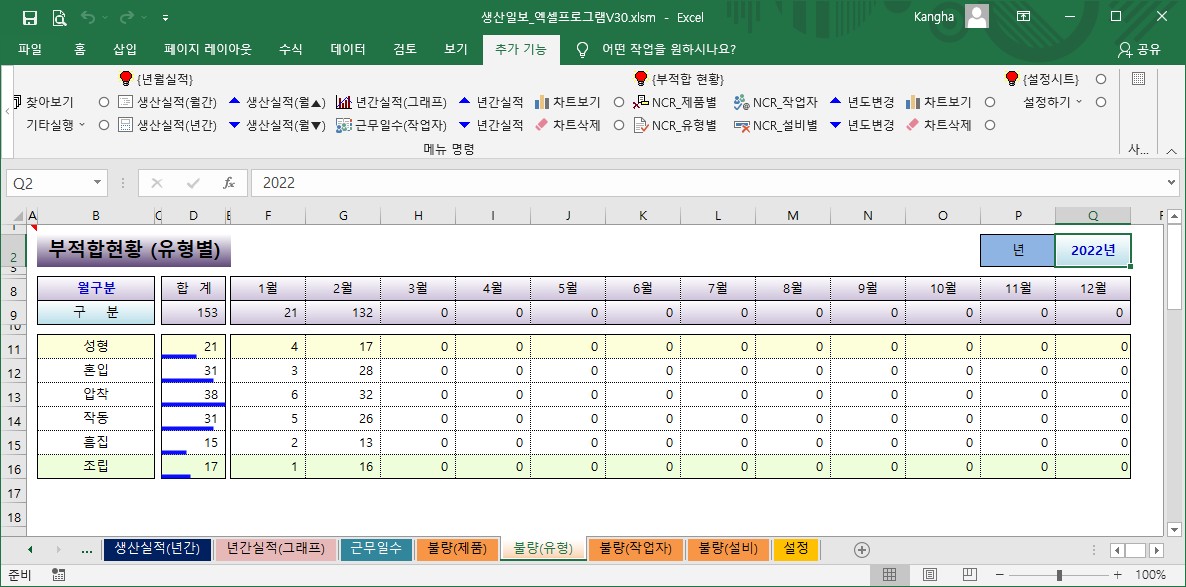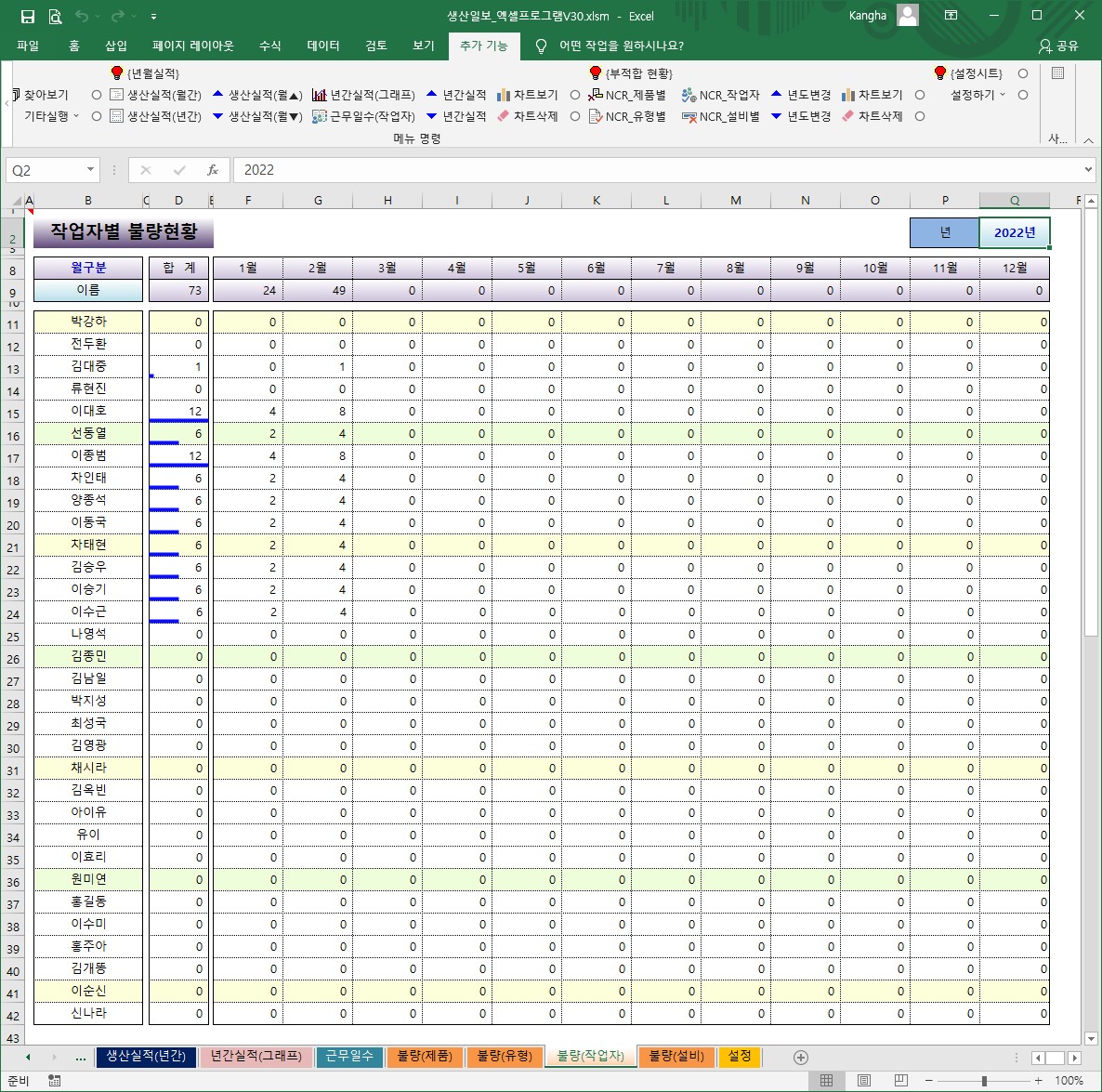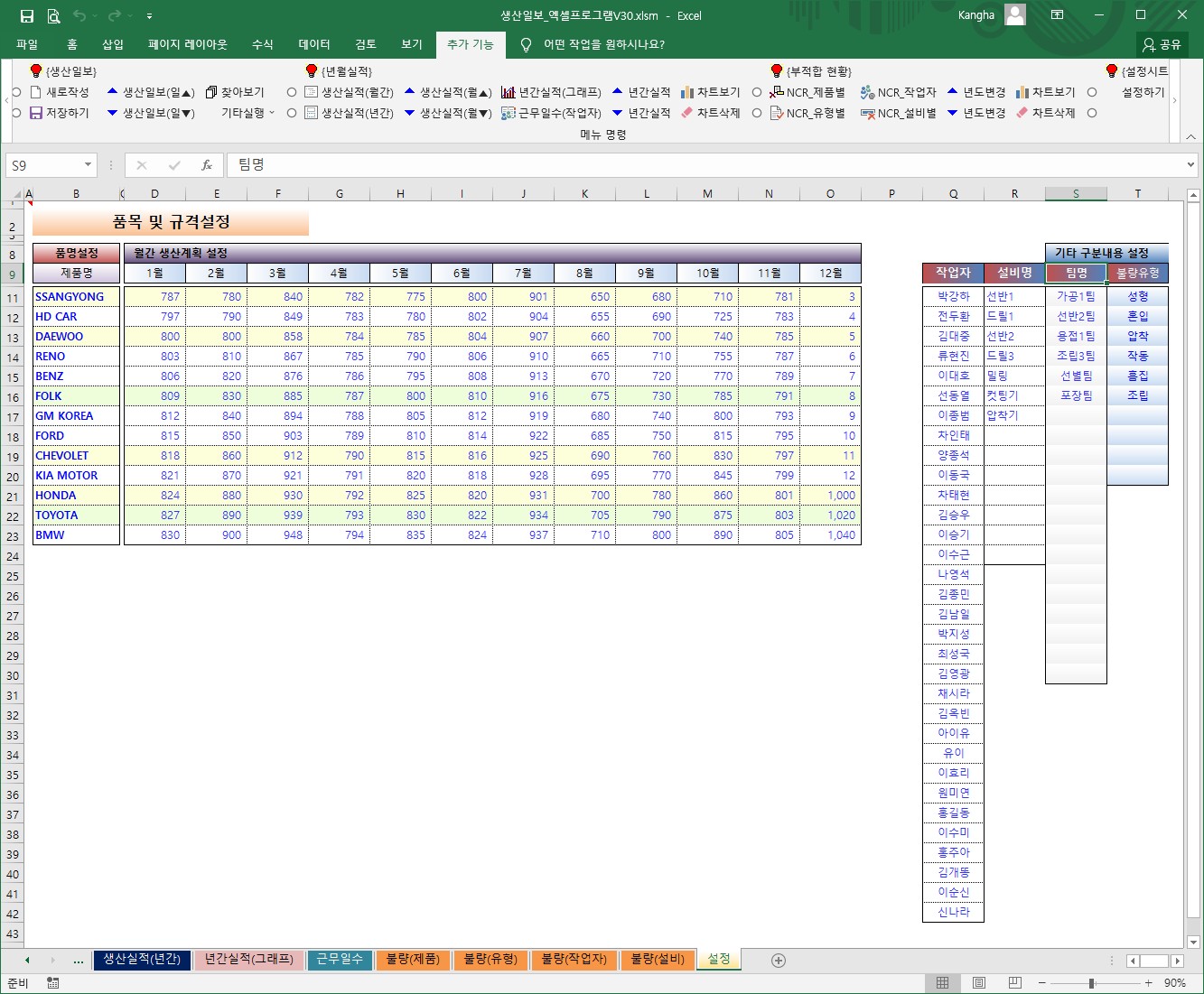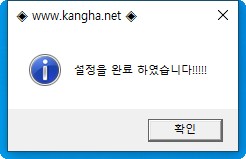생산일보 엑셀프로그램 V31
매일 작성하는 데이터를 저장하고 저장된 데이터를 바로 찾아볼 수 있는 파일 입니다.
월간 합계 및 년간 합계를 쉽게 관리할 수 있으며, 분석챠트도 자동으로 그려지기 때문에 집계하는 데이터의 분석이 쉬워졌습니다.
생산일보 시트 하나로 데이터를 저장하고 해당일자의 작성내용을 추출하여 볼 수 있으며, 작업/생산 내용을 사진으로 촬영하여 첨부할 수 있도록 하여 관리에 더욱 편리합니다.
제품별/근무자별/설비별/유형별/불량 생산실적/불량을 합계하여 나타냅니다.
수년간의 데이터를 저장하고 관리하기 때문에 월별의 합계 및 년간합계를 쉽게 구할 수 있습니다.
하나의 파일로 수년간의 데이터를 관리할 수 있습니다.


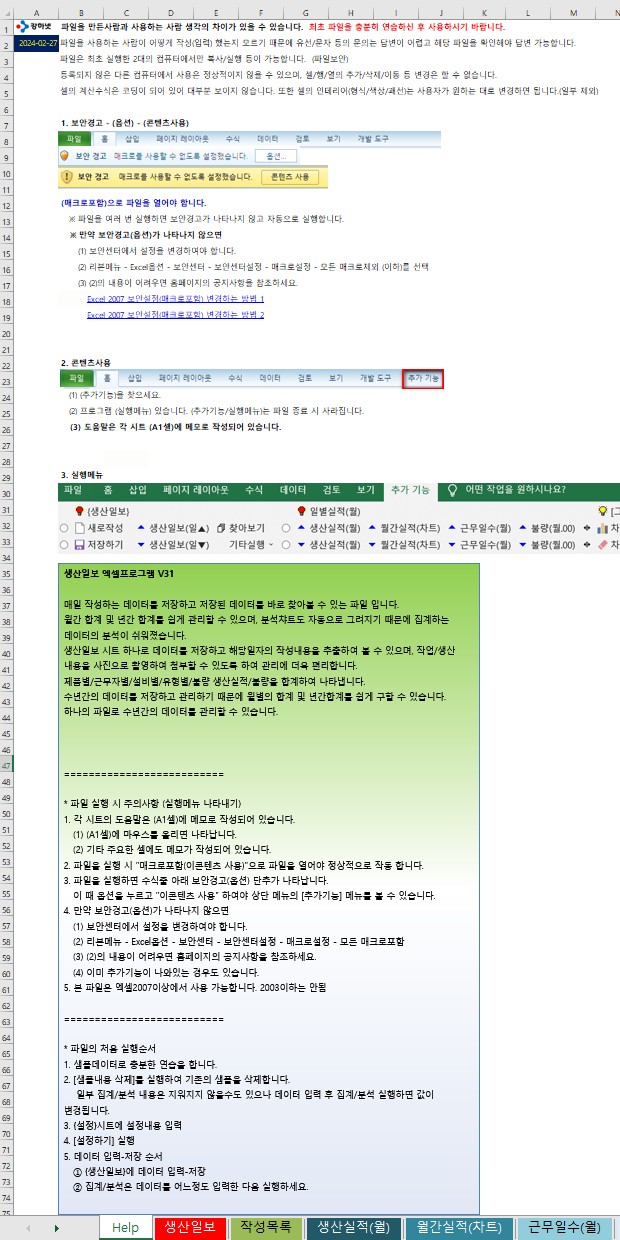
==========================
* 파일 실행 시 주의사항 (실행메뉴 나타내기)
1. 각 시트의 도움말은 (A1셀)에 메모로 작성되어 있습니다.
(1) (A1셀)에 마우스를 올리면 나타납니다.
(2) 기타 주요한 셀에도 메모가 작성되어 있습니다.
2. 파일을 실행 시 "매크로포함(이콘텐츠 사용)"으로 파일을 열어야 정상적으로 작동 합니다.
3. 파일을 실행하면 수식줄 아래 보안경고(옵션) 단추가 나타납니다.
이 때 옵션을 누르고 "이콘텐츠 사용" 하여야 상단 메뉴의 [추가기능] 메뉴를 볼 수 있습니다.
4. 만약 보안경고(옵션)가 나타나지 않으면
(1) 보안센터에서 설정을 변경하여야 합니다.
(2) 리본메뉴 - Excel옵션 - 보안센터 - 보안센터설정 - 매크로설정 - 모든 매크로포함
(3) (2)의 내용이 어려우면 홈페이지의 공지사항을 참조하세요.
(4) 이미 추가기능이 나와있는 경우도 있습니다.
5. 본 파일은 엑셀2007이상에서 사용 가능합니다. 2003이하는 안됨
==========================
* 파일의 처음 실행순서
1. 샘플데이터로 충분한 연습을 합니다.
2. [샘플내용 삭제]를 실행하여 기존의 샘플을 삭제합니다.
일부 집계/분석 내용은 지워지지 않을수도 있으나 데이터 입력 후 집계/분석 실행하면 값이 변경됩니다.
3. {설정}시트에 설정내용 입력
4. [설정하기] 실행
5. 데이터 입력-저장 순서
① {생산일보}에 데이터 입력-저장
② 집계/분석은 데이터를 어느정도 입력한 다음 실행하세요.
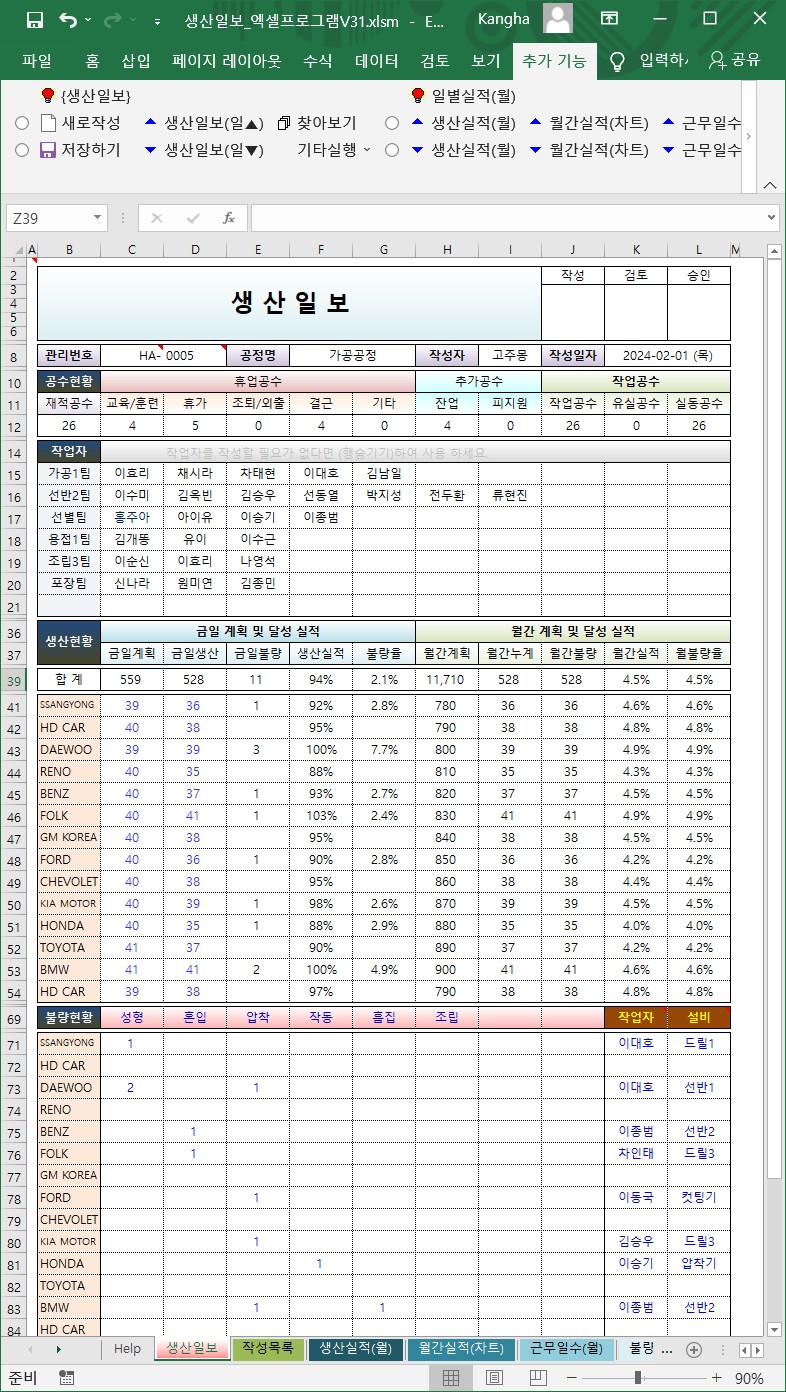

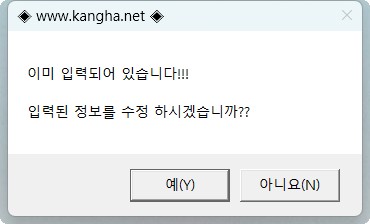
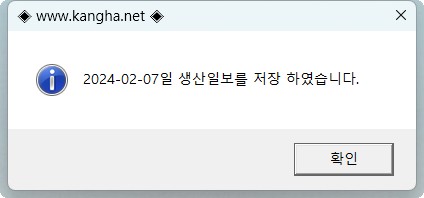
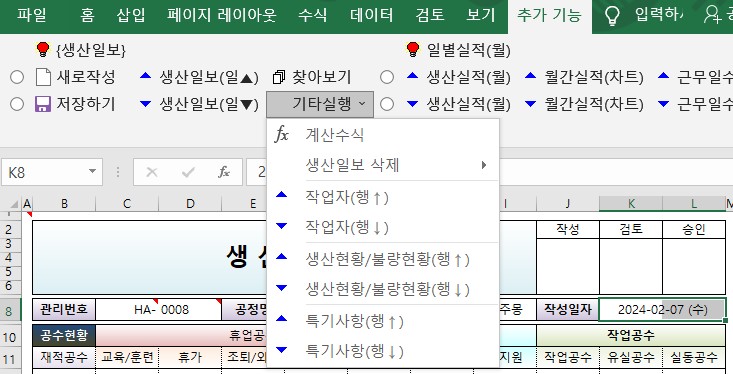
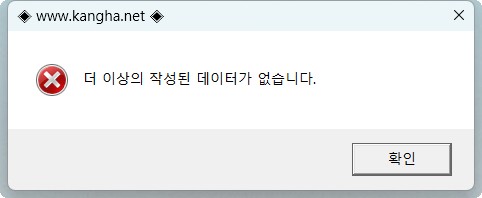
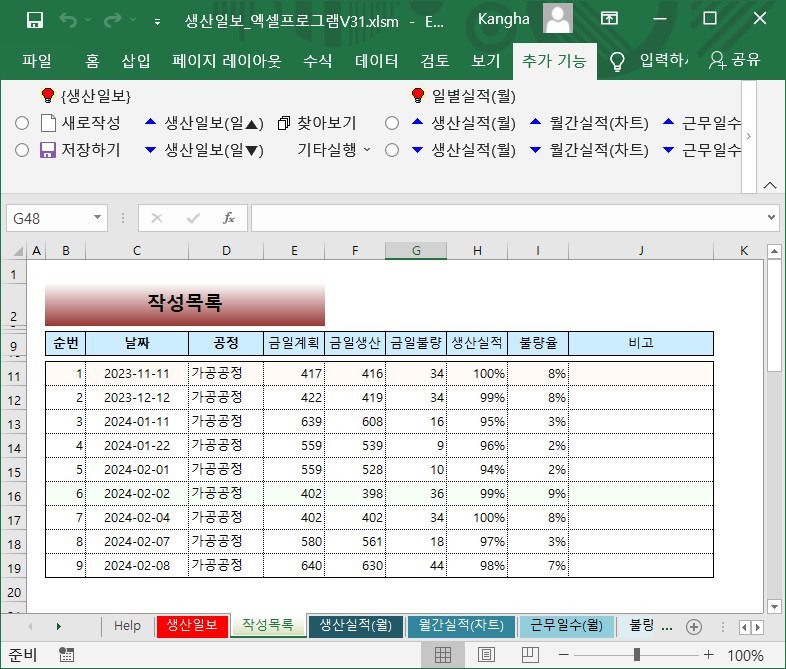
{생산일보} : (작성내용 있음)
0. 메뉴버튼
(1) [새로작성] : 신규로 작성할 양식 상태로 나타냅니다.
(2) [저장하기] : 작성한 내용을 저장시트에 저장합니다.
(3) [생산일보(일▲▼)] : 저장된 생산일보를 관리번호 순으로 찾아 옵니다.
(4) [찾아보기] : 관리번호(D8셀)의 일보를 나타냅니다.
(5) [계산수식] : 이미 작성된 데이터를 찾아와서 수정하고자 할 때 필요합니다.
(6) [금일데이터 삭제] : 현재 생산일보에 있는 관리번호의 내용을 삭제합니다.
(7) [작업자(행↑↓)] : (작업자 15~34행)의 행을 감추기 합니다.
(8) [생산현황/불량현황(행↑↓)] : (생산현황 41~67행) (불량현황 71~97행)의 행을 감추기 합니다.
(8) [특기사항(행↑↓)] : (특기사항 100~109행)의 행을 감추기 합니다.
1. [새로작성]
(1) 현재의 데이터를 지우고 빈 양식을 나타냅니다.
(2) 일련번호는 자동으로 마지막 저장번호+1을 생성 합니다.
(3) 작성일자는 오늘 날짜를 나타냅니다. 작성일이 오늘이 아닌 경우에는 수정하세요.
(4) (B12:L12셀)(B15:L34셀)중 수식이 포함되어 있는 셀 이외는 모두 작성/저장 가능합니다.
① (생산현황) ; 41행~67행까지 입력가능 [생산현황/불량현황(행↑↓)]로 행 숨기기
② (불량현황) ; 91행~97행까지 생산현황과 같은 품목의 불량내용 입력합니다.
③ (특기사항) ; 100행~109행까지 입력가능. 입력행은 [특기사항(행↑↓)]로 조정하세요.
(5) (B10:L13셀) 작업자의 기록이 필요치 않으면 (행숨기기)를 하세요.
(6) 주의할 사항은 실적 등 숫자입력 부분은 숫자로 작성하세요.(문자, 스페이스 금지)
(7) 숫자를 입력하는 곳에 문자를 입력하면 집계/분석 시 오류 발생 합니다.
2. [저장하기]
(1) 입력한 데이터를 저장 합니다.
(2) 관리번호, 작성일자는 입력하기 전에 반드시 확인하십시오.
(3) 이미 등록된 관리번호의 데이터가 있다면 수정저장(덮어쓰기) 합니다.
(4) 저장의 기준은 관리번호(D8셀) 입니다. 따라서 중복날짜도 입력가능합니다.(주,야)
3. [찾아보기] [생산일보(일▲▼)]
(1) 관리번호(D8셀)의 저장된 내용을 나타냅니다.
(2) [생산일보(일▲▼)] 버튼을 실행하면 작성일자의 변경과 함께 작성된 데이터를 나타냅니다.
(3) 사진 파일의 저장 및 보기 (C99:L99셀)
① 사진의 속성은 ".jpg"파일이어야 합니다.
② 사진은 "image" 폴더에 저장되어야 하고 파일의 이름(속성제외)만 (C99:L99셀)에 입력하세요.
③ 사진은 [일보 찾아보기]할 경우
- (C99:L99셀)은 세로 4행의 크기로 사진을 나타냅니다.
- (K99:L99셀)은 (K99:L99셀)을 기준으로 좌측으로 사진을 나타납니다.
4. 기타 주의사항
(1) [계산수식] : 누적 등 계산되는 데이터를 수정하고자 할 때 사용
(2) 품명/작업자/불량유형/설비의 설정은 {설정}시트에서 데이터의 입력전에 설정하세요.
(3) 일부 셀은 {설정}시트에 작성한 내용만 입력 가능합니다.
(4) 이미 설정된 내용을 변경할 경우에는 [설정하기]를 다시한번 실행하여야 합니다.
(5) 불량현황의 불량유형은 사용도중 순서변경을 금지하세요.
(6) [작업자(행↑↓)] - (작업자)란을 한행씩 보이기/감추기 합니다.
(7) [생산현황/불량현황(행↑↓)] - (생산현황)(불량현황)란을 한행씩 보이기/감추기 합니다.
(8) [특기사항(행↑↓)] - (특기사항)란을 한행씩 보이기/감추기 합니다.
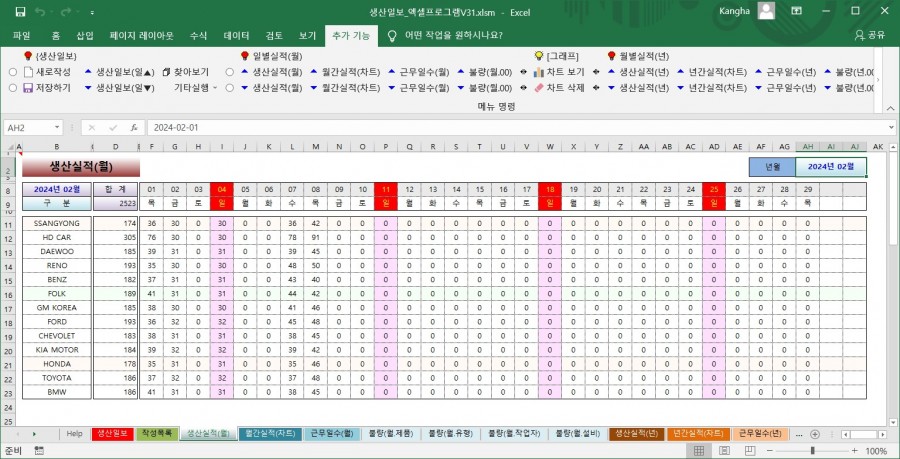
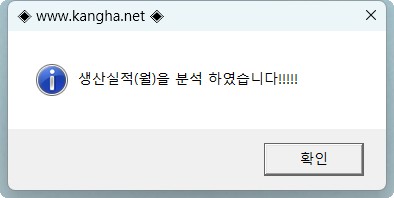
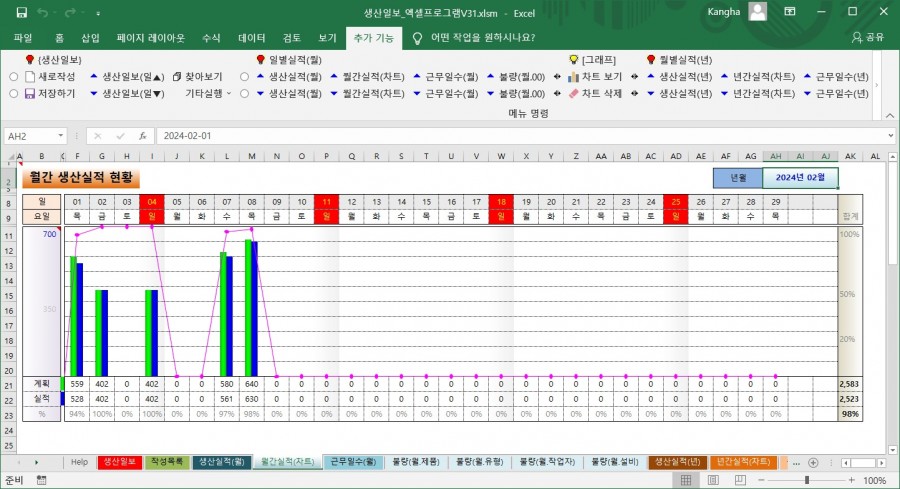
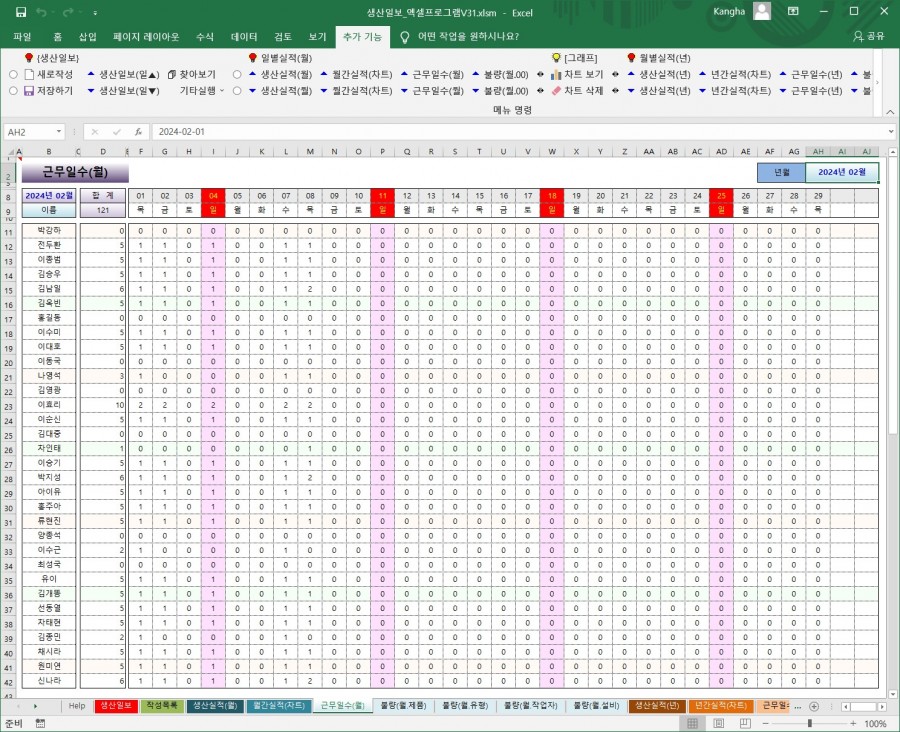

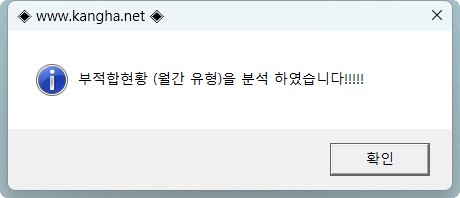
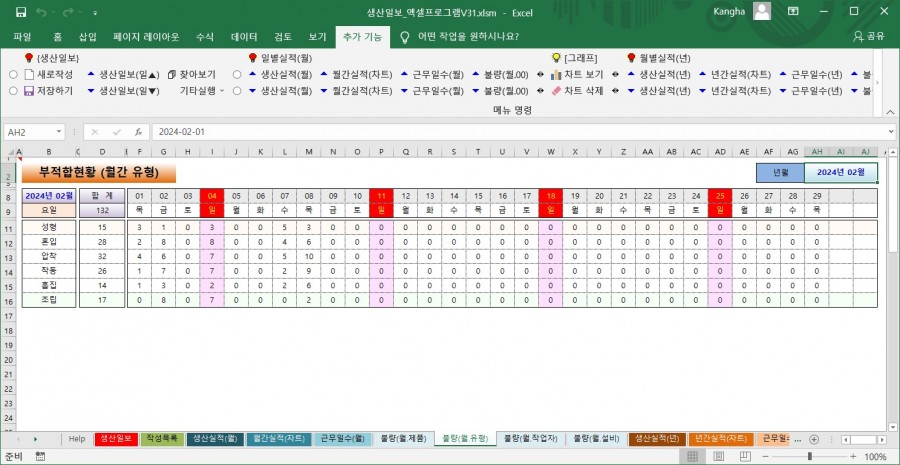
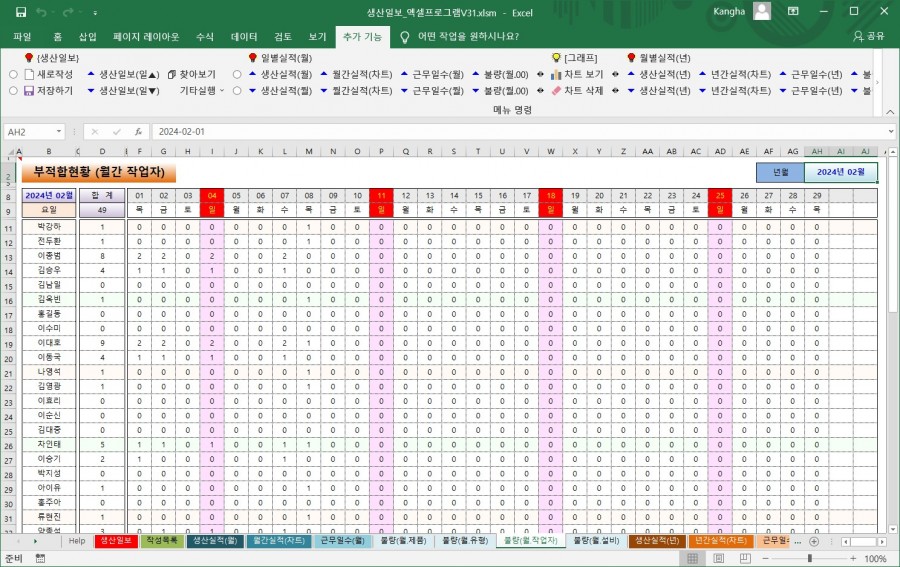

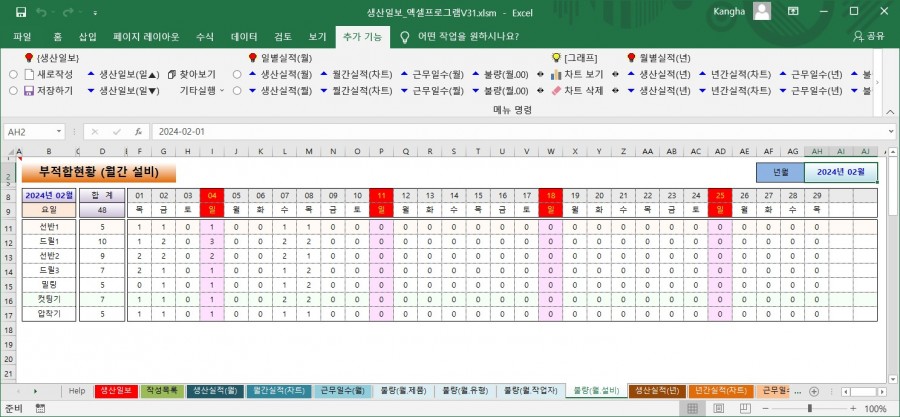
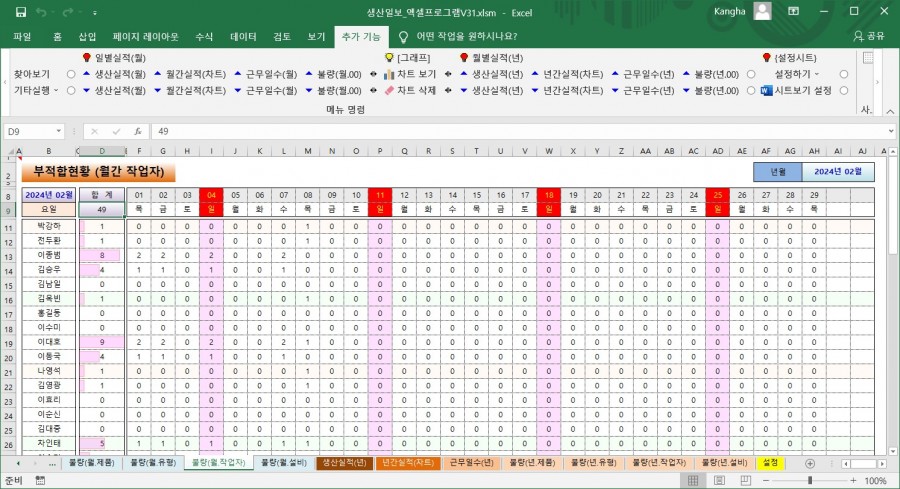
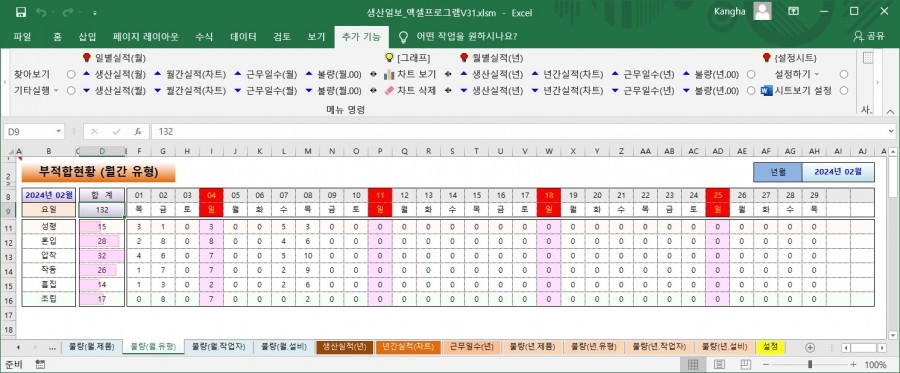
일별실적(월) : (입력내용 없음)
0. 메뉴버튼
(1) [생산실적(월)▲▼] : 일별 내용을 월단위로 찾아 나타냅니다.
(2) [월간실적(차트)▲▼] : 일별 계획 및 실적 데이터를 찾고 그래프를 나타냅니다.
(3) [근무일수(월)▲▼] : 일별 내용을 월단위로 찾아 나타냅니다.
(4) [불량(월.00)▲▼] : (제품, 유형, 작업자, 설비)의 일별 내용을 월단위로 찾아 나타냅니다.
(5) [차트 보기] : 그래프 나타냄
(6) [차트 삭제] : 그래프만 삭제합니다.
1. [생산실적(월)▲▼]
(1) 저장된 데이터를 일별로 합계하고, 분석챠트를 나타냅니다.
(2) 생산계획 및 실적 데이터를 일별로 계산합니다.
2. [월간실적(차트)▲▼]
(1) 눈금의 최대값(B11셀)을 적당히 설정하여야 합니다. (현재는 수식으로 설정됨)
① 최대값(B11셀)에 따라서 그래프의 최대크기가 달라집니다.
② (B11셀) =ROUNDUP(MAX(D21:AH22),-2) 이런식으로 수식을 입력하면
계획, 실적 중 최대값(십자리 반올림)을 나타냅니다.
(2) 그래프가 그려진 셀의 높이를 조정하면 그래프 크기도 달라집니다.
① (11행~22행)의 높이는 같은 높이로 조정되어야 그래프가 올바르게 표현됩니다.
② 한 구간의 높이는 (11행) 높이를 기준으로 합니다.
(3) 꺽은선그래프는 달성율을 나타낸 것입니다.
(4) 토요일/일요일에 값이 없을 경우에는 금요일 실적으로 그래프를 나타냅니다.
3. 요일구분
(1) 요일의 빠른 구분을 위해 요일중 일요일은 셀색깔이 다르게 표시됩니다.
(2) 그래프 영역에도 주별로 구분합니다.
2. 그래프
(1) 눈금의 최대값은 (Q열)까지이지만, (F열)의 폭을 기준으로 그래프의 크기가 달라집니다.
(2) 따라서 (F열)부터 (Q열)의 폭을 일정하게 하여야 정확한 그래프를 볼 수 있습니다.
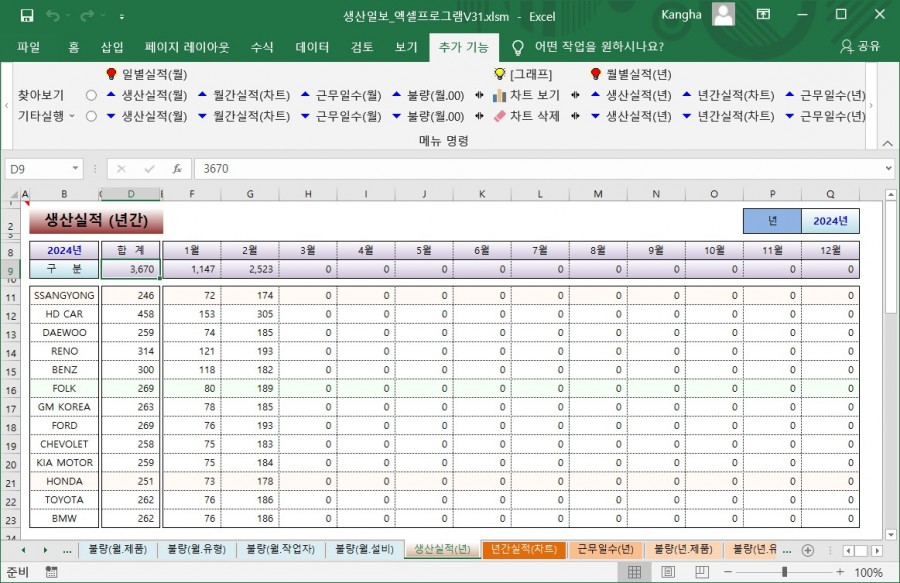
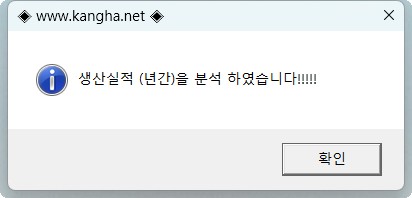
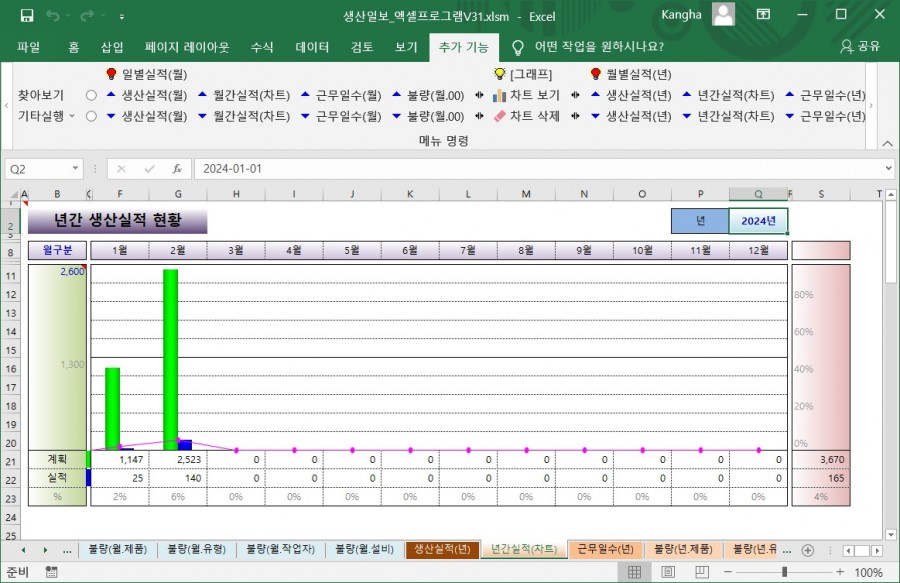

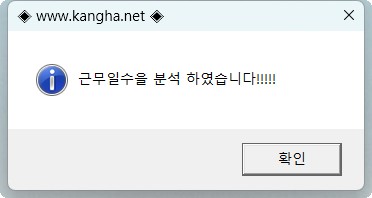
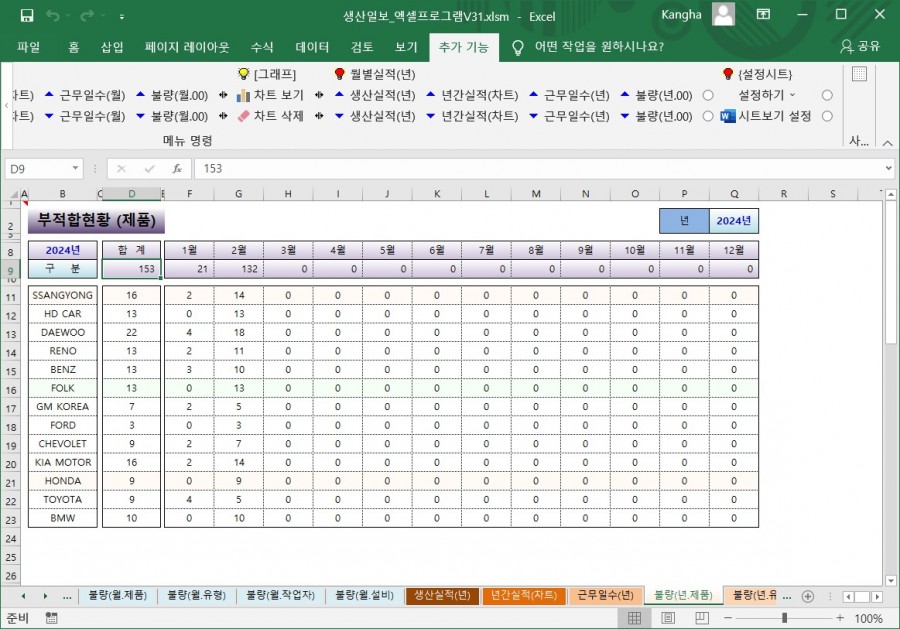
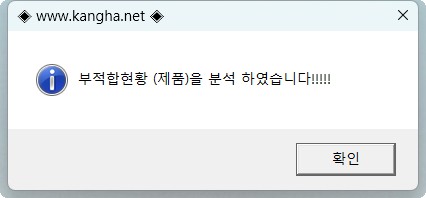
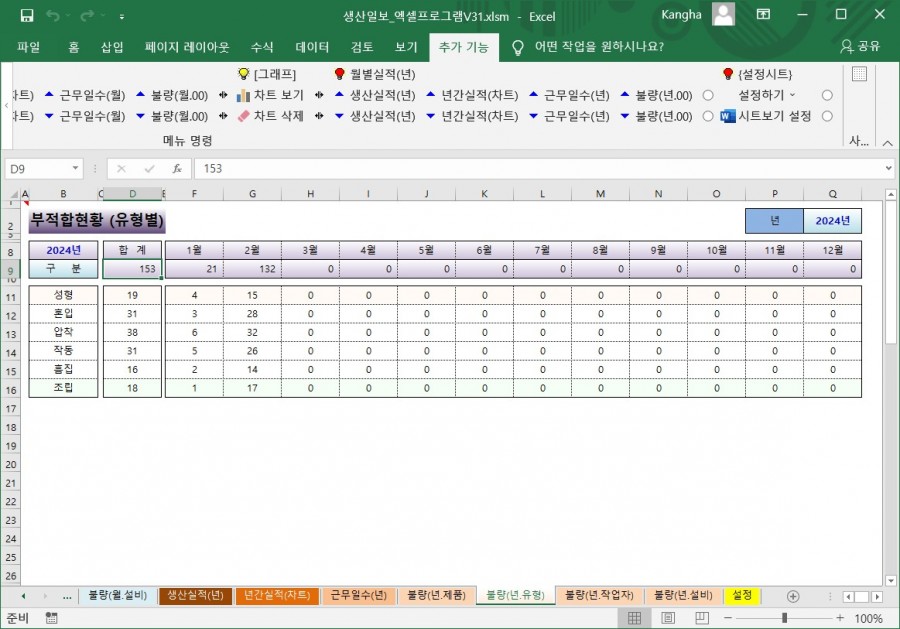

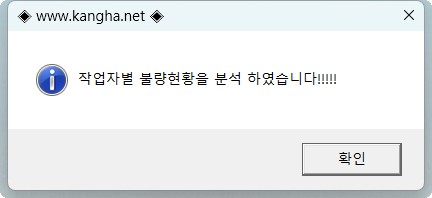

{생산실적(년간)} : (작성내용 없음)
0. 메뉴버튼
(1) [생산실적(년간)] : 저장된 내용을 계산하고 그래프를 나타냅니다.
(4) [년도변경▲▼] : 년 이동
1. [생산실적(년간)]
(1) (Q2셀)에 작성년도를 입력하세요. [년도변경▲▼]
(2) 저장된 데이터를 월별로 합계하고, 분석챠트를 나타냅니다.
(3) 품목별 실적 데이터를 월별로 계산합니다.
{년간실적(그래프)} : (작성내용 없음)
0. 메뉴버튼
(1) [년간실적(그래프)] : 저장된 내용을 계산하고 그래프를 나타냅니다.
(2) [차트보기] : 그래프 나타냄
(3) [차트삭제] : 그래프만 삭제합니다.
(4) [년도변경▲▼] : 년 이동
1. 데이터 입력 : 없슴
2. [년간실적(그래프)]
(1) (Q2셀)에 작성년도를 입력하세요. [년도변경▲▼]
(2) 저장된 데이터를 월별로 합계하고, 분석챠트를 나타냅니다.
(3) 품목별 실적 데이터를 월별로 계산합니다.
3. 그래프
(1) 눈금의 최대값(B11셀)을 적당히 설정하여야 합니다.
(2) 최대값(B11셀)에 따라서 그래프의 최대크기가 달라집니다.
(3) (B11셀) =ROUNDUP(MAX(D21:O22),-2) 이런식으로 수식을 입력하면
계획, 실적 중 최대값(십자리 반올림)을 나타냅니다.
(4) 그래프가 그려진 셀의 높이를 조정하면 그래프 크기도 달라집니다.
① (11행~22행)의 높이는 같은 높이로 조정되어야 그래프가 올바르게 표현됩니다.
② 한 구간의 높이는 (11행) 높이를 기준으로 합니다.
(5) 꺽은선그래프는 달성율을 나타낸 것입니다.
{근무일수, 불량(제품), 불량(유형), 불량(작업자), 불량(설비)} :(공통)
0. 메뉴버튼
(1) [근무일수(작업자)] : 저장된 내용을 계산하고 그래프를 나타냅니다.

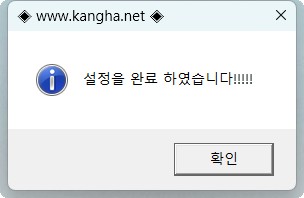
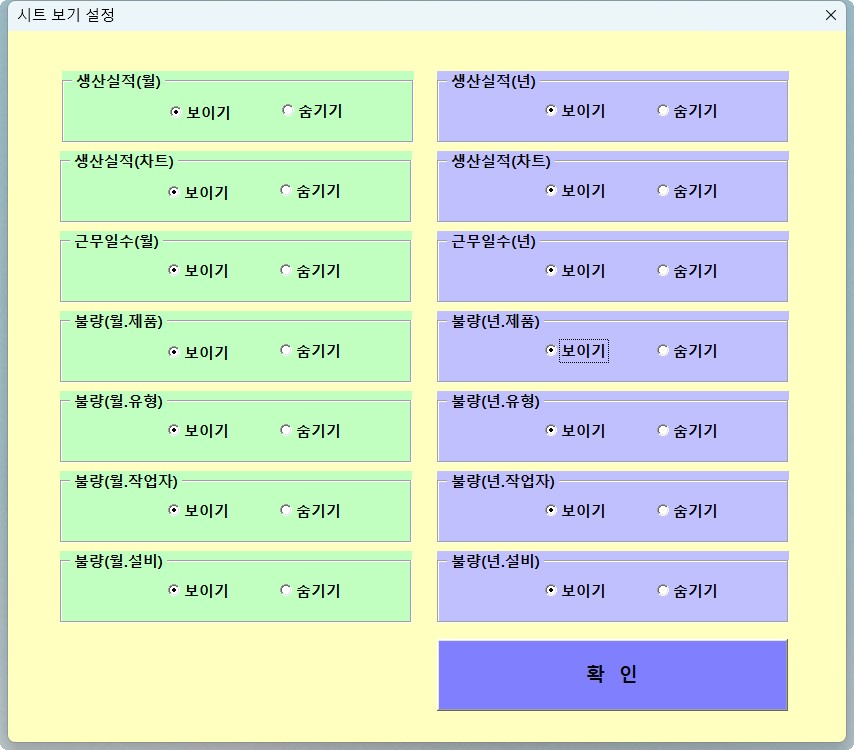
{설정} : (작성내용 있음)
0. 메뉴버튼
(1) [설정하기] : 작성된 내용을 다른 시트에서 사용할 수 있도록 준비합니다.
(2) [샘플내용 삭제] : 현재 작성된 샘플내용을 삭제합니다.
1. [샘플내용 삭제]
(1) 현재 작성된 모든 샘플내용을 삭제합니다.
(2) 이 실행메뉴는 한번 실행 후에는 나타나지 않습니다.
(3) 일부 지워지지 않는 데이터는 무시하고 사용하세요.(재계산 되는 데이터들임)
2. [설정]
(1) 사용자에 맞는 설정 내용을 작성 합니다.
(2) [팀명설정][불량유형설정][설비명 설정][작업자 설정]은 [설정하기] 실행 이전에 우선적으로 설정합니다.
(3) 여기에 작성한 제품명/작업자 등만 {생산일보}시트에서 작성하실 수 있습니다.
(4) 월간 생산계획(D열~O열)을 작성 하세요.
① {생산일보} 시트에서 [새로작성]할 경우
(월간계획, H41:H67셀)의 값은 (D11:O999셀)에 있는 데이터를 나타냅니다.
② {생산일보} 시트에서 계획량은 언제든 수정하여도 됩니다.
(5) (T11:T18셀) 불량유형은 8개까지만 입력 가능합니다.
(6) (Q11:Q20셀) 생산일보 작성일자
① 참조용으로 {생산일보} [저장하기] 할 경우에 자동으로 작성됩니다.
② 생산일보가 저장된 날짜중 현재 {생산일보}의 날짜를 기준으로 나타냅니다.
③ 현재 {생산일보}의 날짜 = (Q18셀) 굵은글자
④ (Q11:Q20셀)의 형식을 변경하면 {생산일보}시트에서도 변경된 형식으로 나타납니다.
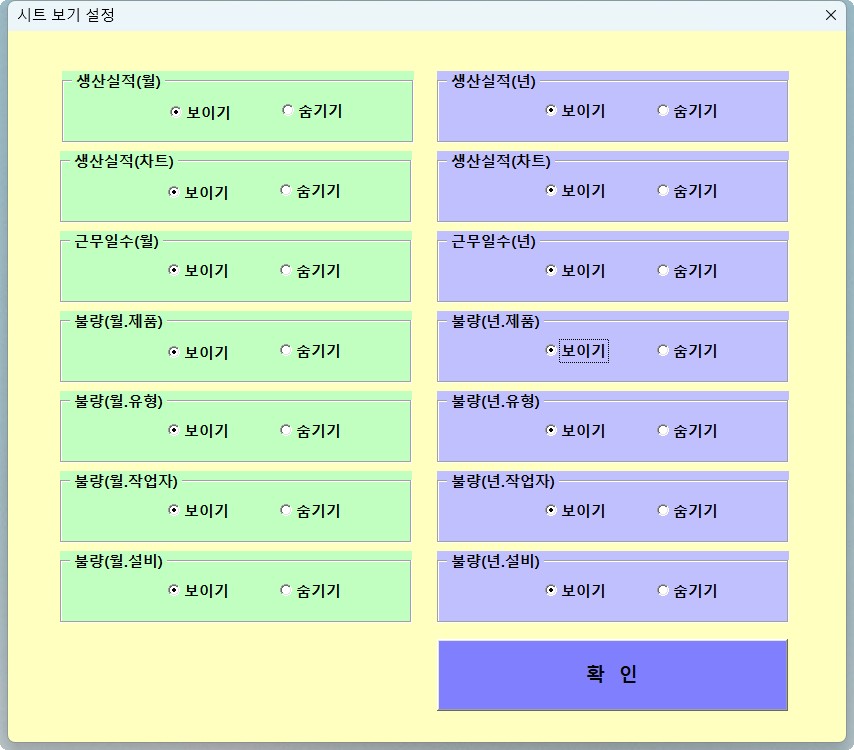
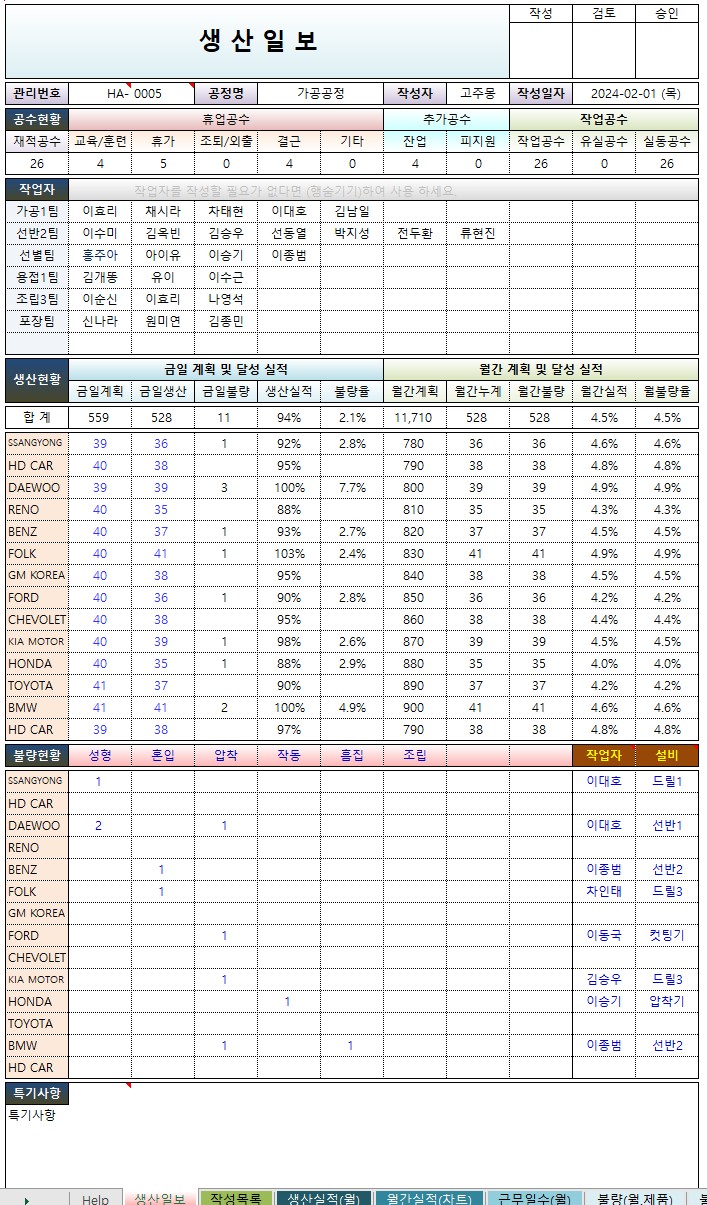
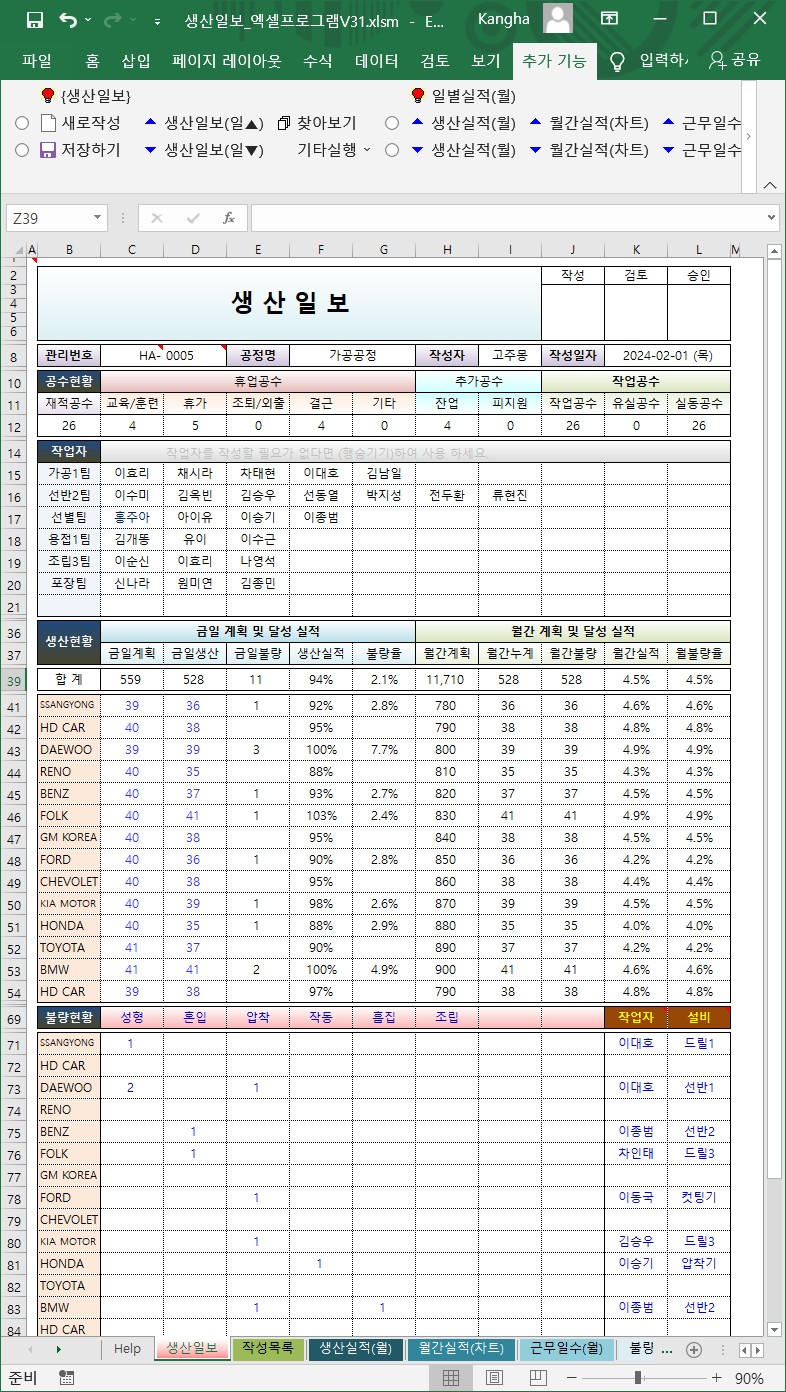

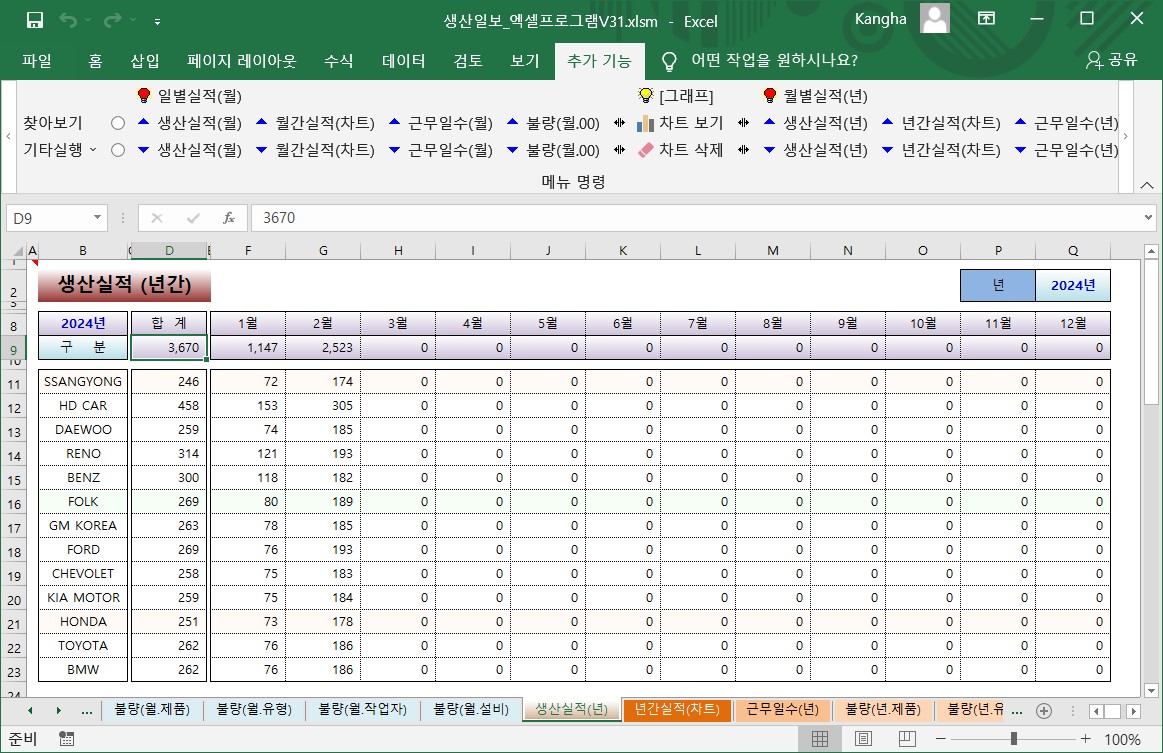

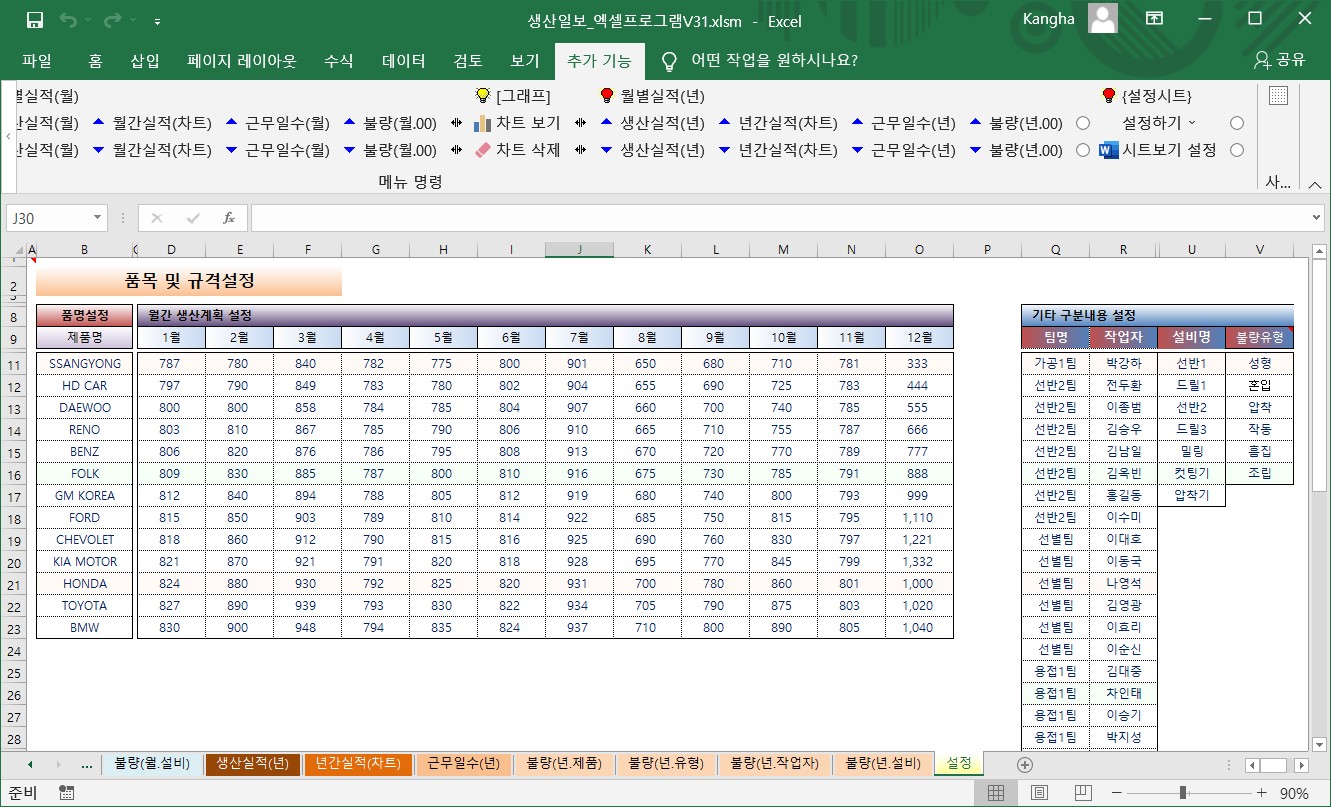
'업무 향상 ★… > 【 작 업 일 보 】' 카테고리의 다른 글
| 작업일보 엑셀프로그램 V44 (1) | 2024.02.13 |
|---|---|
| 작업일보 엑셀프로그램 V43 (0) | 2022.08.24 |
| 생산일보 엑셀프로그램 V30 (2) | 2022.07.22 |
| 작업일보 엑셀프로그램 V42 (0) | 2021.05.03 |
| 생산일보 엑셀프로그램 V29 (0) | 2021.01.25 |