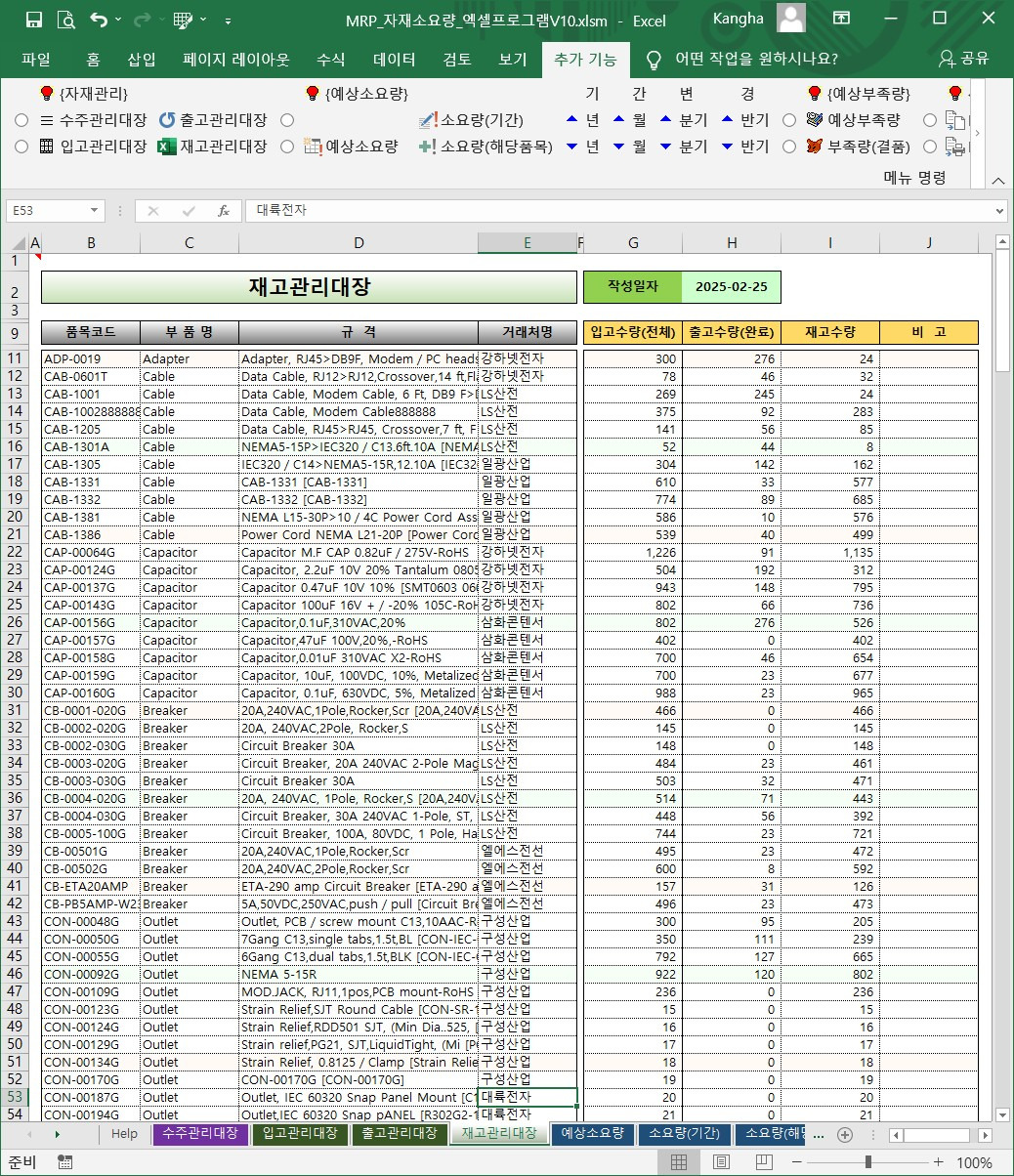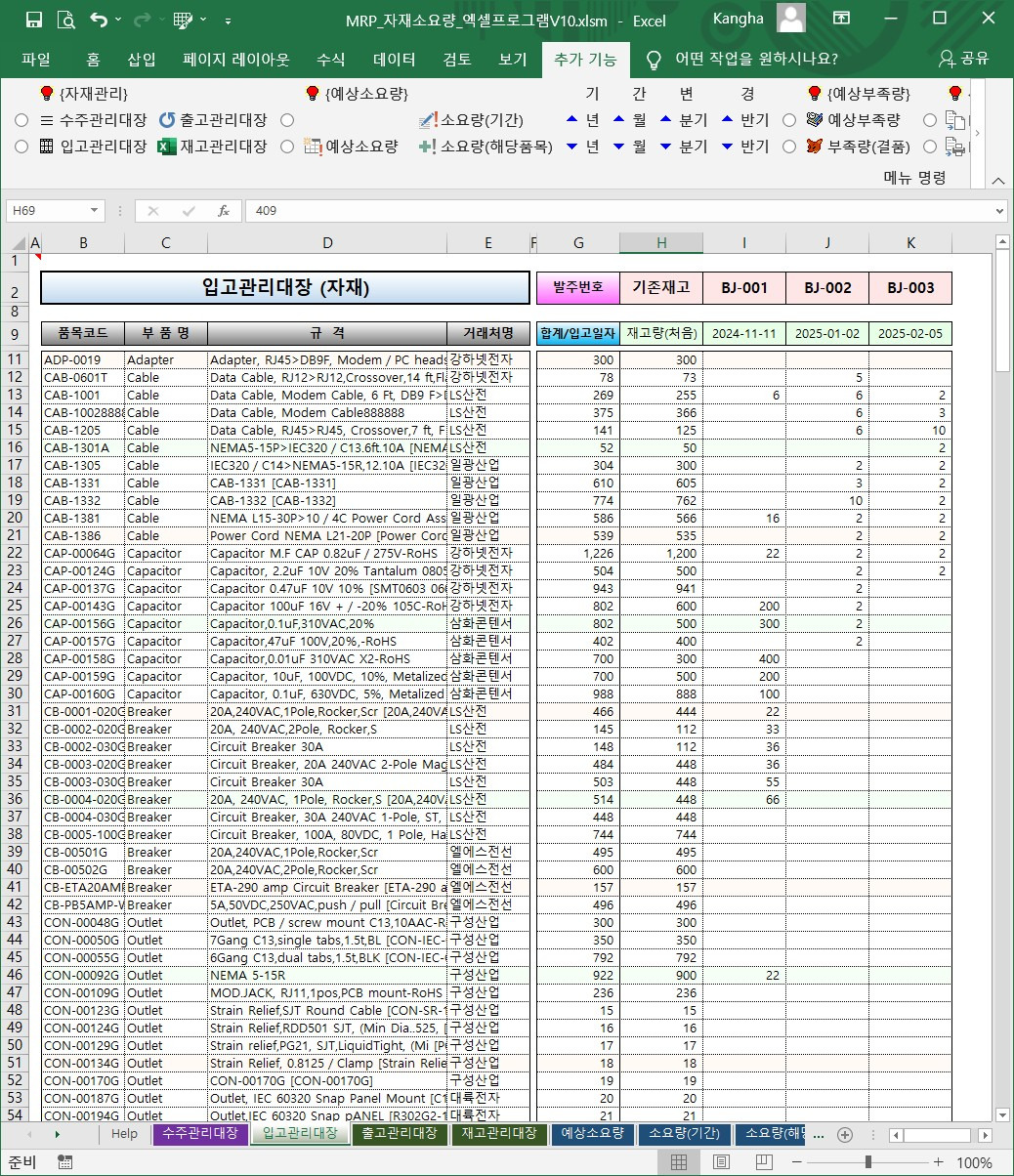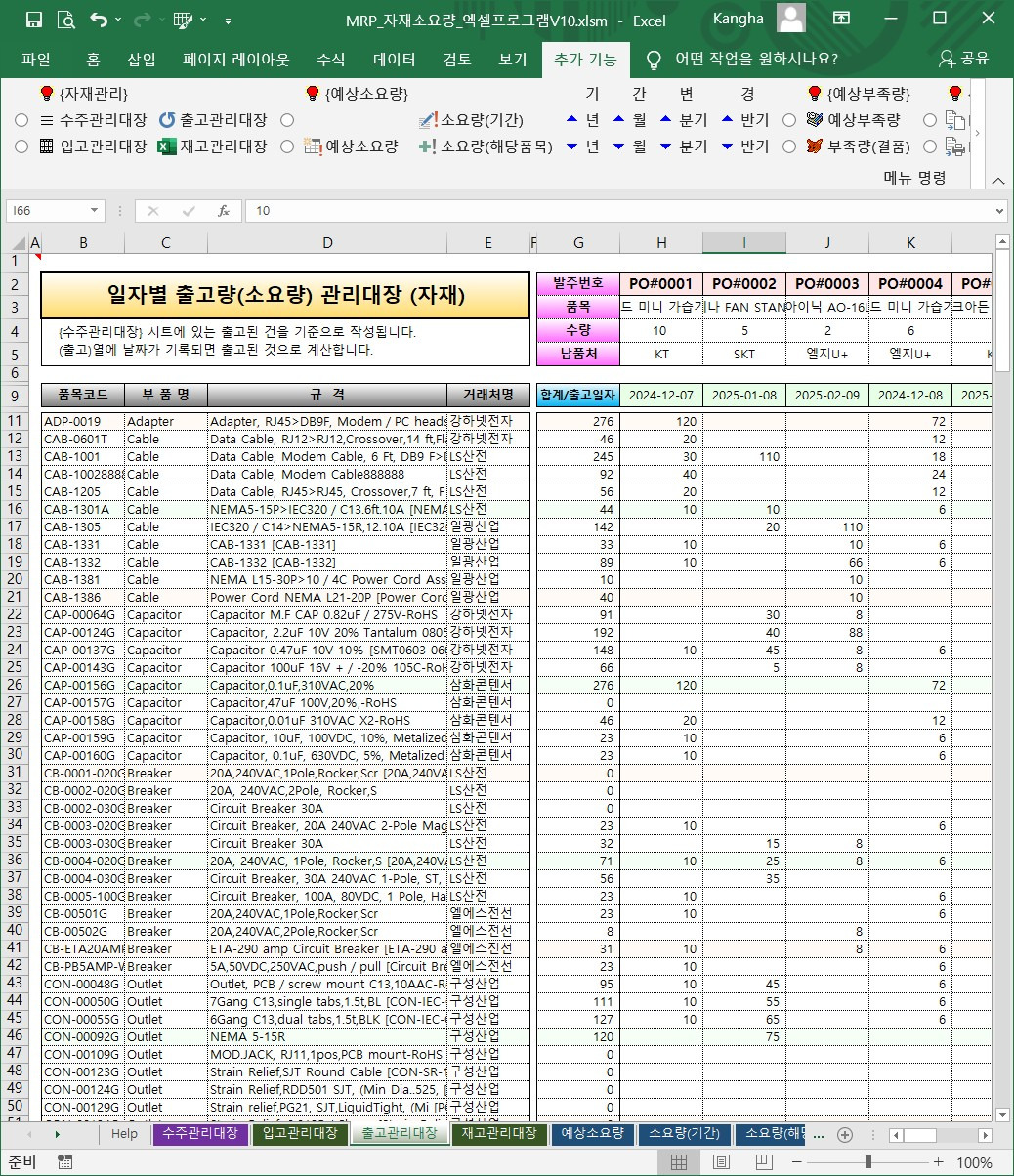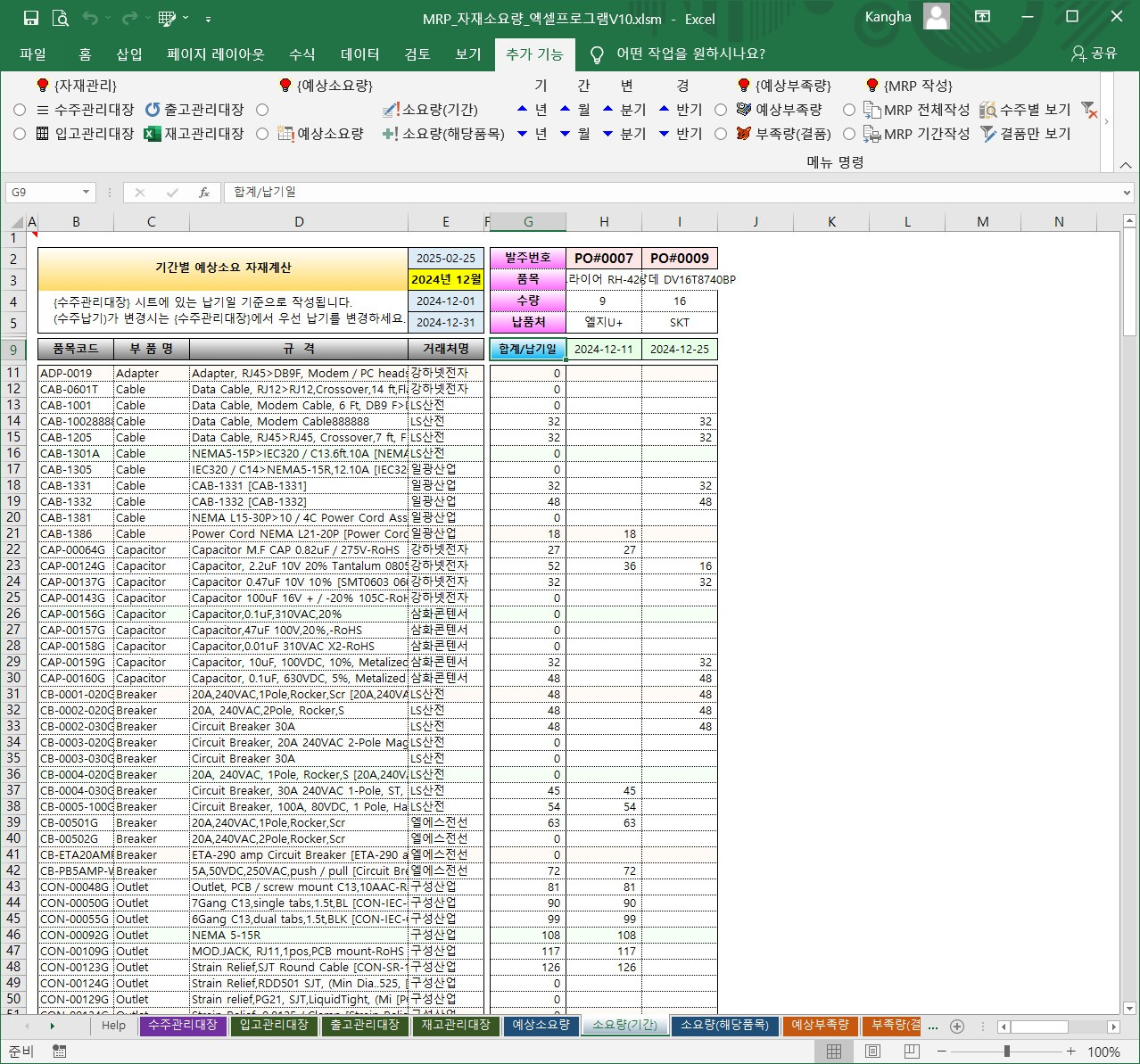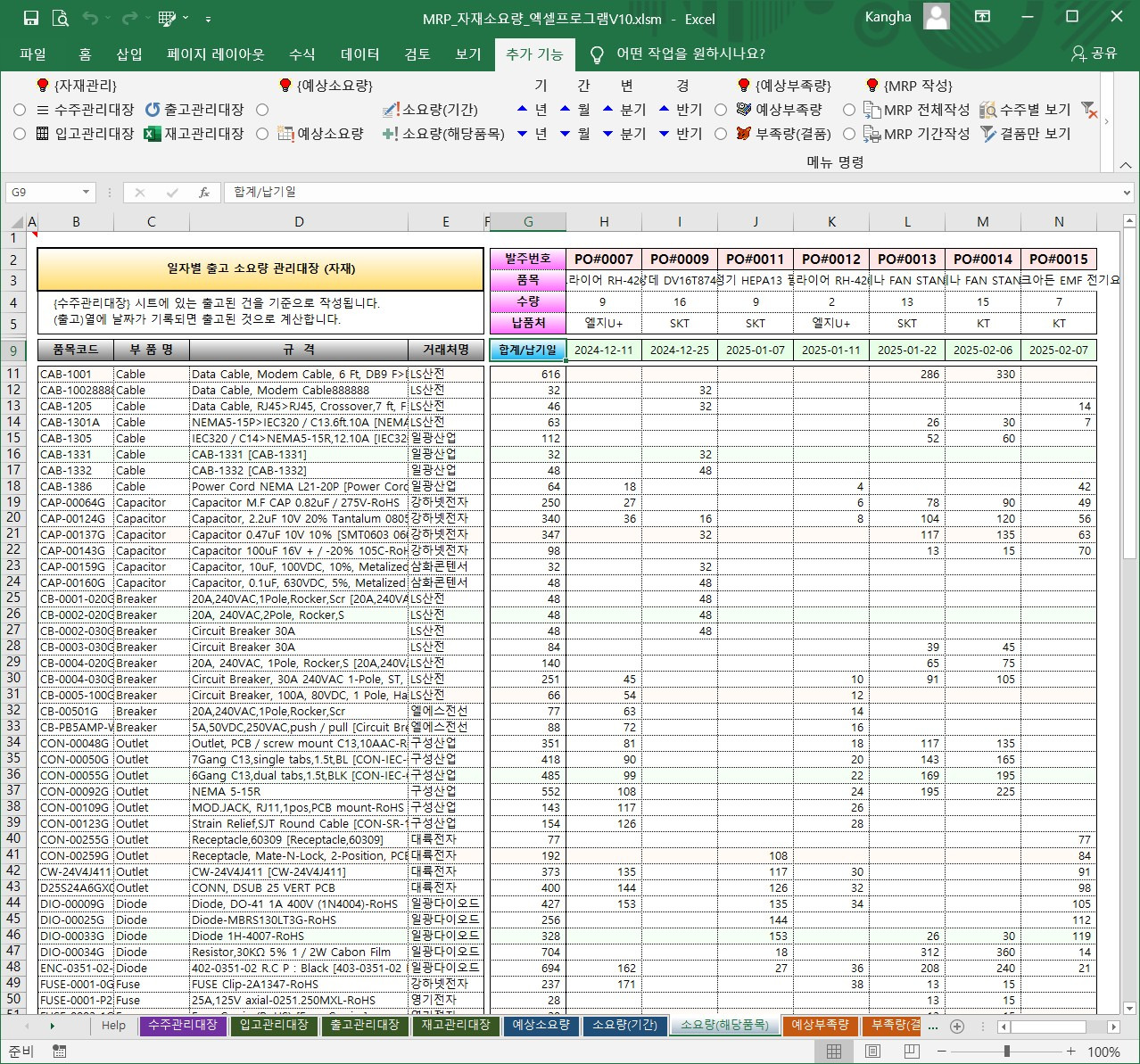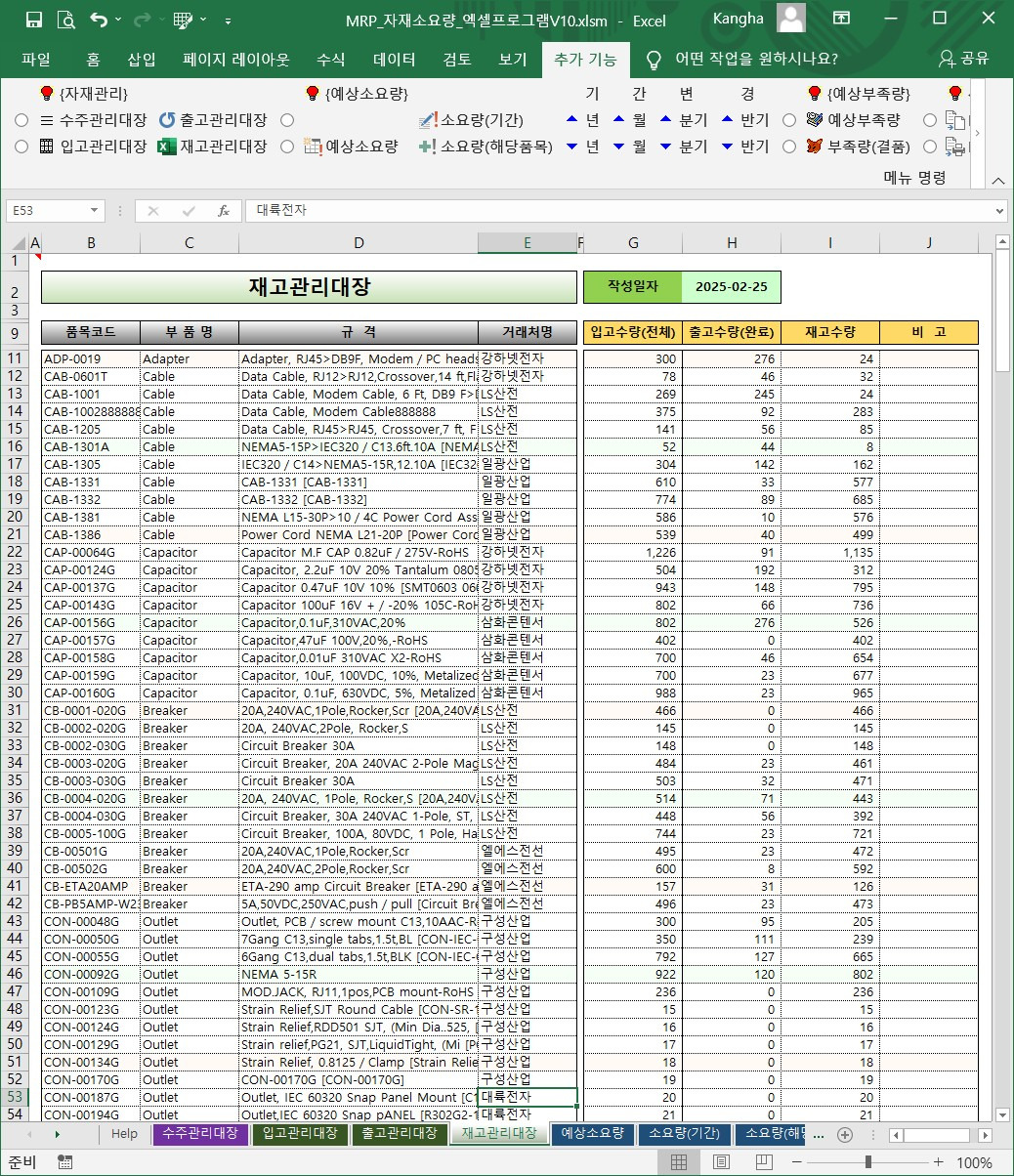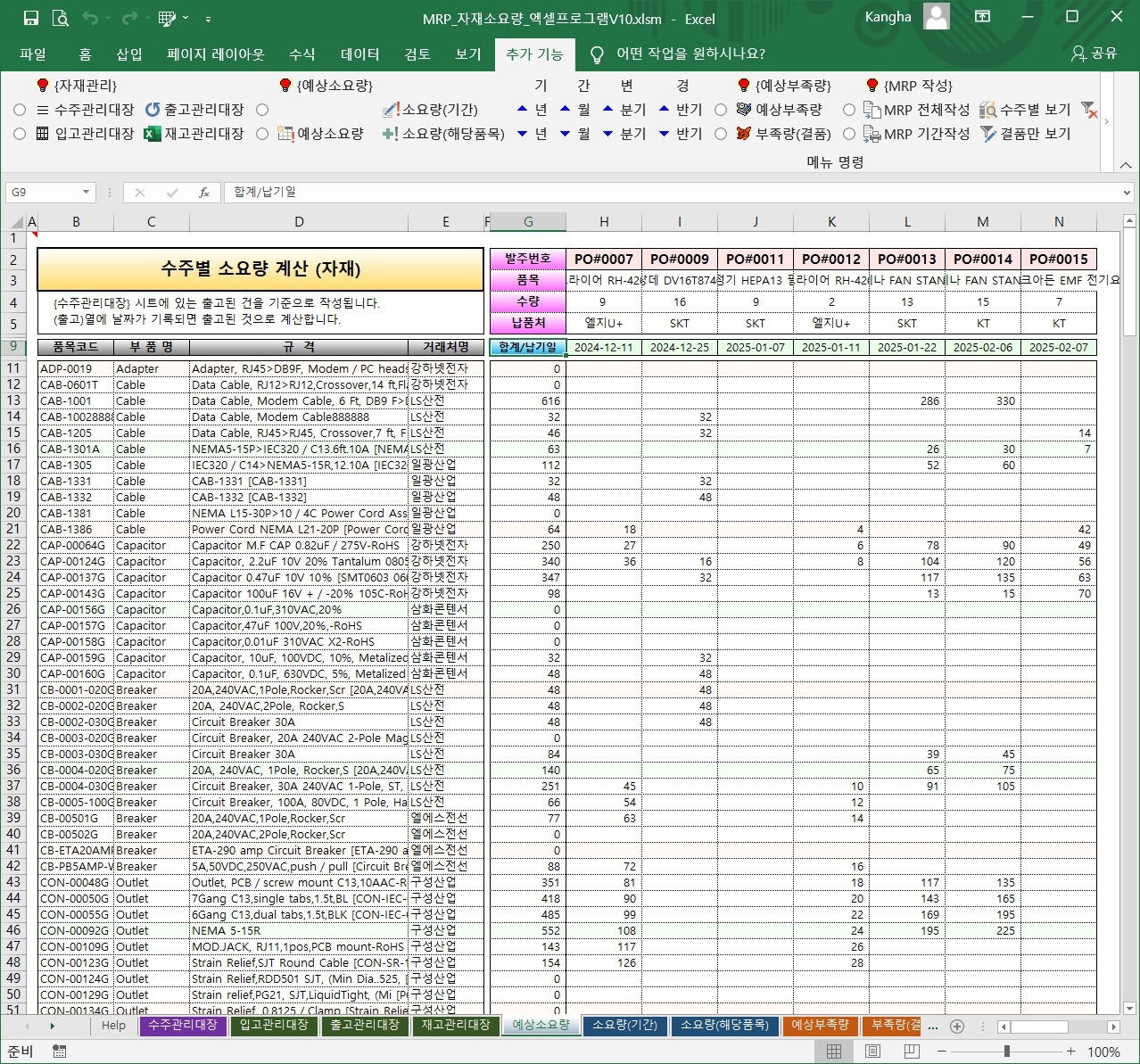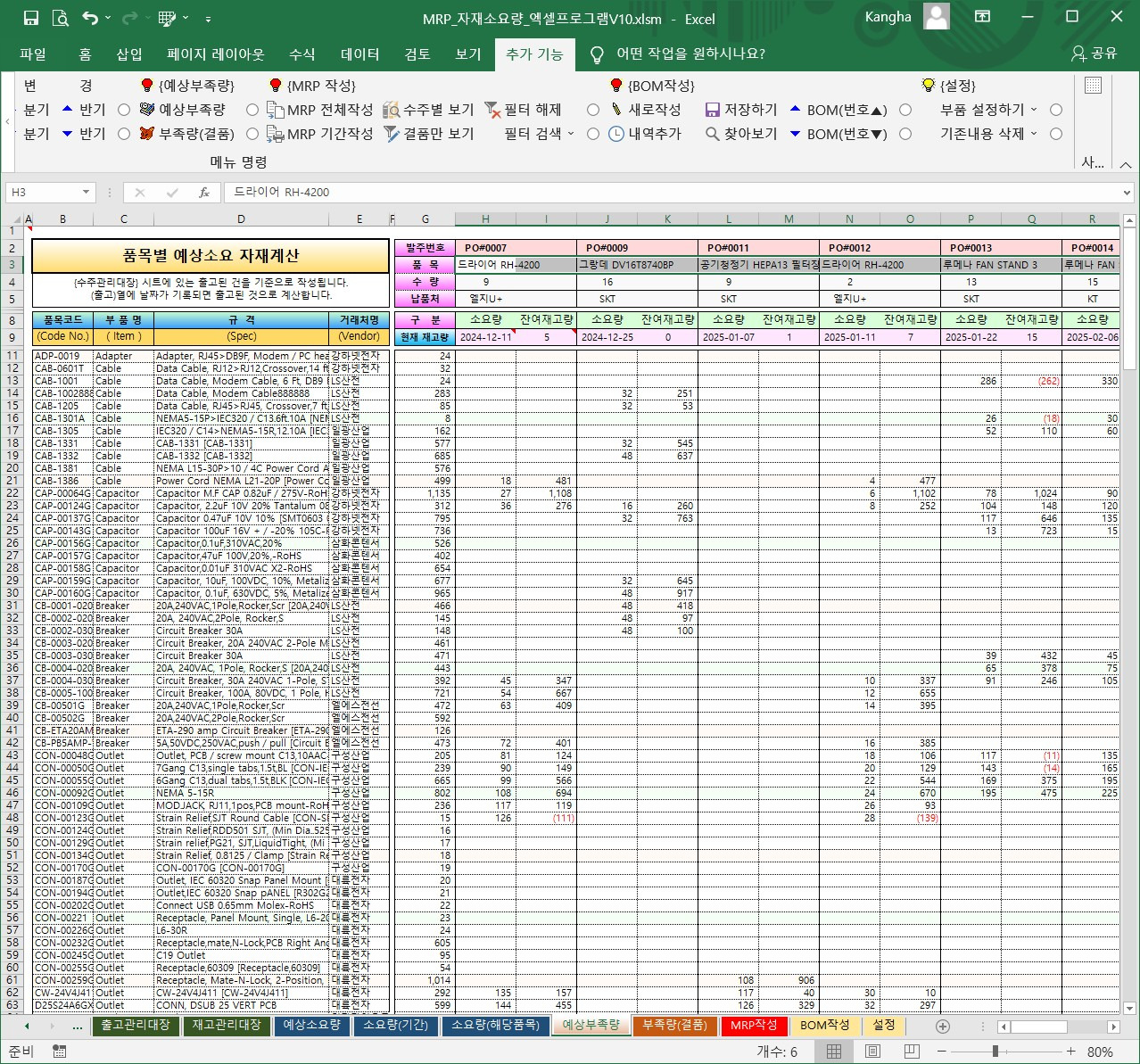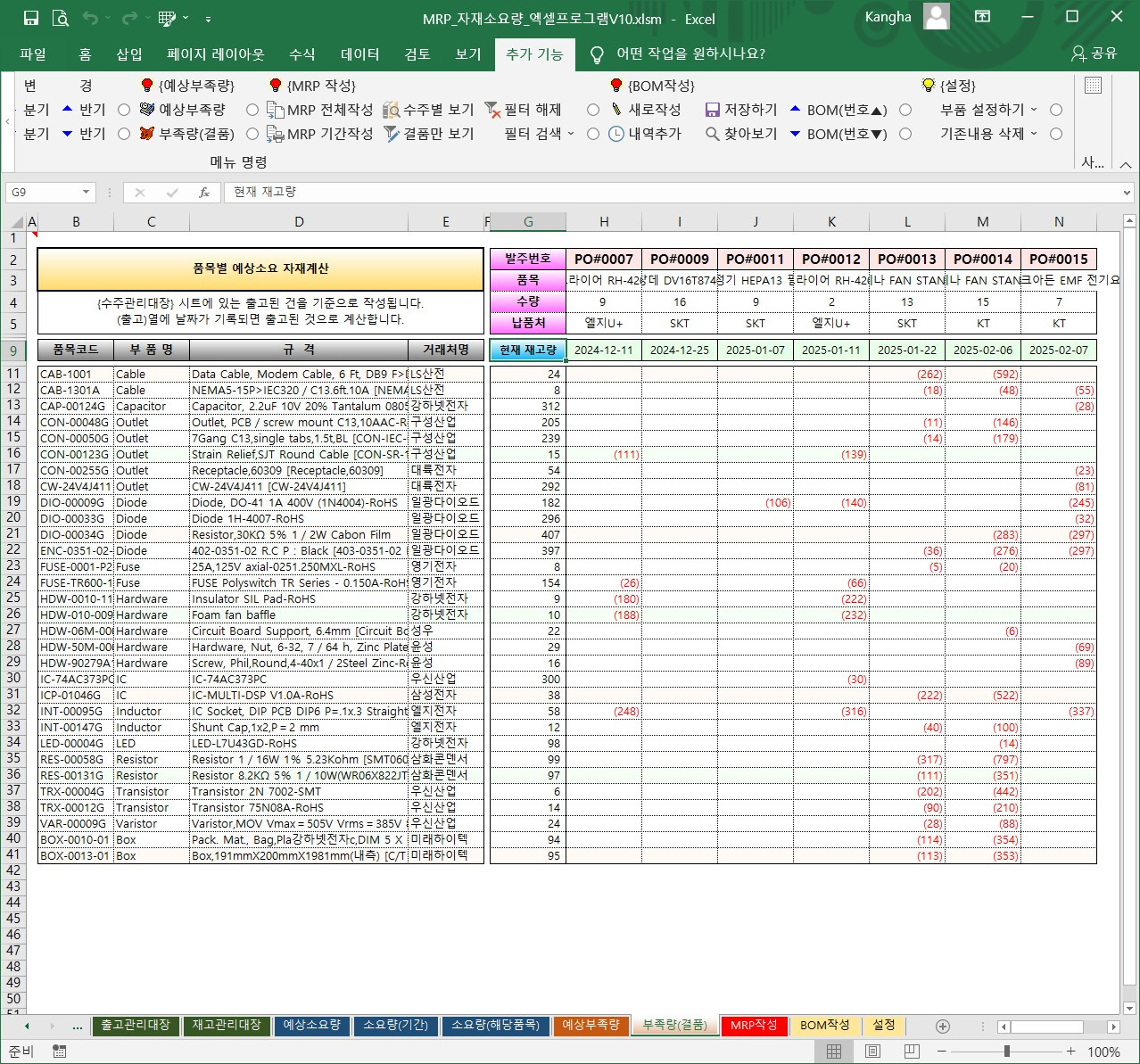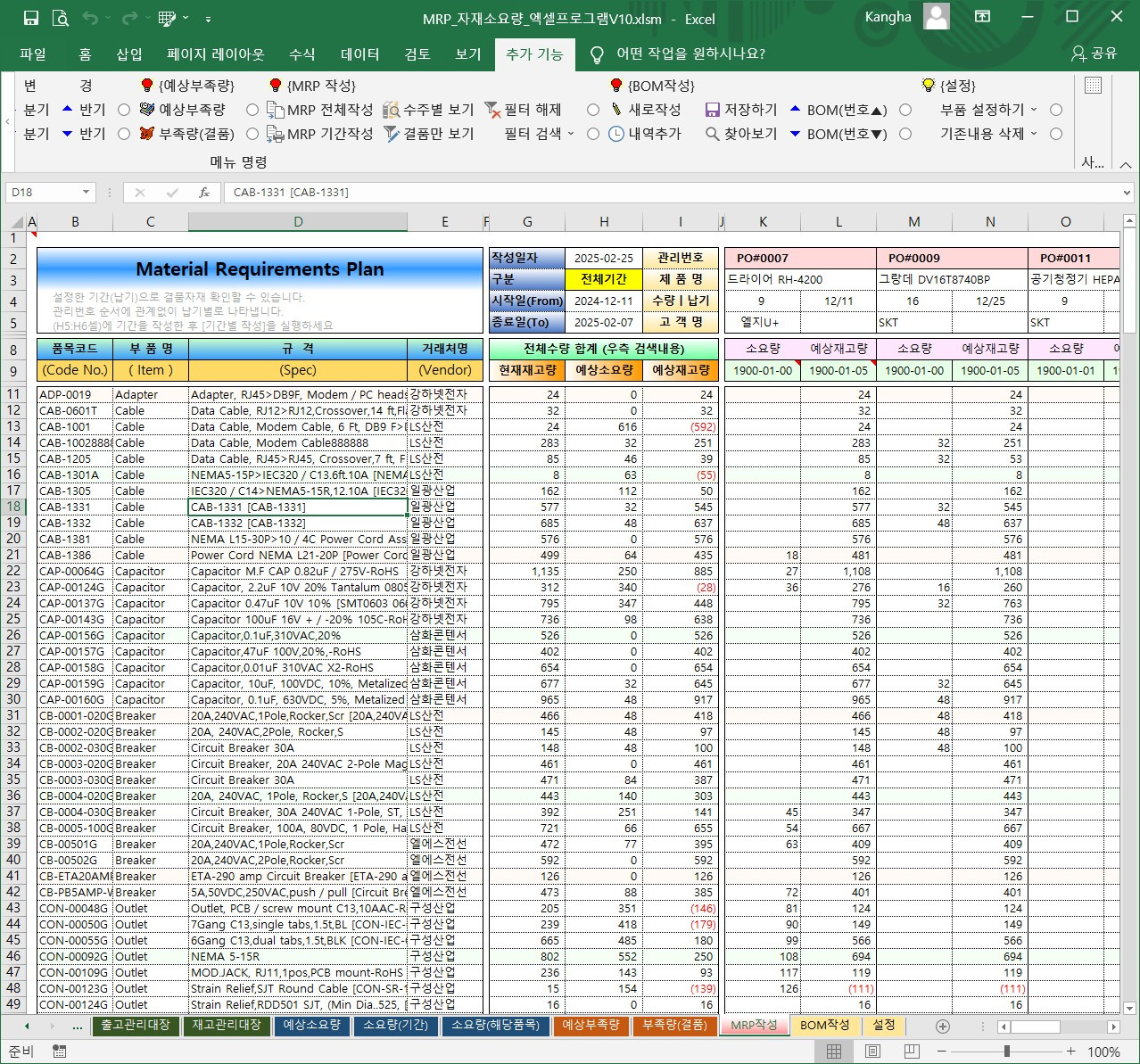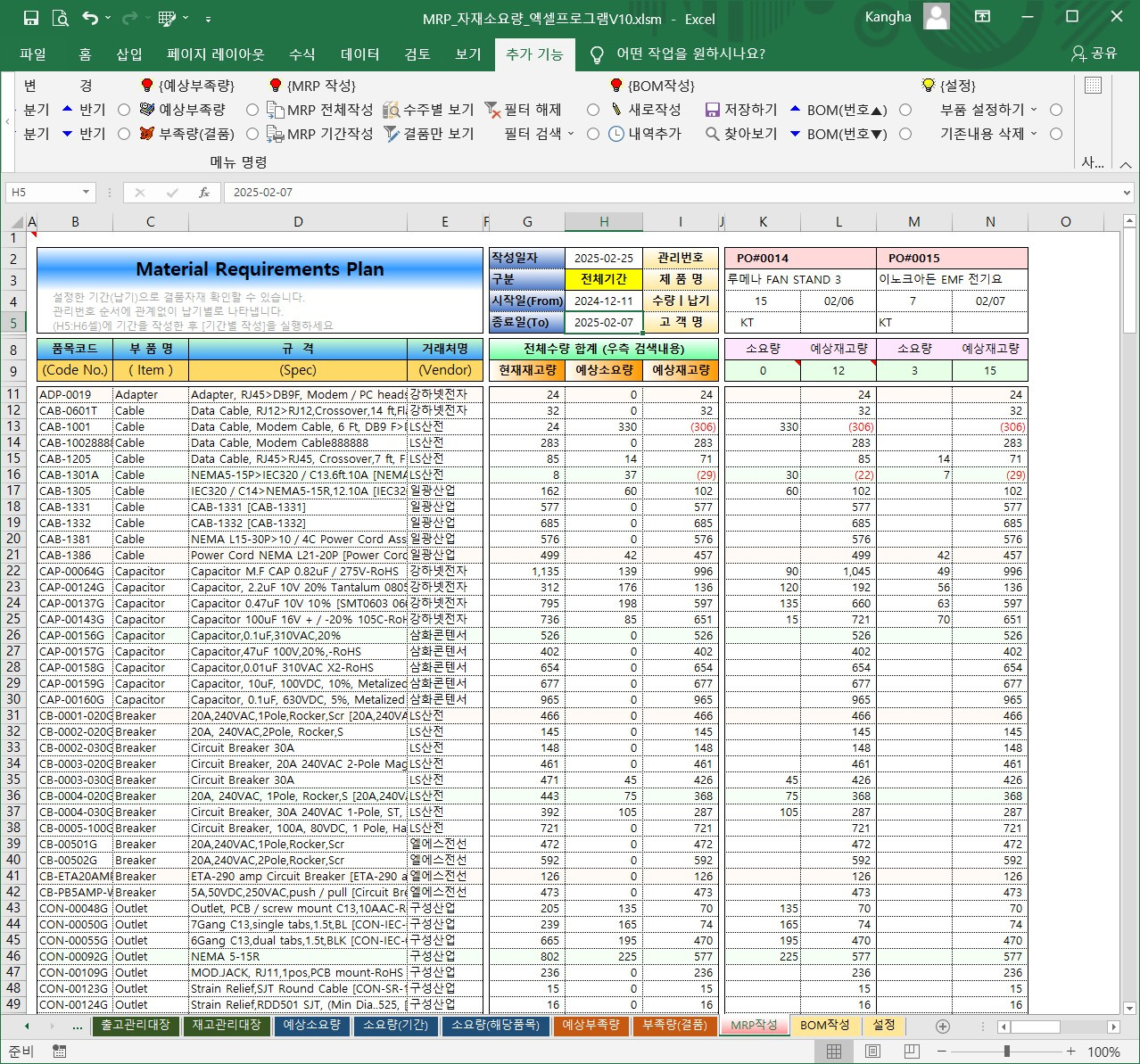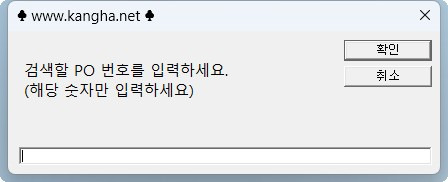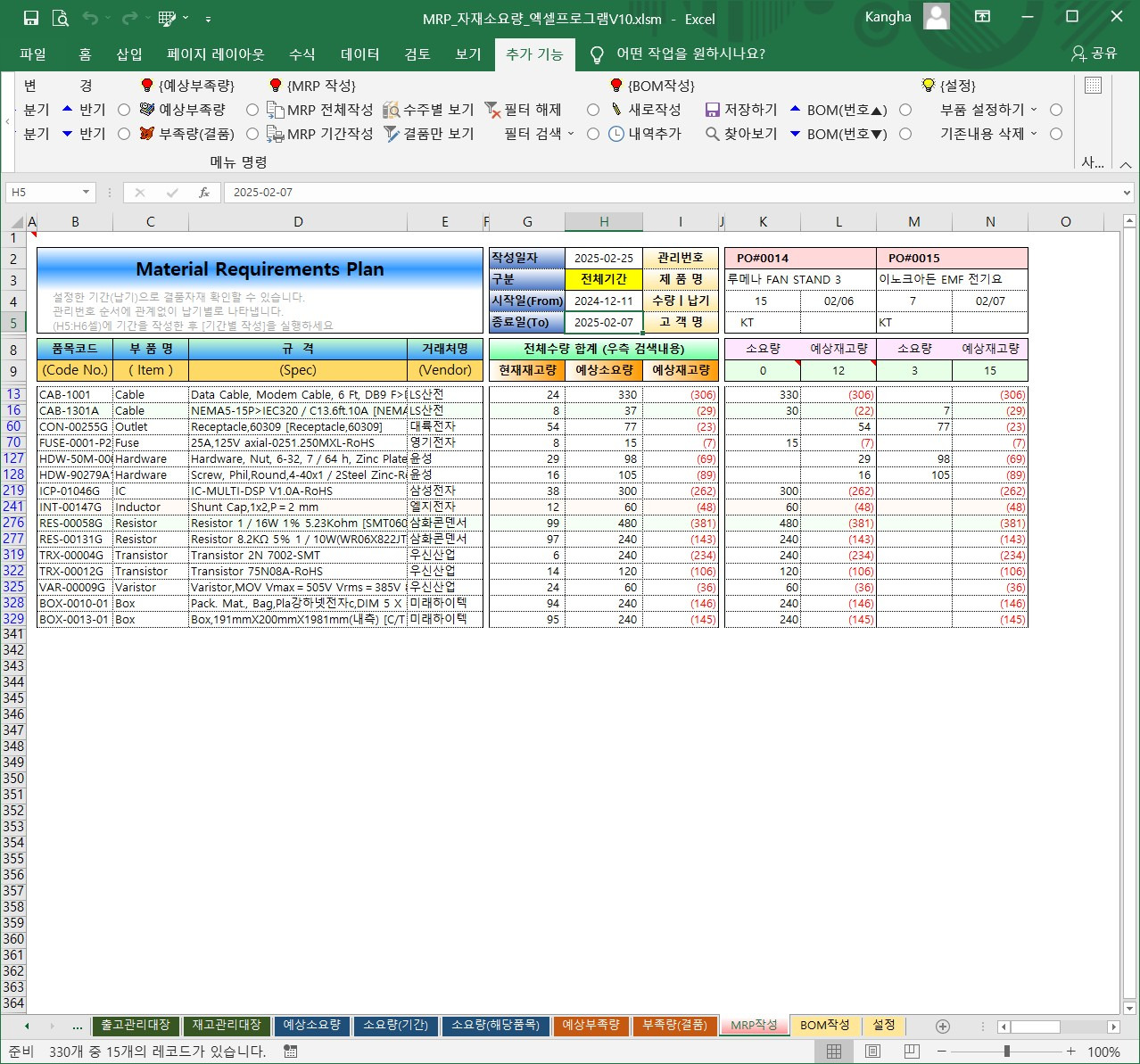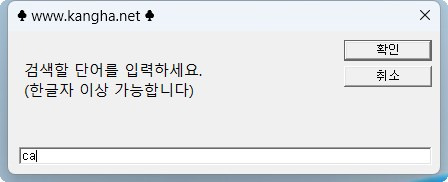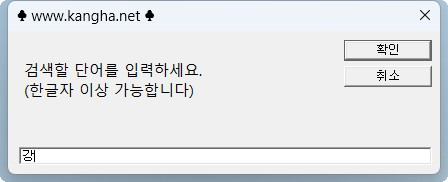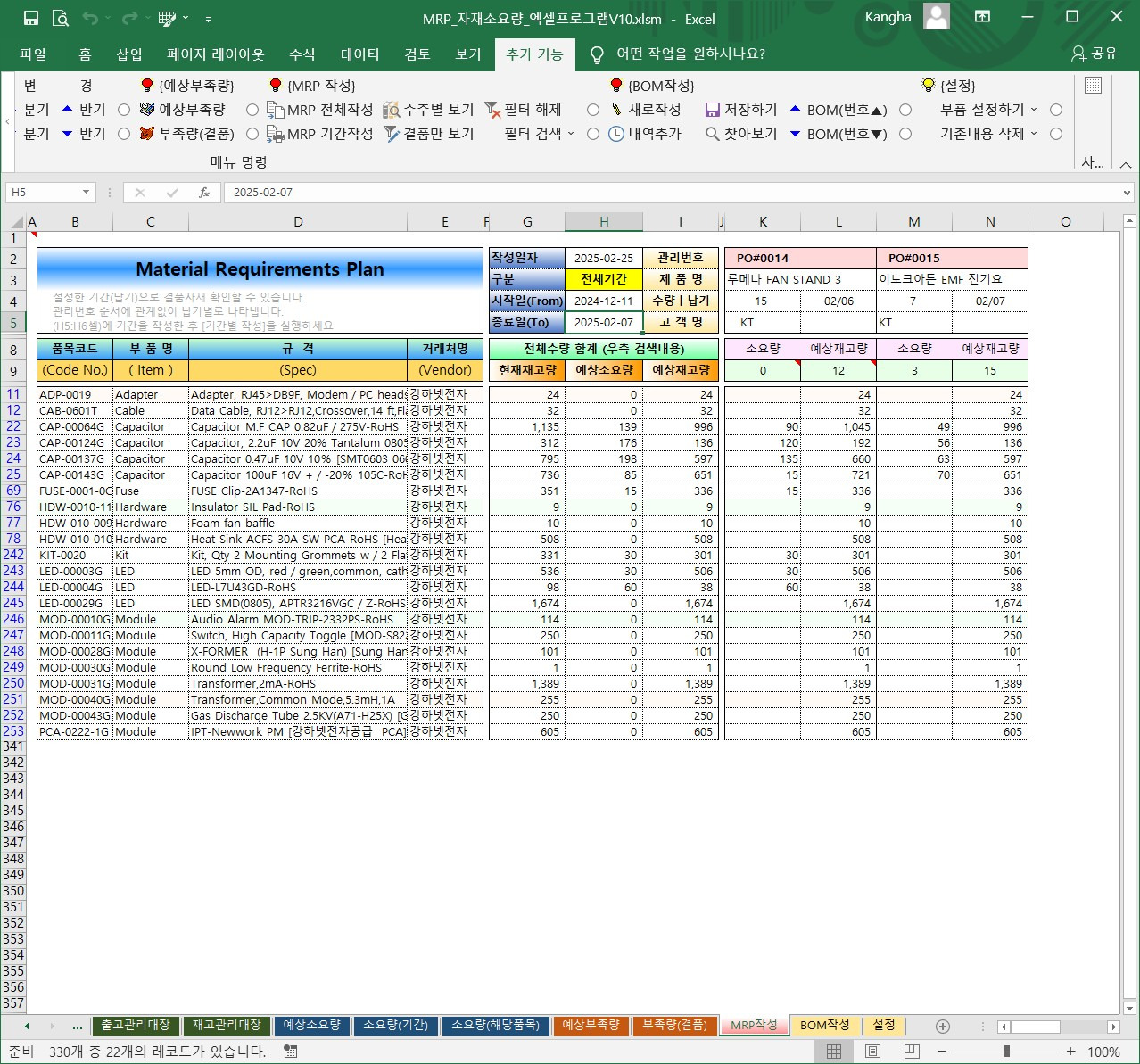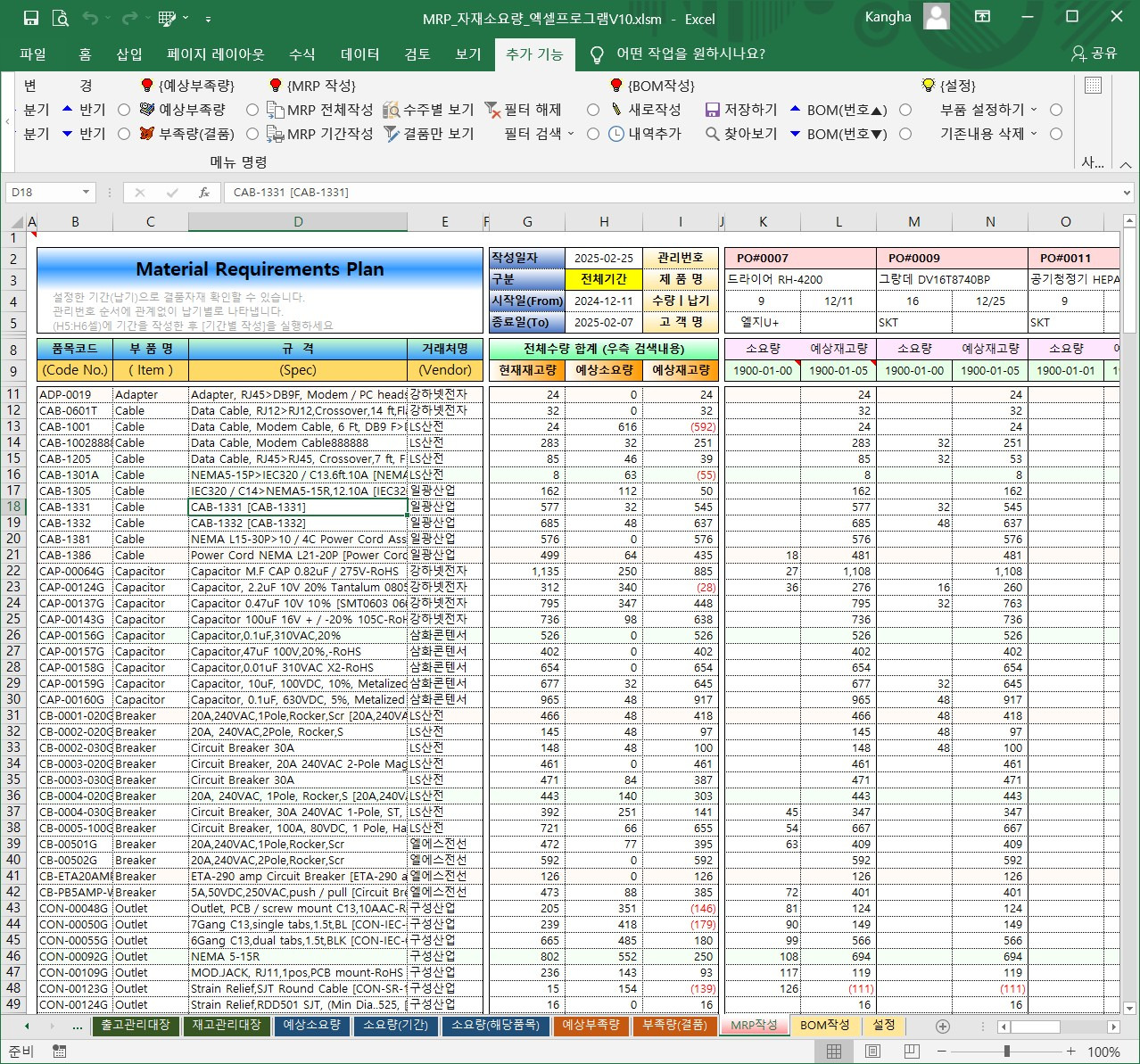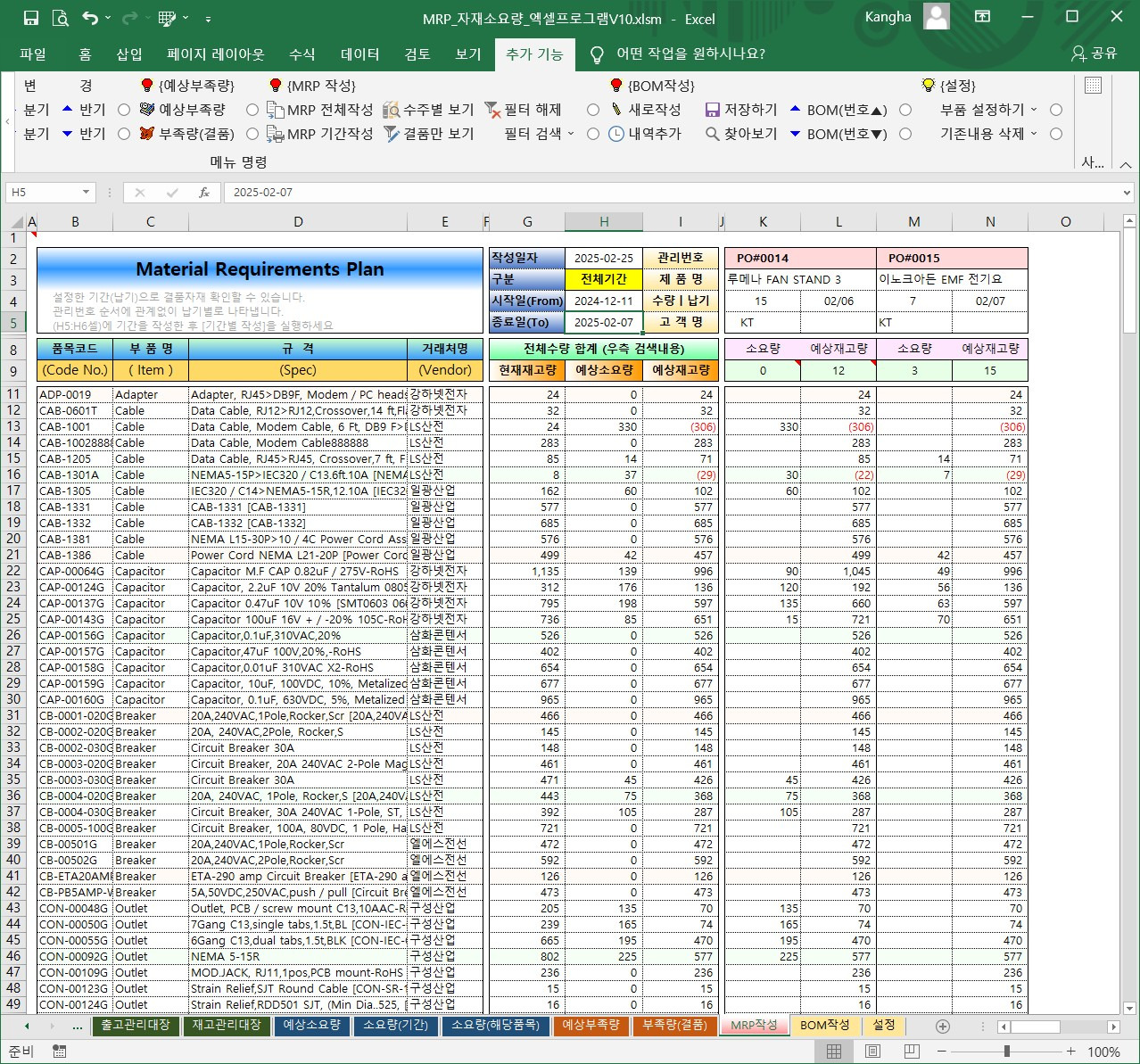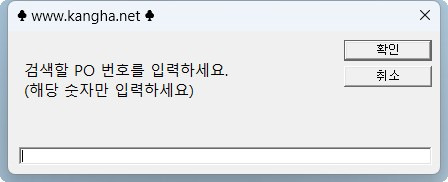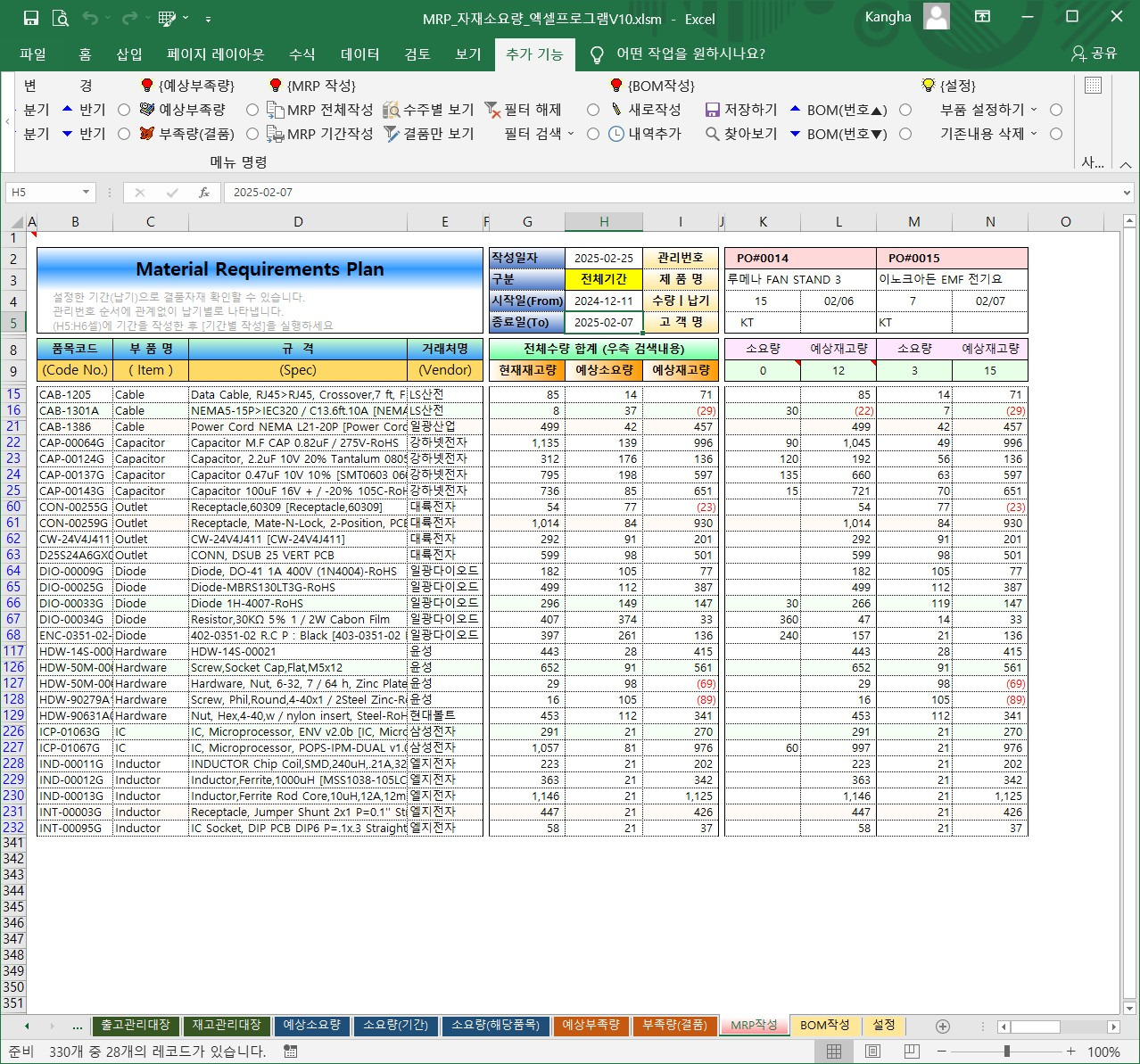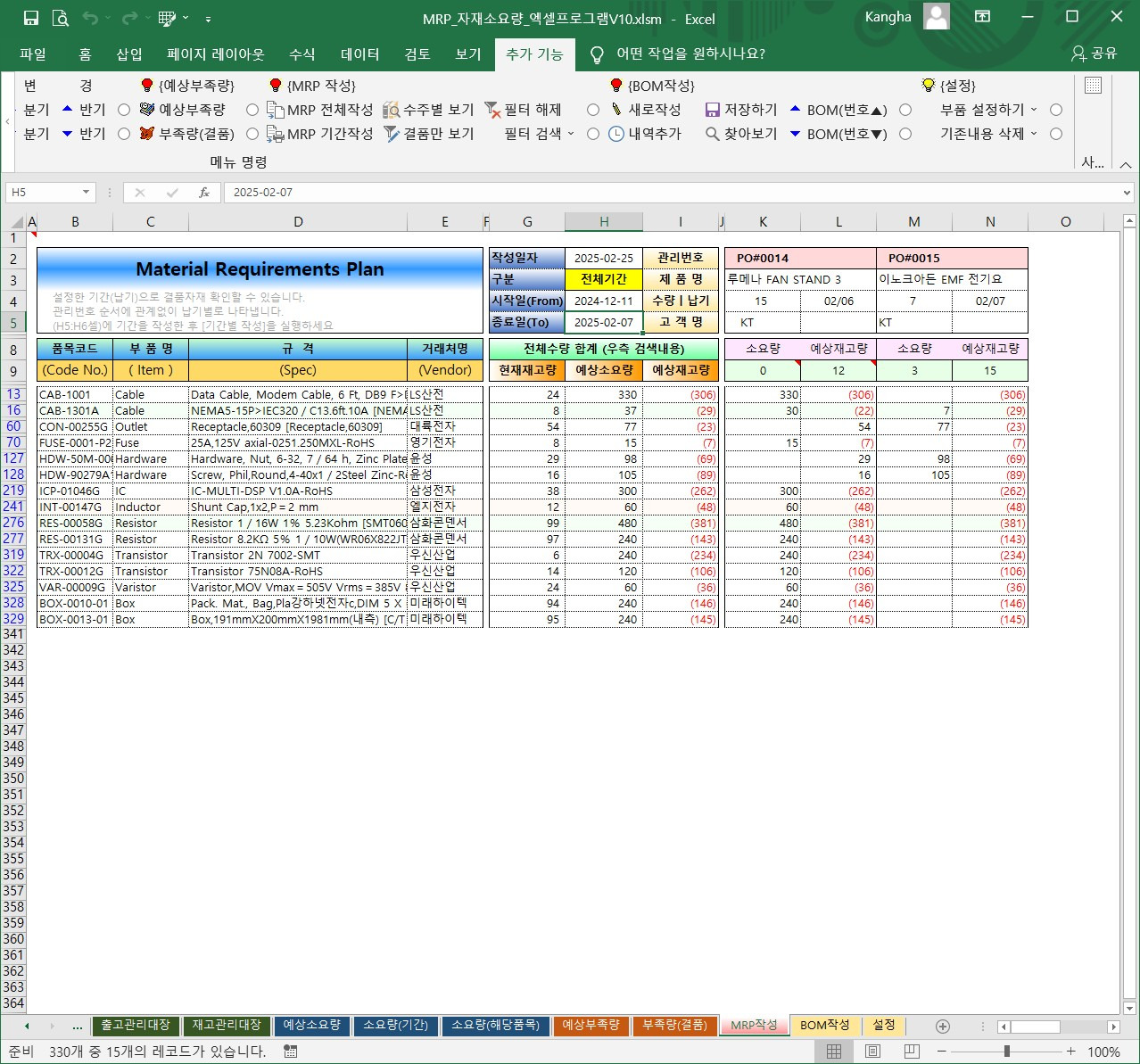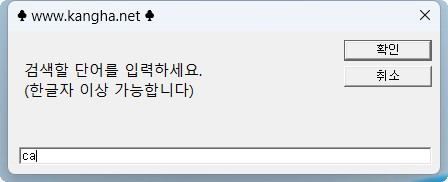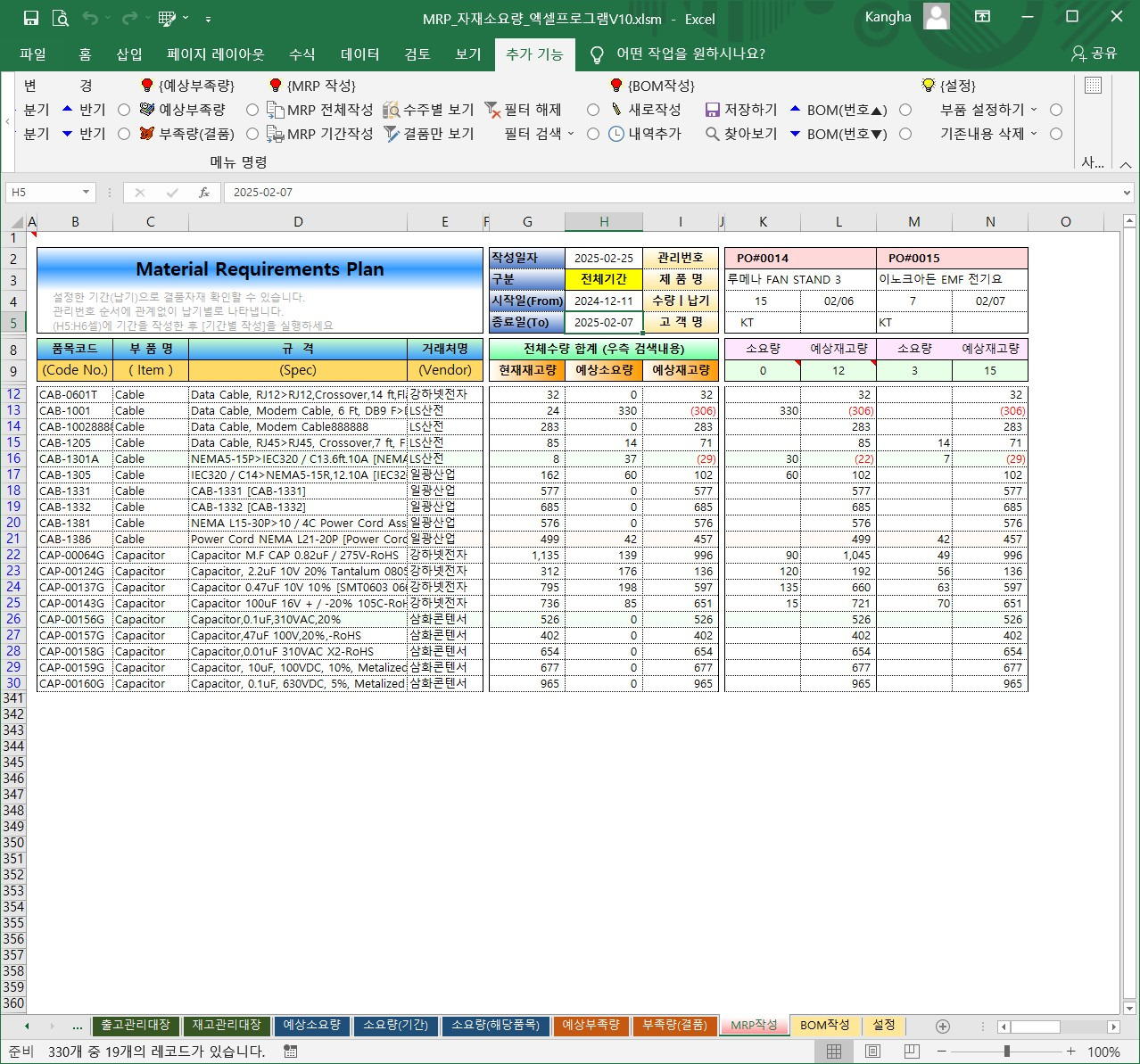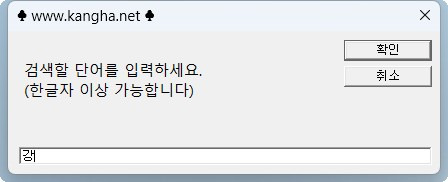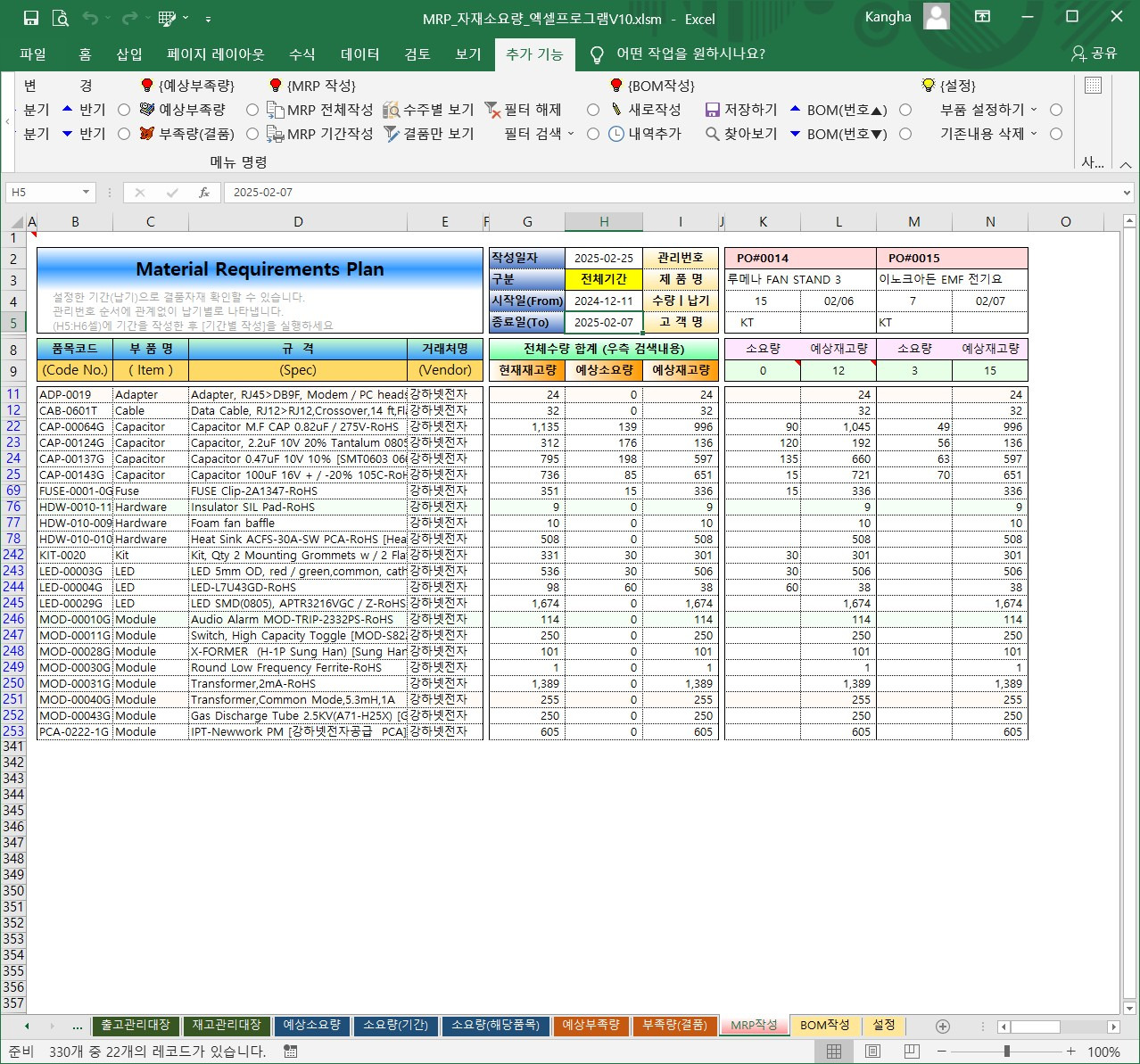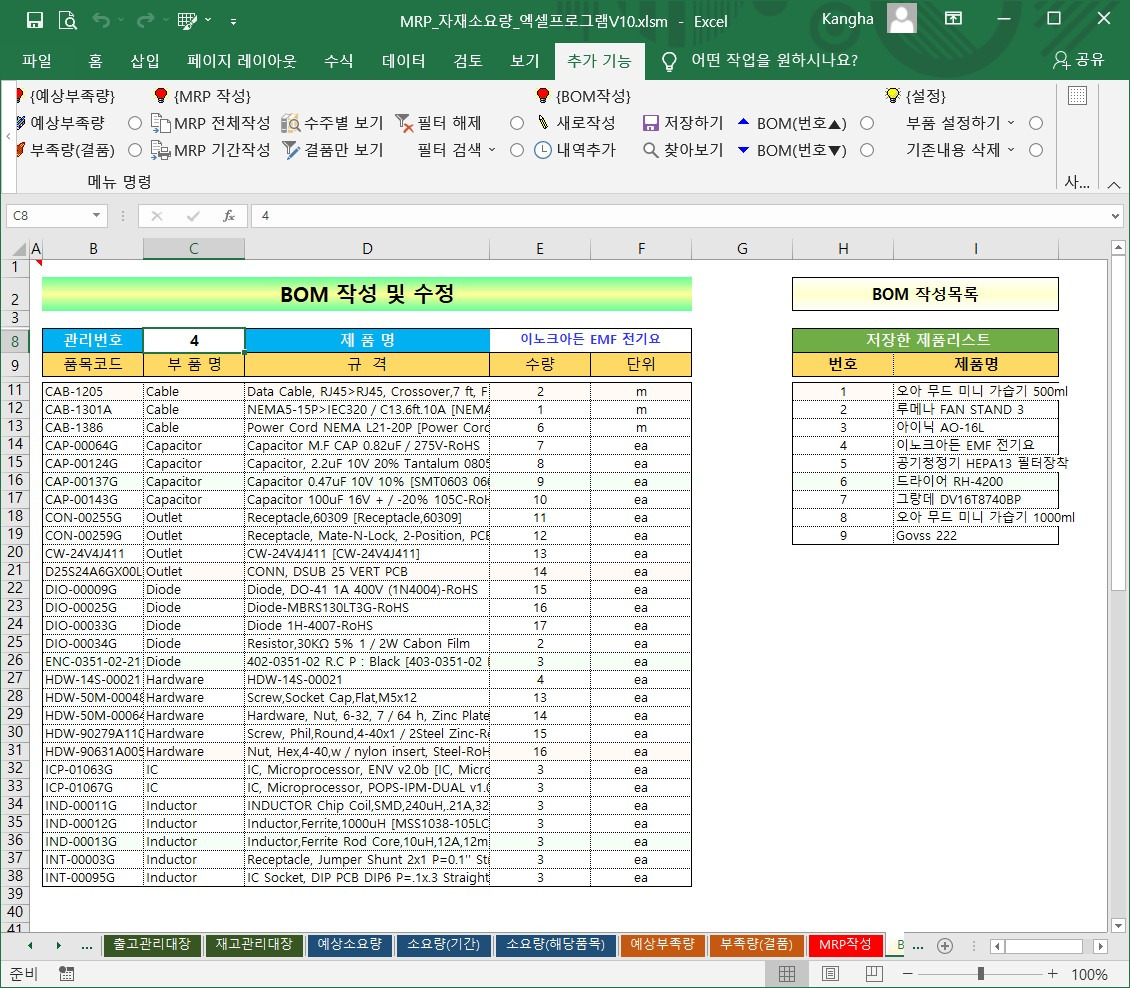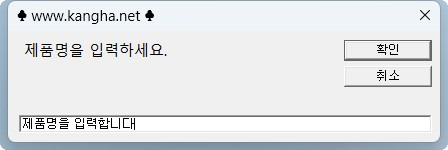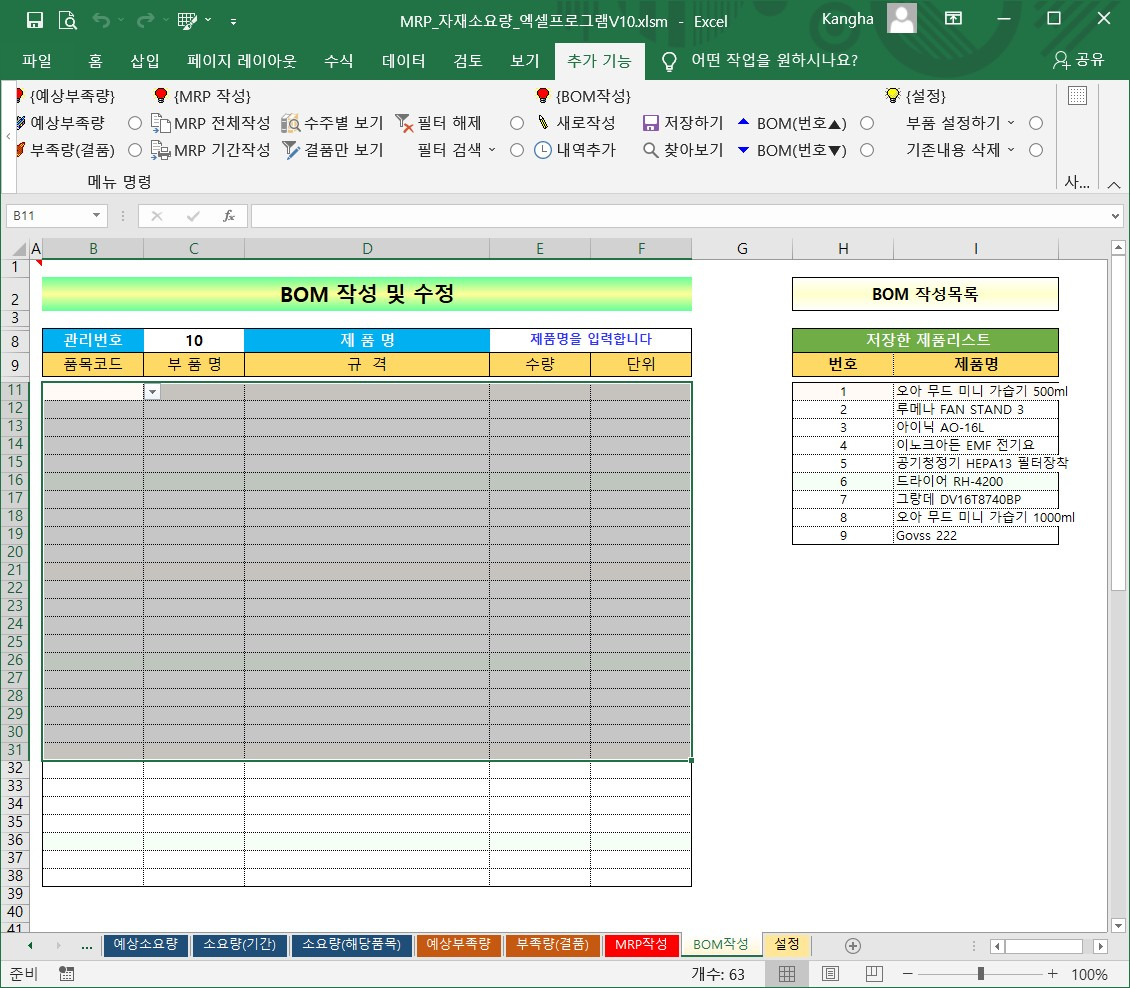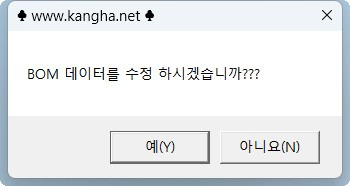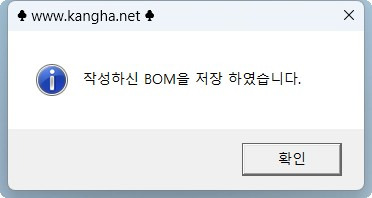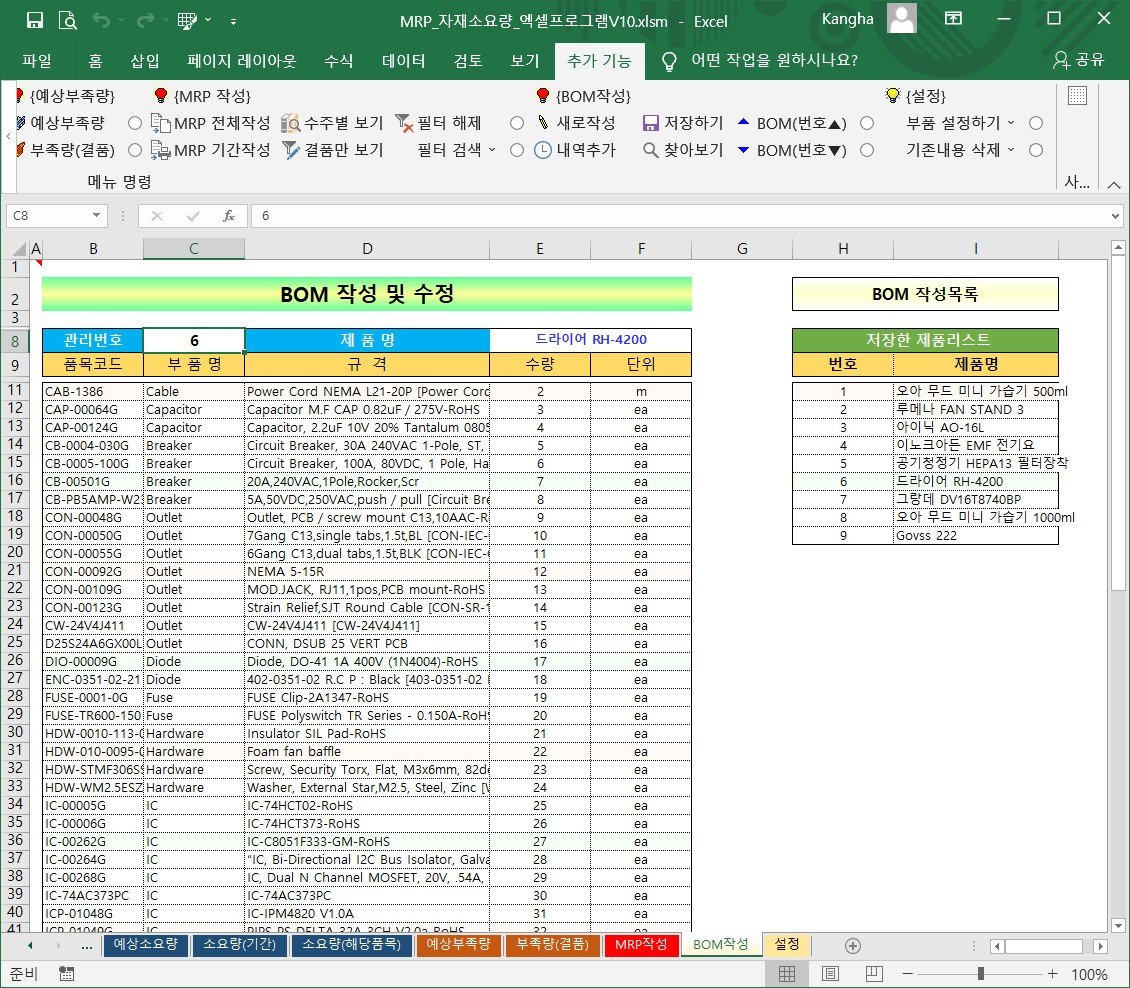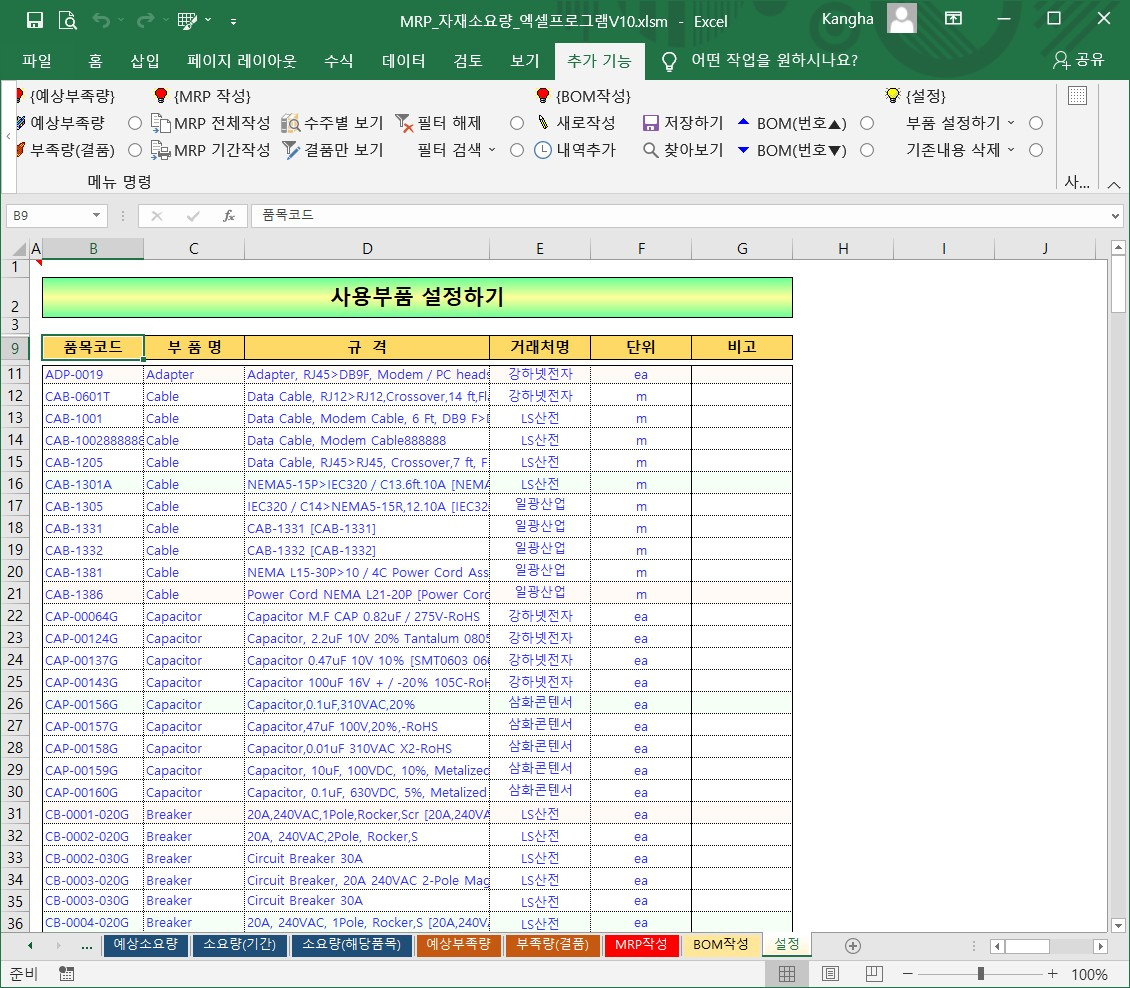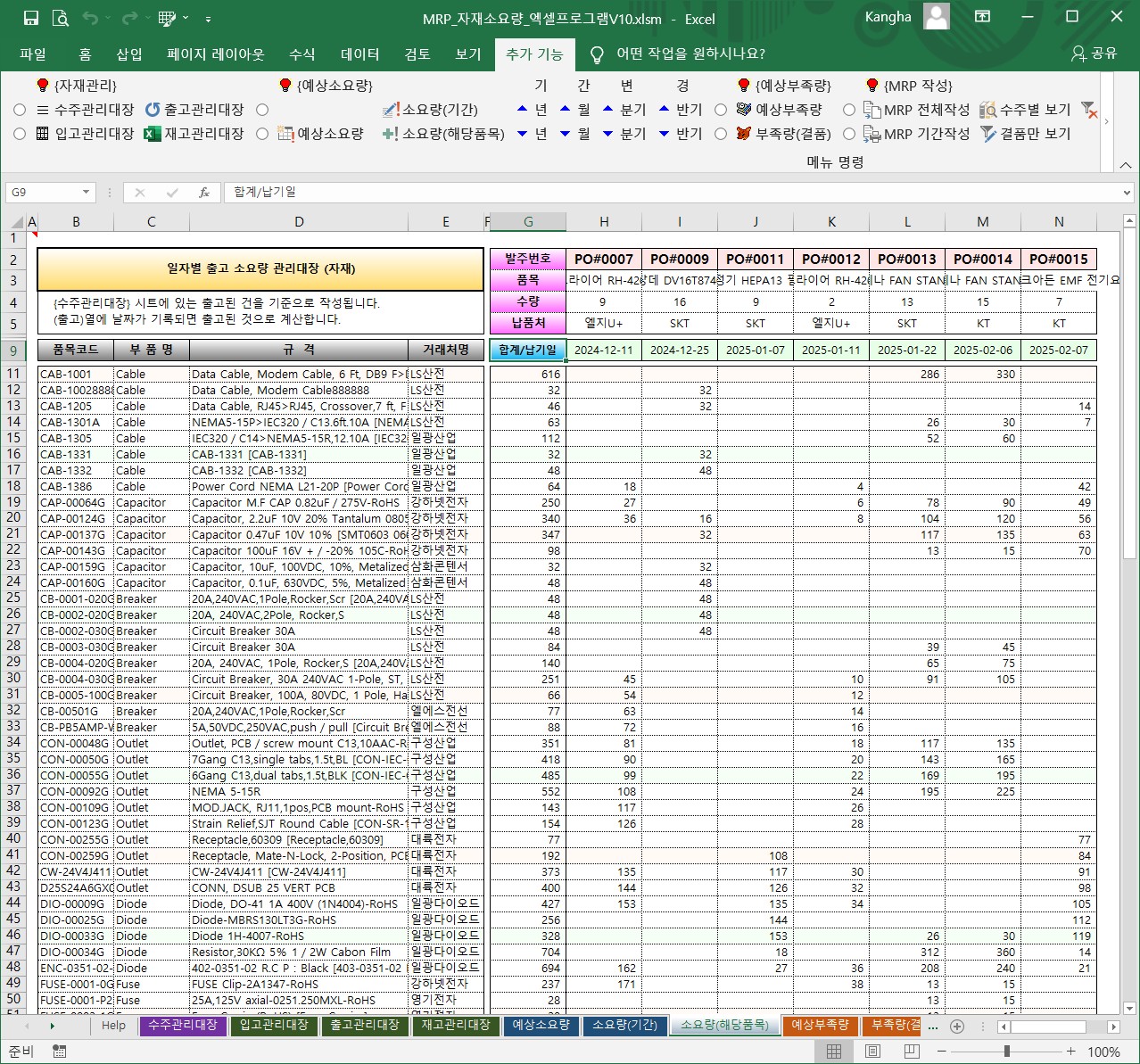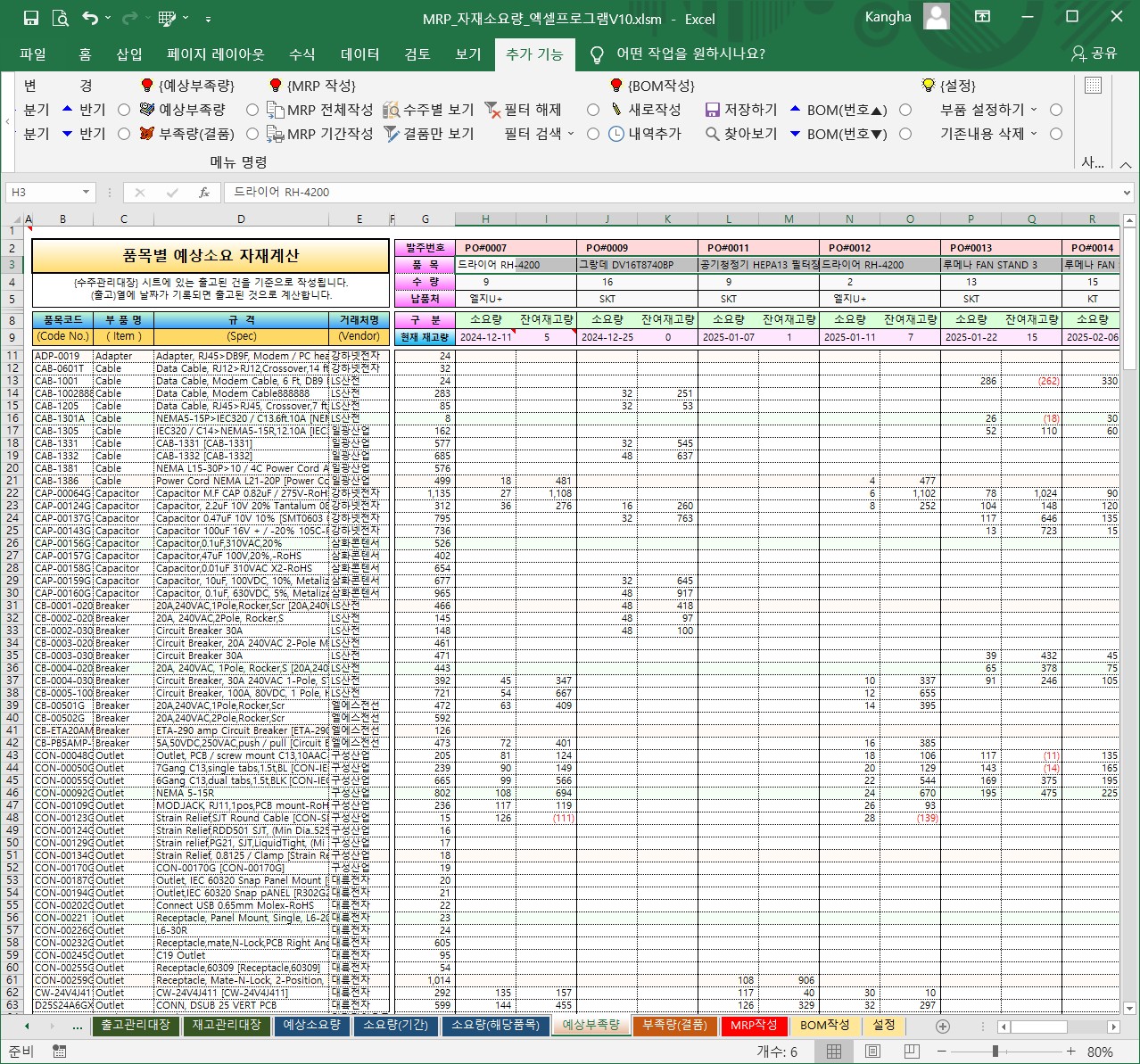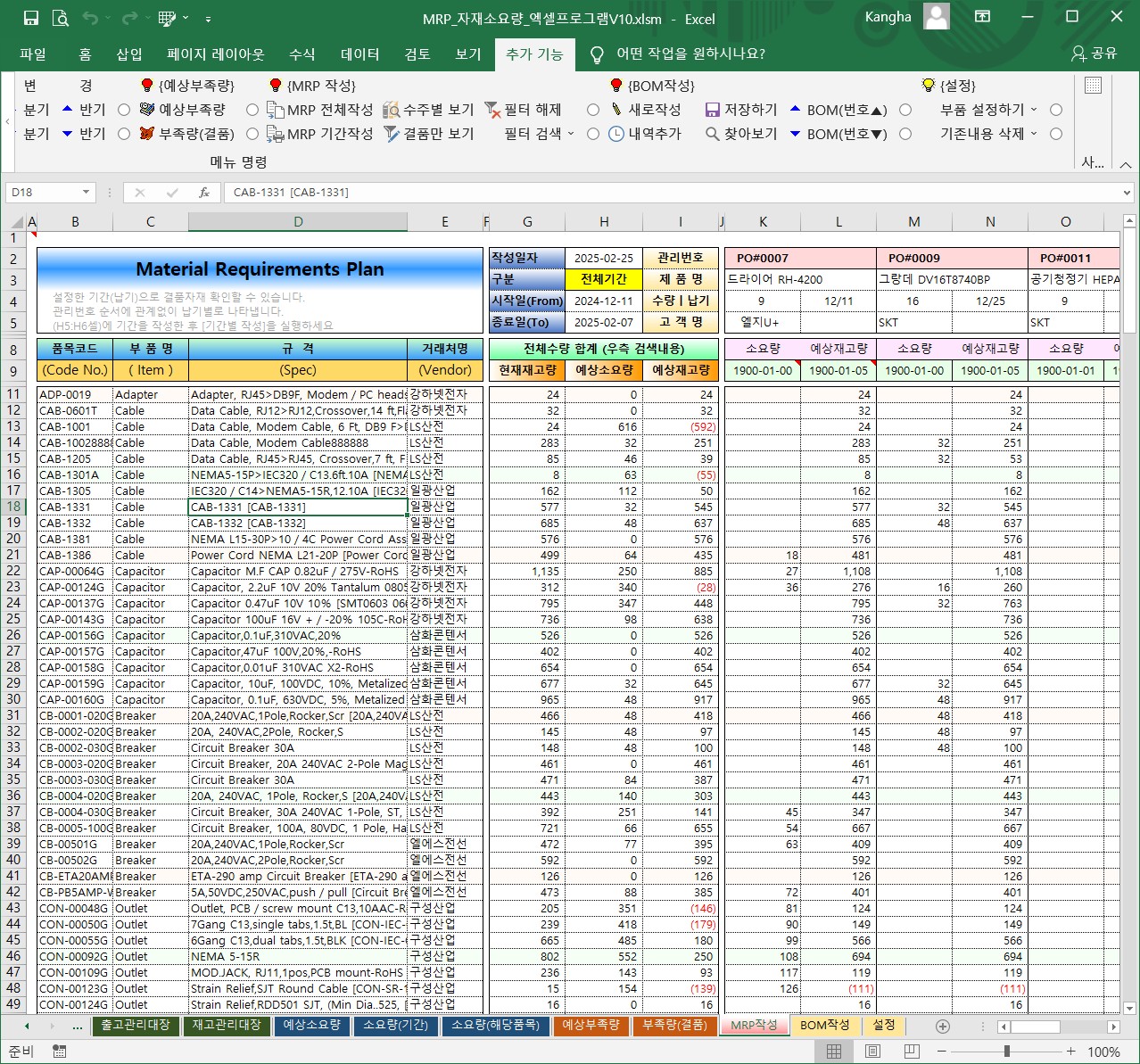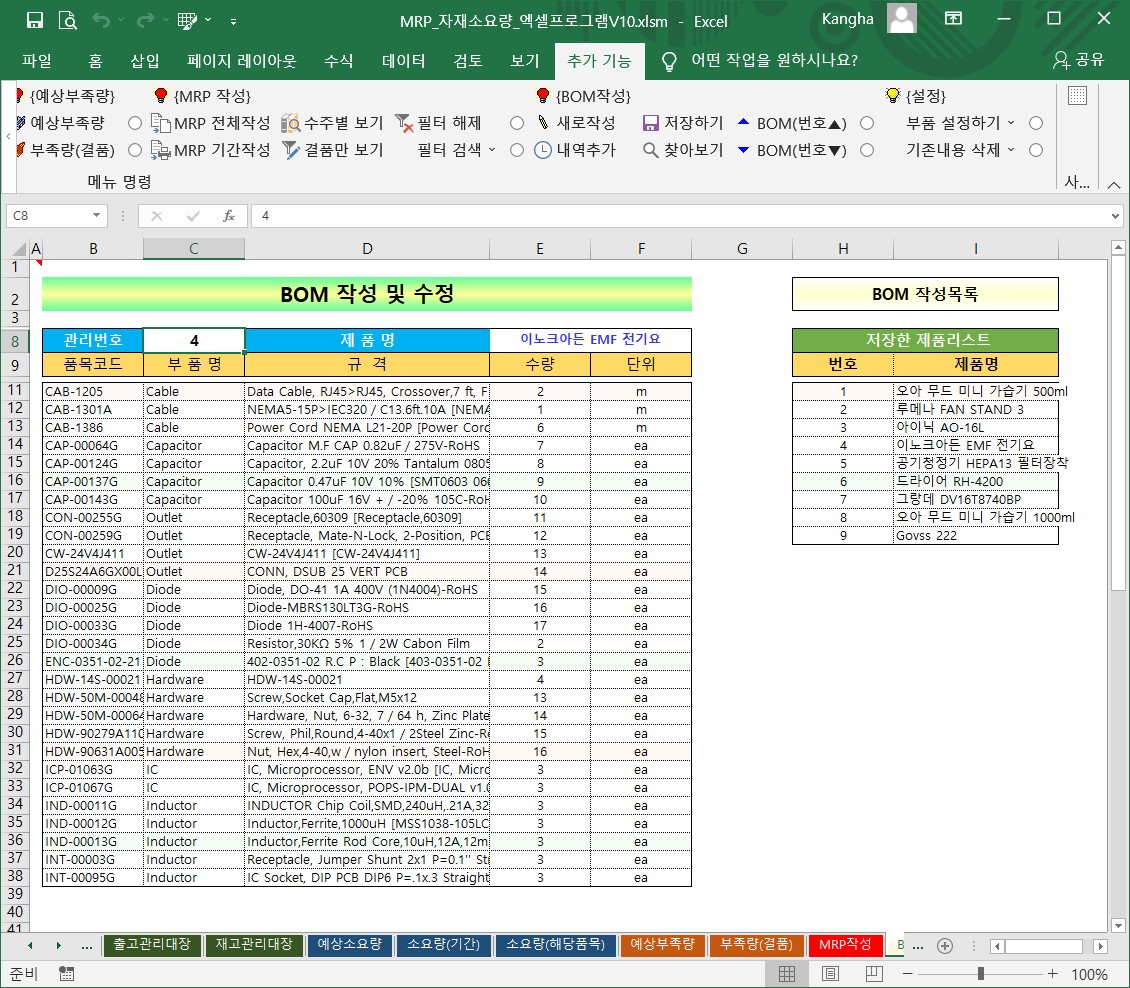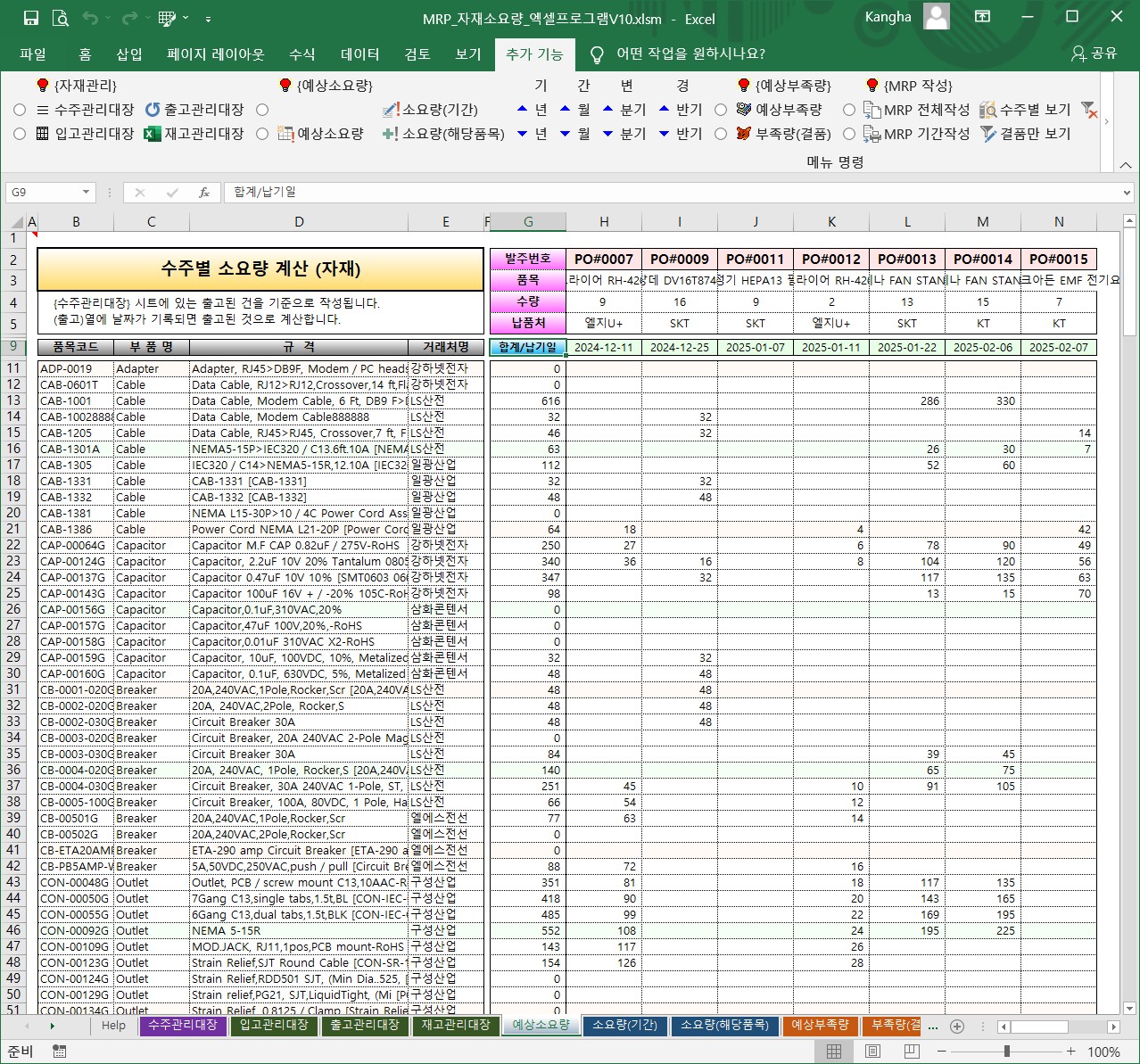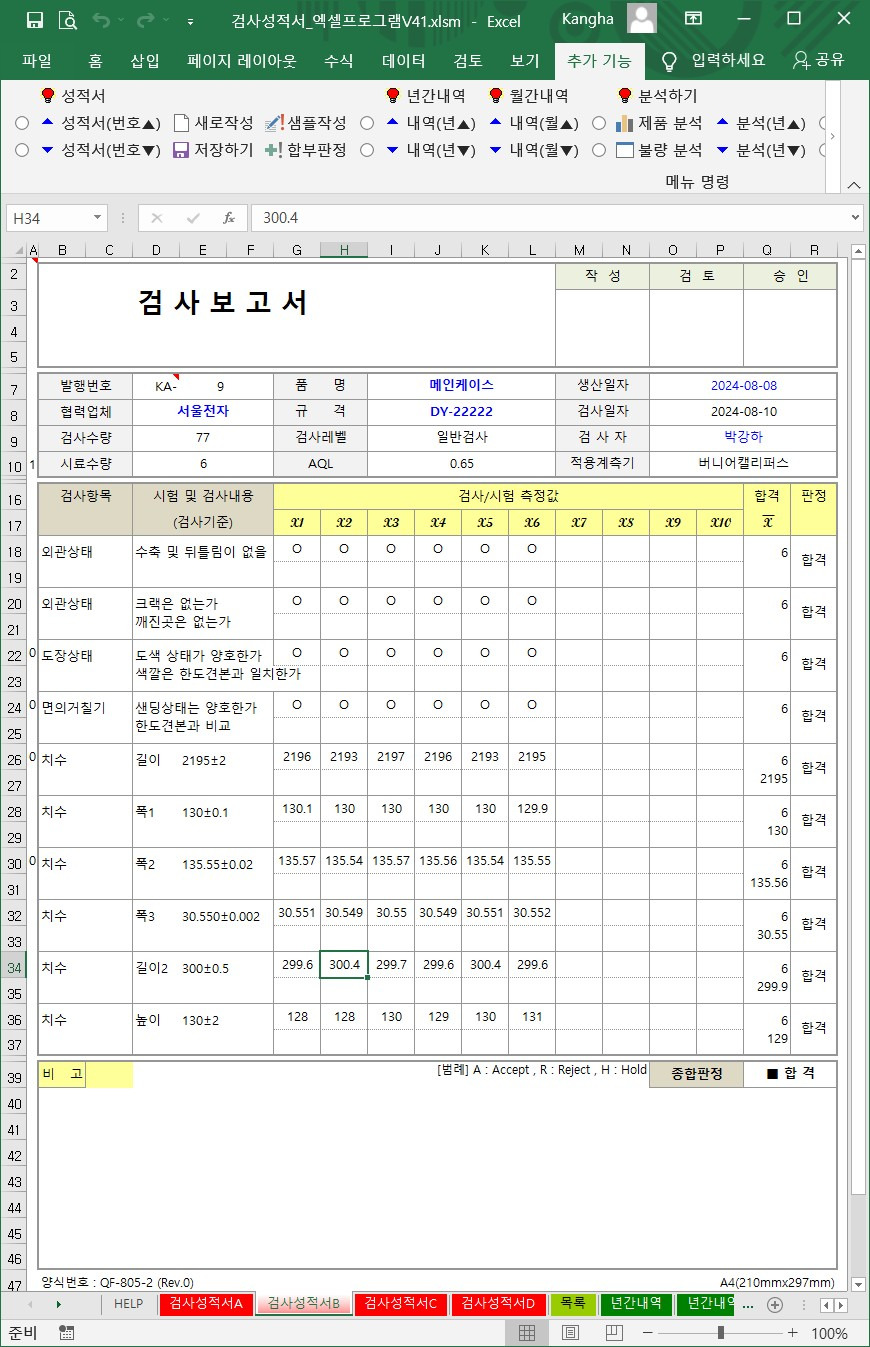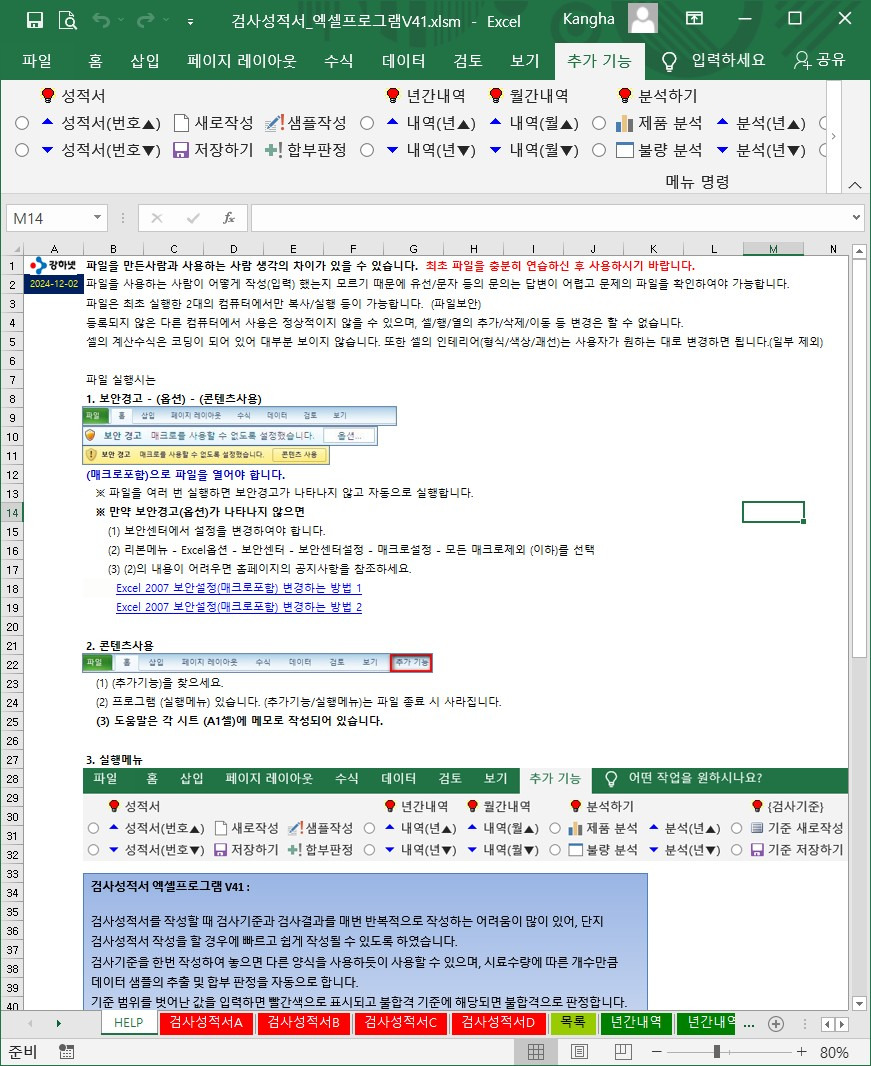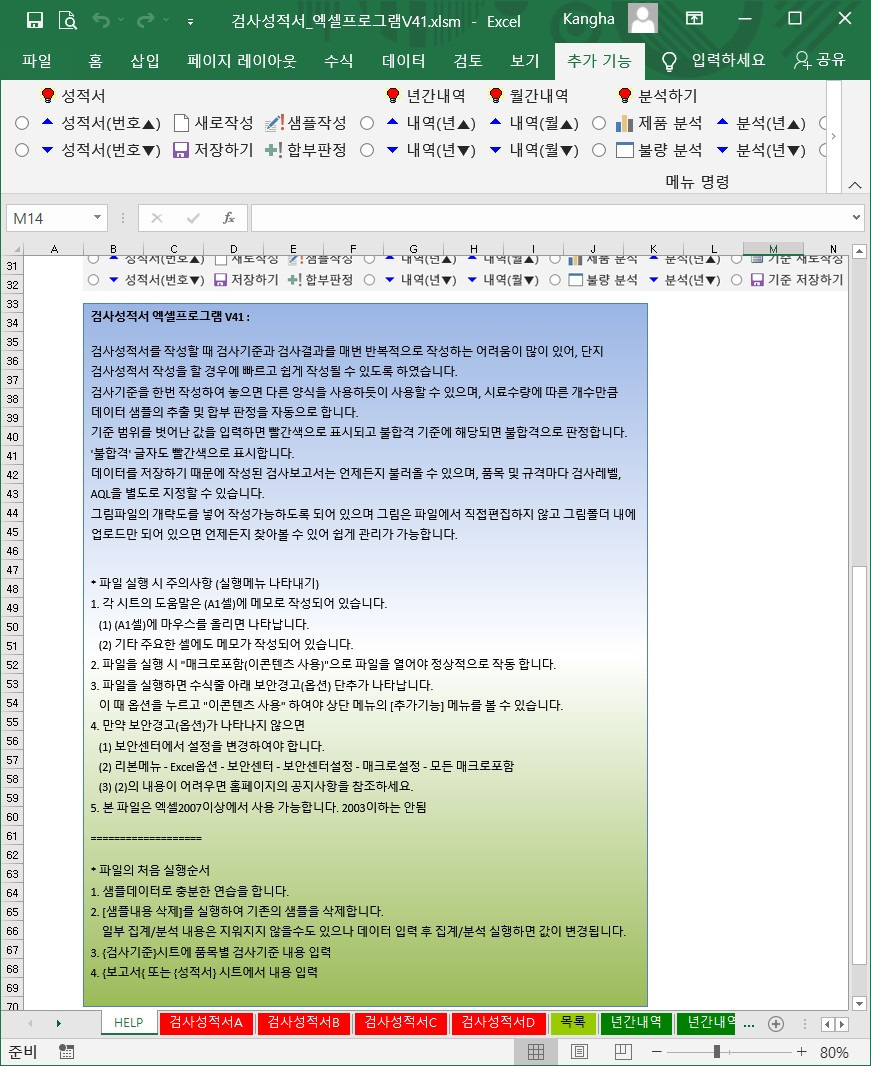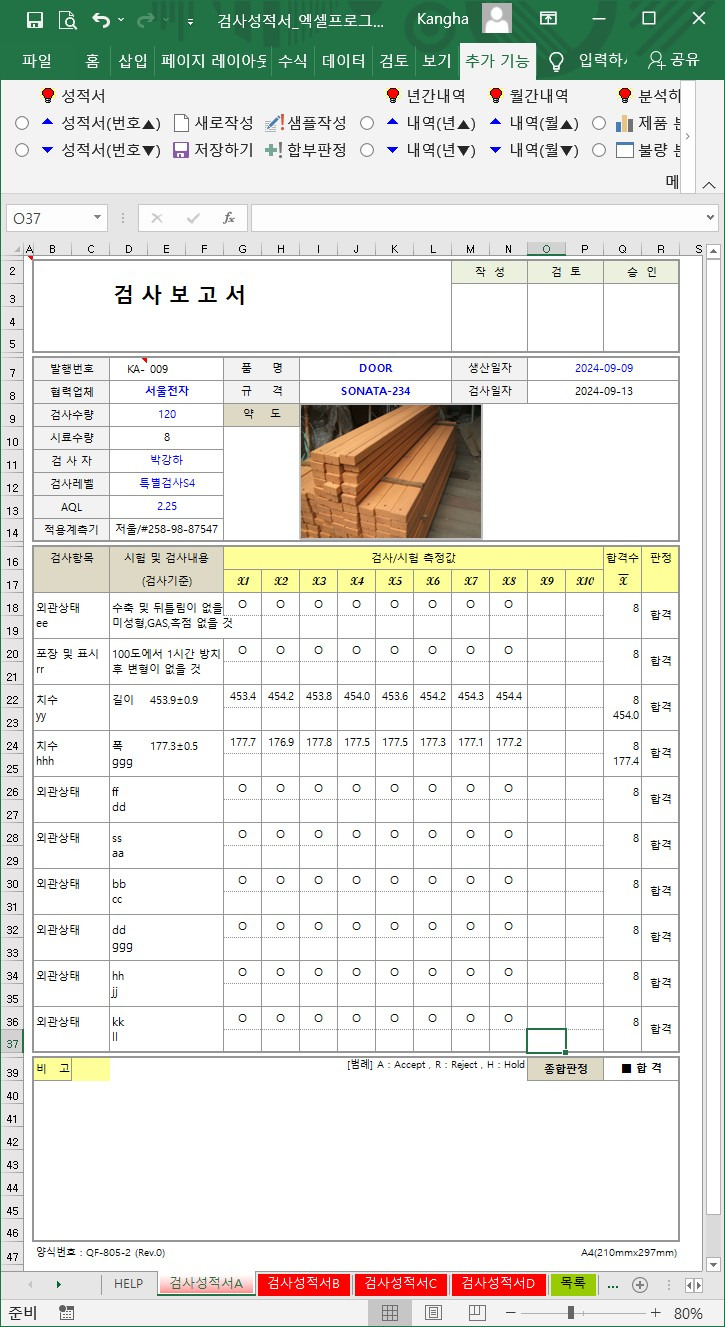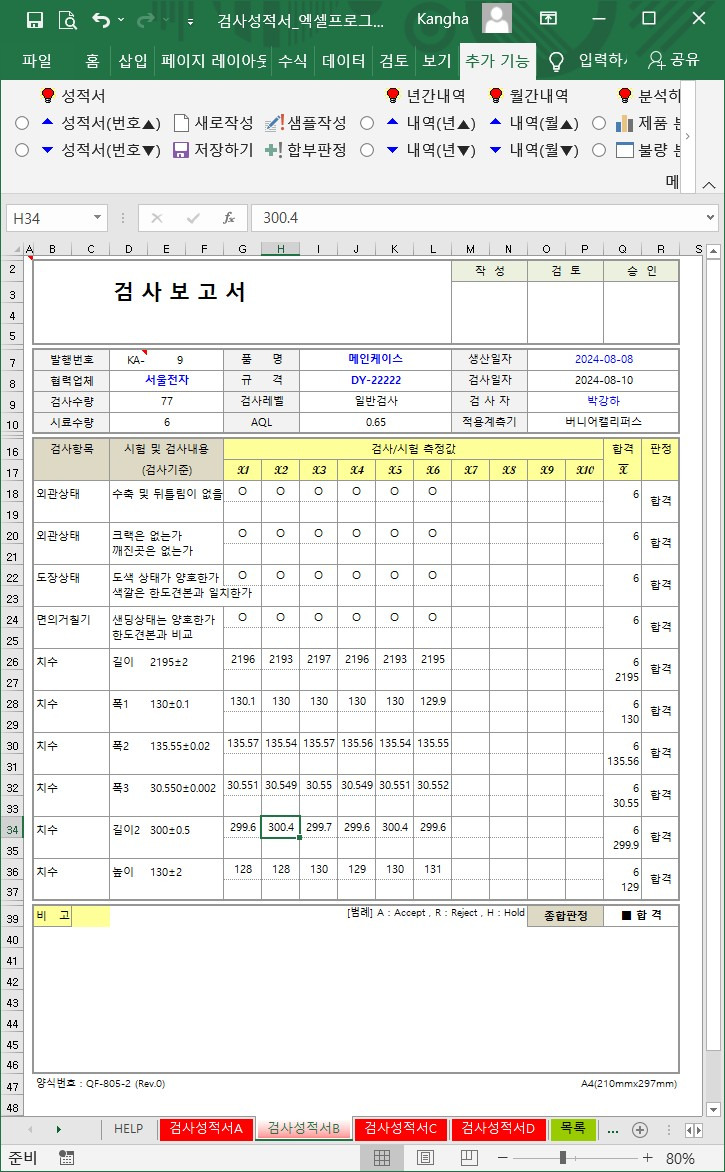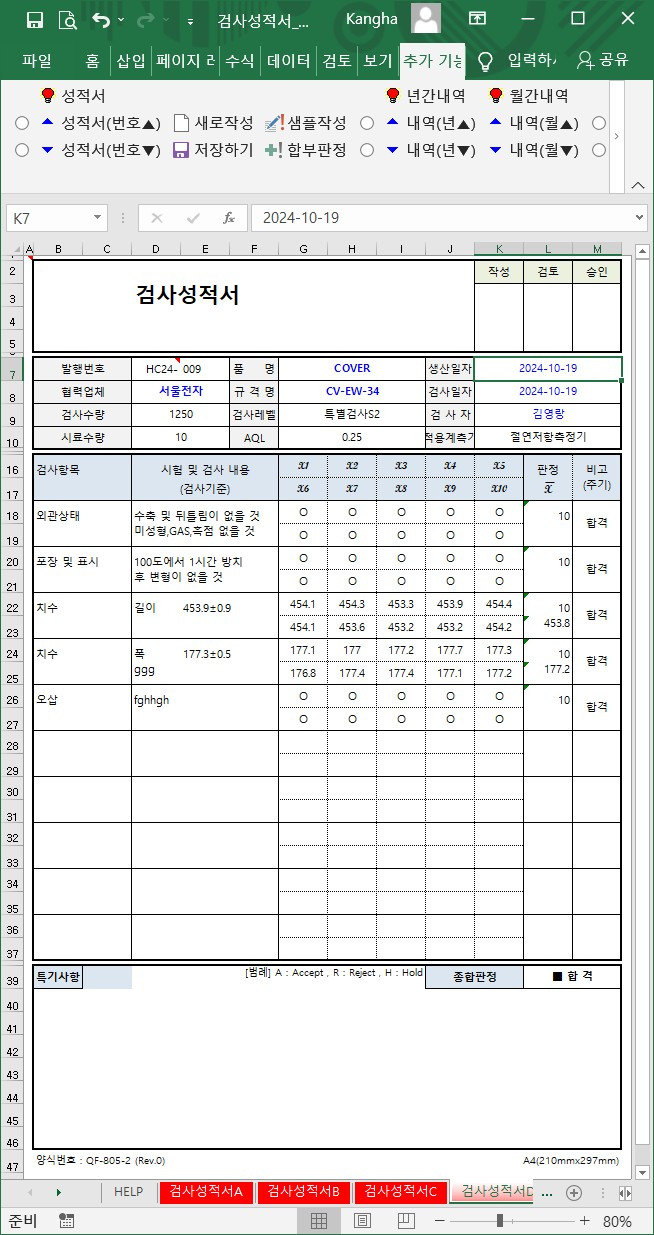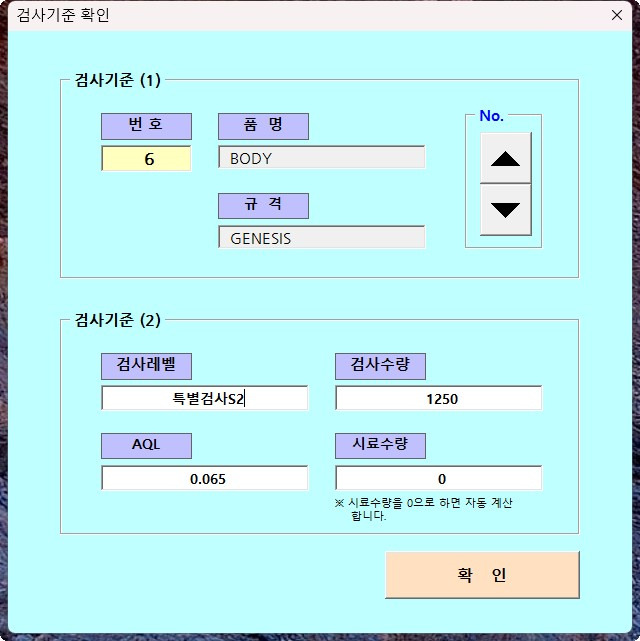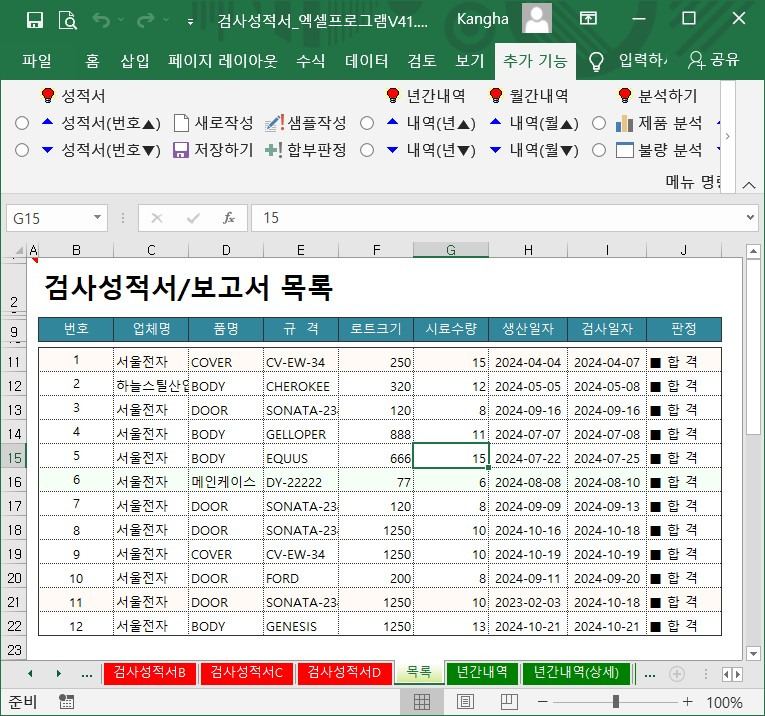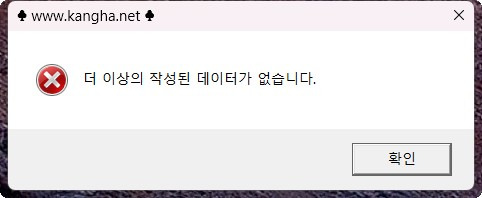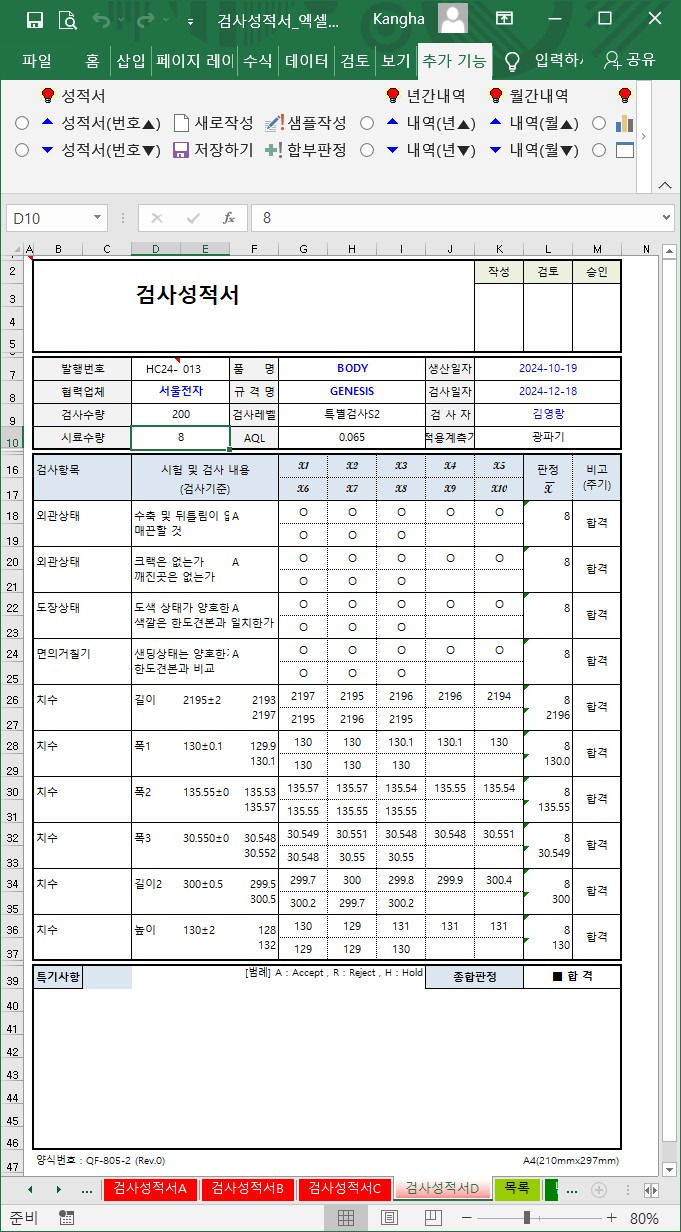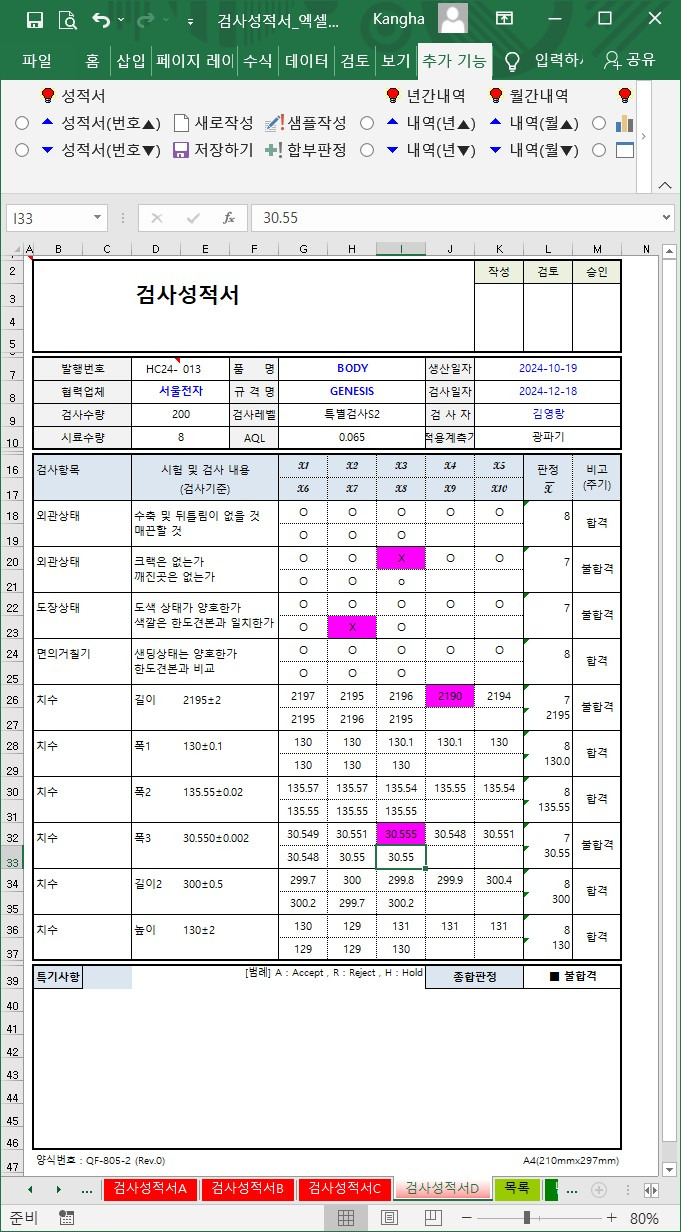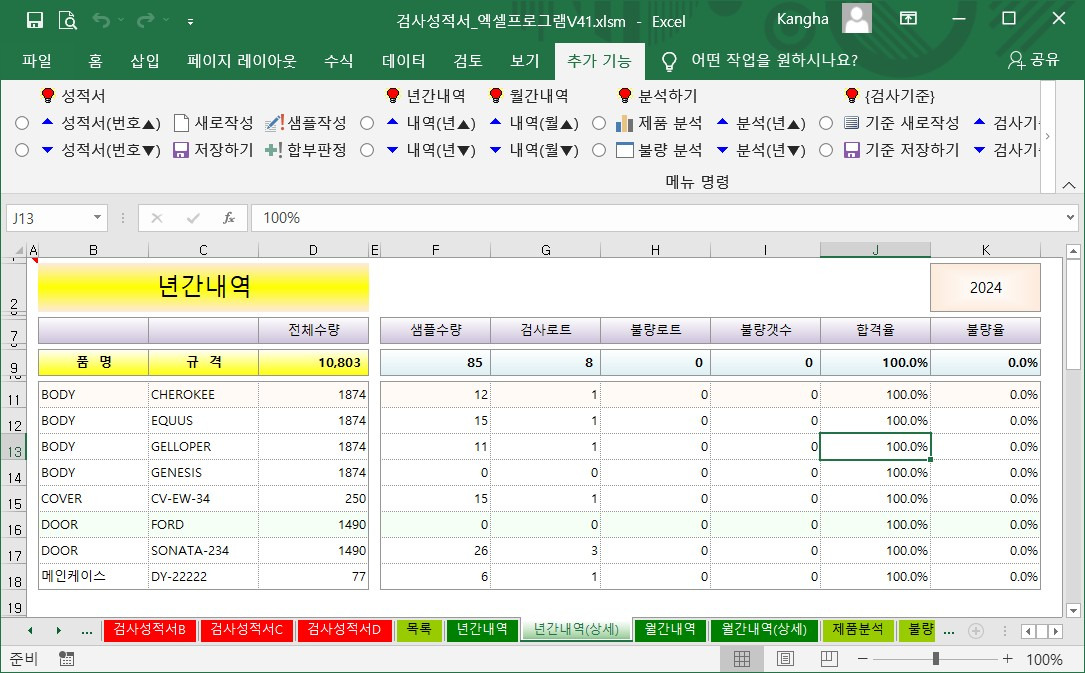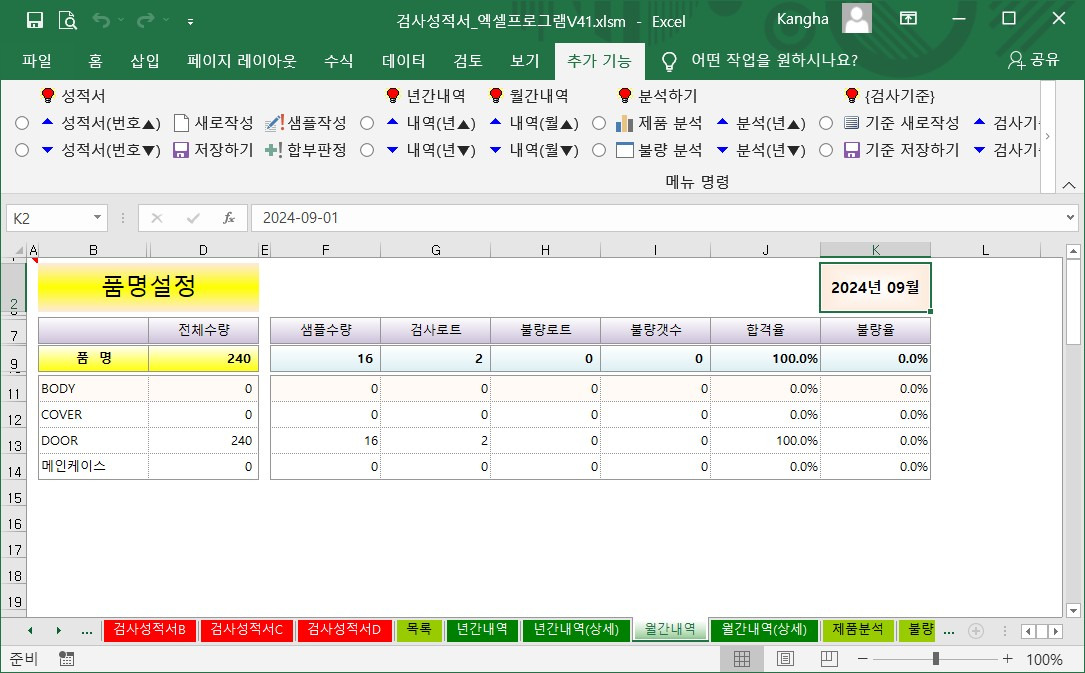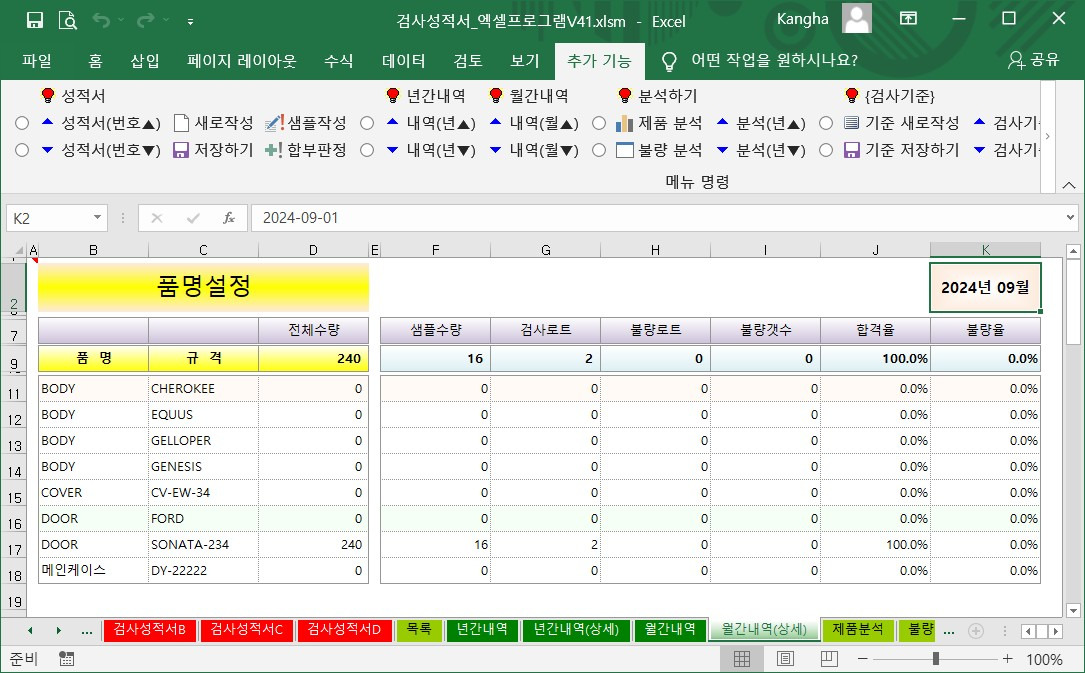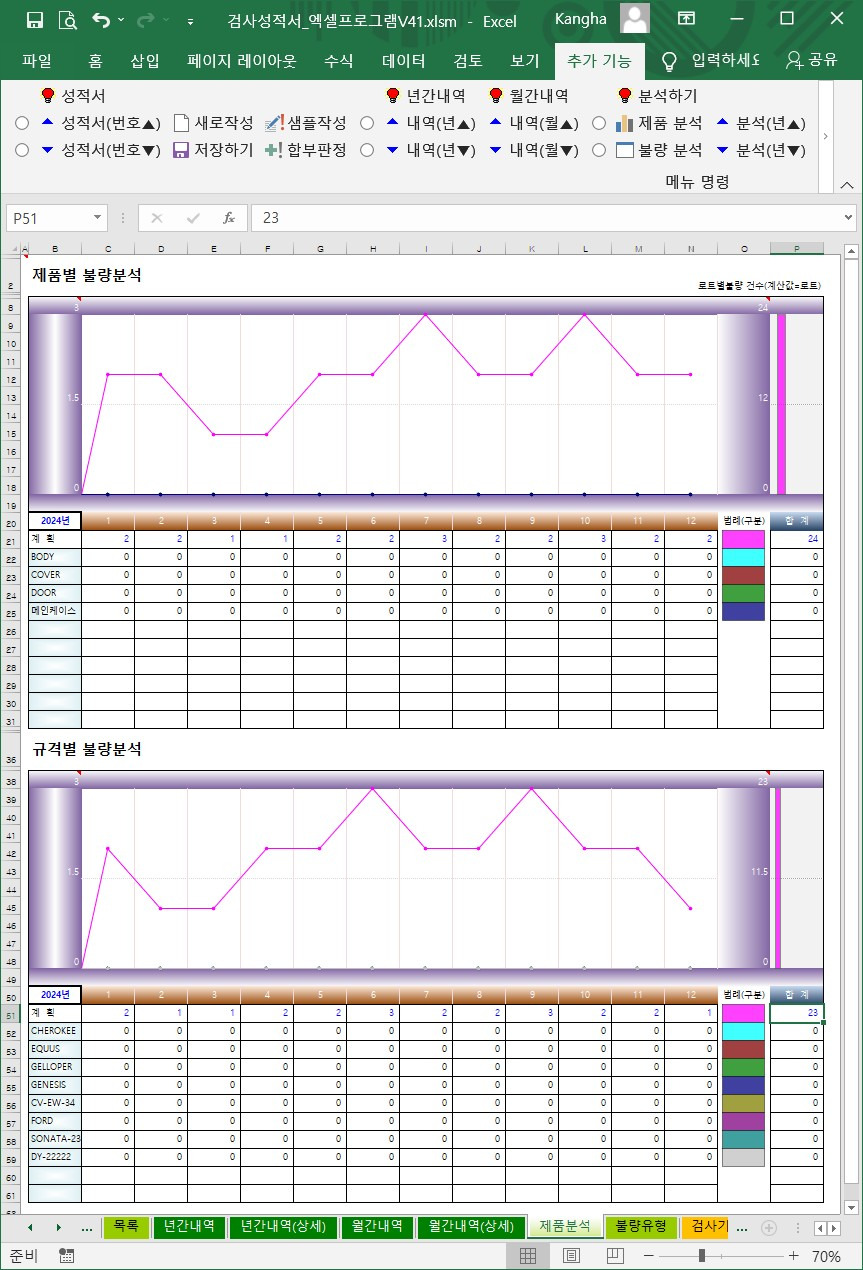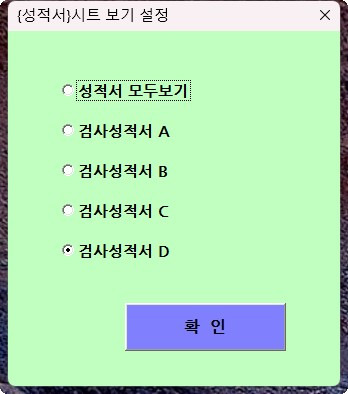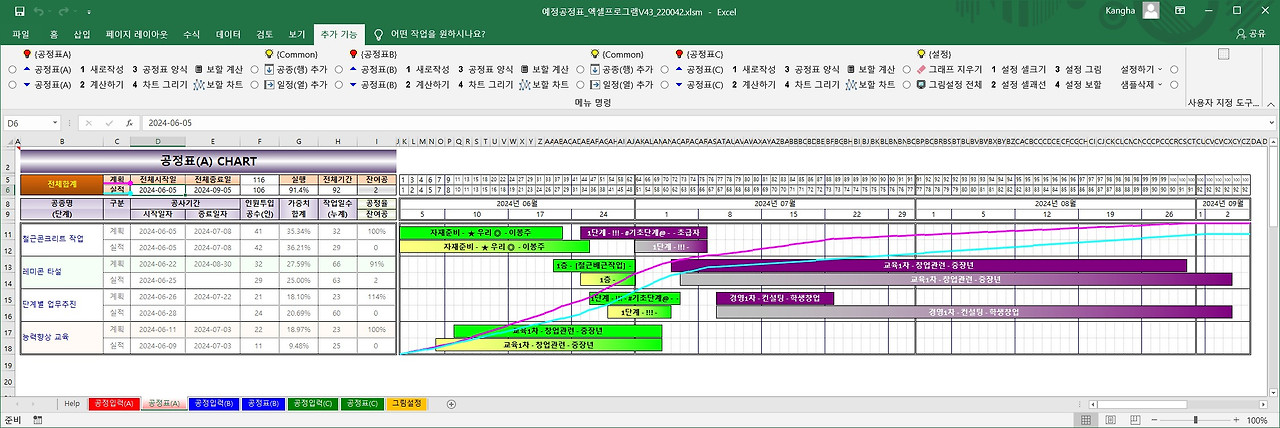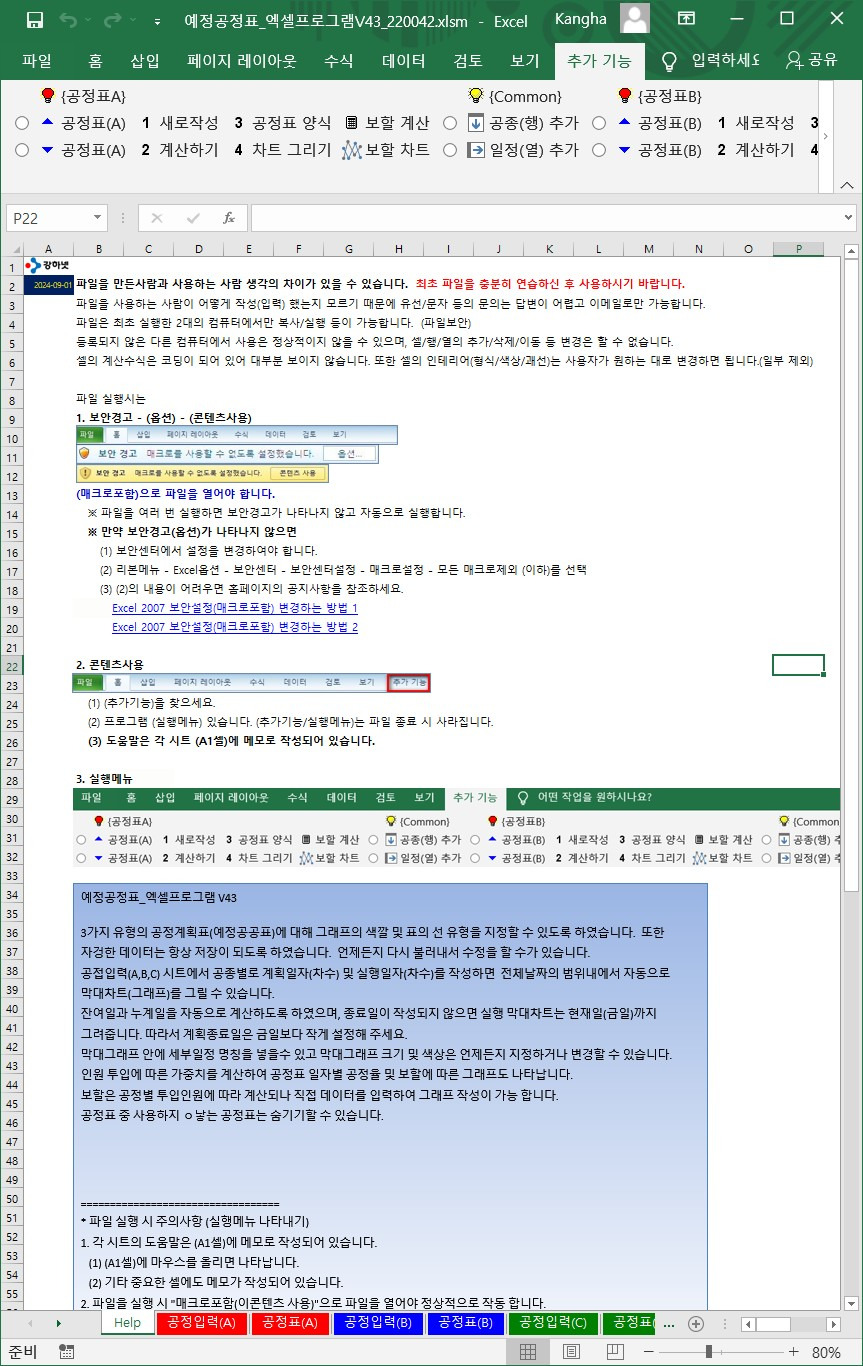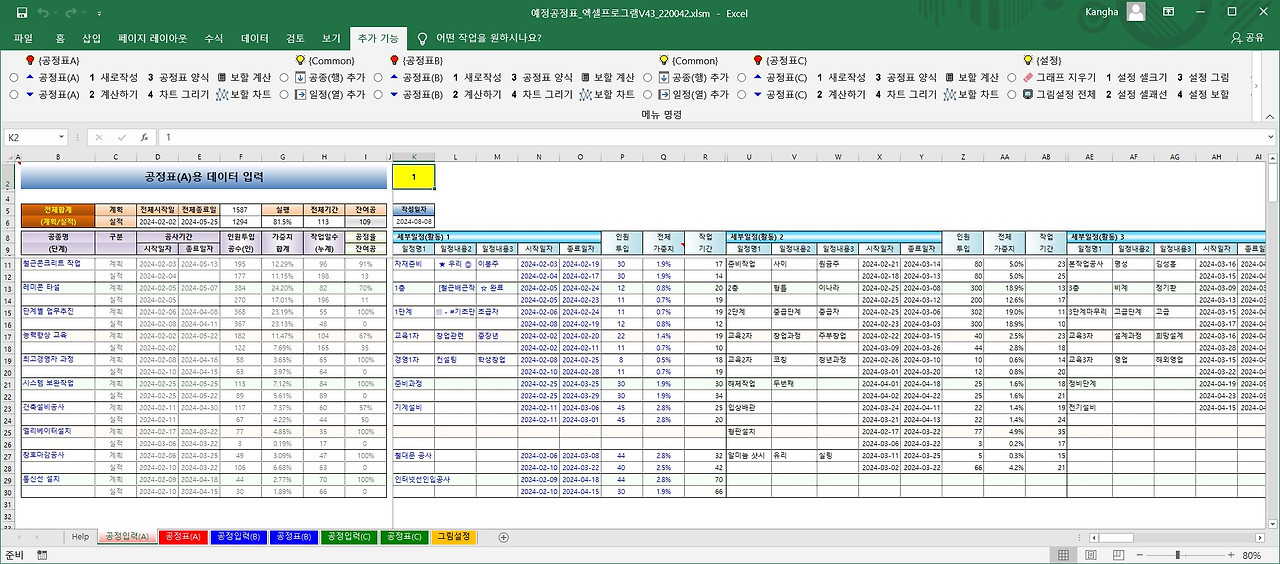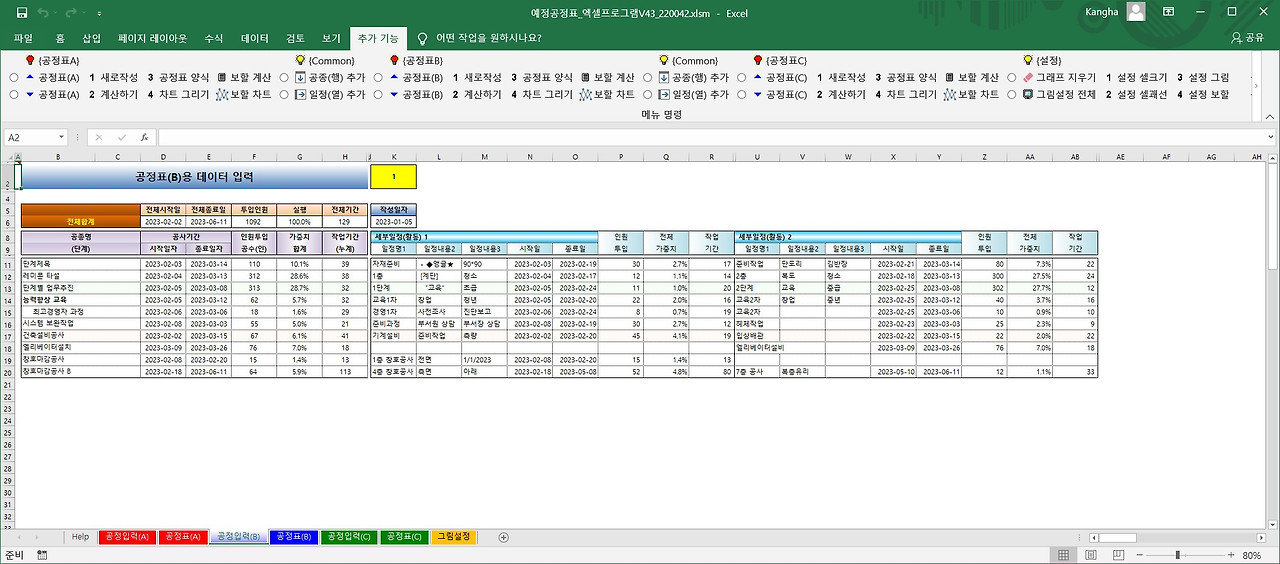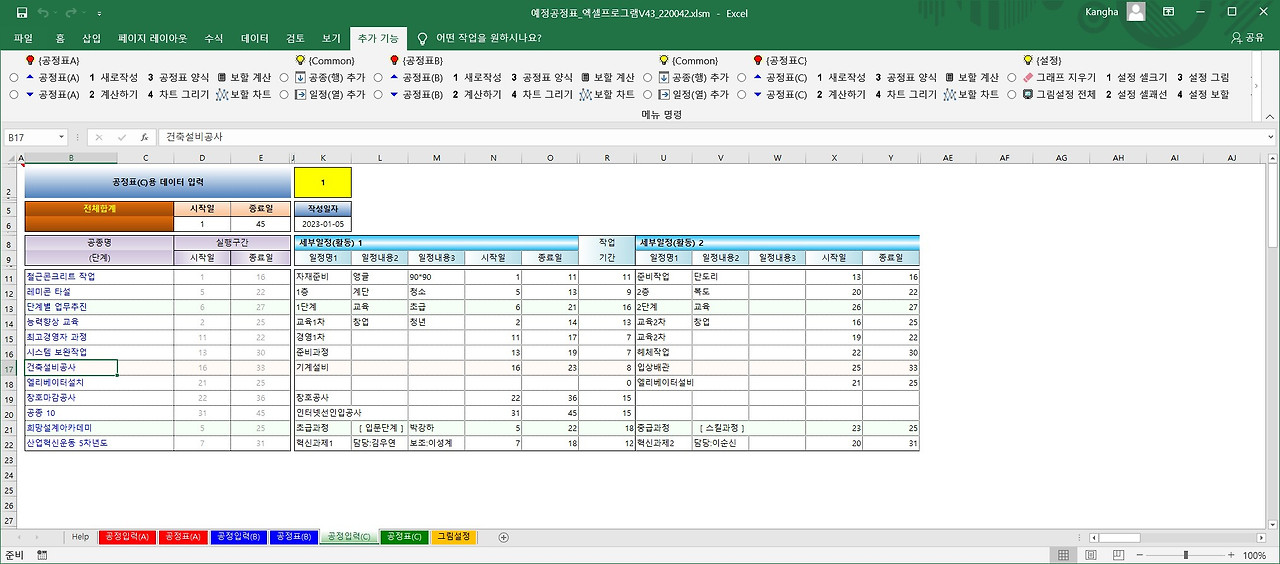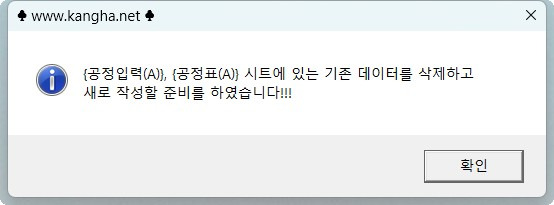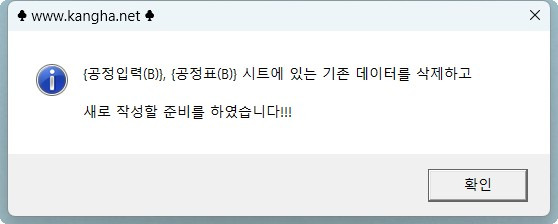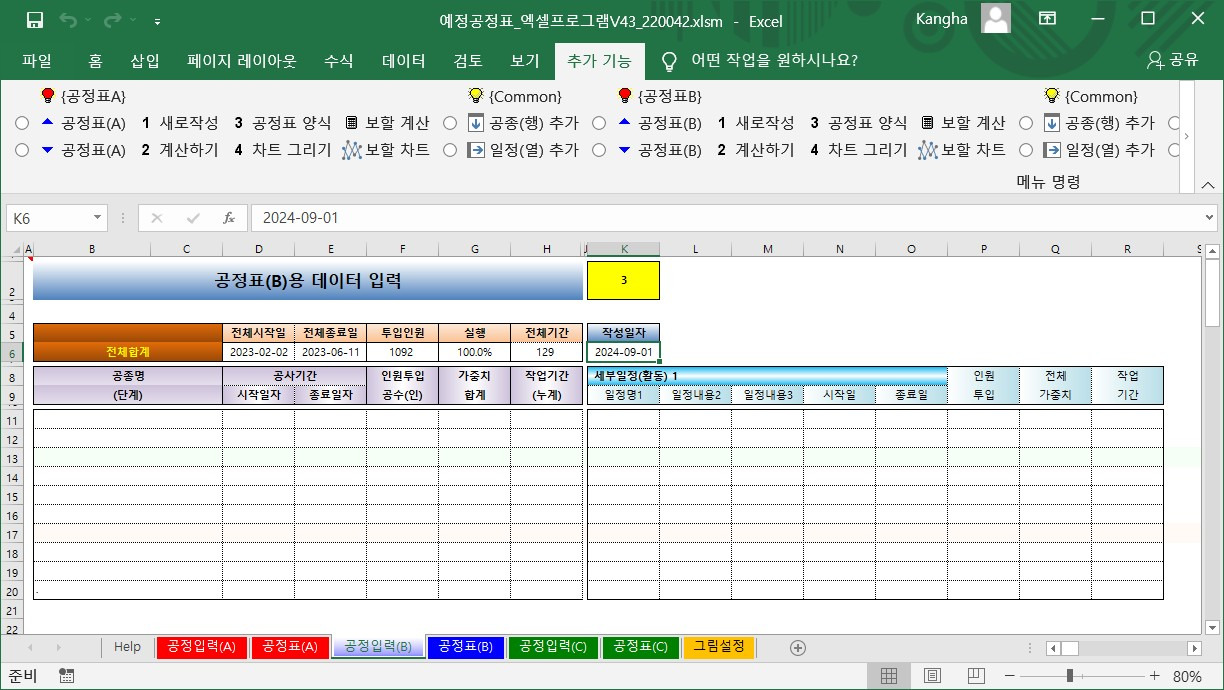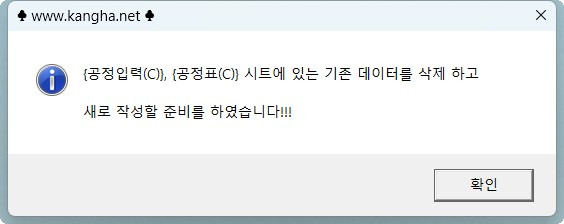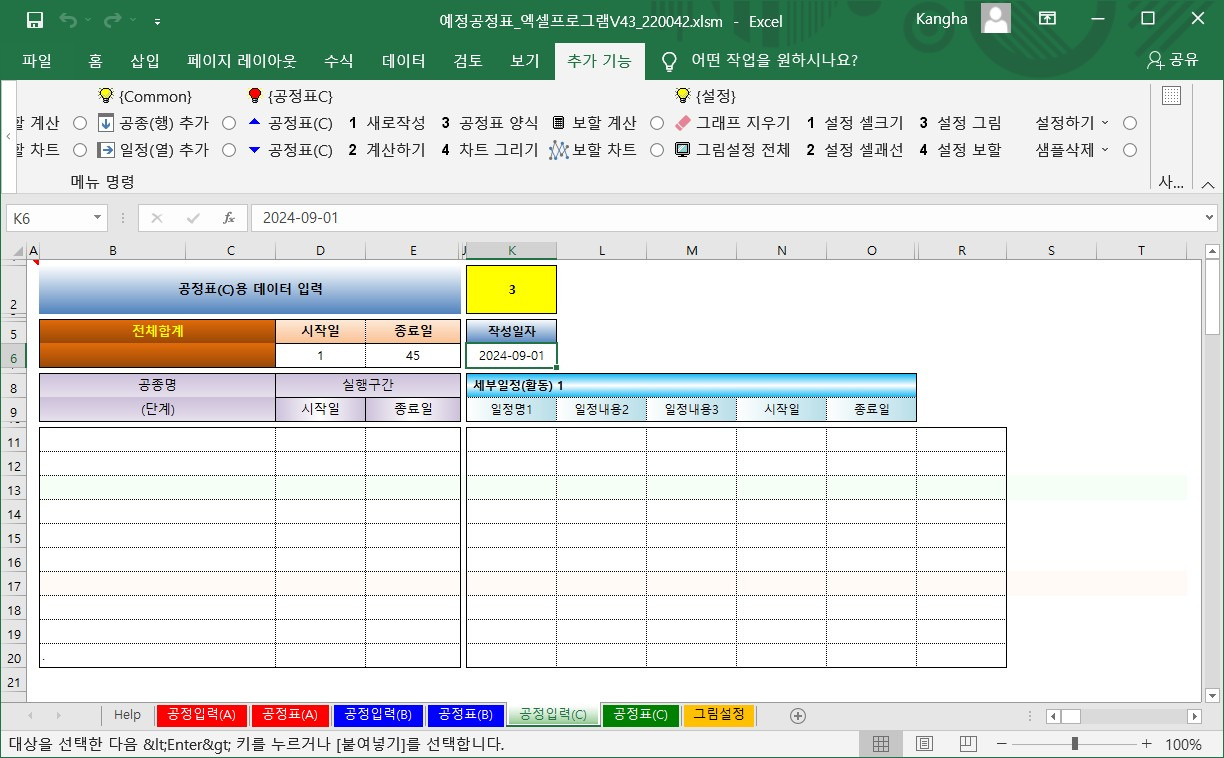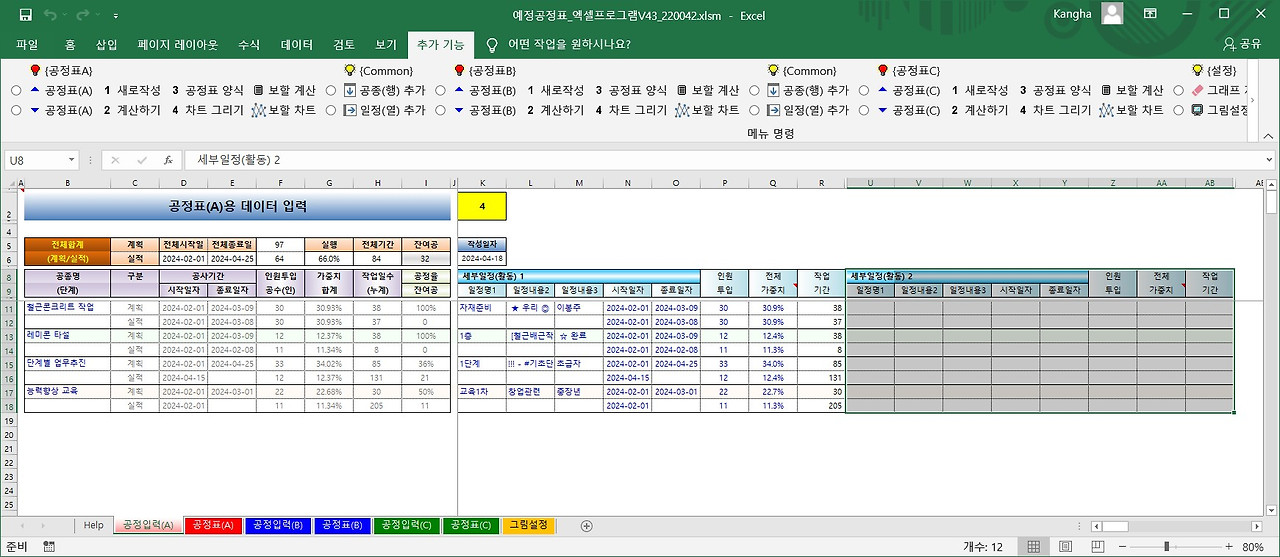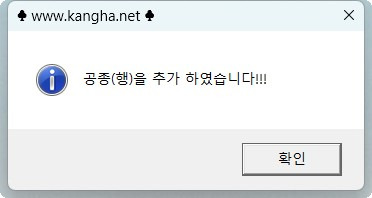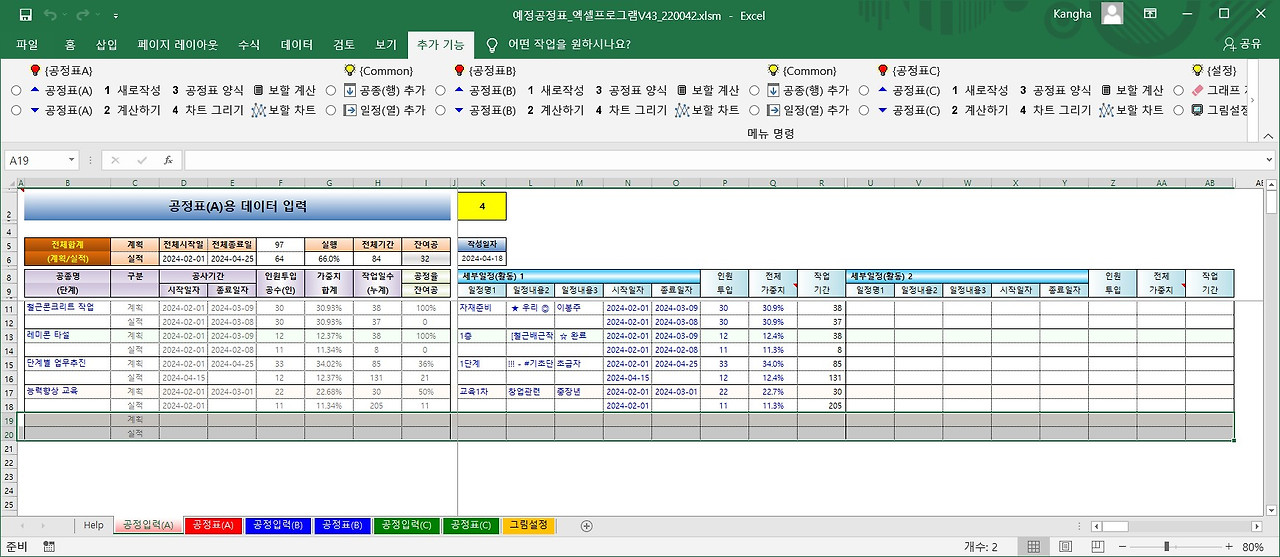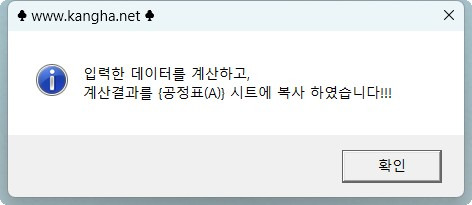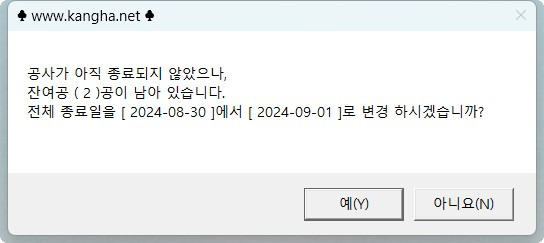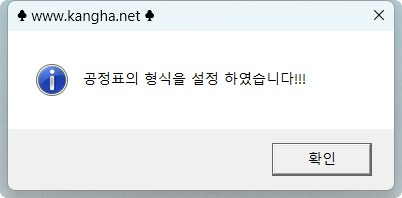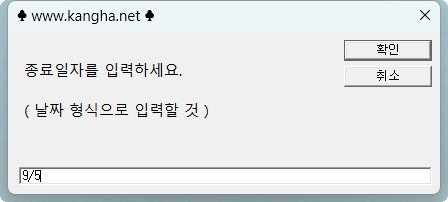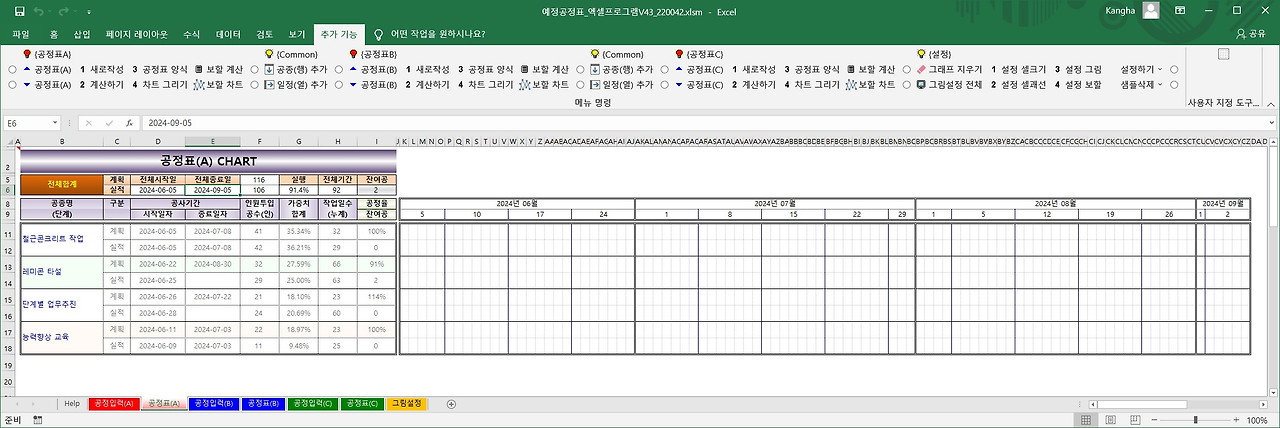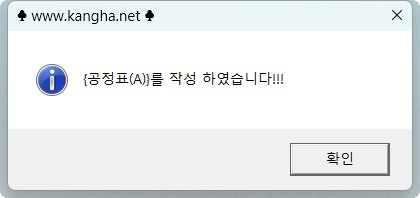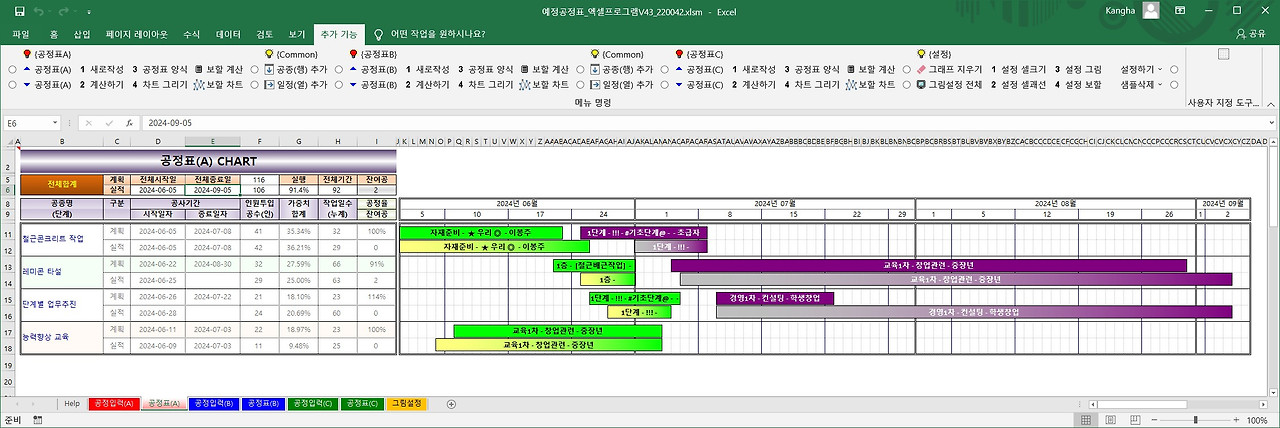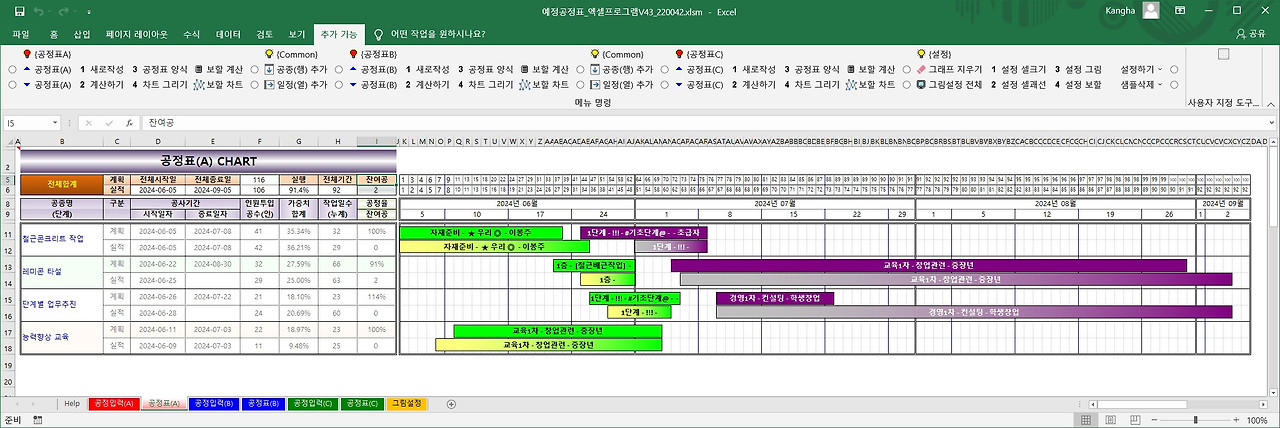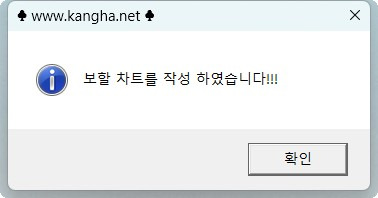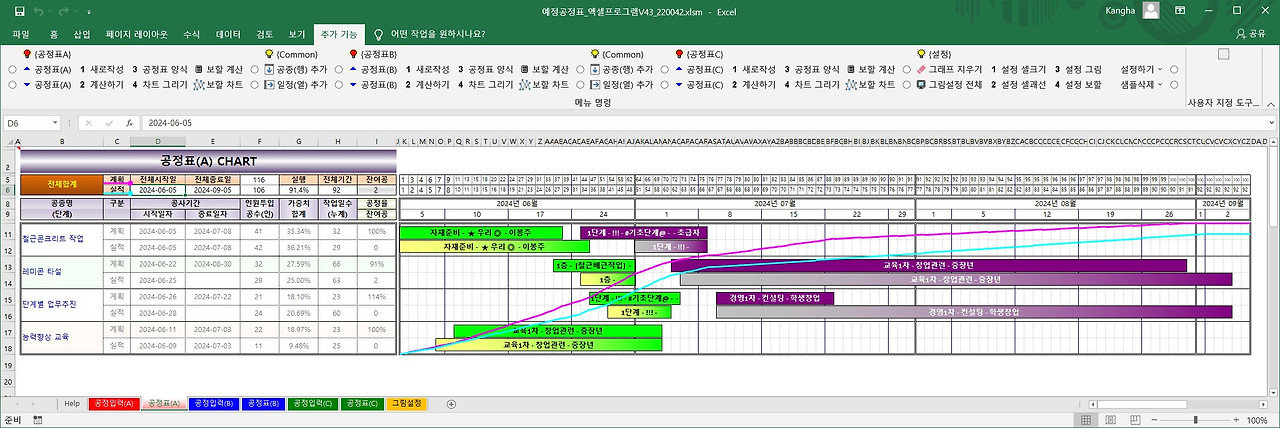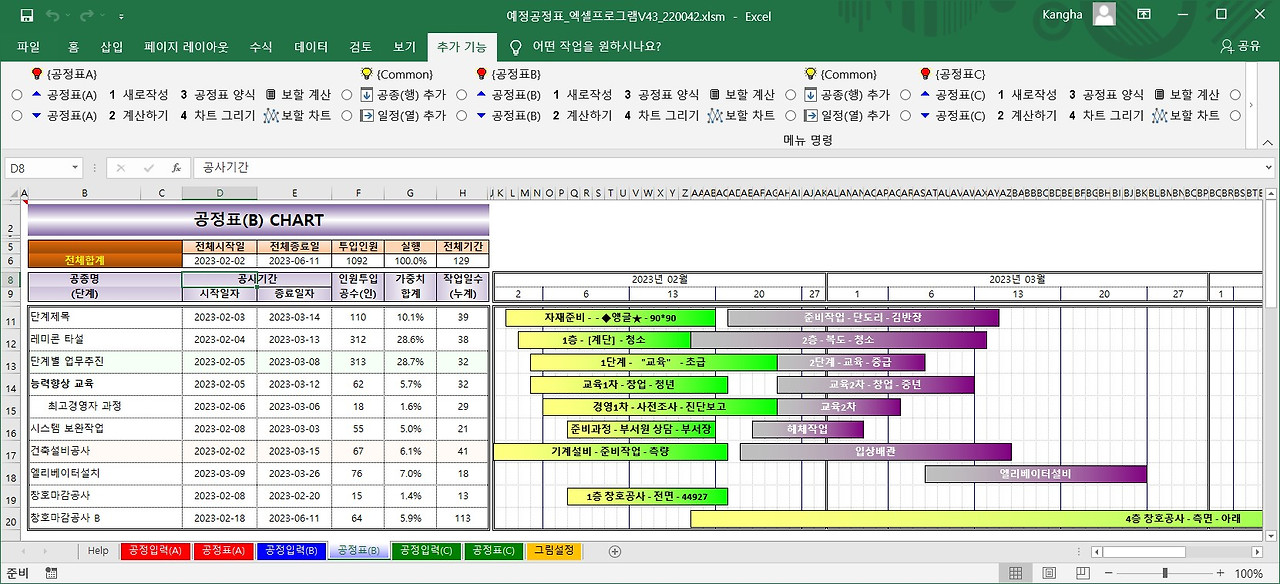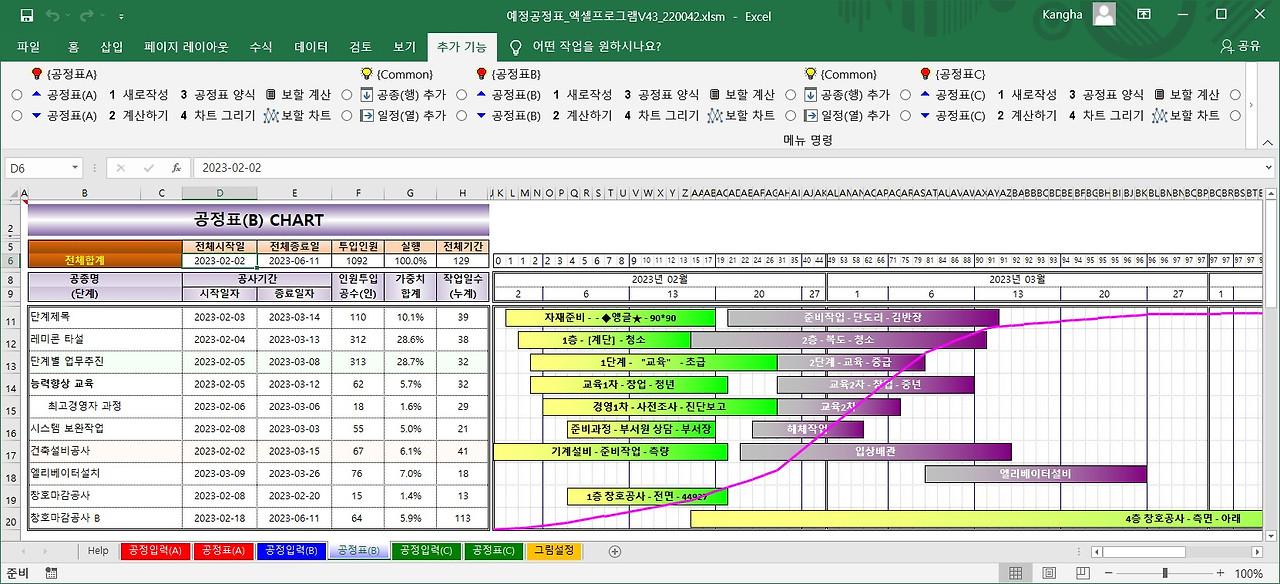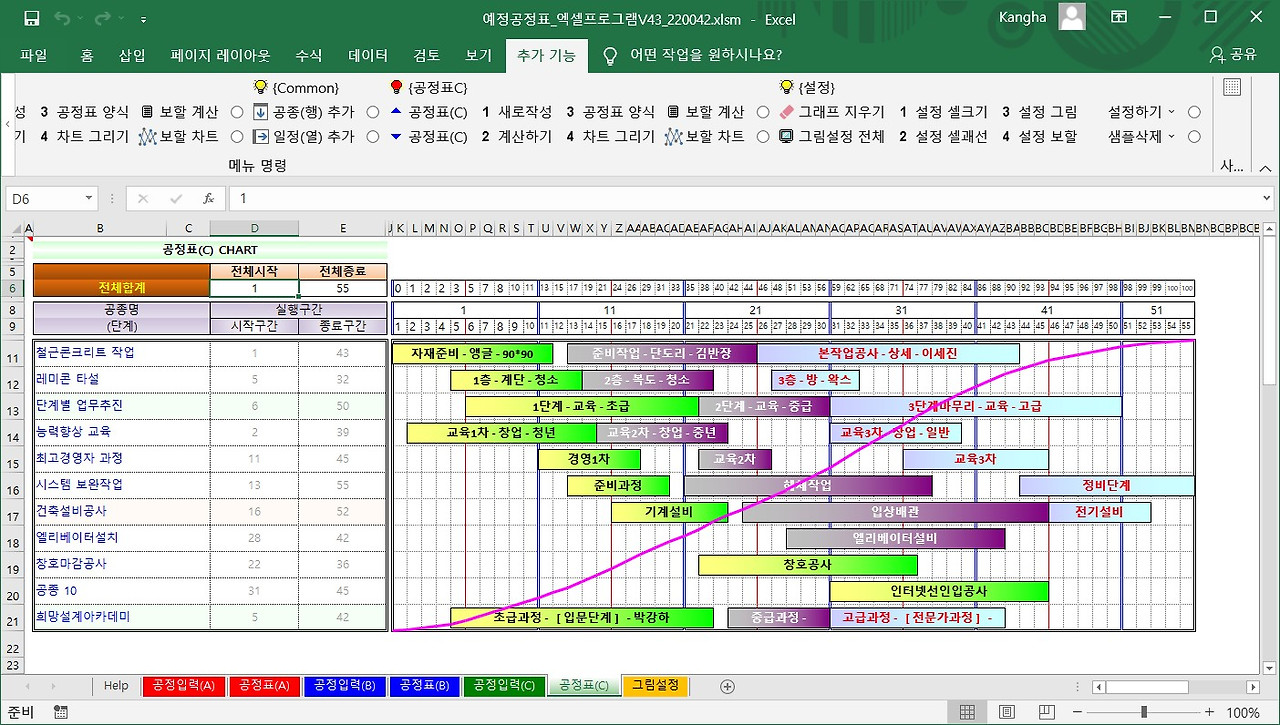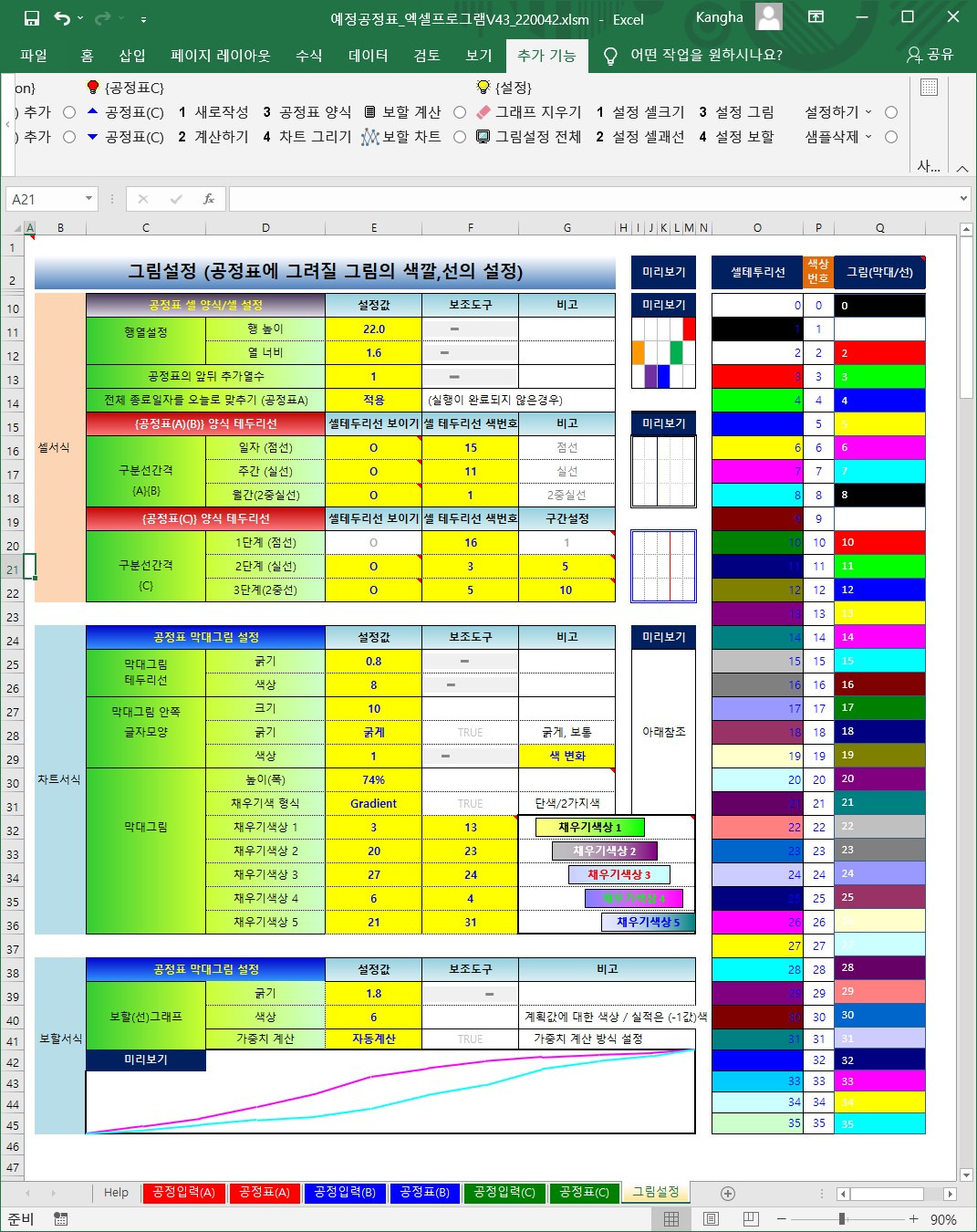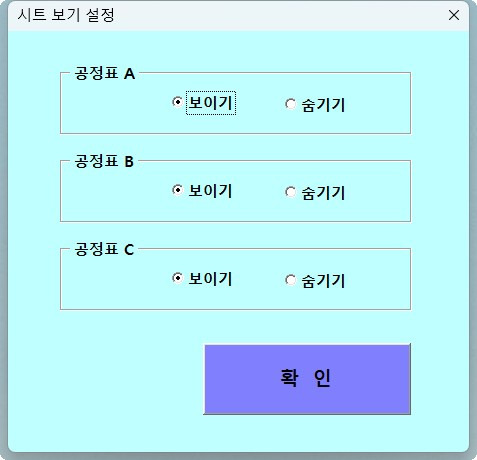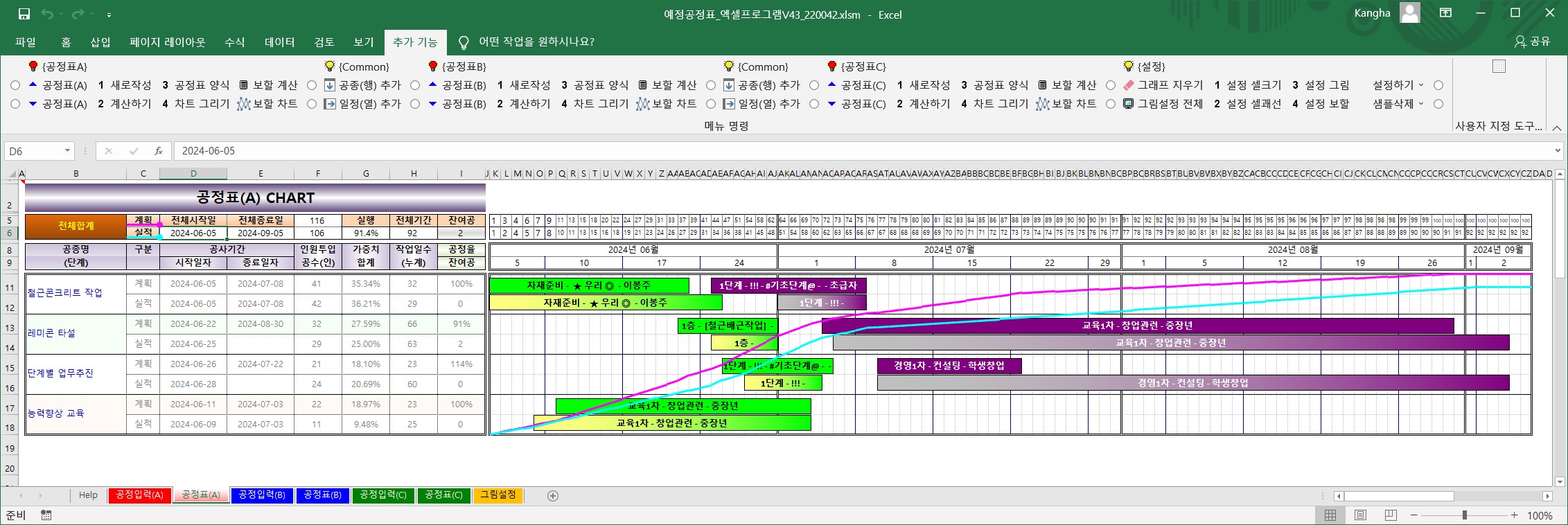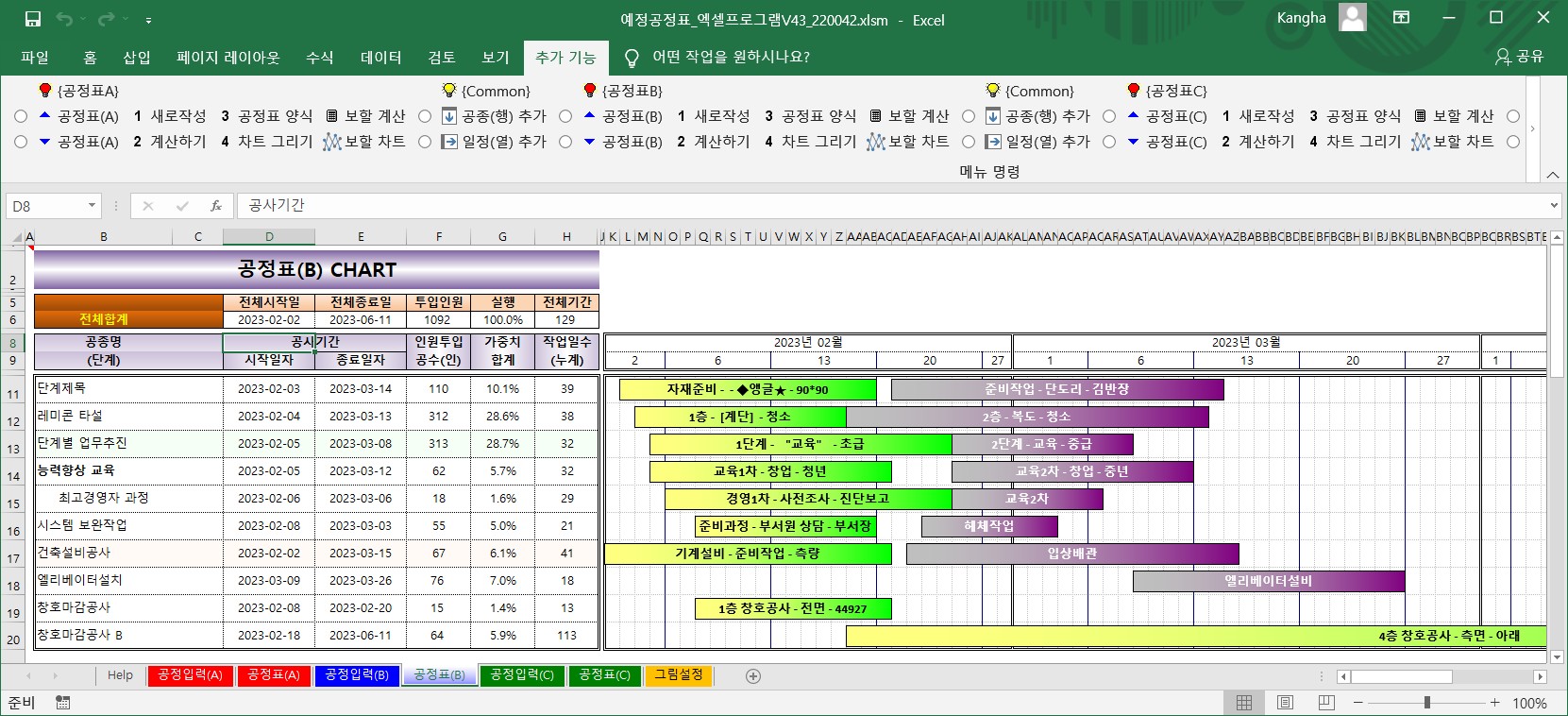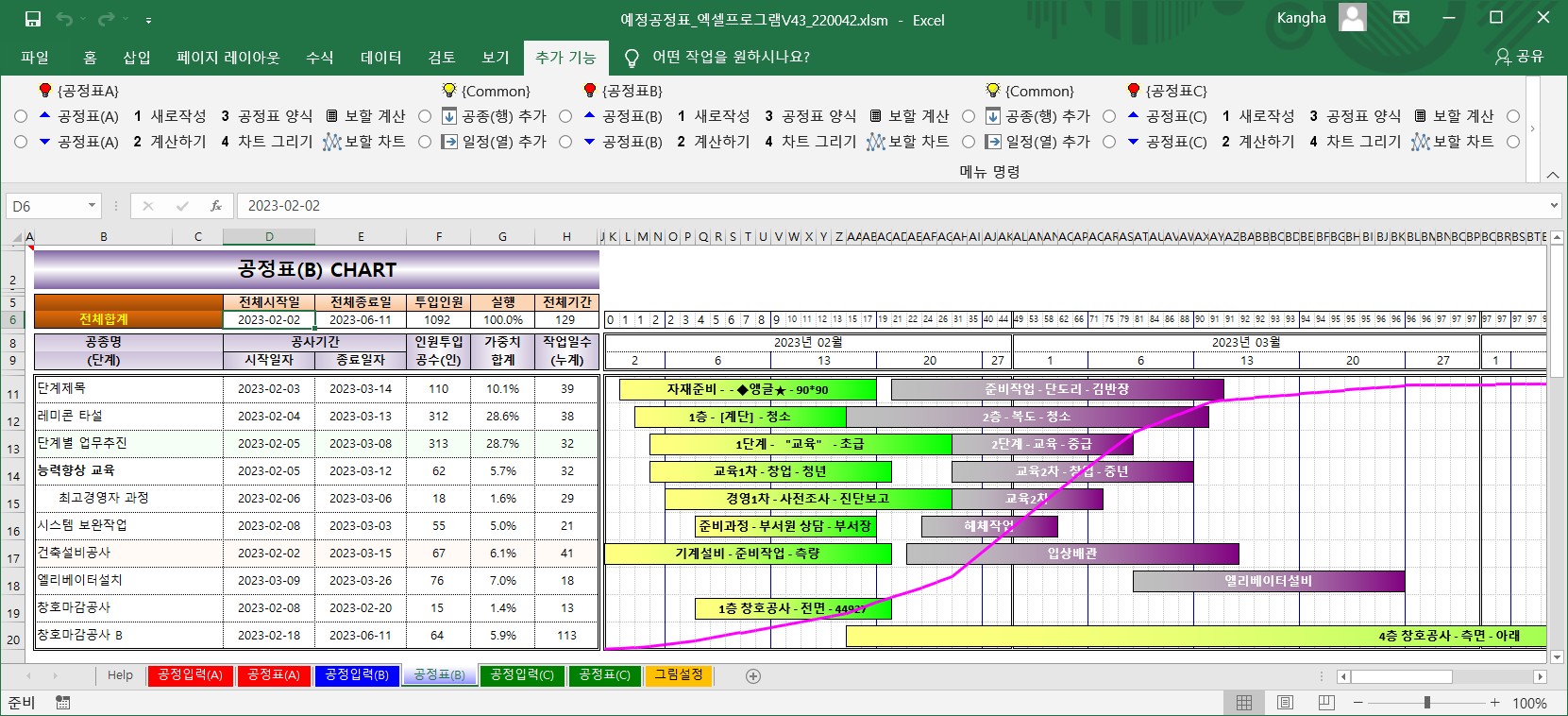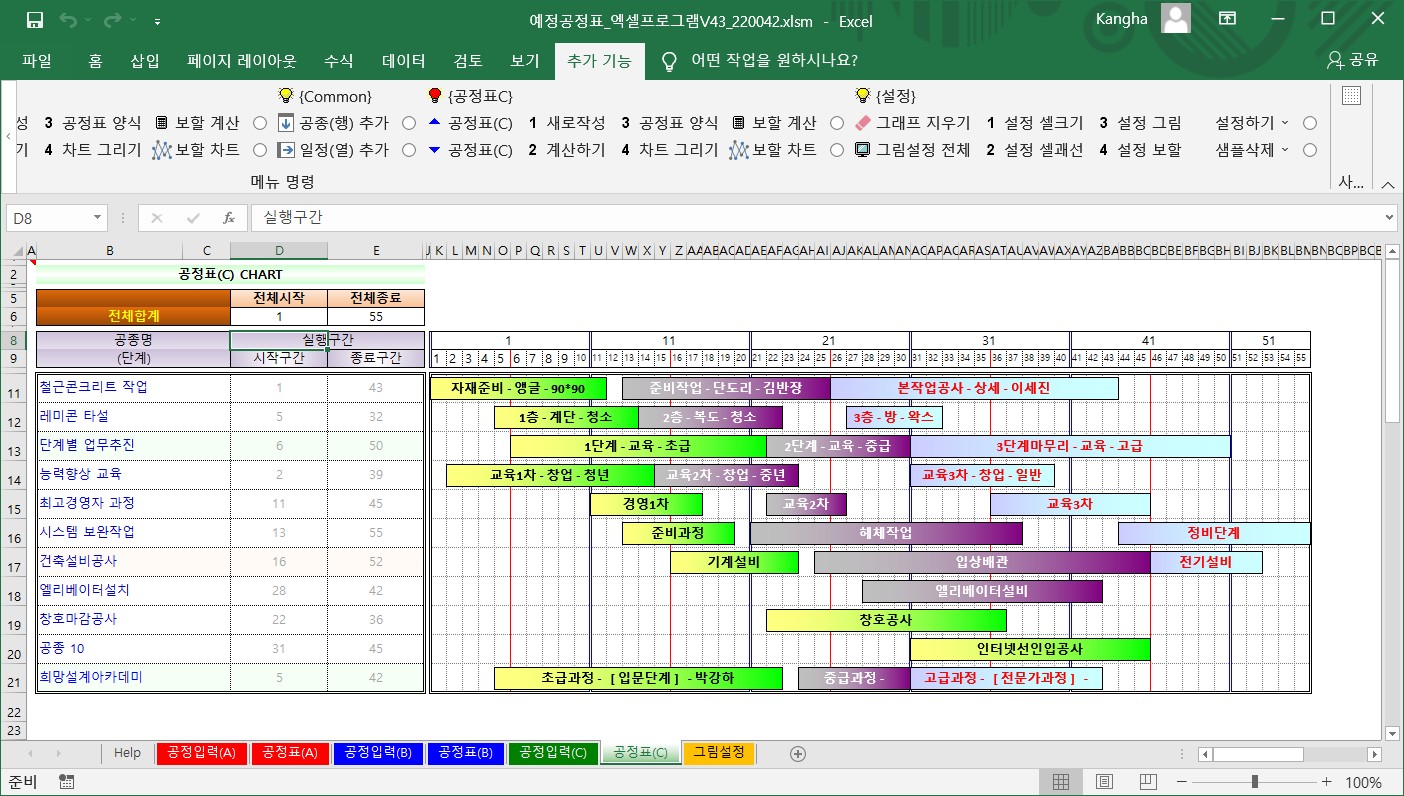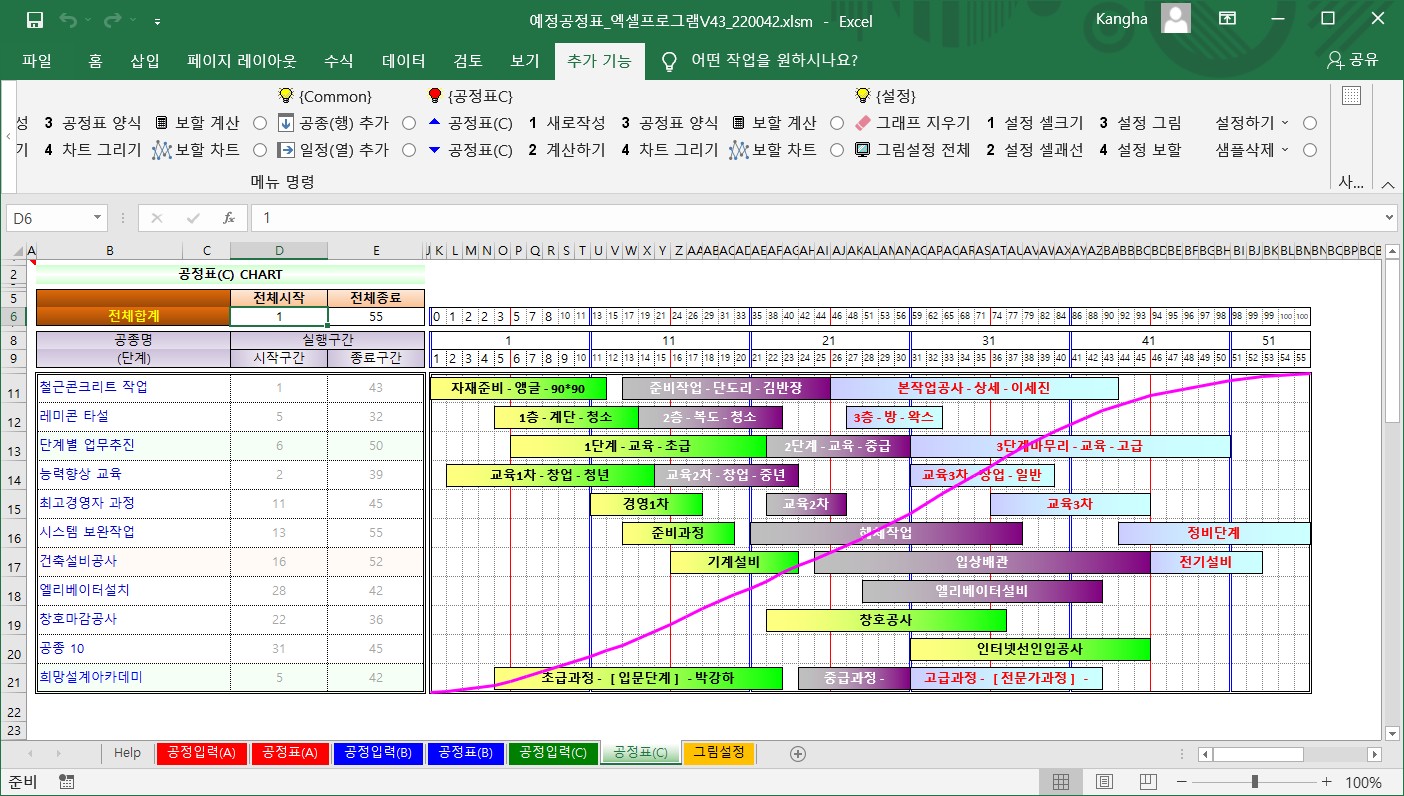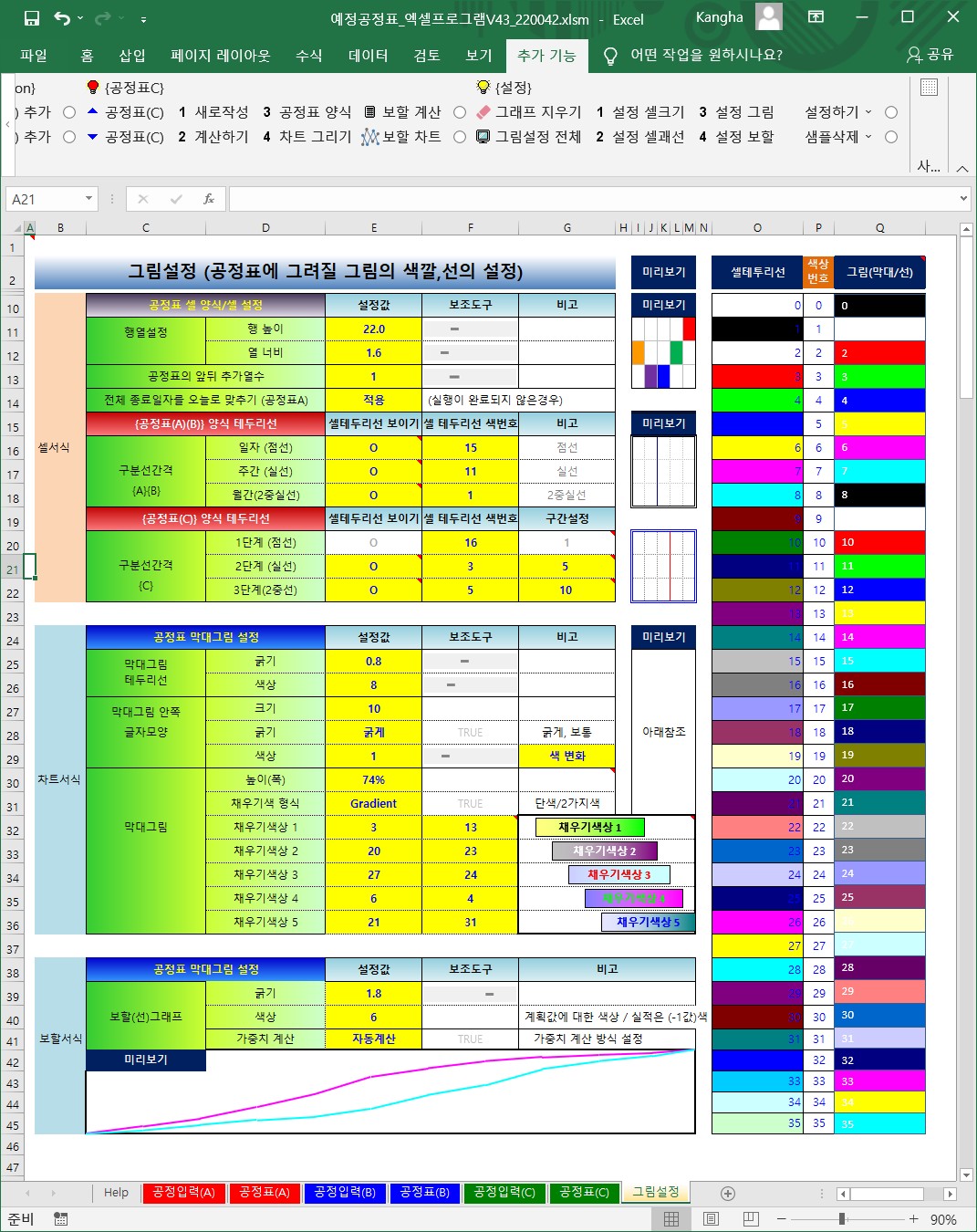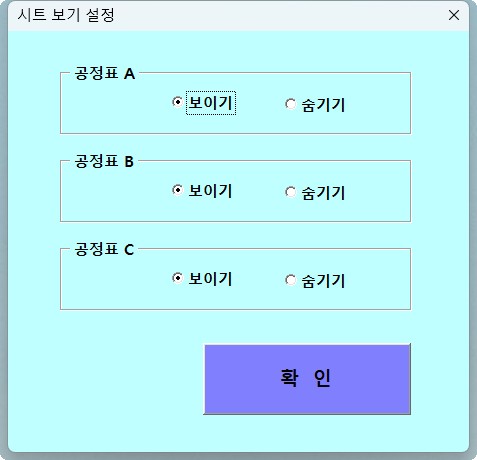견적서(일반용) 엑셀프로그램 V30
단가표에 저




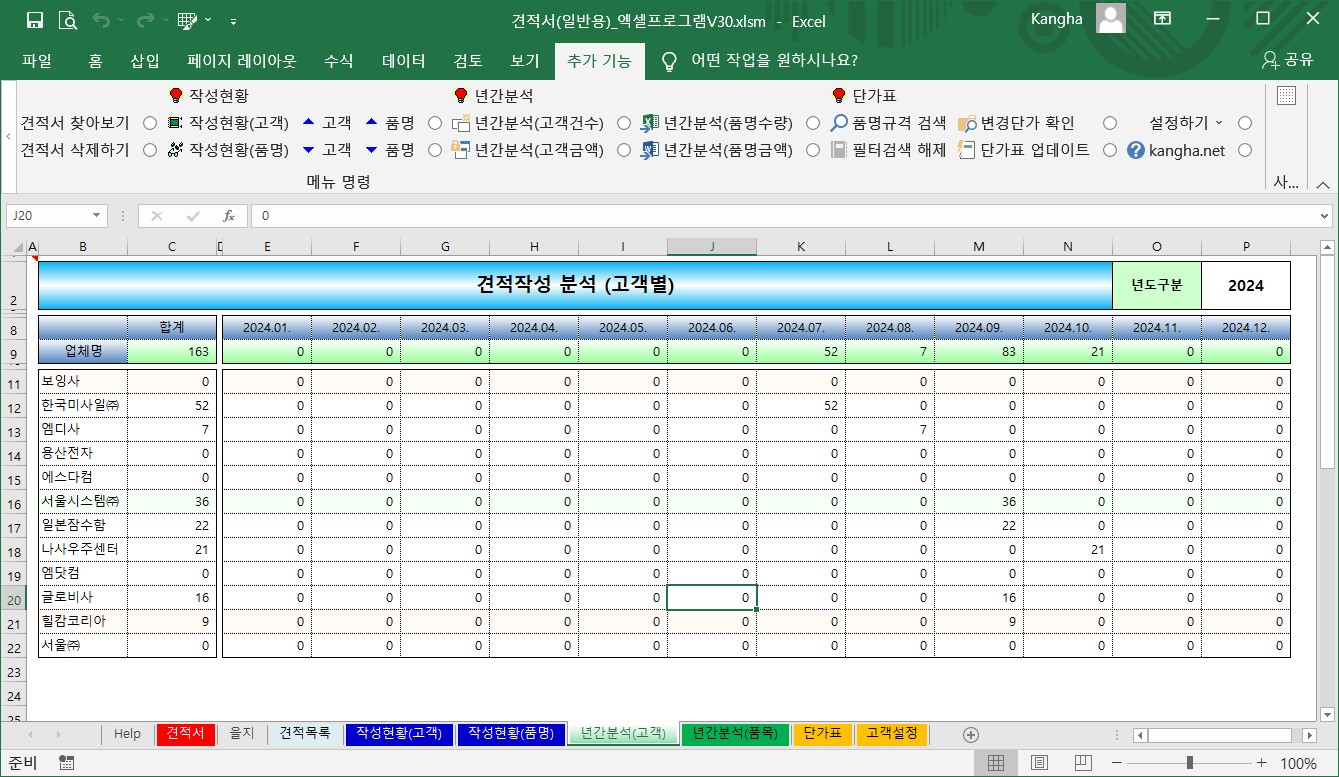
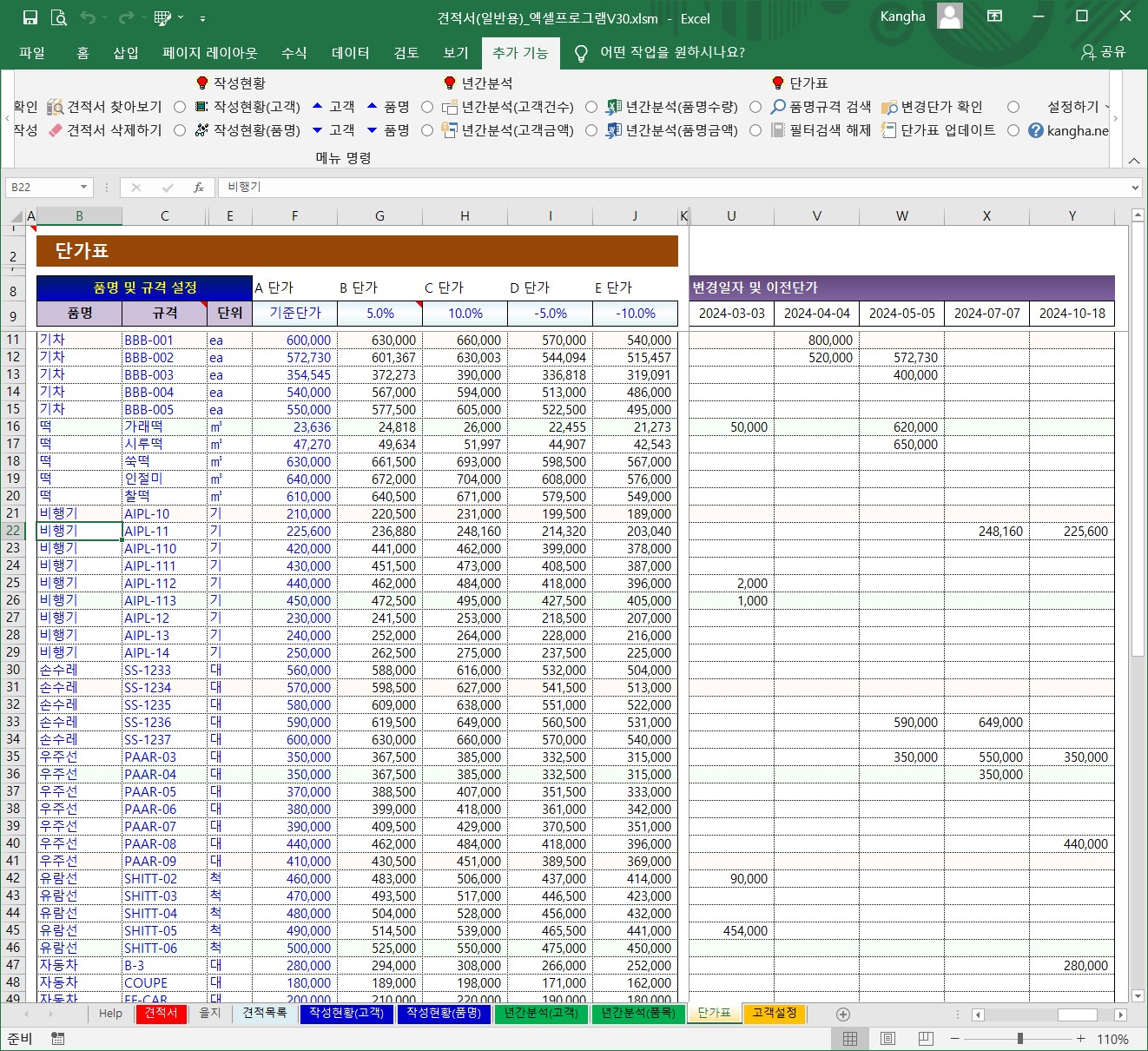
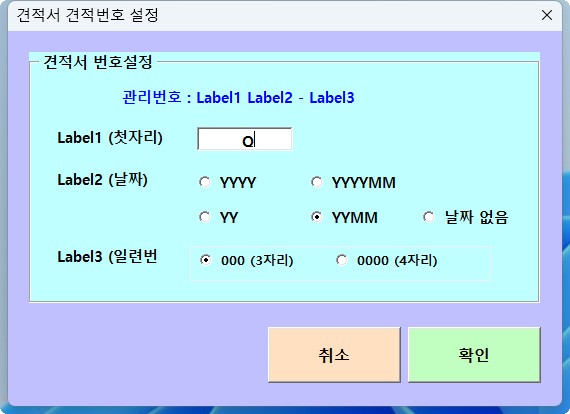
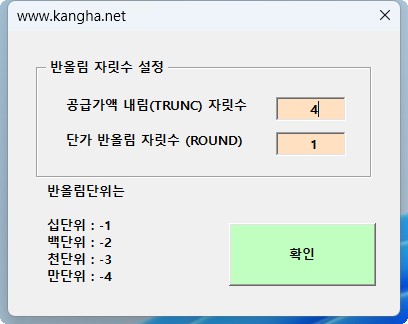
장된 품명 및 규격을 입력 시 단위, 단가 등을 자동으로 내역서 시트를 작성하는 시간을 절약할 뿐만 아니라 단가의 입력오류를 방지합니다.
이미 제출한 견적서를 데이터로 저장하기 때문에 고객별, 품목별 등으로 통계를 쉽게 작성해 볼 수 있습니다.
견적서 시트만 새로운 파일로 저장할 수 있어 E-mail 등 첨부 파일로 송부할 수 있도록 하였습니다.
단가조정 등으로 틀린 단가가 단가표에 저장된 경우에도 견적서 작성 시 쉽게 수정하도록 했습니다.
수정된 단가는 다음 견적서 작성 시에 반영되어 나타납니다.
단가는 고객별로 다른 단가(5가지)를 설정하여 고객에 따라 관리할 수도 있습니다.


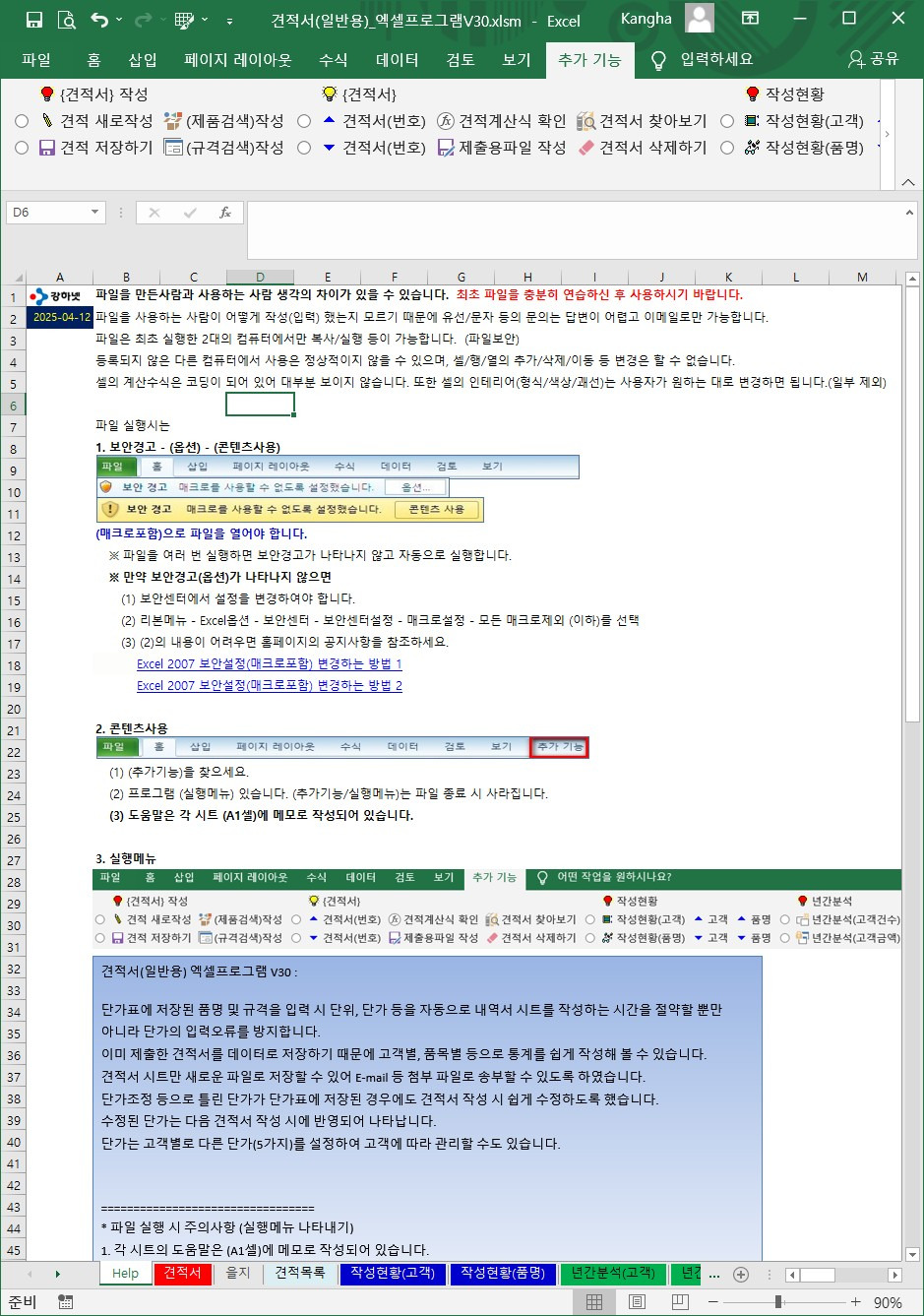

=================================
* 파일 실행 시 주의사항 (실행메뉴 나타내기)
1. 각 시트의 도움말은 (A1셀)에 메모로 작성되어 있습니다.
(1) (A1셀)에 마우스를 올리면 나타납니다.
(2) 기타 중요한 셀에도 메모가 작성되어 있습니다.
2. 파일을 실행 시 "매크로포함(이콘텐츠 사용)"으로 파일을 열어야 정상적으로 작동 합니다.
3. 파일을 실행하면 수식줄 아래 보안경고(옵션) 단추가 나타납니다.
이 때 '옵션'을 누르고 "이콘텐츠 사용" 하여야 상단 메뉴의 [추가기능] 메뉴를 볼 수 있습니다.
4. 만약 보안경고(옵션)가 나타나지 않으면
(1) 보안센터에서 설정을 변경하여야 합니다.
(2) 리본메뉴 - Excel옵션 - 보안센터 - 보안센터설정 - 매크로설정 - 모든 매크로포함
(3) (2)의 내용이 어려우면 홈페이지의 공지사항을 참조하세요.
5. 본 파일은 엑셀2007 이상에서 사용 가능합니다. 2003이하는 안됨
=================================
* 파일의 처음 실행순서
1. 샘플데이터로 충분한 연습을 합니다.
2. [샘플내용 삭제]를 실행하여 기존의 샘플을 삭제합니다.
일부 집계/분석 내용은 지워지지 않을수도 있으나 데이터 입력 후
집계/분석 실행하면 값이 변경됩니다.
3. [설정하기] - [단가고객 설정하기] 실행
4. {견적서} 시트에 [견적 새로작성] - 내용 입력 - [견적 저장하기] 실행
5. 데이터 입력하는 시트
① {견적서} , {단가표} , {고객설정}
② 나머지 시트는 직접적으로 데이터를 입력하지 않습니다.
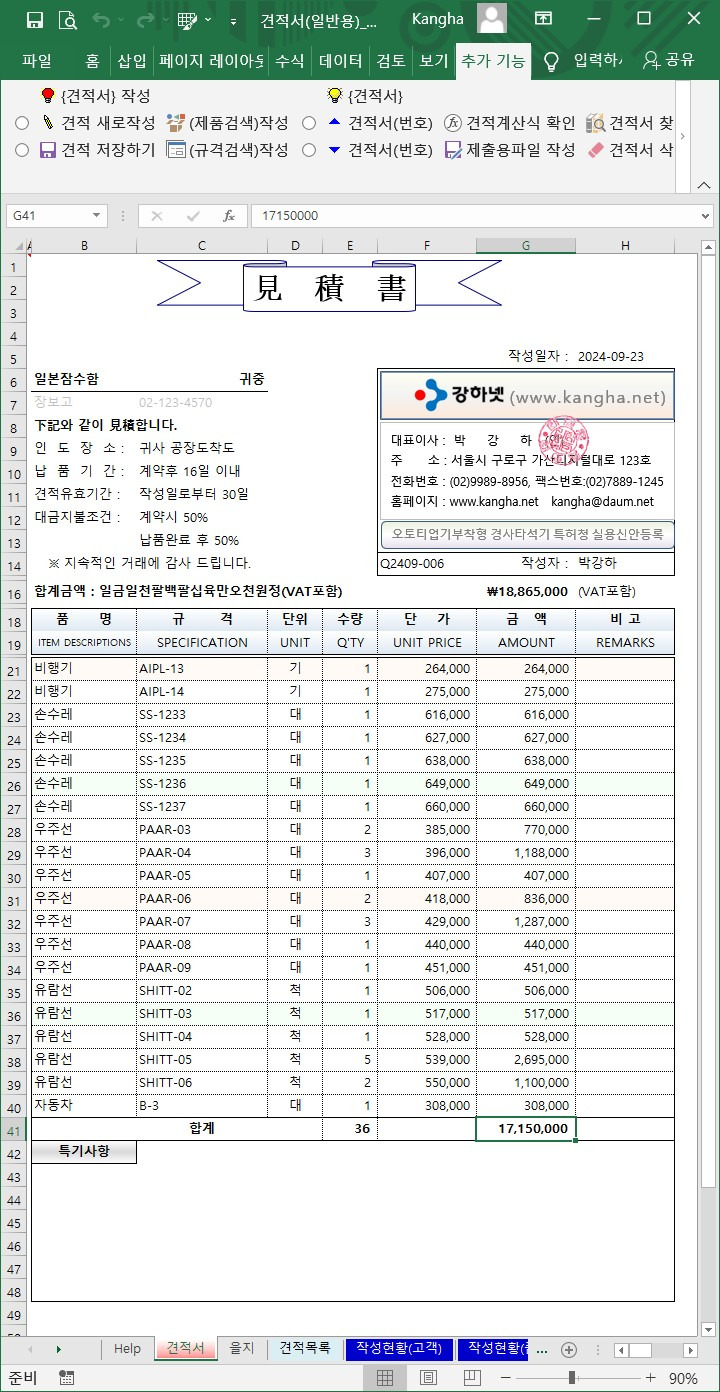

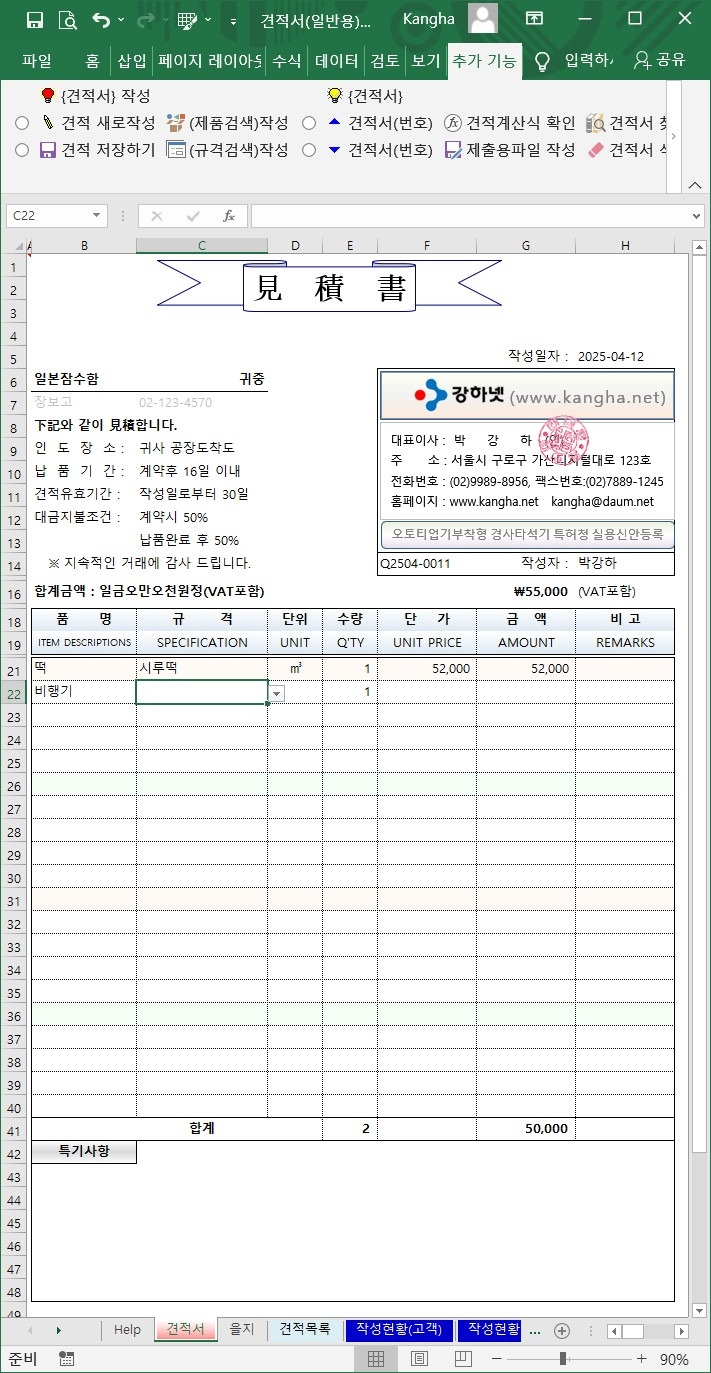
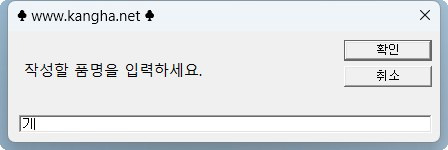
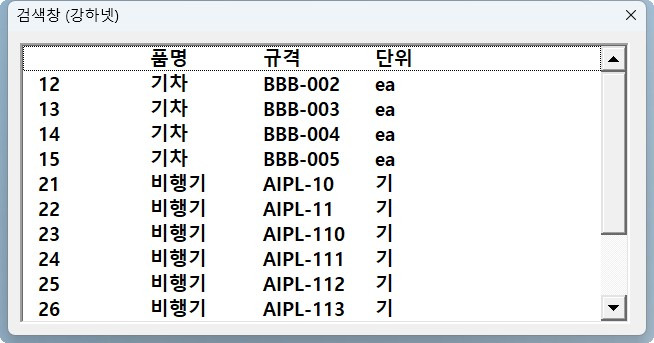

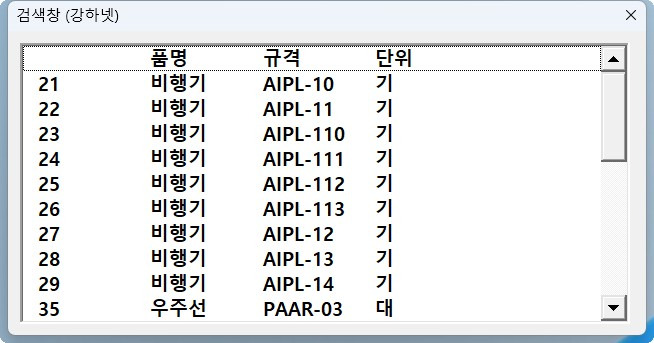

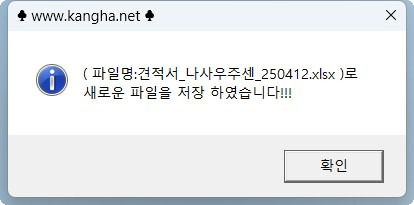
{견적서} : (작성내용 있음)
0. 메뉴버튼
(1) [견적 새로작성] : 견적서 새로작성할 형식으로 나타냄
(2) [견적 저장하기] : 작성한 내용을 저장시트에 저장함
(3) [(제품검색)작성] : 추가 작성할 제품을 검색합니다.
(4) [(규격검색)작성] : 추가 작성할 규격을 검색합니다.
(5) [견적계산식 확인] : 각 셀의 계산식을 나타냄
(6) [제출용파일 작성] : {견적서}시트만 다른 파일로 저장함
(7) [견적서 찾아보기] : 해당번호의 견적서를 찾아 옴
(8) [견적서 삭제하기] : 저장된 내용중 해당번호의 내용을 삭제함
(9) [▲▼견적서(번호)] : 번호 순으로 저장된 견적서를 찾아 옴
1. 작성하기
(1) {견적서} 작성을 위해서는 먼저
① {단가표}시트에 품명/단가 및
② {고객설정}시트에 회사의 설정이 되어야 합니다.
③ 품명이 1개일 경우에는 품명/수량만 입력하면 바로 단가,금액이 나타납니다.
(2) 작성 순서
① [견적 새로작성]
② 거래처, 품명-규격-수량 작성
③ [견적 저장하기]
④ [제출용파일 작성]
⑤ [견적서 찾아오기][견적계산식 확인] 등
2. [견적 새로작성]
(1) 견적서의 일련번호는 새로 작성시 새로운 번호가 생성됩니다.
(2) 품명 및 규격은 단가표에 설정된 값만 불러 옵니다.
(3) 규격은 품명에 해당되는 것만 찾아옵니다.
(4) 회사명(B6셀)을 입력하면 담당자(B7,C7셀)의 내용을 검색합니다.
(5) 발주단가의 변경으로 단가가 {단가표}에 설정된 내용과 다를 경우에는 직접 입력하세요.
3. [견적 저장하기]
(1) 작성한 {견적서}의 내용을 저장합니다.
(2) 반드시 이 메뉴를 실행하여야 이후에 검색(찾아오기) 가능합니다.
(3) 변경된 단가의 자동저장
① 입력한 단가는 기존 설정된 단가와 비교합니다.
② 비교된 단가 중 단가가 같지 않으면 자동으로 단가를 업데이트 합니다.
③ 기존 단가와 단가 변동날짜는 {단가표}시트에 작성됩니다.
④ 거래처별 적용단가(A~E)에 따라 단가표가 작성되어 다시 계산할 필요가 없습니다.
4. [견적 찾아보기]
(1) 저장된 견적서의 내용을 찾아 나타냅니다.
(2) 견적서 우측의 스핀단추(화살표)를 클릭하면 해당번호의 견적서를 나타냅니다.
5. [견적서 삭제하기]
(1) 해당되는 번호의 데이터를 삭제합니다.
(2) 하지만 번호와 일부내용은 삭제하지 않음.
6. [제출용파일작성]
(1) 현재의 견적서를 고객에게 제출할 새로운 파일로 저장합니다.
(2) 새로 만드는 파일은 {견적서} 시트만 복사합니다.

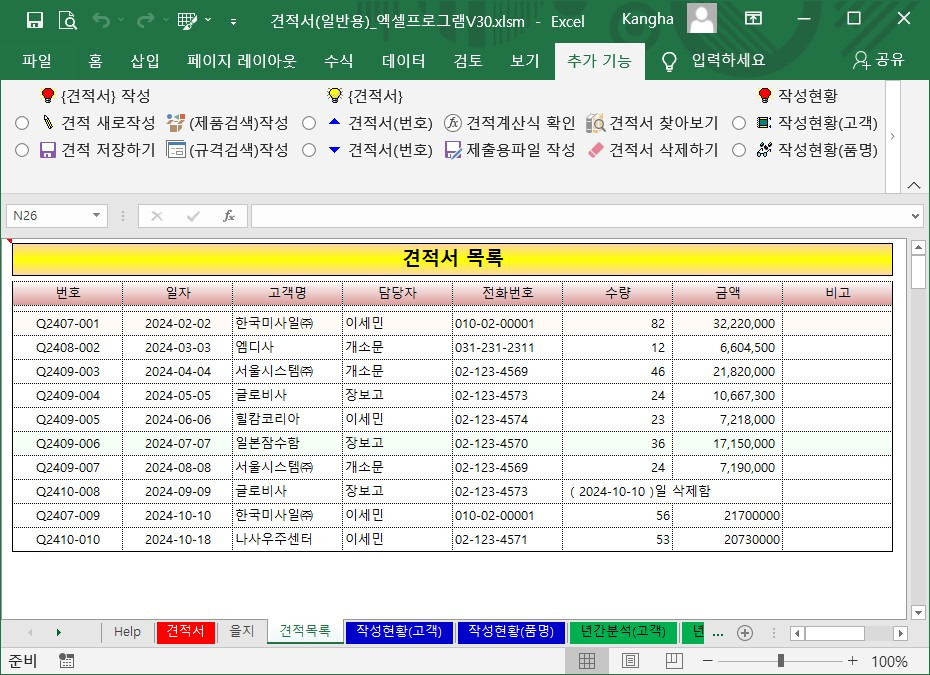
{견적목록} : (작성내용 없음)
0. 메뉴버튼 : 없슴
1. {견적서} 시트에서 작성한 데이터의 목록을 저장하는 시트입니다.
2. [견적서 삭제하기]를 실행할 경우
(1) (B:F열)값은 삭제하지 않고, (G:H열)값을 지운다음 (G열)에 삭제일자를 기록합니다.
3. 이 시트에 저장된 단가는 전체금액/전체수량을 한 것으로 단지 참조용입니다.

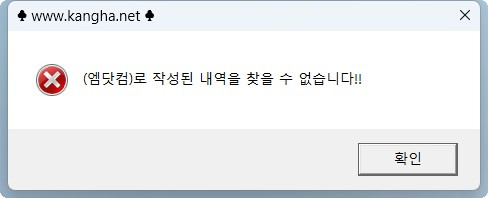


{작성현황(고객)} : (작성내용 없음)
0. 실행메뉴 :
(1) [작성현황(고객)] : 고객별로 작성된 내역을 나타냅니다.
(2) [고객(▲▼)] : 고객별로 검색합니다.
1. (H2:i2셀)에 고객명을 입력합니다.
2. [작성현황(고객)]을 실행합니다.
{작성현황(품명)} : (작성내용 없음)
0. 실행메뉴 :
(1) [작성현황(품명)] : 품명별로 작성된 내역을 나타냅니다.
(2) [품명(▲▼)] : 품명별로 검색합니다.
1. (H2:i2셀)에 품명을 입력합니다.
2. [작성현황(품명)]을 실행합니다.





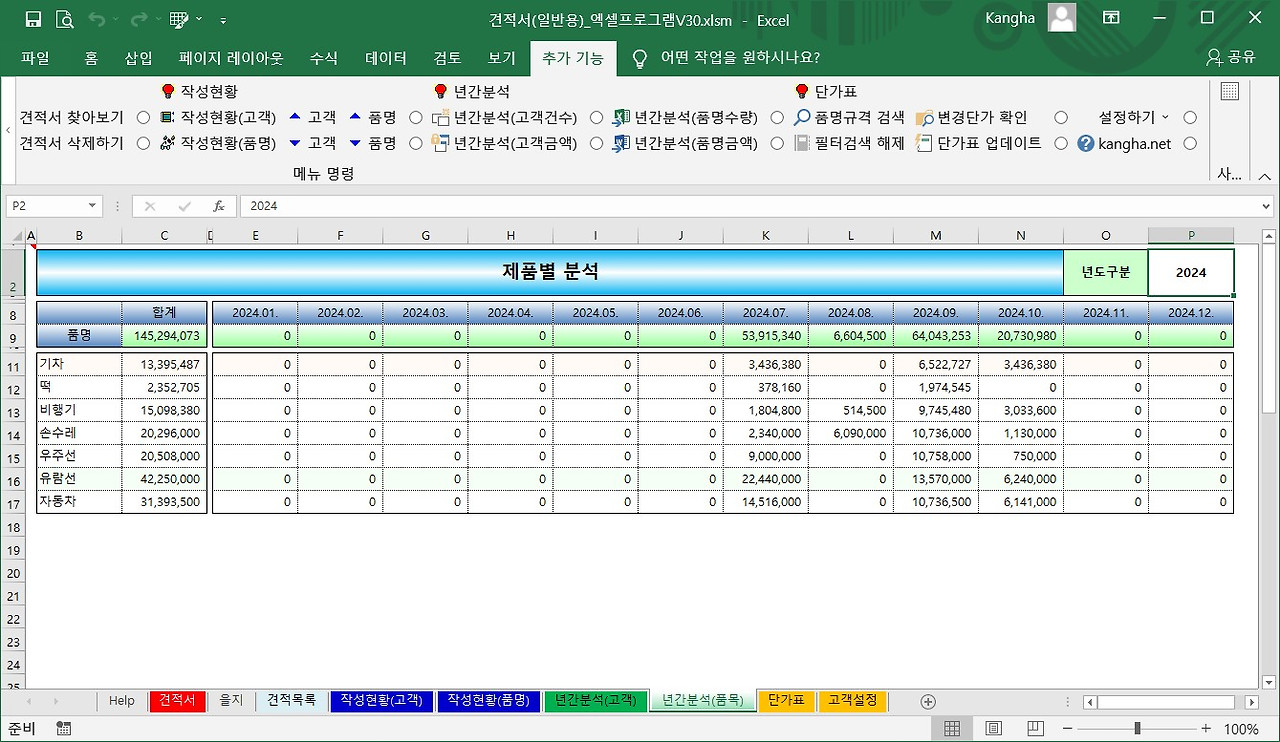
{년간분석(고객)} : (작성내용 없음)
0. 메뉴버튼
(1) [년간분석(고객건수)] : 고객별로 견적제출 건수 현황
(2) [년간분석(고객금액)] : 고객별로 견적제출 합계금액 현황
1. 해당 년월에 작성한 견적서를 통계하여 나타냅니다.
2. 먼저 (P2셀)에 해당년도를 입력하고 실행버튼을 클릭하여야 합니다.
{년간분석(품목)} : (작성내용 없음)
0. 메뉴버튼
(1) [년간분석(품명수량)] : 고객별로 견적제출 건수 현황
(2) [년간분석(품명금액)] : 고객별로 견적제출 합계금액 현황
1. 해당 년월에 작성한 견적서를 통계하여 나타냅니다.
2. 먼저 (P2셀)에 해당년도를 입력하고 실행버튼을 클릭하여야 합니다.
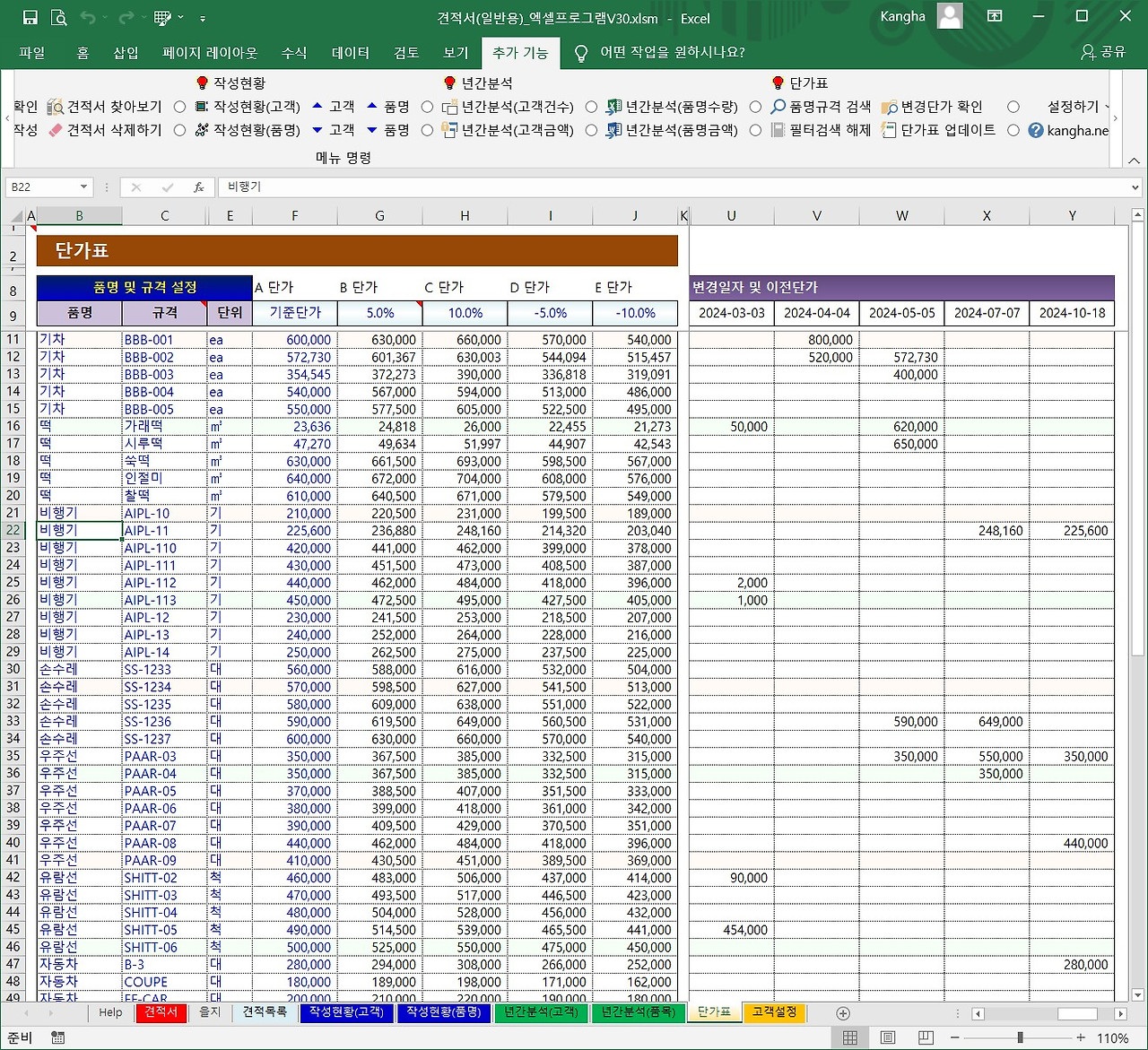


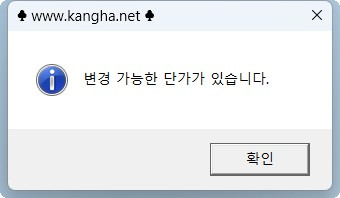
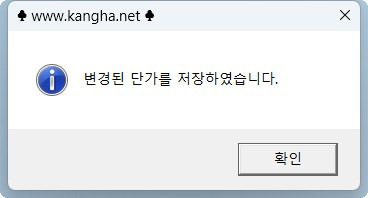
{단가표} : (작성내용 있음)
0. 메뉴버튼
(1) [품명규격 검색] : 품명을 검색합니다.
(2) [필터검색 해제] : 전체품목 나타냄
(3) [변경단가 확인] : {견적서}시트에 있는 제품의 가격과 {단가표}시트의 가격과 비교
(4) [단가표 업데이트] : 변경된 단가가 있을 경우 변경된 단가 등록관리
1. 내용 작성(값 입력)
(1) 값을 입력하는 곳은 (B11:F11셀) 이하 및 (G9:J9셀) 입니다.
(2) 동일 품명을 작성하여도 되나 이럴 경우에는 규격을 다르게 작성하여야 합니다.
(3) 모든 내용을 입력하였으면 [단가고객 설정하기]를 실행하여야 합니다.
(4) [단가고객 설정하기] 실행에 의해 B,C,D,E 단가가 자동으로 계산됩니다.
2. (U열~) 우측의 이전단가는 현재 단가(A,B,C,D,E 단가) 이전에 적용했던 표준(A)단가입니다.
3. [품명규격 검색]
(1) 품명과 규격을 동시에 검색합니다.
(2) 한개 글자도 검색합니다.

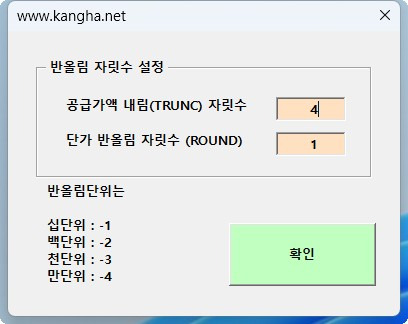
{고객설정} : (작성내용 있음)
0. 실행메뉴 :
(1) [단가고객 설정하기] : {단가표}, {고객설정}의 내용을 다른시트에 사용할 준비를 함
(2) [견적서번호 설정하기] : 견적서 번호를 설정
(3) [반올림 설정하기] : 반올림 설정
1. 주거래처를 먼저(위쪽으로) 작성하시면 편리합니다.
2. 같은 상호를 2중으로 작성하면 빨간색 셀로 표기됩니다.
3. (K열)의 적용단가는 {단가표} 시트에서 적용하는 단가입니다.
고객별로 다른 단가를 적용할 수 있습니다.
4. [견적서번호 설정하기]
(1) 관리번호 : Label1(첫자리) Label2(날짜) - Label3(일련번호)
(2) 첫자리 : 문자를 입력하시기 바랍니다. 글자수 제한없음
(3) 날짜 : 표현할 방법을 선택합니다.
① YYYY : 년을 4자리로 나타냄
② YYYYMM : 년월로 표기함
③ YY : 년을 2자리로 표기함
④ YYMM : 년월로 표기함
⑤ 날짜 없음
(4) 일련번호 : 일련번호 자릿수
① 3자리 : 001
② 4자리 : 0001
5. [반올림 설정하기]
(1) 공급가액 내림 자릿수 : 해당되는 자릿수 만큼 내림함 - 공급가액에서만 적용
(2) 단가 반올림 자릿수 : 해당 자릿수 만큼 반올림함 - 단가에서만 적용
'업무 향상 ★… > 【 엑셀견적서 】' 카테고리의 다른 글
| 견적서(공사) 엑셀프로그램 V36 (0) | 2024.05.31 |
|---|---|
| 견적서(일반용) 엑셀프로그램 V29 (1) | 2023.01.25 |
| 견적서(공사) 엑셀프로그램 V35 (1) | 2022.10.30 |
| 견적서(공사) 엑셀프로그램 V34 (0) | 2021.04.05 |
| 견적서 (0) | 2020.05.04 |