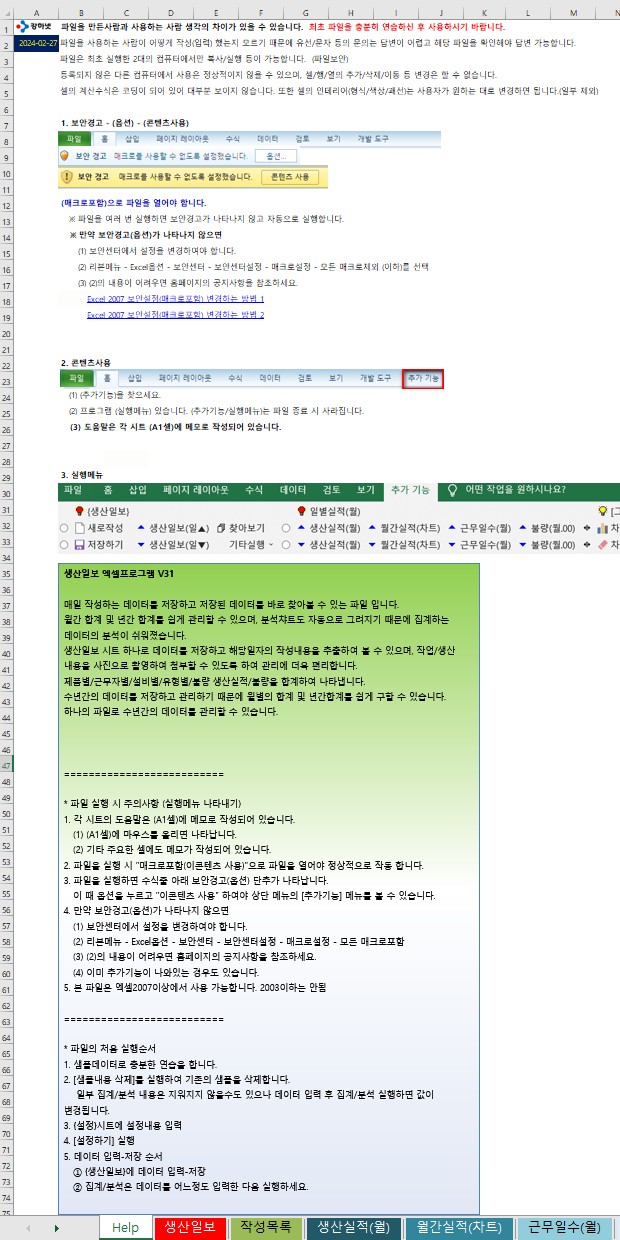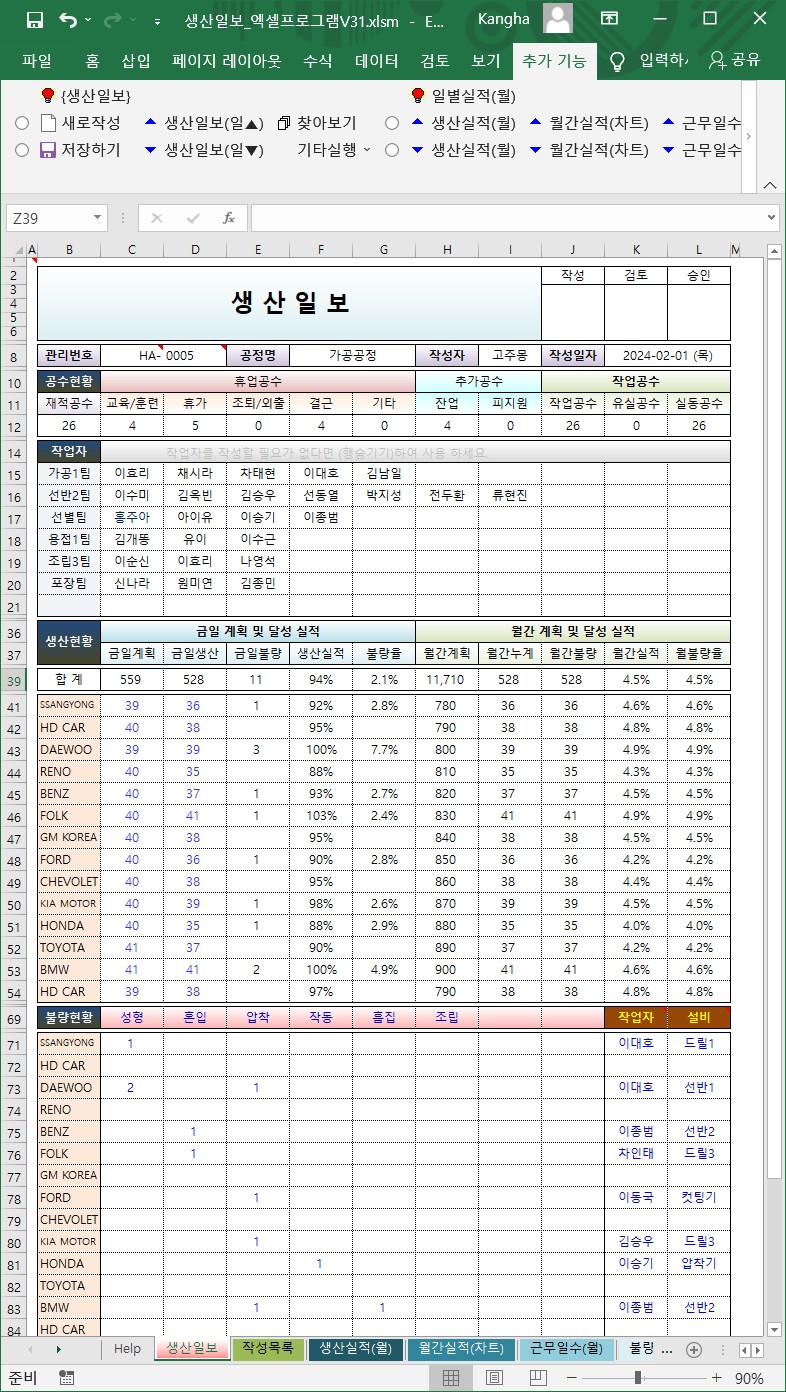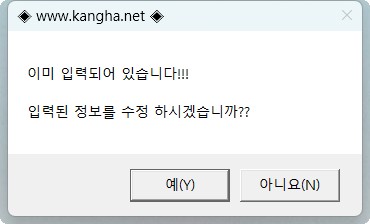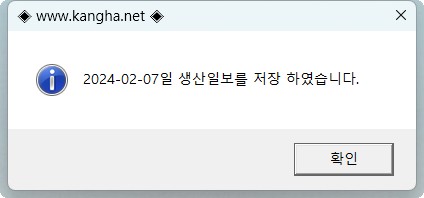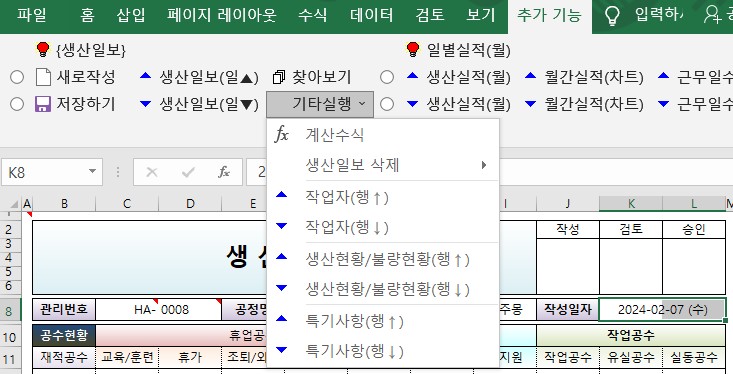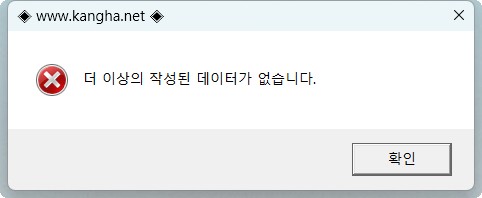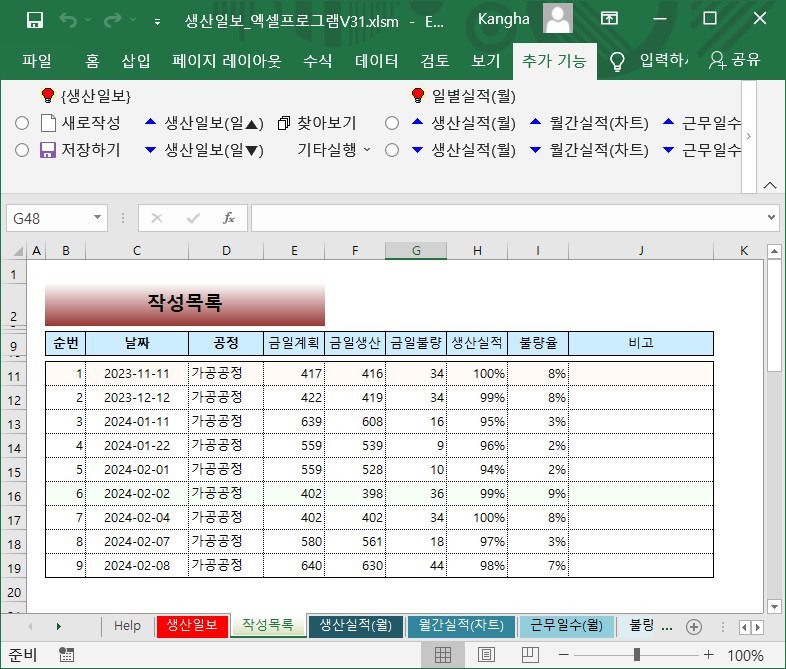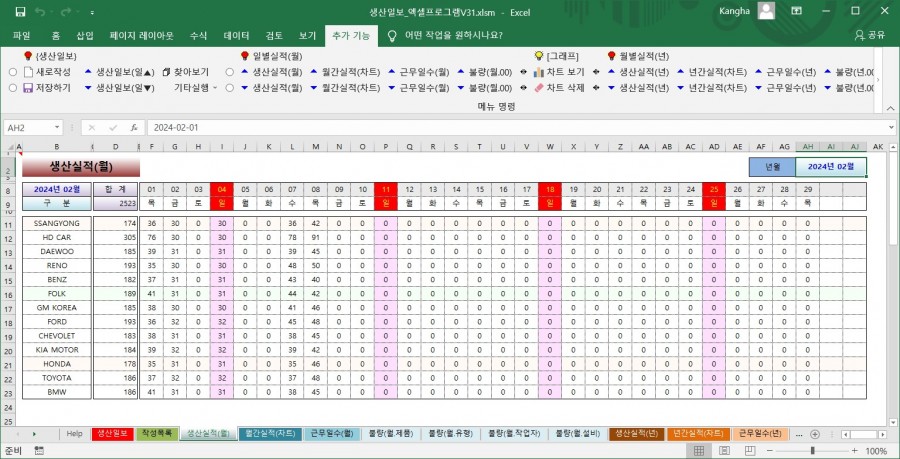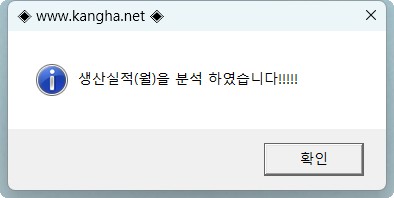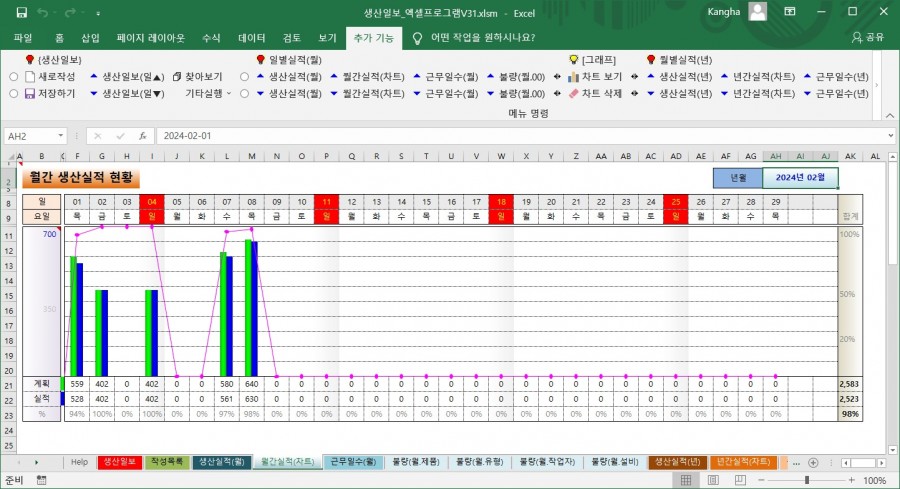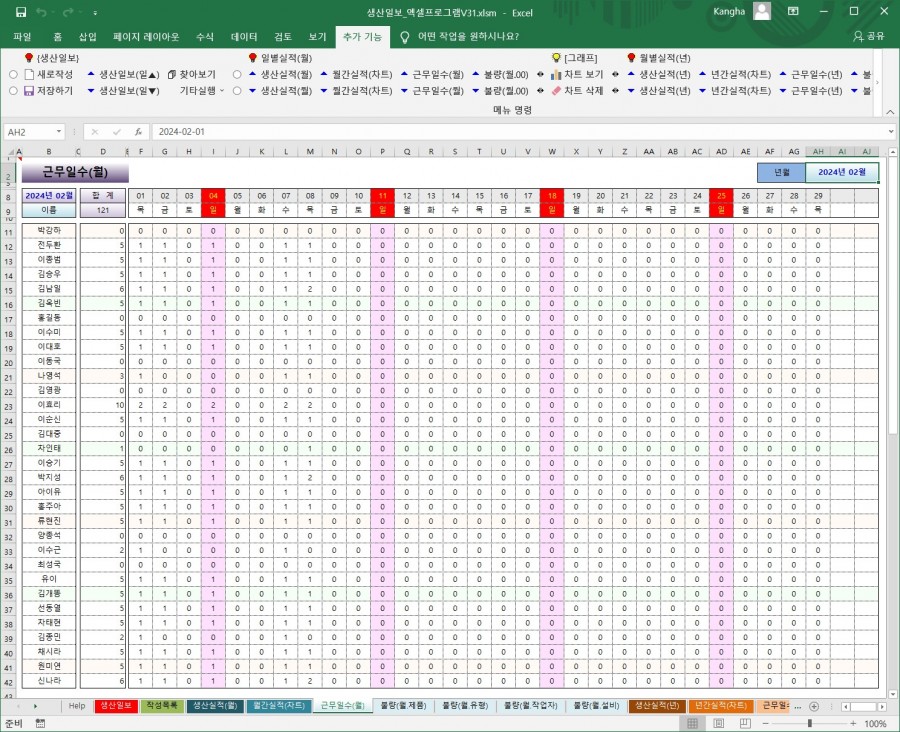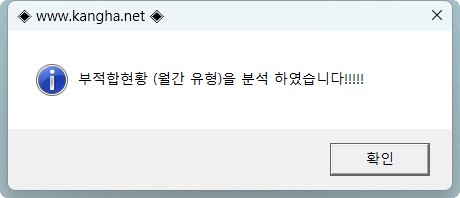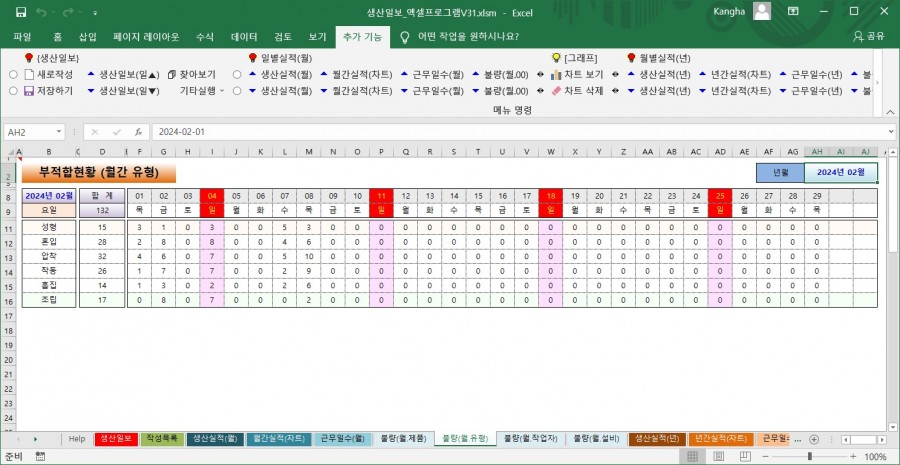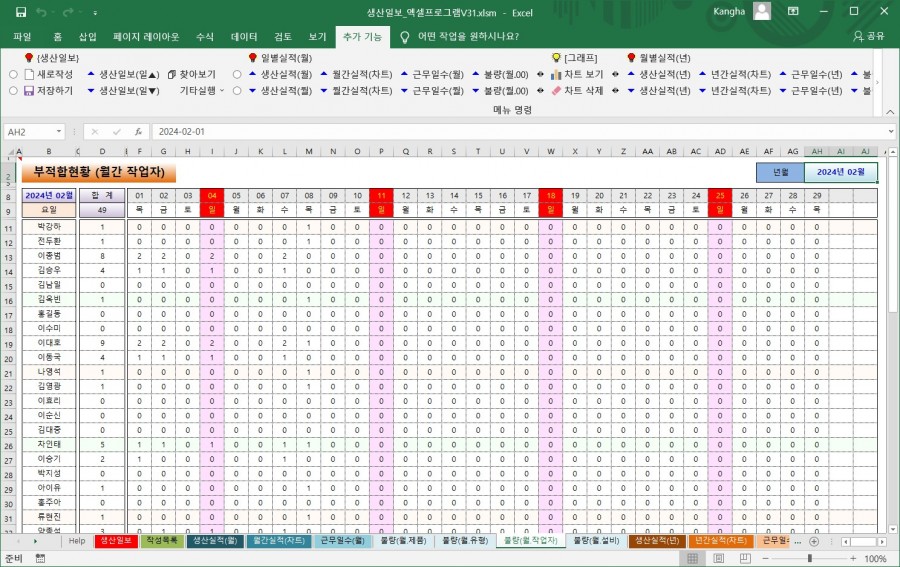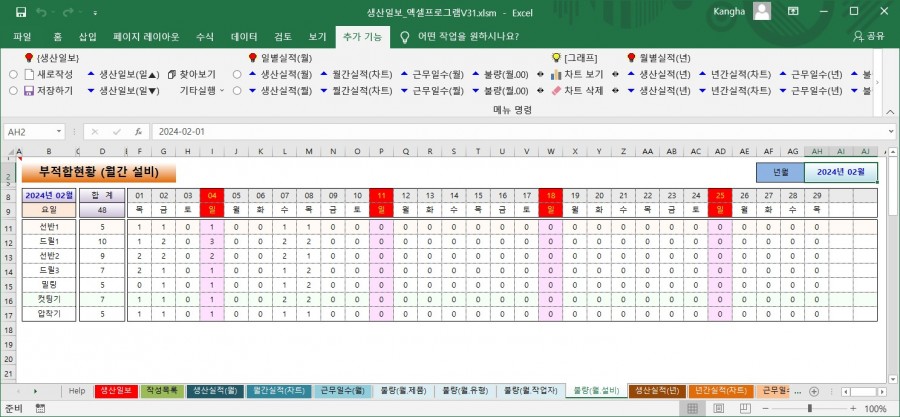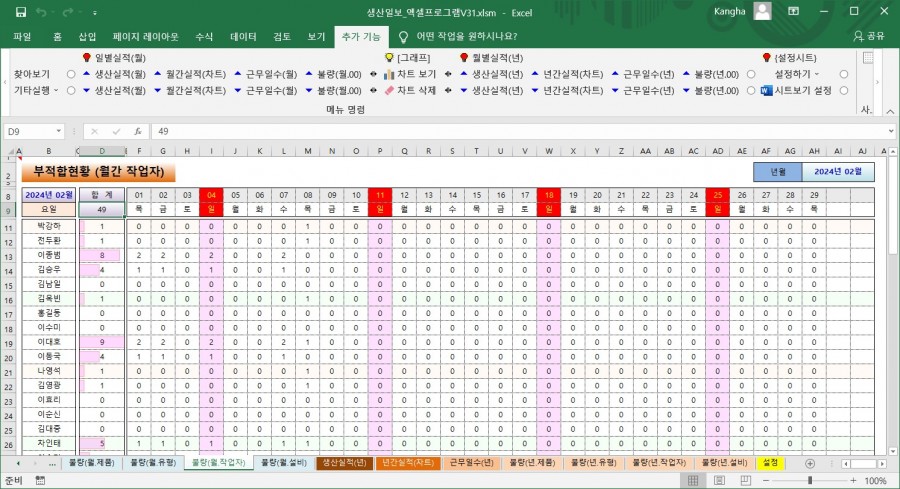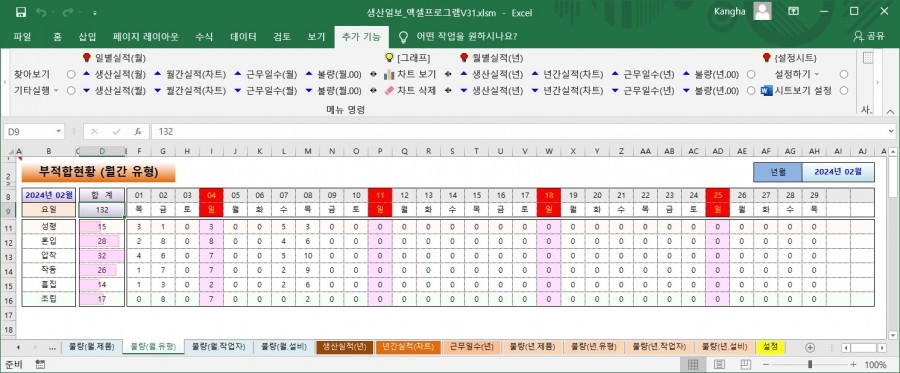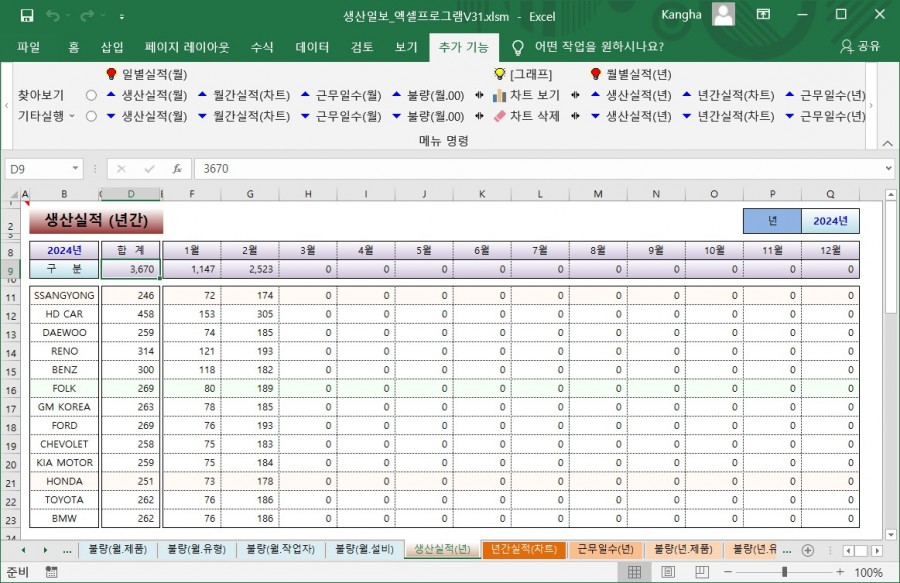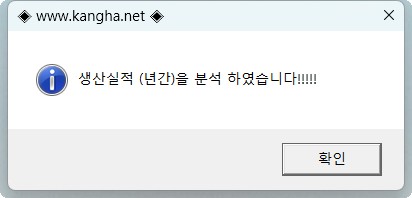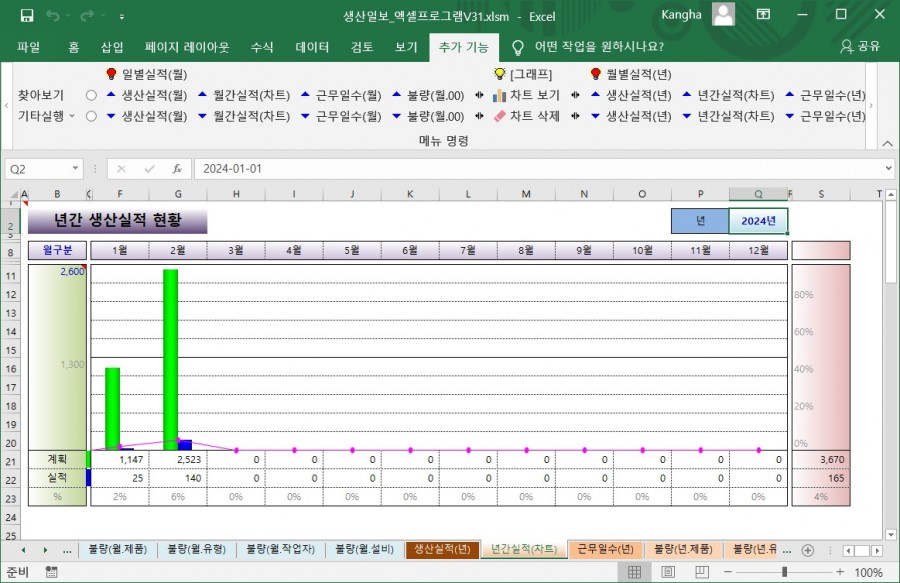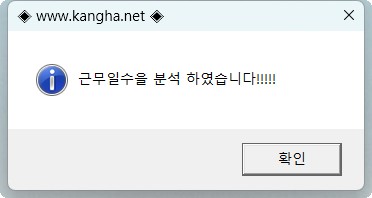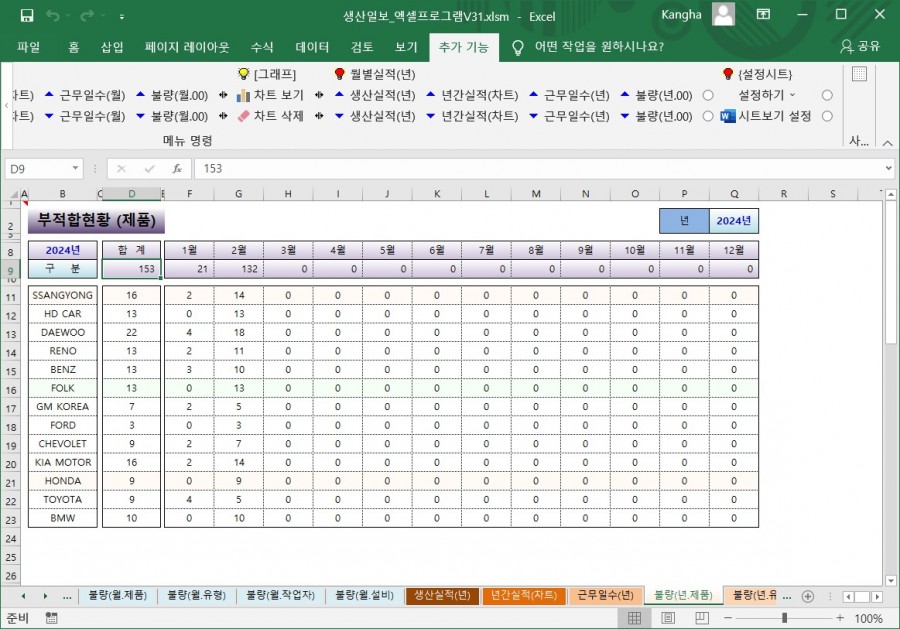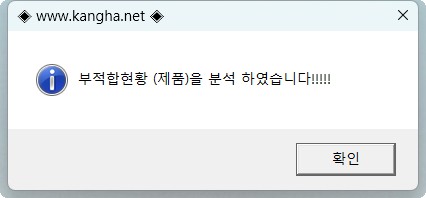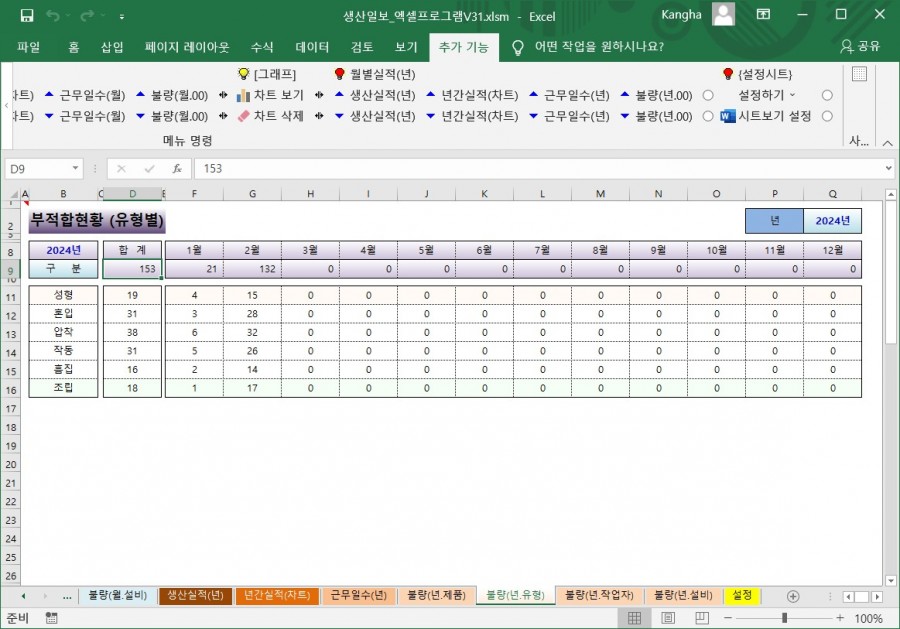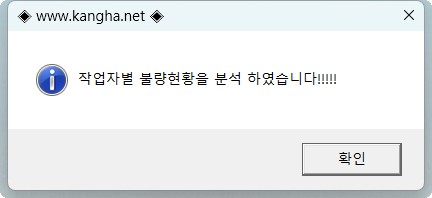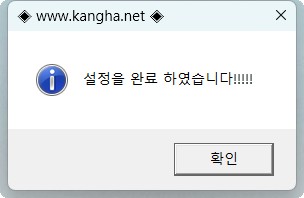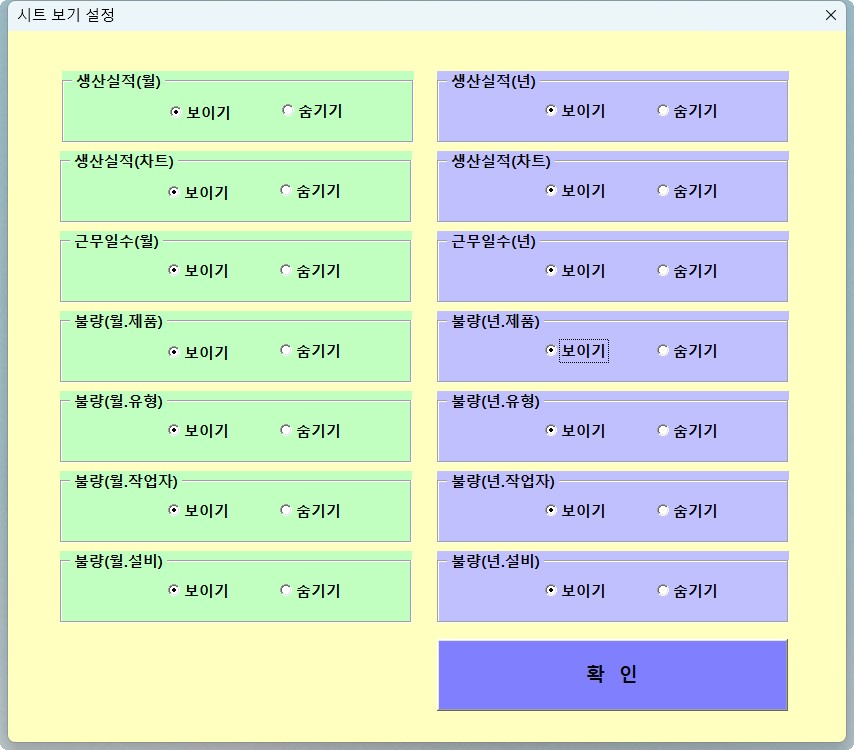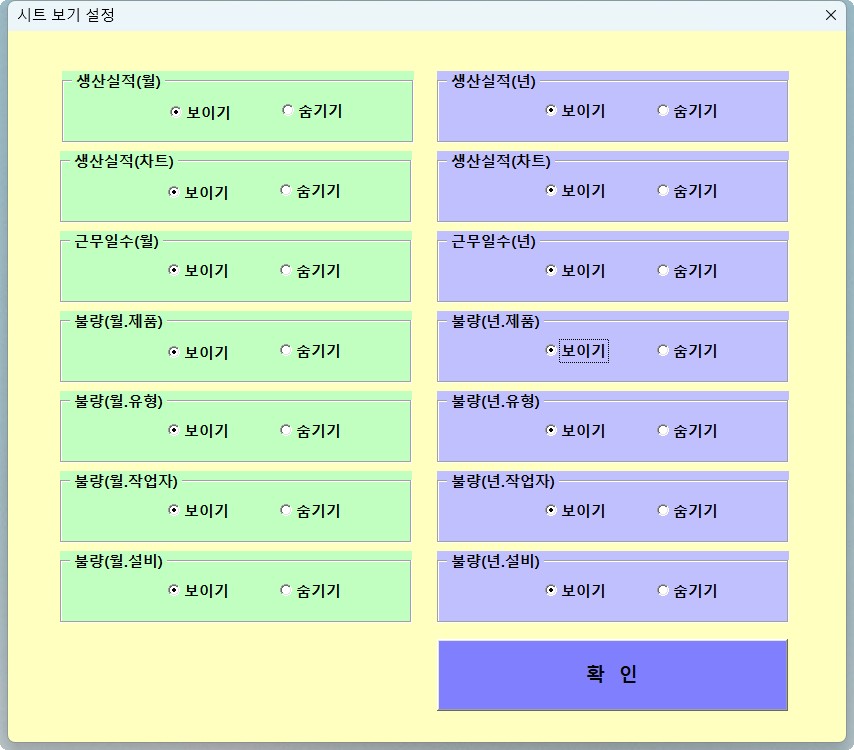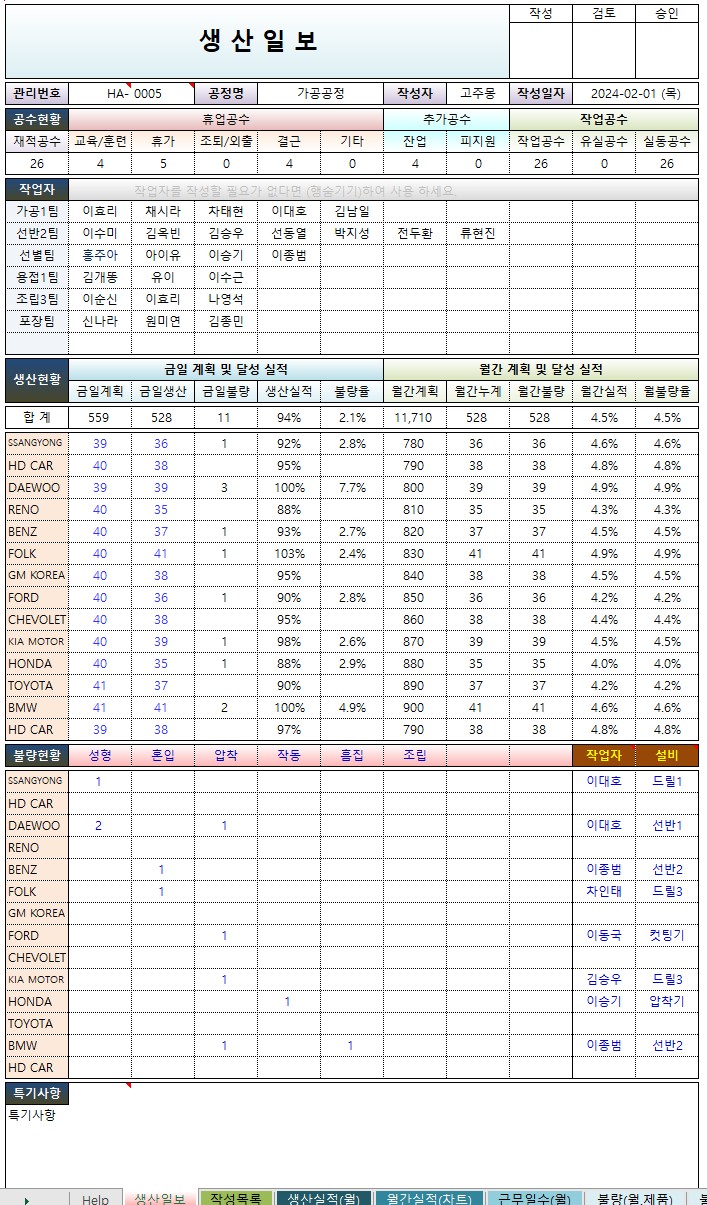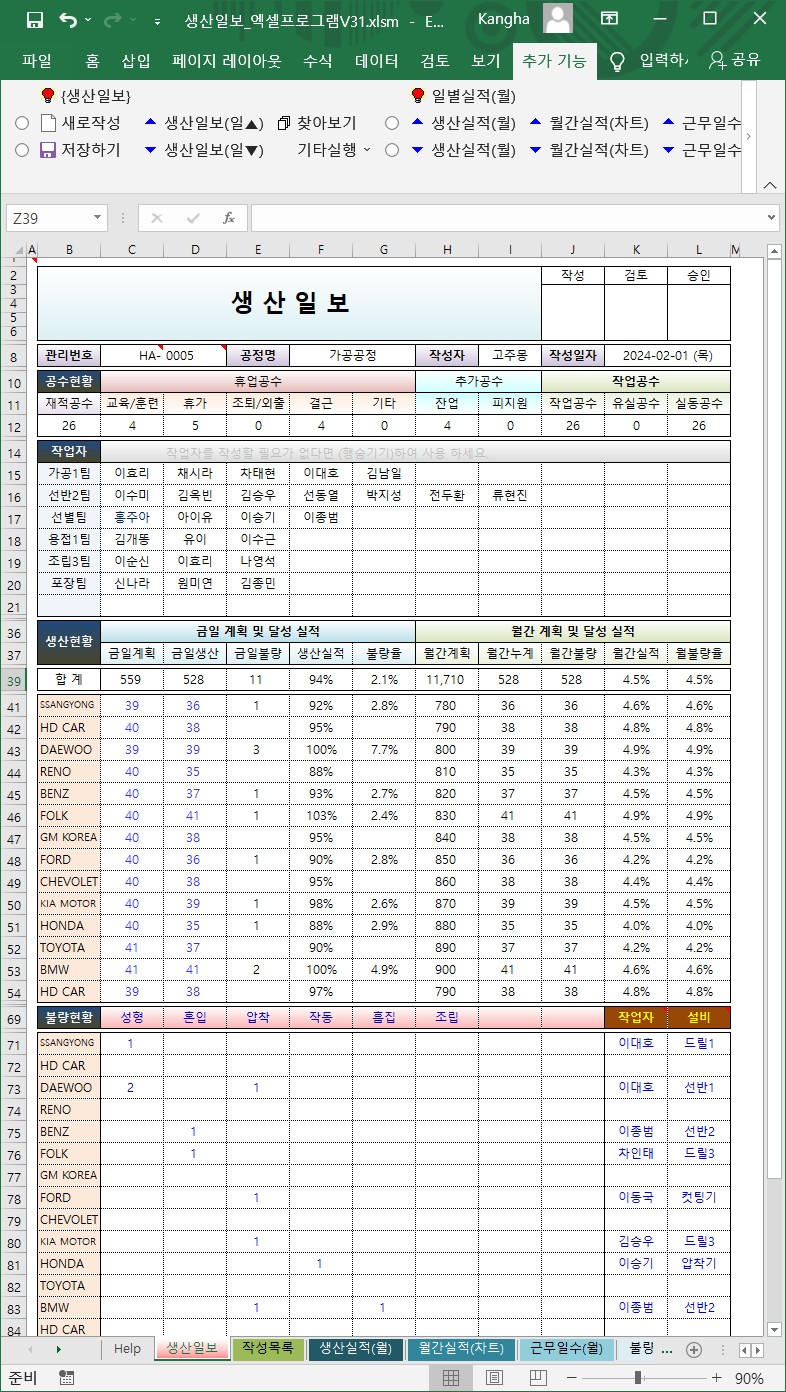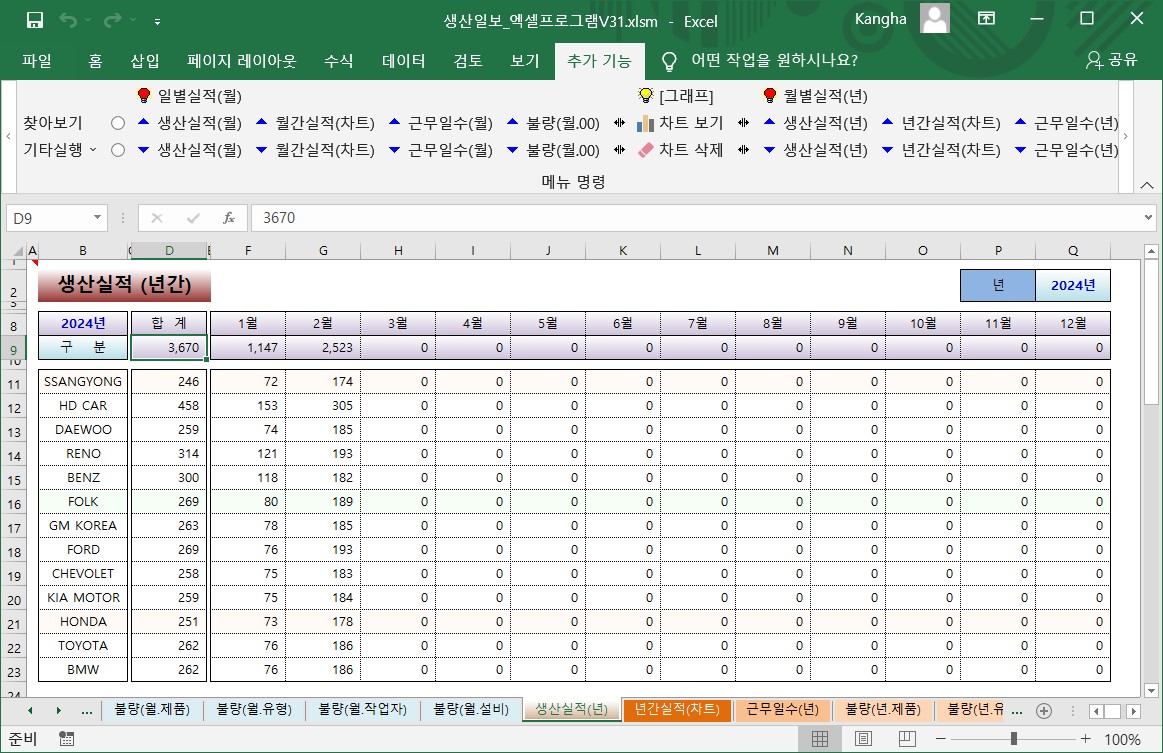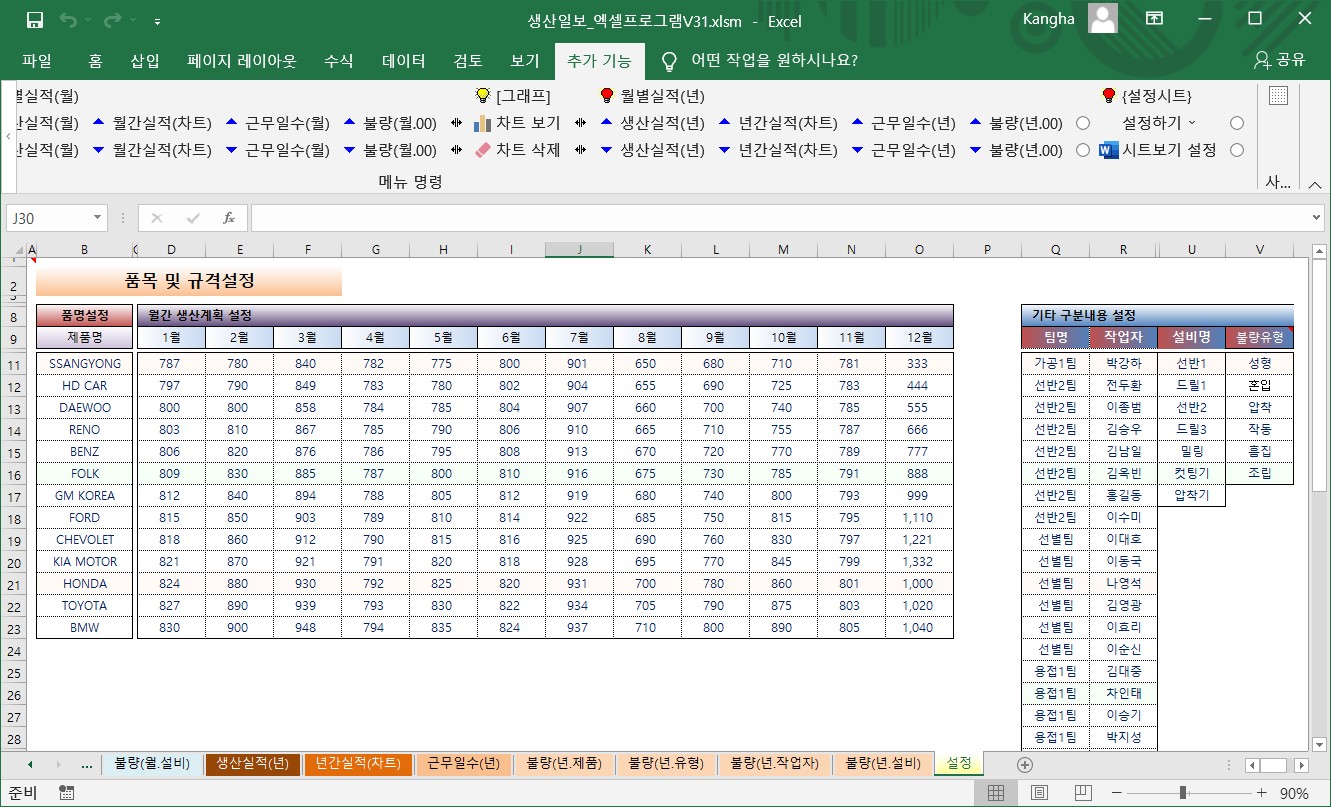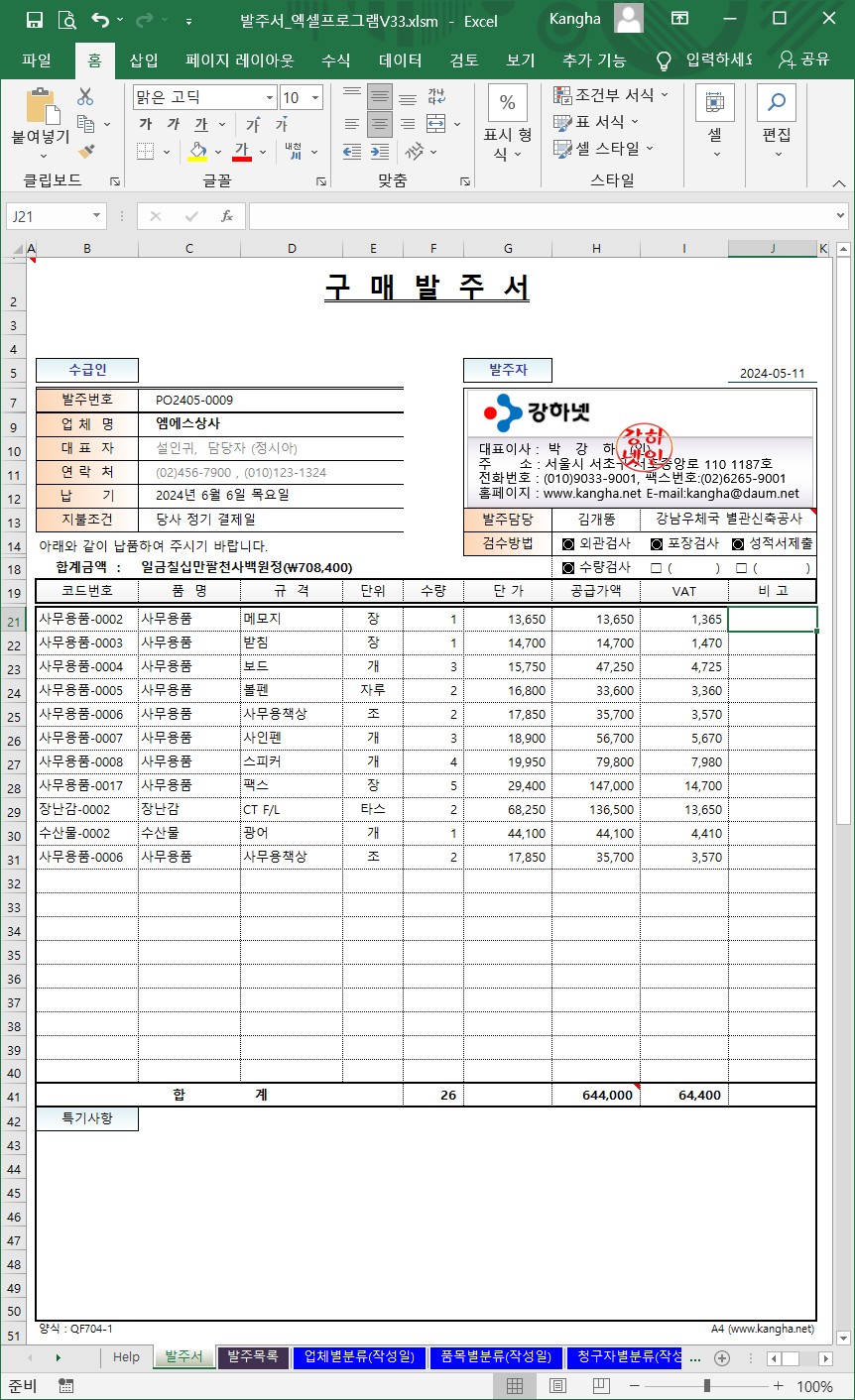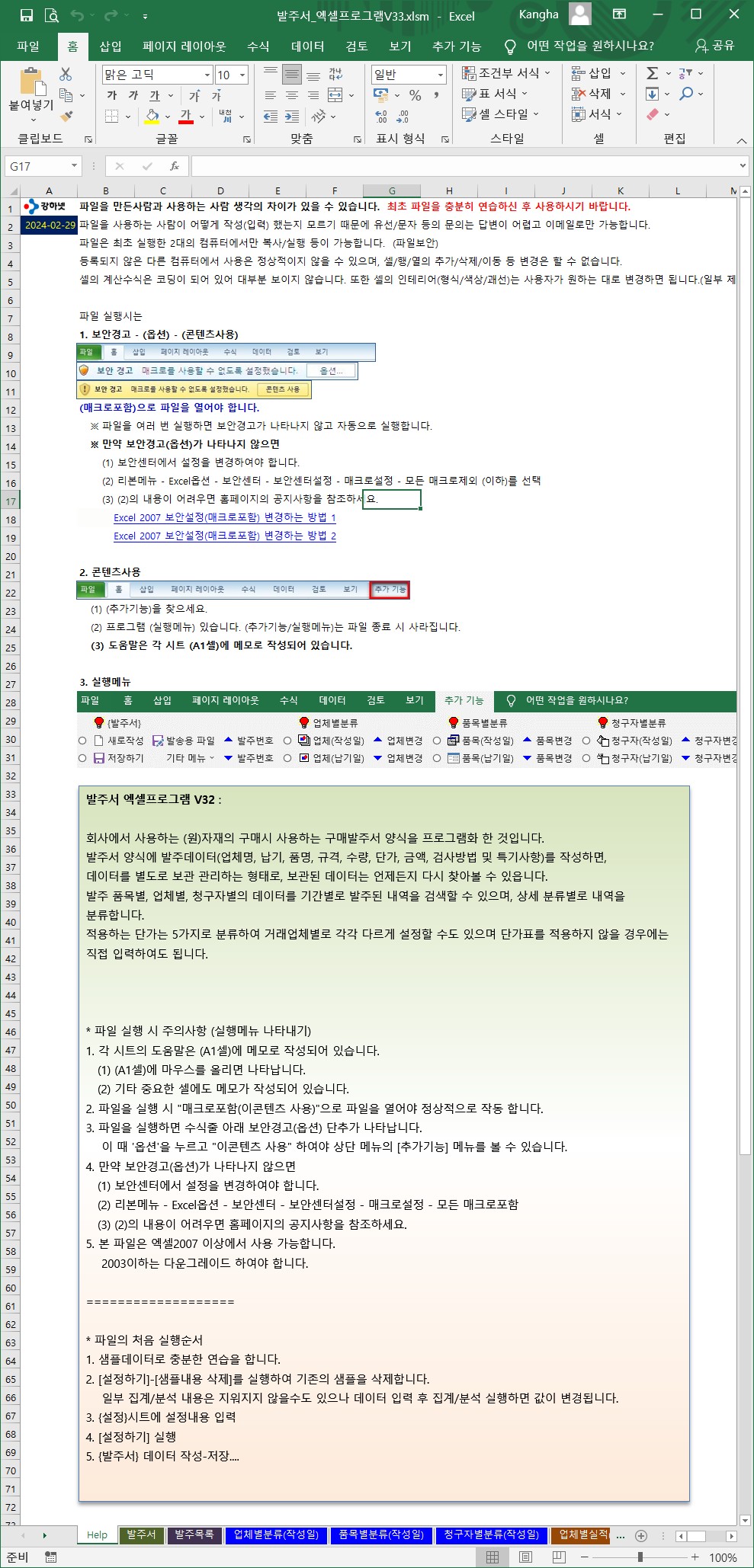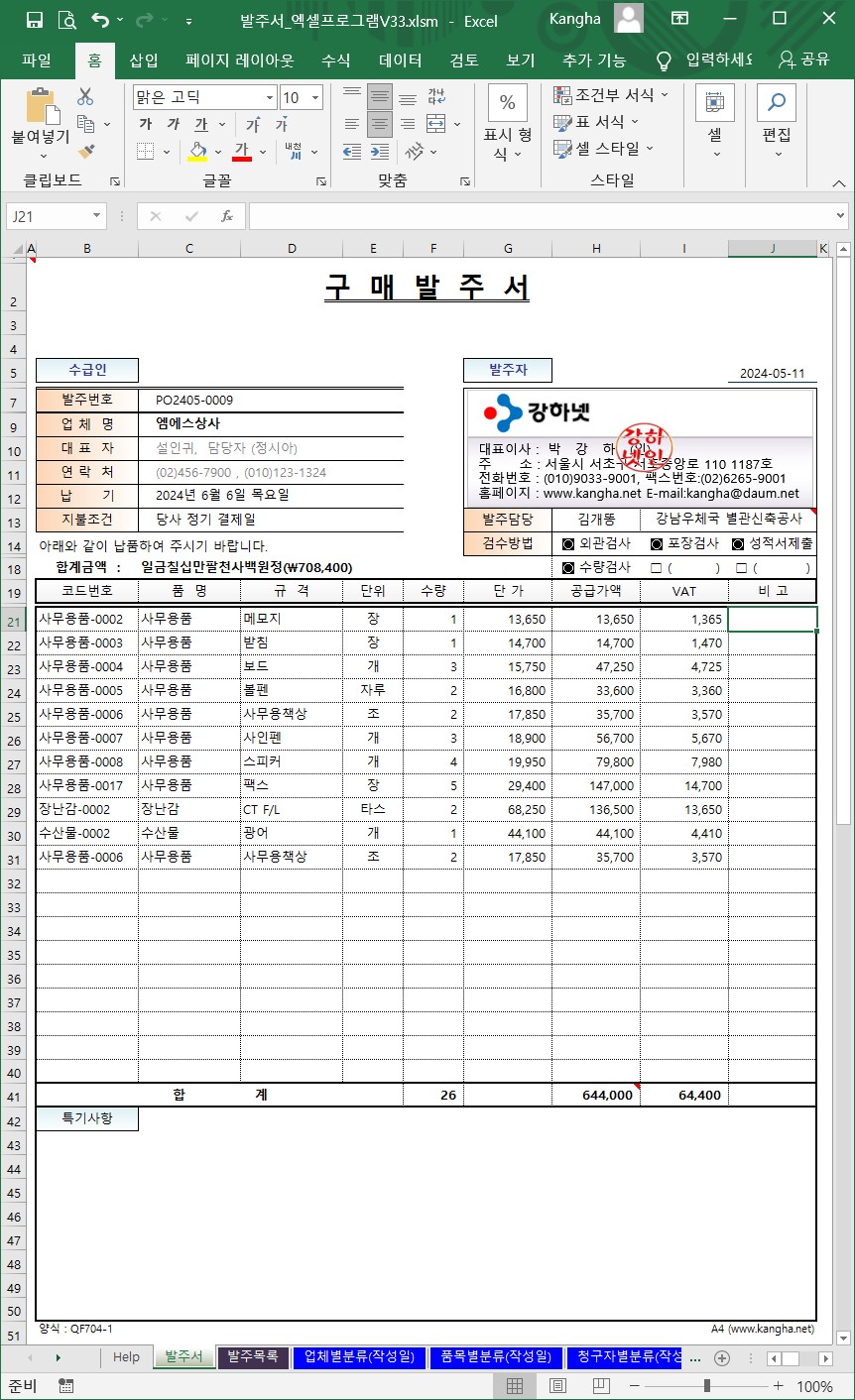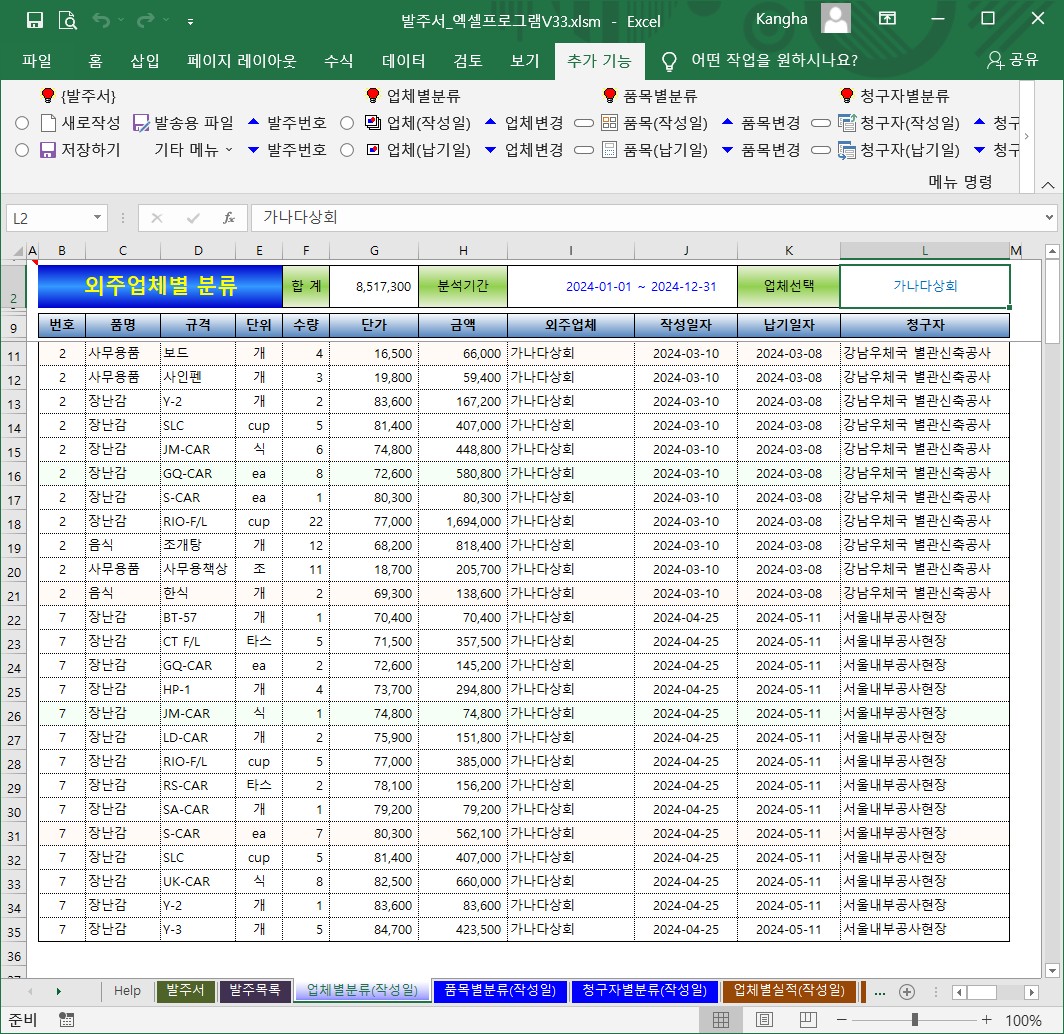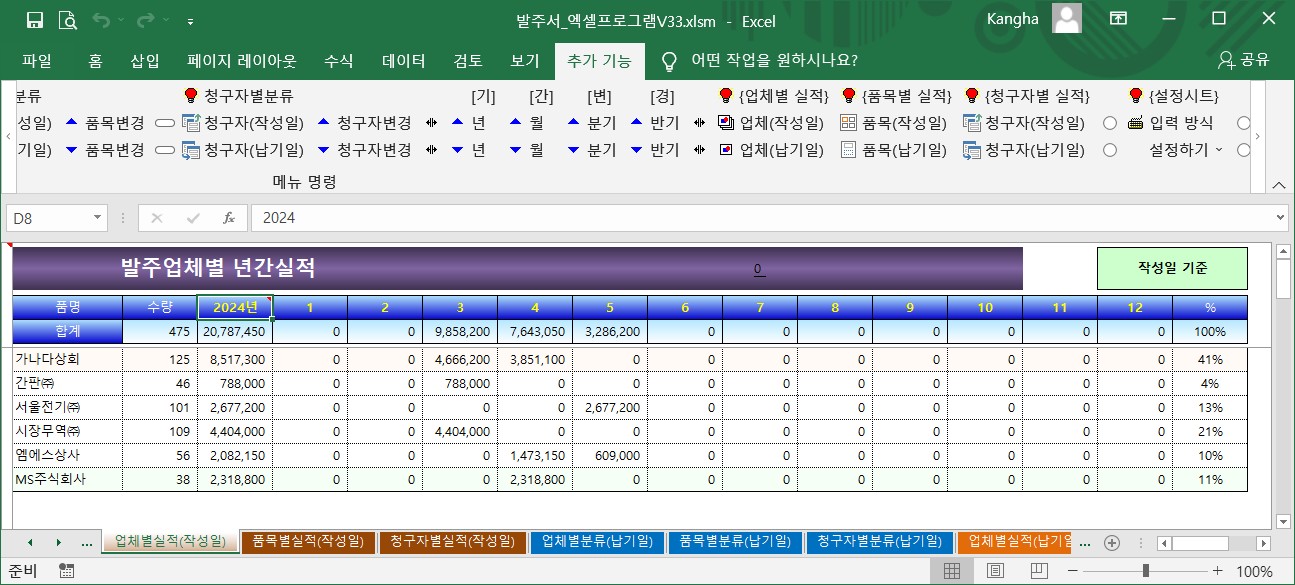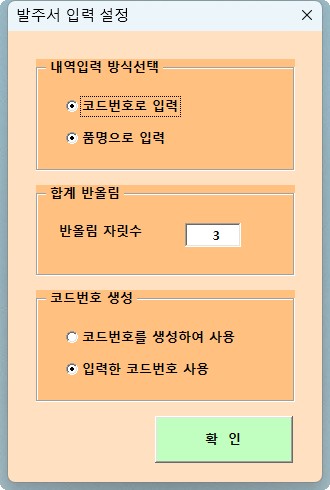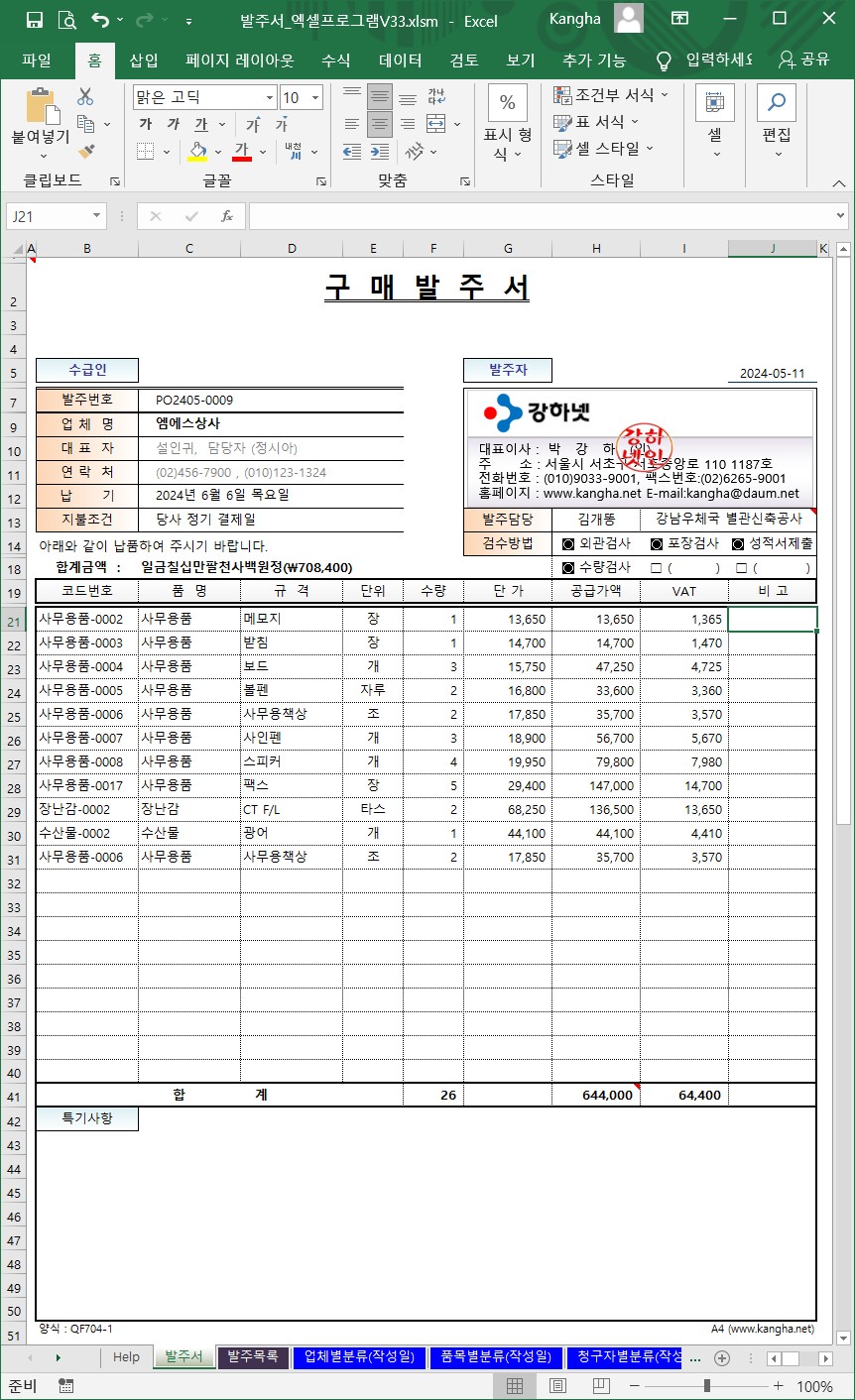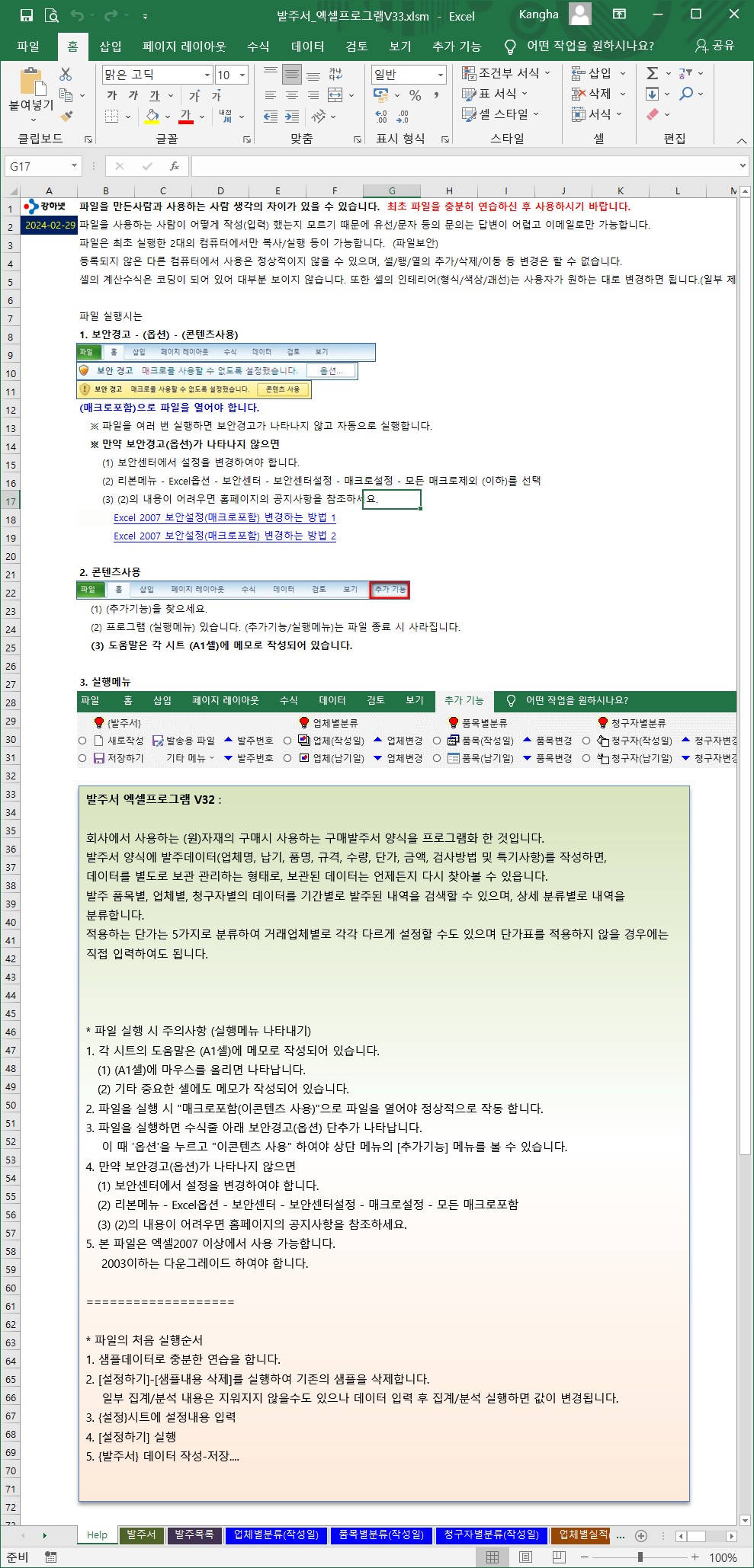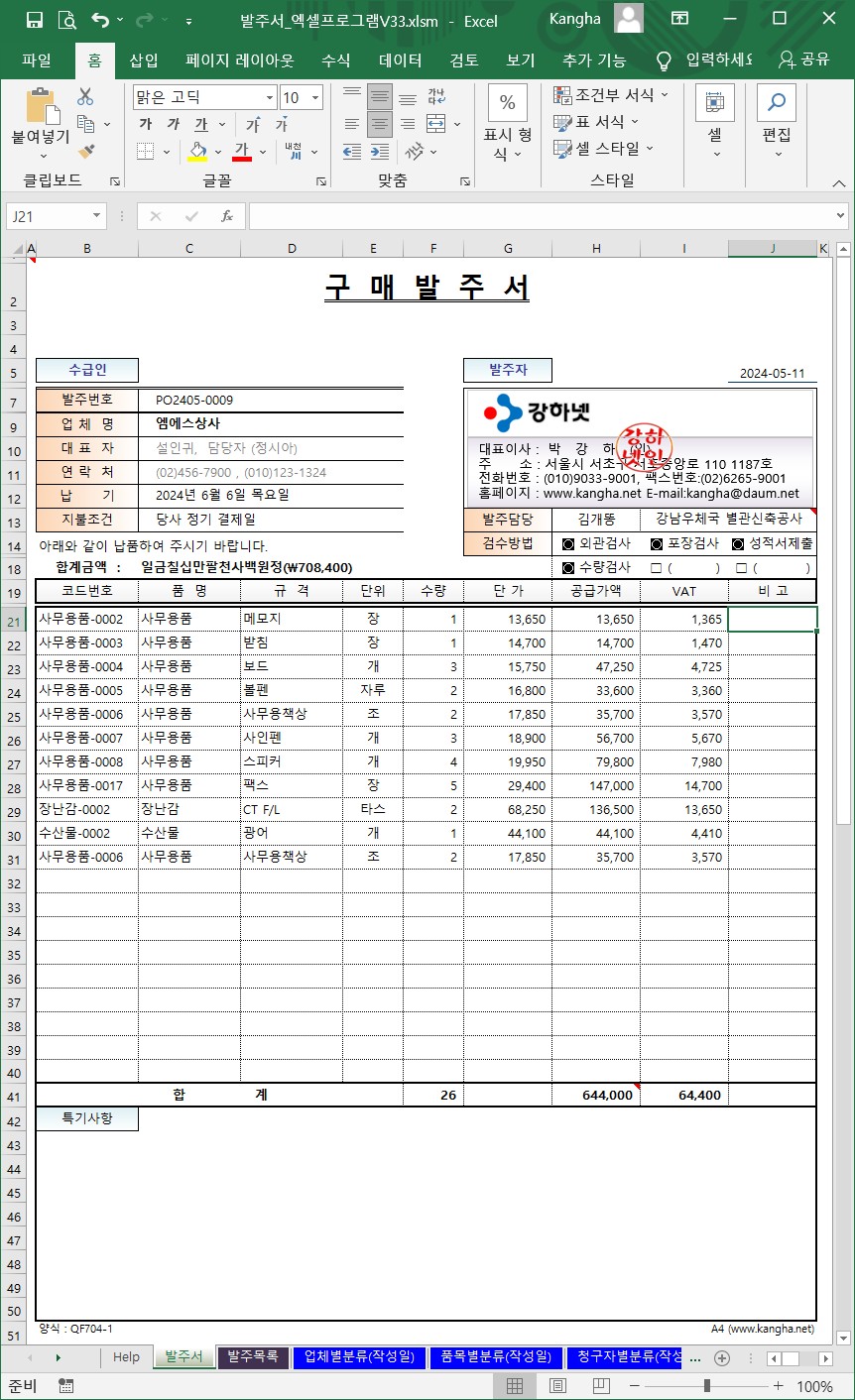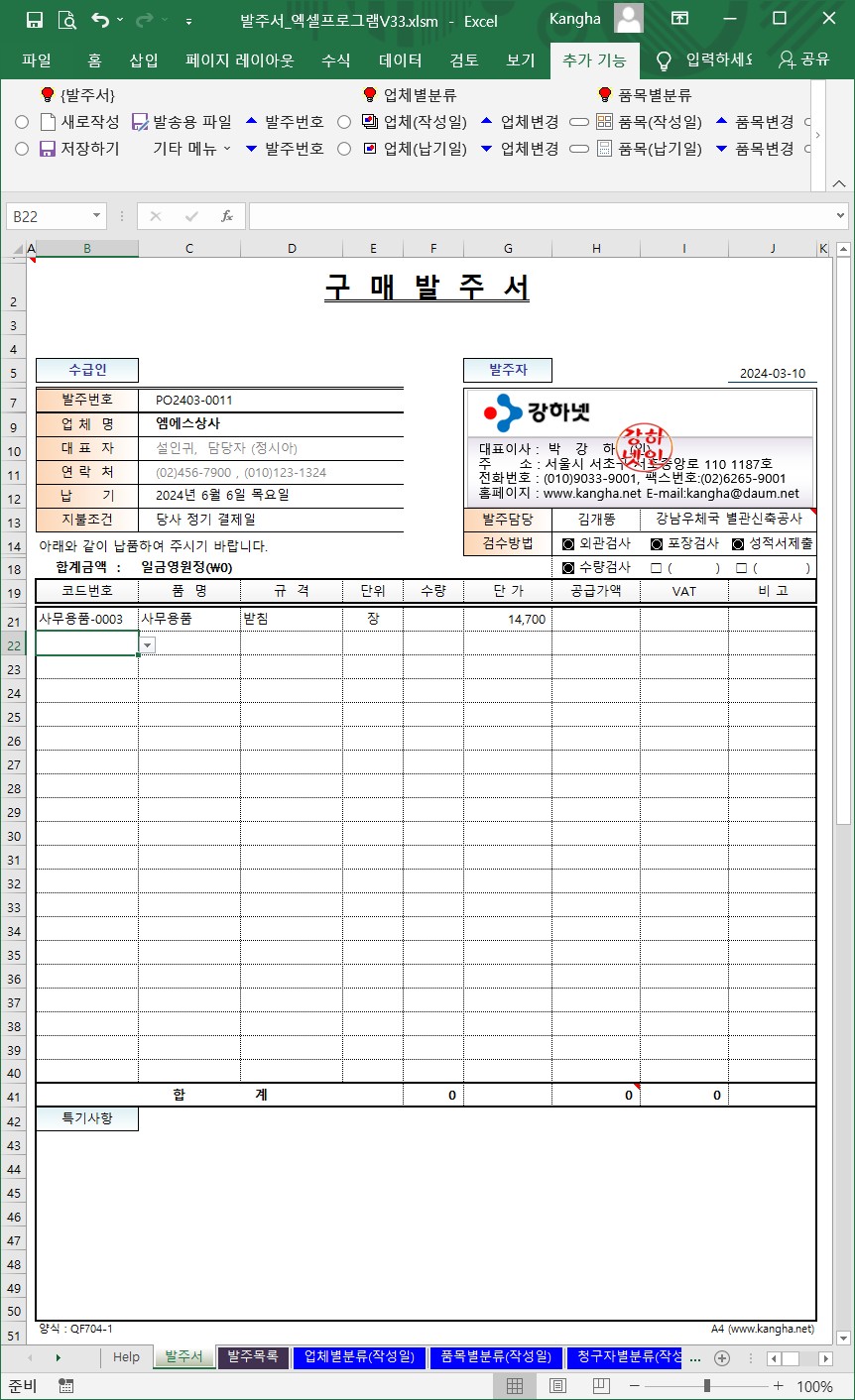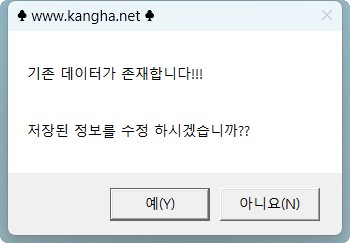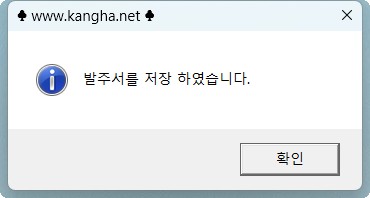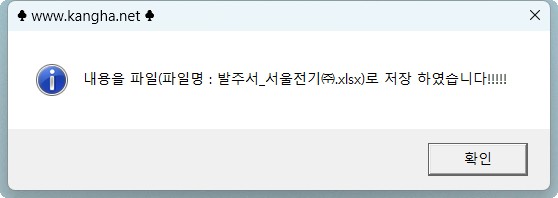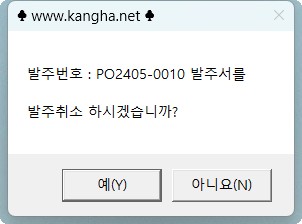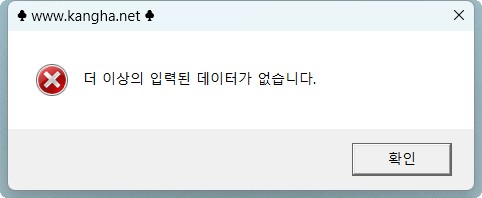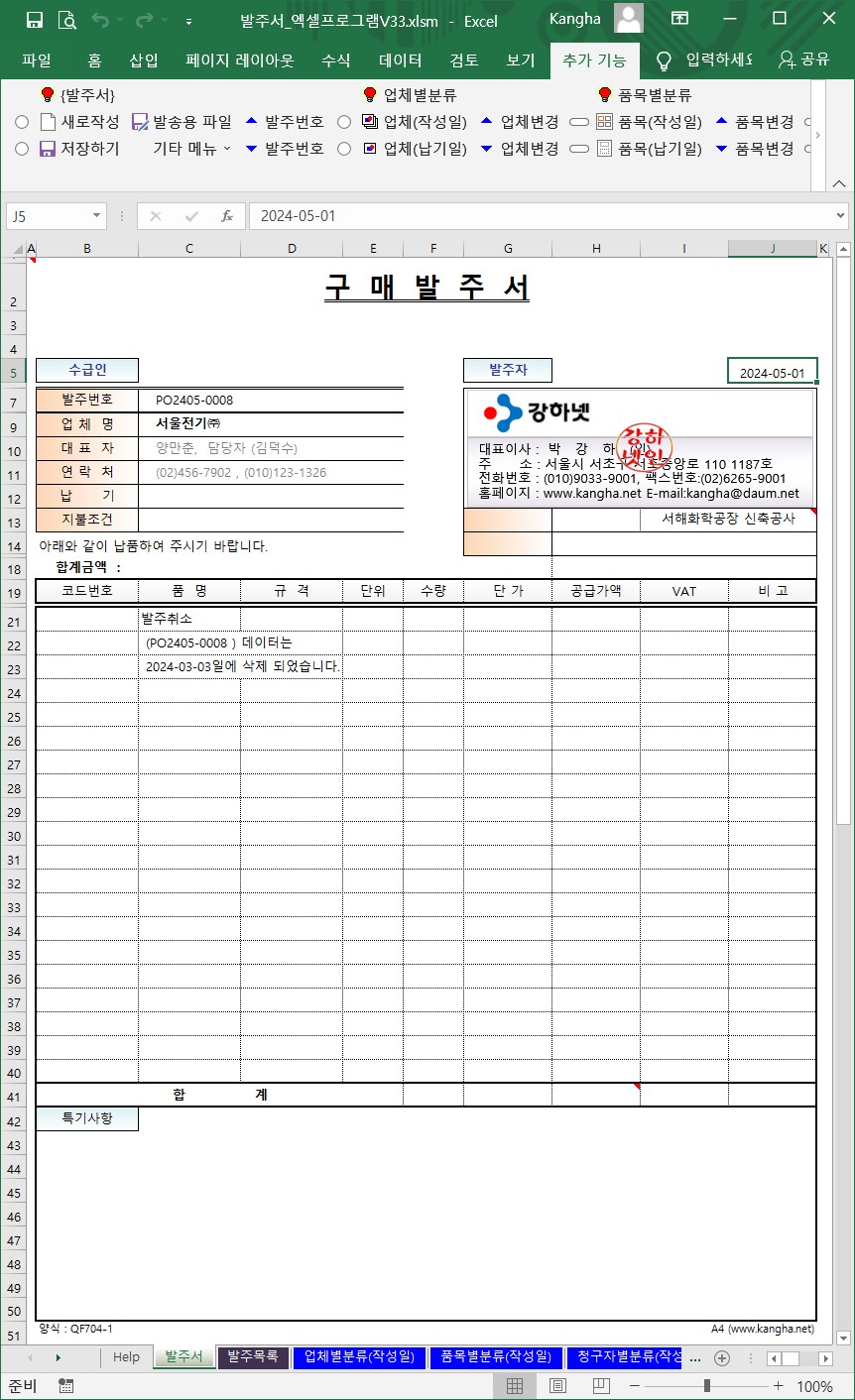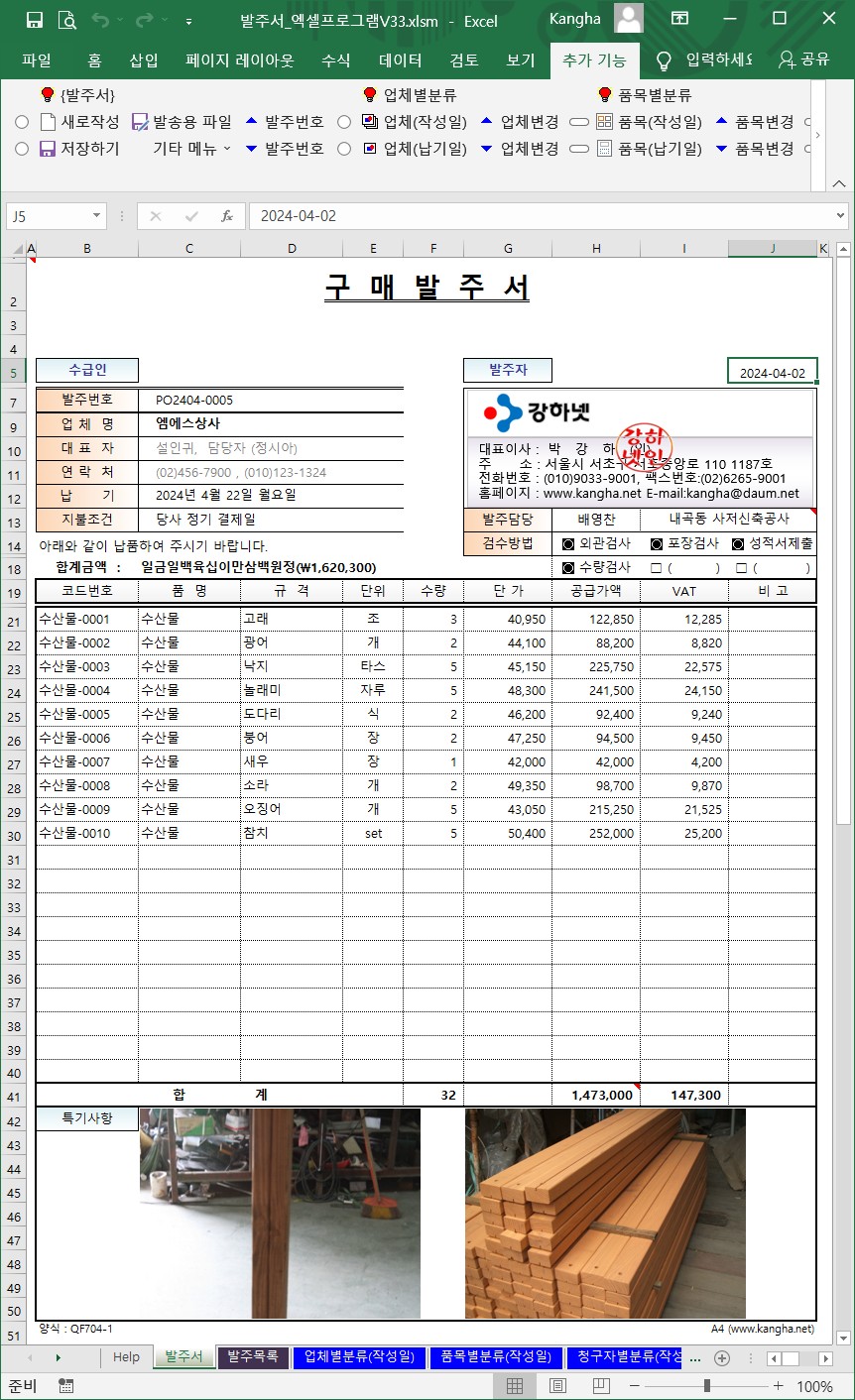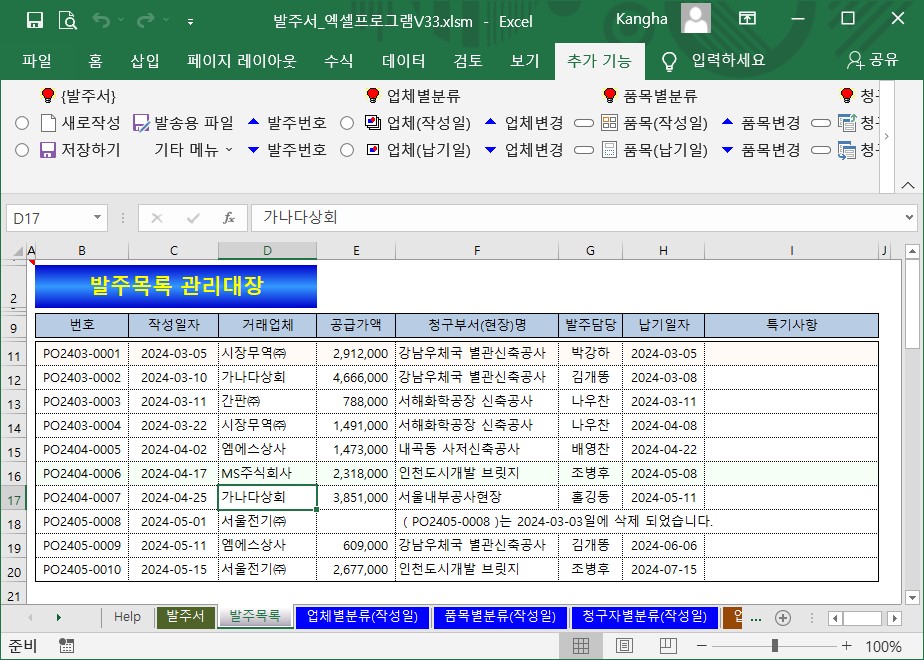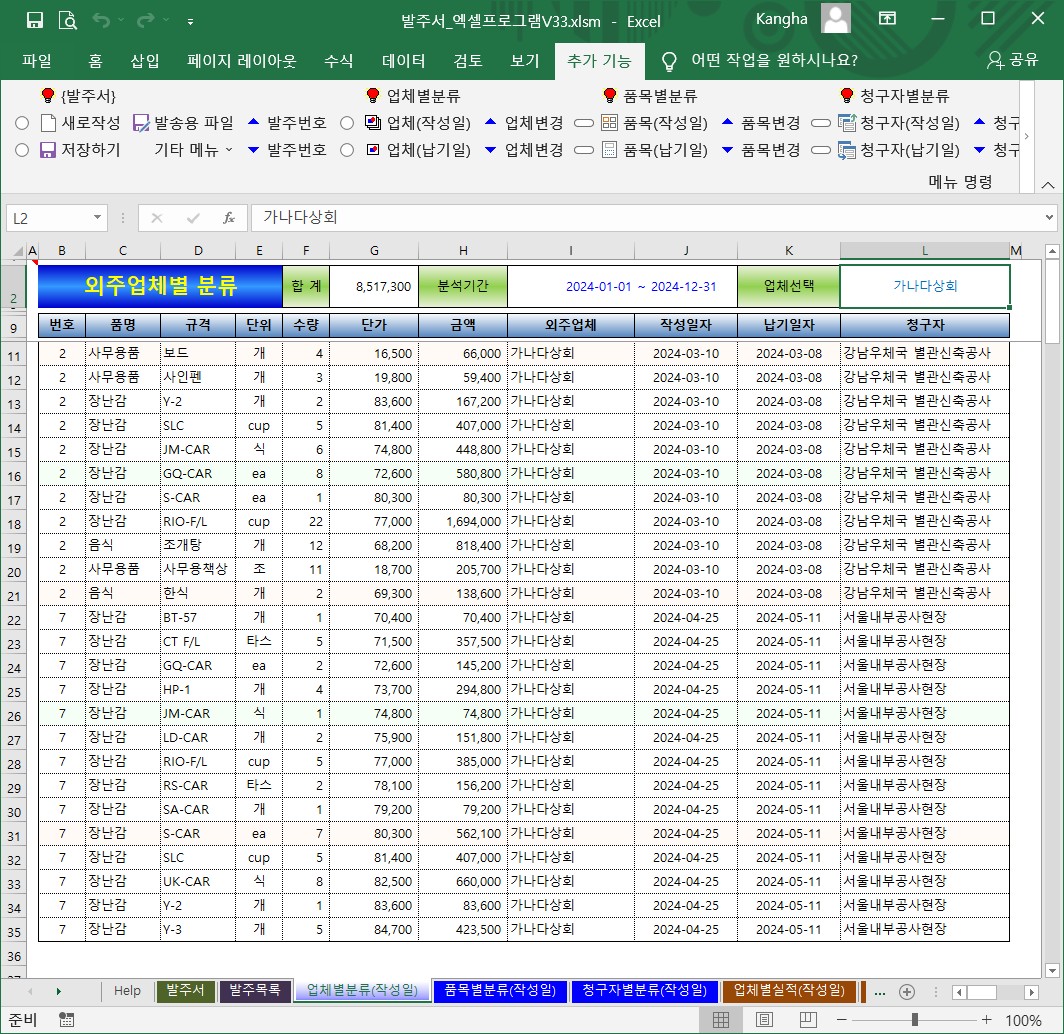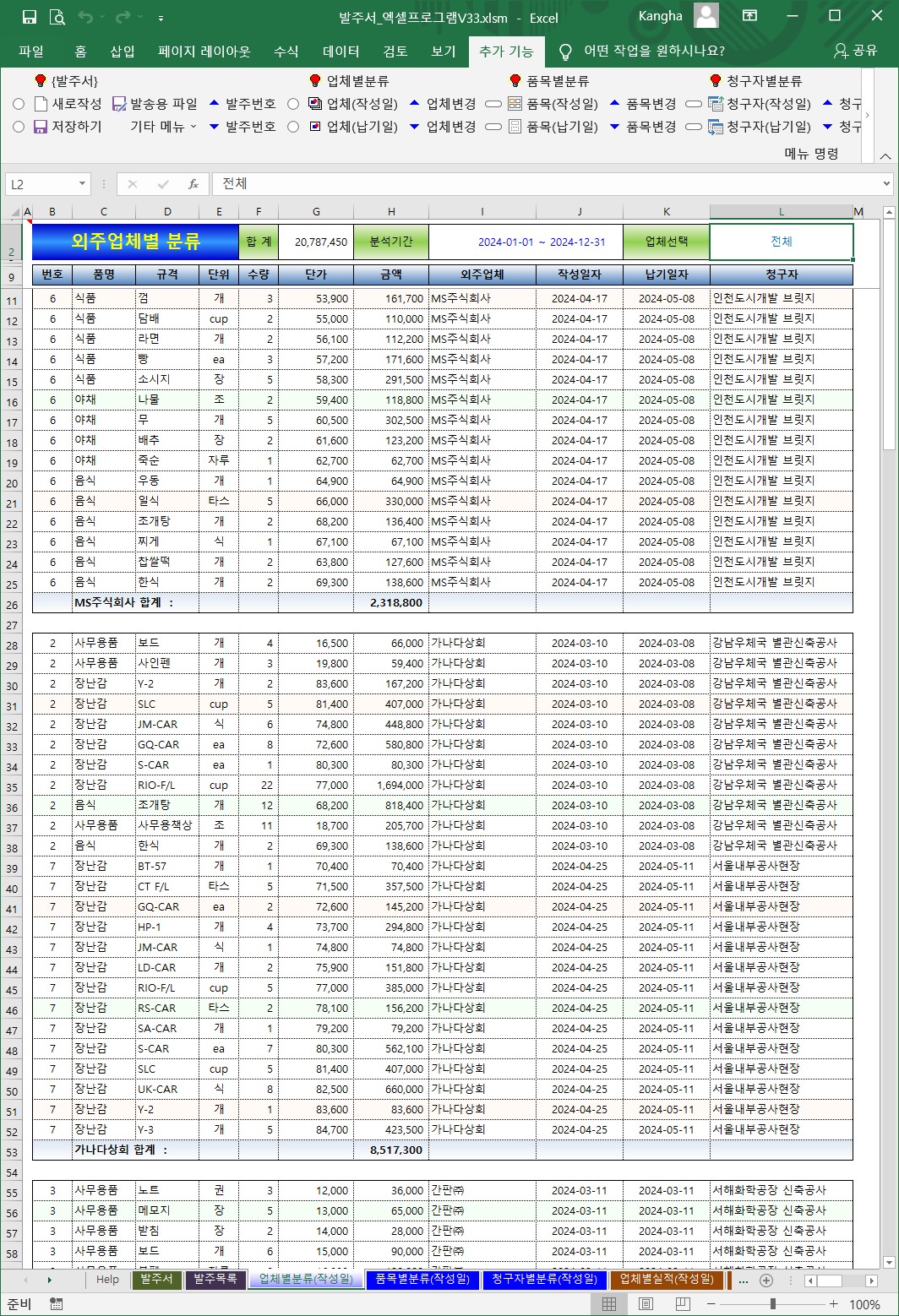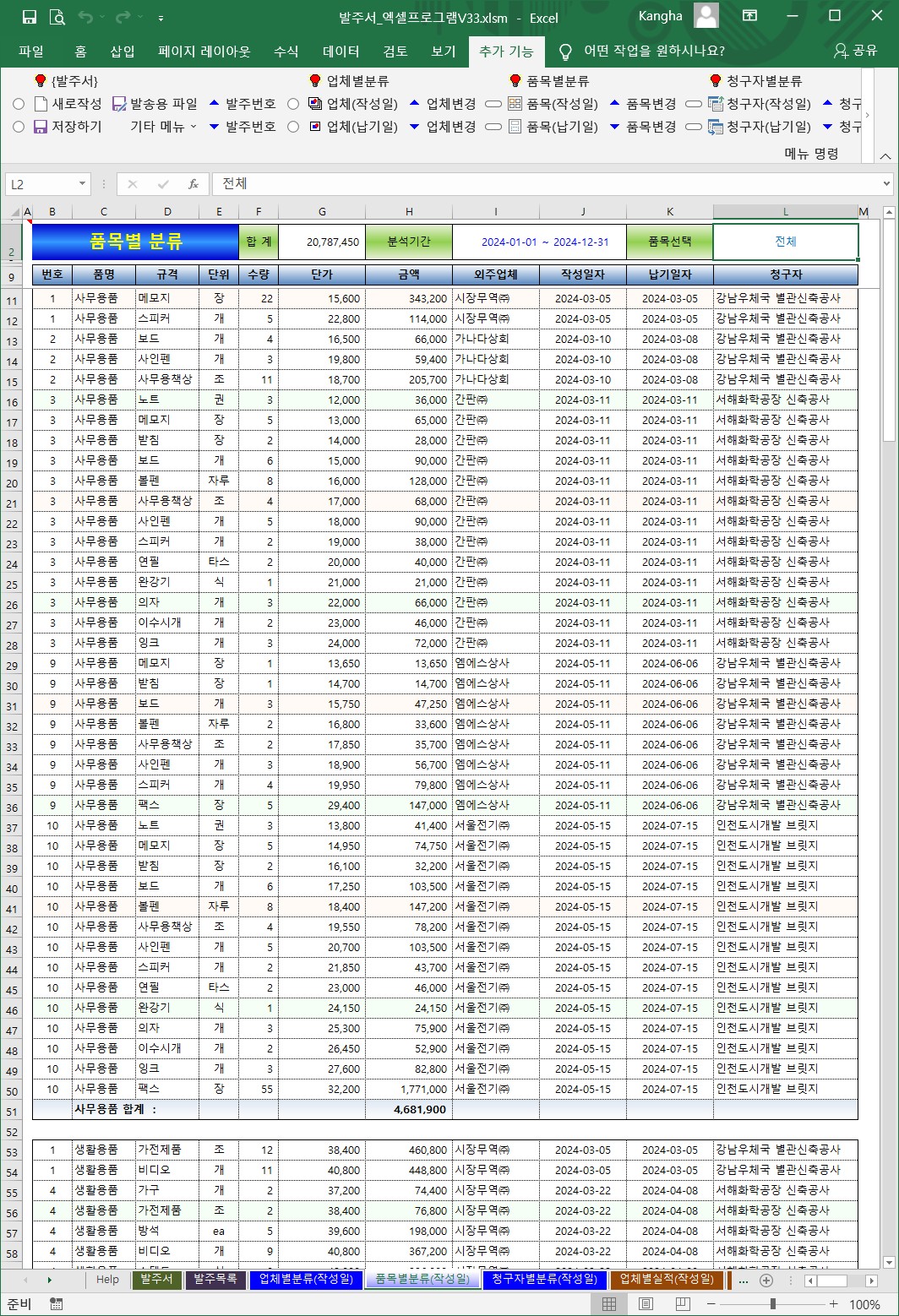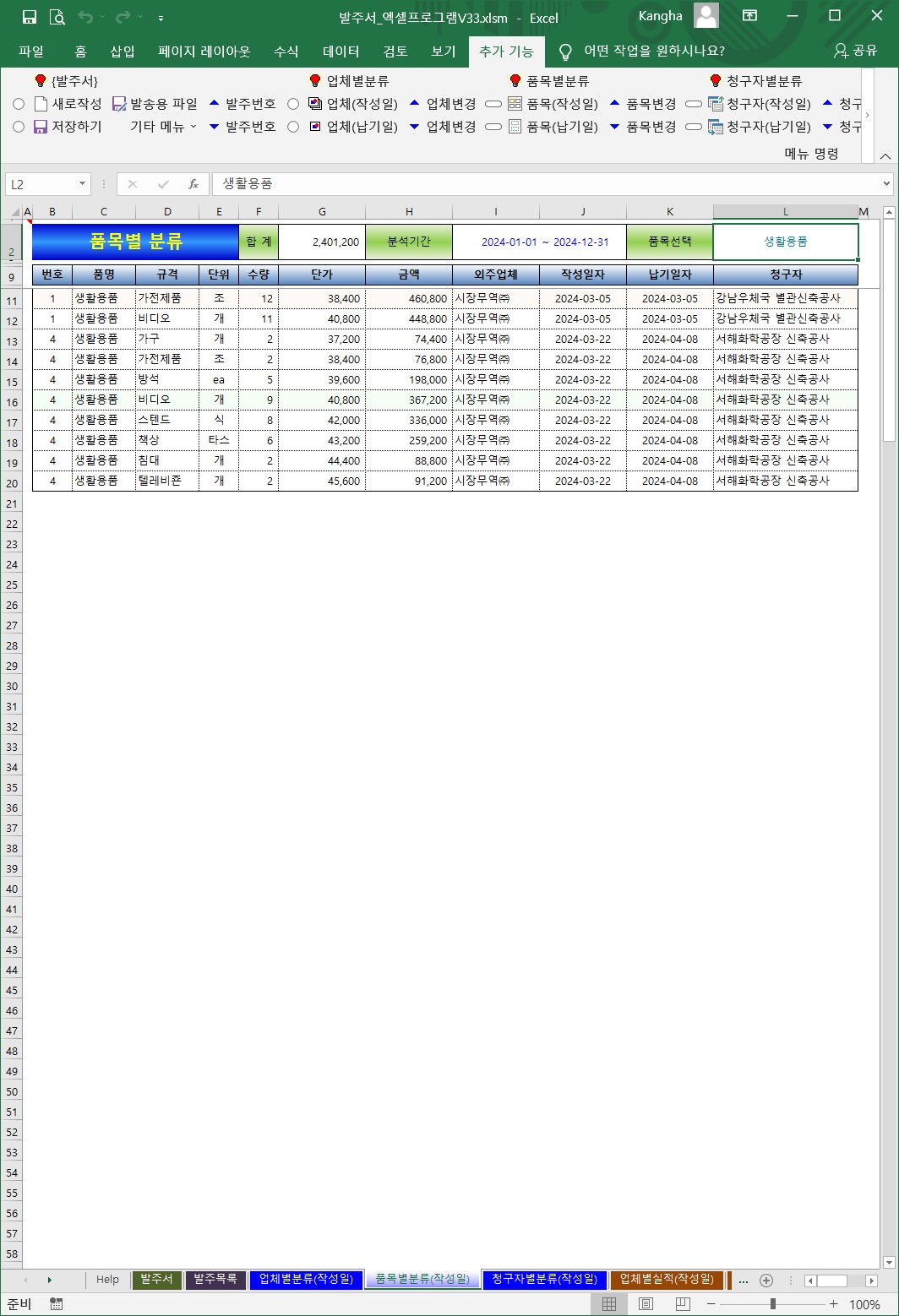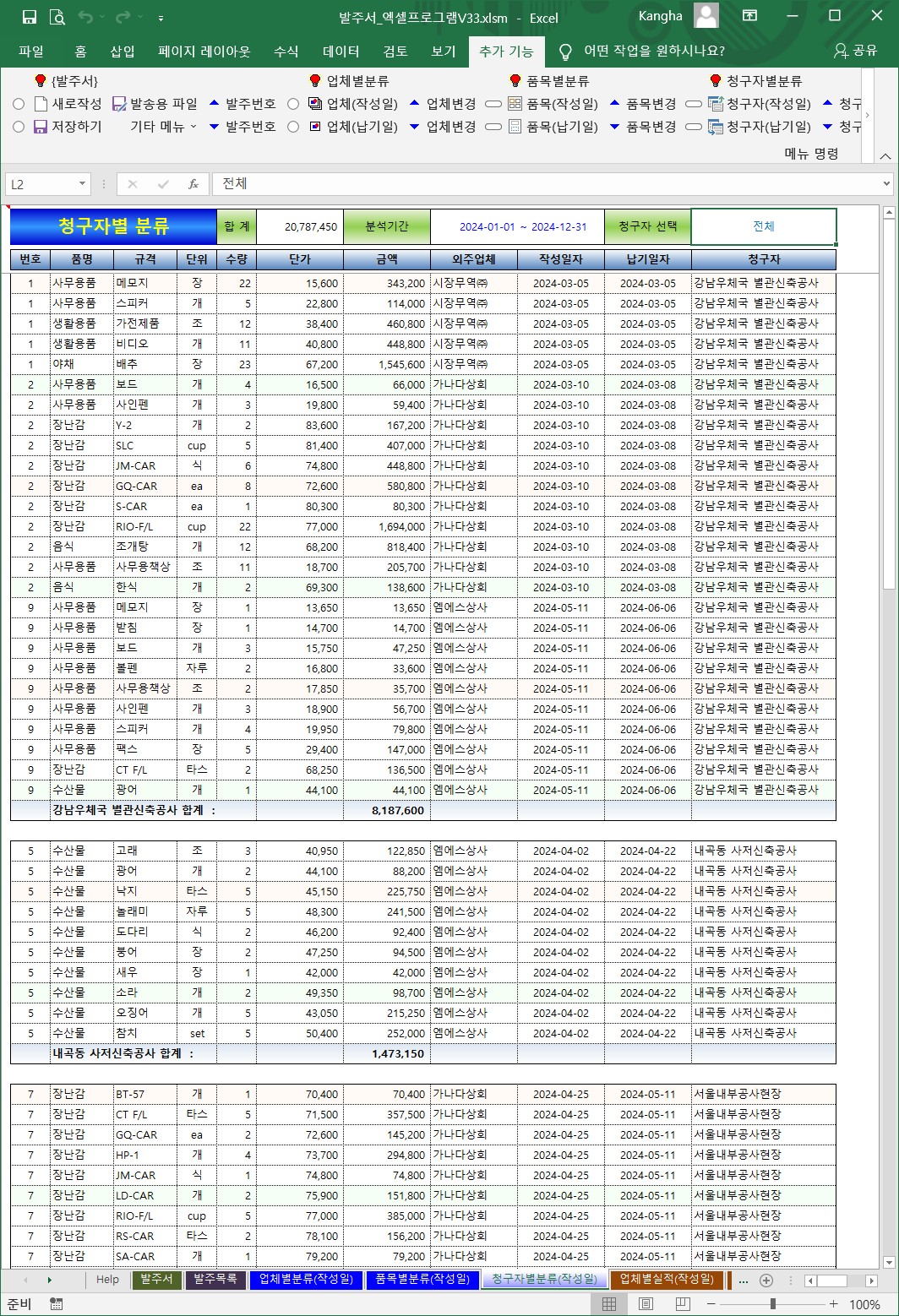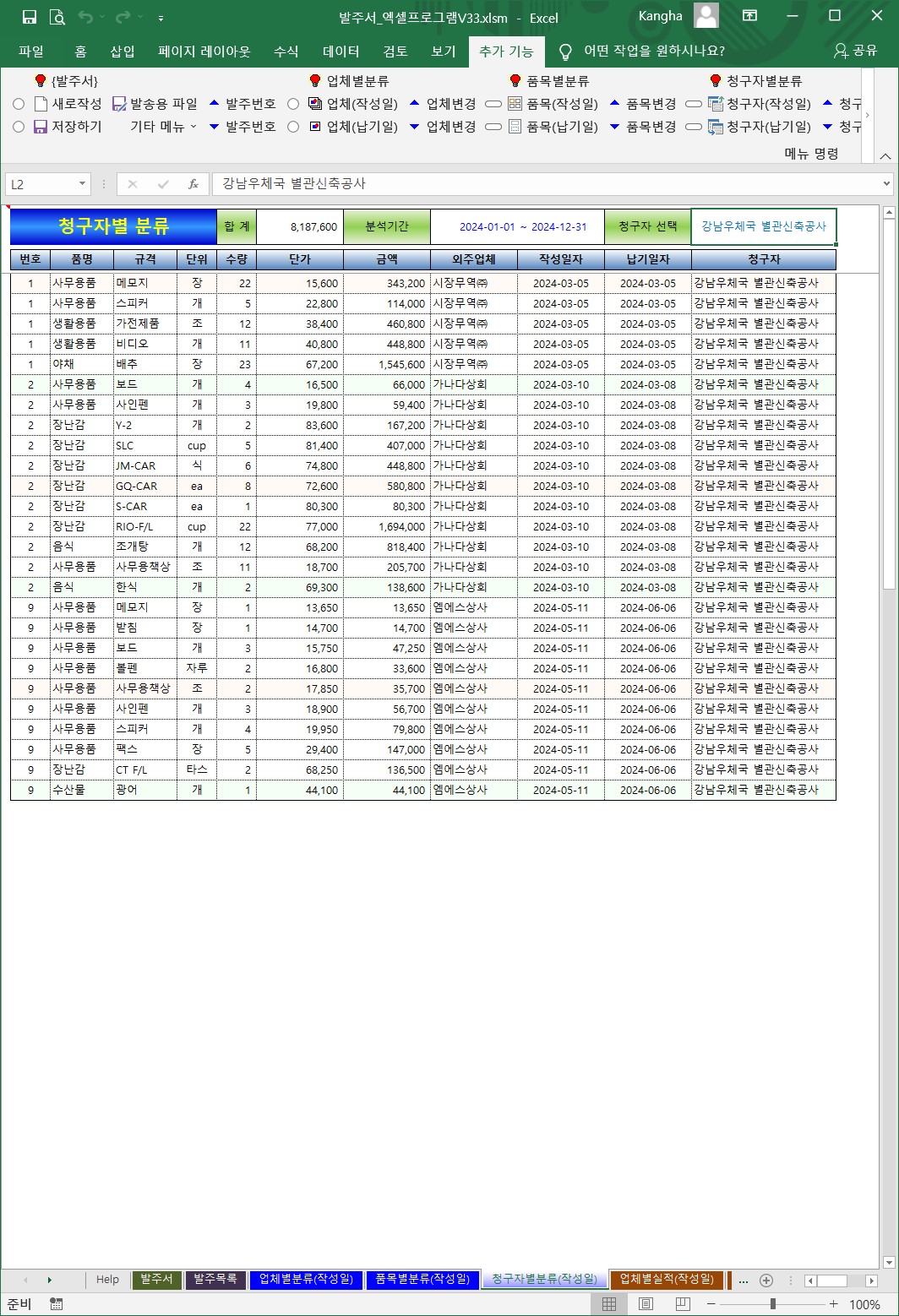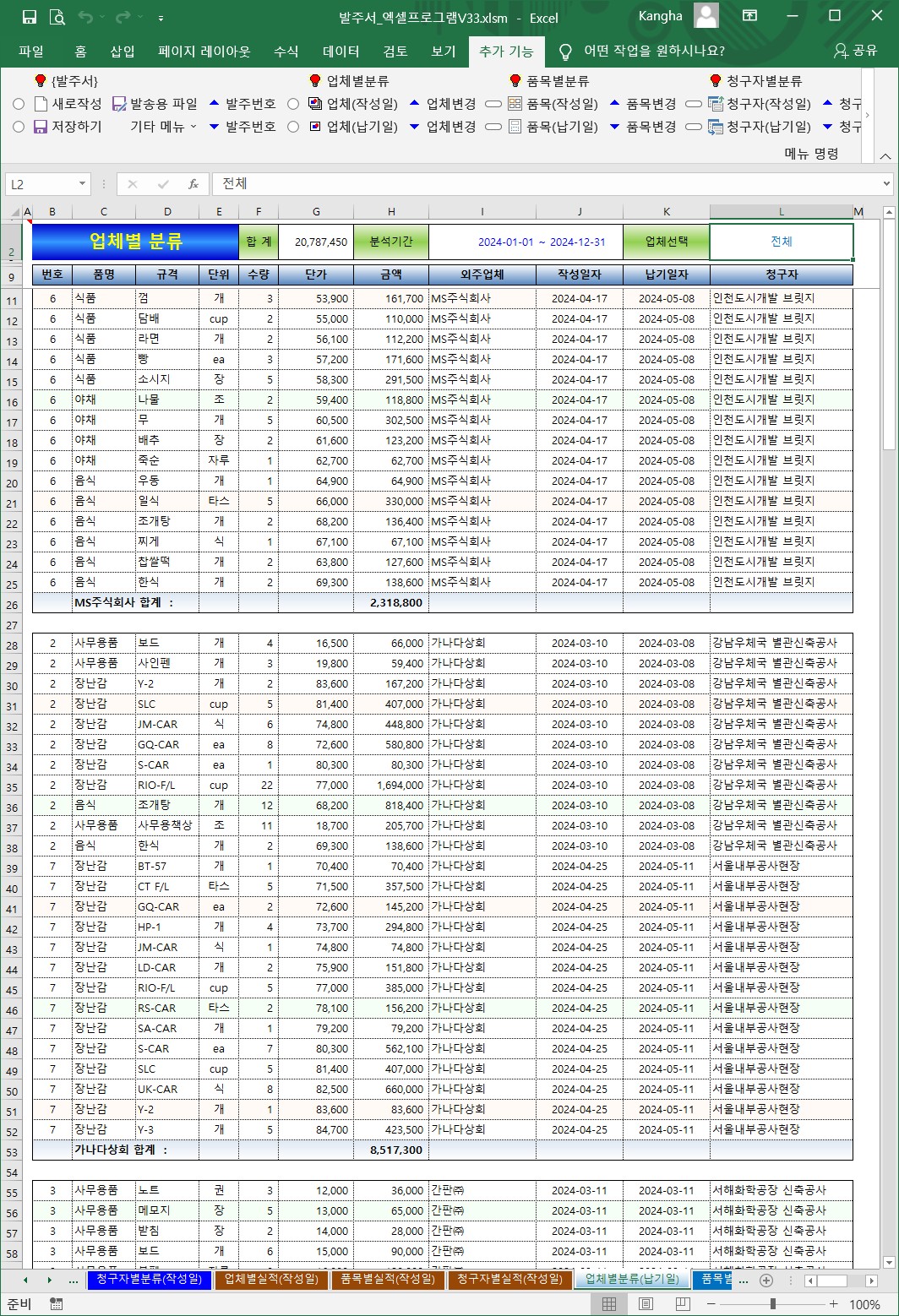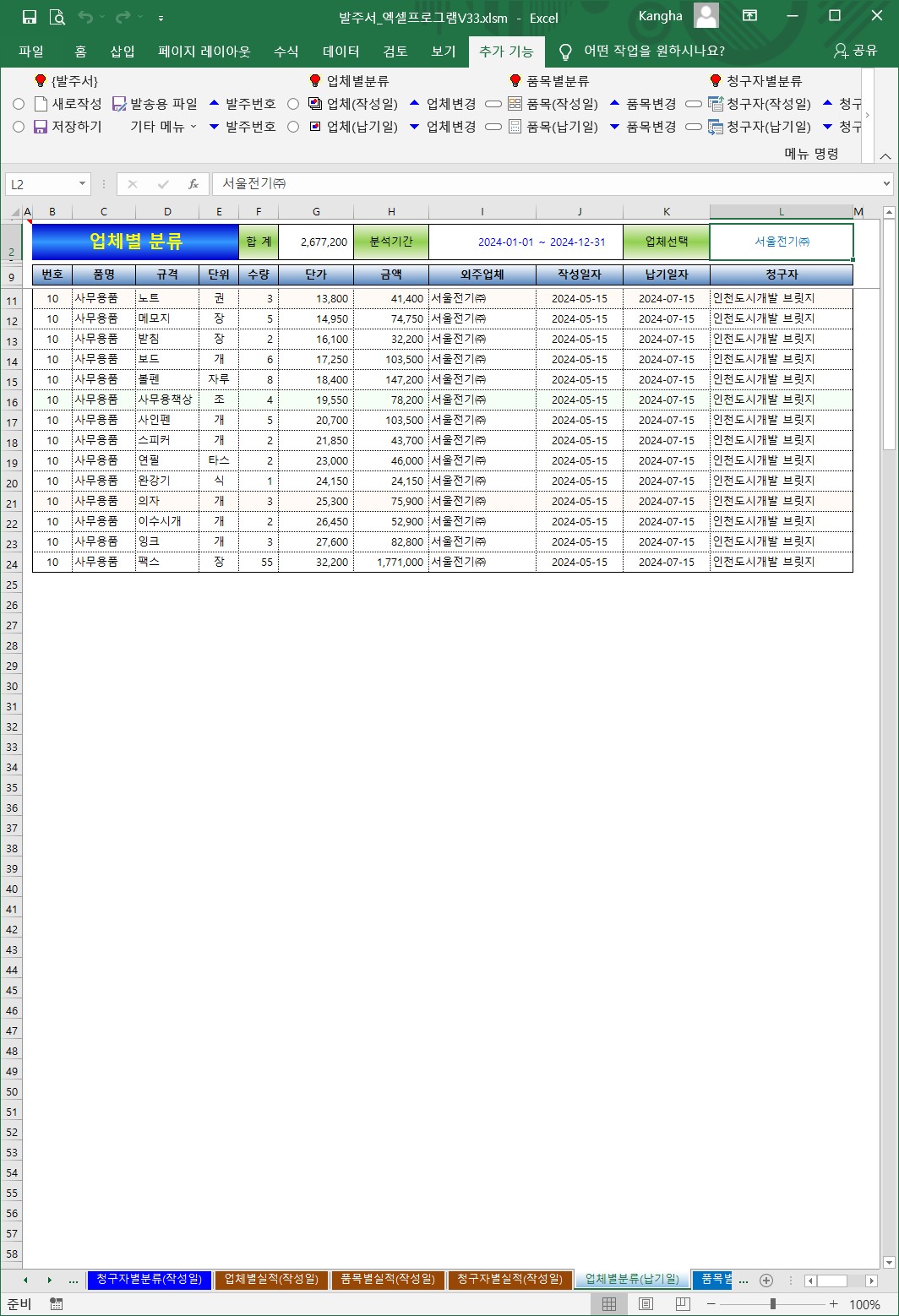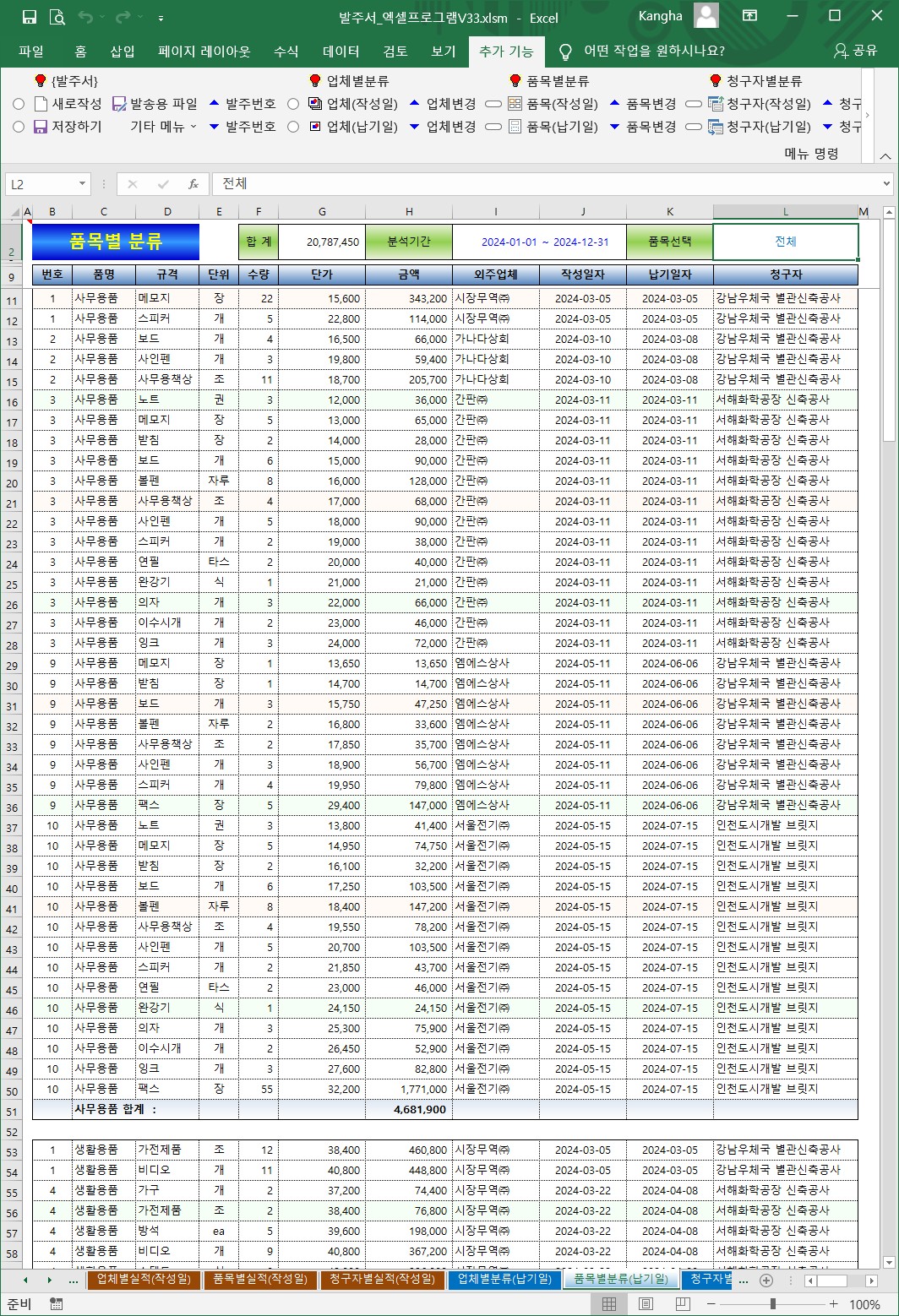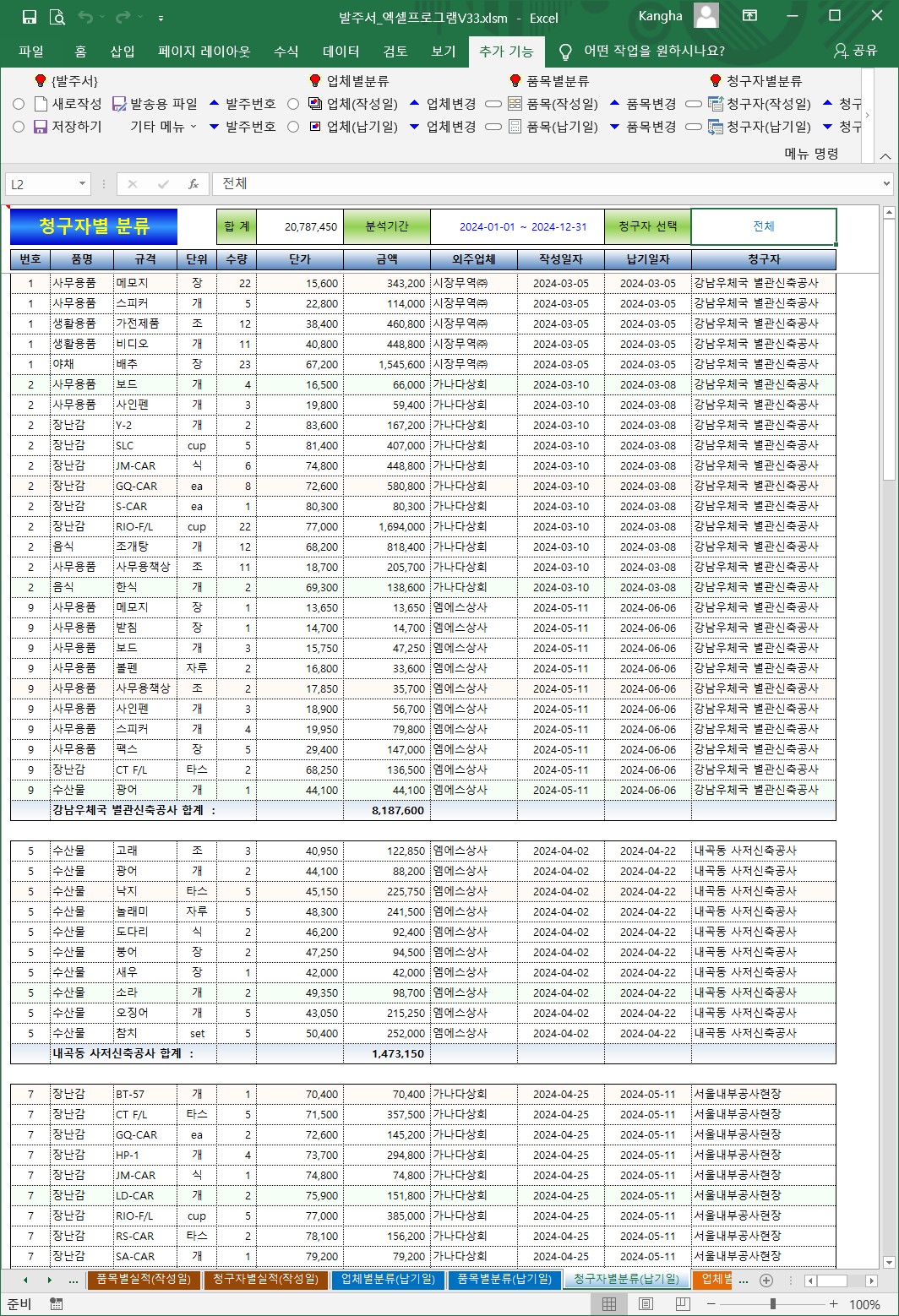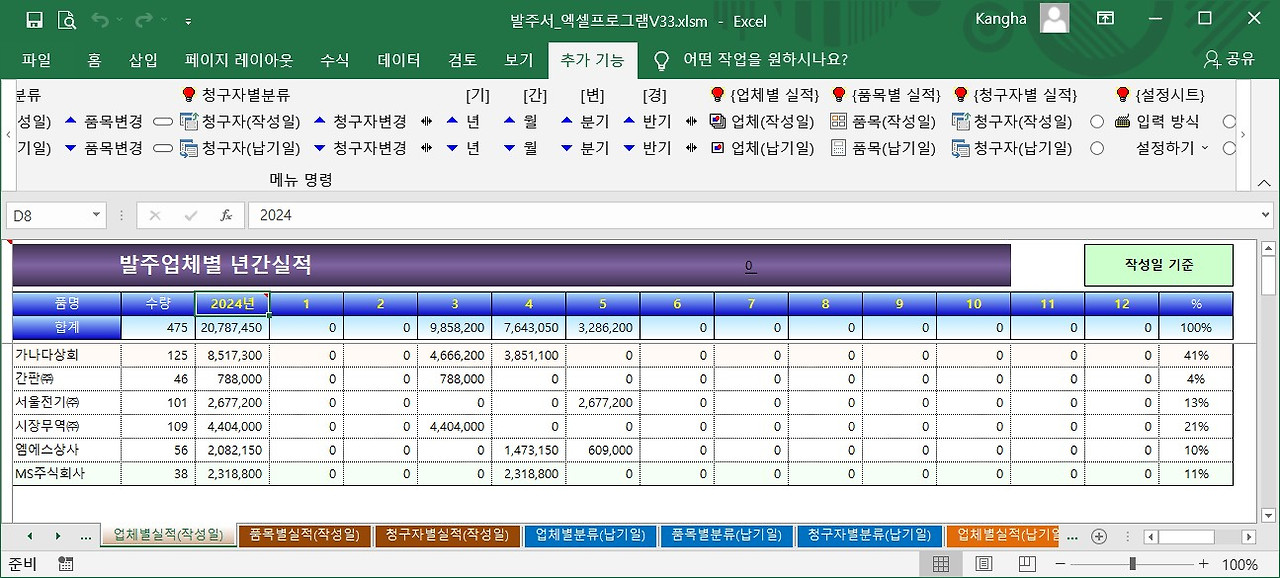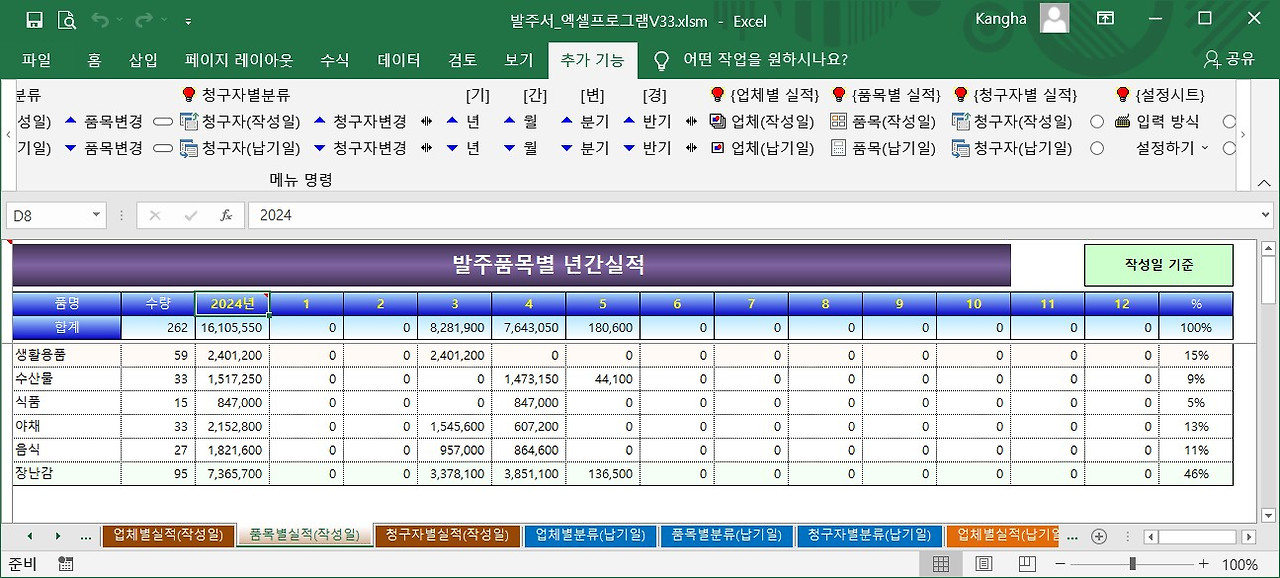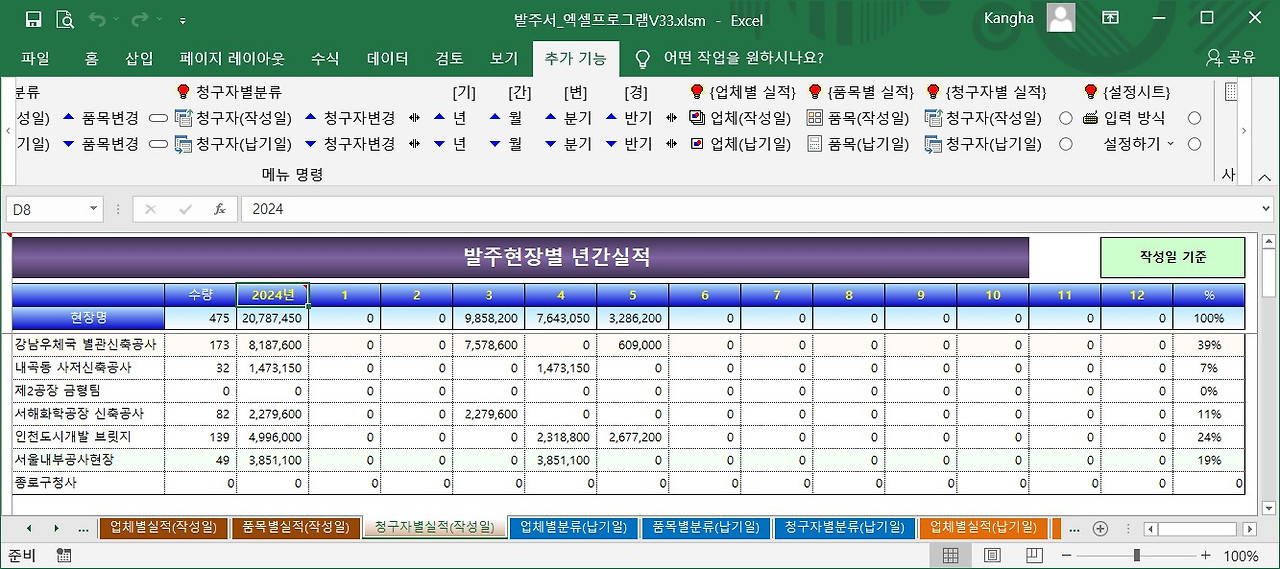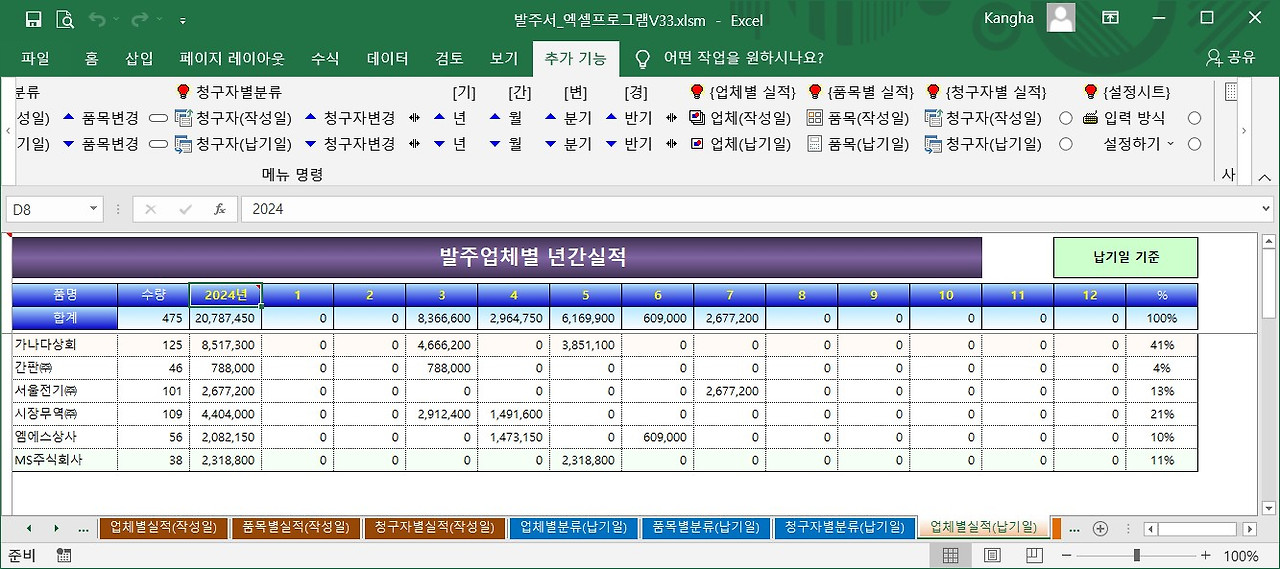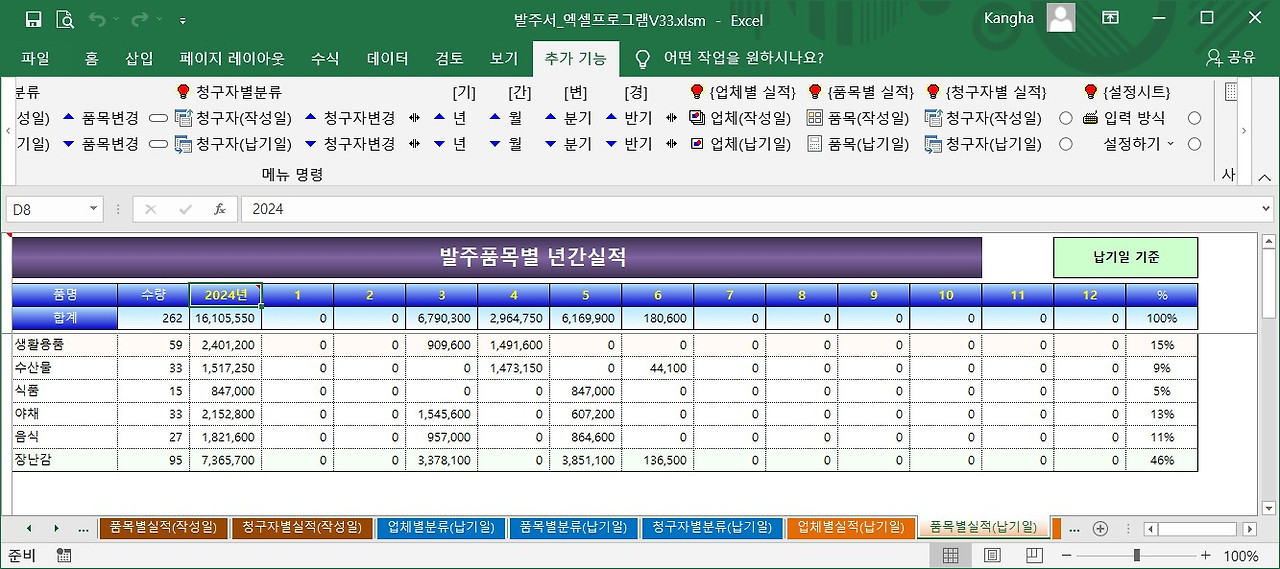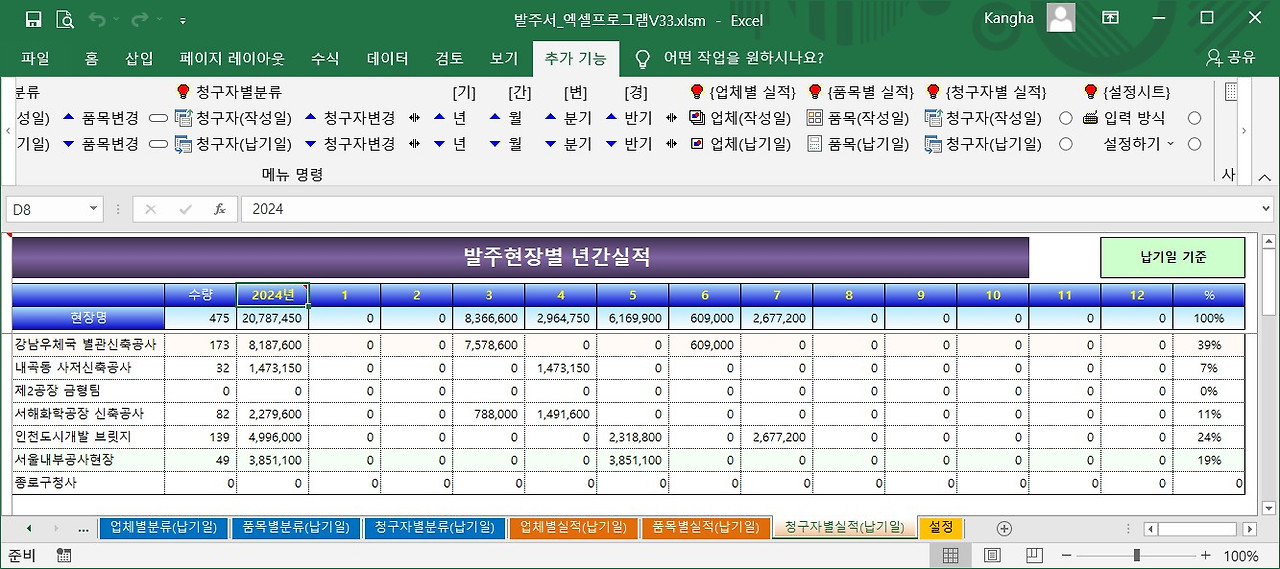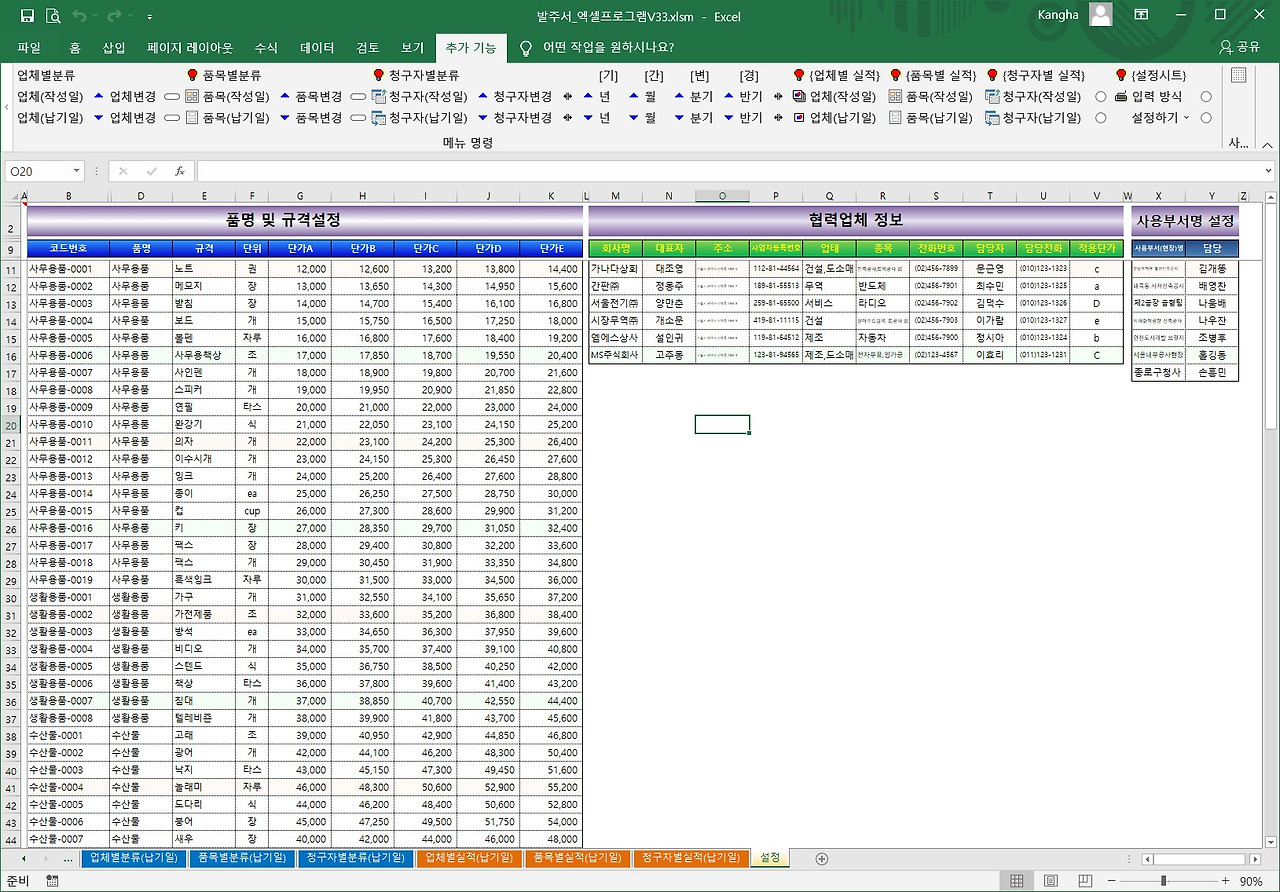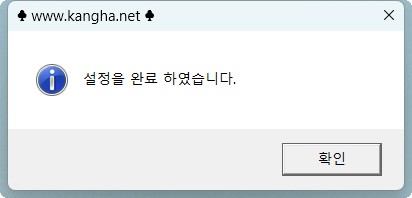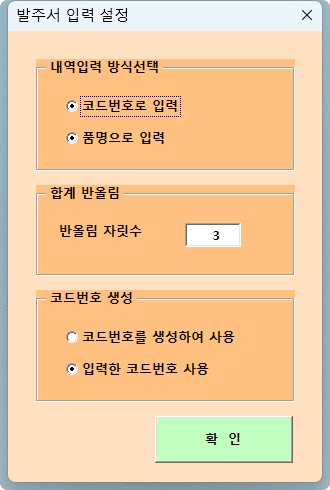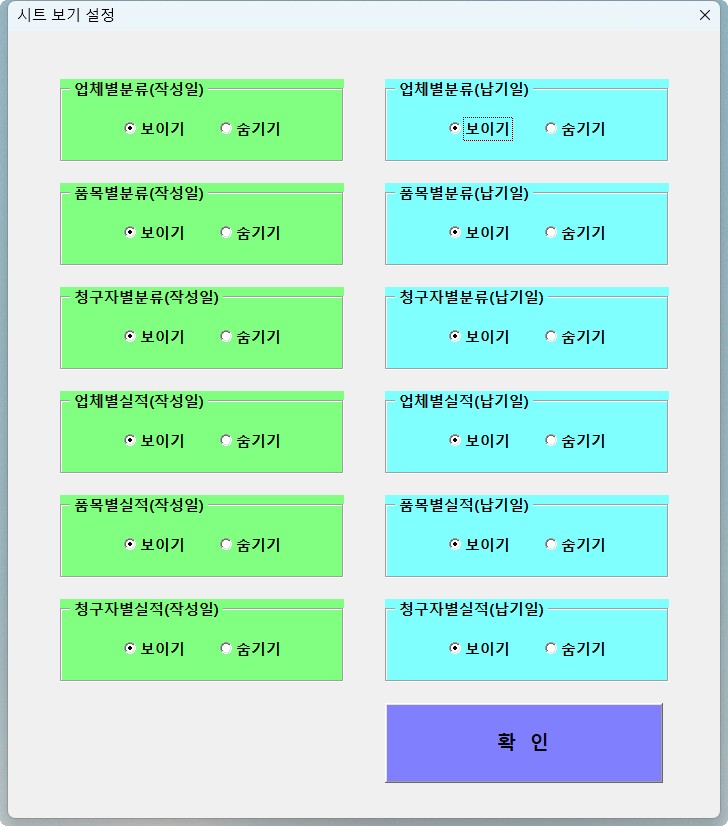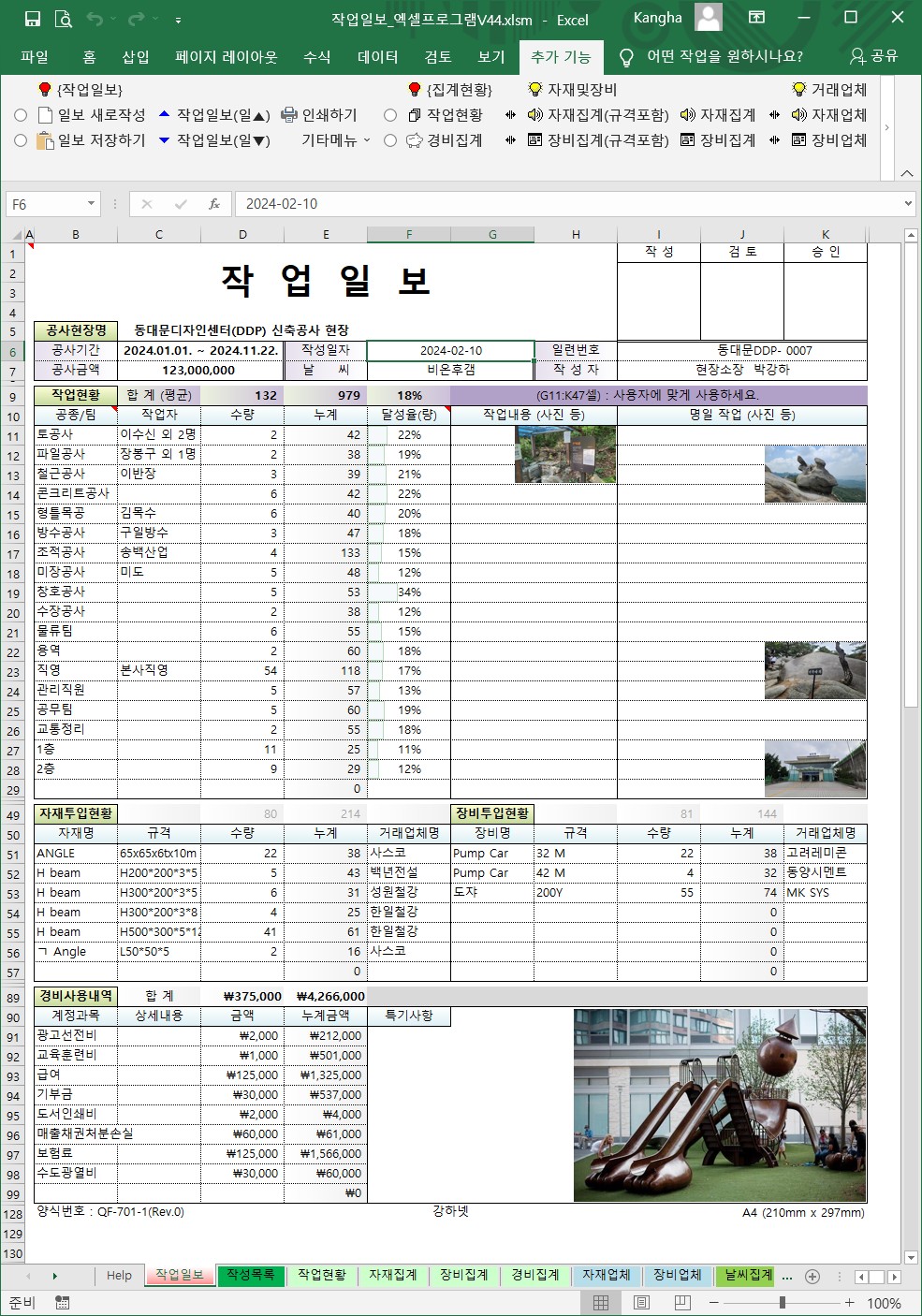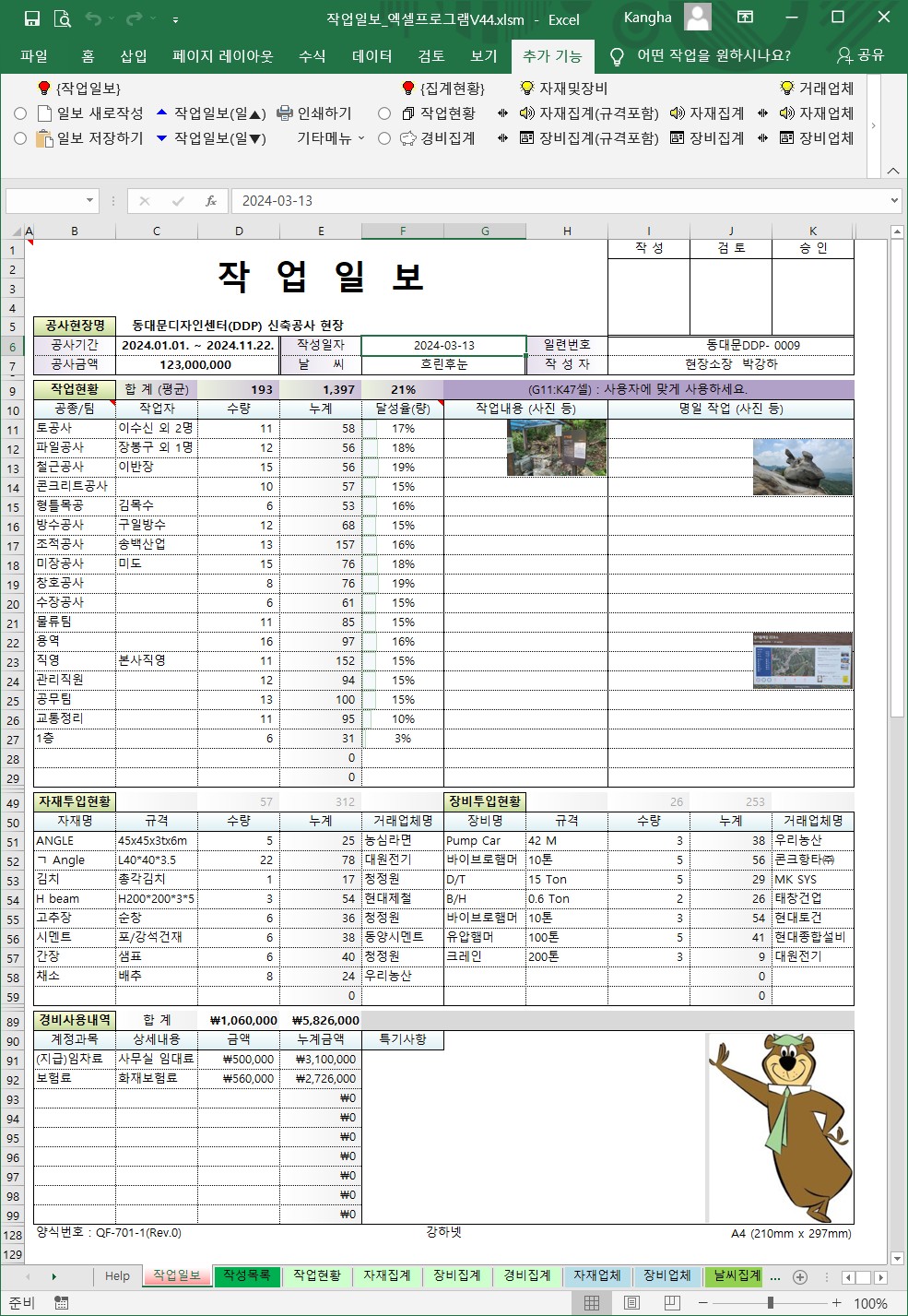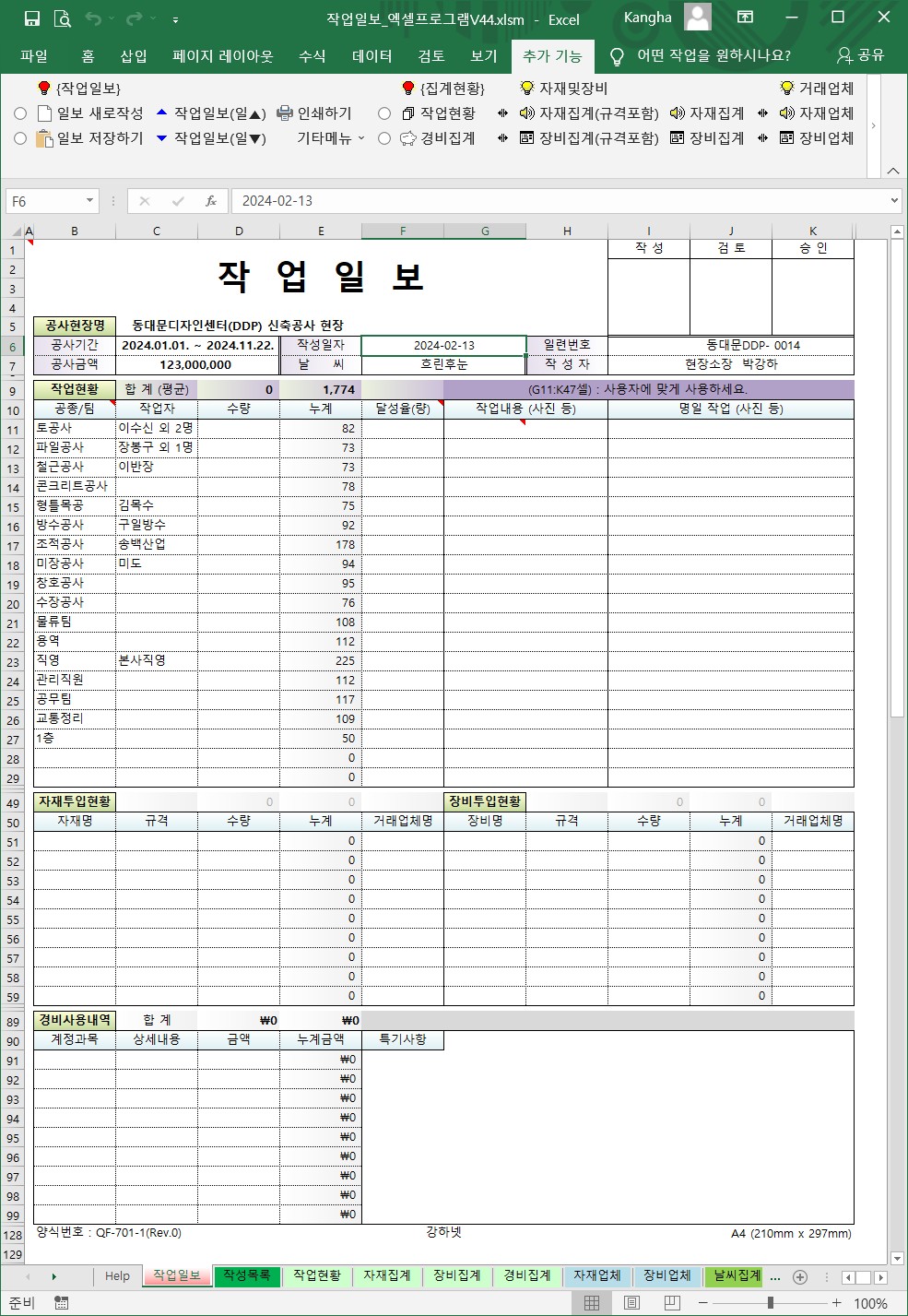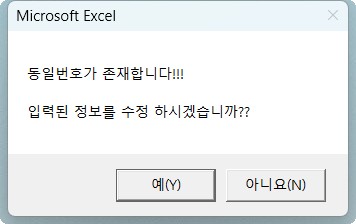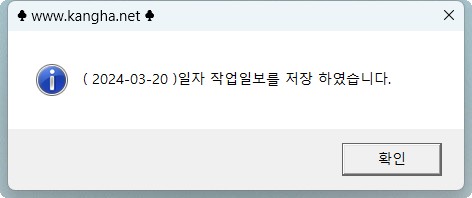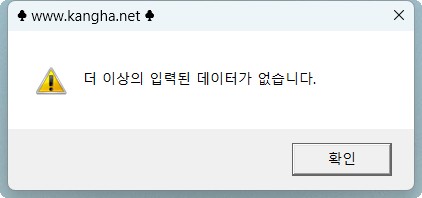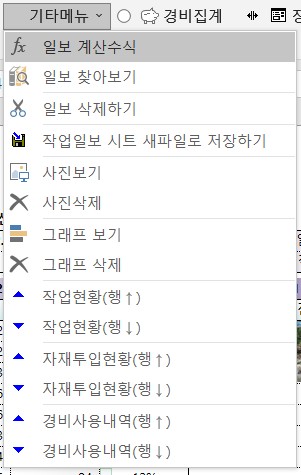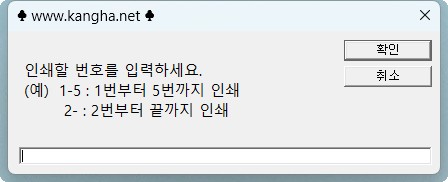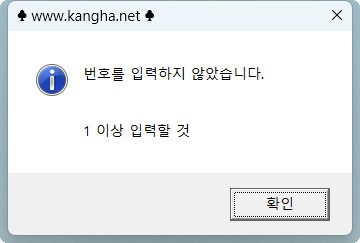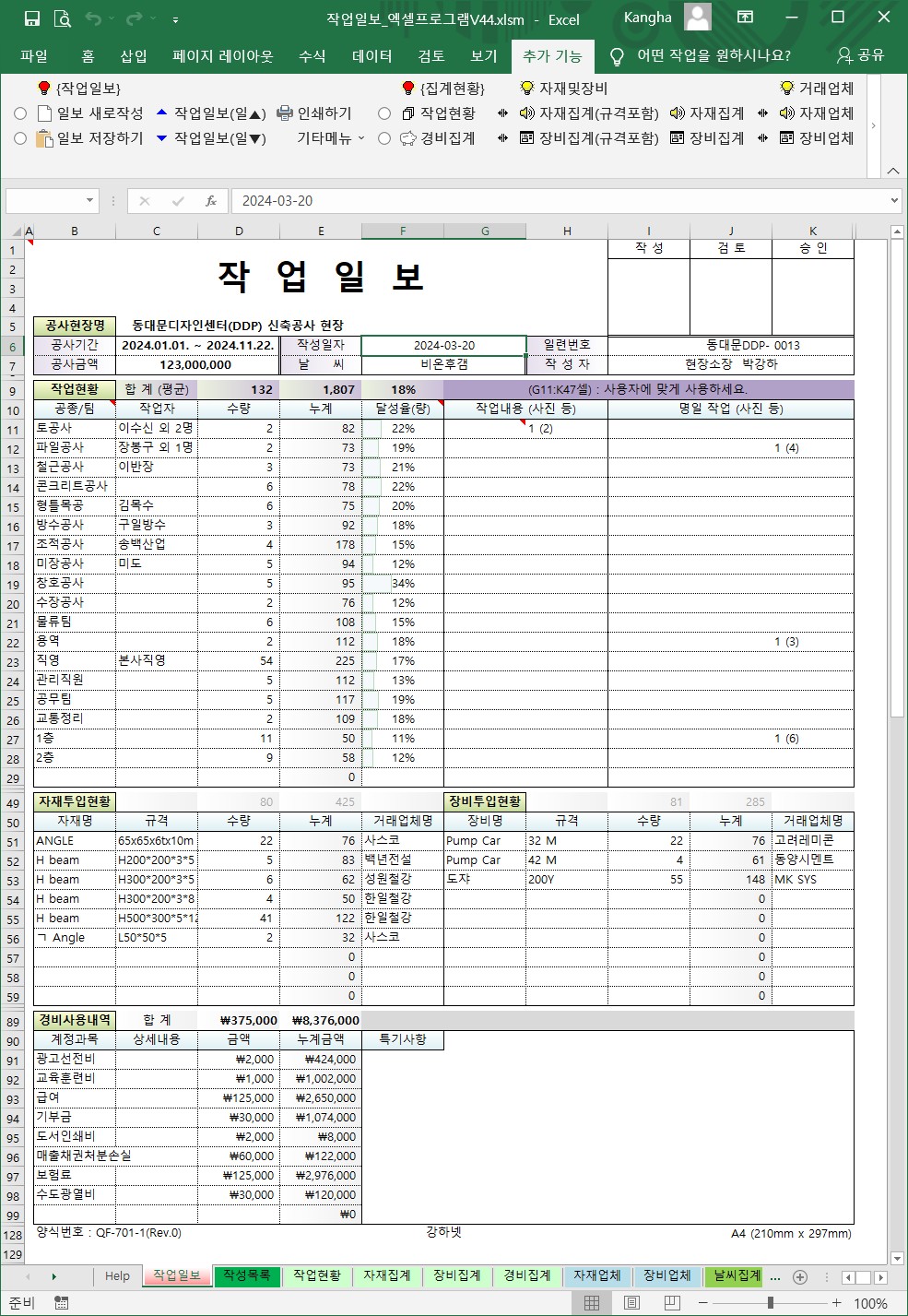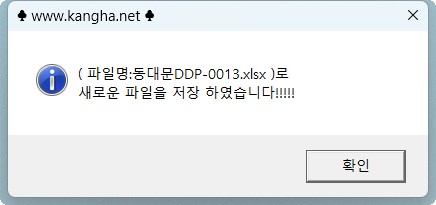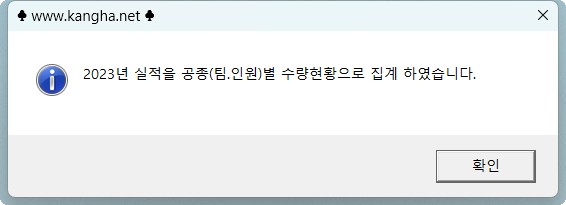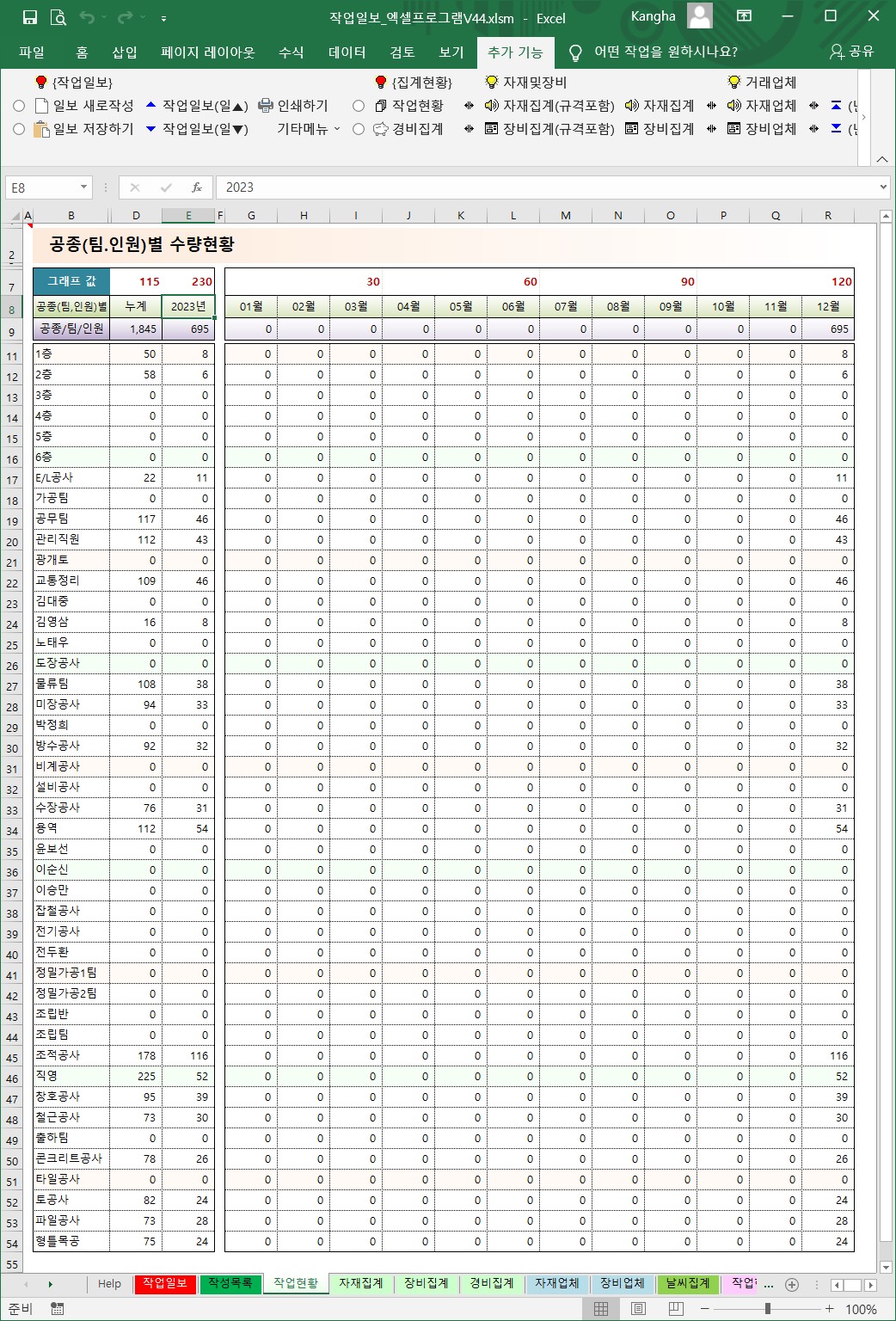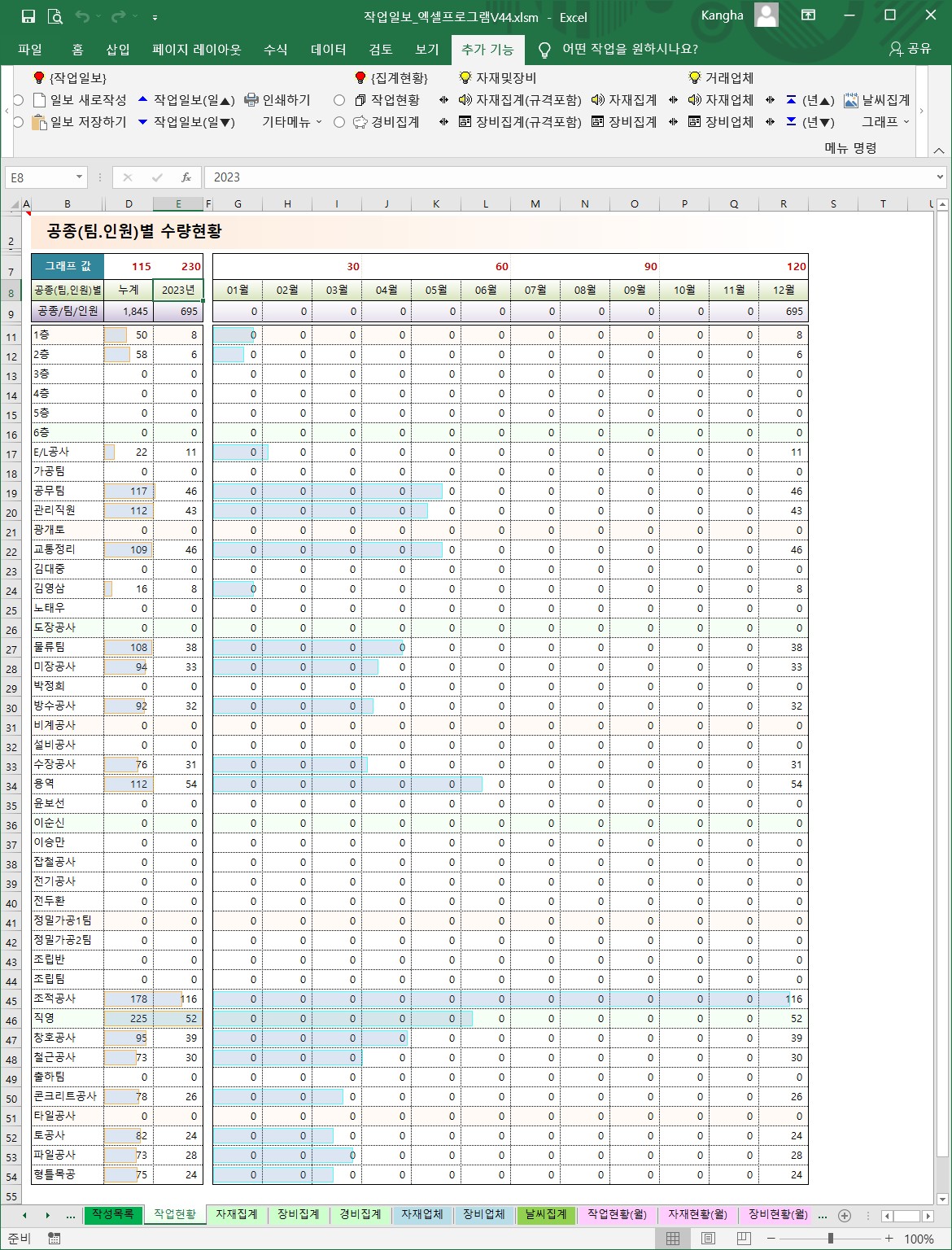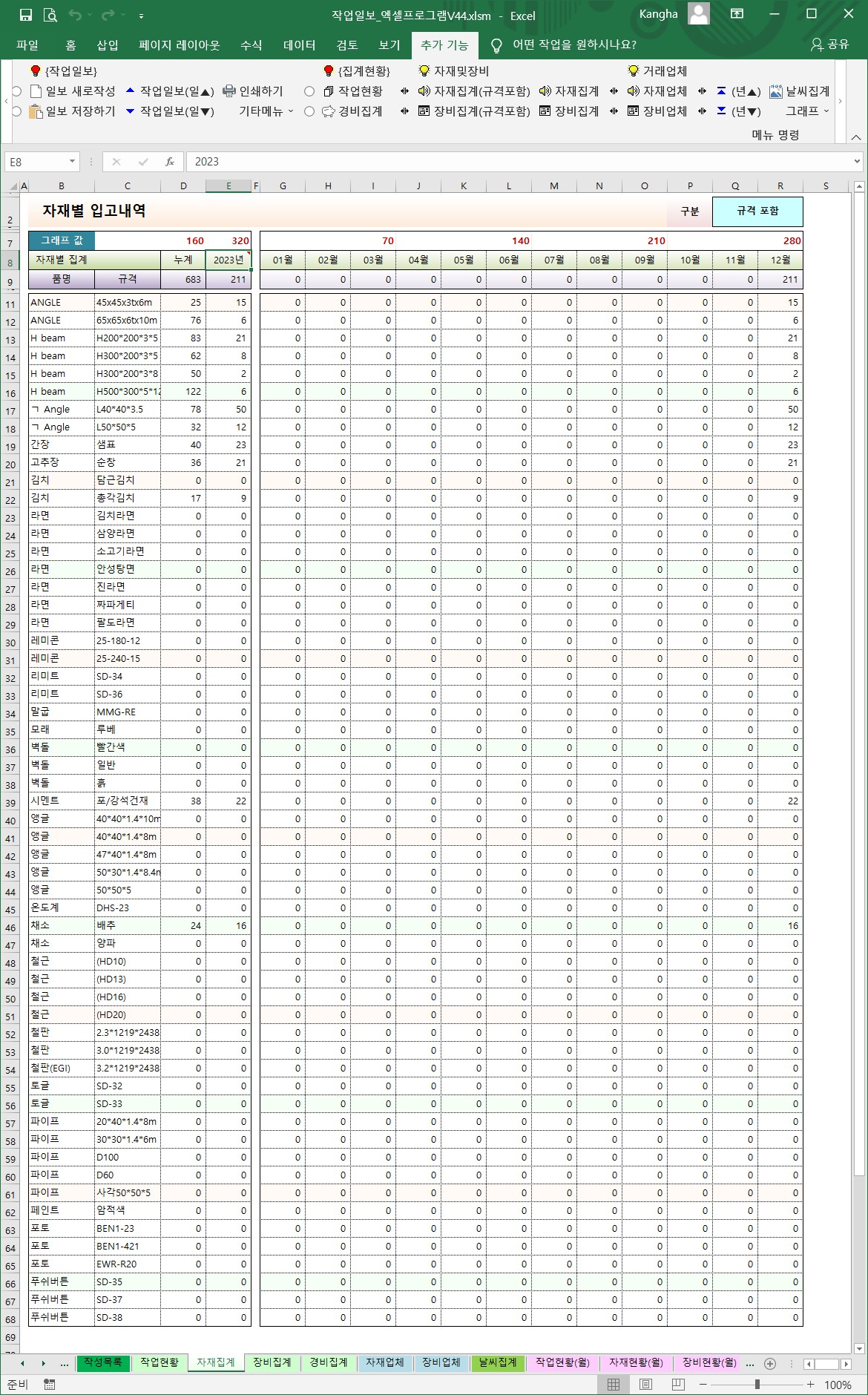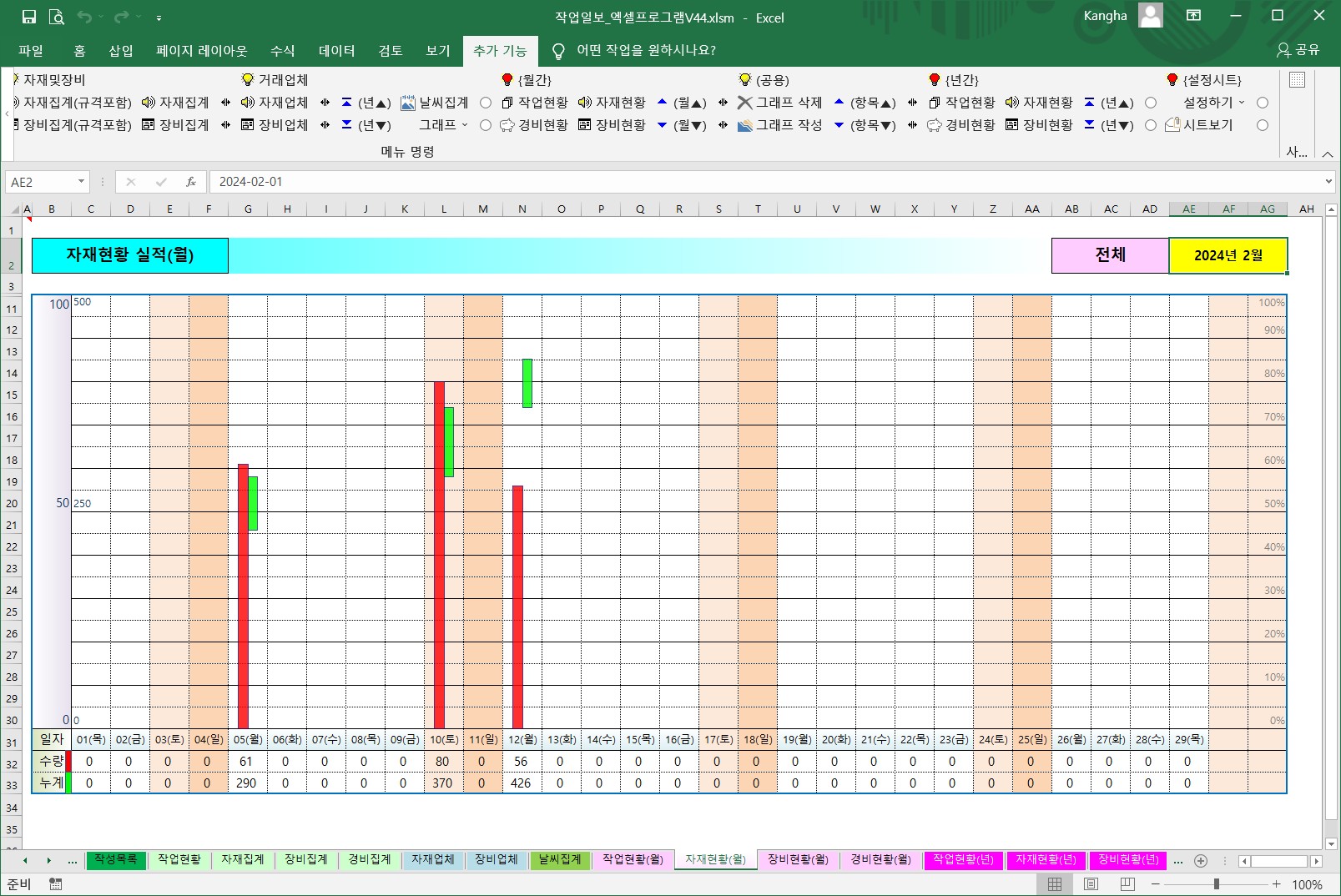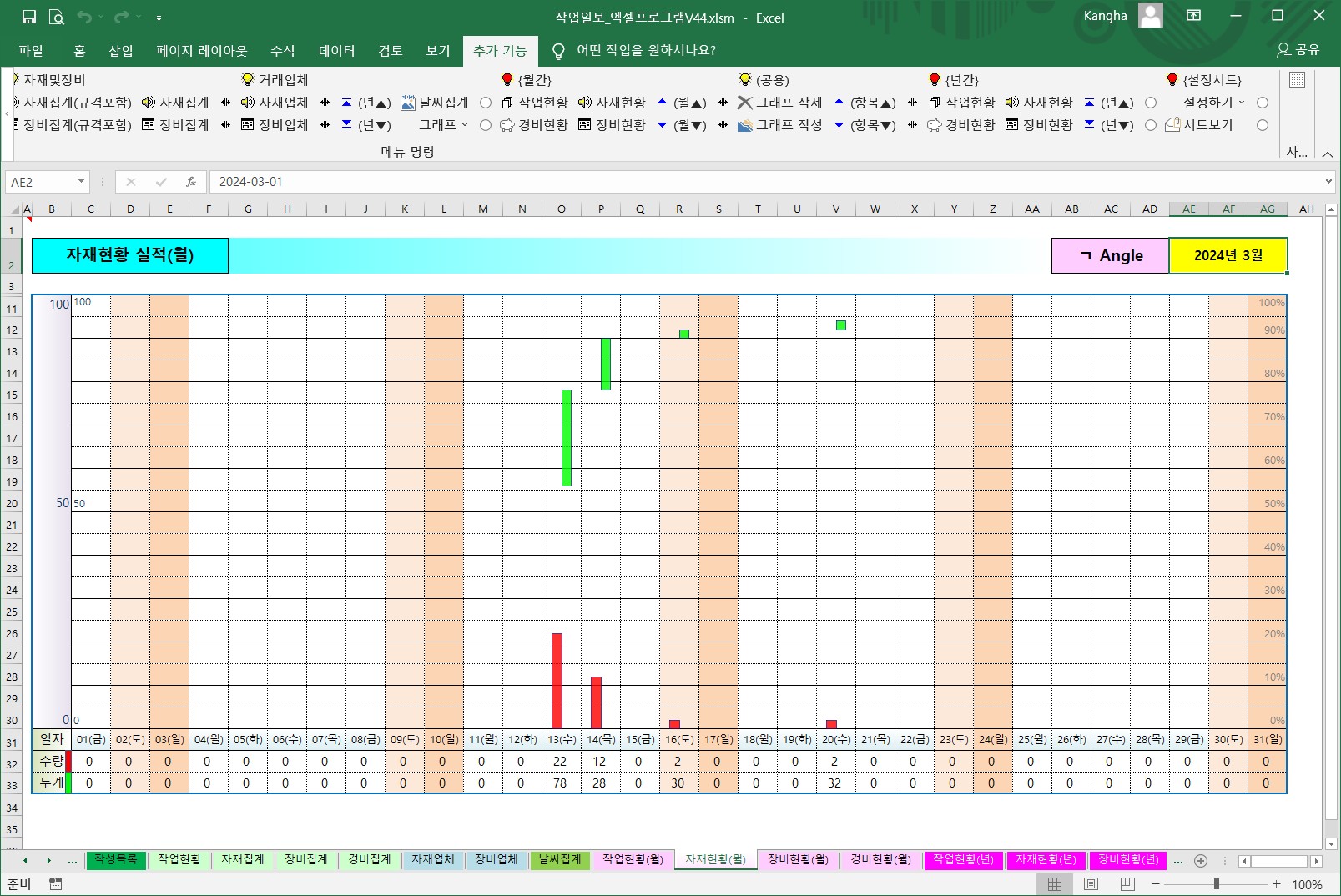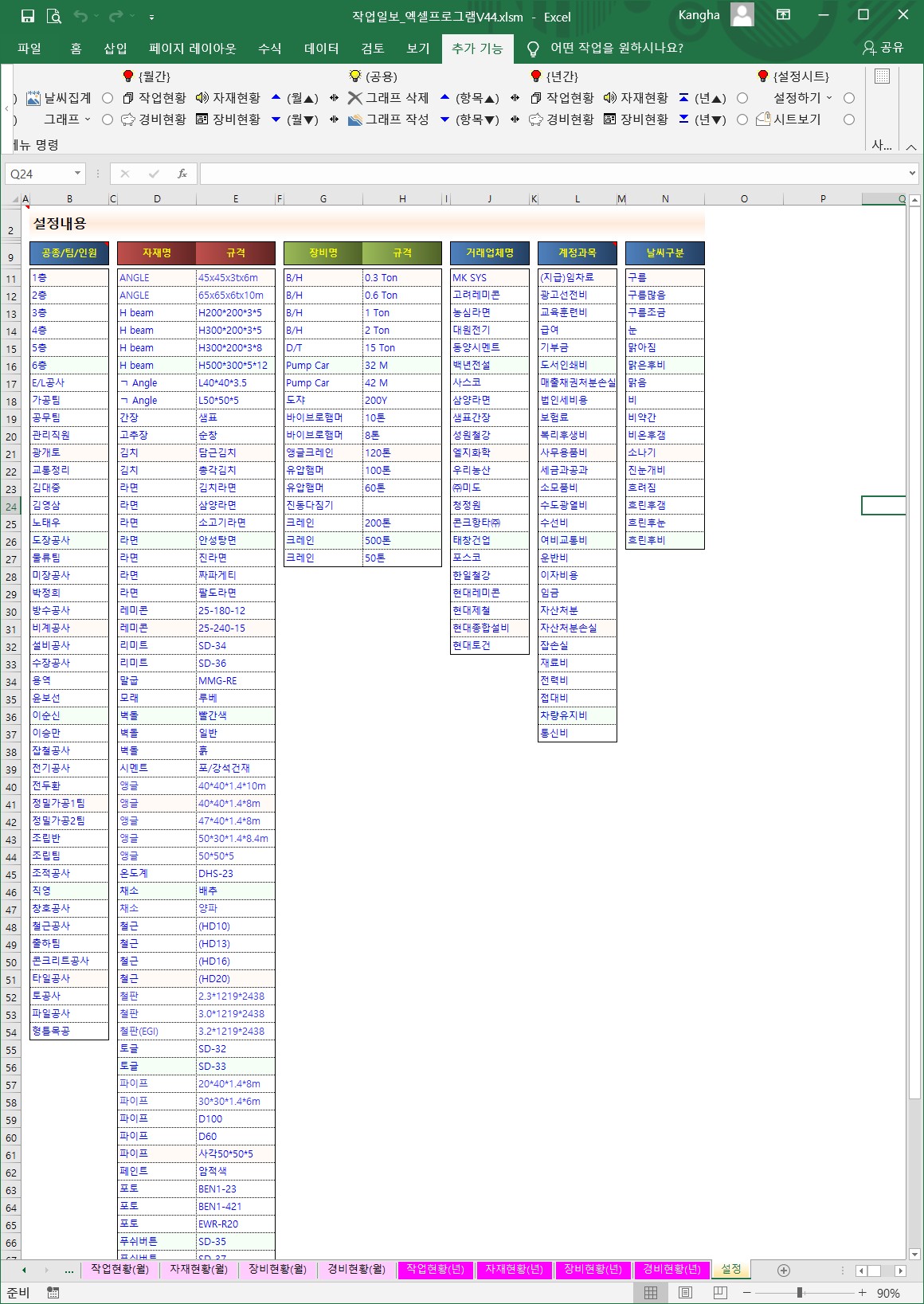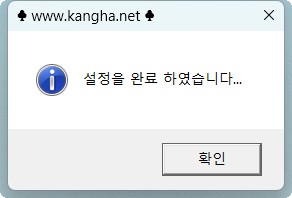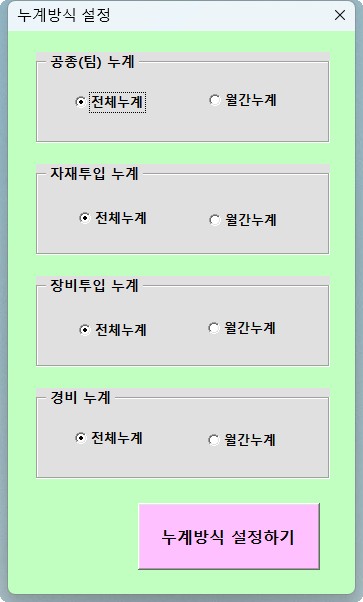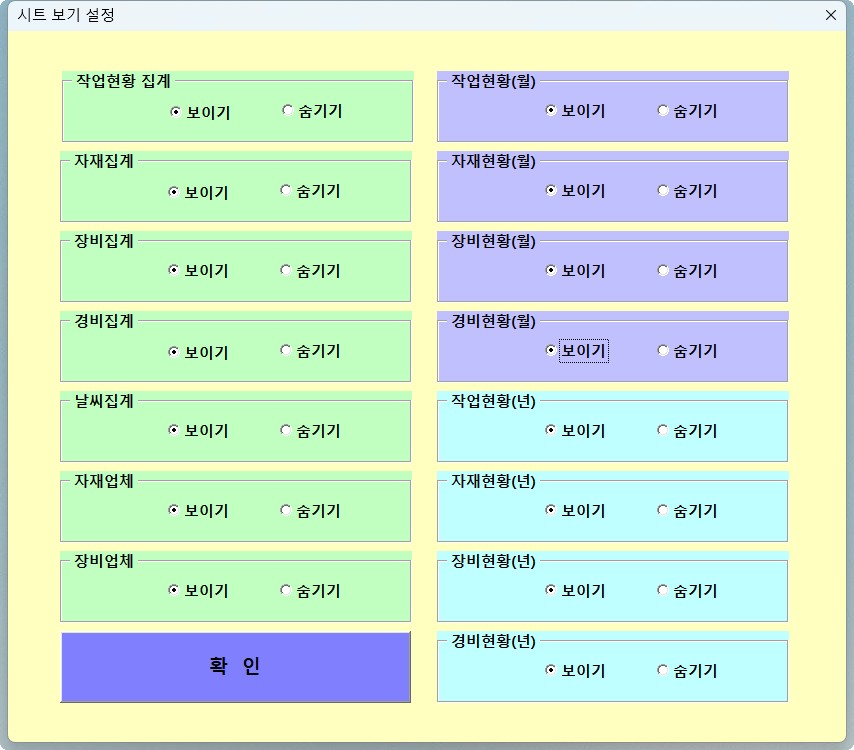견적서(공사) 엑셀프로그램 V36
회사에서 공사 건별로 작성하는 견적/견적내역서는 대부분의 내역이 비슷하고 단가는 같다고 볼 수 있습니다. 하지만 단가는 DataBase를 작성하지 않으면 매번 다른 단가를 적용하게 되고 이는 고객으로부터 신뢰를 확신하기 어렵습니다. 적용하는 단가를 한 파일에서만 관리하여 일율적인 단가가 작성되고 모든 견적서에 적용될 수 있어야 고객으로부터 신뢰를 얻을 수 있습니다.
단가비교표/기초일위대가/일위대가에 저장된 품명, 규격, 단위, 단가를 자동으로 찾아와 내역서를 작성하는 시간을 절약할 뿐만아니라 단가의 입력오류를 차단합니다. 적용하는 단가는 할인 및 할증율을 건 및 항목별마다 마음대로 설정하여 실행가, 예산가, 견적가 등 다양한 견적을 즉시 만들 수 있도록 하였습니다.
계약금액 조정을 위해서 실제의 실행내역을 확인해 봄으로써 해당 견적건의 이윤을 즉각적으로 파악할 수 있도록 하여 고객과의 가격협상(네고) 시 충분한 협상을 가질 수 있도록 하였습니다.
원가계산서, 총괄내역서, 견적서, 내역서, 실행내역은 각 건별로 저장하여 언제든지 확인할 수 있으며, 견적서/내역서는 파일로 고객에게 제출할 수 있도록 제출용 파일을 별도로 만들 수 있습니다.
내역 작성 후 최종 제출하는 견적금액은 '만'단위 또는 '10만'단위 등으로 조정하는데 어려움을 해결하기 위해 이윤을 조정하여 수정할 수 있도록 했습니다.
데이터의 저장은 {견적표지}{원가계산서}{총괄내역서}{공종별내역}{내역서}{단가표} 시트를 건별로 저장합니다.
{일위대가목록}{일위대가}{기초일위대가}{단가비교표} 시트는 설정에 의해 저장할 수도 있고 저장하지 않을 수도 있습니다. 저장하지 않는다면 현재 시트의 값을 매번 사용하시면 됩니다.
{노임단가}{중기단가}{중기사용}{산출내역} 시트는 {일위대가} 및 {기초일위대가}를 작성하기 위한 자료로 연계수식은 되어있지 않습니다.
{일위대가목록}은 {일위대가}{기초일위대가} 시트의 제품별 소계 내용만을 발췌한 것입니다.
{단가표}에는 {일위대가목록}{단가비교표}의 적용되는 제품의 단가를 취합한 것입니다.
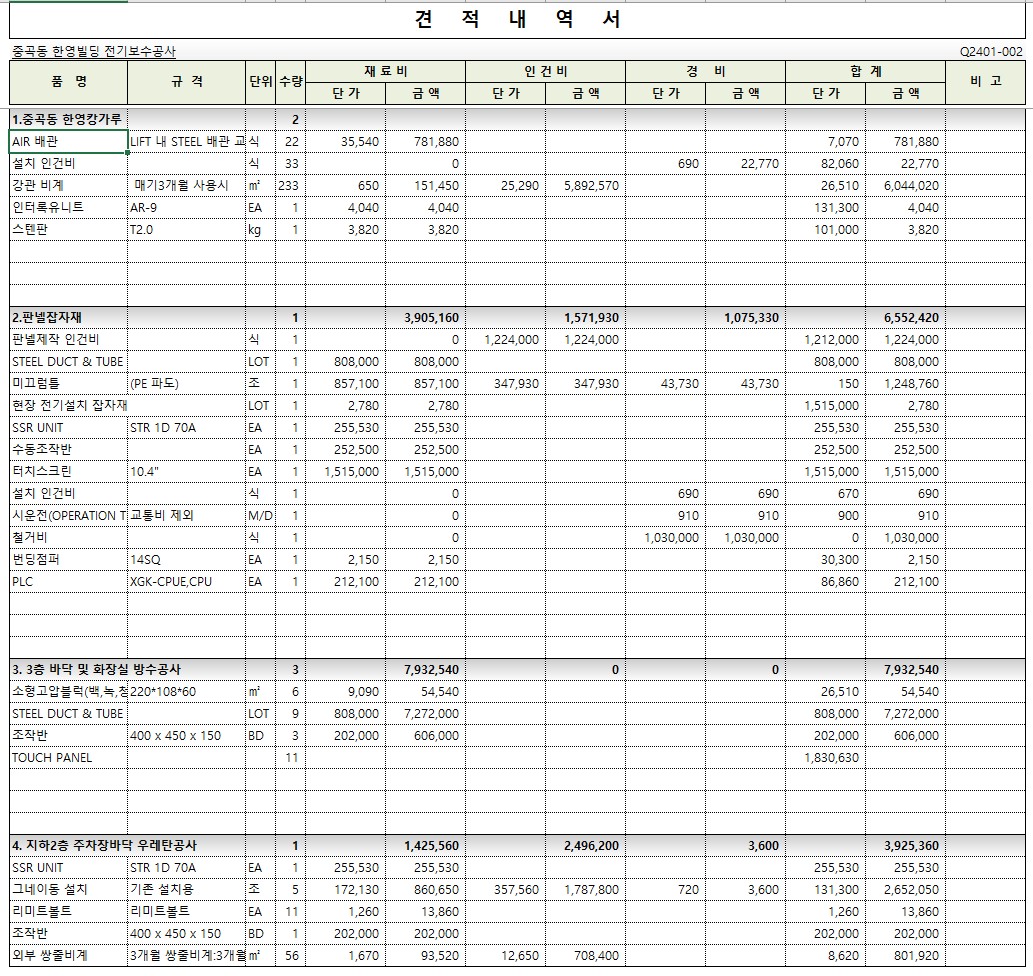

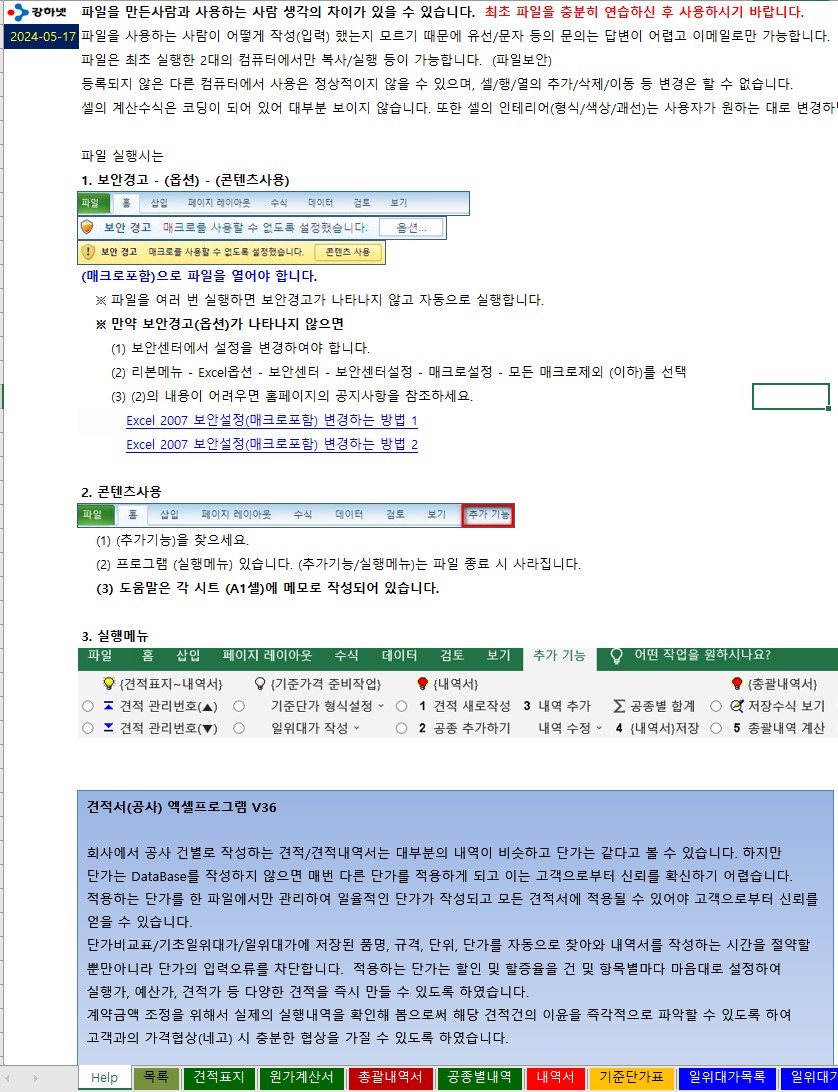
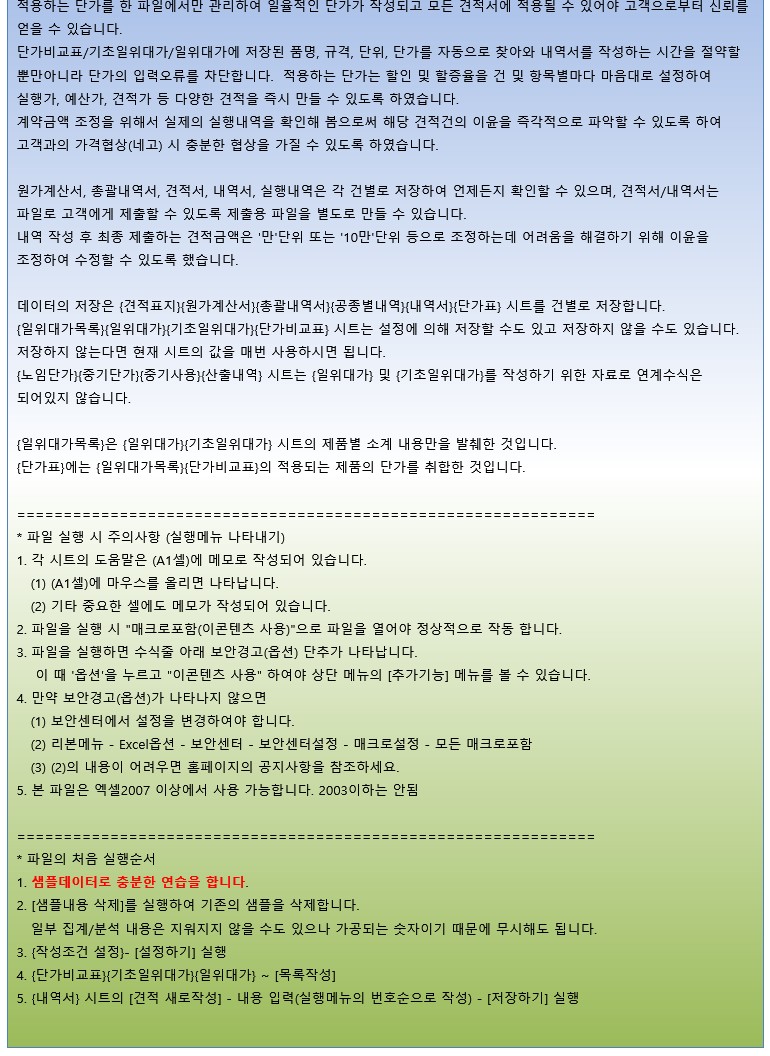
==============================================================
* 파일 실행 시 주의사항 (실행메뉴 나타내기)
1. 각 시트의 도움말은 (A1셀)에 메모로 작성되어 있습니다.
(1) (A1셀)에 마우스를 올리면 나타납니다.
(2) 기타 중요한 셀에도 메모가 작성되어 있습니다.
2. 파일을 실행 시 "매크로포함(이콘텐츠 사용)"으로 파일을 열어야 정상적으로 작동 합니다.
3. 파일을 실행하면 수식줄 아래 보안경고(옵션) 단추가 나타납니다.
이 때 '옵션'을 누르고 "이콘텐츠 사용" 하여야 상단 메뉴의 [추가기능] 메뉴를 볼 수 있습니다.
4. 만약 보안경고(옵션)가 나타나지 않으면
(1) 보안센터에서 설정을 변경하여야 합니다.
(2) 리본메뉴 - Excel옵션 - 보안센터 - 보안센터설정 - 매크로설정 - 모든 매크로포함
(3) (2)의 내용이 어려우면 홈페이지의 공지사항을 참조하세요.
5. 본 파일은 엑셀2007 이상에서 사용 가능합니다. 2003이하는 안됨
==============================================================
* 파일의 처음 실행순서
1. 샘플데이터로 충분한 연습을 합니다.
2. [샘플내용 삭제]를 실행하여 기존의 샘플을 삭제합니다.
일부 집계/분석 내용은 지워지지 않을 수도 있으나 가공되는 숫자이기 때문에 무시해도 됩니다.
3. {작성조건 설정}- [설정하기] 실행
4. {단가비교표}{기초일위대가}{일위대가} ~ [목록작성]
5. {내역서} 시트의 [견적 새로작성] - 내용 입력(실행메뉴의 번호순으로 작성) - [저장하기] 실행
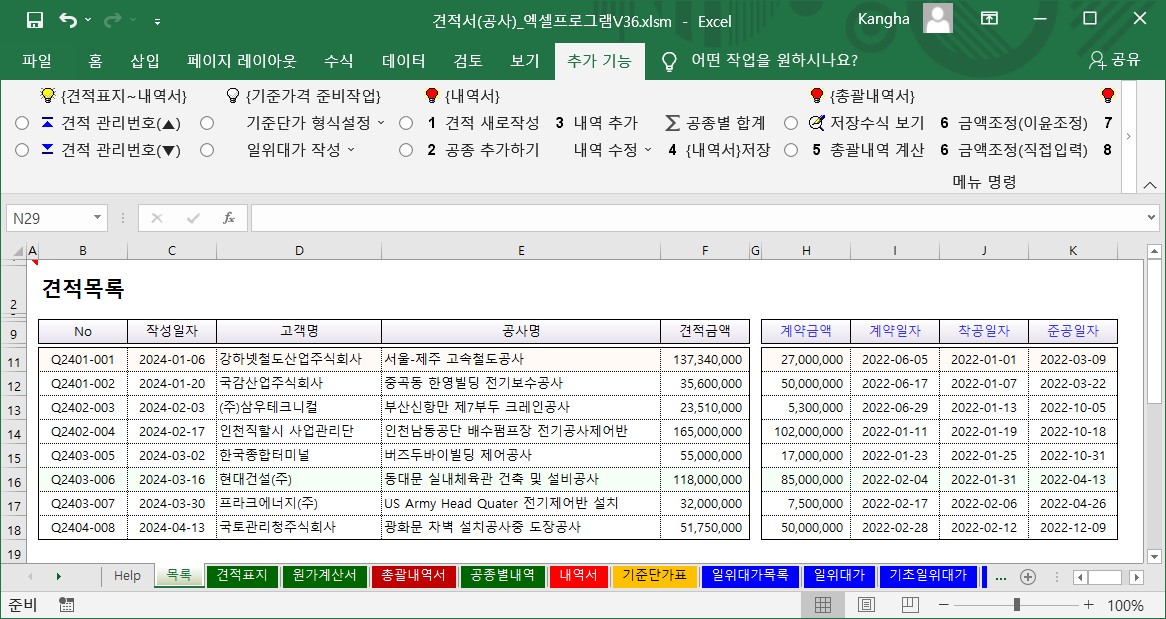
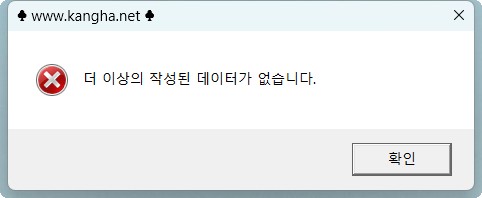
{목록} : (작성내용 있음)
0. 메뉴버튼 : 없슴
1. 작성셀 : (H11:K11셀) 이하 작성할 것. (청색)
{실행내역} 작성 시 필요함
2. [견적 저장하기]를 실행하면, 해당값을 이 시트에 저장합니다.
3. (H~K열) 프로젝트에 해당되는 내용을 작성합니다.
4. 필요에 따라 셀의 너비를 조정하세요.

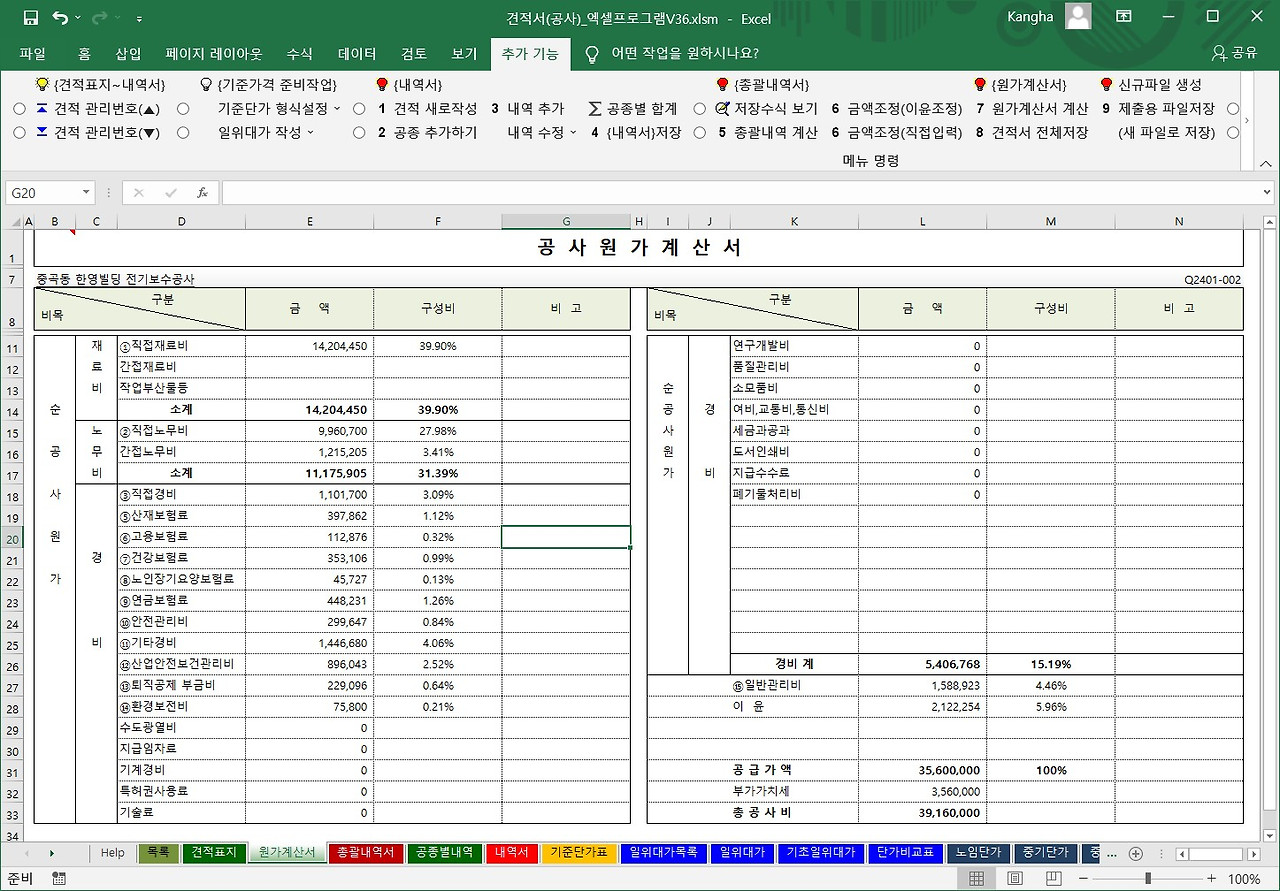
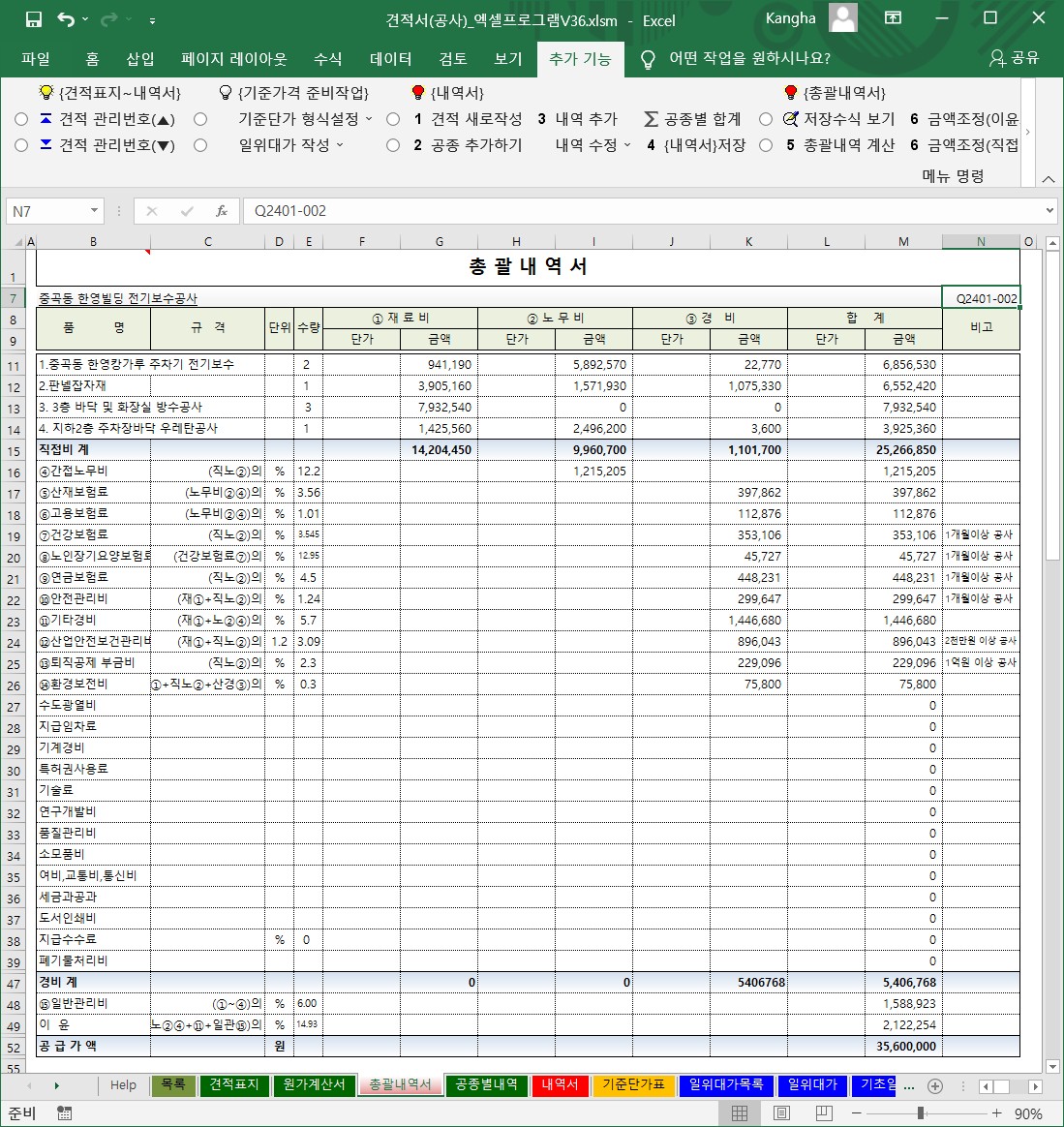
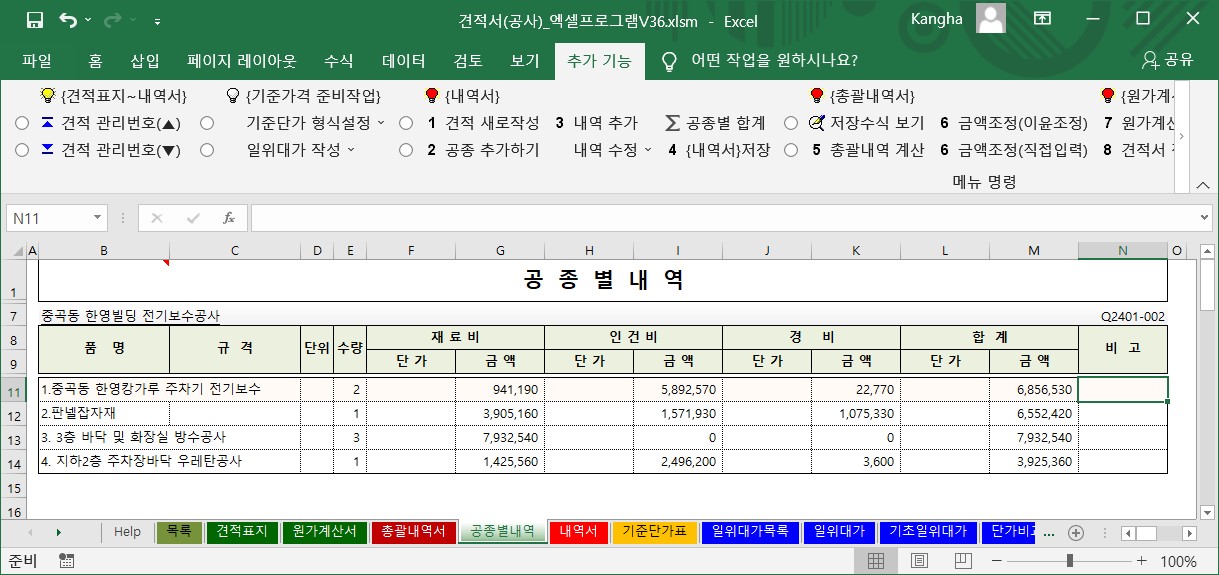


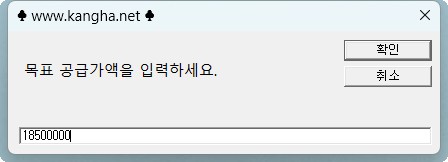

{견적표지} : (작성내용 없음)
0. 메뉴버튼
(1) [견적 관리번호(▲▼) : {견적표지}~{내역서}의 내용을 번호순으로 저장된 내용을 찾아 나타냅니다.
1. 관리번호
(1) 견적서 일련번호는 (H10셀)에 있습니다.
일련번호는 임의로 변경하지 않아도 됩니다.
(2) 번호의 설정은 [견적서번호 설정]을 실행하여야 합니다.
(3) 일련번호(H10셀)는 글꼴 색상(흰색으로) 변경 등을 하여 사용하시기 바랍니다.
2. [견적 관리번호(▲▼)] 버튼
(1) 일련번호 순으로 저장된 내용을 찾아 나타냄
① {견적표지}{원가계산서}{총괄내역서}{공종별내역}{내역서}{견적서} 시트에 저장된 내용을 찾아 나타냅니다.
② {견적표지}{원가계산서}{총괄내역서}{공종별내역}{내역서}{견적서} 시트 외 설정에 따라 추가로
{단가비교표}, {기초일위대가}, {일위대가}, {일위대가목록} 시트(탭색상:청색)를 나타낼 수 있음
(2) 일련번호가 작성된 범위를 벗어나면 이동하지 않음
(3) 많은 번호를 건너 뛸 때는 (H10셀)에 직접 일련번호를 입력 후 실행하세요.
3. 파일 전체 실행순서
(1) (기준가격 준비)를 실행
① 사용자에 맞게 필요 사항을 작성하시기 바랍니다.
② {기준단가 설정}의 [A산충내역], [B중기단가], [C노임단가], [D단가비교표]를 순서대로 작성/실행합니다.
(2) (일위대가 계산) 실행
① [기초일위대가 소계계산] 실행
② [일위대가 소계계산] 실행
③ [일위대가 목록작성] 실행
④ [단가표 만들기(기준단가)] 실행 ; {내역서}에서 작업시 [단가표]의 항목을 기준으로 합니다.
(3) {내역서}~{원가계산서}의 1, (2,3)~(2,3), 4, 5, 6, 7, 8 순서대로 실행합니다.
(4) {견적표지}~{기초일위대가} 시트와는 값을 적용하지 않는 참조용입니다.
{원가계산서} : (작성내용 없음)
0. 메뉴버튼
(1) [7원가계산서 계산] : {총괄내역서} 시트의 값을 {원가계산서}{견적표지} 시트에 뿌립니다.
(2) [8견적서 저장하기] : {견적표지~내역서} 시트의 내용을 저장합니다.
1. [7원가계산서 계산]
(1) {총괄내역서} 시트까지 계산된 값을 {원가계산서} 및 {견적표지} 시트에 값을 뿌립니다.
2. [8견적서 전체저장]
(1) 작성시트의 내용을 저장합니다.
① {견적표지}{원가계산서}{총괄내역서}{공종별내역}{내역서}{견적서} 시트에 저장된 내용을 찾아 나타냅니다.
② 상기 시트 외 설정에 따라 추가로 {단가비교표}, {기초일위대가}, {일위대가}, {일위대가목록} 시트(탭색상:청색)를 저장할 수 있음
(2) 저장 전에 [6 금액조정]을 하여 견적금액의 뒷자리를 정리하여 주세요.
(3) 값을 저장하지 않는 시트 : {노임단가}{중기단가}{중기사용}{산출내역}
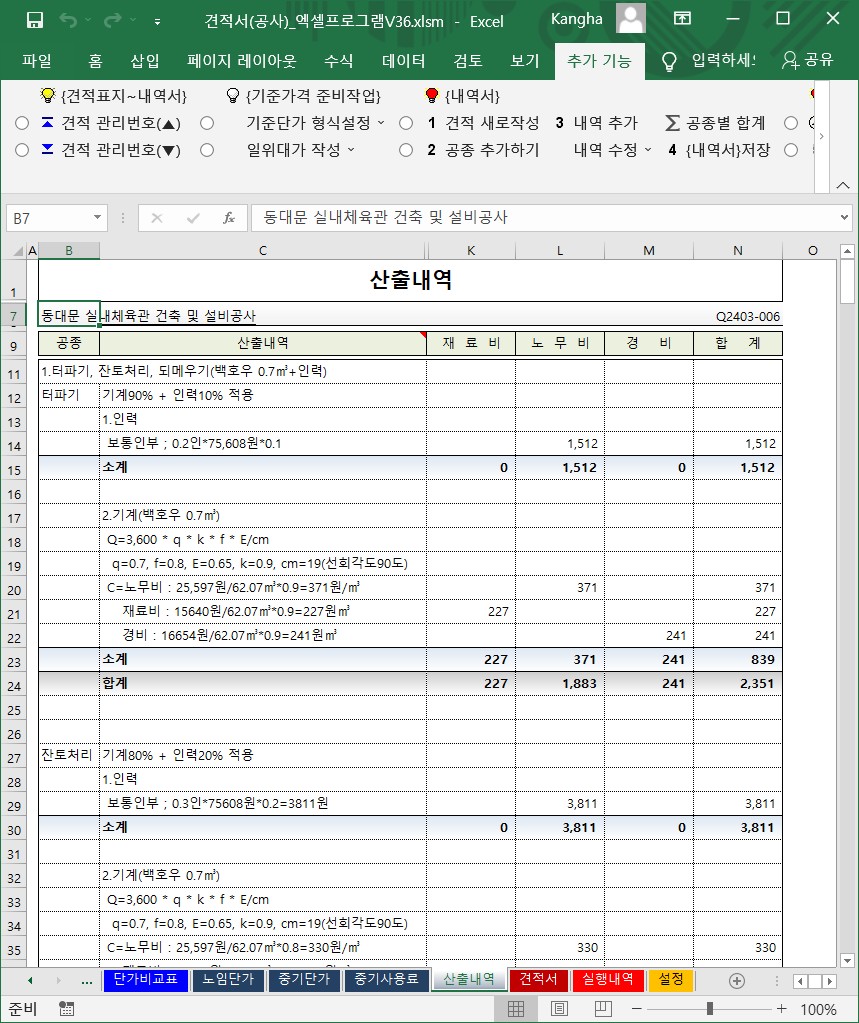

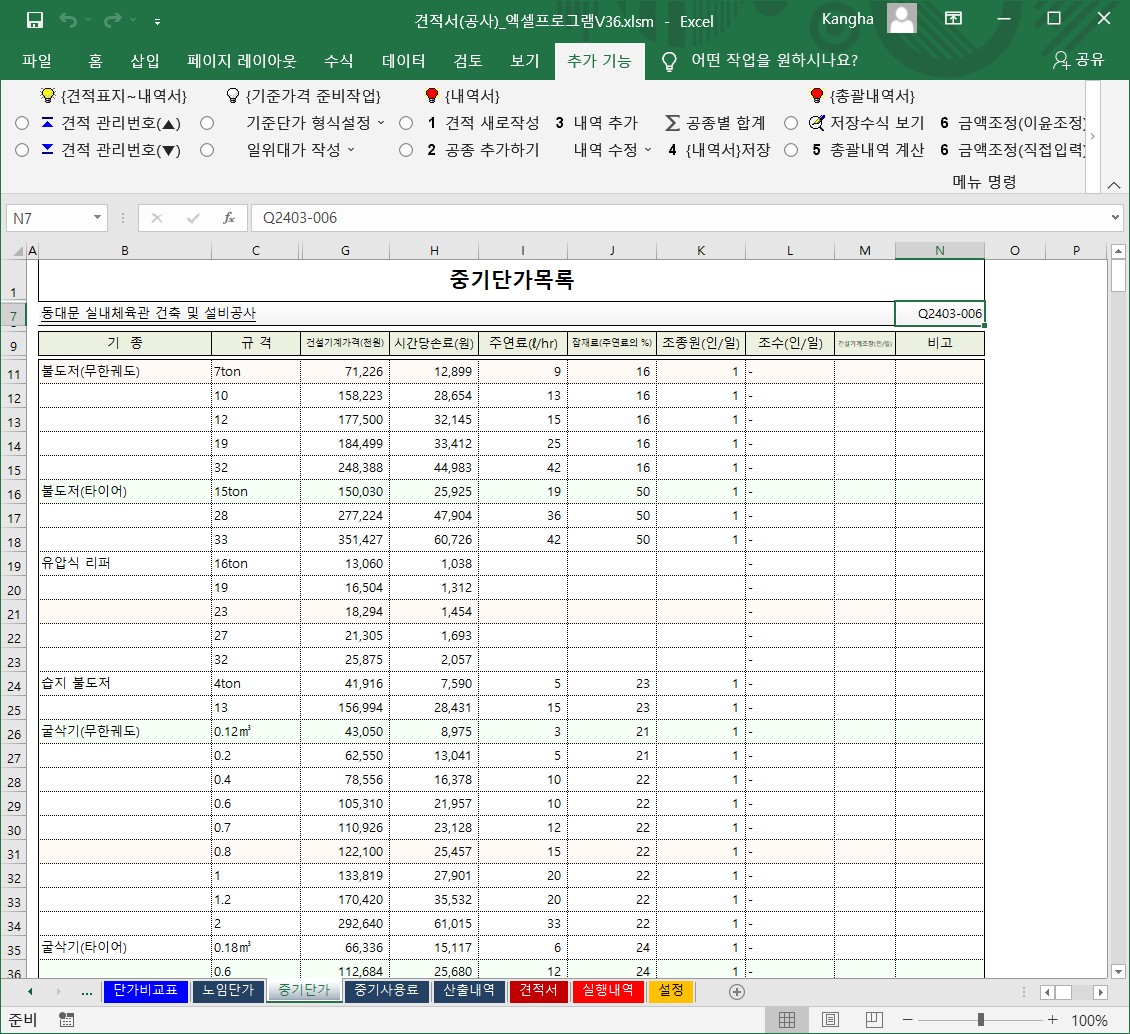
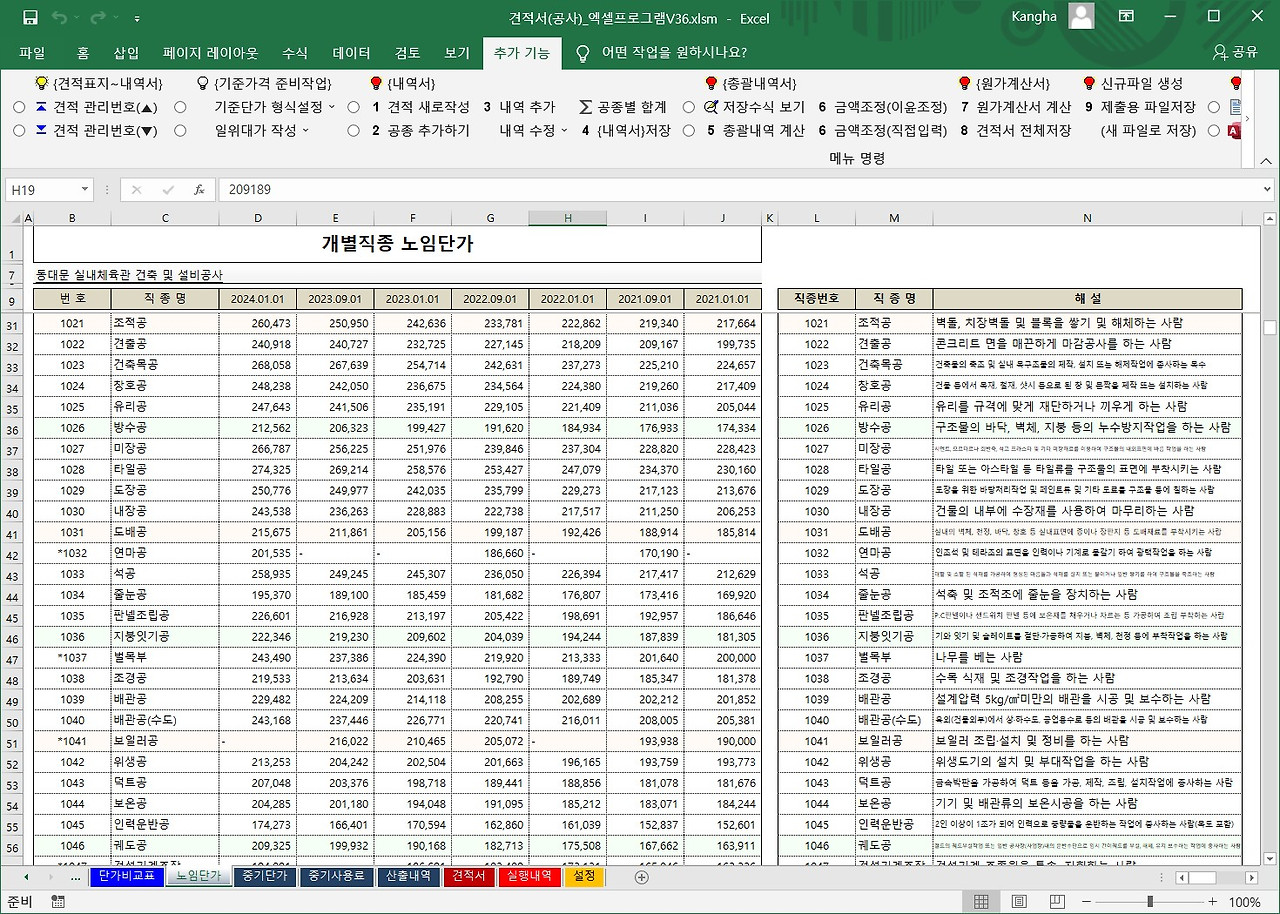

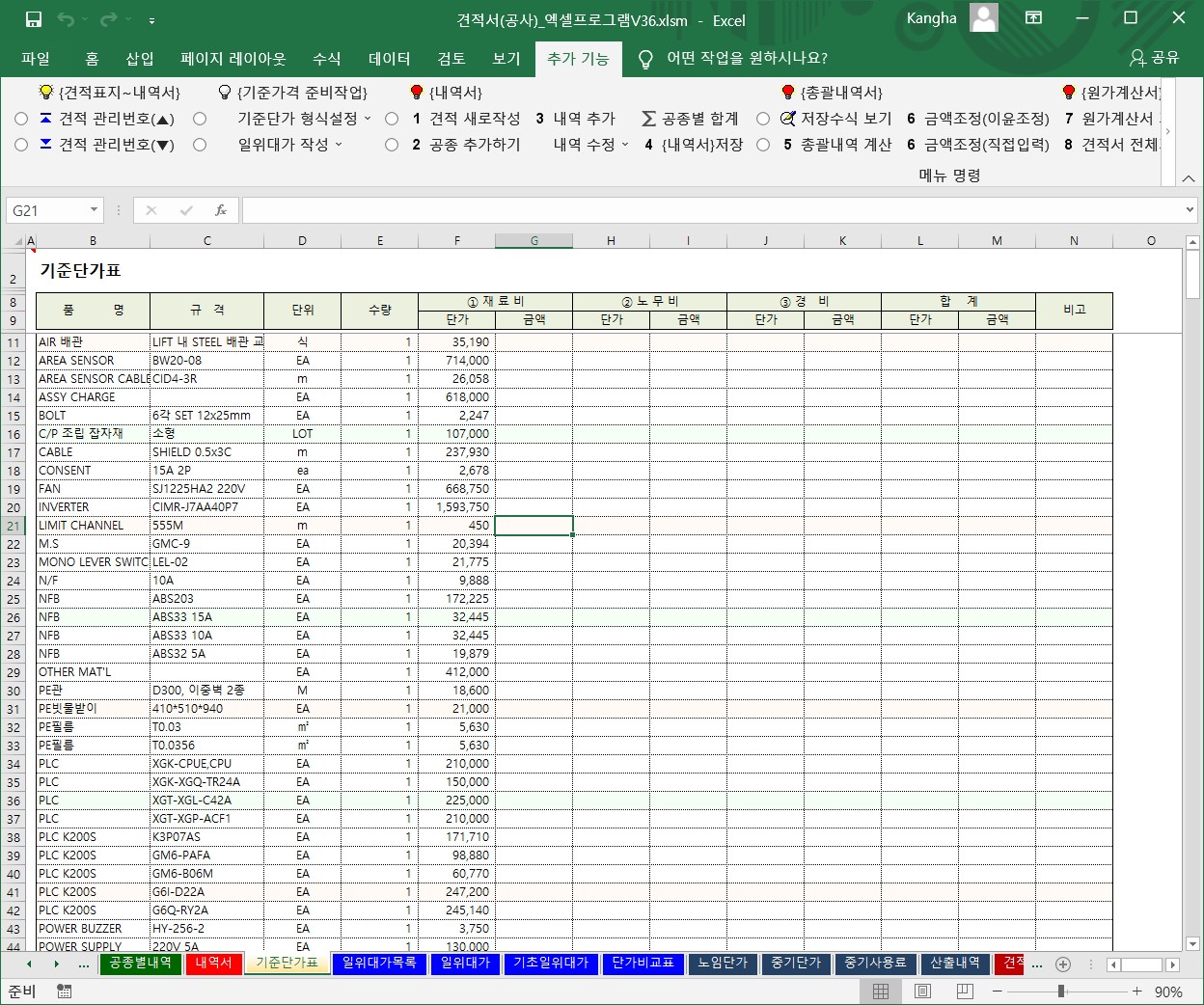
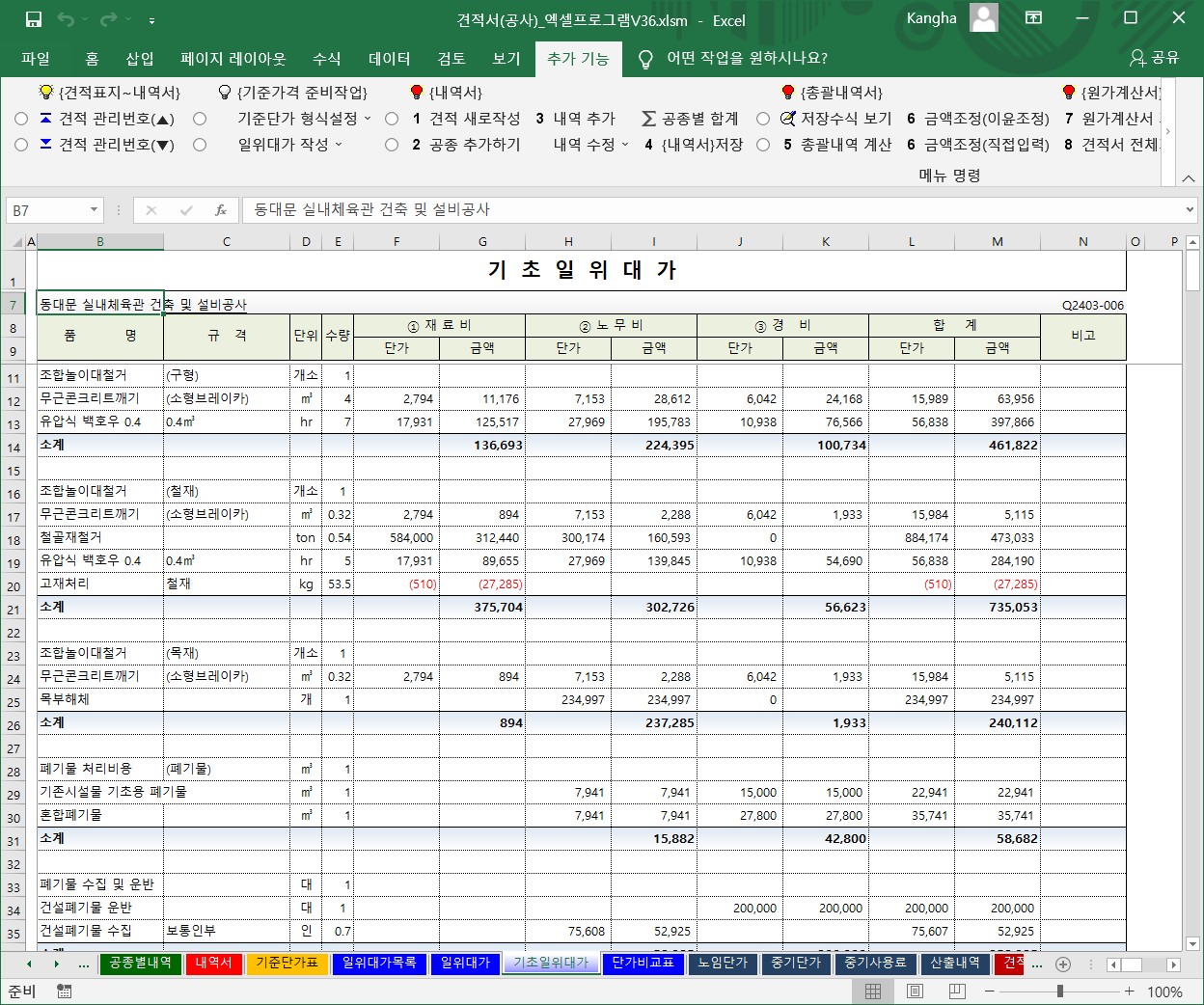
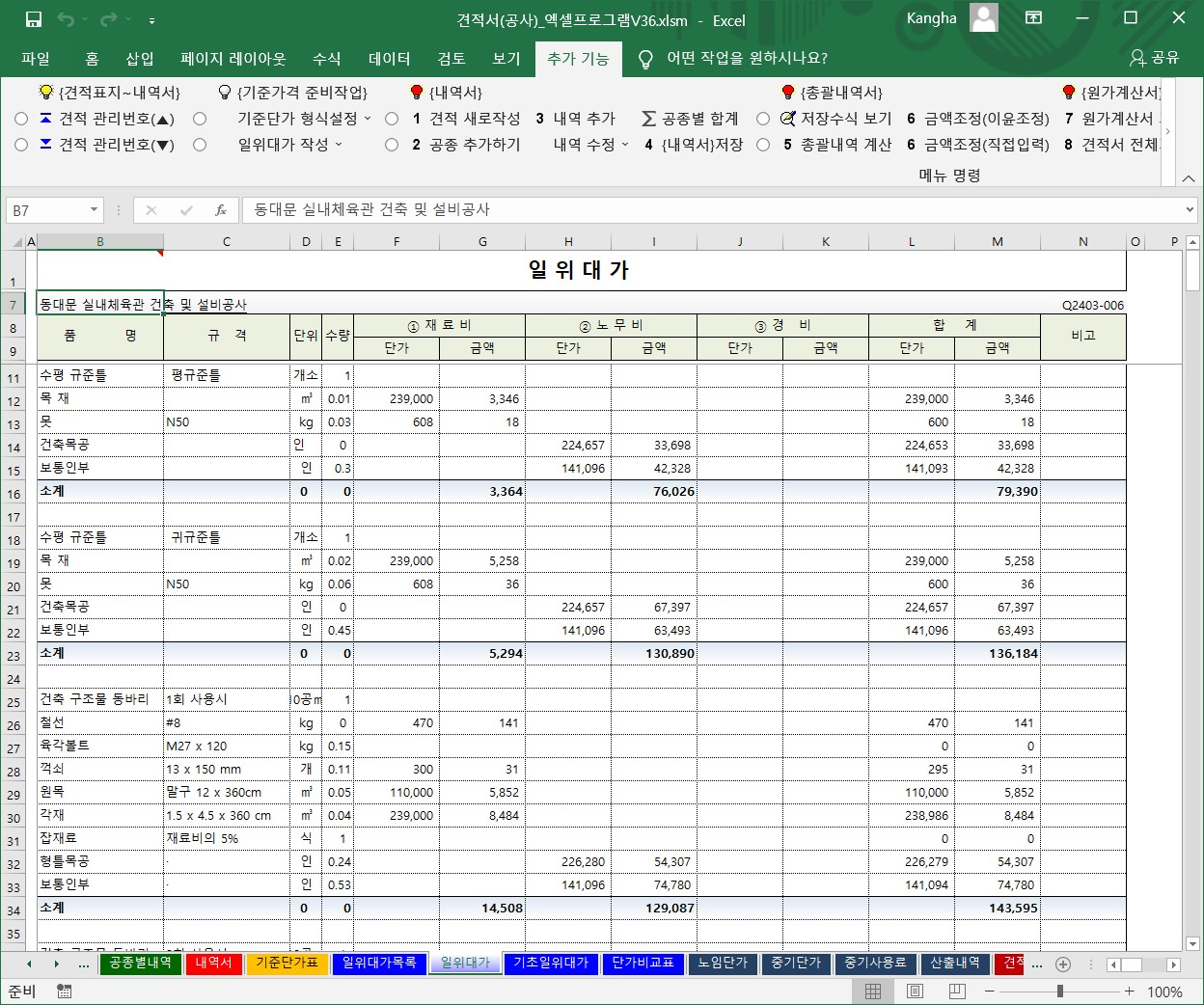
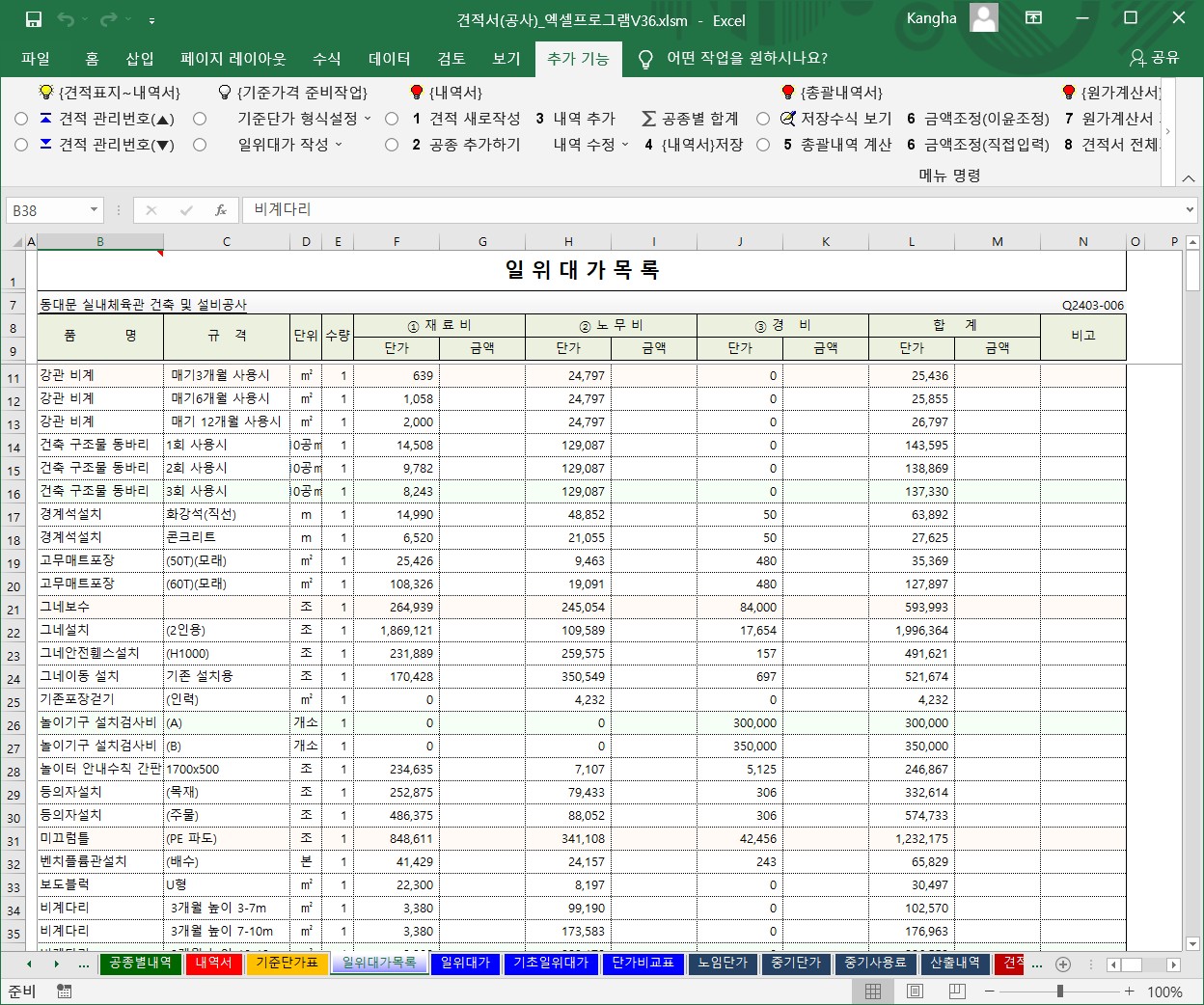
{총괄내역서}{공종별내역} : (작성내용 없음)
0. 실행메뉴
(1) [5총괄내역 계산] : {공종별내역}{총괄내역서} 시트를 계산합니다.
(2) [6금액조정(TRUNC)] : (공급가액)의 값을 입력한 자릿수만큼 버리기 합니다.
(3) [6금액조정(직접입력)] : (공급가액)의 값을 입력한 숫자로 변경 합니다.
(4) [저장수식 찾기] : 사용자가 저장한 수식을 {총괄내역서}시트에 나타냅니다.
(5) [{설정} 계산수식 저장] : 현재의 설정된 수식/문구 등을 저장합니다. (반드시 수식으로 저장할 것)
(6) [{설정} 저장수식 찾기] : 사용자가 저장한 수식 입니다.
(7) [{설정} 샘플수식 찾기] : 기본 샘플로 제공하는 수식 입니다.
1. 수식설정 ; {설정}시트에서 하세요.
(1) (직접비 계) 이하 셀을 작성 합니다. 수식도 함께 작성하세요.
(2) 수식은 샘플로 제공되어 있으니 참조하시어 수식을 작성한 다음 저장하시기 바랍니다.
(3) 수식을 입력한 후 반드시 [{설정} 계산수식 저장] 하여야 저장된 수식을 찾아 계산합니다.
2. [5총괄내역 계산]
(1) {내역서} 시트에서 소제목(공종)만 발췌하여 {공종별내역}{총괄내역서}시트에 나타냅니다.
(2) 위에서부터 차례대로 11행부터 나타냅니다.
3. 공급가액 조정하기
(1) [6금액조정(TRUNC)]
① [반올림 자릿수 설정]을 우선 하세요.
② (공급가액)의 값을 반올림 자릿수만큼 버리기 합니다.
(2) [6금액조정(직접입력)]
① (공급가액)의 값을 입력한 숫자로 변경 합니다.
② 이때는 이윤의 %를 조정하여 공급가액을 원하는 값으로 조정 합니다.
(3) 금액조정 : [금액조정(TRUNC)] [금액조정(직접입력)]
※이를 실행 전에 반드시 [5 총괄내역 계산]을 먼저 실행하여야 합니다.
① 자릿수 조정과 공급가액 조정 등 2가지 방식으로 공급가액을 조정가능 합니다.
② 금액조정을 실행 시는 계산수식이 각 셀에 포함되어 있어야 공급가액을 계산 합니다.
③ 자릿수 조정은 입력한 숫자(digit)만큼 버림하여 이윤%를 다시 계산 합니다.
④ [금액조정(직접입력)]은 입력한 공급가액으로 조정하여 이윤%를 다시 계산 합니다
⑤ [금액조정(직접입력)]의 입력 가능한 금액은 이윤을 뺀 금액보다 크고 현재금액*1.2보다 작아야 합니다.
(예) 현재의 공급가액;123,456원 이윤;456원이라면 입력범위는 (123,000~135,802까지 입니다.
4. 주의사항
(1) (직접비 계)~(총공사비)까지는 블록단위로 저장되고 계산되는 곳입니다.
(2) (직접비 계)~(총공사비)의 중간에 임의로 행 삽입 또는 삭제하면 안됩니다.
반드시 {설정}시트에서 설정하여 사용하여야 합니다.
(3) (직접비 계)~(총공사비)의 행은 35행 이상을 입력할 수 없습니다.
{원가계산서} 양식의 내용과 일치되어햐 합니다.
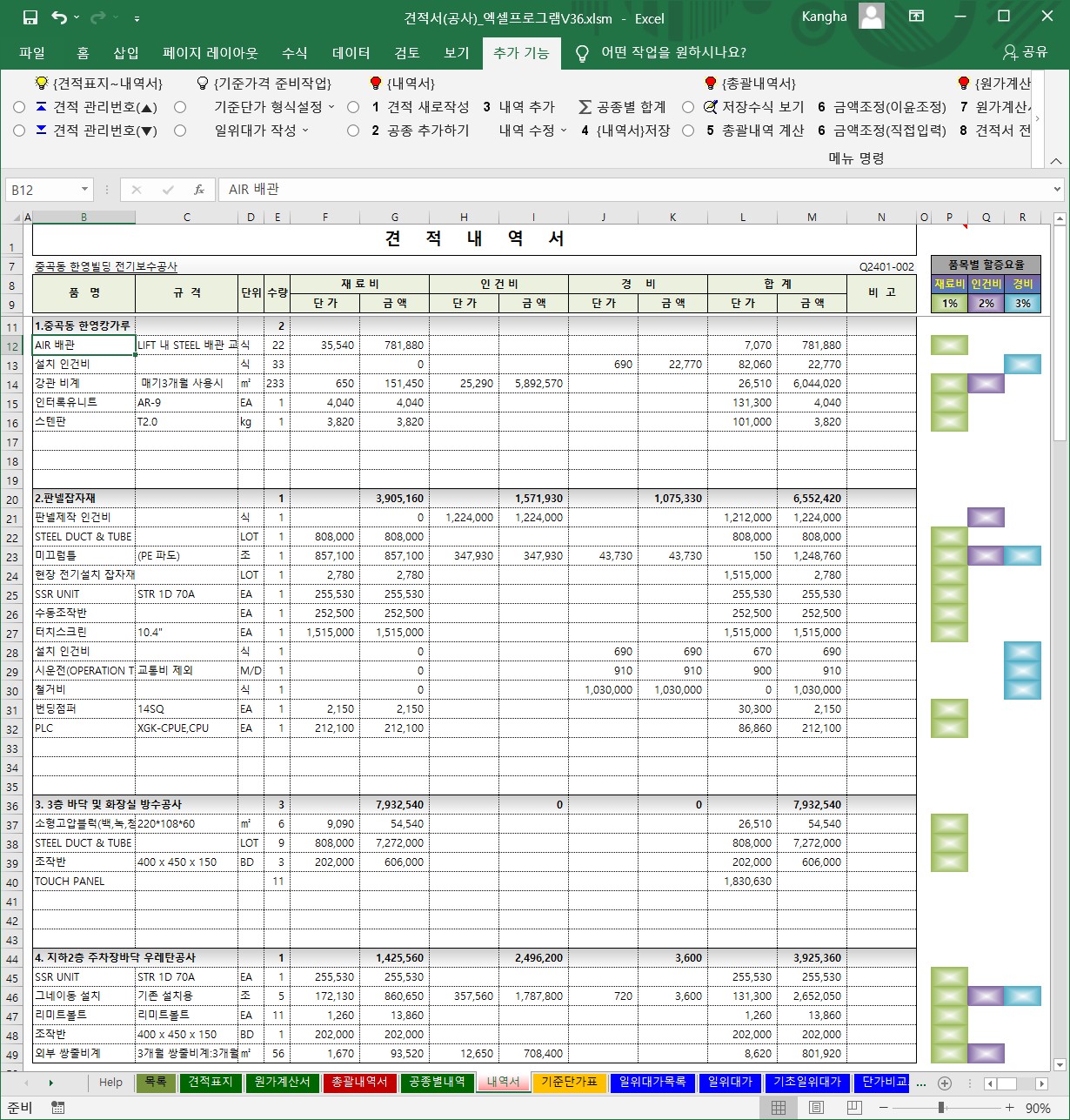
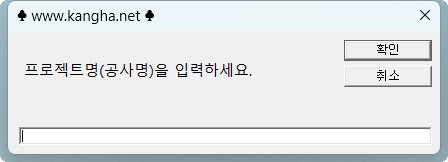


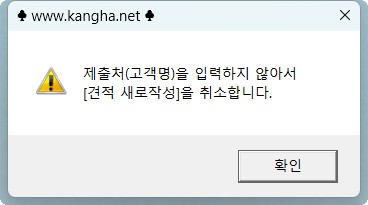
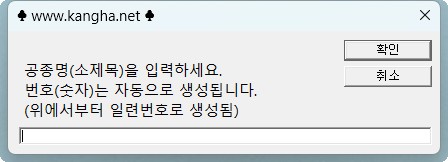
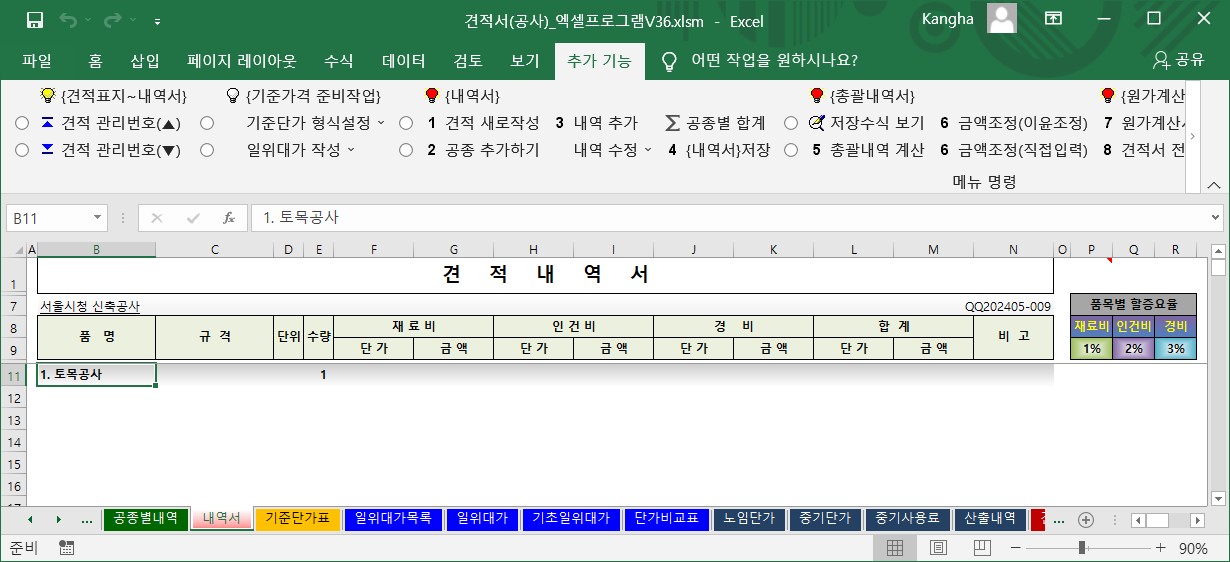
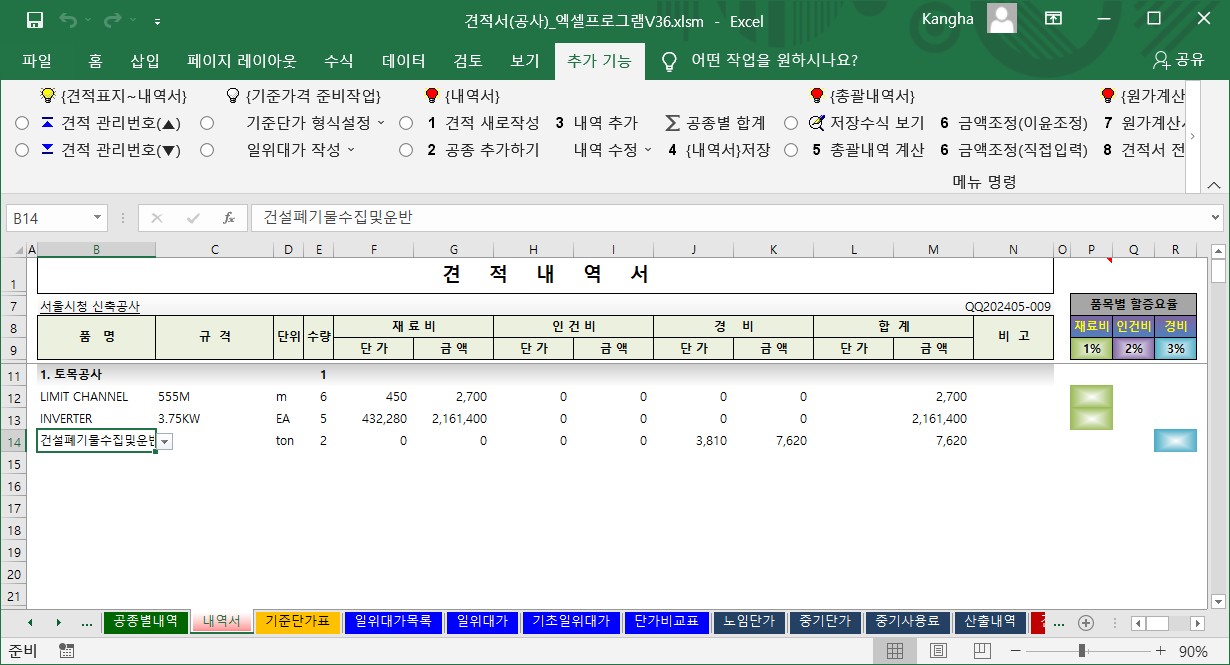
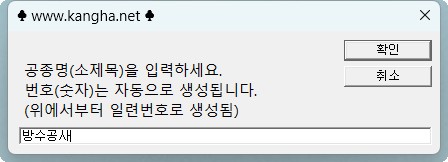
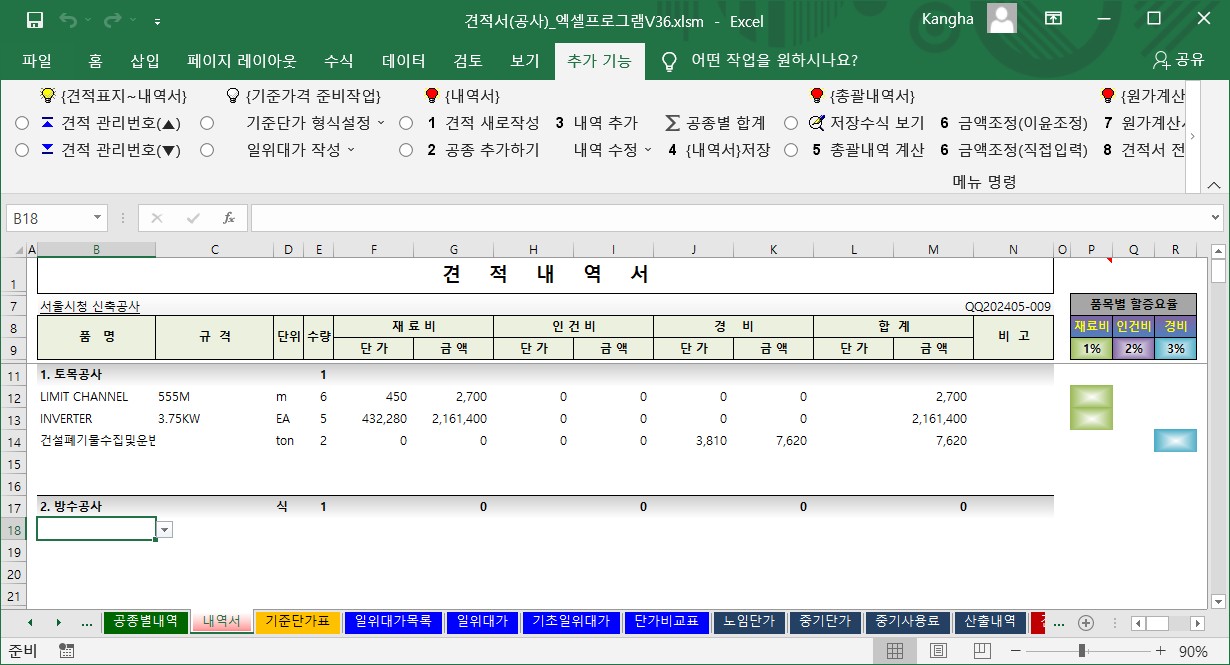
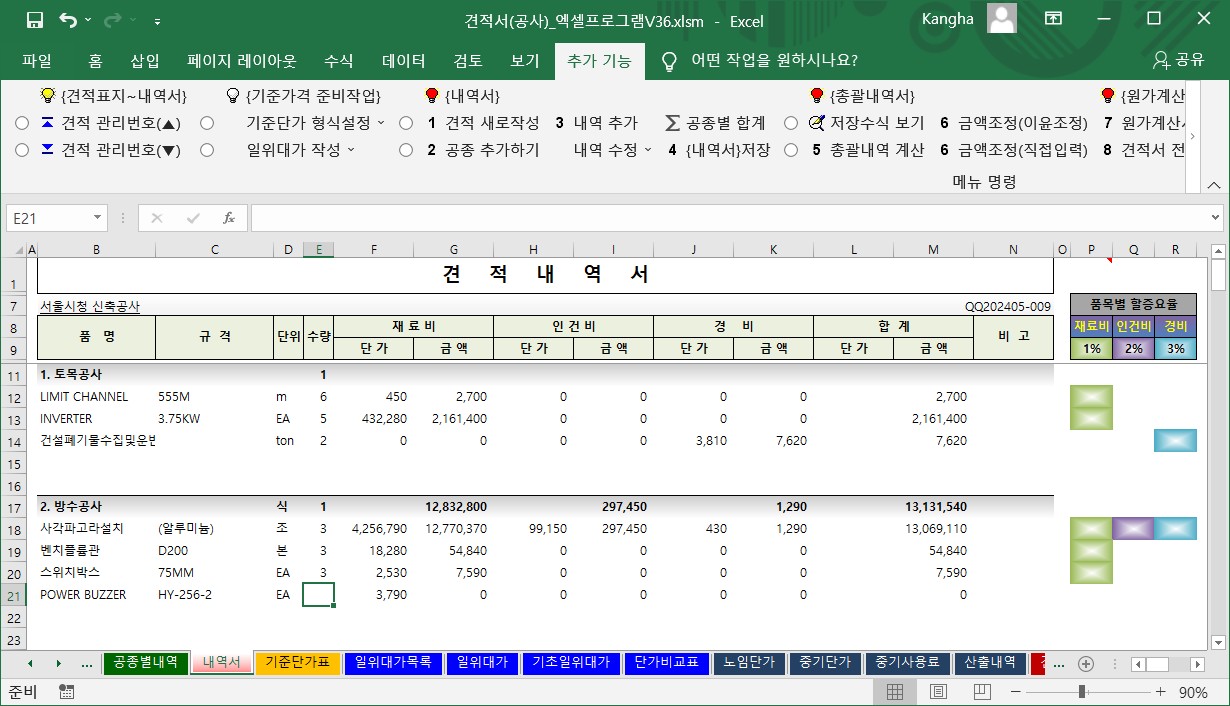
{내역서} : (작성내용 있음)
0. 메뉴버튼
(1) [견적 새로작성] : 견적서를 새로작성 시작 합니다.
(2) [공종 추가] : 공종별(내역 분류별)의 소제목을 입력합니다. 소제목/단위/수량까지 입력하세요
(3) [내역 추가] : 품명/규격 등을 작성할수 있도록 해당 셀에 유효성검사/계산식 등을 넣어 활성화함
(4) [{내역서} 내역전체 계산수식] : {내역서} 전체 계산수식을 나타냄
(5) [{내역서} 선택한 공종 계산수식] : 선택한 셀이 포함된 공종만 계산식 등을 나타냄
(6) [{내역서} 선택한 행 계산수식] : 선택한 셀의 행만 계산식 등을 나타냄
(7) [{내역서} 계산수식 지우기] : {내역서} 시트에 있는 수식을 모두 지우고 값만 나타냅니다.
(8) [할증율.할인율 숨기기/보이기] : (P열:R열)을 감추기 또는 보이기
(9) [공종별 합계] : 공종별로 합계를 다시 계산합니다.
(10) [{내역서} 저장] : 계산수식 등으로 활성화된 셀을 지우고 공종별(소제목별)로 합계를 계산
1. [견적 새로작성]
(1) 관리번호는 자동으로 변경됩니다.
(2) 작성일자는 오늘날짜로 작성됩니다. (필요 시 변경할 것)
(3) Input Box에 입력한 공사명과 자동으로 작성된 관리번호는 모든 시트에 뿌려집니다.
2. 작성순서 및 방법
(1) 작성순서는 실행메뉴 앞의 숫자 순서(1~8)대로 하세요.
① [견적 새로작성] : 새로운 일련번호/프로젝트명/고객 등 작성
② [공종 추가] - [내역 추가] : 두가지를 번갈아가며 입력
③ [{내역서} 저장] : ②번 내용 완료 후 실행
(2) (P9)(Q9셀)(R9셀) 작성 전 자재비/인건비/경비의 할증율을 입력하세요. (전체 적용임)
① %의 범위는 없습니다. 자유로이 입력 가능, (-)도 가능
② (P11~R11이하) 각 행별로 별도의 할증율을 계산할 경우에 % 입력 (개별 적용임)
3. 내용 작성 : [공종 추가] - [내역 추가]
(1) [공종 추가]를 실행하면 공종제목 행과 활성행(10개의 행)이 표시됩니다.
① 공종의 제목 맨 앞에는 반드시 숫자번호가 있어야 합니다. (숫자 자동생성함)
- 숫자부터 시작되지 않으면 제목줄로 인식하지 못하여 에러발생(주의)
- 또한 품명일 경우에는 숫자부터 시작되면 안됨.
- 만약 숫자부터 시작하는 품명을 입력한 경우에는 공종의 제목으로 잘못 인식하므로 품명표기 주의
- 숫자의 순서는 무관함
② 제목/단위/수량을 입력하세요.
③ 공종 제목별 구분선은 마지막 3행을 띄우고 자동으로 그려집니다.
- [{내역서} 저장] 할 경우 공종제목 위의 3행은 무조건 삭제하고 합계를 합니다.
- 만약 3행을 띄우지 않고 공종의 제목을 입력한 경우에는 일부 내용이 삭제될 수 있습니다.
(2) [내역 추가] 시
① 작성할 수 있는 행은 활성화하는 갯수는 10개이고,
② 내용 작성 후 또 다시 [내역 추가] 클릭시 계속 아래로 추가됨.
③ {단가표} 시트에 저장된 내용을 찾아오는 수식 등을 나타냅니다.
(3) 수량을 입력하면 단가/합계를 자동 계산합니다.
① {단가표}는 {일위대가목록} 작성시 자동으로 작성됩니다.
② {일위대가목록} 등의 작성을 하지 않고 곧바로 {단가표}를 작성한 후 내역서를 작성할 수도 있으나
품목 등 설정이 되어 있지 않으면 에러납니다. 순서대로 하시기 바랍니다.
③ {단가표}에 직접 입력보다 {단가비교표}에서 작성 후 차례대로 실행하시기 바랍니다.
4. 작성셀 (할증율. 할인율)
(1) (P9)(Q9셀)(R9셀) 작성
(2) (P11셀)(Q11셀)(R11셀) 이하 내용 작성
① 할증, 할인할 %만 입력합니다.
② 셀의 색상이 있는 곳만 입력합니다.
③ 내용을 작성하지 않으면 (P9)(Q9셀)(R9셀)의 요율대로 계산합니다.
(3) (B11:N11셀) 이하 내용 작성
5. [{내역서} 저장]
(1) 수식 등으로 활성화된 셀의 수식 등을 지우고 DB에 저장합니다.
(2) [{내역서} 저장]시는 적용율도 함께 저장합니다.
6. 내용수정 및 변경 [내역수정]
(1) [{내역서} 내역전체 계산수식] (전체 내역을 수정할 경우)
① [{내역서} 내역전체 계산수식]을 실행
② 초기 작성 시와 같은 수식 등이 나타나며, 단가 및 합계 계산을 합니다.
③ 단가표의 단가를 적용하지 않는 경우에는 단가를 직접 입력하여야 합니다.
④ 직접입력 단가는 할증 적용율을 계산하여 작성하여야 합니다.
(2) [{내역서} 선택한 공종 계산수식] (선택한 공종의 내용 전체를 수정)
① 수정해야할 공종 가운데 한개의 품명을 선택
② [{내역서} 선택한 공종 계산수식]을 실행
③ 계산은 한 공종내의 접해있는 위/아래 행도 모두 다시 계산함
④ [{내역서} 저장] 이후에 수정할 경우 실행하는 절차입니다.
(3) [{내역서} 선택한 행 계산수식] (선택한 행의 계산을 다시합니다.)
① 수정해야할 행의 품명을 선택
② [{내역서} 선택한 행 계산수식] 실행 또는 수량을 변경
③ 수량만 변경하면 해당 행의 계산을 실행하나 공종/전체의 합계는 계산하지 않음
(4) [할증율.할인율 보이기/감추기]
① 실행버튼 클릭시마다 (P:R)열을 보이기/감추기를 반복합니다.
② 할증단가는 내역서 작성하는 도중에 언제든지 적용율을 변경 가능합니다.
(5) [공종별 합계]
① 공종별로 합계를 다시 계산합니다.
② 다시 계산할 해당공종 한개의 셀을 선택하시기 바랍니다.
{단가표} : (작성내용 있을수 있음)
0. 메뉴버튼 : 없음
1. {단가표}시트 이외의 품목에 대해 임의의 단가를 {내역서}에서 사용해도 됩니다.
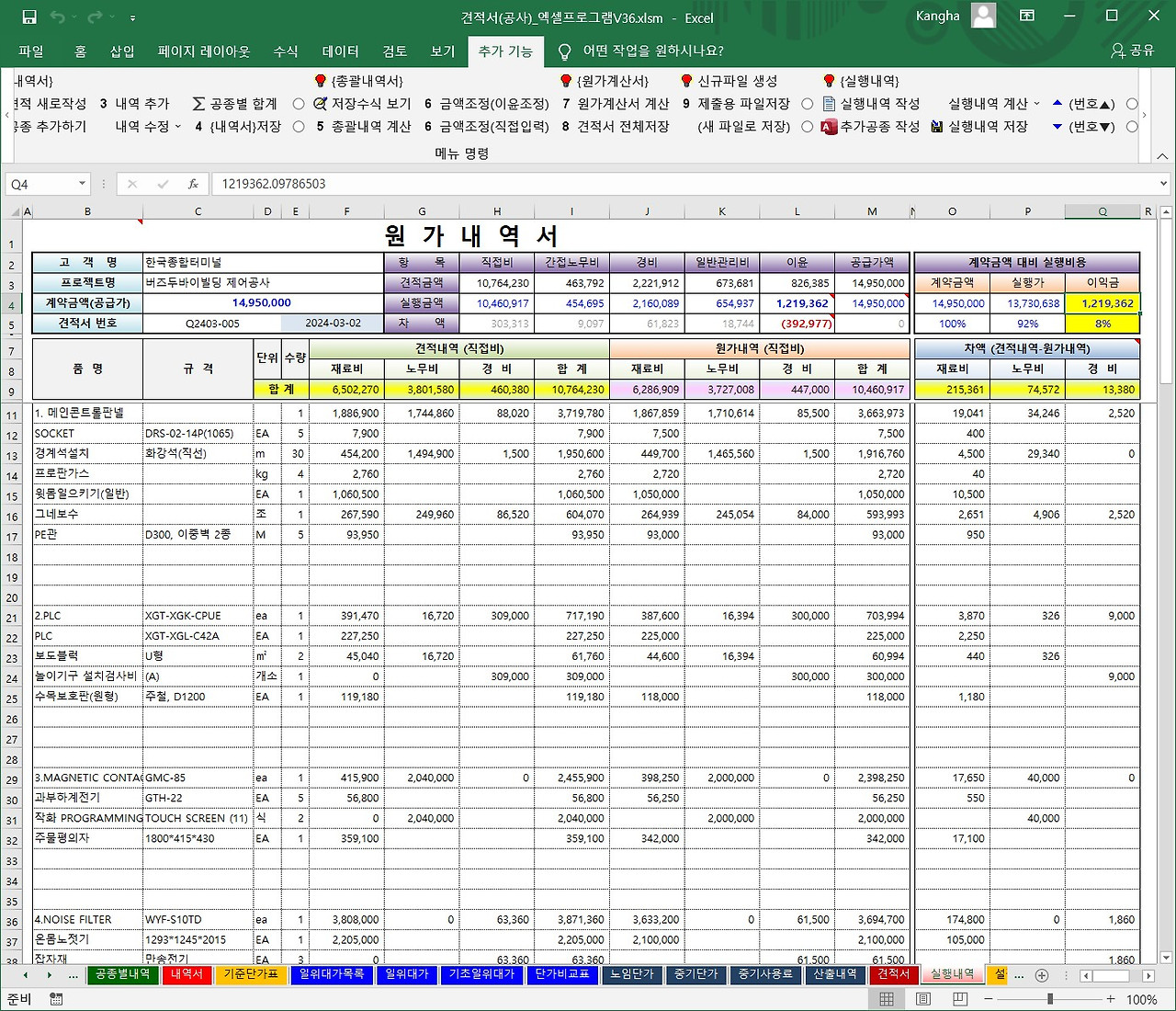
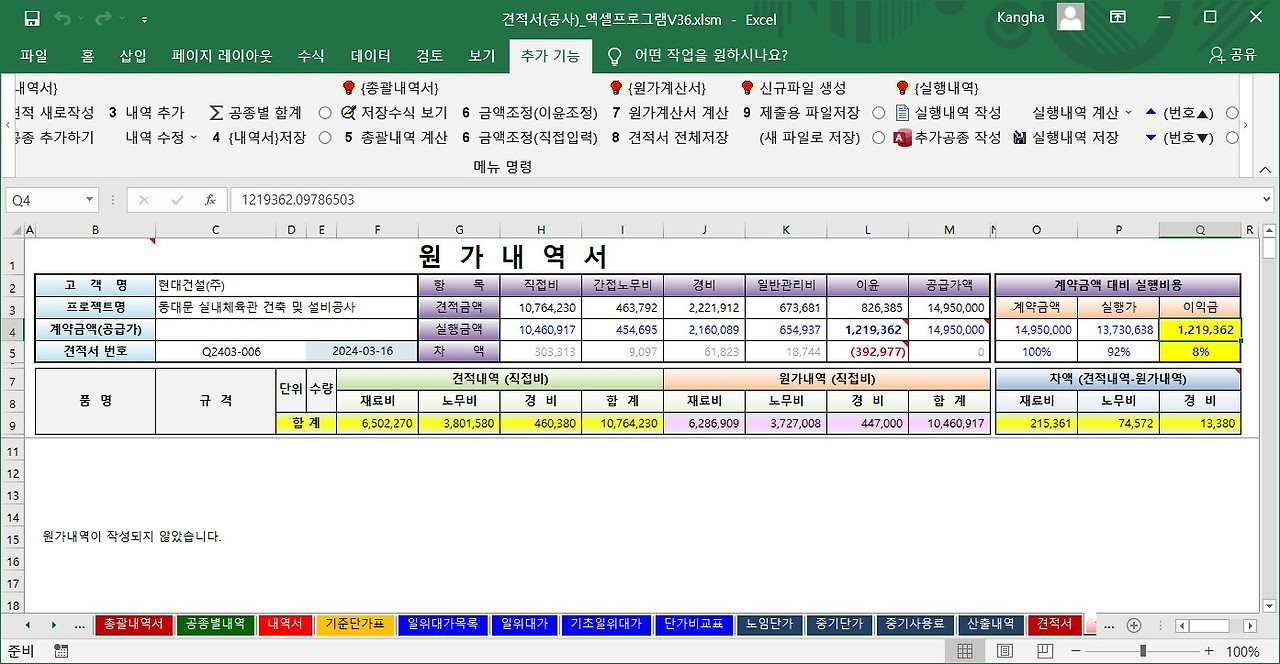
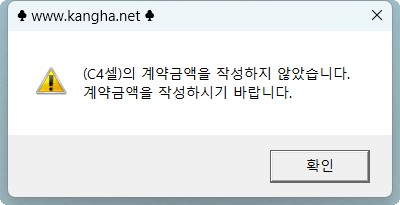
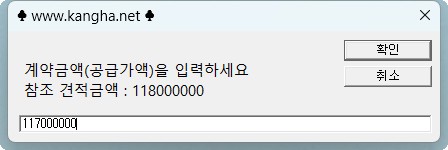
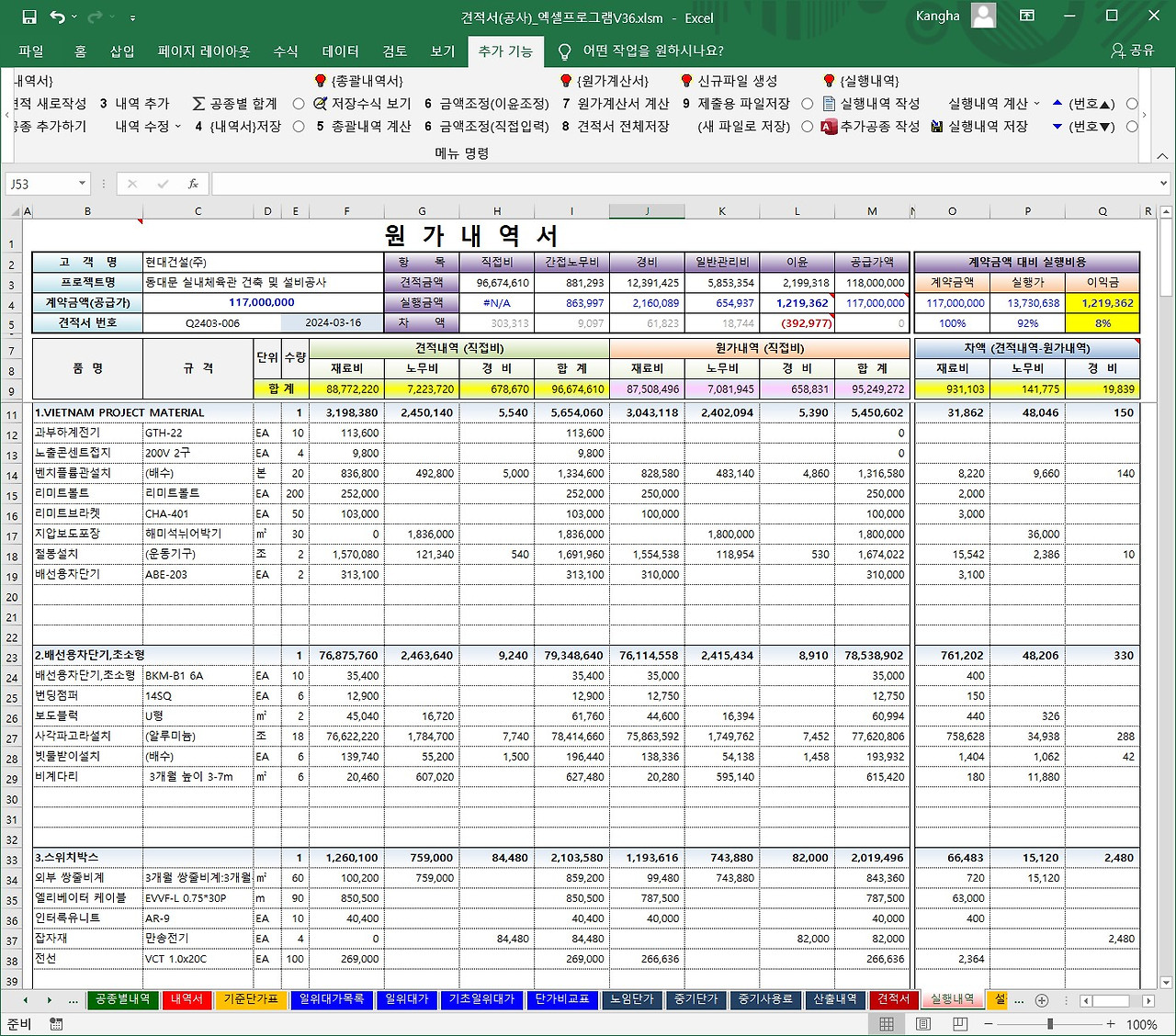
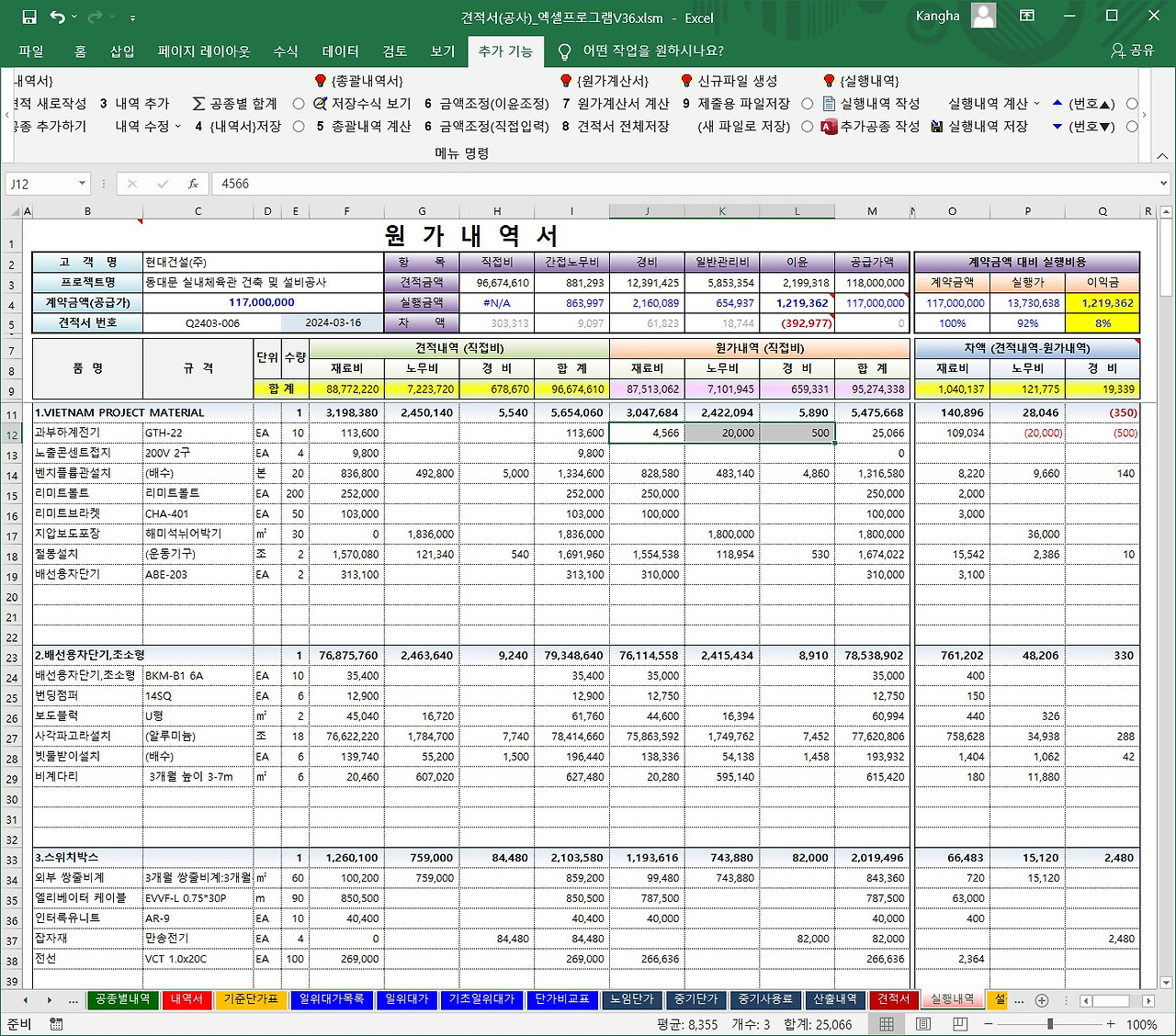
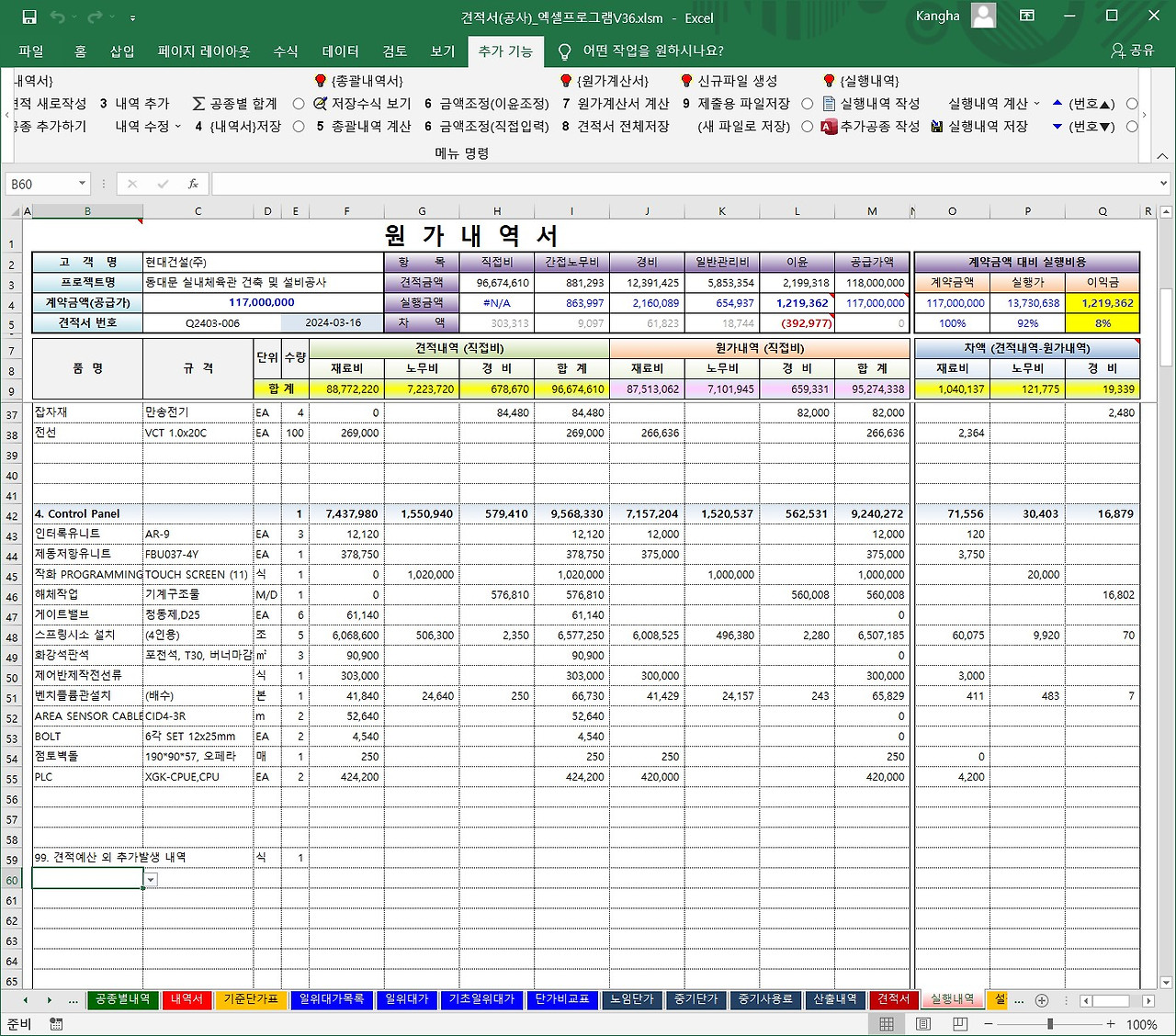
{일위대가목록} : (작성내용 없음)
0. 실행메뉴
(1) [일위대가목록] : {일위대가}{기초일위대가} 시트의 제목만 추출합니다.
1. 작성셀
(1) {일위대가목록} - 작성내용 없음
2. [일위대가목록]
(1) {일위대가}{기초일위대가} 시트의 작성된 내용을 Sorting하여 정리하고
(2) {일위대가}{기초일위대가} 시트의 소제목은 {일위대가목록}에 나타냅니다.
3. 기타
(1) 중복으로 작성된 데이타 삭제합니다.
(2) 중복작성 데이터는 아래에 있는 데이터(나중에 작성한 데이터)를 삭제합니다.
{일위대가}{기초일위대가} : (작성내용 있음)
0. 실행메뉴
(1) [일위대가작성] : {일위대가}{기초일위대가}의 소계를 계산합니다.
1. 작성셀
(1) {일위대가}{일위대가목록} - 전체내용 작성
① 맨위 - 제목행 (품명/규격/단위/수량 까지만 입력하세요)
② 중간 - 본문
③ 맨아래 - 소계
④ 맨아래 (B열)에는 반드시 '소계'라고 작성하여야 합니다.
('소계'라고 입력되어 있어야 [일위대가작성] 실행 시 소계를 계산합니다.)
⑤ 소계행의 소계는 자동계산 합니다.
2. [일위대가작성]
(1) {일위대가}{기초일위대가}의 소계를 계산합니다.
(2) {일위대가목록} 시트에서 품명/규격/../금액 등을 사용할 수 있도록 준비합니다.
{단가비교표} : (작성내용 있음)
0. 메뉴버튼
(1) 단가비교표 : 적용단가(M열)를 최저값으로 계산함.
1. 작성셀
(1) {단가비교표} - 전체 내용 작성
① 품명~견적가까지 모두 작성하시기 바랍니다.
② {내역서}에서의 가격은 적용단가를 재료비로 적용합니다.
2. 단가입력
(1) 품명, 규격, 단위 ~ 적용단가 까지 모두입력 (B:L열)
(2) 동일 품명에 규격이 다른 경우에는 반드시 규격명을 입력하여 구분되도록 해주세요.
(3) 품목을 추가 작성하였다면 반드시 [설정하기] 메뉴를 실행하세요.
3. 기타
(1) 중복으로 작성된 데이타 삭제합니다.
(2) 중복작성 데이터는 아래에 있는 데이터(나중에 작성한 데이터)를 삭제합니다.
(3) 특수문자(Φ,~,...등)가 포함된 단어는 값을 찾아오지 못합니다.
{견적서} : (작성내용 없음)
0. 메뉴버튼
(1) 없음
1. 사용방법
(1) 이 시트에서 작성하는 내용은 전혀 없습니다.
(2) {일위대가}-{내역서}-{총괄내역서}-{원가계산서}-[견적서 저장하기]를 실행하고
(3) [견적 관리번호(▲▼)]를 실행하면 내용이 나타납니다.
2. {견적서} 시트
(1) 사용자 시트설정에서 {견적서} 시트 (시트보이기) 하여야 시트가 보입니다.
(2) 시트가 보이지 않아도 내용은 항상 계산됩니다.
{실행내역} : (작성내용 있음-추가내역만)
0. 메뉴버튼
(1) [실행 새로작성] : 견적서번호(C5셀)로 작성 저장된 {내역서}의 내역을 나타냅니다.
(2) [추가공종 작성] : 원가시 견적당시에 작성하지 않은 추가내역을 작성
(3) [{실행내역} 내역전체 계산] : 내용 전체의 원가내역 및 실행율을 계산
(4) [{실행내역} 선택한 공종 계산] : 소제목별 합계 및 실행율을 계산
(5) [{실행내역} 선택한 행 계산] : 선택한 행의 합계 및 실행율을 계산
(6) [실행 내역저장] : 작성된 실행내역을 저장
(7) [실행(번호▲▼)] : 해당 관리번호 순으로 실행내역을 찾아옵니다.
1. 작성셀 : (A12:L12셀) 이하 추가된 내역 및 변경된 내역 수정 작성
2. 작성순서
(1) [실행 새로작성]
① 저장된 견적내용을 찾아 뿌립니다.
(2) [추가공종 작성]
① 견적 시 없었던 부품/공종의 추가 내역을 작성
② 수량의 변경은 수량만 변경해 주세요.
③ 수량이 '0'인경우에도 행은 삭제하지 마세요. (참조용 견적 데이터임)
④ 행 삽입하여 추가 품명 삽입가능 합니다.
(3) [실행내역 00계산]
① 실행내역을 계산하고, 각 공종별로 합계를 계산합니다.
② 실행내역의 단가는 할증이 붙지 않은 기준가격(일위대가목록 및 단가비교표)을 기준으로 합니다.
③ 상단의 실행가 및 이윤도 함께 계산합니다.
④ 계약금액(실행 합계금액)은 {목록}시트의 계약금액입니다.
(4) [실행내역 저장]
① 작성한 실행 내역을 저장합니다.
3. {목록}시트에 (계약금액)을 입력 후 실행가를 계산해 볼 수 있습니다.
실제 계약금액이라면 정확한 이윤도 계산이 될 수 있습니다.

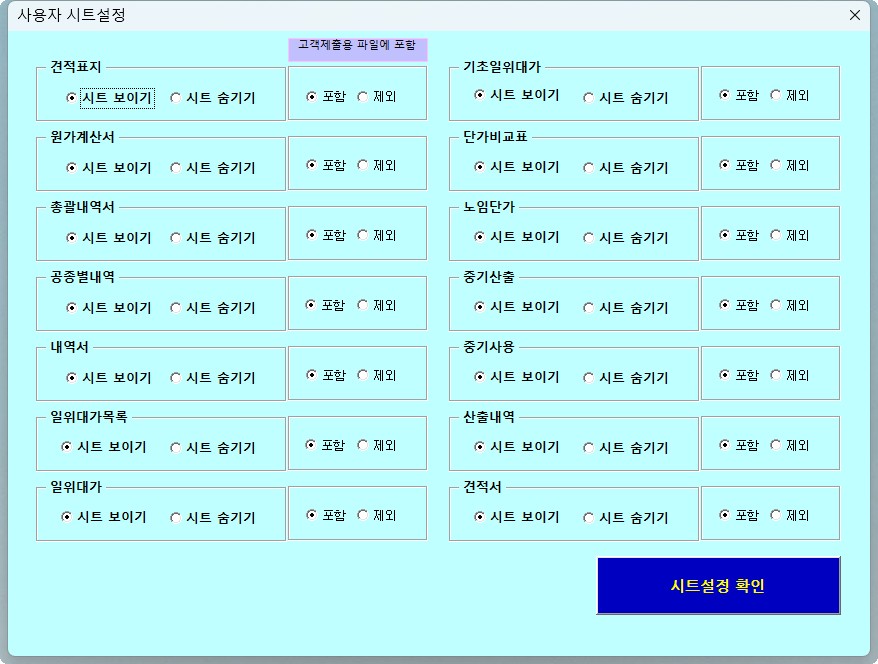
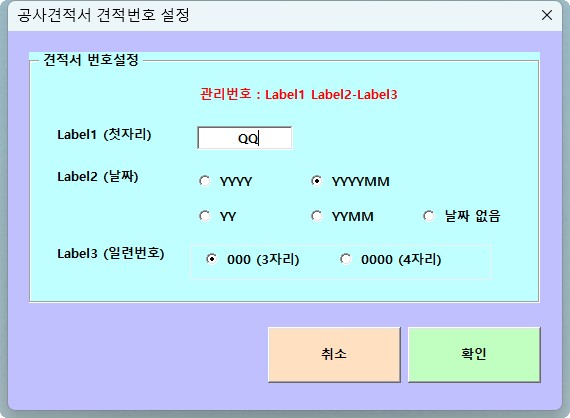
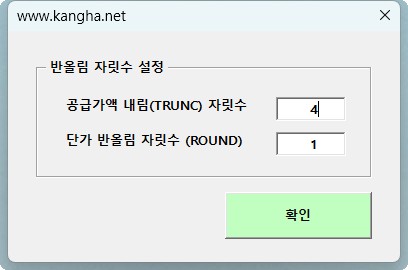
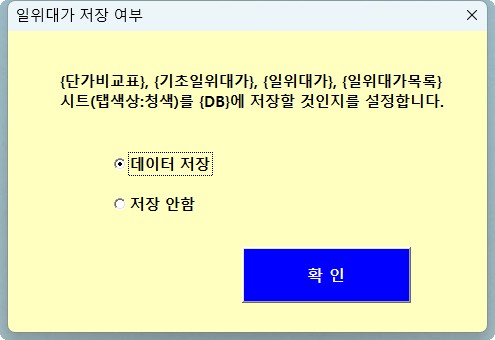
{설정} : (작성내용 있음)
0. 메뉴버튼
(1) [시트보기 설정] : 사용자에 따라 사용하는 시트를 보이기/숨기기 합니다.
(2) [견적서번호 설정] : 견적서 번호의 조합방식을 정함
(3) [반올림 자릿수 설정] : 단가 및 합계의 반올림 자릿수를 정함
(4) [일위대가 저장설정] : {일위대가}관련 시트의 내용을 건별로 저장할 것인지를 설정
(5) [샘플내용 삭제] : 최초 파일에 작성된 샘플내용을 삭제
(6) [제출용 새파일 작성] : 고객에게 제출할 파일을 새롭게 만듭니다.
1. 반올림 방법
(1) (합계금액) = 끝자리 버림 자릿수
① 합계금액 등의 자릿수 조정시 사용하세요
② 공급가액의 자릿수 버림 수식(TRUNC)에 사용합니다.
③ 자릿수에는 - (마이너스) 포함되어 있음
(2) (단가) = 단가 등 반올림
① 단가 수식에 포함되어 있음. 기타 금액 등의 자릿수 조정시 사용하세요
② 반올림 수식에 사용합니다.
③ 자릿수에는 - (마이너스) 포함되어 있음
2. 견적서번호 설정
(1) 일련번호 제외한 자동으로 생성되는 견적번호를 설정합니다.
(2) (식별문자) + (년월) + 일련번호
3. [샘플내용 삭제] : 최초로 작성된 내용을 삭제합니다. 내용을 덮어쓰기(저장) 하여도 됩니다.
4. [제출용 파일작성] : [제출용 파일작성]시 생성되는 시트의 설정 :
(1) (고객제출용파일에 포함)에 표시한 시트
① (포함) 표시한 시트만 복사하여 다른 새로운 파일로 만들어 저장합니다.
② 신규파일의 인쇄형식은 지정하여 사용하시기 바랍니다.
(2) 로고 및 인감은 그림파일로 만들어서 (삽입-그림-붙여넣기)하여 사용하시기 바랍니다.
(3) 파일명 : 현재파일의 디렉토리에 "견적_(공사명)_(작성일).xlsx" 형태로 저장됩니다.
5. {총괄내역서}시트에서 사용하는 계산수식 설정
(1) 수식설정 ; {설정}시트에서 하세요.
① (직접비 계) 이하 셀을 작성 합니다. 수식도 함께 작성하세요.
② 수식은 샘플로 제공되어 있으니 참조하시어 수식을 작성한 다음 저장하시기 바랍니다.
③ 수식을 입력한 후 반드시 [{설정} 계산수식 저장] 하여야 저장된 수식을 찾아 계산합니다.
(2) [{설정} 계산수식 저장]
① (직접비 계)~(총공사비)까지의 문구/수식/형식 등을 저장 합니다.
② 적용요율(숫자)은 매년 또는 반기 단위로 달라질 수 있으니 확인하시고 변경 후 저장하시기 바랍니다.
③ 품명~비고(B:N열)까지 모두를 저장합니다.
④ (주의) 수식이 없는 내용을 저장하면 [총괄내역 계산]을 실행 시 계산할 수 없습니다.
⑤ 만약 수식이 없는 상태로 저장하였다면
a. 우선 [{총괄내역서} 샘플수식 찾기]를 실행하고,
b. 샘플을 보면서 수식변경을 한다음
c. [{총괄내역서} 계산수식 저장]을 하시기 바랍니다.
⑥ (직접비 계)~(총공사비)까지는 수식 저장 후 행을 삭제하거나 삽입하면 안됩니다. (항목변경 가능)
(3) [총괄내역 계산]을 실행
① {공종별내역} 시트에 작성된 내용을 가져와 뿌립니다.
② (직접비 계)~(총공사비)까지는 저장된 내용 및 수식을 가져와 붙여넣기 합니다.
③ 공급가액은 설정한 [반올림 자릿수 설정]의 자릿수 만큼 버림합니다.
(예) (공급가액 내립 자릿수) - 4 이고 공급가액이 1,234,567 이라면 1,230,000으로 나타냅니다.
이 때는 이윤%가 조정되어 전체의 금액을 맞추게 됩니다.
④ 금액조정; 자릿수 설정하지 않으면 단단위로 계산합니다.
(4) (직접비 계)~(총공사비)까지 내용 확인
① 수량 및 수식 확인 및 변경
② 해당 항목은 사용자에 맞게 작성하시기 바랍니다.
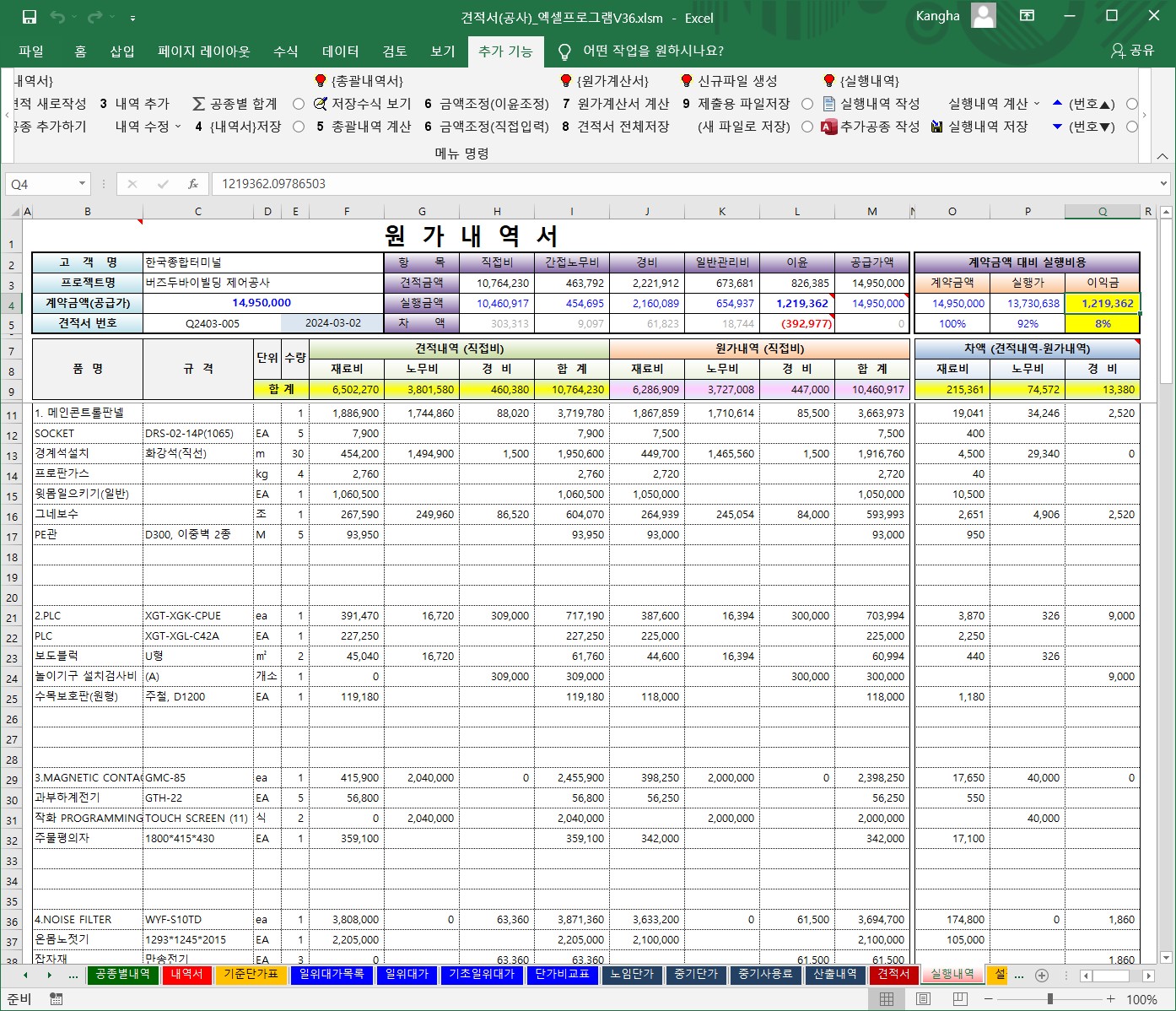
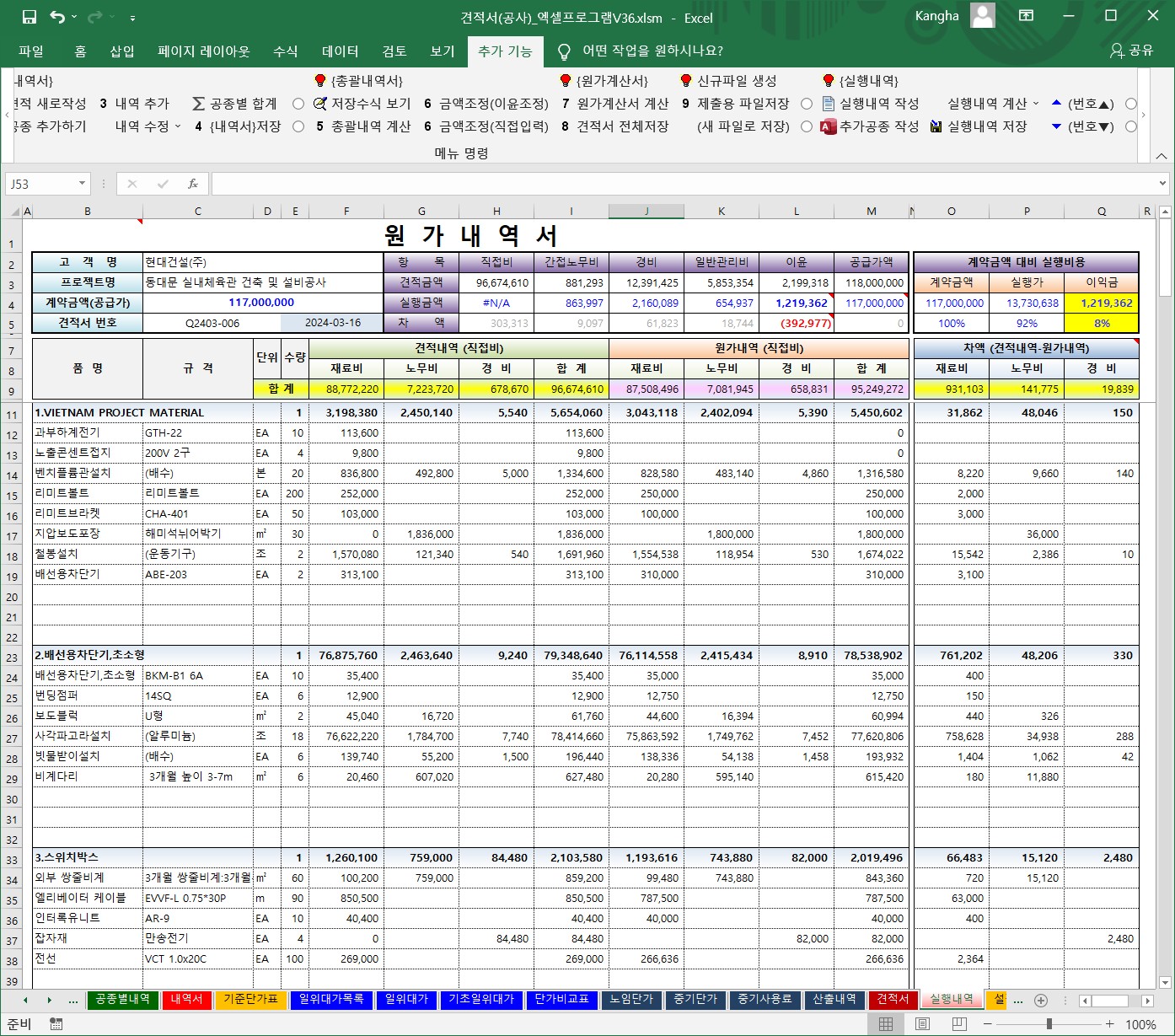
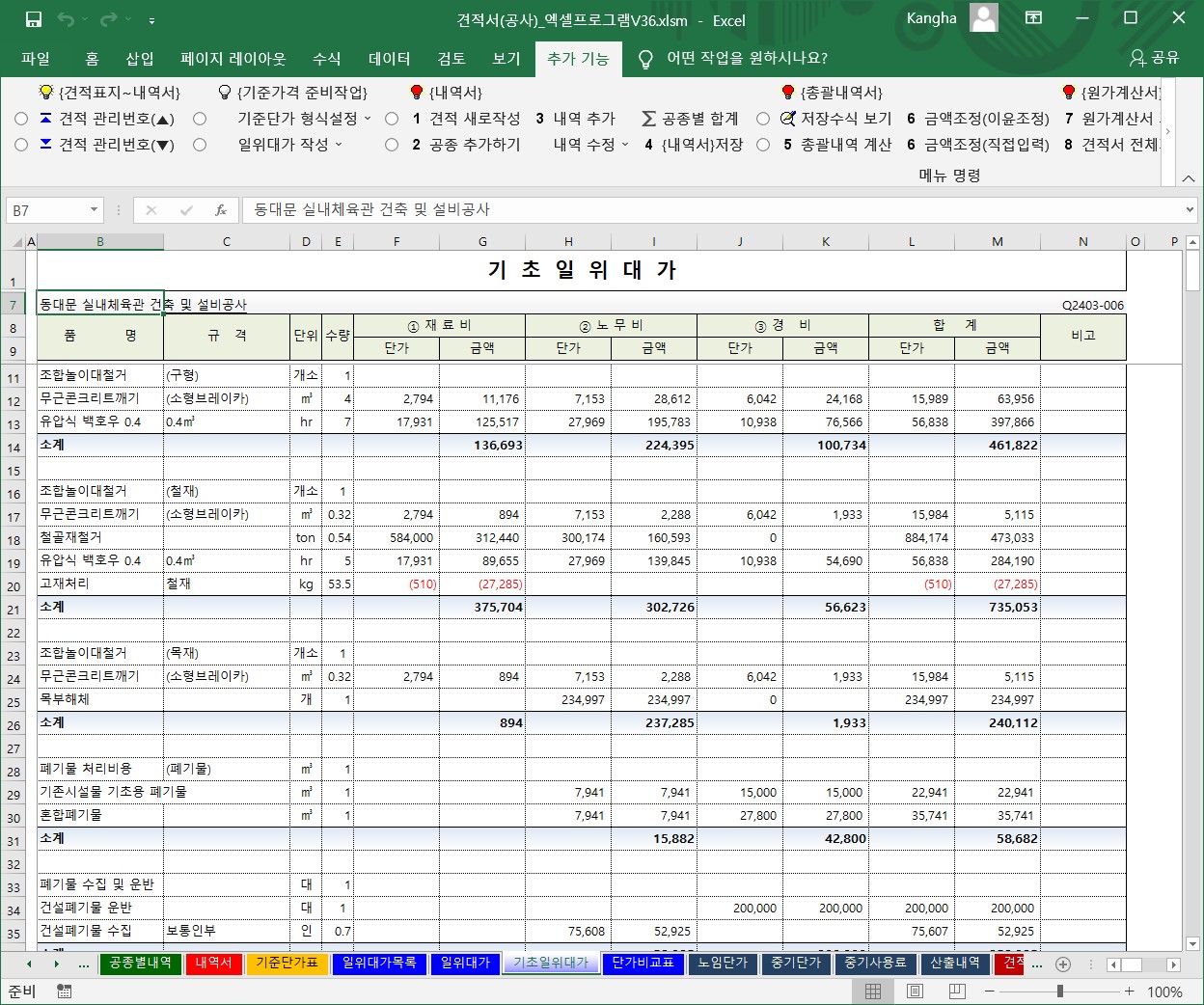



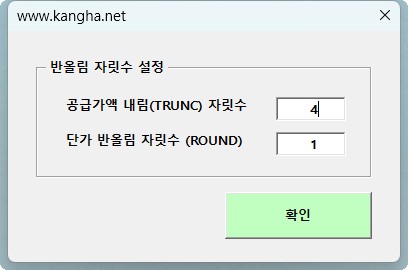
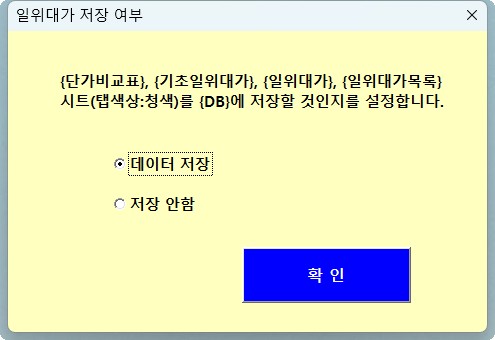
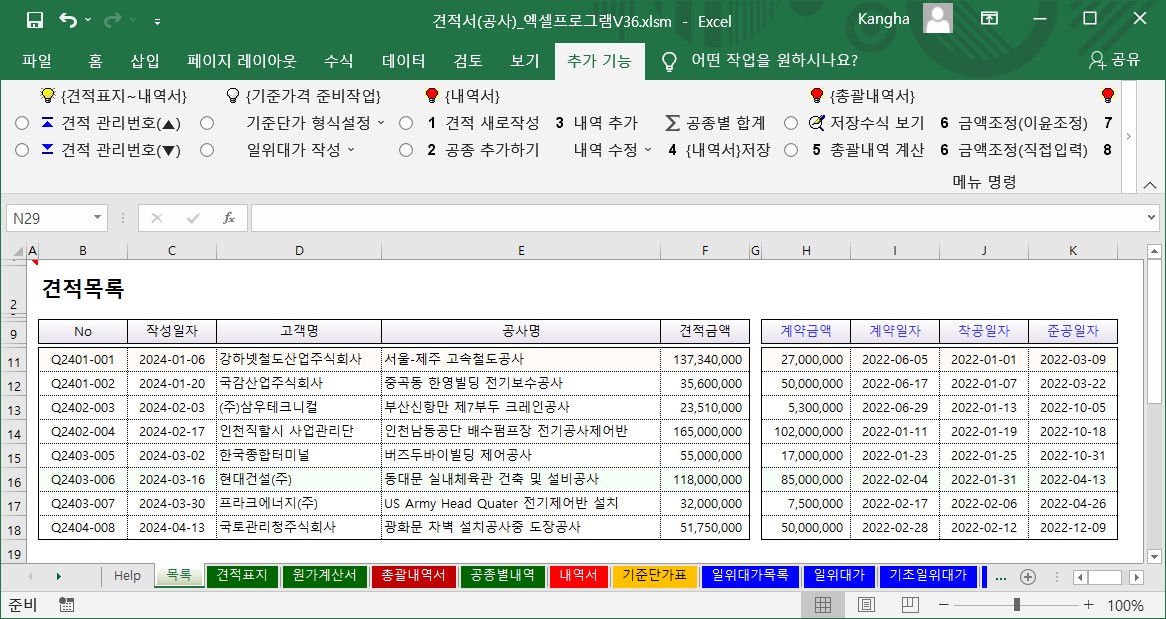
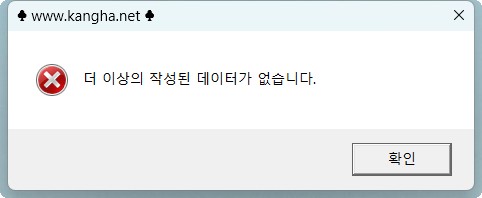
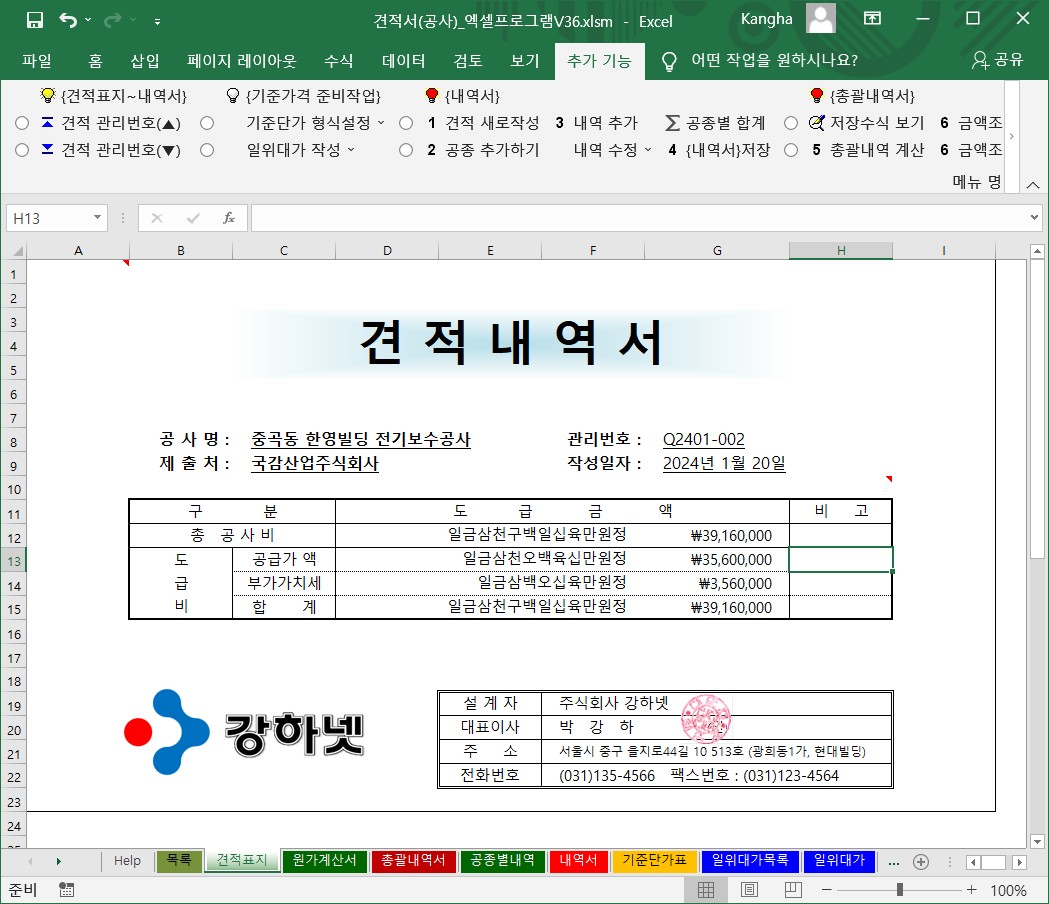
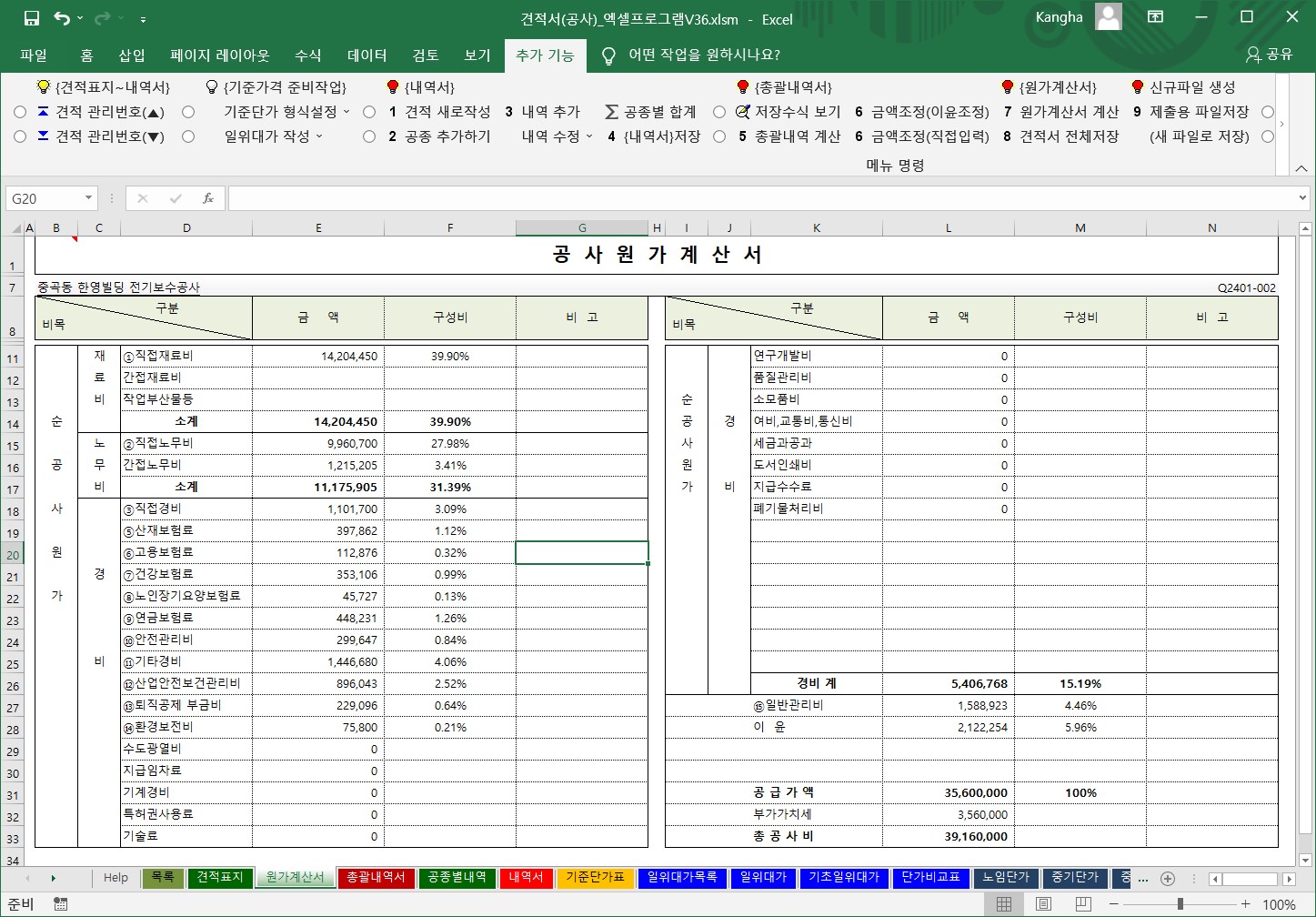
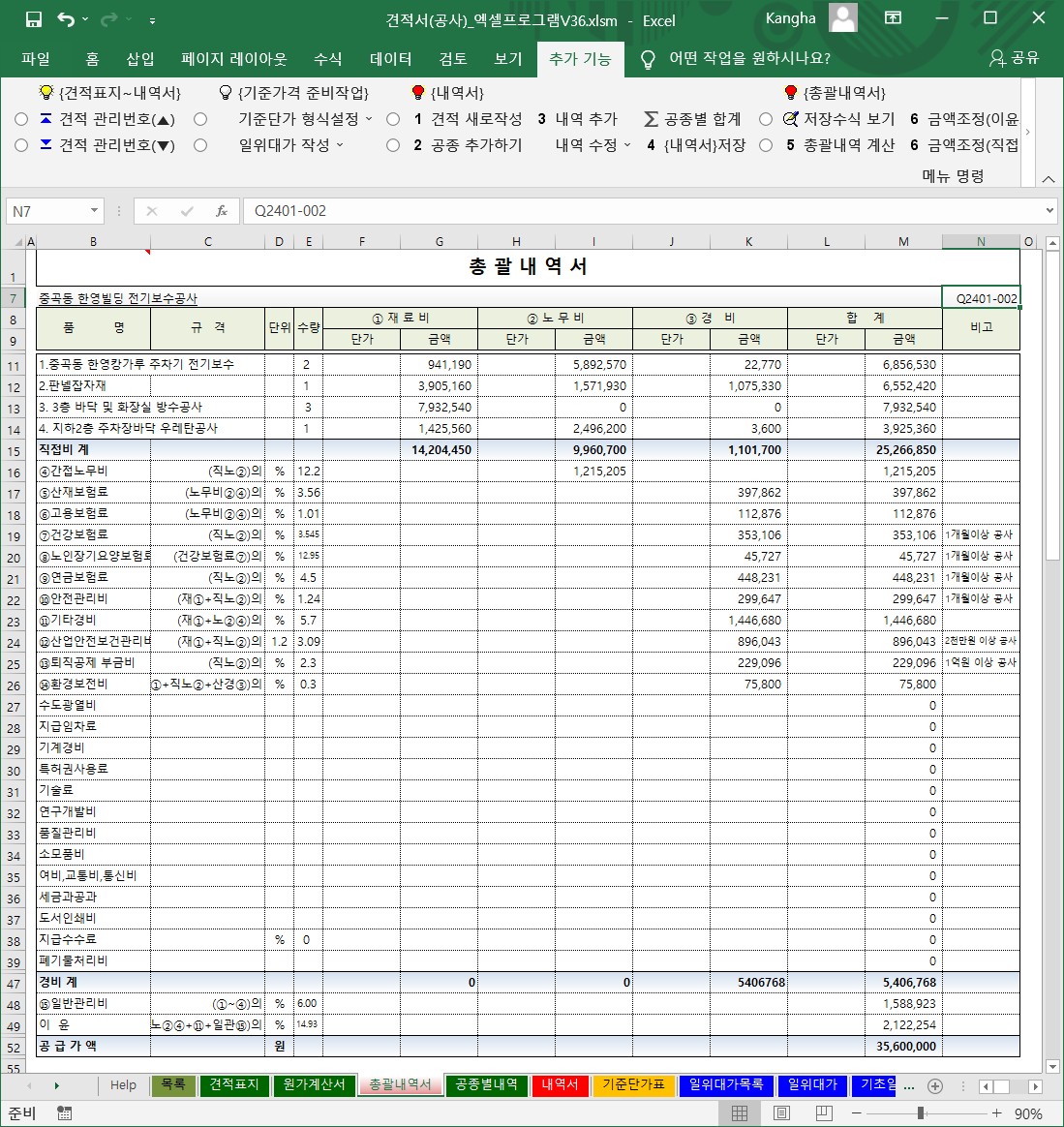

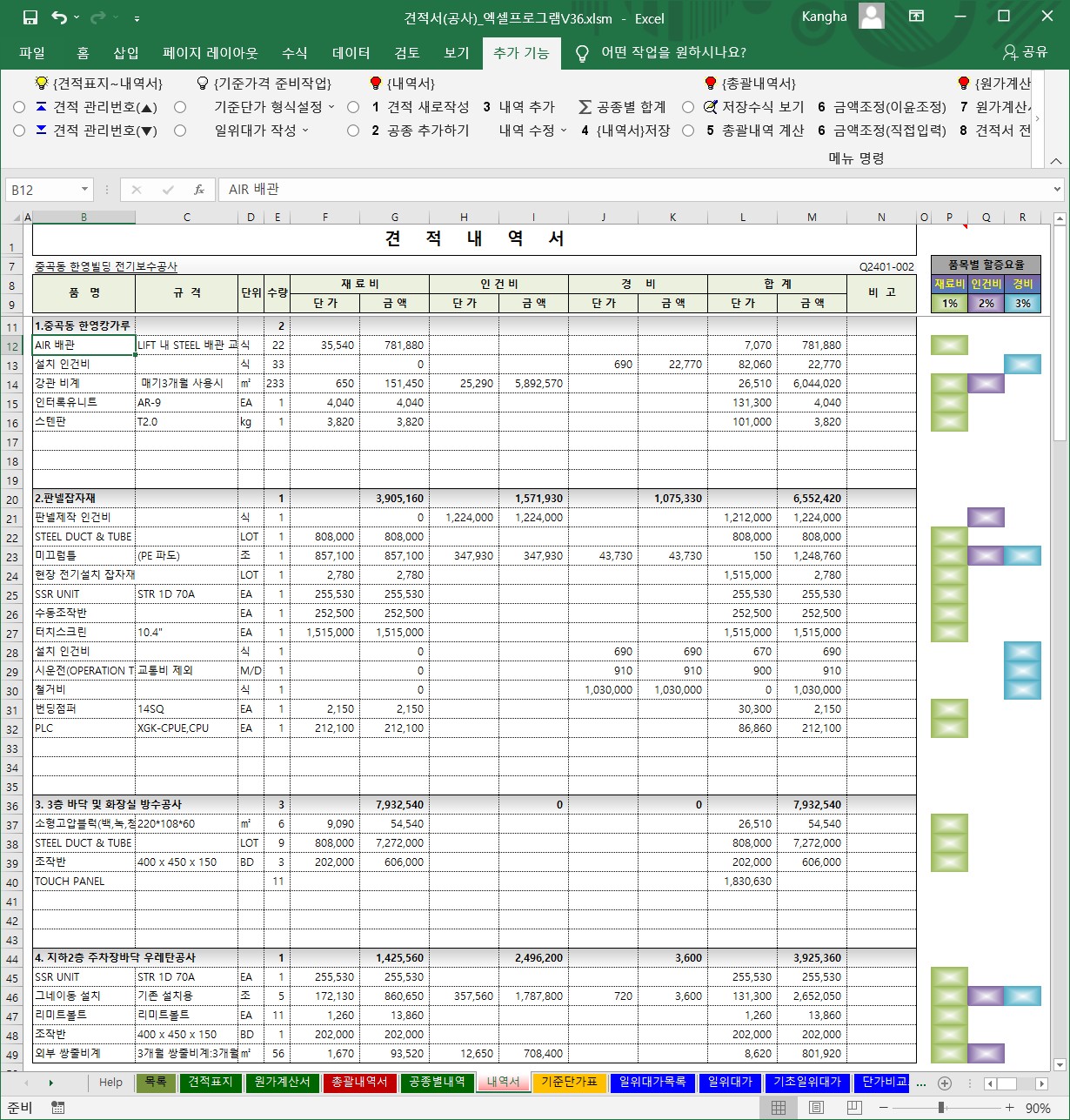
'업무 향상 ★… > 【 엑셀견적서 】' 카테고리의 다른 글
| 견적서(일반용) 엑셀프로그램 V29 (1) | 2023.01.25 |
|---|---|
| 견적서(공사) 엑셀프로그램 V35 (1) | 2022.10.30 |
| 견적서(공사) 엑셀프로그램 V34 (0) | 2021.04.05 |
| 견적서 (0) | 2020.05.04 |
| 견적서 (0) | 2019.12.27 |