검사성적서 엑셀프로그램 V41 :
검사성적서를 작성할 때 검사기준과 검사결과를 매번 반복적으로 작성하는 어려움이 많이 있어, 단지 검사성적서 작성을 할 경우에 빠르고 쉽게 작성될 수 있도록 하였습니다.
검사기준을 한번 작성하여 놓으면 다른 양식을 사용하듯이 사용할 수 있으며, 시료수량에 따른 개수만큼 데이터 샘플의 추출 및 합부 판정을 자동으로 합니다.
기준 범위를 벗어난 값을 입력하면 빨간색으로 표시되고 불합격 기준에 해당되면 불합격으로 판정합니다. '불합격' 글자도 빨간색으로 표시합니다.
데이터를 저장하기 때문에 작성된 검사보고서는 언제든지 불러올 수 있으며, 품목 및 규격마다 검사레벨, AQL을 별도로 지정할 수 있습니다.
그림파일의 개략도를 넣어 작성가능하도록 되어 있으며 그림은 파일에서 직접 편집하지 않고 그림폴더 내에 업로드만 되어 있으면 언제든지 찾아볼 수 있어 쉽게 관리가 가능합니다.
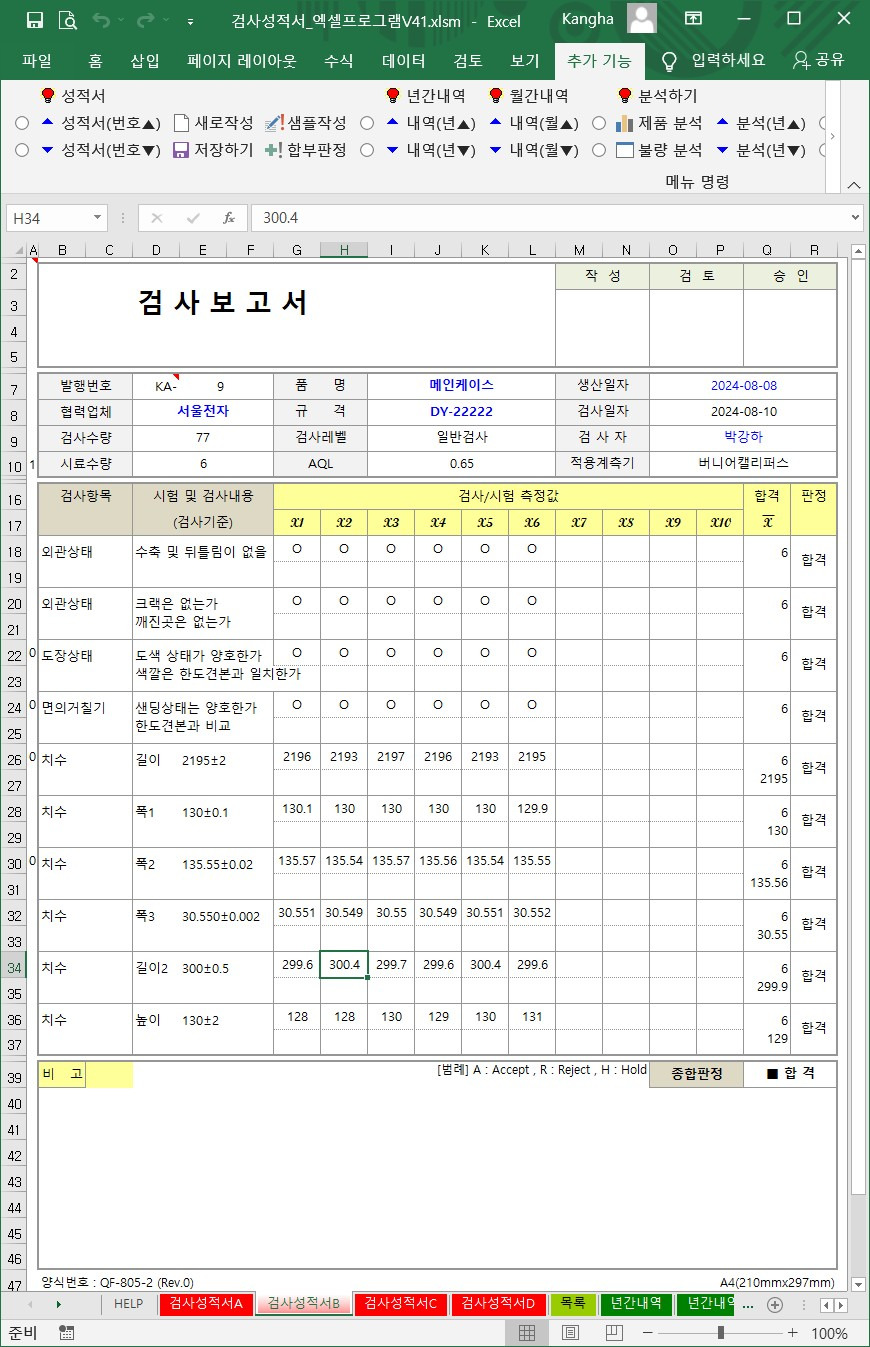

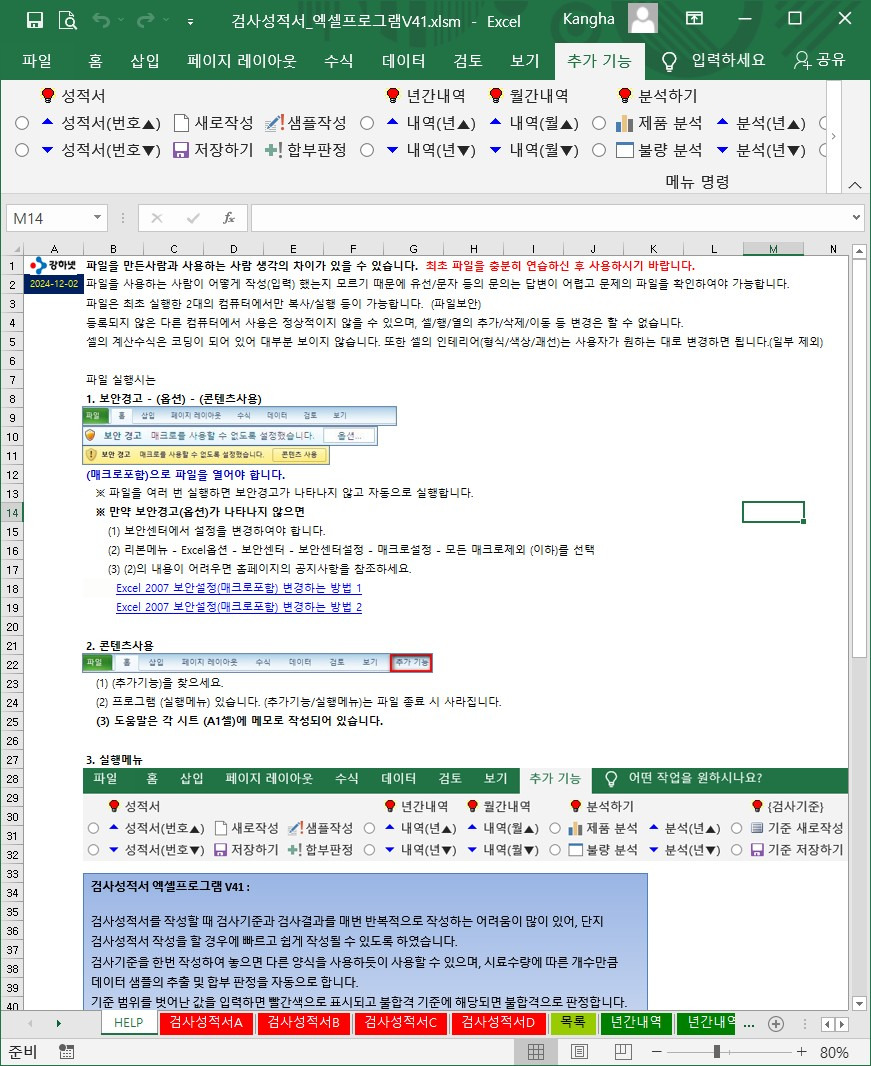
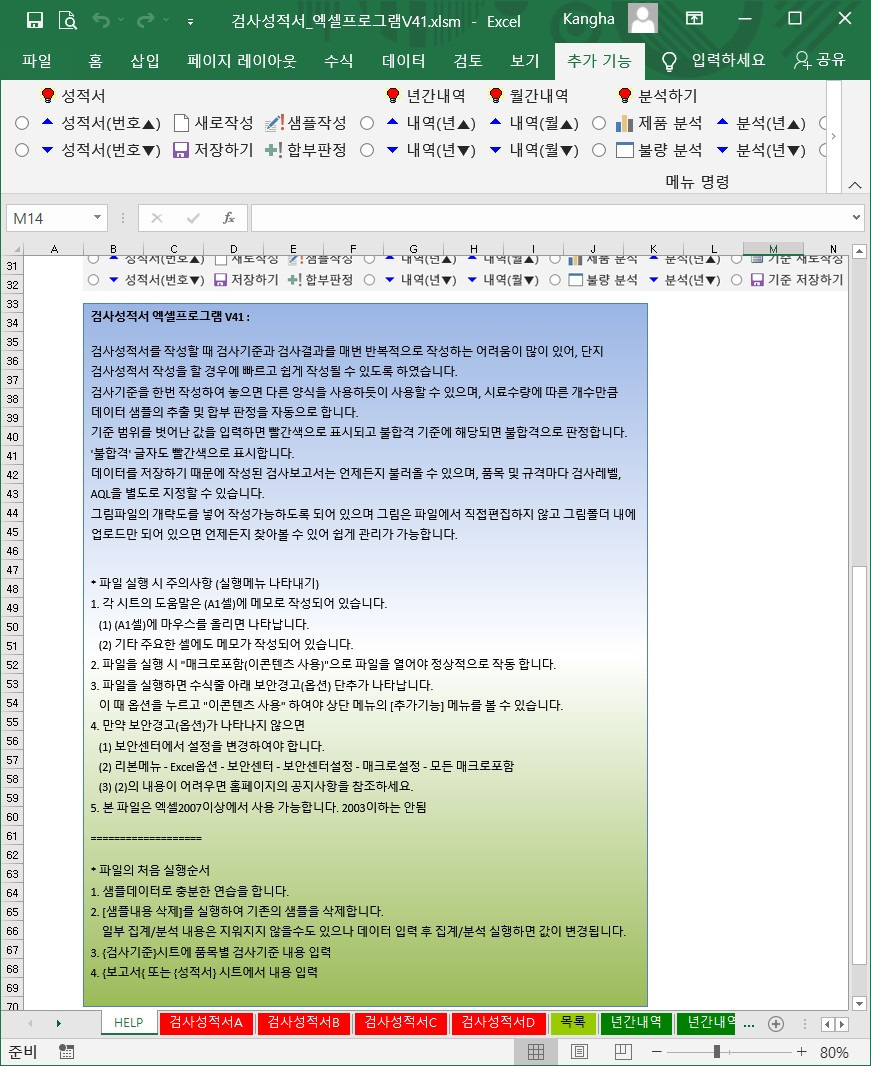
* 파일 실행 시 주의사항 (실행메뉴 나타내기)
1. 각 시트의 도움말은 (A1셀)에 메모로 작성되어 있습니다.
(1) (A1셀)에 마우스를 올리면 나타납니다.
(2) 기타 주요한 셀에도 메모가 작성되어 있습니다.
2. 파일을 실행 시 "매크로포함(이콘텐츠 사용)"으로 파일을 열어야 정상적으로 작동 합니다.
3. 파일을 실행하면 수식줄 아래 보안경고(옵션) 단추가 나타납니다.
이 때 옵션을 누르고 "이콘텐츠 사용" 하여야 상단 메뉴의 [추가기능] 메뉴를 볼 수 있습니다.
4. 만약 보안경고(옵션)가 나타나지 않으면
(1) 보안센터에서 설정을 변경하여야 합니다.
(2) 리본메뉴 - Excel옵션 - 보안센터 - 보안센터설정 - 매크로설정 - 모든 매크로포함
(3) (2)의 내용이 어려우면 홈페이지의 공지사항을 참조하세요.
5. 본 파일은 엑셀2007이상에서 사용 가능합니다. 2003이하는 안됨
===================
* 파일의 처음 실행순서
1. 샘플데이터로 충분한 연습을 합니다.
2. [샘플내용 삭제]를 실행하여 기존의 샘플을 삭제합니다.
일부 집계/분석 내용은 지워지지 않을수도 있으나 데이터 입력 후 집계/분석 실행하면 값이 변경됩니다.
3. {검사기준}시트에 품목별 검사기준 내용 입력
4. {검사보고서} 또는 {검사성적서} 시트에서 내용 입력
---------------------------------------
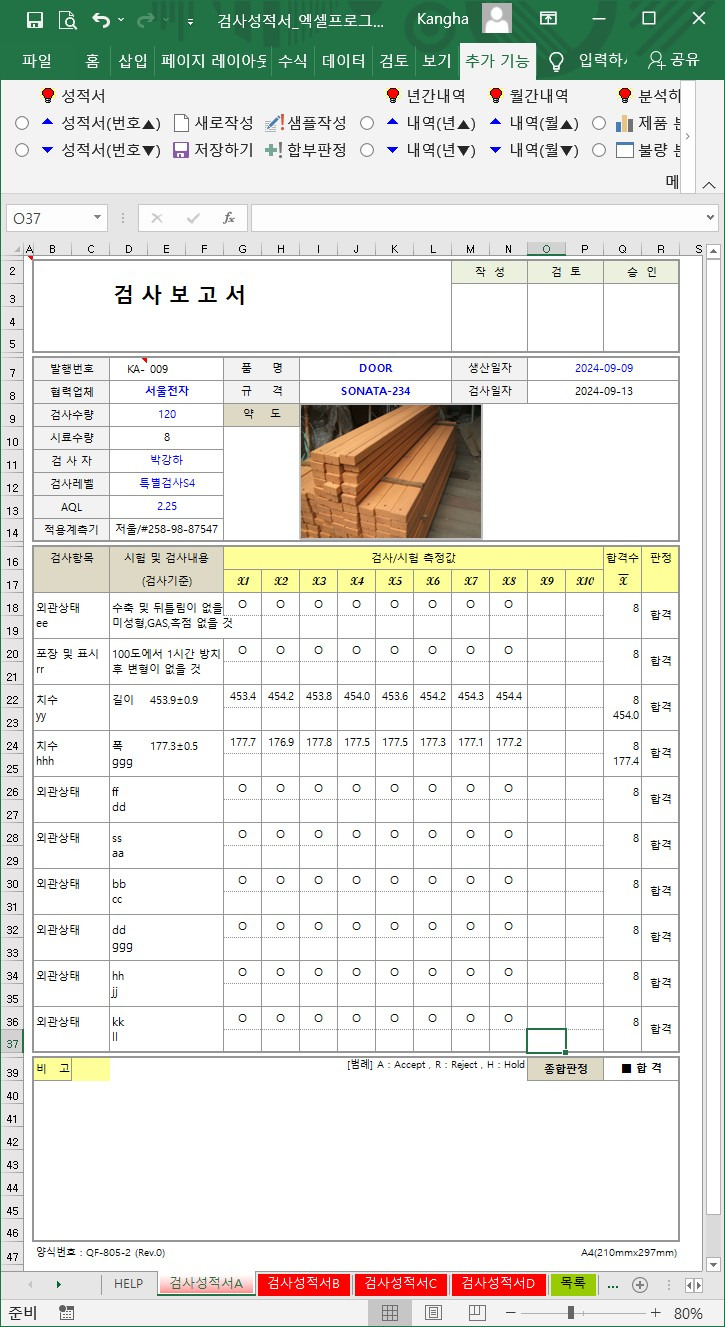
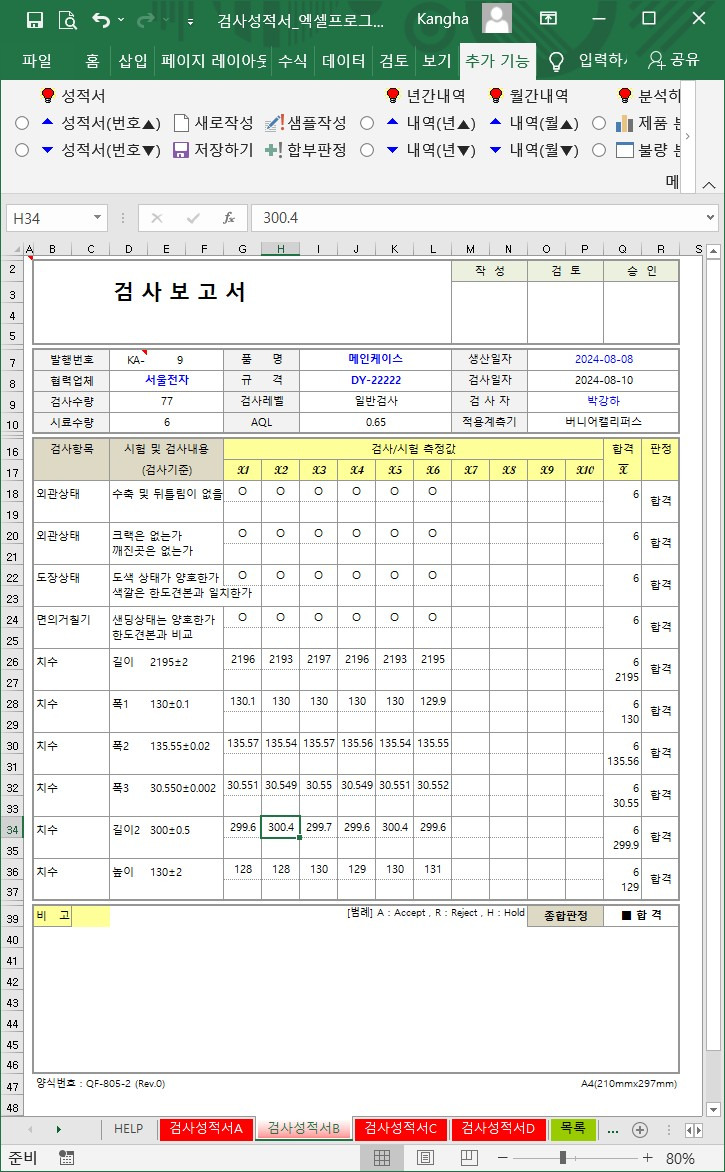

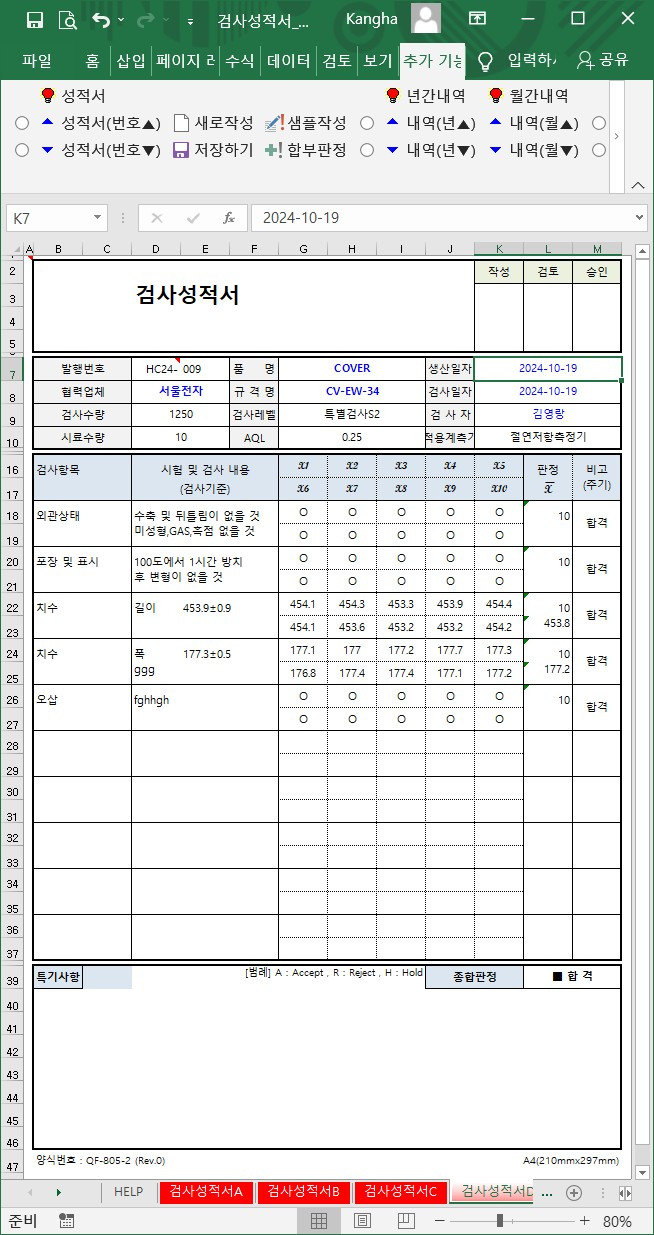
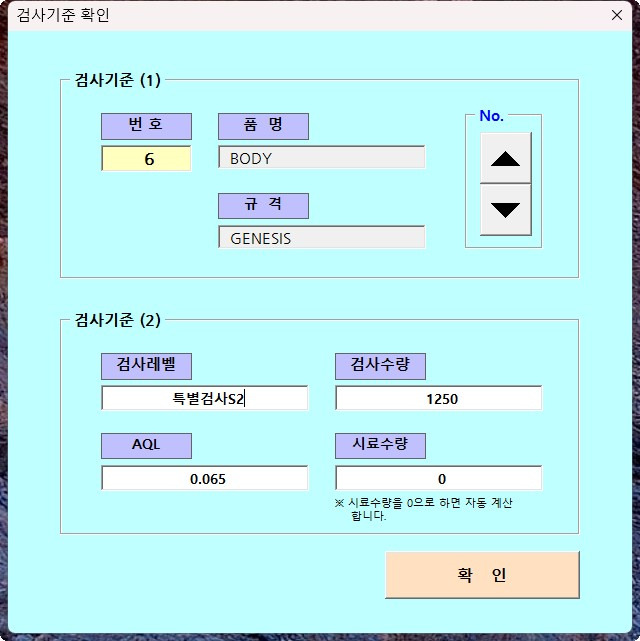

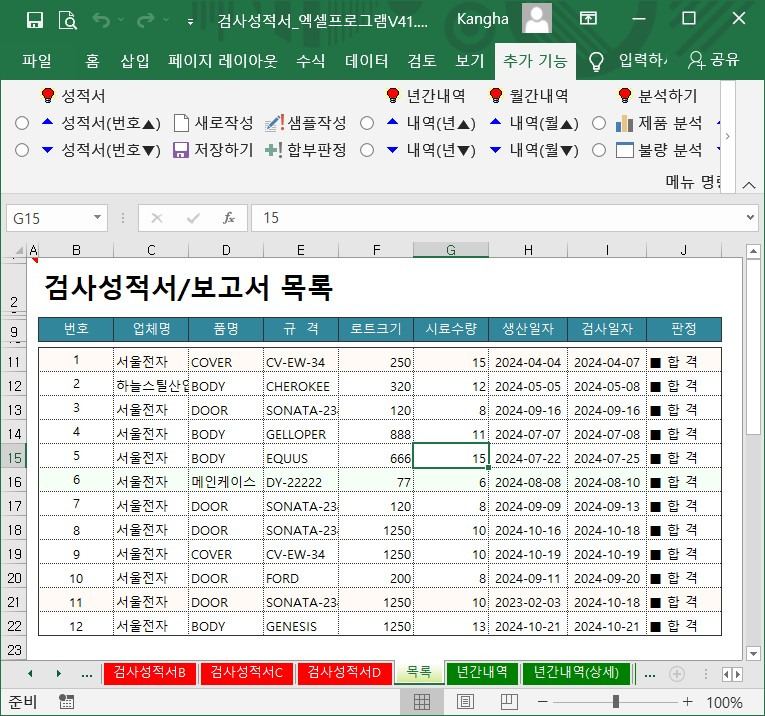
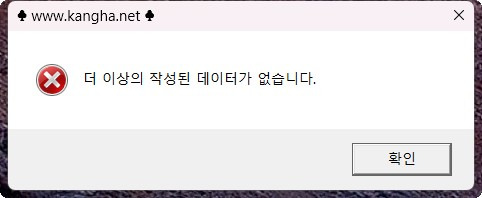
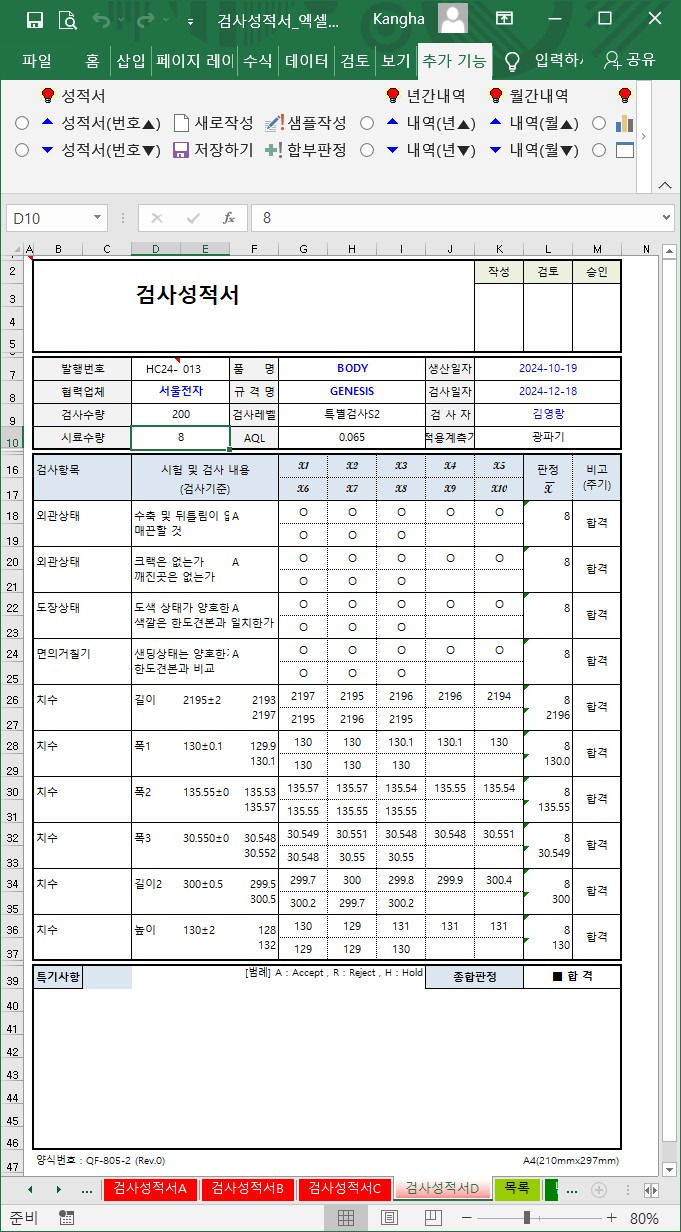
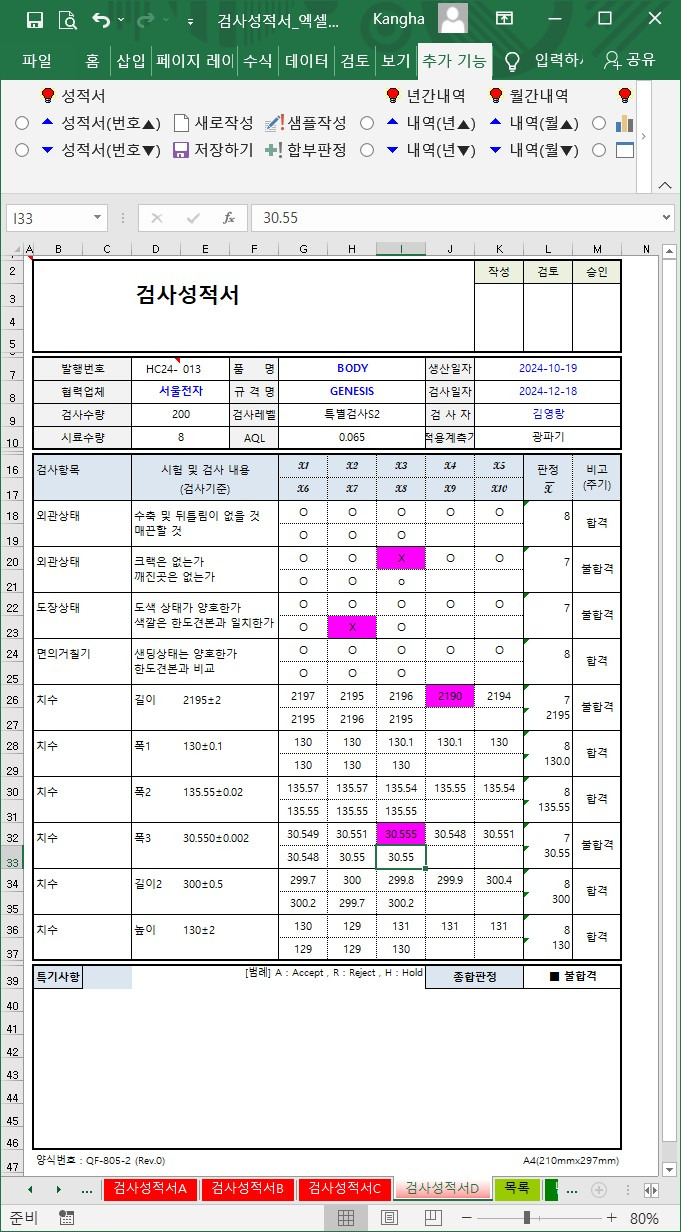
{검사성적서} : (작성내용 있음)
0. 메뉴버튼
(1) [성적서(번호▲▼)] : 발행번호를 기준으로 저장된 값을 찾아 옵니다.
(2) [새로작성] : 신규로 작성할 수 있는 양식 상태로 나타냅니다.
(3) [저장하기] : 작성한 값을 저장합니다.
(4) [샘플작성] : 데이터를 샘플로 작성합니다. (숫자는 허용오차 범위내의 값 작성함)
(5) [합부판정] : 합격/불합격 등의 수식을 나타냅니다.
※ {검사성적서A}{검사성적서B}{검사성적서C}{검사성적서D} 시트 공용으로 사용되는 메뉴입니다.
1. [새로작성]
(1) 일련번호는 목록에 저장되어 있는 다음 번호로 자동으로 업데이트 됩니다.
(2) 순서
① 품명, 규격, 협력업체(고객), 검사수량을 입력
- 규격은 품명에 해당되는 규격만 나타납니다.
- 협력업체/고객도 {검사기준} 시트에서 지정한 기업체만 나타냅니다.
② 생산일자/검사일자/검사자 등 입력
③ [새로작성]을 실행
④ 발행번호/시료수량/체크항목 등을 확인
⑤ 검사내용/측정값 등 입력
⑥ [합부판정][저장하기] 실행
(3) 검사내용/측정값 입력
① [샘플작성] 시 작성되는 데이터는 랜덤으로 작성되는 샘플이기 때문에 측정/검사한 데이터를 직접 입력하세요.
② 생산일자/검사일자 : 금일로 작성됨 - 변경가능
③ 시료수량/검사레벨/AQL/적용계측기는 설정된 값을 찾아서 나타냅니다. ({검사기준}시트 참조)
④ 검사/시험 측정값 입력 - 샘플로 작성되는 내용 무시하고 (덮어쓰기) 작성하시면 됩니다.
- 각 항목의 아랫줄 ; 측정값 입력
- 각 항목의 윗줄 ; (A:Accept, R:Reject, H:Hold)로 작성, 'A'가 아니면 불합격으로 판정
- 아랫줄의 측정값에 따라 'A'/'R'로 판단함. 'O'가 아니면 'R'로 작성됨
- (E21:E40셀) : 최소기준값/최대기준값이 있음. 규격에 따라 설정된 값 가져옴
⑤ 종합판정(P41셀) : 위의 각 항목에 한개 이상 불합격이 있을 경우 '불합격'으로 표시함
(4) 기타 참고내용
① [새로작성] 버튼은 여러번 실행하여도 다른 셀에 영향을 주지 않습니다.
② 샘플 작성값은 시료크기(샘플수량)만큼 랜덤으로 합격수치내의 값을 자동으로 작성합니다.
③ 측정값은 소수점 자릿수도 맞추어 작성합니다.
④ 내용 및 값은 언제든지 수정하여도 됩니다.
⑤ 입력한 값(실측치)이 합격기준을 벗어나면 글자색이 빨간색으로 변경됩니다.
⑥ 불합격 글자도 빨간색으로 표시됩니다.
⑦ [샘플작성]을 실행하면 검사/시험 측정값을 모두 다시 작성합니다. (주의할 것)
2. [저장하기]
(1) [저장하기]를 실행하면 작성된 내용을 저장합니다.
(2) 만약 같은 발행번호로 이미 저장되어 있는 경우에는 변경저장 합니다.
3. [성적서(번호▲▼)]
{보고서} 또는 {성적서}를 순서대로 저장된 내용을 찾아 나타냅니다.
① 일련번호는 (A8셀)의 숫자를 기준으로 합니다.
② 발행번호의 앞자리는 (C4)셀에서 설정하세요.
4. {검사성적서A,C}시트의 개략도(그림파일)의 삽입
(1) 그림파일은 이 파일이 있는 디렉토리에 "image" 폴더를 만들고 그림파일을 저장합니다.
① image 폴더에 해당 그림파일이 없으면 그림이 나타나지 않습니다.
(2) 파일명은 "품명+규격.jpg" 이어야 합니다.
① 예를들면, 품명=과자, 규격=Ramyon 이라면 그림파일명은 "과자Ramyon.jpg" 입니다.
② 그림파일명은 별도로 입력하지 않습니다. 파일명에서 품명과 규격사이 공백금지
③ 해당 품명과 규격을 조합한 그림파일명으로 찾아 옵니다.
(3) 원본 그림의 크기가 크더라도 {검사성적서A,C}에 나타나는 크기는 (i9:i14셀) 또는 (G9:g14셀)을 벗어나지 않습니다.
그림파일의 용량을 가능하면 작게 만들면 좋습니다.
(4) 그림을 사용하지 않는다면 (9행~18행)을 숨기기하여 사용하여도 됩니다.
{목록}: (작성내용 없음)
{검사성적서}를 작성하고 저장을 하면 자동으로 작성됩니다.

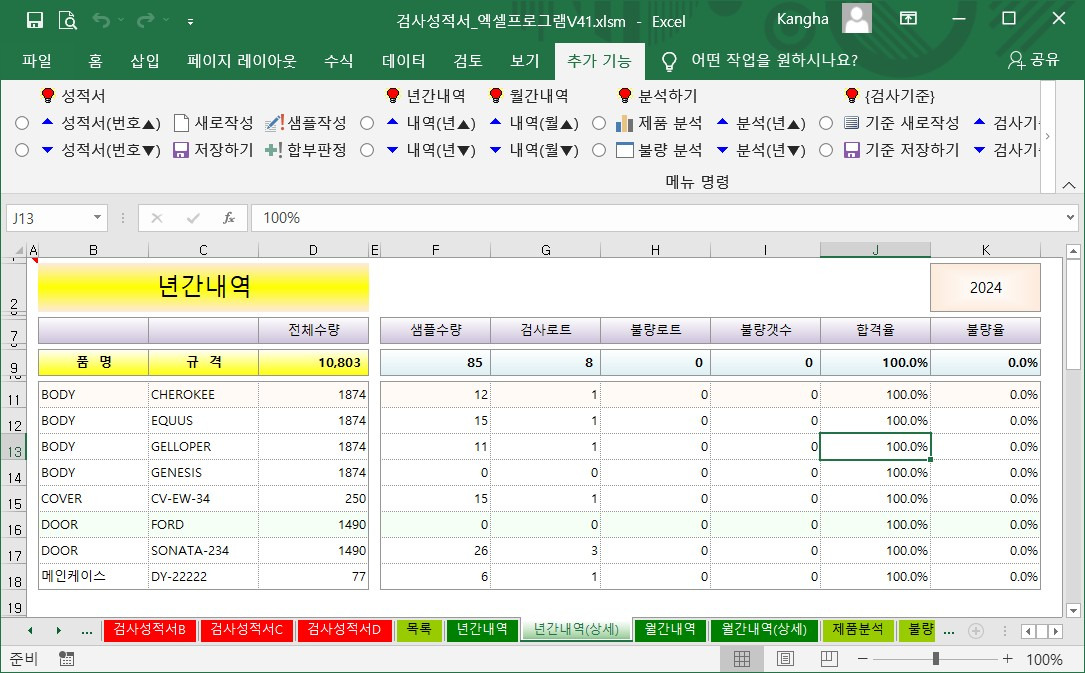
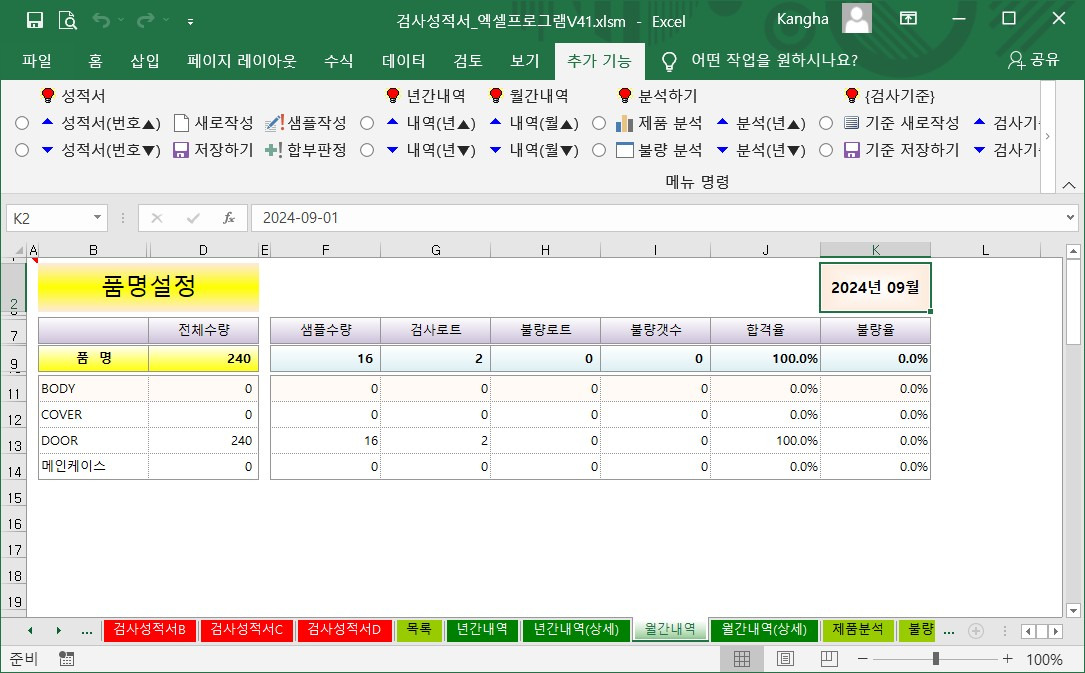
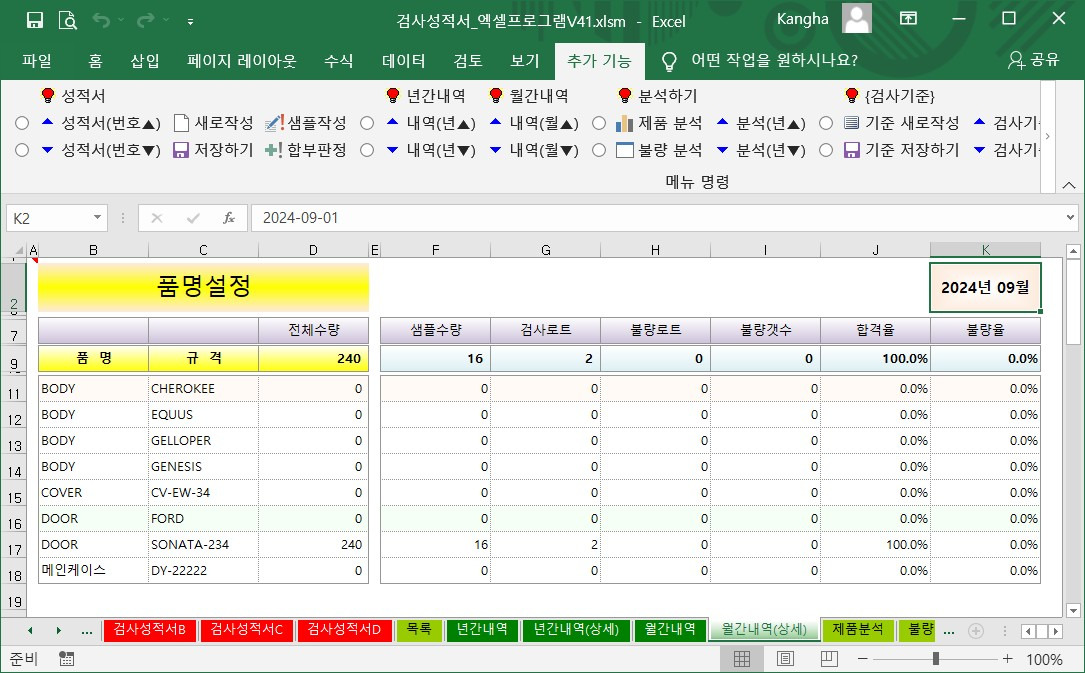
{년간내역}{년간내역(상세)} : (작성내용 없음)
0. 메뉴버튼
(1) [내역(년▲)][내역(년▼)] : 해당년도(K2셀)의 모든 품목에 대한 데이터 계산함
1. 검사한 수량, 로트, 시료, 불량율의 데이터를 집계합니다.
2. (K2셀)은 년도를 나타냅니다.
{월간내역}{월간내역(상세)} : (작성내용 없음)
0. 메뉴버튼
(1) [내역(월▲)][내역(월▼)] : 해당 월(K2셀)의 모든 품목에 대한 데이터 계산함
1. 검사한 수량, 로트, 시료, 불량율의 데이터를 집계합니다.
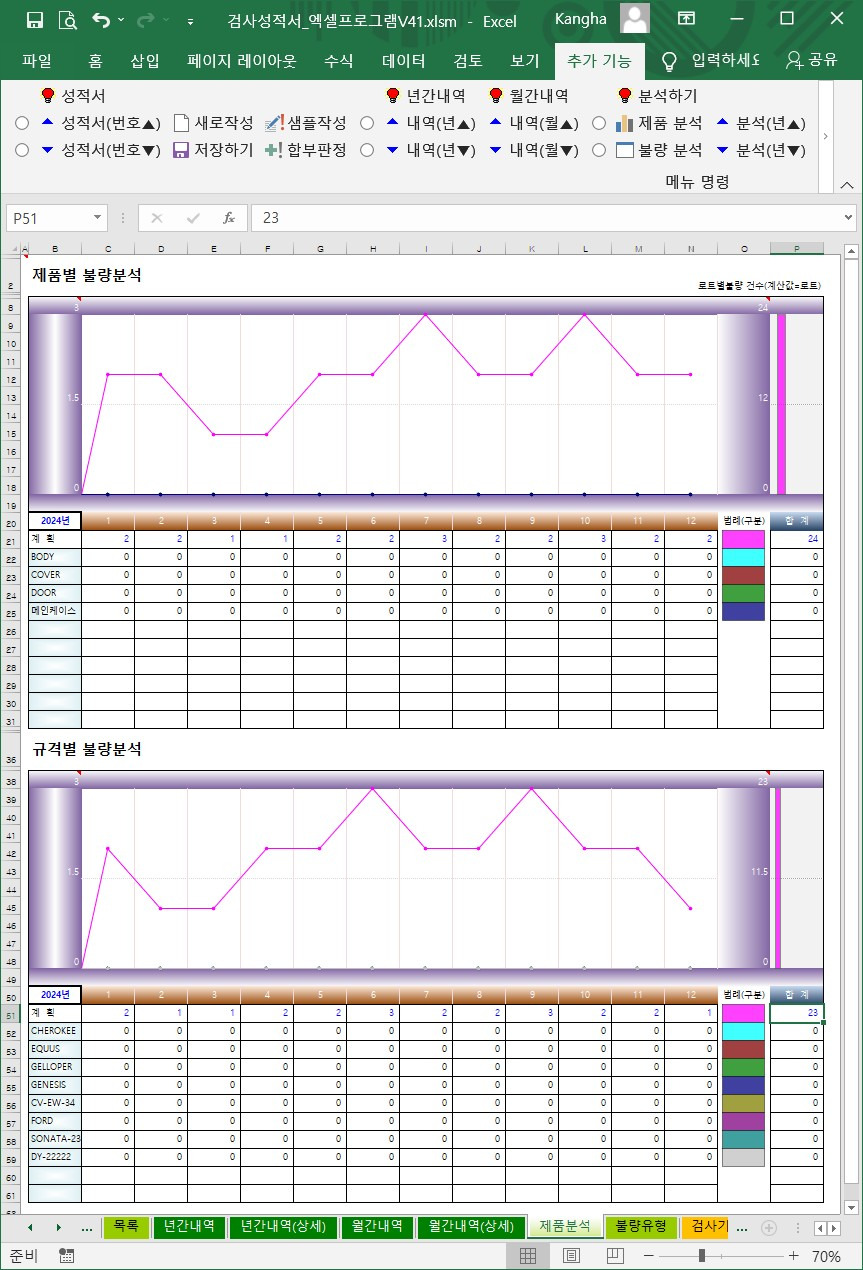
{제품분석}, {불량유형} : (작성내용 없음)
0. 메뉴버튼
(1) [제품 분석하기] : 품명, 규격별로 년간데이터 추출함
(2) [불량 분석하기] : 품명, 규격별로 년간데이터 추출함
(3) [분석(년▲)][분석(년▼)] : 해당년도(B20,B50셀)의 모든 품목에 대한 데이터 찾음
(4) [그래프 삭제] : 그려진 그래프 모두를 삭제합니다.
1. 불량 현황을 품명 및 규격별로 집계, 분석합니다.
2. 목표값(계획)을 작성하면 그래프가 함께 작성됩니다.
3. 로트별 불량에 대한 값을 계산합니다.
4. 그래프
(1) 막대그래프는 합계 수량에 대한 그래프입니다.
(2) 그래프는 10개항에 대해서 작성합니다.
(3) 그래프가 너무 작게 보이면 최대값(B8, O8셀)을 작게 조정하세요.
(4) 그래프 눈금 최대값(B8, O8셀)이 값보다 작으면 최대값으로 변경합니다.
(5) 그래프는 지워도 언제든지 다시 나타낼 수 있습니다.
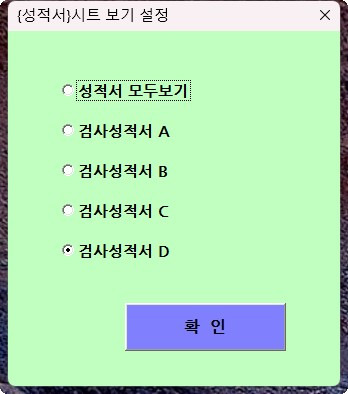
{검사기준} : (작성내용 있음)
0. 메뉴버튼
(1) [기준 새로작성] : 새로운 검사기준을 작성할 수 있도록 준비함
(2) [기준 저장하기] : 작성한 내용을 저장공간에 저장함
(3) [검사기준(▲▼)] : 저장된 내용을 찾아옴
1. [기준 새로작성]
(1) 품목, 규격별로 검사항목, 기준 등을 설정하는 창입니다.
(2) 1개 품목에 여러 개의 규격 입력 가능합니다.
(3) 내용작성
① 관리번호(F2셀)는 자동으로 업데이트 됩니다.
② 품명, 규격을 입력하세요.
- 품명/규격 등 작성 시는 철자에 유의하세요. Space에도 유의
③ 검사레벨, AQL, 사용계측기, 관련업체 등을 입력하세요.
- 우측의 (계측기목록) 및 (검사항목)을 우선 작성하세요. (M11:N11셀 이하)
- 계측기 일련번호는 본 제품을 측정시 사용하는 계측기 일련번호 작성
④ 허용공차가 없는 검사항목은 검사기준란의 윗칸(E21:E39셀)에 "A"를 입력하세요
⑤ 허용공차가 있는 경우에는 검사기준란의 상단에 최소값, 하단에 최대값을 입력하세요.
- 예를들면, 453.0±0.5의 경우에는 상단에 452.5 하단에 453.5 를 입력하세요.
- {검사보고서}{검사성적서} [새로작성]시 자동작성(랜덤 숫자)되는 값의 허용범위를
좀더 작게 나타내고자 할 경우에는 범위값만 줄여주세요(452.8, 453.2 등)
(4) 품목 및 규격마다 검사레벨과 AQL을 별도로 지정할 수 있습니다.
2. [기준 저장하기] / [검사기준(▲▼)]
(1) 찾을 경우에는 [검사기준(▲▼)]를 이용하세요.
(2) (H:J열)은 저장된 내역의 목록입니다.
(3) 저장된 검사기준은 언제든지 변경할 수 있습니다.
*내용을 변경하고 [기준 저장하기]를 실행하면 변경 저장됩니다.
(4) 목록(H:J열)에서 파란색으로 표시된 셀은 현재 나타난 번호 입니다.
{합격기준} : (기준이 다를 경우, 최초 작성)
0. 메뉴버튼 : 없음
1. (계수조정형 샘플링 검사) 등의 테이블은 KS를 기준으로 하였기 때문에 가능하면 그대로 사용하시기 바랍니다.
2. (검사기준에 의한 시료크기)는 성적서 작성시 검사레벨 및 AQL에 따라 자동으로 값을 찾아 옵니다.
{설정} : (기준이 다를 경우, 최초 작성)
0. 메뉴버튼 : 없음
(1) [성적서양식변경) : {보고서}{성적서}를 번갈아가며 변경합니다.
(2) [샘플내용 삭제] : 샘플로 작성된 내용을 모두 삭제합니다.
(3) [품명설정] : 작성한 내용을 다른 시트에서 사용할 준비를 합니다.
1. {검사보고서}{검사성적서} 시트는 함께 사용 가능합니다.
(1) 번갈아 입력하여도 입력된 번호순에 따라 내용을 해당 시트에서 확인 가능 합니다.
(2) [양식변경]을 실행하면 {검사보고서}{검사성적서}가 번갈아 바뀝니다.
(3) 가능하면 한 종류만 사용하세요..
2. [샘플내용 삭제]
(1) 최초에 샘플로 작성된 내용을 삭제 합니다.
(2) 이 실행 메뉴는 한 번 실행 후 다음에 파일을 실행시는 보이지 않습니다.
3. [품명설정]
(1) (J열)의 규격은 이 시트에서 작성하지 않습니다.
(2) {검사기준}시트에서 작성한 규격(내용)을 찾아 옵니다.
'업무 향상 ★… > 【 검사보고서 】' 카테고리의 다른 글
| 검사일보 엑셀프로그램 V18 (1) | 2024.01.15 |
|---|---|
| 검사성적서 엑셀프로그램 V40 (0) | 2023.03.06 |
| 검사성적서 엑셀프로그램 V39 (0) | 2021.10.05 |
| 검사일보 엑셀프로그램 V16 (0) | 2020.09.07 |
| 검사성적서 엑셀프로그램 V38 (0) | 2020.01.09 |
