

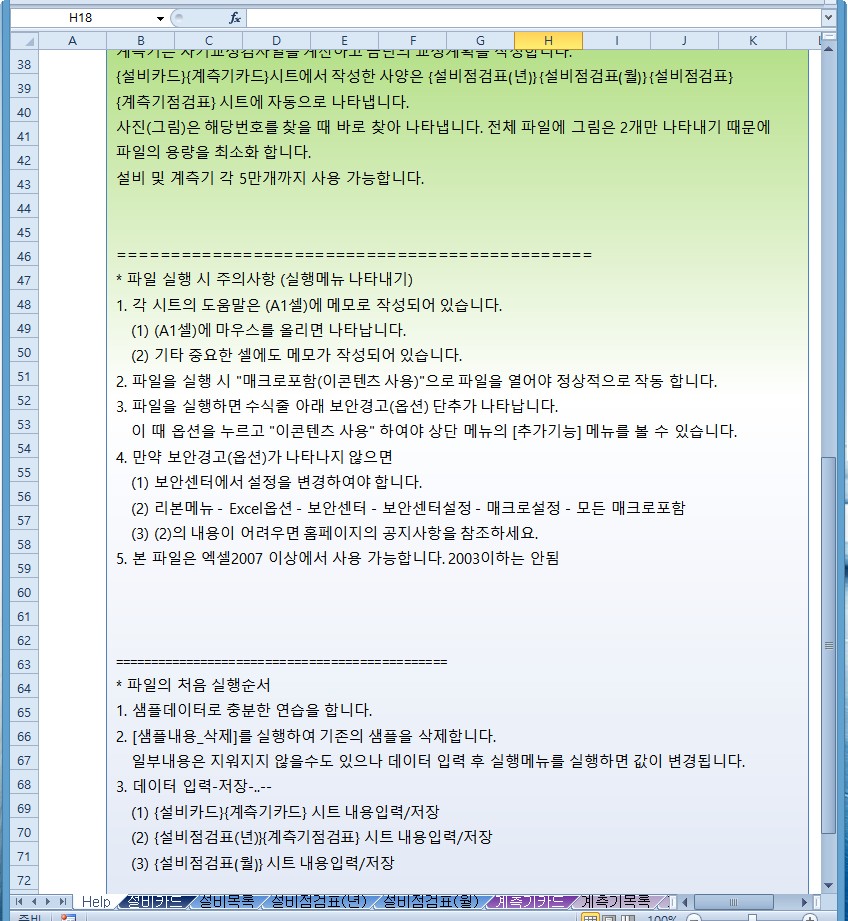


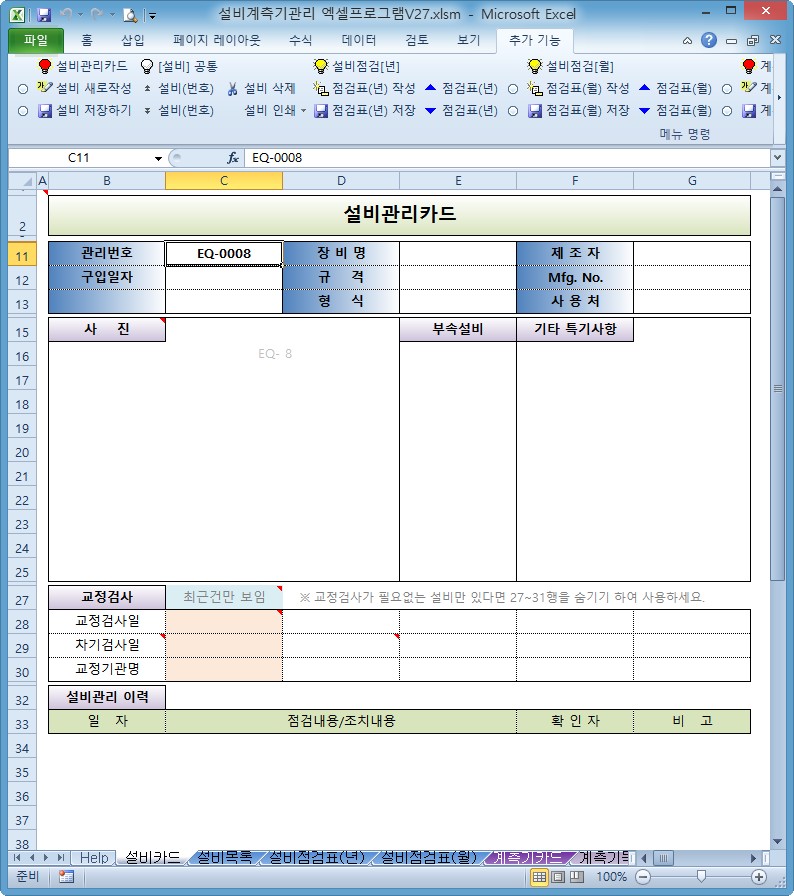

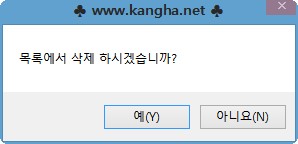
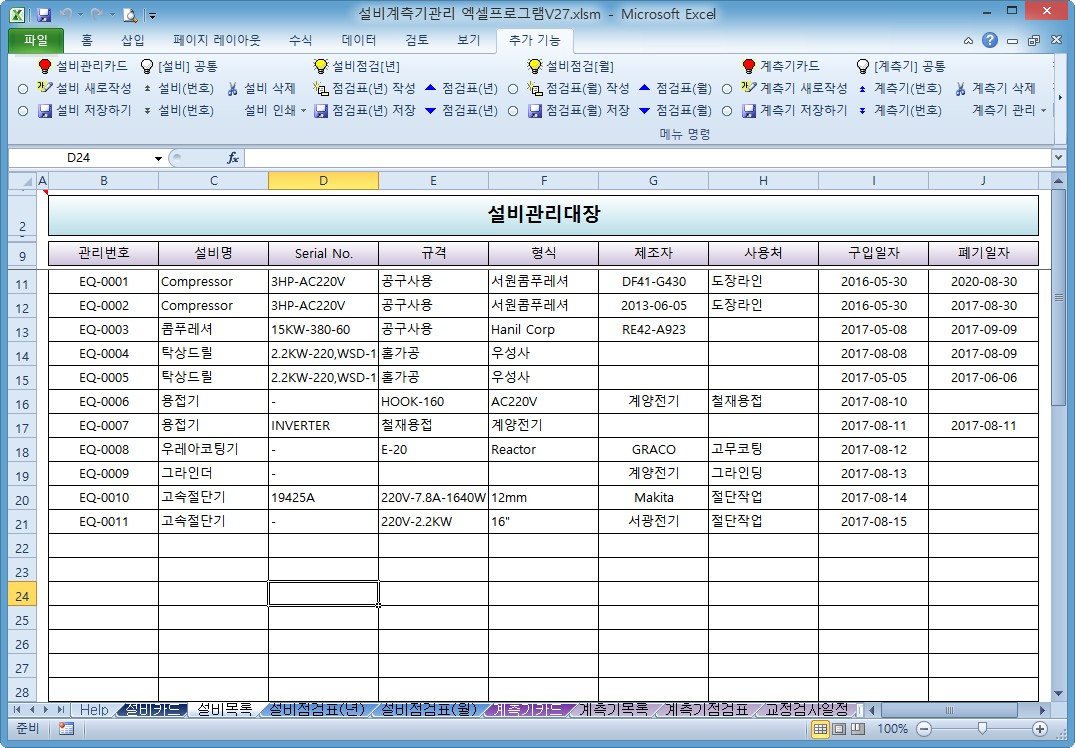
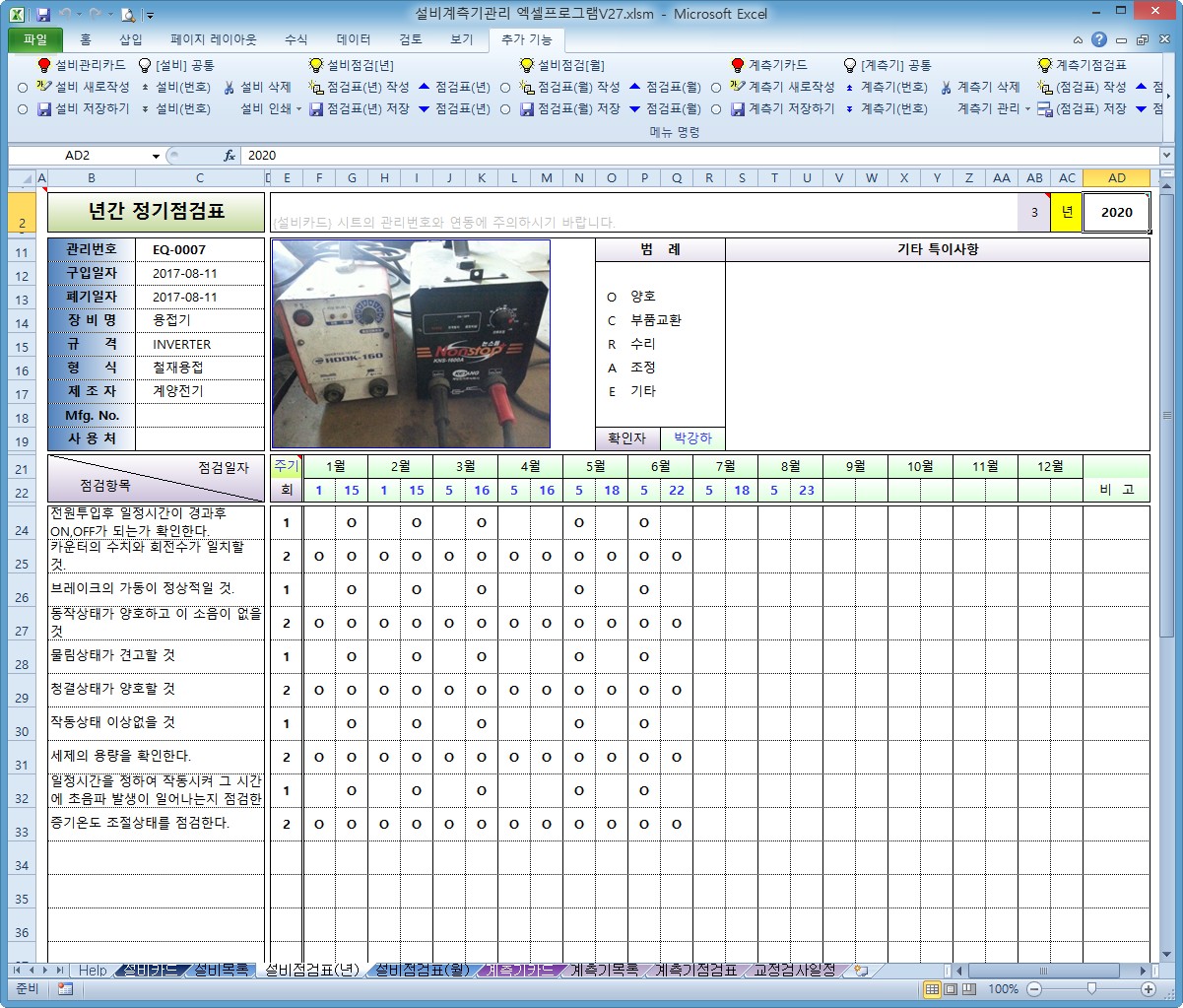
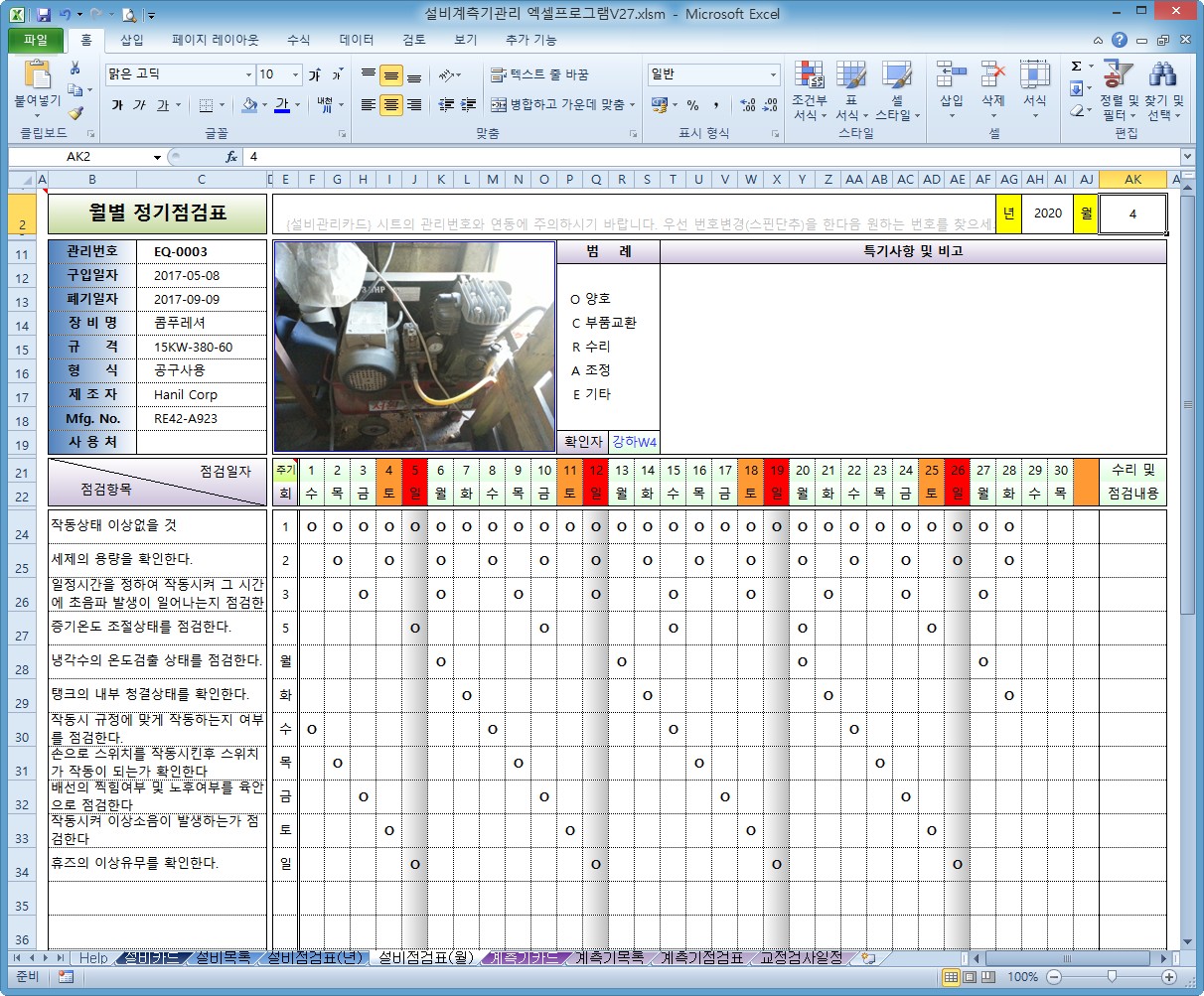
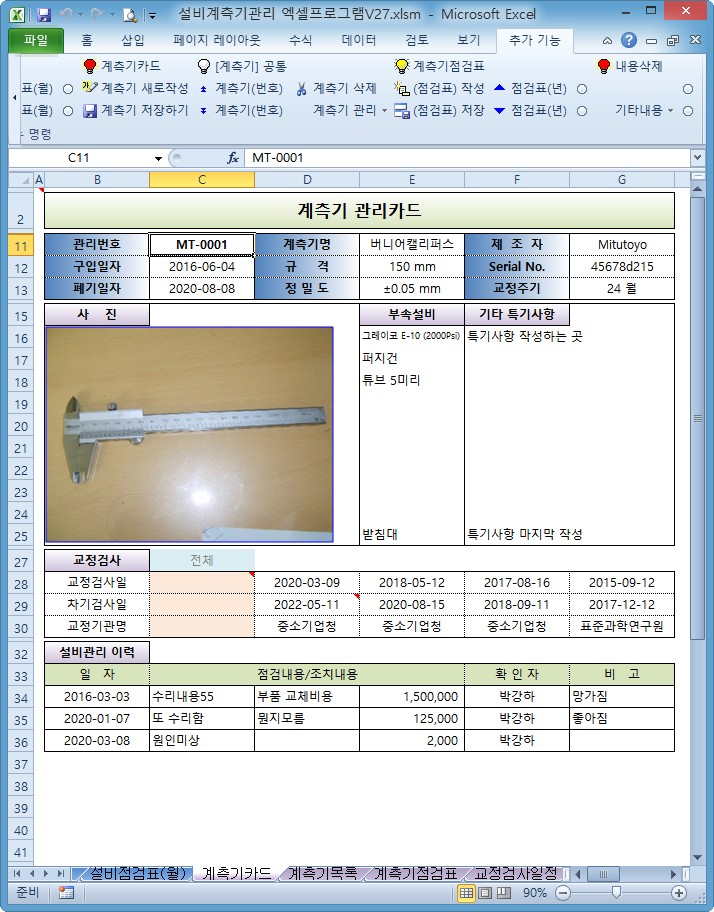
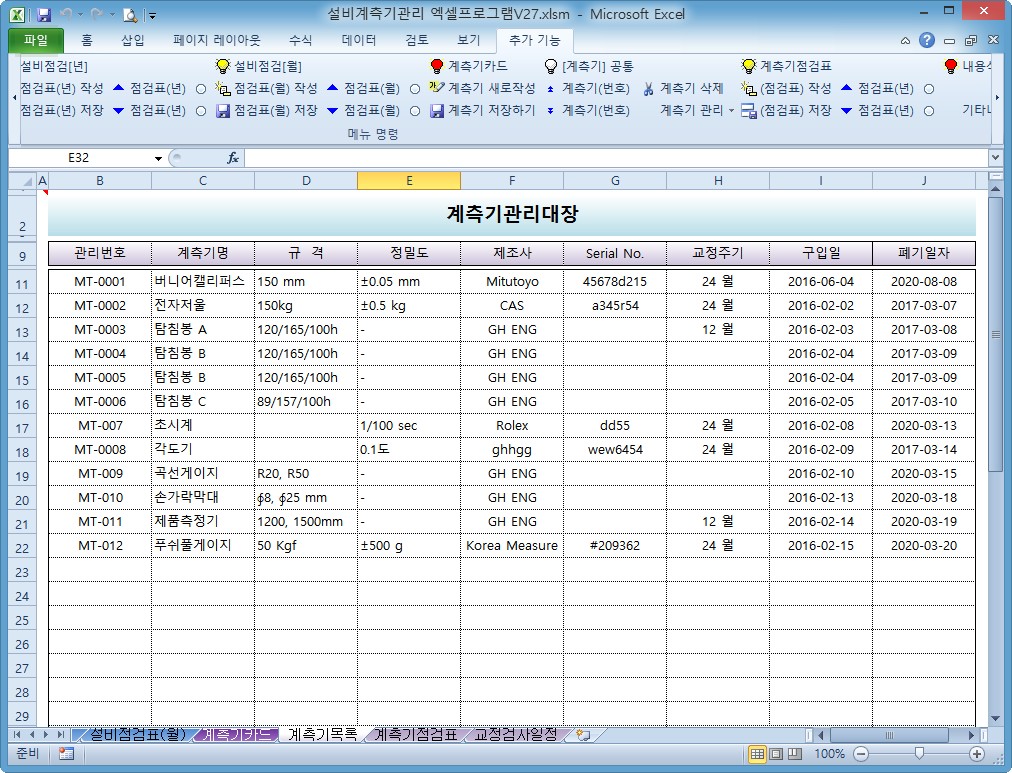
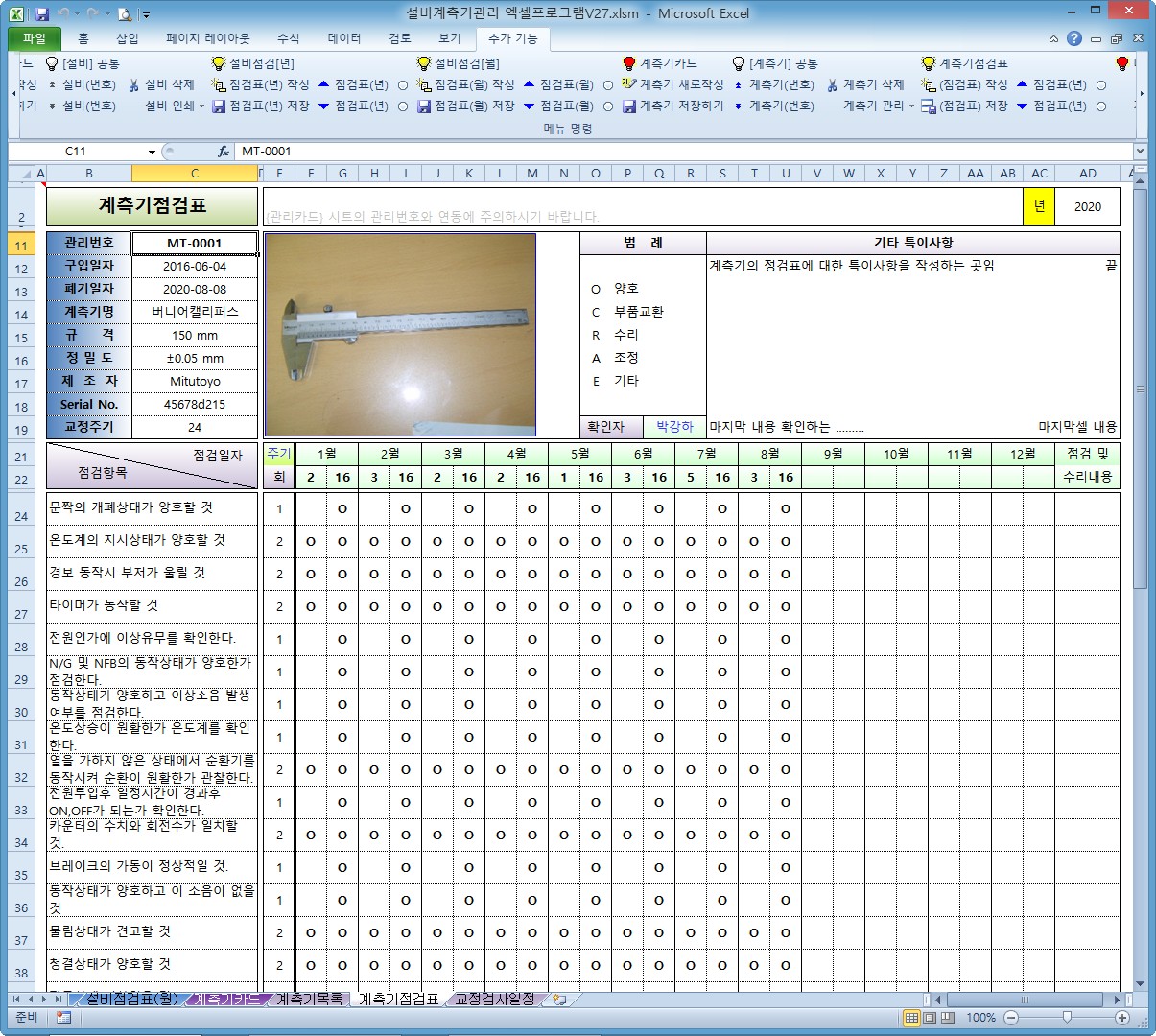

설비계측기관리 엑셀프로그램 V27
설비 및 계측기관리를 함에 있어 여러종류의 장비(계측기)를 쉽고 편리하게 관리할 수 있습니다.
월별점검표 및 일별점검표는 년간 단위로 데이터를 저장하여 관리할 수 있습니다.
정기점검표의 내용중 정상적인 내용이 아닌 경우에는 설비카드/계측기카드의 설비이력란에 자동 작성합니다. 계측기카드의 이력에는 교정검사 관련 기록도 함께 작성합니다.
계측기는 차기교정검사일을 계산하고 금년의 교정계획을 작성합니다.
{설비카드}{계측기카드}시트에서 작성한 사양은 {설비점검표(년)} {설비점검표(월)} {설비점검표} {계측기점검표} 시트에 자동으로 나타냅니다.
사진(그림)은 해당번호를 찾을 때 바로 찾아 나타냅니다. 전체 파일에 그림은 2개만 나타내기 때문에 파일의 용량을 최소화 합니다.
설비 및 계측기 각 5만개까지 사용 가능합니다.

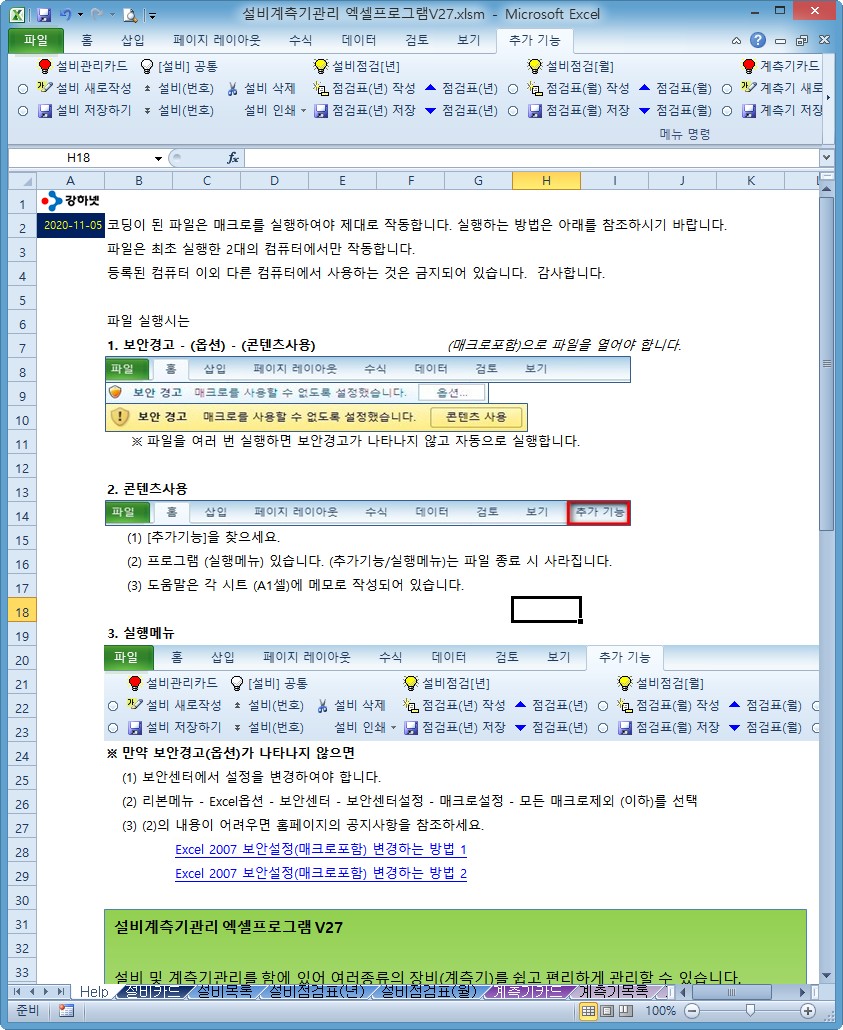


==============================================
* 파일 실행 시 주의사항 (실행메뉴 나타내기)
1. 각 시트의 도움말은 (A1셀)에 메모로 작성되어 있습니다.
(1) (A1셀)에 마우스를 올리면 나타납니다.
(2) 기타 중요한 셀에도 메모가 작성되어 있습니다.
2. 파일을 실행 시 "매크로포함(이콘텐츠 사용)"으로 파일을 열어야 정상적으로 작동 합니
다.
3. 파일을 실행하면 수식줄 아래 보안경고(옵션) 단추가 나타납니다.
이 때 옵션을 누르고 "이콘텐츠 사용" 하여야 상단 메뉴의 [추가기능] 메뉴를 볼 수 있습
니다.
4. 만약 보안경고(옵션)가 나타나지 않으면
(1) 보안센터에서 설정을 변경하여야 합니다.
(2) 리본메뉴 - Excel옵션 - 보안센터 - 보안센터설정 - 매크로설정 - 모든 매크로포함
(3) (2)의 내용이 어려우면 홈페이지의 공지사항을 참조하세요.
5. 본 파일은 엑셀2007 이상에서 사용 가능합니다. 2003이하는 안됨
==============================================
* 파일의 처음 실행순서
1. 샘플데이터로 충분한 연습을 합니다.
2. [샘플내용_삭제]를 실행하여 기존의 샘플을 삭제합니다.
일부내용은 지워지지 않을수도 있으나 데이터 입력 후 실행메뉴를 실행하면 값이 변경
됩니다.
3. 데이터 입력-저장-..--
(1) {설비카드}{계측기카드} 시트 내용입력/저장
(2) {설비점검표(년)}{계측기점검표} 시트 내용입력/저장
(3) {설비점검표(월)} 시트 내용입력/저장
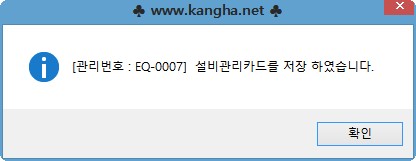
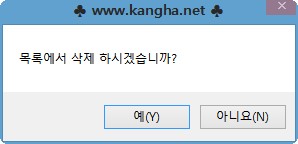

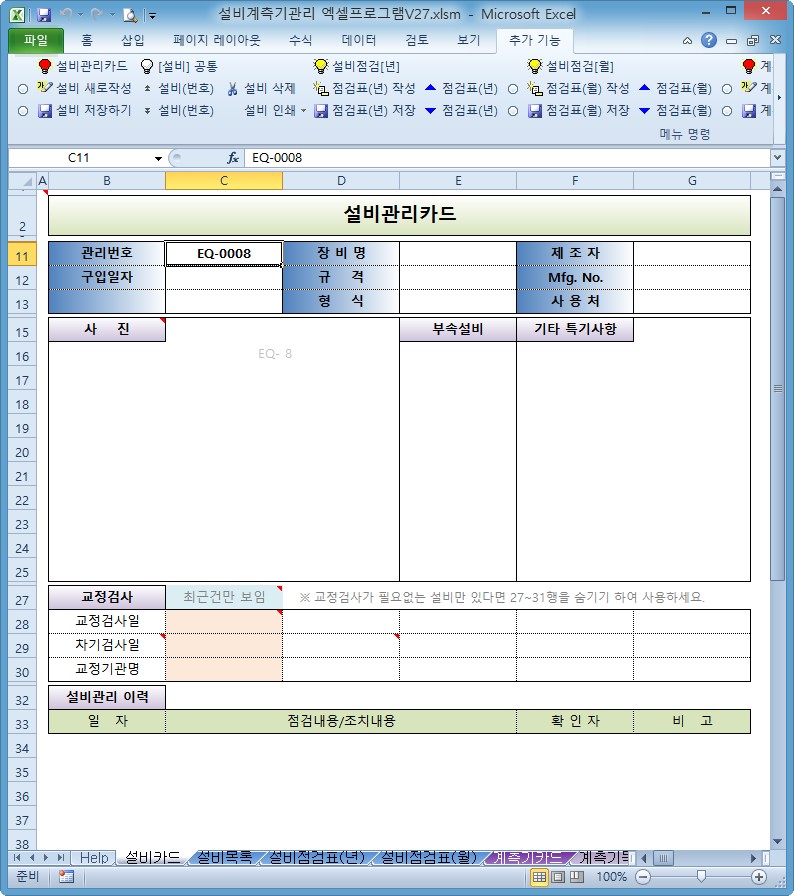
{설비카드} : (작성내용 있음)
0. 메뉴버튼
(1) [설비 새로작성] : 신규 설비카드 등록시
(2) [설비 저장하기] : 새로운 내용이나 수정된 내용을 저장할 때
(3) [설비(번호)▲▼] : 저장된 내용을 찾아옴
(4) [설비 삭제] : 현재번호의 설비카드를 삭제함
(5) [설비카드 인쇄] : 모든 {설비카드}를 번호순으로 인쇄함
1. [설비 새로작성]
(1) 신규 장비(설비) SPEC(사양)을 입력할 수 있는 양식을 나타냄
(2) 관리번호는 4자리로 부여되며, 자동으로 부여합니다.
(3) 관리번호는 (앞부분-)(일련번호)로 되어 있으며, 앞부분의 설정은 (C16셀)에 입력하
면 됩니다.
(4) 사진파일은 관리번호와 같아야 합니다.
① 사진파일은 이 파일과 같은 폴더내에 "image"이라는 폴더 아래에 있어야 합니다.
② 파일명을 "관리번호.jpg"로 입력하여야 합니다.
- (예) 관리번호가 'EQ-0001' 이면 사진 파일명은 'EQ-0001.jpg' 이어야 합니다.
- 파일명에 특수문자는 제외하세요.
③ 사진 파일이 존재하지 않으면 사진을 찾아오지 않습니다.
(5) 설비이력(34행 이하) 내용을 작성하여 관리하세요.
2. [설비 저장하기]
(1) (B:G열)에 있는 내용은 모두 저장됩니다.
(2) {설비점검표(년)}{설비점검표(월)} 시트의 기본사항도 동시에 작성됩니다.
(3) 저장하면 {장비목록}시트의 목록은 자동으로 작성합니다.
3. [설비(번호▲▼)]
(1) 스핀단추를 위 또는 아래화살표를 클릭하면 번호가 변경되면서 해당 내용을 나타냅
니다.
(2) 저장되지 않은 번호일 경우에는 번호를 이동하지 않고 팝업메세지 나타남
(3) 목록은 {설비목록} 시트를 참조할 것
4. 주의사항
(1) {설비점검표(년)}와 {설비점검표(월)}를 동시에 사용할 경우에는
① {설비카드}의 번호에 유의하시기 바랍니다.
② {설비점검표(년)}와 {설비점검표(월)}의 번호는 연동되지 않습니다.
(2) [설비(번호▲▼)]의 번호변경 시
① {설비점검표(년)} 시트의 내용도 함께 변경합니다.
② {설비점검표(월)} 시트의 내용도 함께 변경합니다.
(3) [점검표(년▲▼)] 실행시는 년도를 이동하여 내용을 나타냅니다.
(4) [점검표(월▲▼)]
① 실행시는 월을 이동하여 내용을 나타냅니다.
② 처음 사용 월부터 현재까지의 월까지 모든 내용을 순차적으로 이동합니다.
5. [설비카드 인쇄]
(1) 우선 현재 페이지를 (미리보기)하여 인쇄 페이지를 설정하시기 바랍니다.
(2) 전체 {설비카드}를 번호순으로 인쇄합니다.
(3) 해당 시트 1장만 인쇄할 경우에는 엑셀의 기본 인쇄기능을 사용하시기 바랍니다.

{설비목록} : (작성내용 없음)
0. 메뉴버튼 : 없슴
1. {설비카드} 시트를 작성하면 자동으로 작성되는 데이터의 목록입니다.
2. 이 시트에서 데이터를 수정하여도 {설비카드}에 영향을 미치지 않습니다.
따라서 데이터의 수정은 {설비카드} 시트에서만 하시기 바랍니다.

{설비점검표(년)} : (작성내용 있음)
0. 메뉴버튼
(1) [점검표(년) 작성] : 새로운 내용(점검내용)을 자동 작성함
(2) [점검표(년) 저장] : 작성내용 저장
(3) [점검표(년)▲▼] : 저장된 내용 찾아옴
(4) [설비점검표(년) 인쇄] : 모든 점검표를 번호순으로 인쇄합니다.
1. 내용작성
(1) [점검표(년)▲▼] 실행 시 년도(AD2셀)를 변경합니다.
(2) 설비의 기본 데이터(C11:C19셀)는 자동으로 {설비카드}에서 가져옵니다.
(3) (F22:AC22셀)(F24:AD43셀)의 내용을 작성하세요.
(4) 점검항목(B24:B43셀) (최초만 작성)
① 설비명에 맞는 점검항목을 작성하세요.
(5) 점검주기(E24:E43셀) (최초만 작성) 회(E24:E43셀)를 입력합니다.
① 1 : 월1회 또는 2 : 월2회
② 월 2회까지만 입력 가능합니다.
(6) 항목/주기 등은 언제든지 변경 가능합니다.
(7) 점검내용의 표시
① (F22:AC22셀)은 점검일자를 입력 (숫자만)
② (F24:AD43셀) 이상이 없을 경우는 "O"로 표시 하세요.
③ (AD24:AD43셀) 점검시 이상내용 또는 수리내용 등을 기록하세요.
④ 기타 특이사항의 내용은 사용자에 맞게 자유롭게 작성하세요.
(8) [(년) 작성]
① 점검주기에 맞추어 (7)항의 ①②의 내용을 자동으로 작성합니다.
② 점검내용은 양호(O)로 작성되니 내용은 상황에 따라 변경하시기 바랍니다.
③ (AB2셀) : 상시로 입력할 날짜 설정값임
(9) (AD2셀)의 값
① 파일을 최초 작성시는 {설비점검표(년)}을 사용하고자하는 년도를 입력하세요.
예) 올해가 2020년이라고 하더라도 2019년부터 작성할려면 (2019)를 입력
② 최초 이후로는 자동변경됨으로 더이상 작성하지 않습니다.
2. [점검표(년) 저장]
(1) [점검표(년) 저장] 메뉴 실행 시
① 시트의 모든 내용을 저장공간에 저장합니다.
② 저장내용은 년도별로 저장됩니다.
③ 수리내용은 {설비카드} 시트에 저장하면 편리합니다.
(2) 데이터를 작성/수정하였을 경우에도 반드시 [점검표(년) 저장]를 실행하여야 합니다.
3. [점검표(년)▲▼]
(1) 메뉴 실행시 저장한 모든 내용을 찾아 나타냅니다.(사진포함)
(2) {설비카드}가 저장되었다면 {설비점검표(년)}의 기본사항은 나타냅니다.
(3) 우선 점검항목을 작성하여 사용하시기 바랍니다.
(4) 등록된 설비목록은 {설비목록} 시트를 참조할 것
4. [설비점검표(년) 인쇄]
(1) 우선 현재 페이지를 (미리보기)하여 인쇄 페이지를 설정하시기 바랍니다.
(2) 전체 {설비점검표}를 번호순으로 인쇄합니다.
(3) 해당 시트 1장만 인쇄할 경우에는 엑셀의 기본 인쇄기능을 사용하시기 바랍니다.

{설비점검표(월)} : (작성내용 있음)
0. 메뉴버튼
(1) [점검표(월) 작성] : 새로 작성을 위한 양식 나타냄
(2) [점검표(월) 저장] : 작성내용 저장
(3) [점검표(월)▲▼] : 저장된 내용 찾아옴
(4) [설비점검표(월) 인쇄] : 모든 점검표를 번호순으로 인쇄합니다.
1. 내용작성
(1) [점검표(월)▲▼] 실행 시 년월(AH2,AK2셀)을 변경합니다.
(2) 설비의 기본 데이터(C11:C19셀)는 자동으로 {설비카드}에서 가져옵니다.
(3) (F24:AK43셀)의 내용을 작성하세요.
(4) 점검항목(B24:B43셀) (최초만 작성)
① 설비명에 맞는 주기단위 점검항목을 작성하세요.
(5) 점검주기(E24:E43셀) (최초만 작성)
① 1 : 1일 간격(매일) 작성
② 2 : 2일 간격으로 작성
③ 3 : 3일 간격으로 작성
④ 5 : 5일 간격으로 작성
⑤ 월 : 월요일마다 작성
⑥ 화 : 화요일마다 작성
⑦ 수 : 수요일마다 작성
⑧ 목 : 목요일마다 작성
⑨ 금 : 금요일마다 작성
⑩ 토 : 토요일마다 작성
⑪ 일 : 일요일마다 작성
(6) 항목/주기 등은 언제든지 변경 가능합니다. 점검주기는 (5)항에 있는 것만 자동작성
가능함.
(7) 점검내용의 표시
① (F24:AD43셀) 이상이 없을 경우는 "O"로 표시 하세요.
② (AK24:AK43셀) 점검시 이상내용 또는 수리내용 등을 기록하세요.
③ 기타 특이사항의 내용은 사용자에 맞게 자유롭게 작성하세요.
(8) [점검표(월) 작성]
① 점검주기((5)항)에 맞추어 (7)항의 ①의 내용을 자동으로 작성합니다.
② 점검내용은 양호(O)로 작성되니 내용은 상황에 따라 변경하시기 바랍니다.
2. [점검표(월) 저장]
(1) [점검표(월) 저장] 메뉴 실행 시
① 시트의 모든 내용을 저장공간에 저장합니다.
② 저장내용은 년월별로 저장됩니다.
③ 수리내용은 {설비카드} 시트에 저장하면 편리합니다.
(2) 데이터를 작성/수정하였을 경우에도 반드시 [점검표(월) 저장]를 실행하여야 합니다.
3. [점검표(년)▲▼]
(1) 메뉴 실행시 저장한 모든 내용을 찾아 나타냅니다.(사진포함)
(2) {설비카드}가 저장되었다면 {설비점검표(년)}의 기본사항은 나타냅니다.
(3) 우선 점검항목을 작성하여 사용하시기 바랍니다.
(4) 등록된 설비목록은 {설비목록} 시트를 참조할 것
4. [설비점검표(월) 인쇄]
(1) 우선 현재 페이지를 (미리보기)하여 인쇄 페이지를 설정하시기 바랍니다.
(2) 전체 {설비점검표}를 번호순으로 인쇄합니다.
(3) 해당 시트 1장만 인쇄할 경우에는 엑셀의 기본 인쇄기능을 사용하시기 바랍니다.

{계측기카드} : (작성내용 있음)
0. 메뉴버튼
(1) [계측기 새로작성] : 신규 계측기카드 등록시
(2) [계측기 저장하기] : 새로운 내용이나 수정된 내용을 저장할 때
(3) [계측기(번호▲▼)] : 저장된 내용 찾아옴
(4) [계측기 삭제] : 현재번호의 계측기카드를 삭제함
(5) [계측기카드 인쇄] : 모든 {계측기카드}를 번호순으로 인쇄함
1. [계측기 새로작성]
(1) 신규 계측기(설비) 사양을 입력할 수 있는 양식을 나타냄
(2) 관리번호는 4자리로 부여되며, 자동으로 부여합니다.
(3) 관리번호는 (앞부분-)(일련번호)로 되어 있으며, 앞부분의 설정은 (C16셀)에 입력하
면 됩니다.
(4) 교정검사의 검사일 및 교정기관명을 입력하세요.
① (C28:C30셀)의 내용 입력
② 추가 검교정 내용도 (C28:C30셀)에 작성합니다.
③ D열 이후는 기존 검교정 내용을 나타냅니다.
(5) 사진파일은 관리번호와 같아야 합니다.
① 사진파일은 이 파일과 같은 폴더내에 "image"라는 폴더 아래에 있어야 합니다.
② 파일명을 "관리번호.jpg"로 입력하여야 합니다.
- (예) 관리번호가 'MT-0001' 이면 사진 파일명은 'MT-0001.jpg' 이어야 합니다.
- 파일명에 특수문자는 제외하세요.
③ 사진 파일이 존재하지 않으면 사진을 찾아오지 않습니다.
(6) 계측기이력(34행 이하) 내용을 직접 입력하세요.
2. [계측기 저장하기]
(1) 새로 작성 및 추가하는 내용은 모두 저장됩니다.
(2) {계측기점검표} 시트의 기본사항도 작성됩니다.
(3) 메뉴를 실행하면 {계측기목록}시트의 목록은 자동으로 작성합니다.
3. [계측기(번호▲▼)] - (찾아보기)
(1) 스핀단추를 위 또는 아래 화살표를 클릭하면 번호가 변경되면서 해당 내용을 나타냅
니다.
(2) 저장되지 않은 번호일 경우에는 번호도 이동하지 않고 팝업메세지 나타남
(3) 목록은 {계측기목록} 시트를 참조할 것
4. [계측기 삭제]
(1) 폐기 처분한 계측기 또는 관리하지 않은 계측기를 삭제할 경우에 실행
(2) 관리번호는 그대로 존재하고 내용만 삭제 합니다.
(3) 그동안 관리내역의 보존은 삭제 이전에 인쇄하여 관리하시기 바랍니다.
5. [계측기카드 인쇄]
(1) 모든 {계측기카드}를 번호순으로 인쇄함
(2) 우선 현재 페이지를 (미리보기)하여 인쇄 페이지를 설정하시기 바랍니다.
(3) 해당 시트 1장만 인쇄할 경우에는 엑셀의 기본 인쇄기능을 사용하시기 바랍니다.

{계측기목록} : (작성내용 없음)
0. 메뉴버튼 : 없슴
1. {계측기카드}를 저장하면 자동으로 작성되는 데이터의 목록입니다.

0. 메뉴버튼
(1) [(점검표) 작성] : 새로운 내용(점검내용)을 자동 작성함
(2) [(점검표) 저장] : 작성/변경 내용 저장
(3) [점검표(년)▲▼] : 저장된 내용 찾아옴
(4) [계측기점검표 인쇄] : 모든 {계측기점검표}를 번호순으로 인쇄함
1. 내용작성
(1) [점검표(년)▲▼] 실행 시 년도(AD2셀)를 변경합니다.
(2) 계측기의 기본 데이터(C11:C19셀)는 자동으로 {계측기카드}에서 가져옵니다.
(3) (F22:AC22셀)(F24:AD43셀)의 내용을 작성하세요.
(4) 점검항목(B24:B43셀)
① 계측기명에 맞는 점검항목을 작성하세요.
② 최초 1회만 작성하면 됩니다.
(5) 점검주기(E24:E43셀)
① 1 : 월1회 또는 2 : 월2회
② 월 2회까지만 입력 가능합니다.
③ 최초 1회만 작성합니다.
(6) 점검항목 및 점검주기 등은 언제든지 변경 가능합니다.
(7) 점검내용의 표시
① (F22:AC22셀)은 점검일자를 입력 (숫자만)
② (F24:AD43셀) 이상이 없을 경우는 "O"로 표시 하세요.
③ (AD24:AD43셀) 점검시 이상내용 또는 수리내용 등을 기록하세요.
④ 기타 특이사항의 내용은 사용자에 맞게 자유롭게 작성하세요.
(8) [(점검표) 작성]
① 점검주기에 맞추어 (7)항의 ①②의 내용을 자동으로 작성합니다.
② 점검내용은 양호(O)로 작성되니 내용은 상황에 따라 변경하시기 바랍니다.
(9) (AD2셀)의 값
① 파일을 최초 작성시는 {계측기점검표}을 사용하고자 하는 년도를 입력하세요.
예) 올해가 2020년이라고 하더라도 2019년부터 작성할려면 (2019)를 입력
② 최초 이후로는 자동변경됨으로 더이상 작성하지 않습니다.
2. [점검표 저장]
(1) [점검표 저장] 메뉴 실행 시
① 시트의 모든 내용을 저장공간에 저장합니다.
② 저장내용은 년도별로 저장됩니다.
③ 수리내용은 {계측기카드} 시트에 저장하면 편리합니다.
(2) 데이터를 작성/수정하였을 경우에도 반드시 [점검표 저장]를 실행하여야 합니다.
3. [점검표(년)▲▼]
(1) 메뉴 실행시 저장한 모든 내용을 찾아 나타냅니다.(사진포함)
(2) {계측기카드}가 저장되었다면 {계측기점검표}의 기본사항은 나타냅니다.
(3) 우선 점검항목을 작성하여 사용하시기 바랍니다.
(4) 등록된 계측기목록은 {계측기목록} 시트를 참조할 것
4. [계측기점검표 인쇄]
(1) 우선 현재 페이지를 (미리보기)하여 인쇄 페이지를 설정하시기 바랍니다.
(2) 전체 {계측기점검표}를 번호순으로 인쇄합니다.
(3) 해당 시트 1장만 인쇄할 경우에는 엑셀의 기본 인쇄기능을 사용하시기 바랍니다.

{계측기교정계획} : (작성내용 없음)
0. 메뉴버튼
(1) [교정검사 일정확인] : 교정대상인 계측기만 찾아 나타냄
1. 이 시트는 [교정검사 일정확인] 실행시 매번 새로 작성됩니다.
2. 만기 잔여일은 오늘로부터 만기일까지의 기간(일)입니다.
'업무 향상 ★… > 【 장 비 관 리 】' 카테고리의 다른 글
| 설비계측기관리 엑셀프로그램 V29 (0) | 2023.10.03 |
|---|---|
| 설비이력카드 (0) | 2018.12.30 |
| 장비계측기관리 엑셀프로그램 V26 (0) | 2017.06.28 |
| 계측기관리대장 (0) | 2016.11.28 |
| 계측기목록표 (0) | 2016.09.15 |
