재고관리엑셀프로그램V48
자재 및 제품(상품)의 재고수량 및 금액 등의 현황을 파악하고 부족수량

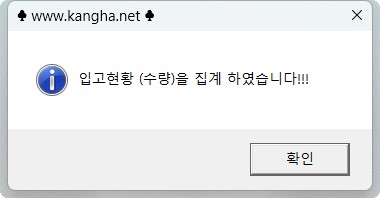
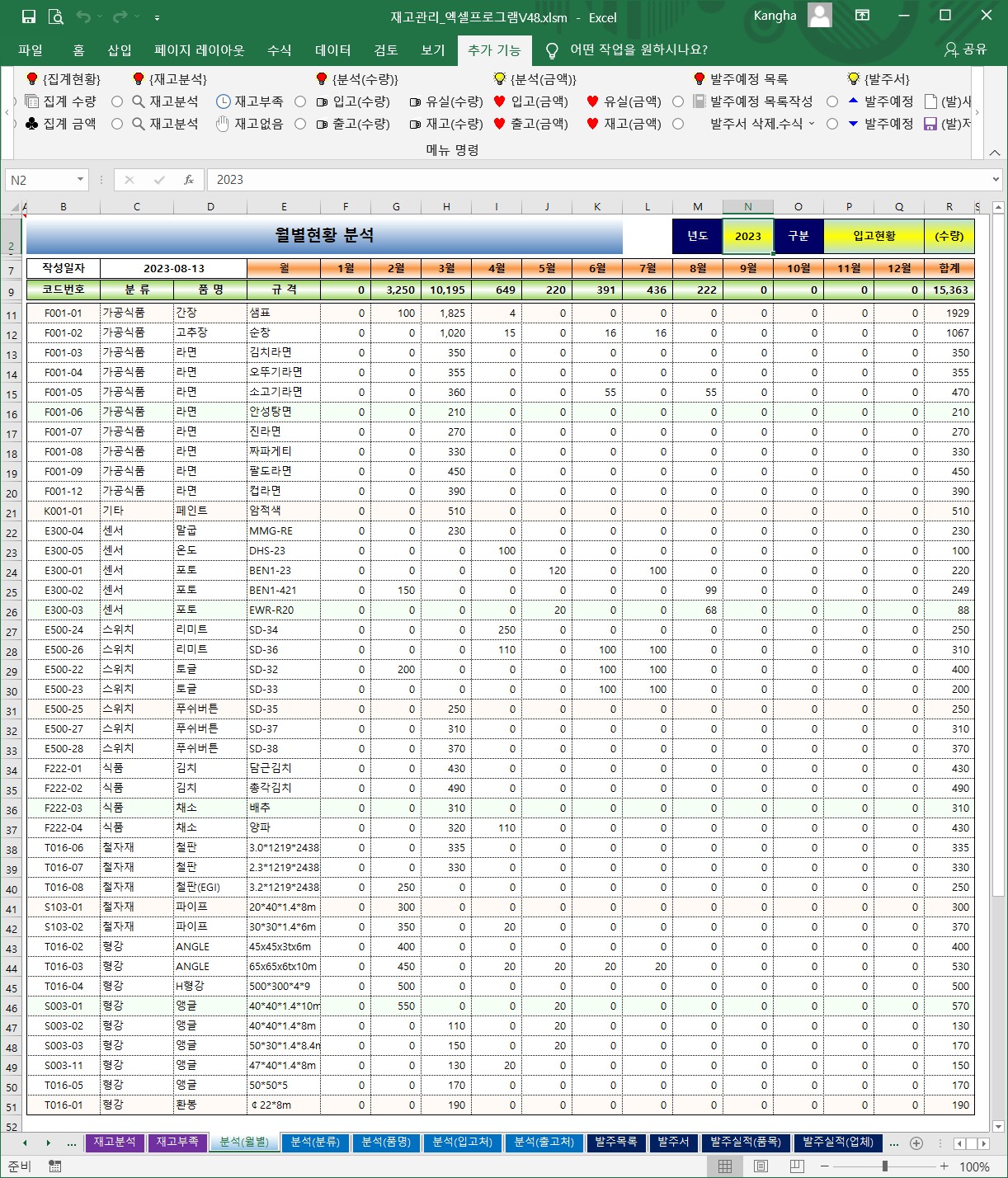


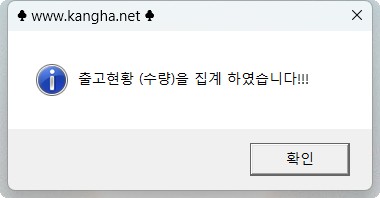
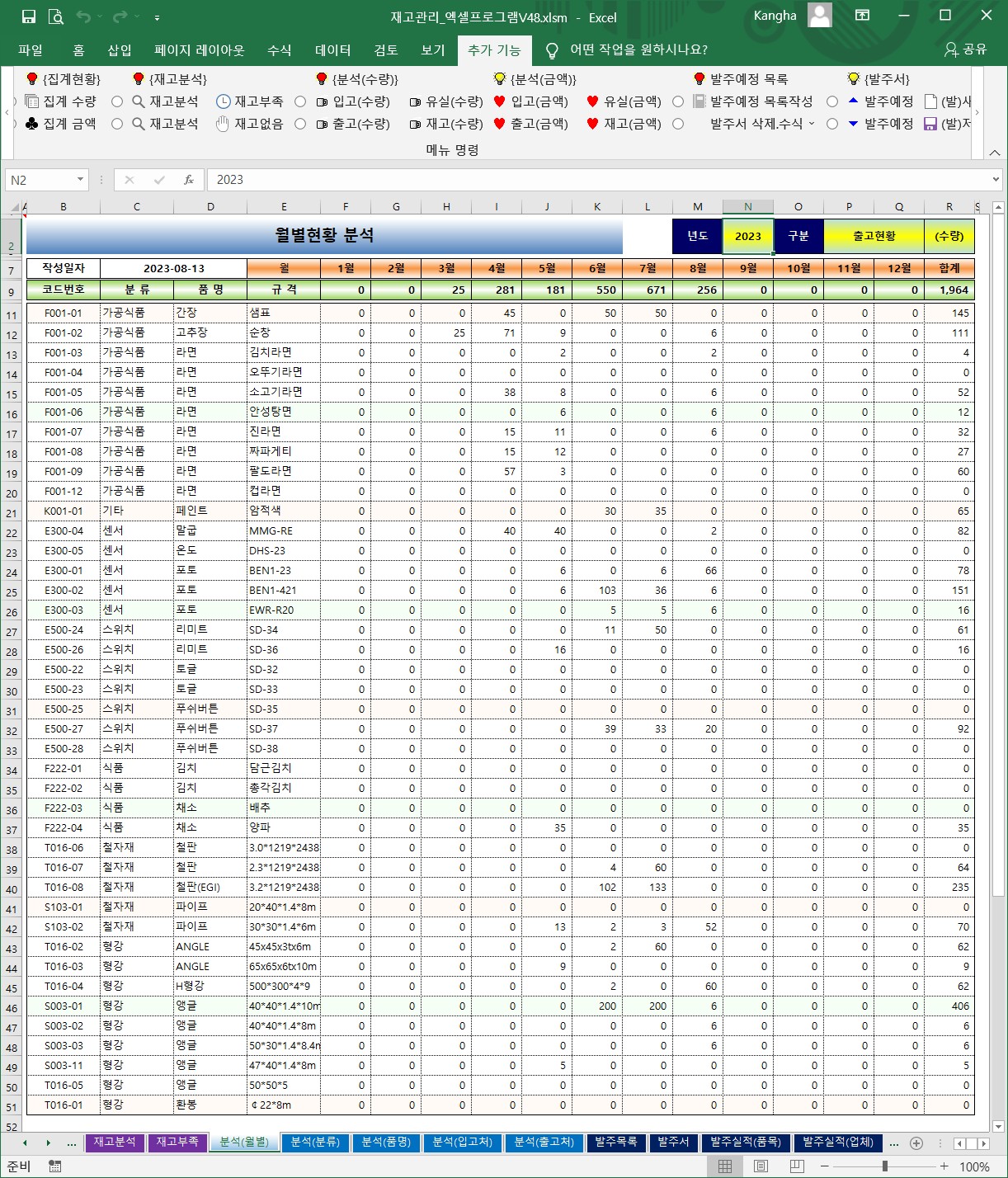
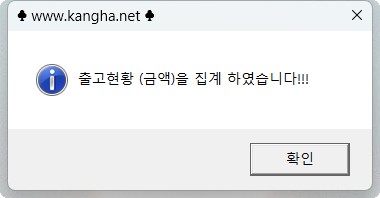

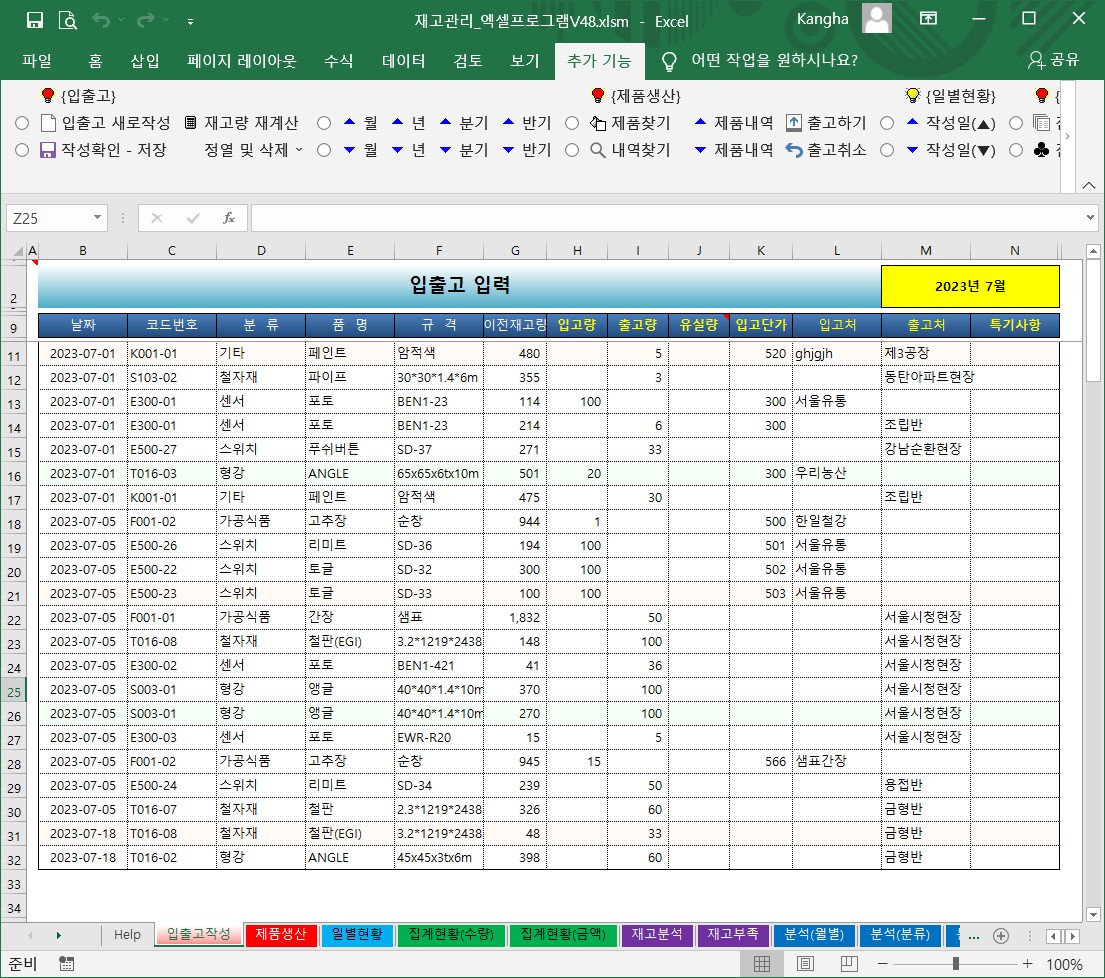

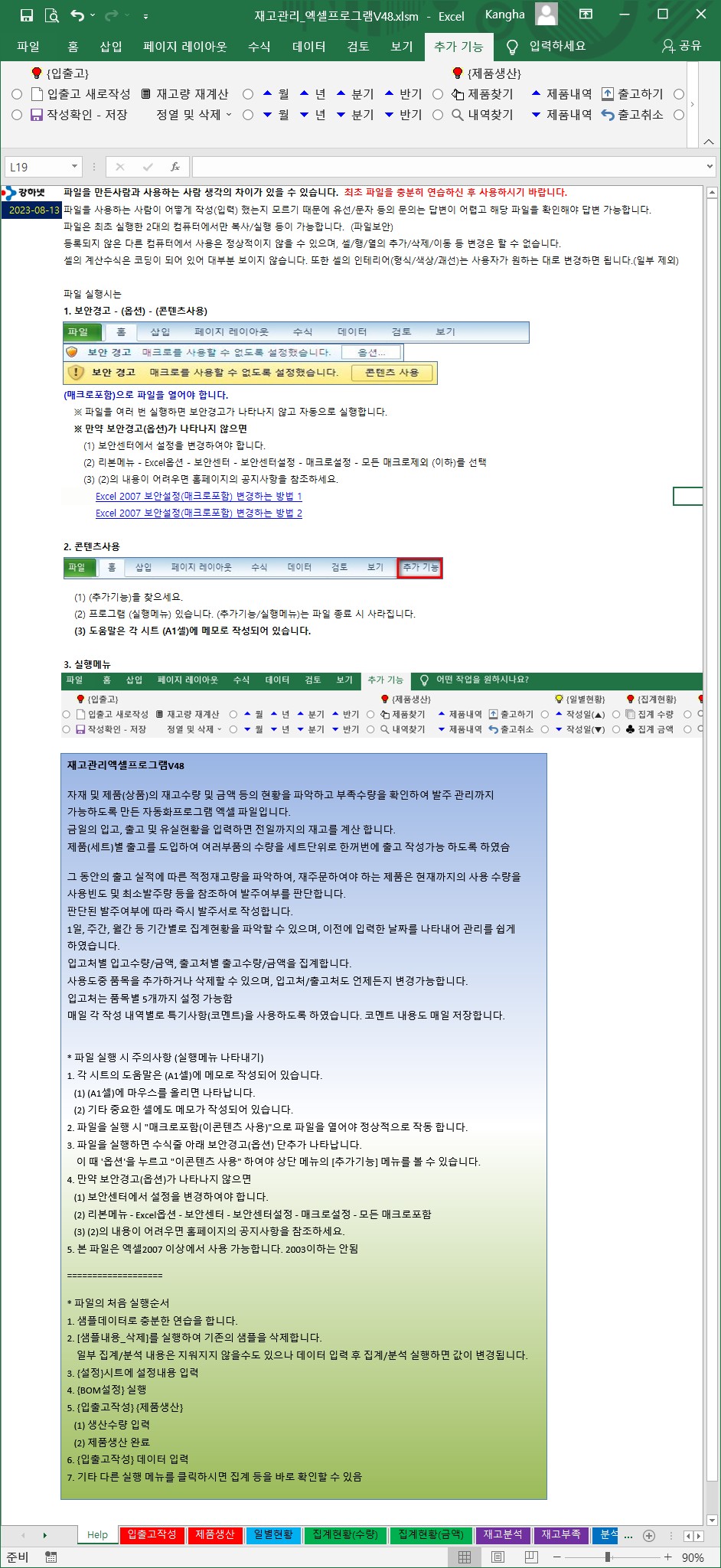
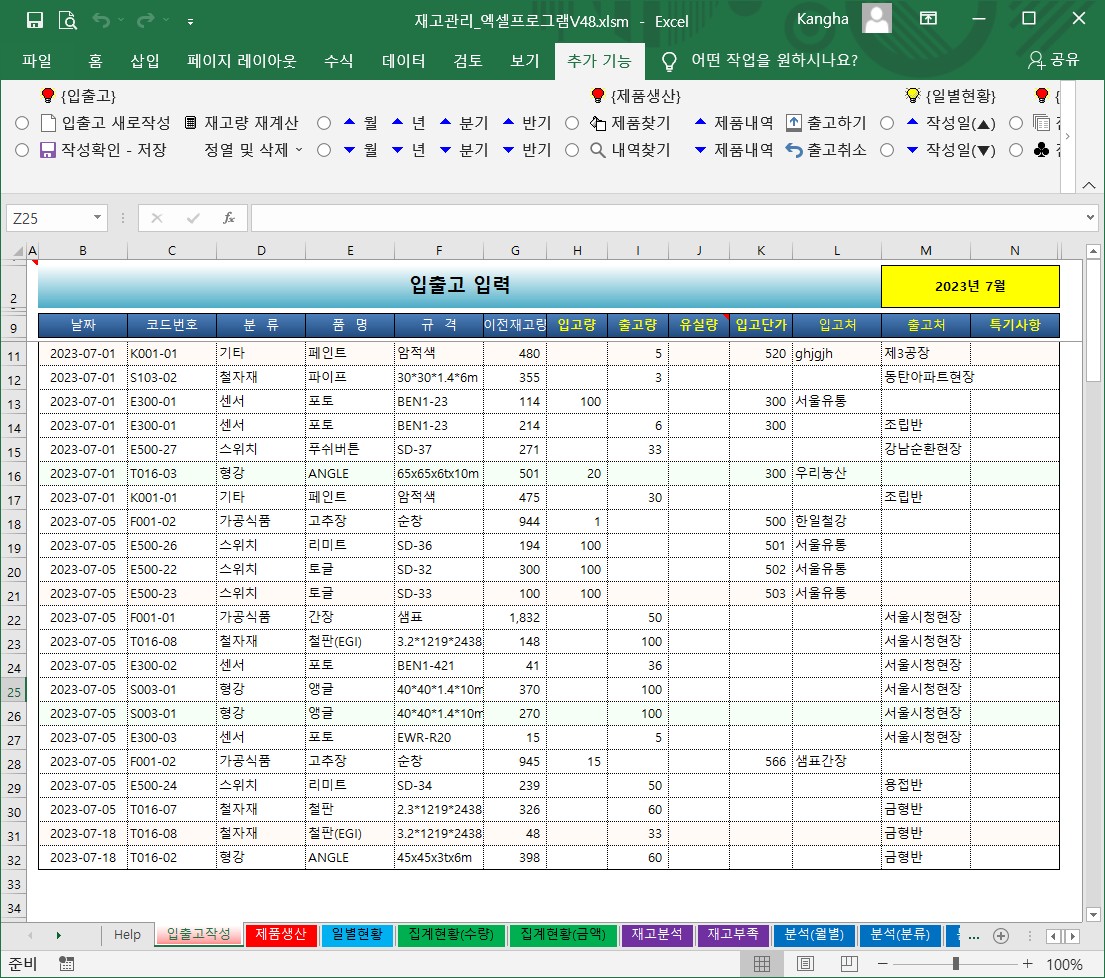
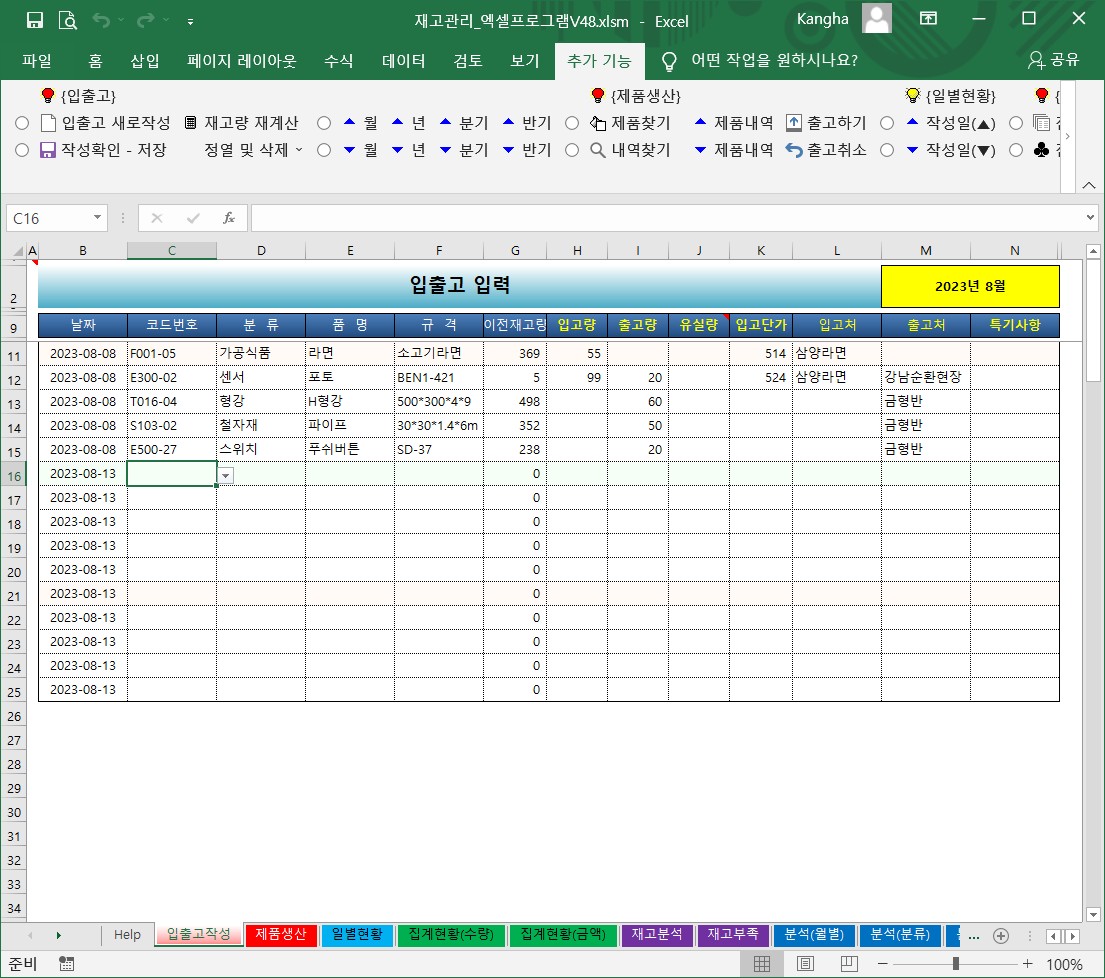
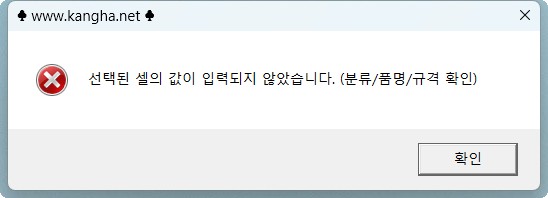
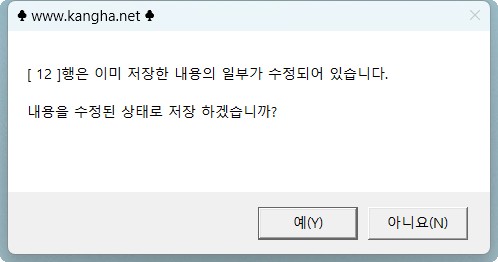

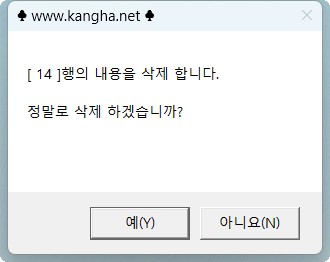
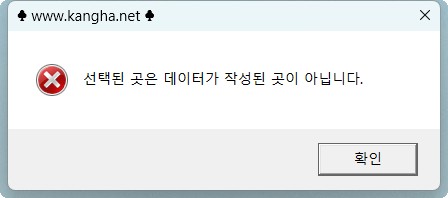
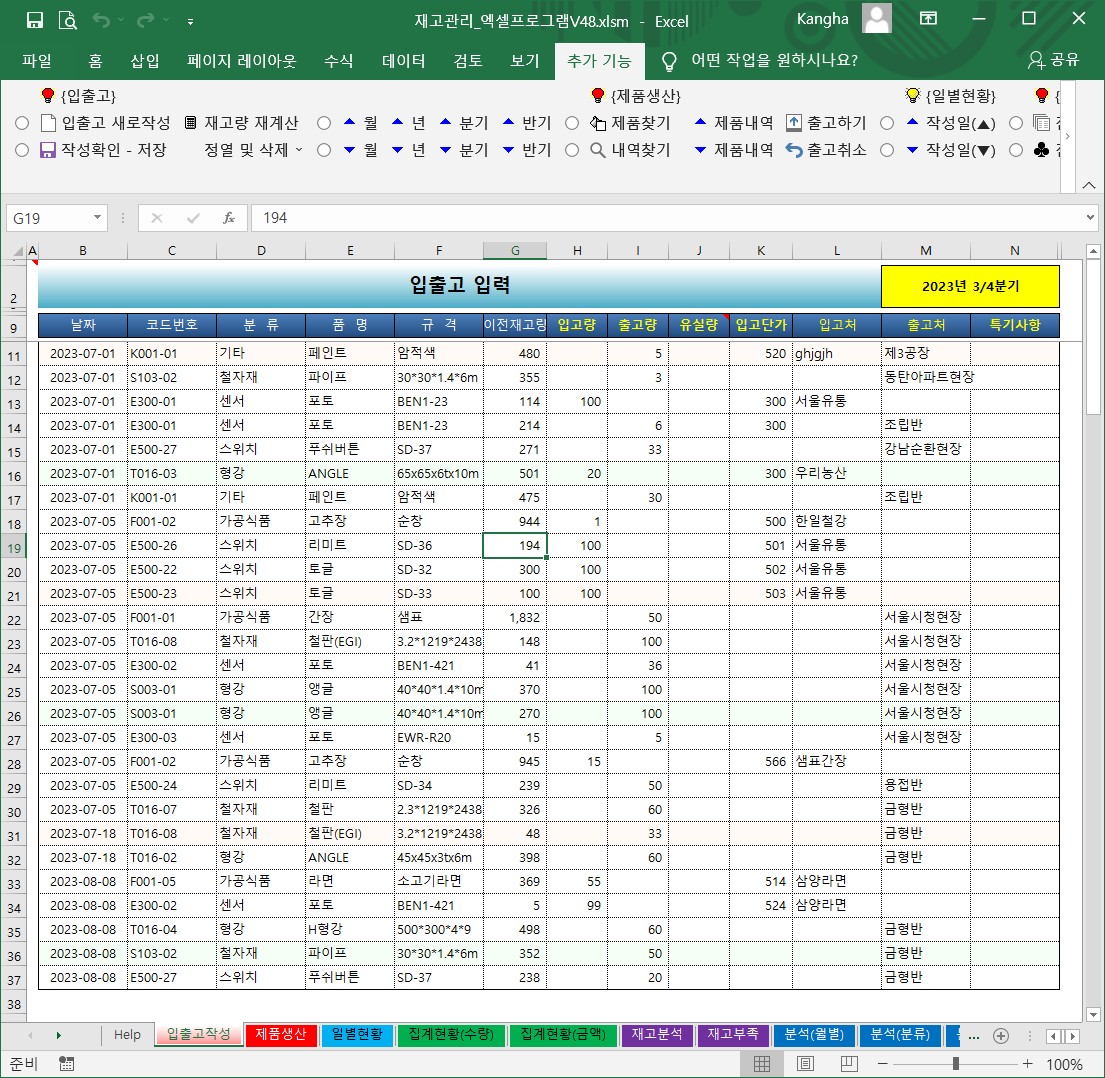
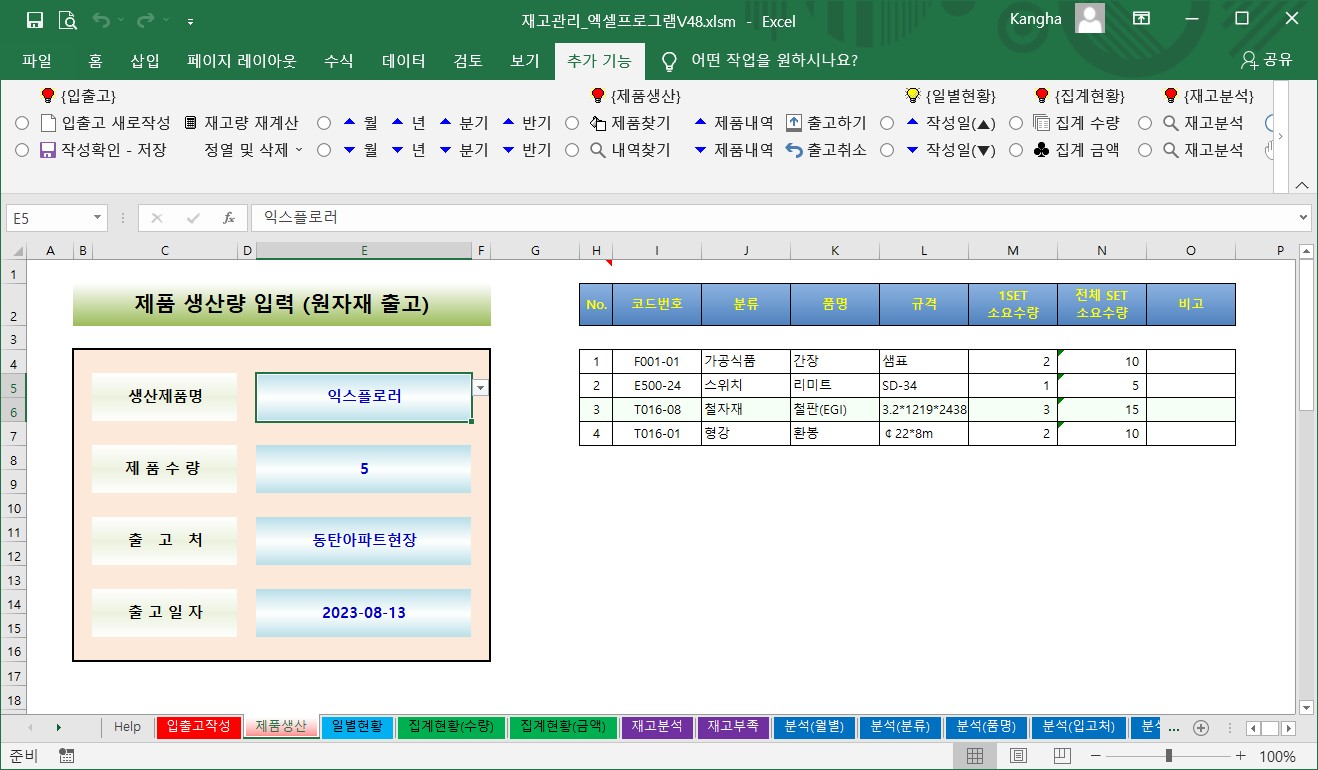

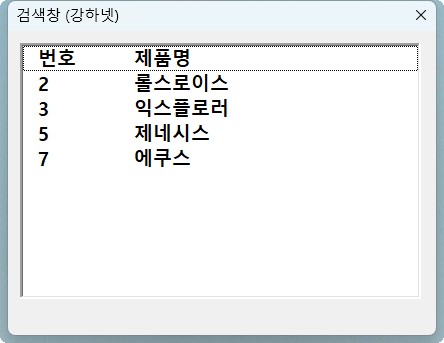
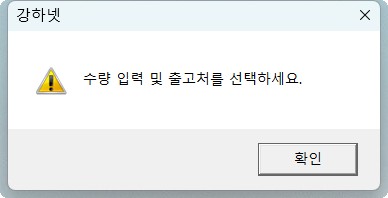

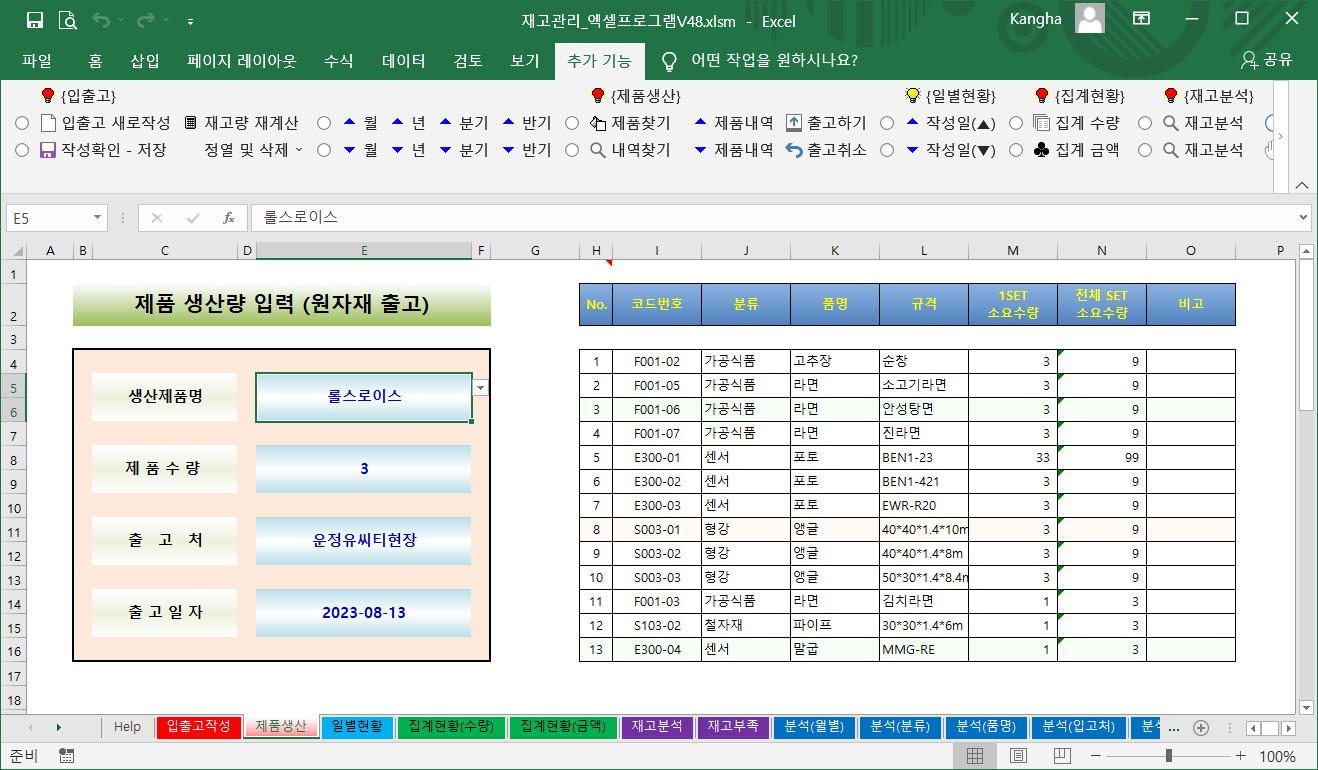
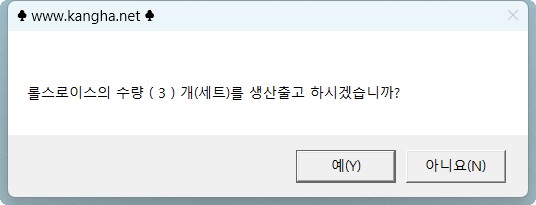
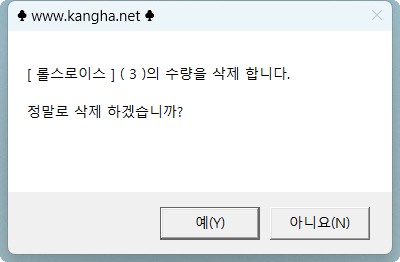

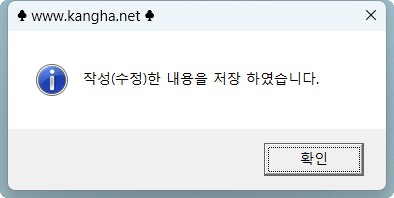
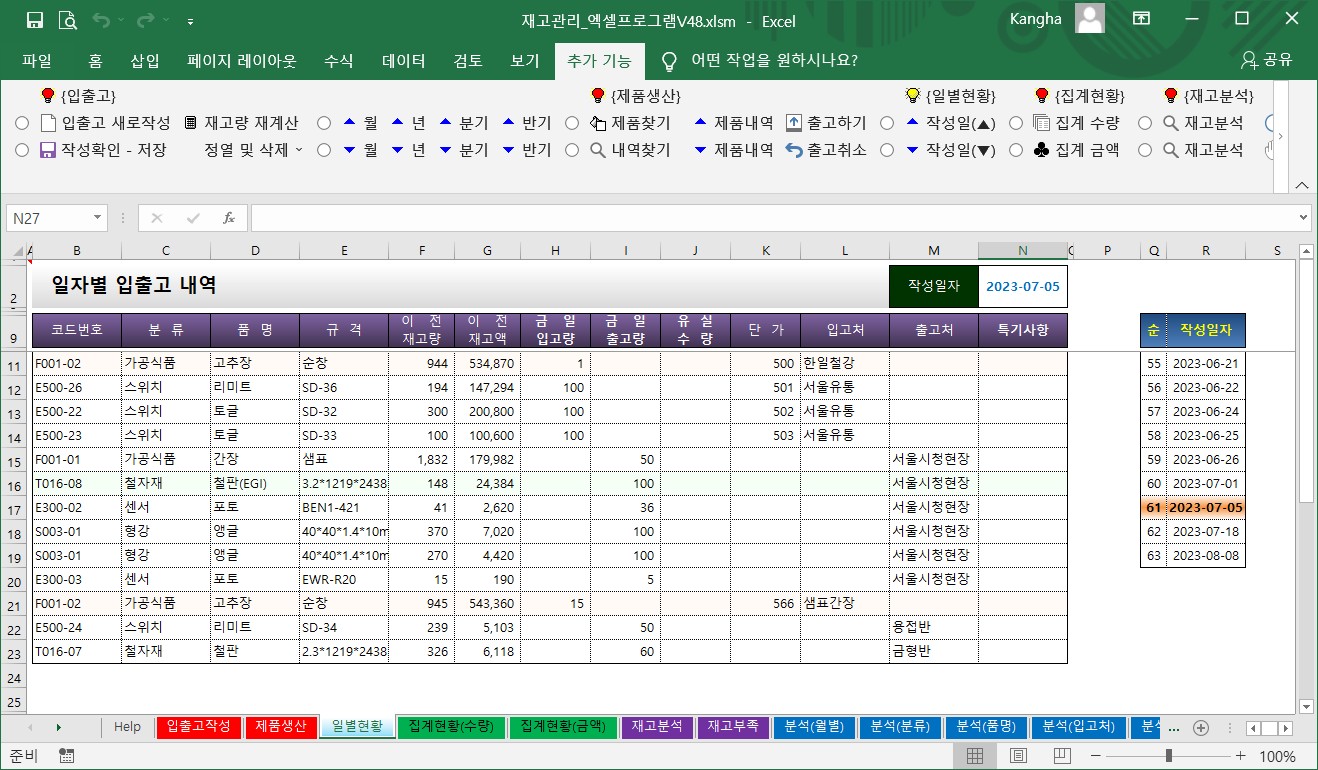
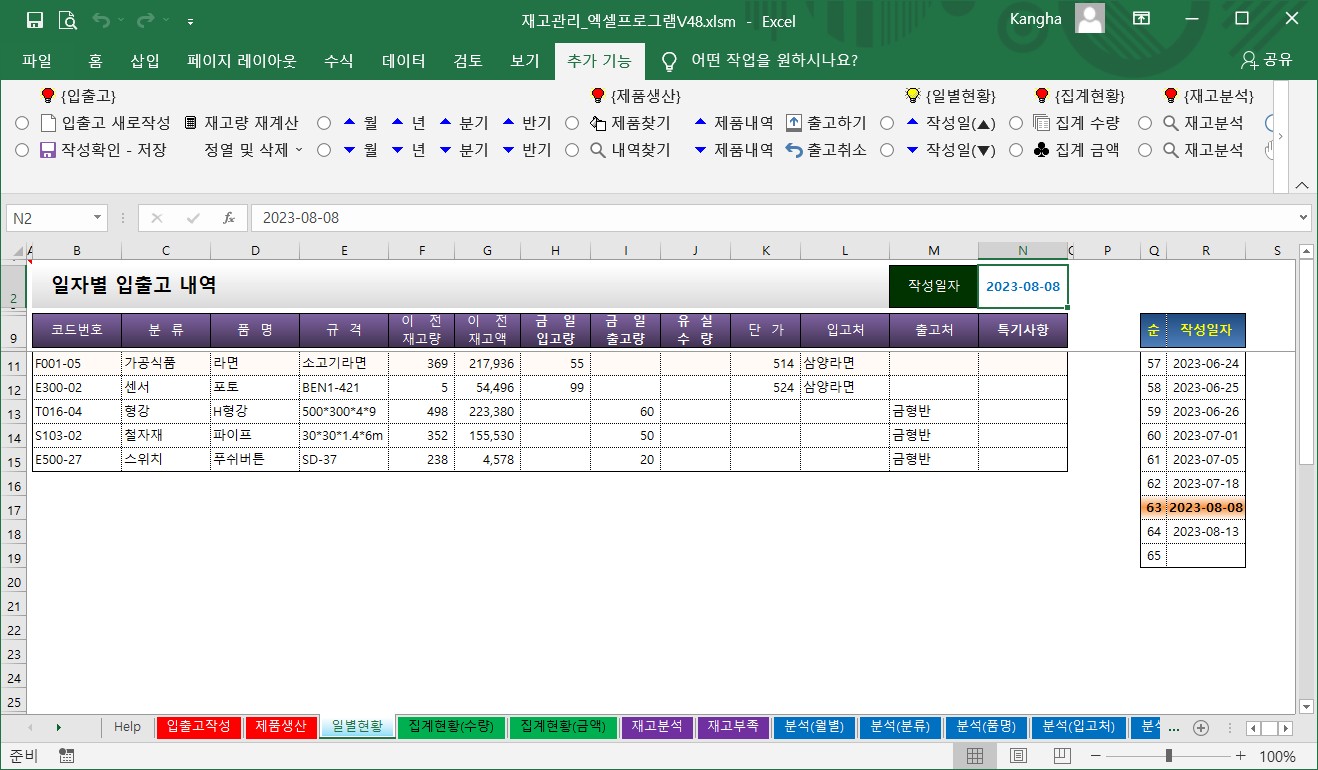
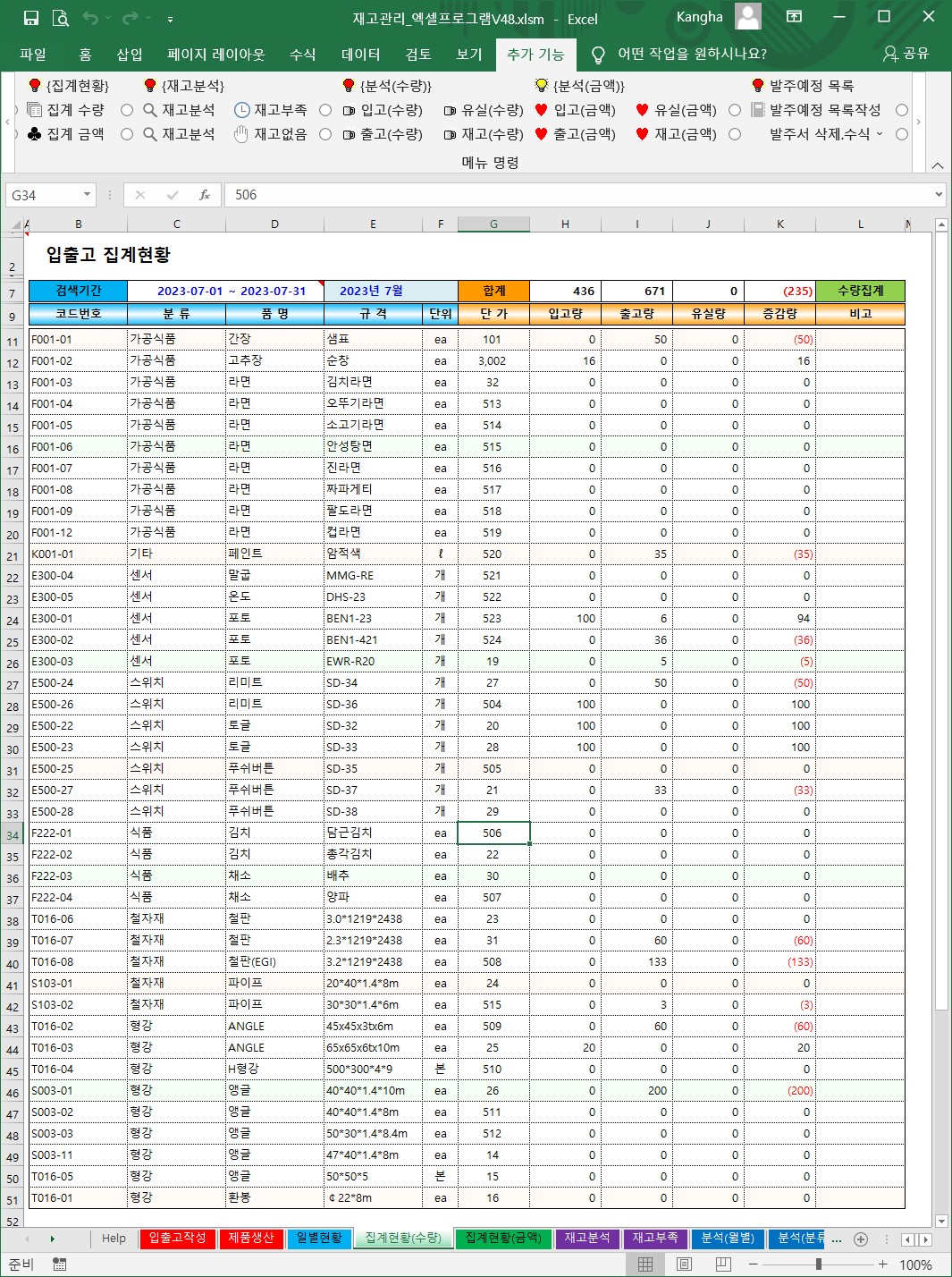

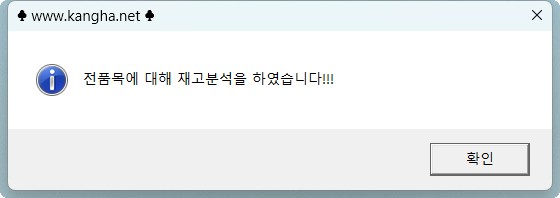
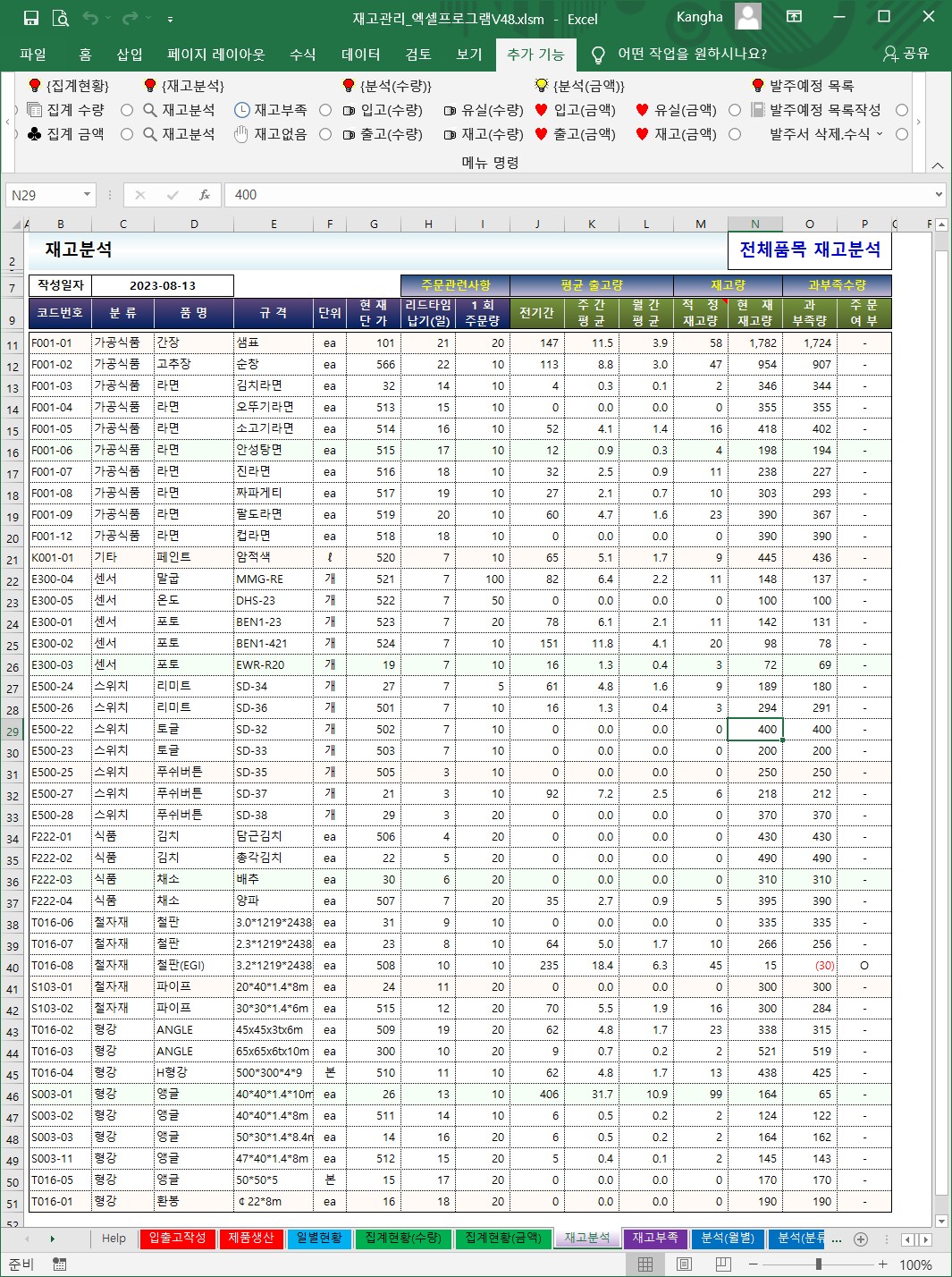
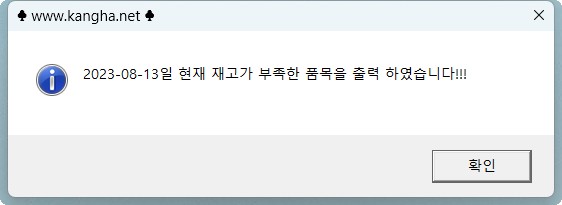

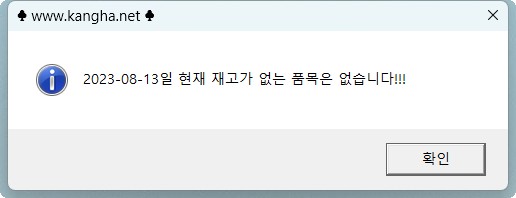
을 확인하여 발주 관리까지 가능하도록 만든 자동화프로그램 엑셀 파일입니다.
금일의 입고, 출고 및 유실현황을 입력하면 전일까지의 재고를 계산 합니다.
제품(세트)별 출고를 도입하여 여러부품의 수량을 세트단위로 한꺼번에 출고 작성가능 하도록 하였슴
그 동안의 출고 실적에 따른 적정재고량을 파악하여, 재주문하여야 하는 제품은 현재까지의 사용 수량을 사용빈도 및 최소발주량 등을 참조하여 발주여부를 판단합니다.
판단된 발주여부에 따라 즉시 발주서로 작성합니다.
1일, 주간, 월간 등 기간별로 집계현황을 파악할 수 있으며, 이전에 입력한 날짜를 나타내어 관리를 쉽게 하였습니다.
입고처별 입고수량/금액, 출고처별 출고수량/금액을 집계합니다.
사용도중 품목을 추가하거나 삭제할 수 있으며, 입고처/출고처도 언제든지 변경가능합니다.
입고처는 품목별 5개까지 설정 가능함
매일 각 작성 내역별로 특기사항(코멘트)을 사용하도록 하였습니다. 코멘트 내용도 매일 저장합니다.
* 파일 실행 시 주의사항 (실행메뉴 나타내기)
1. 각 시트의 도움말은 (A1셀)에 메모로 작성되어 있습니다.
(1) (A1셀)에 마우스를 올리면 나타납니다.
(2) 기타 중요한 셀에도 메모가 작성되어 있습니다.
2. 파일을 실행 시 "매크로포함(이콘텐츠 사용)"으로 파일을 열어야 정상적으로 작동 합니다.
3. 파일을 실행하면 수식줄 아래 보안경고(옵션) 단추가 나타납니다.
이 때 '옵션'을 누르고 "이콘텐츠 사용" 하여야 상단 메뉴의 [추가기능] 메뉴를 볼 수 있습니다.
4. 만약 보안경고(옵션)가 나타나지 않으면
(1) 보안센터에서 설정을 변경하여야 합니다.
(2) 리본메뉴 - Excel옵션 - 보안센터 - 보안센터설정 - 매크로설정 - 모든 매크로포함
(3) (2)의 내용이 어려우면 홈페이지의 공지사항을 참조하세요.
5. 본 파일은 엑셀2007 이상에서 사용 가능합니다. 2003이하는 안됨
===================
* 파일의 처음 실행순서
1. 샘플데이터로 충분한 연습을 합니다.
2. [샘플내용_삭제]를 실행하여 기존의 샘플을 삭제합니다.
일부 집계/분석 내용은 지워지지 않을수도 있으나 데이터 입력 후 집계/분석 실행하면 값이 변경됩니다.
3. {설정}시트에 설정내용 입력
4. {BOM설정} 실행
5. {제품생산}
(1) 생산수량 입력
(2) 제품생산 완료
6. {입출고작성} 데이터 입력
7. 기타 다른 실행 메뉴를 클릭하시면 집계 등을 바로 확인할 수 있음
{입출고작성} : (작성내용 있음)
0. 메뉴버튼
(1) [입출고 새로작성] : 매일 데이터를 새로 작성할 때
(2) [작성확인 - 저장] : 작성한 데이터를 저장완료 할 때
(3) [재고량 재계산] : 이전 재고량에 대한 계산을 실행합니다.
(4) [날짜순 정열] : 전체 데이터를 날짜순으로 정열합니다.
(5) [선택행 내용삭제] : 선택된 행의 내용을 삭제합니다.
(6) [월▲▼] : 저장된 데이터를 월별로 나타냄
(7) [년▲▼] : 저장된 데이터를 년별로 나타냄
(8) [분기▲▼] : 저장된 데이터를 분기별로 나타냄
(9) [반기▲▼] : 저장된 데이터를 반기별로 나타냄
1. [입출고 새로작성]
(1) 메뉴를 실행하면 새로 작성할 수 있는 형식을 나타냅니다.
(2) 날짜는 과거(지나간 날짜)라도 아랫쪽으로 작성해도 됩니다.
저장 후 [날짜순정열]을 실행해 주시기 바랍니다.
(3) 유효성검사 형식은 +9행까지 나타냅니다.
(4) 추가적인 형식은 [입출고 새로작성]을 실행하면 금월의 데이터를 우선 찾아 나타내고 아래로 추가형식이 나타납니다.
(5) 입력방식
① [설정하기]-[사용자설정]에서 입출고 입력방식을 설정
② (코드번호 우선 입력) : 코드번호를 입력하면 분류,품목,규격이 나타남
③ (품목.규격 우선 입력) : 분류,품목,규격을 입력하면 코드번호가 나타남
(6) 작성해야할 열 : 코드번호, 날짜, 분류, 품명, 규격, 입고량~특기사항
① '분류'를 선택하면 분류에 해당되는 품명만 입력 가능합니다.
② '품명'을 선택하면 품명에 해당하는 규격만 입력 가능합니다.
③ '입고량'을 입력시 수식에 의해 대표 '입고처'가 입력됩니다.
'입고처'가 다른 경우 변경하시기 바랍니다.
④ 위의 내용은 {설정}시트에 작성된 내용을 기준으로 나타냅니다.
⑤ 일부 내용이 작성되어 있지 않으면 에러팝업을 나타냅니다.
- '입고'일 경우 : 입고량/입고단가/입고처를 입력합니다.
- '출고/유실'일 경우 : 출고량(유실량)/출고처를 입력합니다.
2. [작성확인 - 저장]
(1) 작성을 위한 유효성검사 형식 등의 제거 합니다.
(2) 이전 재고량의 재계산
(3) 이전재고량이 출고량보다 작을 경우
① 해당열의 셀의 색깔을 빨간색으로 나타냅니다.
② [작성확인 - 저장] 실행시 에러팝업을 나타냅니다.
③ 조치를 완료하였으면 반드시 [작성확인 - 저장]을 다시 실행하시기 바랍니다.
(4) 내용의 일부가 수정되었을 경우 해당 변경열을 나타냄
3. 최초 작성시
(1) 날짜는 최초작성일 전일로 작성하세요.
① 전일까지의 재고량을 파악하여 입고량에 입력합니다.
어제까지 재고량을 입력하는 것입니다.
② [입출고 새로작성]을 실행하여 금일의 입고출고 데이터를 입력합니다.
③ [작성확인 - 저장]을 실행합니다.
(2) 또는 처음 작성일자 입고량에 현재 재고량(+당일 입고량을 합계한 값)을 입력하여야 합니다.
4. 기타
(1) 같은 품목이라고 하더라도 입고와 출고는 별도 행에 작성하여야 합니다.
(2) 재고파악 후 현재 재고량과 같지 않을 경우에는 유실량에 수량을 입력하여 조정하세요.
(3) 유실량에 작성된 수량은 출고수량으로 간주됩니다.
(4) 출고단가의 계산은 선입선출로 단가를 계산합니다.
{제품생산} : (작성내용 있음)
0. 메뉴버튼 :
(1) [제품찾기] : 생산할 제품의 수량 및 제품명을 입력하고 BOM내역 찾아 나타냄
(2) [내역찾기] : 수량, 제품명에 따른 BOM내역 찾아 나타냄
(3) [제품내역▲▼] : 저장된 제품 순차적으로 BOM내역을 찾아 나타냄
(4) [출고하기] : 우측에 작성한 데이터를 전체 소요수량(N열) 만큼
해당되는 부품을 {입출고작성} 시트의 '출고량'에 작성합니다.
(5) [출고취소] : 출고한 내용을 출고 취소합니다.
1. 본 기능/시트는 우선 사용설정되어 있어야 합니다.
(1) [설정하기]-[사용자설정]에서 '제품단위 출고설정'를 설정
(2) {제품생산}{BOM설정}시트 사용 또는 사용하지 않음을 설정합니다.
(3) 설정에 따라 해당시트가 숨기기 됩니다.
2. 품목 및 수량 입력
(1) 제품별 내역 작성 방법
① [제품찾기] : POP-UP에서 작성
② [내역찾기] : 생산제품명, 제품수량, 출고처, 출고일자를 작성 후 실행
③ [제품내역▲▼] : ▲▼에 따라 순차적으로 BOM을 우측에 나타냄
(2) 수량 입력은 (1)항 이전에 하시기 바랍니다.
(3) [제품찾기] 입력할 경우
① 팝업 작성란에 제품의 수량을 입력합니다.
② 팝업 작성란에 제품명을 입력합니다.
- 제품명은 2글자 이상 입력하세요.
- 입력한 제품명이 1개인 경우 곧바로 전체소요수량(BOM)을 작성합니다.
- 입력한 제품명이 2개 이상인 경우
. '해당단어'가 포함된 제품명의 전체리스트를 나타내고
. 이중 해당되는 제품을 클릭하면
. 해당 제품의 BOM을 찾아 나타냅니다.
③ 전체소요수량은 자동으로 계산됩니다.
(4) 출고처/출고일자를 작성합니다.
(5) 저장된 BOM 이외 추가적인 부품(자재)이 있다면 아래 쪽으로 작성해도 됩니다.
(H열~N열) 이하 작성
3. [출고하기]
(1) [출고하기]를 실행하여 작성된 내용을 저장 합니다.
(2) 저장시 재고량이 부족할 경우 모든 데이터를 작성하지 않습니다.
(3) 부족한 자재의 재고량을 확보 후 다시 실행하시기 바랍니다.
4. 기타
(1) 본 시트는 {입출고작성}의 보조하는 시트로 {입출고작성}에서 직접 입력해도 됩니다.
(2) 입력의 편의를 위해 (시트보호) 되어 있습니다.
(3) 디자인 변경을 위해서는 (시트보호 해제) 하시기 바랍니다. (암호 없음)
(4) 우선 {BOM설정} 시트에서 제품(세트)명의 BOM수량을 입력하세요.
{일일현황} : (작성내용 없음)
0. 메뉴버튼
(1) [작성일(▲)] : 번호(N2셀)별로 작성된 데이터를 나타냄
(2) [작성일(▼)] : 번호(N2셀)별로 작성된 데이터를 나타냄
1. 내용 찾아 보기
(1) (N2셀)의 번호를 기준으로 내용을 찾아 옵니다.
(2) 작성되지 않은 번호는 경고팝업을 나타냅니다.
(3) 작성된 리스트
① 이전에 작성한 내용을 쉽게 검색하기 위한 날짜를 우측의 카메라 기능으로 보여줍니다.
② 현재 나타내는 데이터는 굵은 글씨체 날짜의 데이터입니다.
{집계현황(수량)(금액)} : (작성내용 없음)
0. 메뉴버튼
(1) [집계 수량] : (C7)~(D7)셀의 기간내의 수량을 합계하여 나타냅니다.
(2) [집계 금액] : (C7)~(D7)셀의 기간내의 금액을 합계하여 나타냅니다.
(3) [작성일 ▲▼] : 날짜별로 데이터를 나타냅니다.
(4) [월 ▲▼] : 월별로 데이터를 나타냅니다.
(5) [년 ▲▼] : 년별로 데이터를 나타냅니다.
(6) [분기 ▲▼] : 분기별로 데이터를 나타냅니다.
(7) [반기 ▲▼] : 반기별로 데이터를 나타냅니다.
1. 금액의 단가(G열)는
(1) 검색기간 동안내의 단가중 마지막일에 입력된 단가를 나타냅니다.
(2) 단가 변경시 금액의 차이가 발생합니다. 따라서 금액은 참조용으로만 사용하세요.
2. 기간별 수량 및 기간별 금액
(1) 실행메뉴 중 (날짜별)을 클릭하면 (C7)셀~(D7)셀의 기간은 자동으로 변경됩니다.
(2) 임의의 기간을 입력한 경우는 [집계 수량] 및 [집계 금액] 메뉴를 실행하세요
(3) 입고량, 출고량, 유실량, 증감량(액)은 (C7)~(D7)셀의 기간동안의 수량(금액)입니다.
3. 실행내역이 "수량"인지 "금액"인지는 (L7셀)을 참조하세요.
{재고분석}{재고부족} : (작성내용 없음)
0. 메뉴버튼
(1) [재고분석] : 저장된 데이터를 근거로 적정재고량/과부족수량/평균출고량 등을 계산합니다.
(2) [재고부족] : 과부족량을 기준으로 주문여부에 "O"된 품목만 검색합니다.
(3) [재고없슴] : 현재의 재고가 없는(수량이 0) 품목만 나타냅니다.
1. 재고분석을 하여야 재고금액을 낮출 수 있습니다.
(1) 필요 이상으로 재고를 보유한다면 재고자산 증가로 이자부담이 증가합니다.
(2) (분류~1회주문량)까지의 값은 {품목설정} 시트에서 작성된 내용 입니다.
[품목 설정하기]를 누르면 자동으로 작성됩니다.
(3) (평균 출고량, 재고량, 과부족수량)의 값은 {입출고작성}시트에 저장된 데이터에 근거하여 계산
(4) 데이터는 일주일 이상 작성한 이후 이 시트 실행을 권장합니다.
2. 적정재고량(M열)
(1) {설정}시트의 적정재고량 상수(설정시트 Q2셀)*전체기간 동안 출고량을 고려하여 계산됩니다.
(2) 적정재고량이 많으면 {설정}시트의 적정재고량 상수값(Q2셀)을 조정하세요.
3. 과부족량(O열)
(1) 적정 재고량 - 현재 재고량
(2) 현 재고는 있어도 과부족량이 (적색)으로 표시되는 품목은 적정재고량이 부족상태임
4. 주문여부(P열)
(1) 과부족량 및 재고가 없는 품목만 "O"로 표시됩니다.
(2) 주문여부란에 "O"표시된 품목은 [발주 작성] 메뉴실행 시 {발주서}{발주목록}으로 작성됩니다.
(3) 발주서 작성을 원한다면 주문여부란에 "O"표시를 하세요.
(4) 발주서는 외주(거래)업체 단위로 작성합니다.
5. 주간평균(K열), 월간평균(L열)
(1) 주간평균 - 재고관리를 작성한 전체 기간의 출고량을 파악하여
1주일 간의 출고량을 계산한 것입니다.
(2) 월간평균 - 재고관리를 작성한 전체 기간의 출고량을 파악하여
1개월 간의 출고량을 계산한 것입니다.
분석(월별,분류,품명,입고처,출고처): 다른 분석시트도 이내용 참조
{분석(월별)} 시트 : 전품목에 대해 월별로 분류합니다
{분석(분류)} 시트 : 품목의 그룹(분류)단위로 월별 합계를 나타냅니다.
{분석(품명)} 시트 : 품목의 품명단위로 월별 합계를 나타냅니다.
{분석(입고처)} 시트 : 구매업체별로 월별 합계를 나타냅니다.
{분석(출고처)} 시트 : 출고현장/고객별로 월별 합계를 나타냅니다.
0. 메뉴버튼
(1) [입고(수량)] : 월별로 입고수량을 계산합니다.
(2) [출고(수량)] : 월별로 출고수량을 계산합니다.
(3) [재고(수량)] : 월별로 재고수량을 계산합니다.
(4) [유실(수량)] : 월별로 유실수량을 계산합니다.
(5) [입고(금액)] : 월별로 입고금액을 계산합니다.
(6) [출고(금액)] : 월별로 출고금액을 계산합니다.
(7) [재고(금액)] : 월별로 재고금액을 계산합니다.
(8) [유실(금액)] : 월별로 유실금액을 계산합니다.
1. 실행메뉴 내용은 (P2:R2셀)에 표시합니다.
2. (N2셀) ; 년도를 입력하세요.
{발주목록} : (작성내용 없음)
0. 메뉴버튼 :
(1) [발주예정 목록작성] : {재고부족}시트의 (주문여부)에 체크("O")된 내용을 (P:Z열)에 작성
(P:Z열)에 작성된 내용은 {발주서}시트에서 바로 확인가능함
1. [발주예정 목록작성]
(1) 실행 전에 {재고부족} 시트의 [재고부족]을 먼저 실행하여야 합니다.
(2) 메뉴실행 시 자동으로 발주해야할 내용을 검색합니다.
① {재고부족} 시트의 (주문여부)란에 체크("O")된 내용만을 작성합니다.
② 따라서 다른 항목도 발주서로 작성할 경우에는 {재고부족} 시트의 (주문여부)란에 체크("O")하세요.
③ 반대로 발주하고 싶지 않은 품목이 있다면 체크를 삭제하세요.
목록 작성후 제외품목에 체크하여도 됩니다.
2. {발주서} 시트에서 [(발)저장하기] 실행시 자동으로 목록이 작성됨
3. (입고)란은 상황 발생시마다 작성하여 관리하세요. (참조용)
4. 목록의 내용은 단지 참조용이며 데이터 관리와는 무관합니다.
5. 발주번호는 자동으로 작성됩니다.
{발주서} : (작성내용 있음 또는 없을 수도 있음)
0. 메뉴버튼
(1) [발주예정 ▲▼] : {발주목록(P:Z열)}에 저장된 내용을 업체별로 찾아 나타냅니다.
(2) [(발)새로작성] : {발주목록(P:Z열)}으로부터 작성하는 것이 아닌 별도의 발주서를 새로작성 시
(3) [(발)저장하기] : 현재 작성된 발주서 내용을 저장(수정/저장)함
(4) [발주서 수식보기] : 저장된 발주서 내용을 찾아오면 계산수식이 나타나지 않습니다.
(5) [발주서 삭제하기] : 현재 해당번호(C7셀)의 발주서 내용을 삭제합니다.
(6) [발주서 ▲▼] : 저장된 발주서 내용을 발주번호 순으로 찾아옵니다.
1. 발주서 작성하는 방법
(1) 직접 작성하는 경우
① [(발)새로작성] - 내용작성 - [(발)저장하기]
② 수정할때 : [(발)수식보기] - 내용수정 - [(발)저장하기]
(2) {재고분석} 시트의 내용과 연계하는 경우
① [발주예정 목록작성]을 실행
② [발주예정(▲▼)]으로 발주내용 선택
③ [(발)저장하기)를 실행
2. [(발)새로작성]
(1) 발주번호를 자동으로 변경합니다.
(2) 발주일자는 오늘로 나타냅니다.
(3) 분류~비고, 특기사항란을 모두 삭제합니다.
(4) 주로 입력하는 곳은 코드와 수량만 입력하면 나머지 항목은 설정값에 의해 자동으로 작성됩니다.
3. [발주예정(▲▼)]을 실행하였을 경우
(1) 오늘 작성된 내용이 있다면 업체명의 셀(C9:F9)이 빨간색으로 변경됩니다.
(2) 발주번호는 자동으로 작성됩니다.
(3) 중복의 검사는 오늘 날짜의 작성분만 검색 합니다.
4. 발주번호(C7셀) : 자동으로 부여함 (PO년월-일련번호)
(1) [(발)새로작성]을 실행시 발주번호가 변경됩니다.
(2) {발주목록} 시트에 작성되지 않은 번호는 에러 팝업 나타냅니다.
(4) {발주서} 시트에서 확인해보면 외주업체(C9셀)는
① {설정}시트의 (L열)에 설정한 업체가 기본으로 나타납니다.
② 따라서 다른 업체로 발주한다면 변경하고 [발주서 저장하기]를 실행 하세요.
5. 기타사항
(1) 발주서의 행 숨기기
① 발주내용은 기본으로 21-40행까지 보이도록 되어 있습니다.
② 만약 41행~70행에 내용이 작성되어 있다면 해당 발주서는 내용이 있는 행까지 보여집니다.
(2) [(발)수식보기] : 수식이 필요한 셀에 수식을 나타냄
(3) 특기사항은 (C73:K79)셀에 내용을 입력하면 저장됩니다.
(4) 발주정보의 변경
① 수량은 설정된 1회주문량을 나타냅니다. 필요에 따라 수량도 변경 하세요.
② 발주수량/단가/비고 등 변경시에도 반드시 [(발)저장하기]을 실행하세요.
{발주실적(품목)(업체)} : (작성내용 없음)
0. 메뉴버튼
(1) [발주실적(수량)] : 월별, 발주품목별로 발주수량을 계산합니다.
(2) [발주실적(금액)] : 월별, 발주품목별로 발주금액을 계산합니다.
1. 메뉴 실행 내용은 (M2:O2셀)에 표시합니다.
2. (K2셀) : 년도의 입력은 숫자만 입력하세요(예, 2022, 2023, ... )
{설정} : (작성내용 있음)
0. 메뉴버튼
(1) [품목 설정하기] : {설정} 시트의 품목, 거래업체 등을 각 시트에서 사용할 수 있도록 준비
(2) [사용자 설정] : 아래 참조
(2) [단가 업데이트] : {입출고작성}시트에서 작성한 단가중 품목별 가장 최근 단가를 저장함
(3) [샘플내용 삭제] : 파일의 최초 샘플로 작성된 데이터를 삭제함
(4) [분류/품명으로 정열] : 분류(1) 및 품명(2)으로 정열합니다. (기본)
(5) [코드번호로 정열] : 코드번호로 정열 합니다.
1. 사용자 설정
(1) 입출고 입력방식
① 코드번호 우선입력 : 코드번호를 입력하면 분류, 품명, 규격을 자동으로 가져옴
② 품명.규격 우선입력 : 분류, 품명, 규격을 입력하면 코드번호를 자동으로 가져옴
(2) 품목별 코드번호
① 직접입력하여 사용 : 보유중인 코드번호를 입력할 것
② 자동생성하여 사용 : 본 프로그램이 '임의 코드번호'를 부여하여 사용합니다.
③ 임의 코드번호 ; 분류+품명+규격
(3) 적정재고량 비율
① 구매납기, 주문최소량, 사용량 등을 고려하여 적정재고량을 계산할 때 곱하는 상수 값 입니다.
② 값은 (1) 이상 소수점으로 입력 하세요.
③ 적정재고량 = (1일사용량*주문납기)의 0.0 배
④ (입력값)이 적어야 재고부담이 줄어듭니다.
(4) 발주서 사용여부
① 발주서 사용 : {발주서} 시트 및 발주관련 시트의 사용
② 발주서 사용 안함 : {발주서} 시트 및 발주관련 시트들을 사용하지 않음
③ 발주관련 실행메뉴도 보이거나 감추기 합니다.
④ 합계금액 버림 자릿수 : 발주서의 합계금액을 정리합니다.
- 0 : 일자리이하 버림
- 1 : 십자리이하 버림
- 2 : 백자리이하 버림
- 3 : 천자리이하 버림
- 4 : 만자리이하 버림
(5) 제품단위 출고설정
① 제품단위 출고 사용 : 제품단위로 모든 부품에 대해 일괄로 출고 처리합니다.
② 부품으로만 입력 : 입력한 품목에 대해서만 출고처리 합니다.
③ {제품생산}{BOM설정} 시트를 보이거나 숨기기 합니다.
④ 실행메뉴도 보이거나 감추기 합니다.
2. 주의사항
(1) 품목의 추가 및 삭제는 이 시트에서만 하여야 합니다.
① 추가는 아랫쪽으로 이어서 작성하세요...
② 사용도중 데이터의 추가 등이 있을 경우 입력내용을 추가한 다음,
반드시 [품목 설정하기]를 실행하여야 합니다
③ 이미 작성인 완료된 기존 데이터의 변경은
- 이미 작성된 데이터의 분류/품목/규격은 가능하면 변경하지 않아야 합니다.
- 불가피하게 변경한다면 엑셀 기본기능인 '홈-찾기및선택-바꾸기'로 변경하시기 바랍니다.
- 이때는 다른 분류/품명 등에 주의하세요.
(2) [데이터 정열]
① 코드번호로 정열되어 있다 할지라도 [품목 설정하기] 실행시 [분류/품명으로 정열]이 실행됩니다.
② 코드번호로 정열을 원할 경우에는 [품목 설정하기] 이후에 [코드번호로 정열]을 실행하세요.
3. 내용작성
(1) 코드번호/분류/품목/규격/단위/납기/주문최소량/품목별 거래업체/거래업체 전체입력/출고현장
등을 작성하세요.
① 코드번호의 입력은 코드번호를 직접 사용하는 경우만 작성합니다.
② 코드번호는 품목마다(행 별로) 달라야 합니다.
③ '품목별 거래업체'(L:Q열) 작성 전에 '거래업체 전체입력'(S:V열)을 우선 작성하세요.
(2) 품목별 거래업체는 1품목당 6개업체까지(L열~Q열) 입력 가능합니다.
(3) 거래업체가 1개이면 (L열)에만 2개이면 (L,M열).... 좌측부터 입력합니다.
(4) 거래금액의 단가가 업체별로 다르다면 코드번호를 다르게 하여 작성하세요.
(코드번호를 작성하지 않는 경우에는 규격을 다르게하여 구분할 것)
(5) 리드타임(납기) : 주문 발주 후 외주 거래업체로부터 입고되는 기간입니다.
(6) 1회주문 최소량 : 1회 최소주문량 입니다. {발주서} 작성시 발주수량으로 작성합니다.
4. (분류+품명+규격)
(1) 3항목을 합해서 일치되어선 안됩니다. 이 때는 규격을 달리하여 중복되지 않도록 하시기 바랍니다.
(2) 중복된 내용이 있으면 집계내용이 달라질 수 있습니다.
5. [샘플내용 삭제]를 누르면 최초 작성된 샘플을 삭제합니다.
일부 시트의 지워지지 않은 부분은 버튼을 클릭하면 새로운 데이터를 나타내기 때문에 그대로 사용하세요.
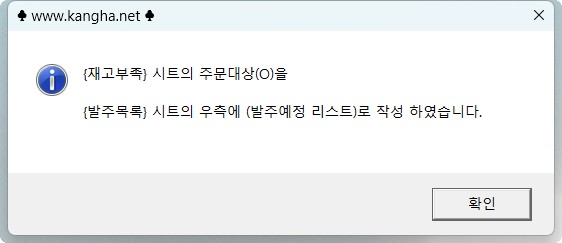
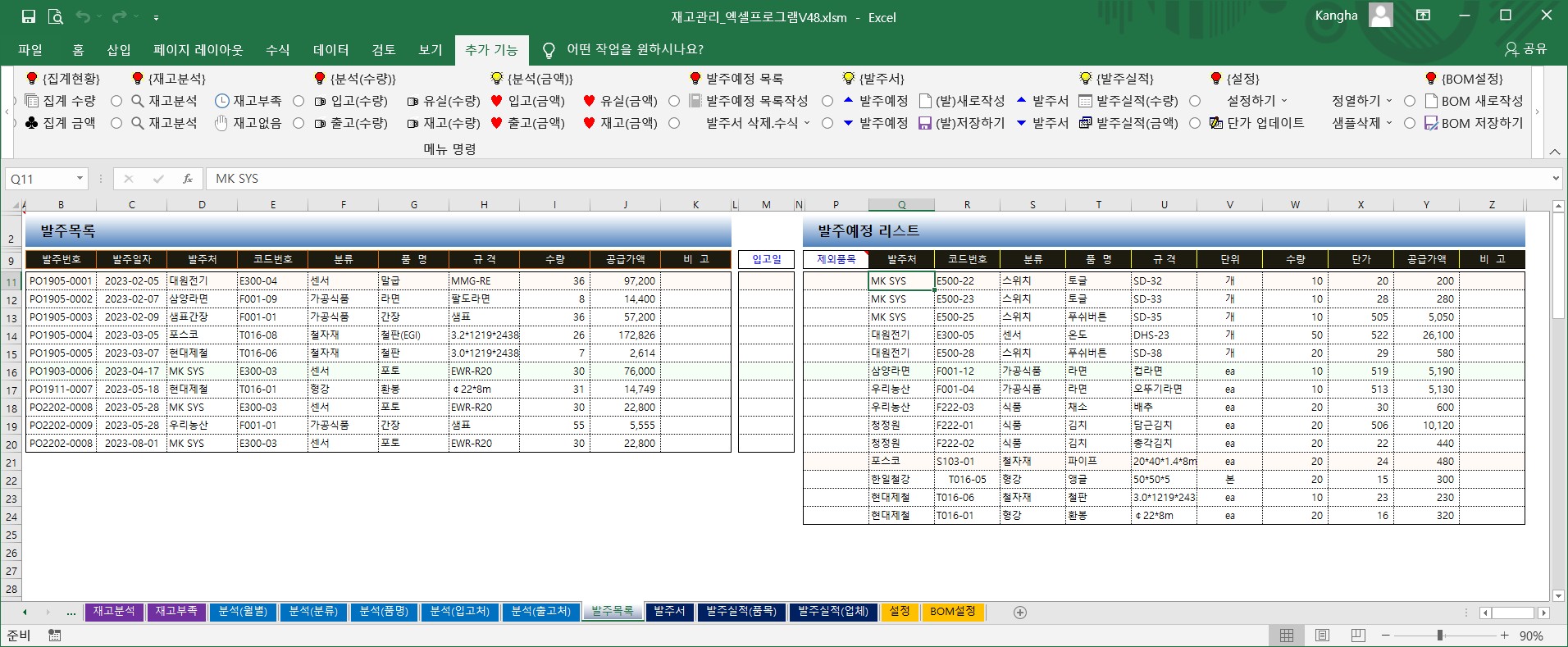
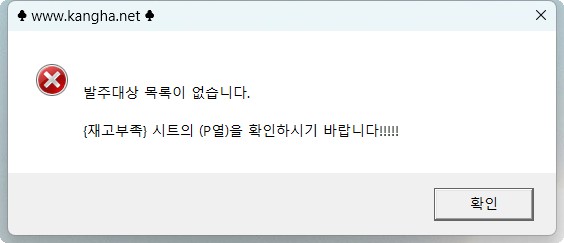


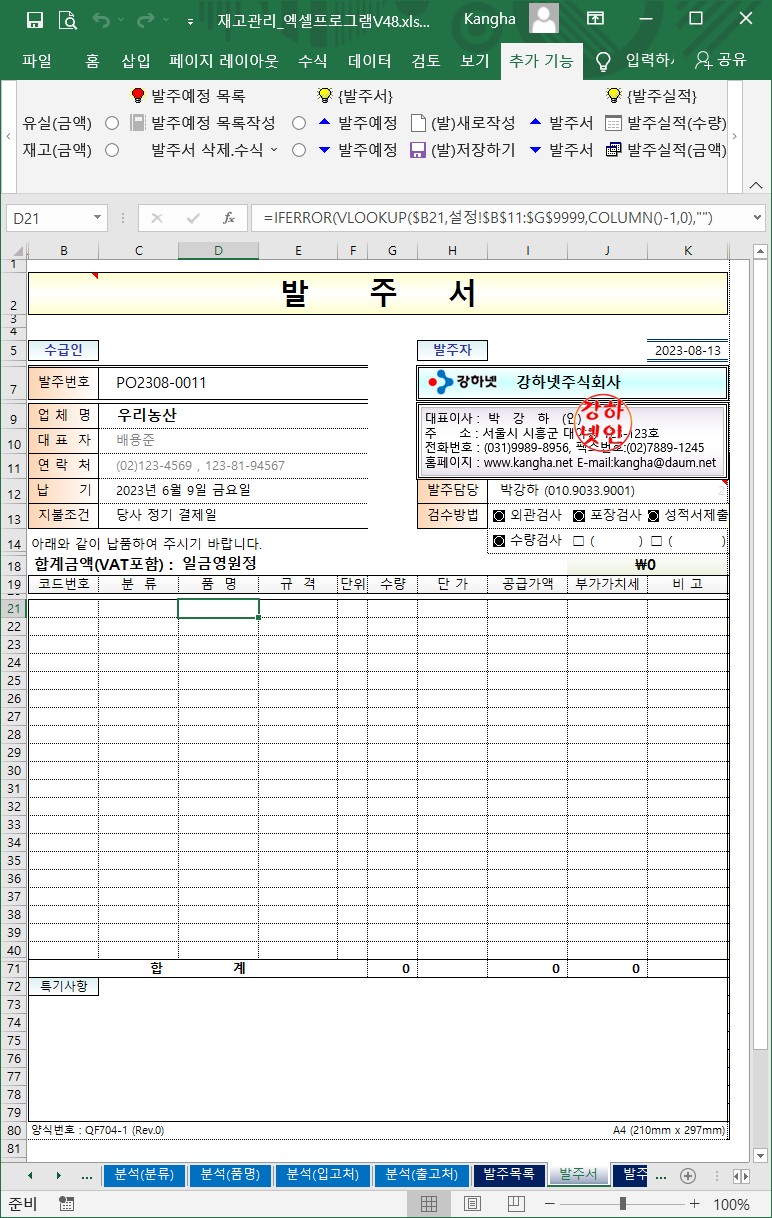

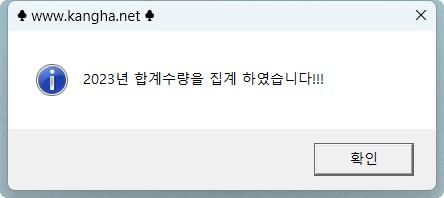
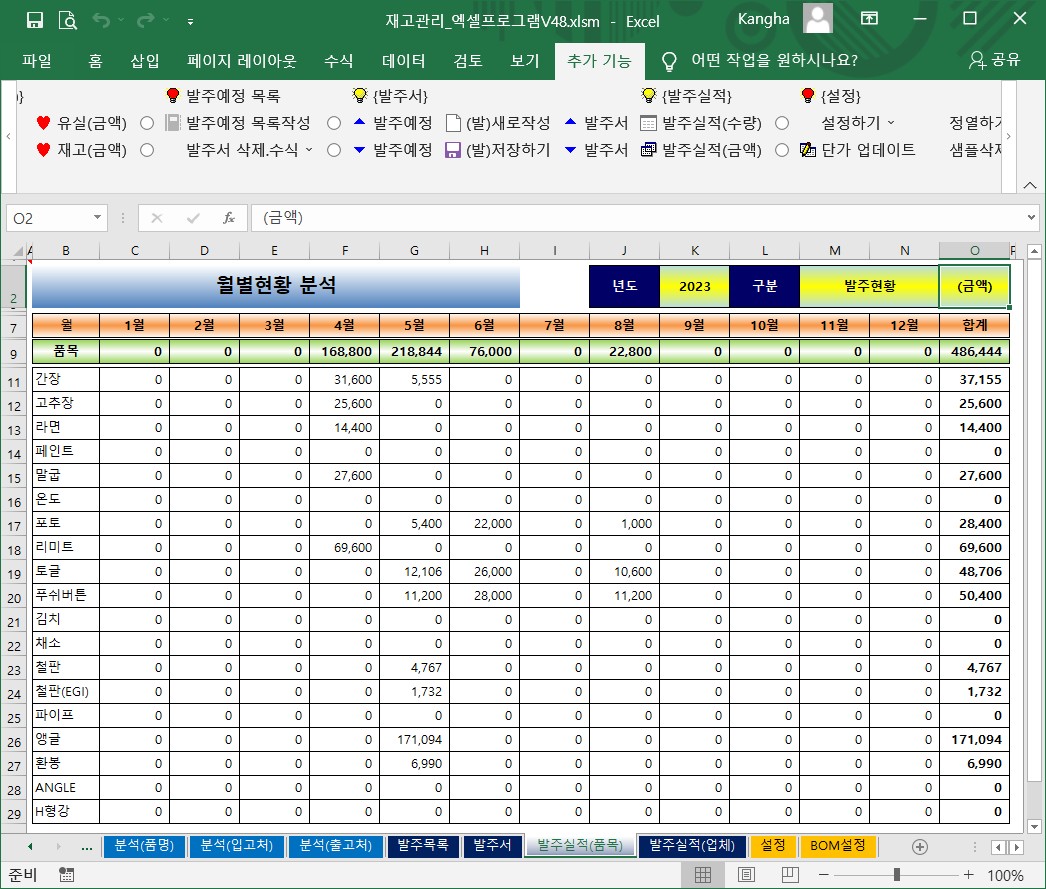
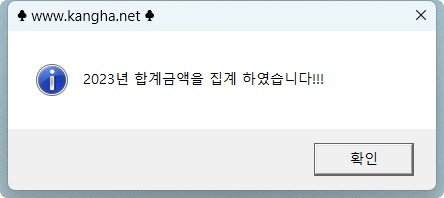
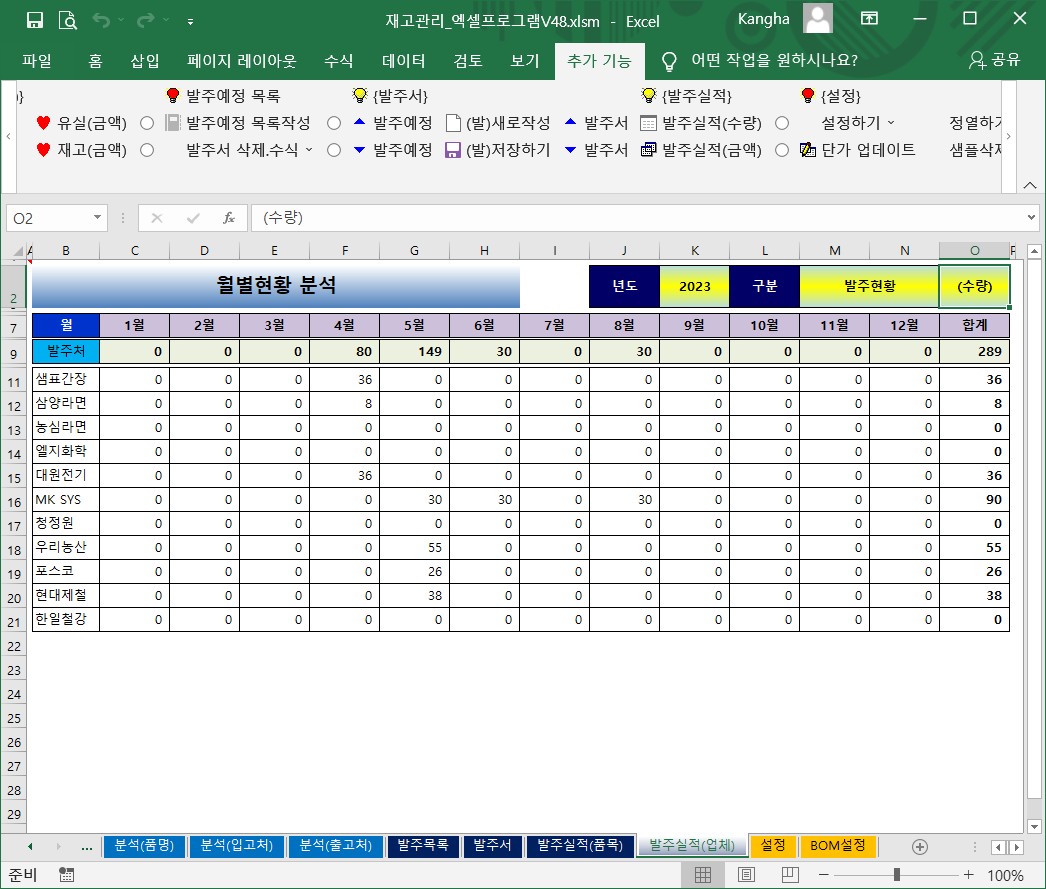

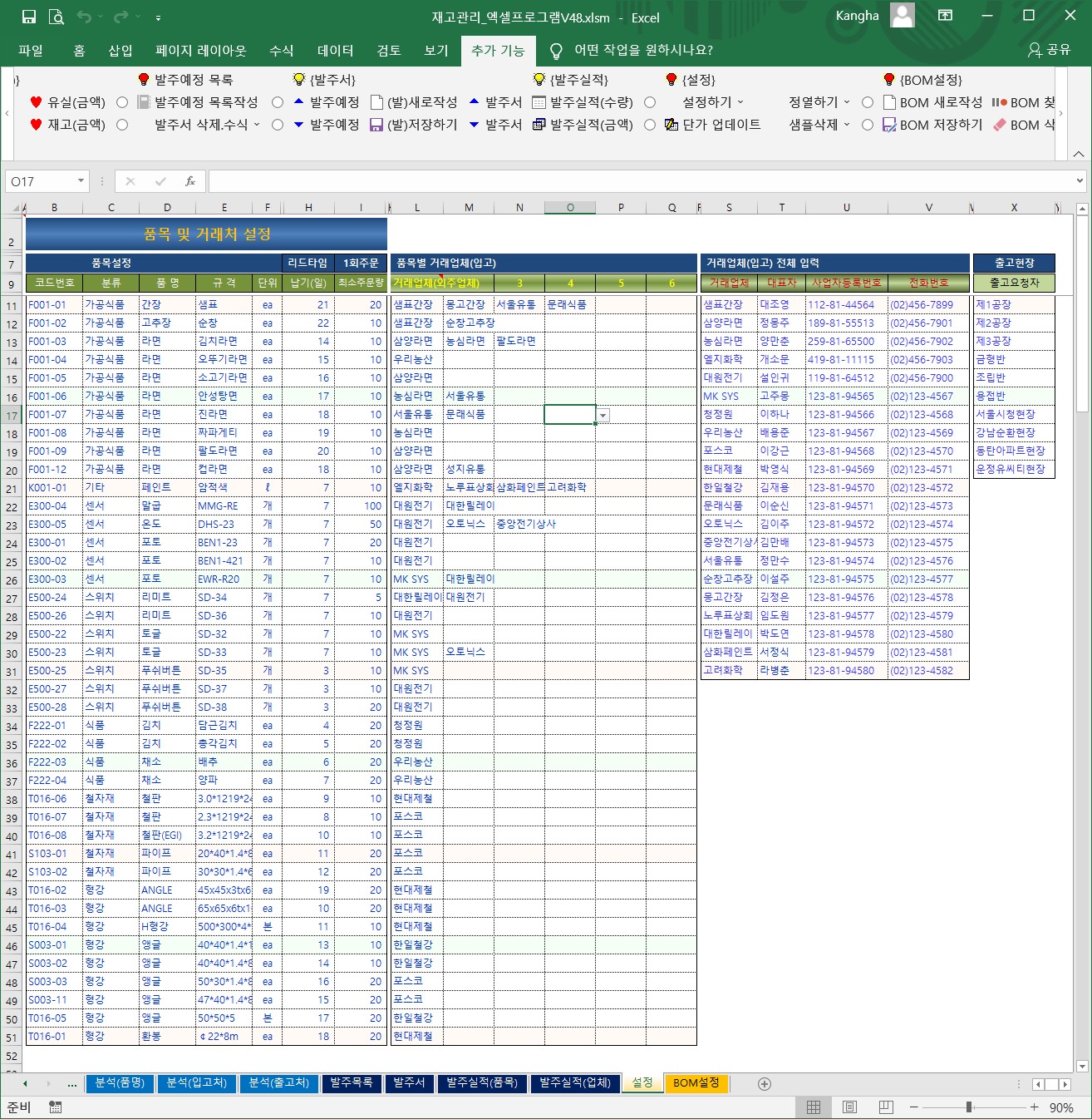

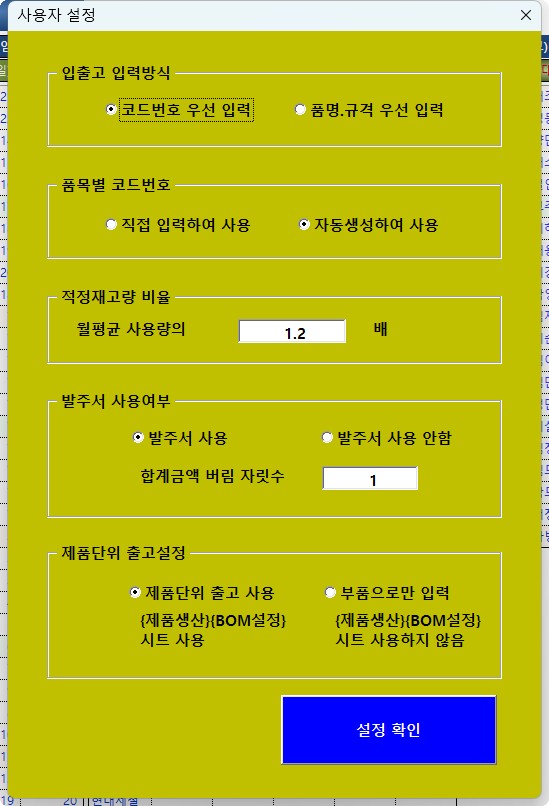
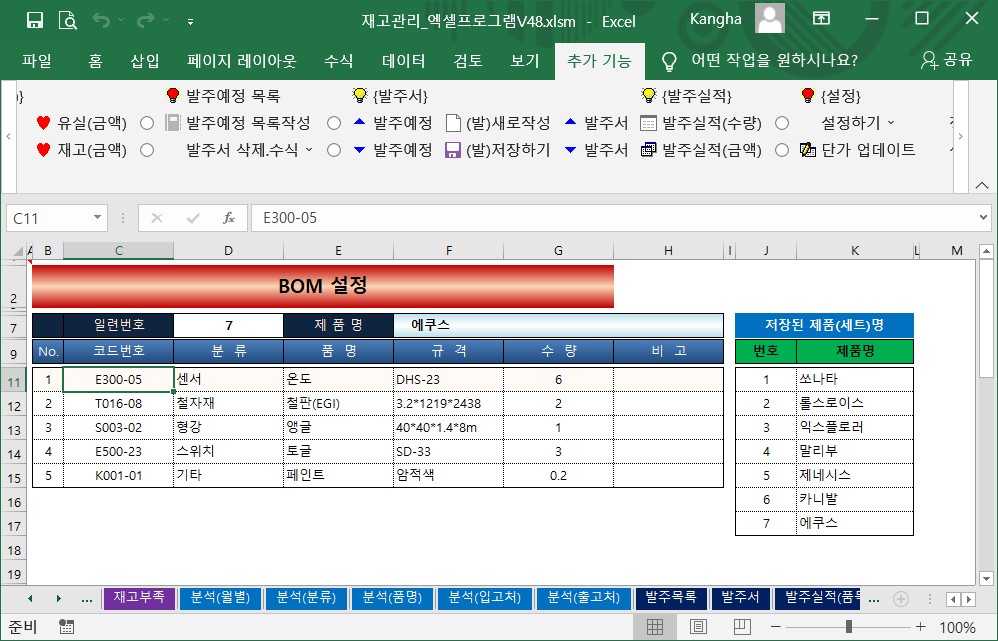

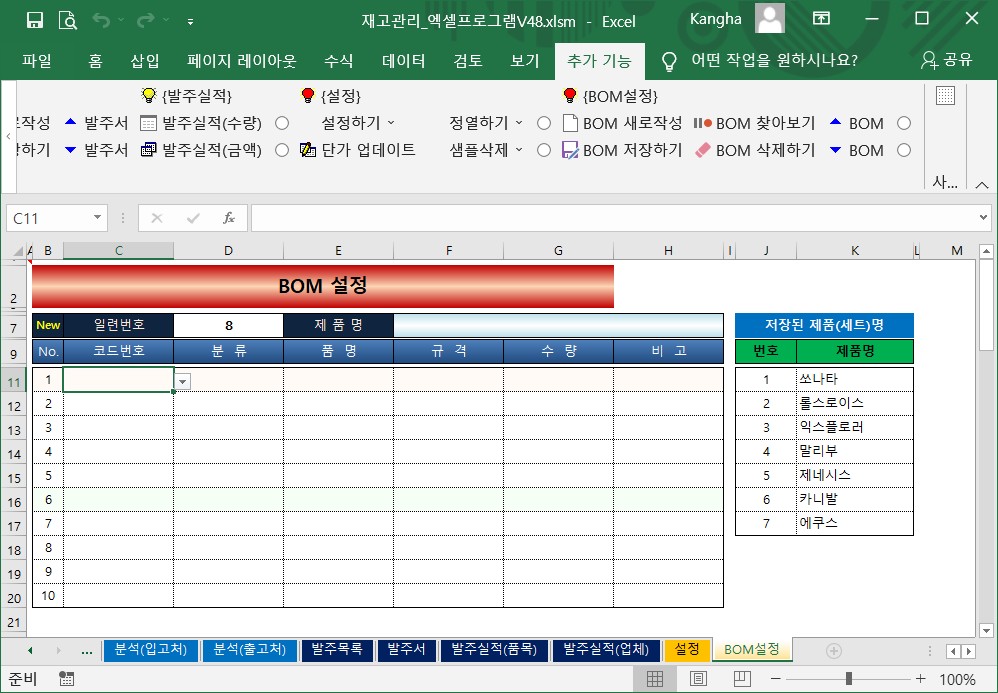
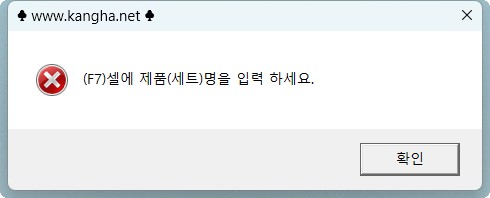
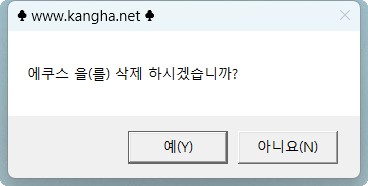
{BOM설정} : (작성내용 있음)
0. 메뉴버튼
(1) [BOM 새로작성] : 새로운 제품(세트)의 내용을 설정할 때
(2) [BOM 저장하기] : 제품(세트)명(F7셀)으로 작성한 내용을 저장
(3) [BOM 삭제하기] : 제품(세트)명(F7셀)으로 작성한 내용을 삭제함
(4) [BOM 찾아보기] : 제품(세트)명(F7셀)의 저장된 세트의 데이터를 찾아옴
(5) [BOM(▲▼)] : 저장된 순서대로 데이터를 찾아옴
1. [BOM 새로작성]
(1) 저장번호(D7셀)는 자동으로 변경됩니다.
(2) 분류/품명/규격의 값을 작성합니다.
(3) 제품(세트) 당 1세트에 소요되는 부품별 수량을 작성합니다.
2. [BOM 저장하기]
(1) 작성한 데이터를 저장합니다.
(2) (J,K열)은 저장된 목록을 나타냅니다.
(3) 저장시는 제품(세트)명의 작성 확인, 코드번호 중복확인 및 수량 입력 등을 확인합니다.
3. [BOM 찾아보기] - (▲▼)
(1) 메뉴를 클릭하면 저장된 내용을 확인할 수 있습니다.
(2) 번호(D7셀) 값을 변경하고 [세트 찾아보기]를 실행해도 됩니다.
4. [BOM 삭제하기]
(1) 기존에 입력된 내용을 삭제합니다.
(2) 저장번호는 삭제하지 않습니다. 따라서 다른 제품(세트)을 입력(덮어쓰기)하면 좋습니다.
'업무 향상 ★… > 【 재 고 관 리 】' 카테고리의 다른 글
| 재고관리 엑셀 프로그램 V47 (0) | 2022.04.22 |
|---|---|
| 재고관리 엑셀자동화 프로그램V46 (0) | 2019.11.18 |
| 재고관리 엑셀프로그램 V45 (0) | 2017.11.14 |
| 재고관리엑셀프로그램V44 (0) | 2016.09.05 |
| 구매신청서 (0) | 2016.08.31 |
