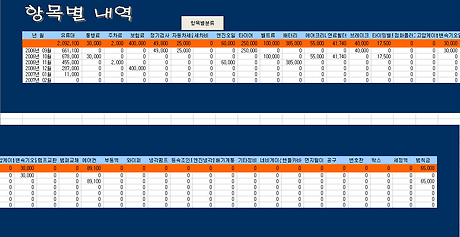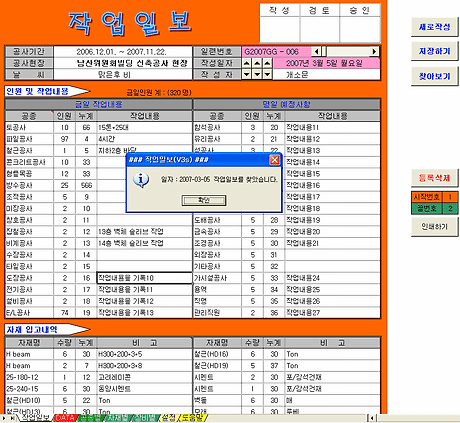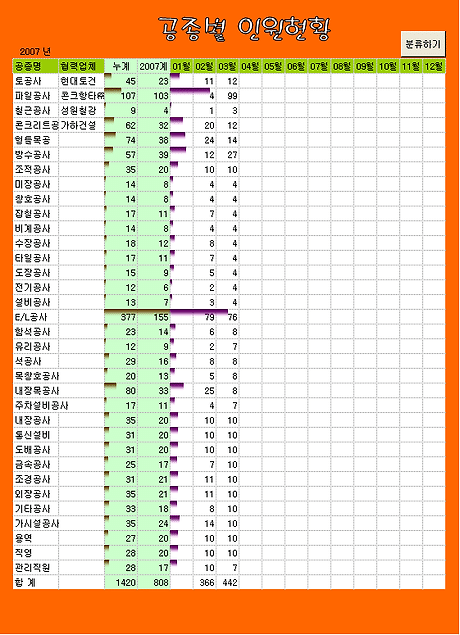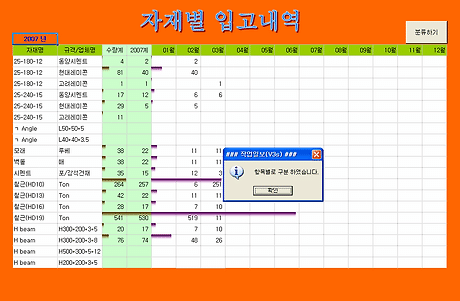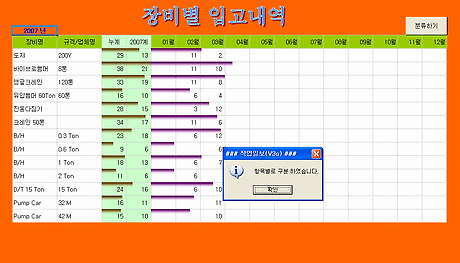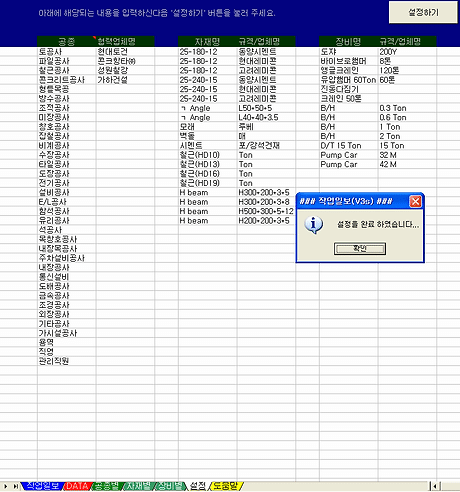http://km.naver.com/list/view_detail.php?dir_id=110601&docid=31524739
설정된 항목별 교환주기에 따라 정비기간이 얼마나 남아 있는지 알려주고 항목별로 비용의 합계가 자동으로 계산됩니다.
계산된 값은 자동차의 연비를 자동으로 계산하고 챠트를 통해 연비의 향상, 감소 등을 확인해볼 수 있습니다.
또한 가장 최근에 입력한 내용을 추출하여 입력시 참조할 수 있으며 수정하여 저장할 수도 있습니다.
1. 입력 시트
(1)각 항목의 내용을 사용자에 맞게 수정하십시오.
(2)가장 최근에 입력한 내용을 추출하며 병경하여 저장하면 DATA시트의 값이 수정됩니다.
(3)데이터를 한번에 5개까지 입력할 수 있으며, 작성하여야 할 곳은 셀색깔이 변경됩니다.
2. 차계부 시트
(1)적정 교환주기는 주기적으로 교환이 필요한 부품에 대해서 설정하는 곳입니다.
(2)설정된 값에 따라 현재의 주행거리와 비교하여 정비하여야할 잔여 마일리지를 계산합니다.
(3)셀의 색깔은 설정된 교환주기에 따라 달라집니다. 정비잔여 마일리지가 0km 이하(빨간색), 0km~1000km(주황색), 1000~2000km(갈색)으로 변경됨
(4)%는 전체비용중 각 항목이 차지하는 비율입니다.
(5)전체비용 및 금년의 비용을 각 항목별로 합계하며 막대그래프(H, I열)는 2셀 내에서 자동으로 그려집니다.
(6)E, F열에 있는 막대 그래프는 교환주기를 나타낸 것으로 막대그래프가 없으면 교환주기를 초과한 것입니다.
3. DATA 시트
(1)입력시트에서 작성한 값이 저장되는 곳으로 모든 데이터는 이 시트에 저장된 것을 기준으로 합니다.
(2)데이터의 수정은 입력시트에서 하여야 하며, 오래된 데이터의 경우에는 이 시트에서 하시기 바랍니다.
(3)샘플지우기 버튼을 누르면 샘플이 삭제됩니다.
4. 주행연비 시트
(1)년도별 및 매월별 주행연비 및 관련 데이터를 추출합니다.
(2)막대그래프는 각 셀에 자동으로 그려집니다.
5. 분류별 시트
(1)대분류 항목으로 지정한 것에 대하여 매월로 값을 합산하여 추출합니다.
(2)입력된 기간만큼 자동으로 표가 늘어납니다. 막대 그래프는 각 셀에 자동으로 그려집니다.
6. 항목별 시트
(1)설정한 소항목별로 매월로 데이터를 합산하여 추출합니다.
(2)막대그래프는 항목별로 전체 합계에 대한 그래프 입니다.
7. 설정 시트
(1)정비업체, 관련회사, 주유소를 설정하는 곳입니다. 정비/관리하는 곳과 주유소는 구분하여 입력하십시오.
(2)대분류와 소분류를 입력하십시오.
(3)각 항목을 입력하였으면 설정하기 버튼을 눌러야 합니다. 또한 값을 변경하거나 추가하였을 경우에도 반드시 버튼을 눌러야 다른시트에도 변경이 됩니다.
http://km.naver.com/list/view_detail.php?dir_id=110601&docid=31524739