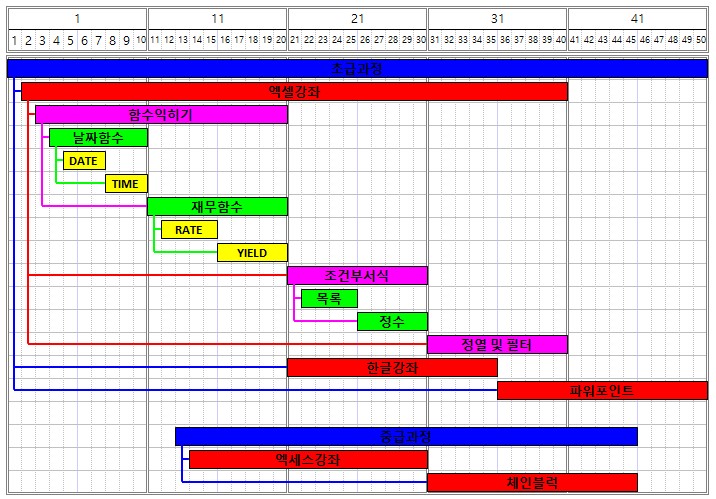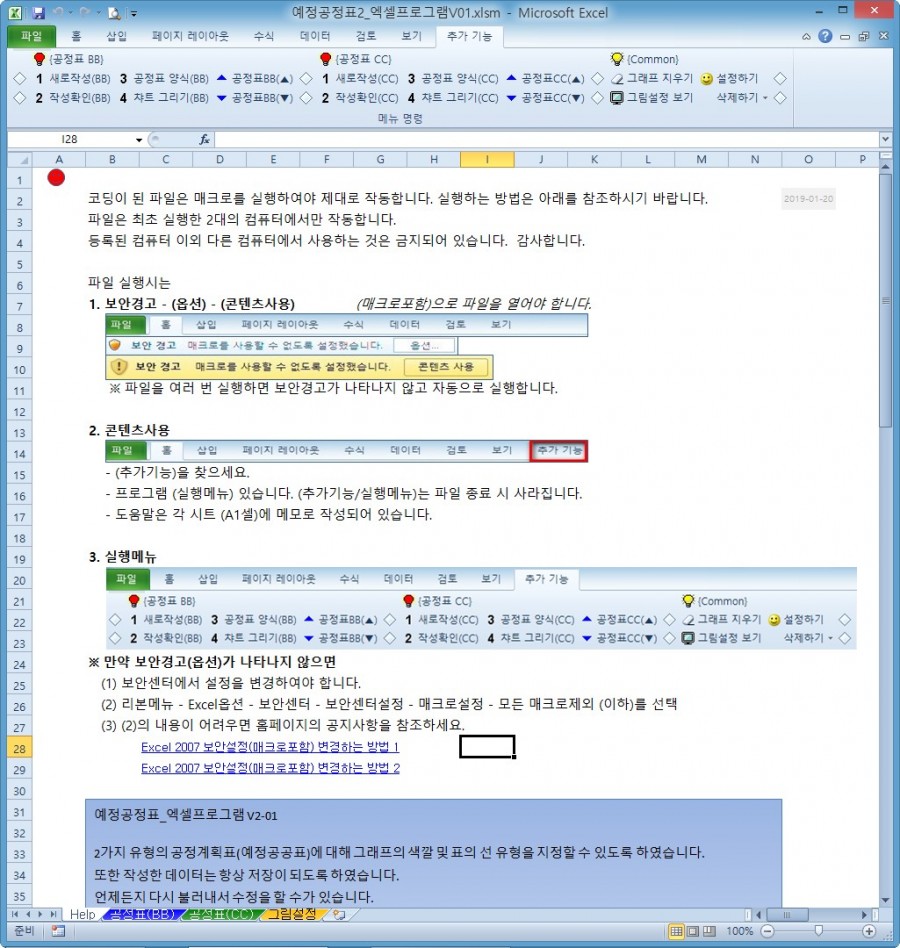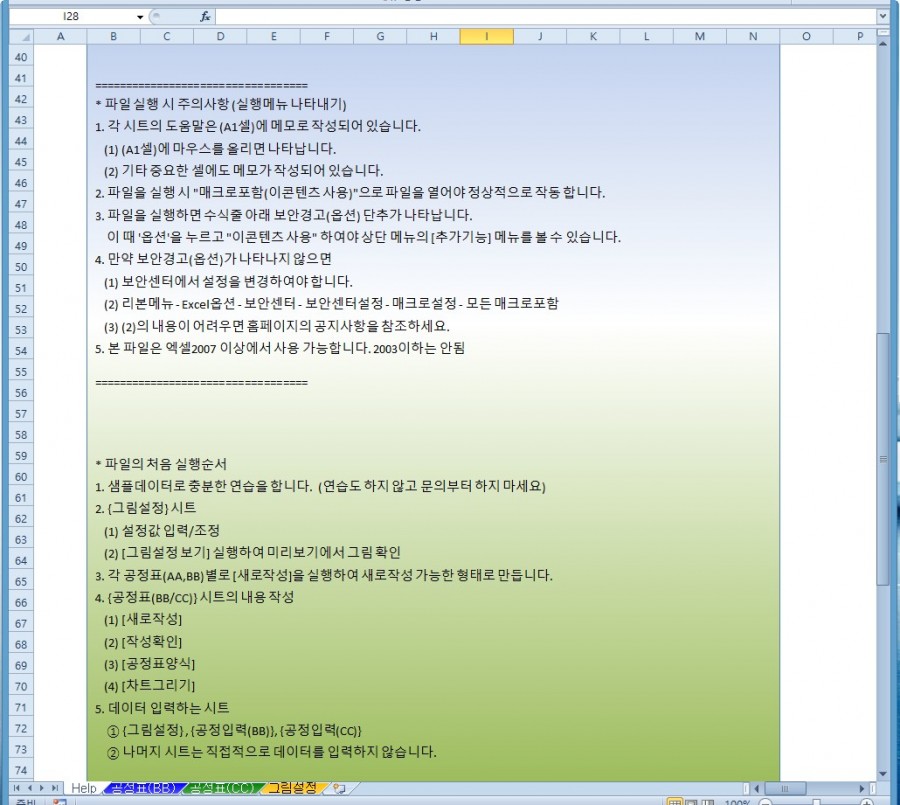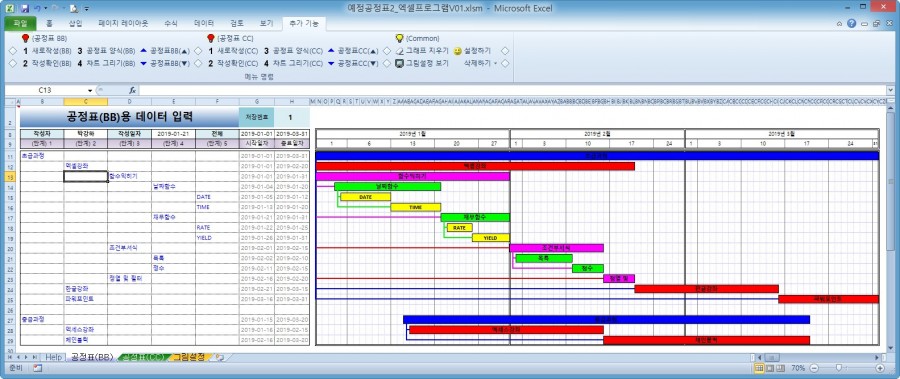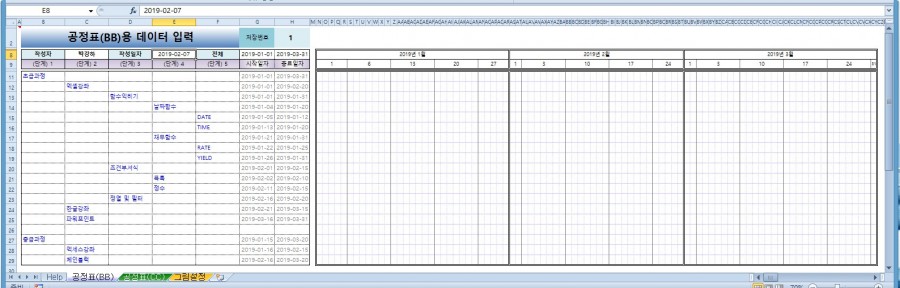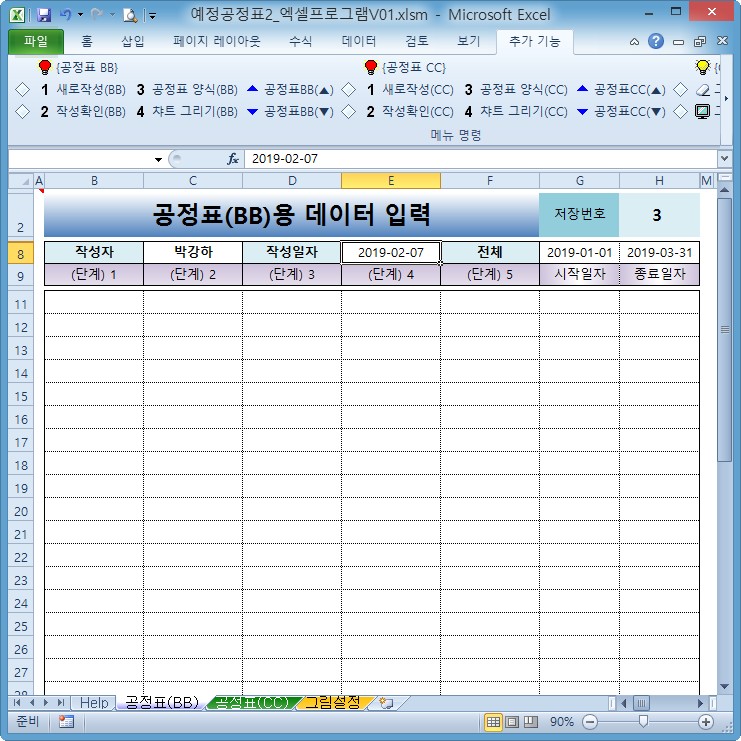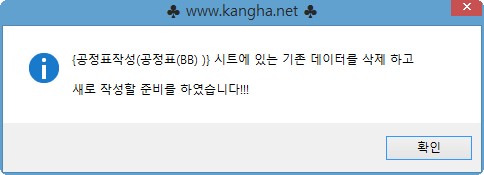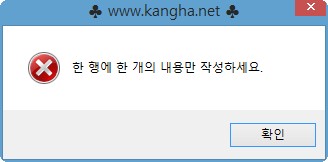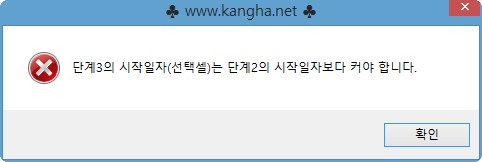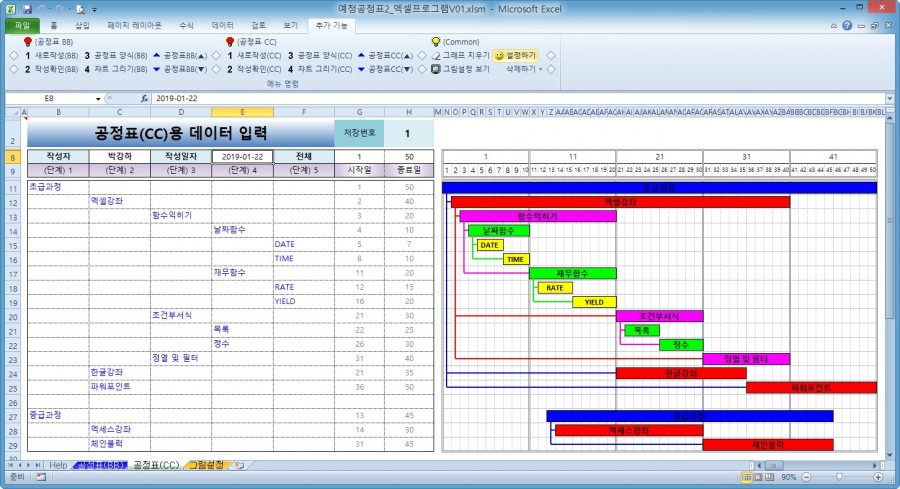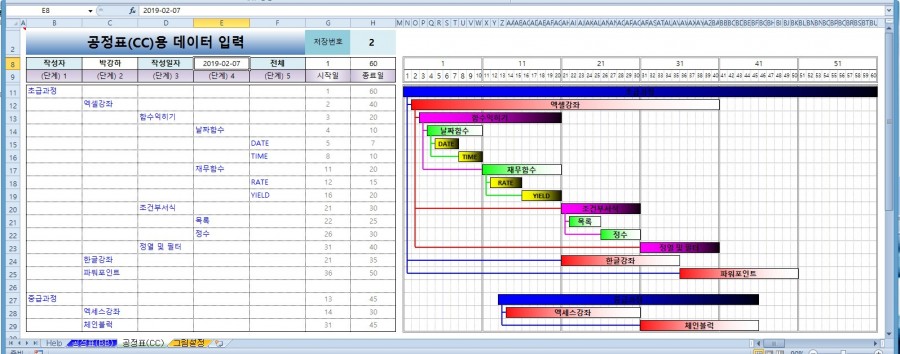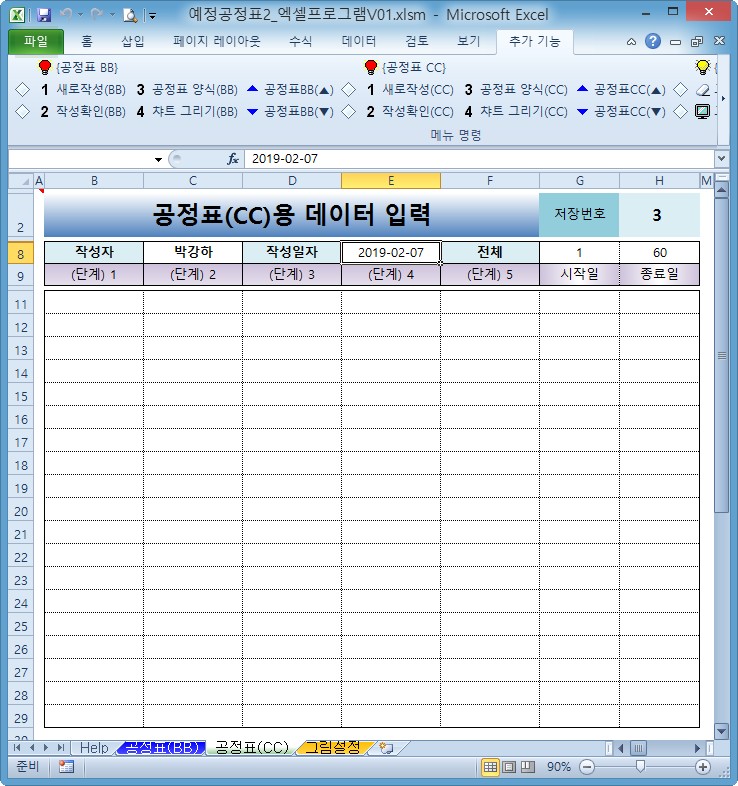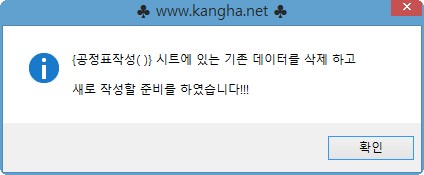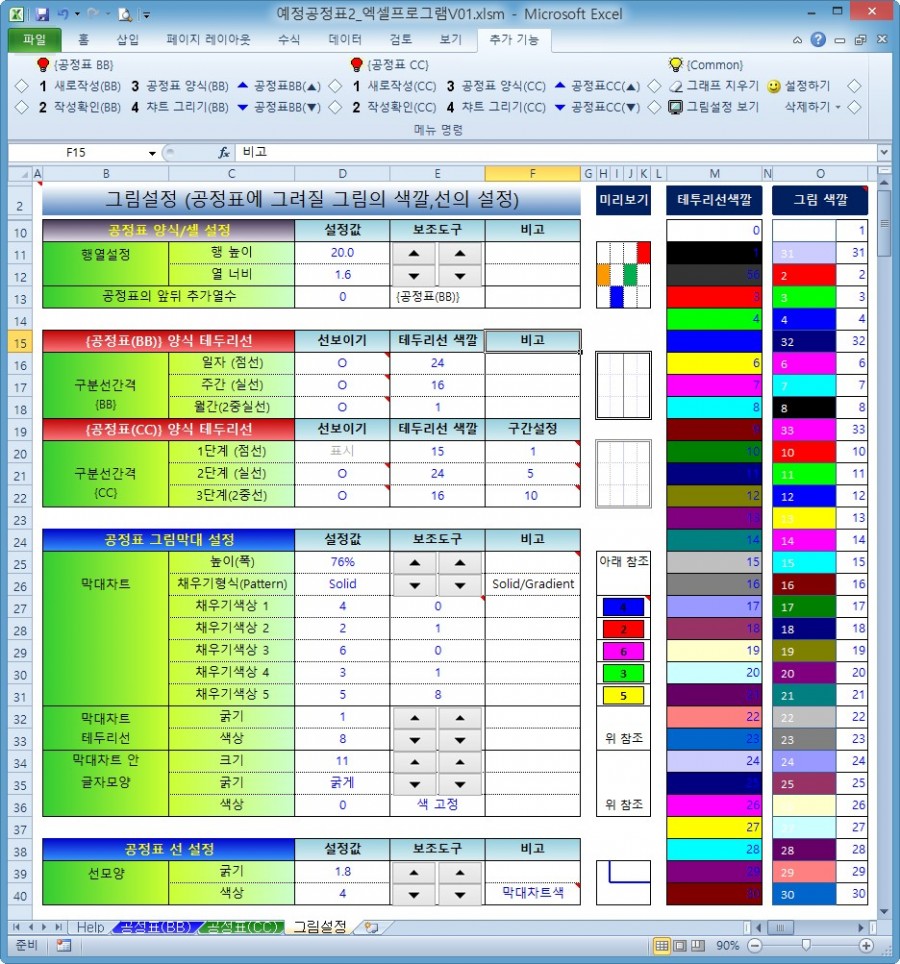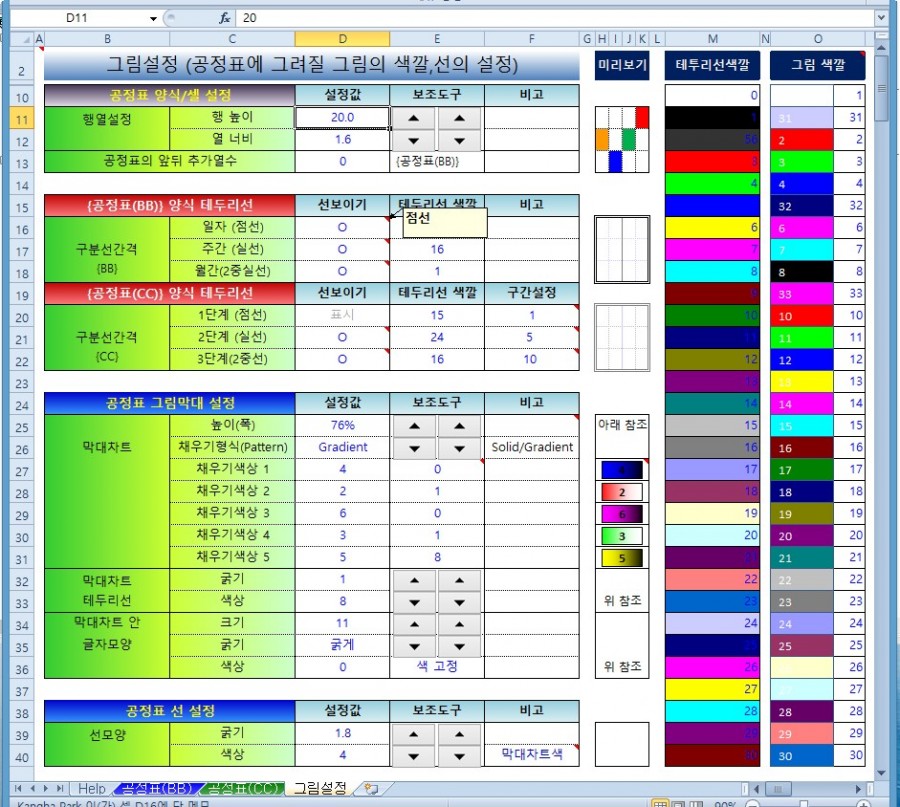예정공정표2 엑셀프로그램 V01
2가지 유형의 공정계획표(예정공공표)에 대해 그래프의 색깔 및 표의 선 유형을 지정할 수 있도록 하였습니다.
또한 작성한 데이터는 항상 저장이 되도록 하였습니다.
언제든지 다시 불러내서 수정을 할 수가 있습니다.
공접입력(BB,CC) 시트에서 항목(공정)별로 계획일자를 작성하면 전체날짜의 범위내에서 자동으로 막대차트(그래프)를 나타냅니다.
막대그래프 안에 항목(공정) 명칭을 넣을수 있고 막대차트 크기 및 색상은 언제든지 지정하거나 변경할 수 있습니다.
==================================
* 파일 실행 시 주의사항 (실행메뉴 나타내기)
1. 각 시트의 도움말은 (A1셀)에 메모로 작성되어 있습니다.
(1) (A1셀)에 마우스를 올리면 나타납니다.
(2) 기타 중요한 셀에도 메모가 작성되어 있습니다.
2. 파일을 실행 시 "매크로포함(이콘텐츠 사용)"으로 파일을 열어야 정상적으로 작동 합니다.
3. 파일을 실행하면 수식줄 아래 보안경고(옵션) 단추가 나타납니다.
이 때 '옵션'을 누르고 "이콘텐츠 사용" 하여야 상단 메뉴의 [추가기능] 메뉴를 볼 수 있습니다.
4. 만약 보안경고(옵션)가 나타나지 않으면
(1) 보안센터에서 설정을 변경하여야 합니다.
(2) 리본메뉴 - Excel옵션 - 보안센터 - 보안센터설정 - 매크로설정 - 모든 매크로포함
(3) (2)의 내용이 어려우면 홈페이지의 공지사항을 참조하세요.
5. 본 파일은 엑셀2007 이상에서 사용 가능합니다. 2003이하는 안됨
==================================
* 파일의 처음 실행순서
1. 샘플데이터로 충분한 연습을 합니다. (연습도 하지 않고 문의부터 하지 마세요)
2. {그림설정} 시트
(1) 설정값 입력/조정
(2) [그림설정 보기] 실행하여 미리보기에서 그림 확인
3. 각 공정표(AA,BB)별로 [새로작성]을 실행하여 새로작성 가능한 형태로 만듭니다.
4. {공정표(BB/CC)} 시트의 내용 작성
(1) [새로작성]
(2) [작성확인]
(3) [공정표양식]
(4) [차트그리기]
5. 데이터 입력하는 시트
① {그림설정} , {공정입력(BB)}, {공정입력(CC)}
② 나머지 시트는 직접적으로 데이터를 입력하지 않습니다.
{공정표BB}
0. 실행메뉴
(1) 새로작성 : 새로운 내용을 작성할 수 있도록 기존내용을 삭제합니다.
(2) 작성확인 : 작성된 내용이 단계별로 맞는지 확인합니다.
(3) 공정표 양식 : 해당 범위만큼 괘선을 나타냅니다.
(4) 차트 그리기 : 양식위에 차트를 그립니다.
(5) 공정표(▲▼) : 저장된 내용을 찾아 나타냅니다.
1. 새로작성
(1) 기존의 내용을 삭제합니다.
(2) 저장번호(H2셀)는 자동으로 변경됩니다.
2. 작성확인
(1) 작성된 내용을 단계별로 확인합니다.
(2) 시작일자의 경우 다음단계의 날짜는 전단계를 앞설 수 없습니다.
(3) 종료일자의 경우 다음단계의 날짜는 전단계의 날짜보다 클 수는 없습니다.
3. 공정표양식
(1) 공정표 양식 설정은 {그림설정} 시트에서 합니다.
4. 차트그리기
(1) {그림설정} 시트에서 설정한대로 차트를 그립니다.
(2) 현재의 내용을 저장합니다.
(3) 다시 실행시는 기존의 내용을 덮어쓰기 합니다.
5. 공정표(▲▼)
(1) 저장된 내용을 차례대로 찾아 나타냅니다.
6. 기타
(1) 다음단계의 날짜가 전단계의 날짜와 같으면 아래로 내려긋는 선이 차트의 앞쪽에
위치하여 구분이 어려울 수 있습니다.
(2) 따라서 다음단계의 날짜는 전단계의 날짜보다 커야 그림이 보기 좋습니다.
{공정표CC}
0. 실행메뉴
(1) 새로작성 : 새로운 내용을 작성할 수 있도록 기존내용을 삭제합니다.
(2) 작성확인 : 작성된 내용이 단계별로 맞는지 확인합니다.
(3) 공정표 양식 : 해당 범위만큼 괘선을 나타냅니다.
(4) 차트 그리기 : 양식위에 차트를 그립니다.
(5) 공정표(▲▼) : 저장된 내용을 찾아 나타냅니다.
1. 새로작성
(1) 기존의 내용을 삭제합니다.
(2) 저장번호(H2셀)는 자동으로 변경됩니다.
2. 작성확인
(1) 작성된 내용을 단계별로 확인합니다.
(2) 시작일자의 경우 다음단계의 날짜는 전단계를 앞설 수 없습니다.
(3) 종료일자의 경우 다음단계의 날짜는 전단계의 날짜보다 클 수는 없습니다.
3. 공정표양식
(1) 공정표 양식 설정은 {그림설정} 시트에서 합니다.
4. 차트그리기
(1) {그림설정} 시트에서 설정한대로 차트를 그립니다.
(2) 현재의 내용을 저장합니다.
(3) 다시 실행시는 기존의 내용을 덮어쓰기 합니다.
5. 공정표(▲▼)
(1) 저장된 내용을 차례대로 찾아 나타냅니다.
6. 기타
(1) 다음단계의 날짜가 전단계의 날짜와 같으면 아래로 내려긋는 선이 차트의 앞쪽에
위치하여 구분이 어려울 수 있습니다.
(2) 따라서 다음단계의 날짜는 전단계의 날짜보다 커야 그림이 보기 좋습니다.
그림설정 : (작성내용 있음)
0. 메뉴버튼
(1) [그래프 지우기] : 모든 시트{공정표(BB/CC) 시트 포함}에서 그려진 그래프(막대/선)를 삭제합니다.
(2) [그림설정 보기] : 현재 설정된 값으로 (G11:K40셀)에 좌측값의 샘플을 나타냅니다.
(3) [설정하기] : (셀 테두리선 색갈)(막대 그림색깔)의 내용을 확인 가능합니다.
(5) [샘플내용 삭제] : 최초 샘플로 작성된 내용을 삭제합니다.
1. 기본 공통내용
(1) 이 시트에서 설정된 값을 바탕으로 {공정표(BB)}{공정표(CC)} 시트의 형식을 나타냅니다.
(2) 해당 셀에 직접 숫자를 입력해도 되지만 일부는 범위가 제한되어 있습니다.
일정 범위를 벗어나면 모양이 이상하거나 에러날 수 있습니다.
(3) 스핀단추가 있는 것은 스핀단추를 이용하시기 바랍니다.
(4) 스핀단추를 이용시 즉시 해당값의 변화를 미리보기에 나타냅니다.
(5) 색깔(ColorIndex/SchemeColor)은 0~56 사이의 값만 입력 가능합니다.
(6) 우선 (M10:M40셀)(O10:O40셀)에 0~56사이의 숫자를 입력하고 [설정하기]를 실행하세요.
(7) 색깔을 확인하고 각 색깔 설정 셀에 입력합니다.
2. 공정표 양식/셀 설정 (D11:D13셀)
(1) 그래프가 그려지는 셀의 행열의 크기를 지정합니다.
(2) (D11) 행 높이 - 행의 높이를 일율적으로 조정하여 공정표 전체의 크기를 조정할 수 있습니다
(3) (D12) 열 너비 - 열폭을 일율적으로 조정하여 공정표 전체의 크기를 조정할 수 있습니다
(4) (D13) 여유열 갯수 {공정표BB 시트만)
① 전체일정보다 많게 공정표 전체의 크기(갯수)를 조정할 수 있습니다
② 여유열의 수는 (0) 또는 (1) 정도로 하세요.
3. {공정표(BB)} 양식 테두리선 (D16:E18셀)
(1) {공정표(BB)}의 테두리선 설정입니다.
(2) 선보이기
① (D16) 일자구분선 - O ; 나타냄, X : 나타내지 않음
② (D17) 주간구분선 - O ; 나타냄, X : 나타내지 않음
③ (D18) 월간구분선 - O ; 나타냄, X : 나타내지 않음
(3) 테두리선 색깔
① (E16) 일자구분선 - 일자구분은 점선으로 작성됩니다.
② (E17) 주간구분선 - 1주단위의 구분선 생성 (일요일 왼쪽에 선을 표시)
③ (E18) 월간구분선 - 월 구분이 주간보다 우선함
4. {공정표(CC)} 양식 테두리선 (D20:E22셀)
(1) {공정표(CC)}의 테두리선 설정입니다.
(2) 선보이기
① (D20) 일자구분선 - 항상 나타냄
② (D21) 주간구분선 - O ; 나타냄, X : 나타내지 않음
③ (D22) 월간구분선 - O ; 나타냄, X : 나타내지 않음
(3) 테두리선 색깔
① (E20) 일자구분선 - 일자구분은 점선으로 작성됩니다.
② (E21) 주간구분선 - 1주단위의 구분선 생성 (일요일 왼쪽에 선을 표시)
③ (E22) 월간구분선 - 월 구분이 주간보다 우선함
(4) 구간설정
① 숫자 간격만큼 건너서 테두리선을 표시합니다.
② 2단계는 1단계보다 크게, 3단계는 2단계보다 크게 설정하세요.
③ 각 단계별로 배수의 숫자가 되면 보기 좋습니다.
5. 공정표 그림막대 설정
(1) (D25) 그래프 높이 - (D11셀)의 값 행높이를 기준으로 %만큼 나타냅니다.
(2) (D26) 그래프 채우기형식
① Solid : 단색으로 표시합니다. (D27:D31 셀의 값만 적용)
② Gradient : 2색을 배합하여 표시합니다. (D27:E31 셀의 값 적용)
(3) (D27:E31) 그래프 채우기색상
① 숫자는 56까지만 가능
② 우측(O10:O40셀) 막대그림색깔 참조 (0;검정, 1하얀색, 2빨간색, ....)
(4) (D32) 그래프 테두리선 굵기 - 막대그래프의 테두리선 굵기입니다.
(5) (D33) 그래프 테두리선 색상 - 테두리선 색깔 (0;검정, 1하얀색, ....)
(6) (D34) 그래프안 글자크기
① 막대그래프 안쪽의 글자크기입니다.
② 글자가 막대를 넘칠 경우 글자크기/문구 등을 조정하세요
(7) (D35) 그래프안 글자굵기 - 굵게, 보통
(8) (D36) 그래프안 글자색상
① 글자의 색깔
② 0;검정, 1하얀색, ....
(9) (E36) 단계별로 그래프 안의 글자 색을 변경할 것인지를 결정
① 색 변화 : 단계별로 다른색으로 글자색을 나타냄
② 색 고정 : 각 단계들을 같은색으로 글자색을 나타냄
6. 선모양
(1) (D39) 선그래프 선굵기 - 선 굵기 지정
(2) (D40) 선그래프 선색상 - 선 색깔 (0;검정, 1하얀색, ....)
(3) (F40) 선의 색깔지정
① 막대차트색 : (D27:D31셀)의 색깔로 지정됨 (채우기색상과 동일함)
② 고정색 : (D40셀)의 색깔로만 나타냄 (고정색만 우측의 미리보기가 보입니다)
'업무 향상 ★… > 【 예정공정표 】' 카테고리의 다른 글
| 예정공정표_엑셀프로그램 V41 (0) | 2021.07.13 |
|---|---|
| 예정공정표2_엑셀프로그램V02 (0) | 2020.06.29 |
| 월생산계획표 (0) | 2019.01.13 |
| 예정공정표_엑셀프로그램 V40 (0) | 2018.07.15 |
| 예정공정표_엑셀프로그램 V40 (0) | 2018.07.12 |