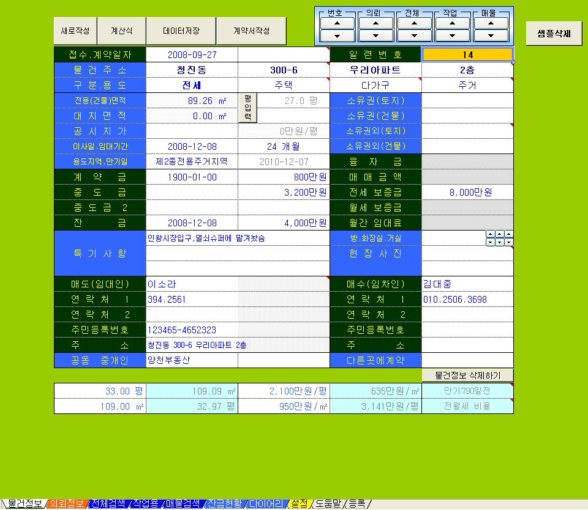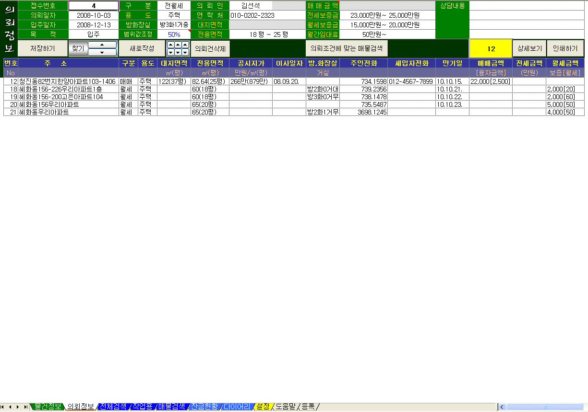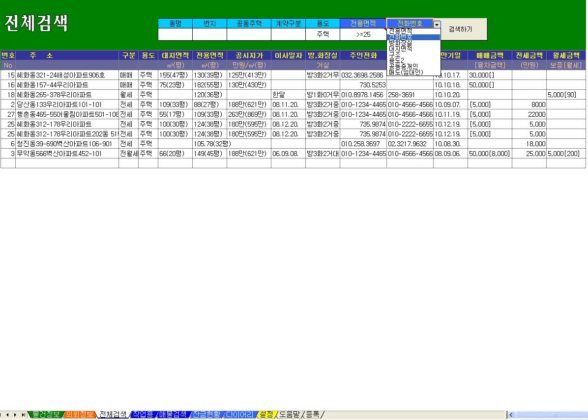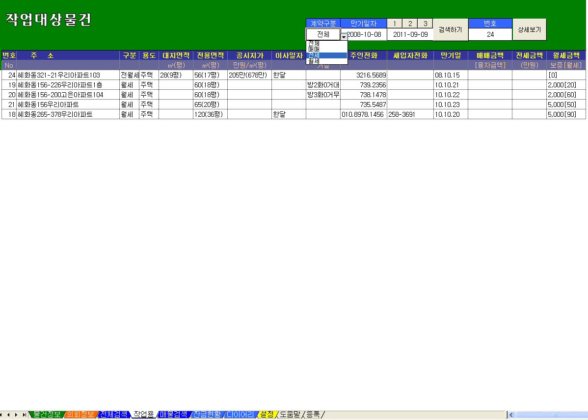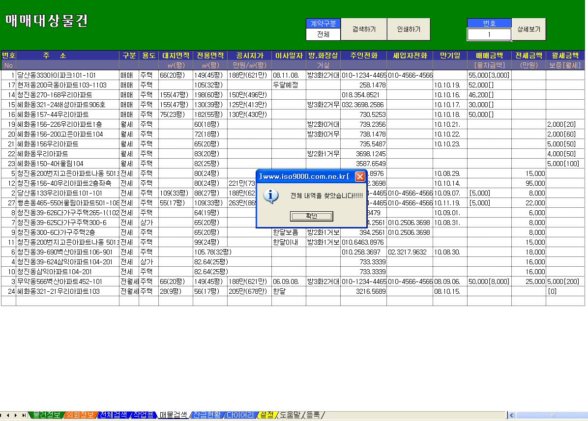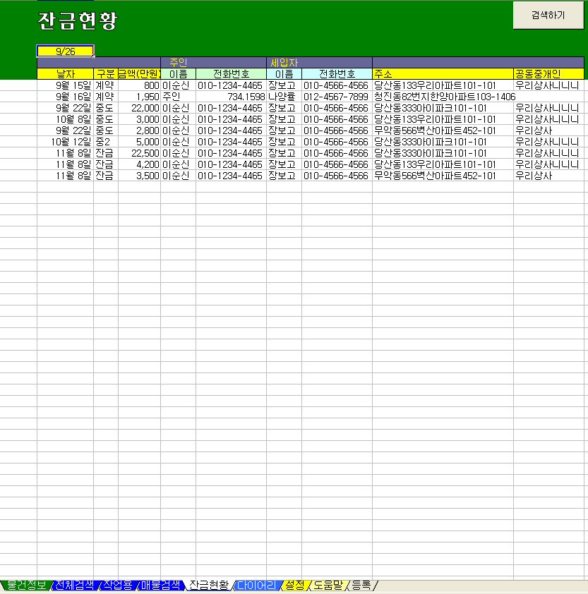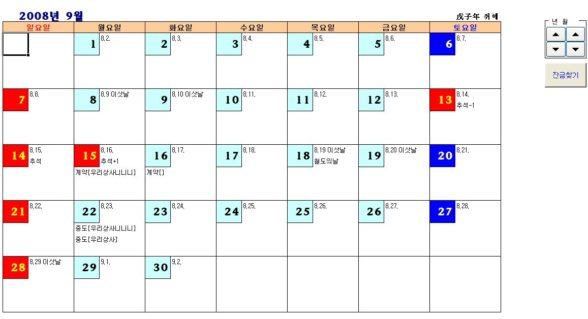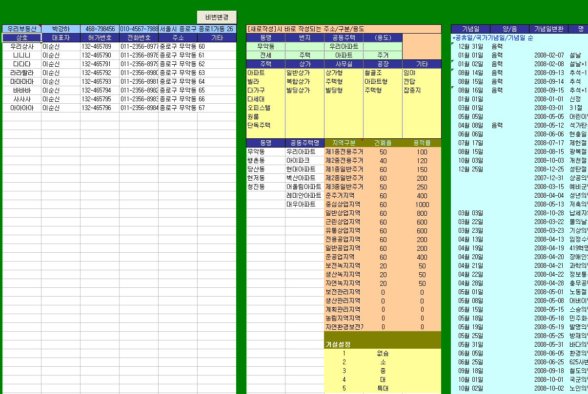물건정보 시트에서 매매(전세,월세) 물건의 정보를 입력하고 의뢰입력 시트에서 의뢰건의 정보를 입력하여 의뢰건의 내용에 맞는 물건을 쉽게 검색하도록 하였고, 비밀번호를 설정하여
다른 사람이 파일에 접근할 수 없도록 하였으며, 저장시에는 도움말 시트만 보이도록 하였습니다. 정상적으로 아이디 및 비밀번호를 입력하지 않고 파일을 열면 내용을 볼수 없도록 되어 있습니다.
정보의 검색은 물건정보, 매매검색, 임대검색, 매수정보 시트에서 할 수 있으며, 계약금, 중도금, 잔금의 현황을 잔금현황, 다이어리 시트에서 달력으로 확인할 수 있습니다.
검색기능은 여러조건을 한꺼번에 실행하여 원하는 조건을 한 번에 찾을수 있으며, 검색어 입력도 쉽게 입력할 수 있도록 하였습니다.
모든 검색은 매매,교환,전세,월세로 구분하는 것을 기본으로 합니다. 해당 지번의 사진은 설명과 함께 4매까지 보여주어 현장 설명에 도움을 주고 사진만 검색할 수도 있습니다.
동네 물건에 대한 정보는 물건의 재건축/멸실 등으로 변경되지 않는 한 같기 때문에 한번 입력으로 계속 사용하실 수 있으며, 전세 및 월세의 계약기한을 검색하여 재계약을 통보할 수도 있습니다.
물건정보 시트에서 작성한 내용은 바로 계약서 및 중개대상물 확인설명서의 일부를 작성하여 계약서 작성에 도움이 됩니다.
** 물건정보 시트
(1)데이터를 입력하고 입력된 데이터를 출력하여 수정하는 시트입니다. 금액의 입력단위는 '만원'이고 면적은 '평'입니다. 입력은 숫자만 하세요.
(2){매매검색},{임대검색},{매수정보}시트에서 검색한 정보를 [화살표] 버튼을 사용하여 {물건정보} 시트에서 상세내용을 검색할 수 있습니다.
-[번호] ; {저장}시트(숨김)에 입력된 내용의 일련번호 순으로 검색함
-[매매] ; {매매검색} 시트에서 검색한 결과를 순차적으로 확인할 수 있습니다.
-[임대] ; {임대검색} 시트에서 검색한 결과를 순차적으로 확인할 수 있습니다.
-[매수] ; {매수정보} 시트에서 검색한 결과를 순차적으로 확인할 수 있습니다.
(3)[새로작성] 버튼을 누르면 새로 작성할 수 있는 시트를 보여줍니다.
(4)매매, 전세, 월세 에 따라서 색 색깔이 변경됩니다. 입력셀에 색이 변경되면 기본적으로 입력하지 않는 곳이나 경우에 따라 입력하셔도 됩니다.
셀의 색깔이 있는 곳은 각종 입력된 데이터를 근거로 입력하지 않아야 하는 곳입니다. 잘못된 작성 방지를 위해 셀 색깔을 변경하였습니다.
(5)면적 입력시 평입력이 아닌 제곱미터로 입력한다면 [면적입력방식변경]을 누르고 제곱미터 입력란에 입력하면 평까지 입력됩니다.
(6)공시지가는 제곱미터로 입력합니다.
(7)사진 파일의 입력은 (G16:G19)셀에 파일명만 입력하고 (H16:H19)셀에는 사진의 설명을 입력 하세요.
예를들면 파일명이 "무악동525-25.jpg" 일 경우에 "무악동525-25" 만 입력하세요. 사진 파일의 속성은 JPG 파일이어야 합니다.
(8)방.화장실,주차장은 새로작성 시 주택일 경우만 표시 합니다.
(9)계약시 계약일자를 작성하세요. {**검색} 시트는 계약일자가 비어있는 것을 기준으로 검색합니다.
임대의 경우 만기가 되거나 매매건의 매물로 다시 접수하게 되면 계약일자를 삭제하고 [수정.저장]을 누르세요.
'계약일자'를 지우지 않으면 {**검색} 시트에서 검색되지 않습니다.
(10)[찾기] (D4)셀에 찾을 번호를 입력하고 버튼을 누르면 입력된 내용을 검색합니다.
(11)[입력.수정] 버튼을 누르면 작성된 데이터를 저장공간(숨김)에 작성 또는 수정저장 합니다. 데이터가 이미 작성되어 있으면 수정여부를 확인합니다.
(12)[새로작성] 버튼을 누르면 모든 내용을 지우고 일련번호를 자동으로 추가하여 새로 작성할 수 있는 상태로 나타냅니다.
(13)[계산식] 버튼을 누르면 다른셀은 변경없이 계산하여 나타내는 일부셀의 내용만 계산을 합니다. 이미 저장된 데이터를 불러와 수정시 사용하세요.
(14)[사진보기] 버튼을 누르면 현재 번호로 저장된 사진을 {물건사진} 시트에서 보여줍니다.
(15)[계약서작성] 버튼을 누르면 현재 입력된 값을 계약서로 작성합니다.
계약서/중개인설명확인서 내용중 일부 작성되지 않은 곳도 있으니 확인하시기 바랍니다.
(16)[삭제하기] 버튼은 현재의 정보를 저장공간에서 지웁니다. 물건이 멸실되지 않았다면 사용하지 않는 것이 좋을 것입니다.
(17)[샘플삭제] 최초 사용시 데이터를 입력하기 전에 이 버튼을 눌러 기존의 샘플을 삭제합니다.
일부 삭제되지 않는 것은 데이터를 입력하여 사용하면 제대로 된 값을 나타냅니다.
(18)(면적환산)(금액환산)은 좌측 입력값을 입력하면 우측 결과값을 계산합니다.
** 물건사진
(1)[화살표] 버튼을 누르면 {의뢰정보} 시트에서 검색한 물건을 순서대로 찾아 옵니다.
(2)사진크기는 마음대로 조정하세요(숫자만 입력). 행열의 너비 및 높이는 셀의 크기를 변경하여 사진의 크기와 맞도록 사용하세요.
(3)사진이 출력되는 위치는 (B6),(B56),(B106),(B156) 셀입니다.
(4)[사진보기]를 누르면 파일명의 해당 파일을 불러옵니다.
사진파일의 저장 위치는 본 파일이 위치한 곳에 "image"폴더를 만들고 "image" 폴더에 사진을 넣으세요.
(5)본 파일을 저장할 때는 [사진지우기]를 하시고 저장하시면 파일의 용량은 사진을 포함하지 않는 용량으로 저장합니다.
(6)찾은사진을 효과적으로 보기위해선 (책갈피)버튼을 사용하세요. (사진4)~(사진1) 순으로 보시면 편리합니다.
** 매매검색
(1)C5:L5에 입력한 검색단어로 검색을 합니다. 면적, 금액, 단가는 상한, 하한값을 입력 가능합니다.
(2)[검색어지우기] 버튼은 좌측7개셀(구분~용도지구) 까지의 검색단어를 삭제 합니다.
(3)검색의 조건은 7개셀이 AND조건입니다. (매매완료된 건은 검색하지 않습니다)
즉, C5 조건이면서 D5 이면서 E5 ~ L5 조건인 내용을 검색합니다.
(4) 검색된 내용은 {물건정보} 시트에서 검색된 순서대로 상세정보를 확인하실 수 있습니다.([매매] 화살표를 눌러)
(5)[상세보기] 버튼을 누르면 좌측셀(K7) 숫자번호의 물건에 대해 {물건정보}에서 입력한 내용을 {물건정보}시트로 이동하여 보여 줍니다.
(6)[인쇄하기] 버튼을 누르면 하단의 검색된 내용만을 인쇄 출력합니다. (8:9열은 페이지마다 인쇄)
(7)[확장셀보기][확장셀감추기] 버튼은 매도인(주인), 관리인의 이름 및 특기사항의 내용을 볼 수 있습니다.
(8)검색단어의 입력시 면적의 단위는 (평)기준이고, 금액의 단위는 (만원)이며, 숫자만 입력합니다.
(9)면적과 평당단가는 (E5,i5)셀의 내용을 건물, 땅으로 구분합니다.
(10)[주소.이름.전화번호검색] 방법
셀(N5:P5) 3개를 AND조건으로 검색합니다.
주소, 이름, 번호 등이 잘 기억이 나지 않을 경우 한개 글자만으로도 검색합니다.
주소는 물건의 위치, 이름은 주인 및 관리인 전화번호는 전화번호1, 2 모두를 검색합니다.
(11)[매매완료건]은 매매가 성사된 건에 대해서만 검색합니다.(참고용)
검색방법:
1. 해당하는 항목만 단어를 입력하세요.
2. 구분~용도지구[조건검색], [주소.이름성명.전화번호 검색] 는 별개로 검색합니다.
3. 건물(땅)면적, 매매금액, 평당단가는 최소~최대값을 입력합니다.
최소값 또는 최대값을 넣지 않아도 됩니다.
4. [조건검색]은 구분~용도지구 까지의 AND조건으로 검색합니다.
예를들면, 구분란에 "매매" 용도란에 "주택" 건물면적란 좌측에 "25" 건물면적란 우측에 "30"을
입력하고 [조건검색]을 누르면 주택중에서 매매물건으로 25~30평 사이의 물건만 검색합니다.
5. [주소.이름.전화번호 검색]은 생각나는 글자 1개 이상 입력하세요.
예를 들면, "이"를 입력 하였을 경우 "이순신" "김이석" "김경이" 등을 검색합니다.
또 "이순"을 입력하였을 경우 "이순신" "이순자" ... 등을 검색합니다.
이름은 매도인(주인) 및 관리인의 모든 이름을 검색합니다.
6. 전화번호도 이름검색과 마찬가지 개념이고 AND 조건입니다.
예를들면, '36"을 입력하였을 경우 "010-7836-0000" "010-0000-3600" 등 "36"이 연속으로
들어간 전화번호를 검색합니다.
전화번호는 매도인(주인)전화 1,2 및 매수인(세입자)전화, 관리인전화 모두를 검색합니다.
검색하였을 경우 해당 전화번호가 나타나지 않으면 해당 물건번호로 [상세보기]를 누르면
{물건정보} 시트에서 확인할 수 있습니다.
** 임대검색
(1)C5:K5에 입력한 검색단어로 검색을 합니다. 면적, 금액, 단가는 상한, 하한값을 입력 가능합니다.
(2)[검색어지우기] 버튼은 좌측7개셀(구분~용도지구) 까지의 검색단어를 삭제 합니다.
(3)검색의 조건은 7개셀이 AND조건입니다. (매매완료된 건은 검색하지 않습니다)
즉, C5 조건이면서 D5 이면서 E5 ~ K5 조건인 내용을 검색합니다.
(4) 검색된 내용은 {물건정보} 시트에서 검색된 순서대로 상세정보를 확인하실 수 있습니다.([임대] 화살표를 눌러)
(5)[상세보기] 버튼을 누르면 좌측셀(K7) 숫자번호의 물건에 대해 {물건정보}에서 입력한 내용을 {물건정보}시트로 이동하여 보여 줍니다.
(6)[인쇄하기] 버튼을 누르면 하단의 검색된 내용만을 인쇄 출력합니다. (8:9열은 페이지마다 인쇄)
(7)[확장셀보기][확장셀감추기] 버튼은 주인, 세입자의 이름 및 특기사항의 내용을 볼 수 있습니다.
(8)검색단어의 입력시 면적의 단위는 (평)기준이고, 금액의 단위는 (만원)이며, 숫자만 입력합니다.
(9)면적 (E5)셀의 내용을 건물, 땅으로 구분합니다.
(10)[주소.이름.전화번호검색] 방법
셀(N5:P5) 3개를 AND조건으로 검색합니다.
주소, 이름, 번호 등이 잘 기억이 나지 않을 경우 한개 글자만으로도 검색합니다.
주소는 물건의 위치, 이름은 주인 및 관리인 전화번호는 전화번호1, 2 모두를 검색합니다.
(11)[전체임대물건찾기]는 임대물건 전체를 검색합니다.
(12)[만기도래물건찾기]는 만기일이 오늘을 기준으로 30일전부터 60일후까지 90일간의 기간을 검색합니다.
다른 만기일자로 검색을 할 경우에는 만기일자에 기간을 입력하고 [임대물건검색하기] 버튼을 누르세요.
** 매수정보
(1)[새로작성] 버튼을 눌러 물건을 찾는 분(매수의뢰인)의 의뢰정보 내용을 입력합니다.
(특기사항및상담내용) 각 셀마다 20개까지 입력할 수 있습니다.
(2)검색의 조건은 (구분)(용도)(실입주금)(땅면적)(건물면적)(방갯수)의 입력된 내용으로 검색합니다.
(3)입력단위는 금액은 만원, 면적은 평을 기준으로 합니다. 입력란에는 숫자만 입력합니다.
(4)[입력.수정] 버튼을 누르면 의뢰건의 정보를 저장공간에 입력 또는 수정저장 합니다.
(5)[찾기][화살표] 버튼을 누르면 저장된 데이터를 입력된 순서대로 찾아 옵니다.
(6)[매수조건에 맞는 매물검색] 버튼을 누르면 상단의 매수의뢰 조건에 맞는 입력된 물건중에서 찾아와 하단에 나타냅니다.
만약 검색되는 물건이 없다면 상단의 정보((2)항의 검색조건)를 조정하고 버튼을 눌러 보세요.
하단에 검색되는 항목은 E3셀의 값이 매매(교환)와 임대(전세,월세)에 따라 달라집니다.
(7)[인쇄하기] 버튼을 누르면 하단의 검색된 내용만을 인쇄 출력합니다. (8:9열은 페이지마다 인쇄)
(10)[상세보기] 버튼을 누르면 좌측셀 숫자의 물건에 대해 {물건정보}에서 입력한 내용을 {물건정보}시트로 이동하여 보여 줍니다.
(11)[확장셀보기][확장셀감추기] 버튼은 매도인(주인),매수인(세입자),관리자의 이름 및 특기사항 첫번째 내용을 볼 수 있습니다.
(12)[매수의뢰삭제]는 매수의뢰건이 종료 되었을 경우 누르면 저장공간에서 데이터를 삭제합니다.
(13)실입주금은 매매의 경우 융자금을 제외한 실입주금이고 임대의 경우는 보증금입니다.
** 매수목록
(1){매수정보} 시트에서 데이터를 입력하면 모든 데이터가 여기에 작성됩니다.
(2)매수의뢰 정보의 데이터는 이 시트에서 입력하거나 삭제하여도 됩니다.
(3)[확장셀보기][확장셀감추기] 버튼으로 보이는 상태를 변경할 수 있습니다.
** 잔금현황
(1)잔금현황의 검색은 (B5)셀에 입력된 날자의 7일 전부터 미래의 결제 현황을 검색합니다.
(2)이 시트에서 검색된 내용은 {다이어리} 시트에서 달력안에 표시합니다.
(3){다이어리}시트를 실행하기 전에 반드시 본 시트를 먼저 실행하여야 합니다.
** 다이어리
(1)달력은 자동으로 작성([화살표] 버튼 사용)되며 기념일은 {설정} 시트에서 추가할 수 있습니다.
(2)달력에는 손없는날(이삿날)을 자동으로 추출하여 표시합니다.
(3)계약금,중도금,잔금 뒤의 [ ]속은 공동중개인을 표시합니다.
(4)[파일로저장] 버튼을 누르면 현재 이 시트 내용을 "0000년다이어리.xls" 라는 다른 파일로 저장합니다.
다음달에 또 이 버튼을 누르면 만들어진 파일에 월별로 시트를 추가하여 저장합니다.
** 계약서
(1)일부의 내용은 {물건정보} 시트로부터 자동으로 작성됩니다. 내용이 맞는지 확인하시고 출력하세요.
(2)일부의 셀은 변경이 되지 않도록 되어있어 계약서의 내용이 실수로 지워지는 것을 방지하였습니다.
(3){계약서} 시트의 내용은 저장되지 않습니다.
따라서 {물건정보} 시트의 내용을 정확하게 작성, 입력/수정 후 [계약서작성] 버튼을 누르세요.
** 중개대상물확인설명서 도움말:
(1)일부의 내용은 {물건정보} 시트로부터 자동으로 작성됩니다. 내용이 맞는지 확인하시고 출력하세요.
(2)직접 작성하는 곳은 '유효성검사'를 통해 작성을 쉽도록 하였습니다.
공동중개인의 경우 중개사무소만 입력하면 나머지 정보는 {설정}시트에서 작성한 내용을 찾아옴.
(3)인쇄 등을 위하여 셀의 높이,너비를 조정할 경우 {주거용}시트의 [시트보호해제]를 누르세요.
그 다음 [시트보호설정]을 눌러 양식을 보호하세요.
** 등록시트
(1)등록하지 않으면 파일을 사용할 수 없습니다. 파일을 사용전 등록하여야 합니다.
(2)파일은 시트숨기기, 시트보호, 통합문서보호 등 3중으로 보호되어 있습니다. 등록시트는 등록이 완료되면 볼수 없도록 되어 있습니다.
(3)구버전을 버전업 하실려면 [버전업하기]를 먼저 실행하세요. 구버전도 함께 파일을 열어놓은 상태로 실행하세요.
기타 다운로드 및 상세한 참조는 www.kangha.net을 참조하시기 바랍니다.
'사업을 위한 ★… > 【 부동산중개 】' 카테고리의 다른 글
| 부동산 중개업무관리 프로그램 V24 (데모용) (0) | 2010.02.11 |
|---|---|
| 부동산 중개업무관리 프로그램 V24 (0) | 2010.02.08 |
| 부동산중개업무관리 프로그램 (부동산 매매,임대계약서 포함) (0) | 2009.08.10 |
| 부동산 전속중개계약서 (0) | 2009.07.09 |
| 부동산 관련 세금 (0) | 2009.06.21 |