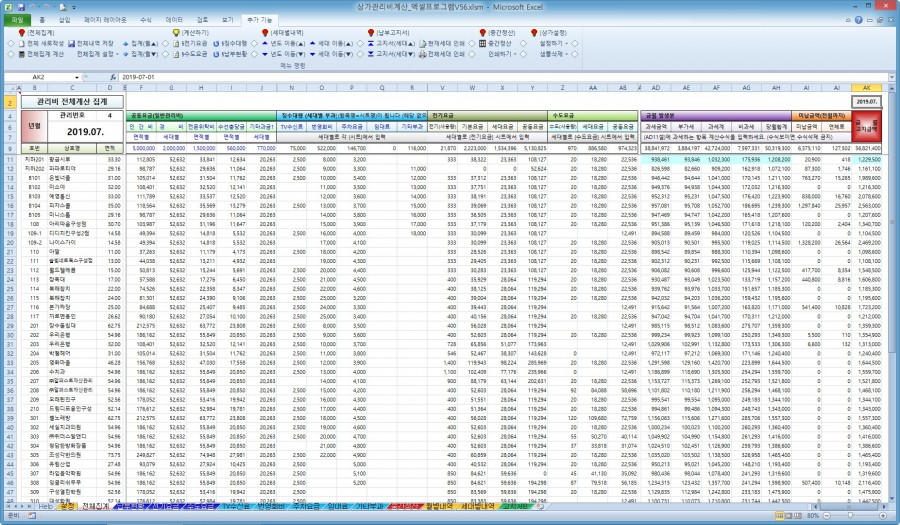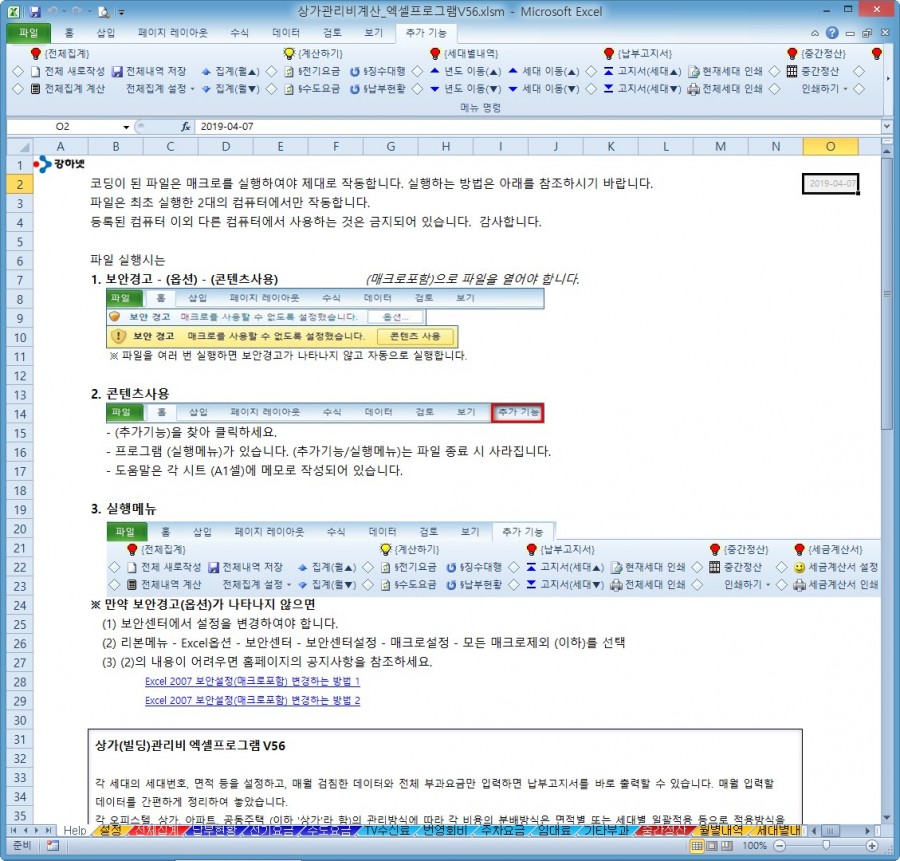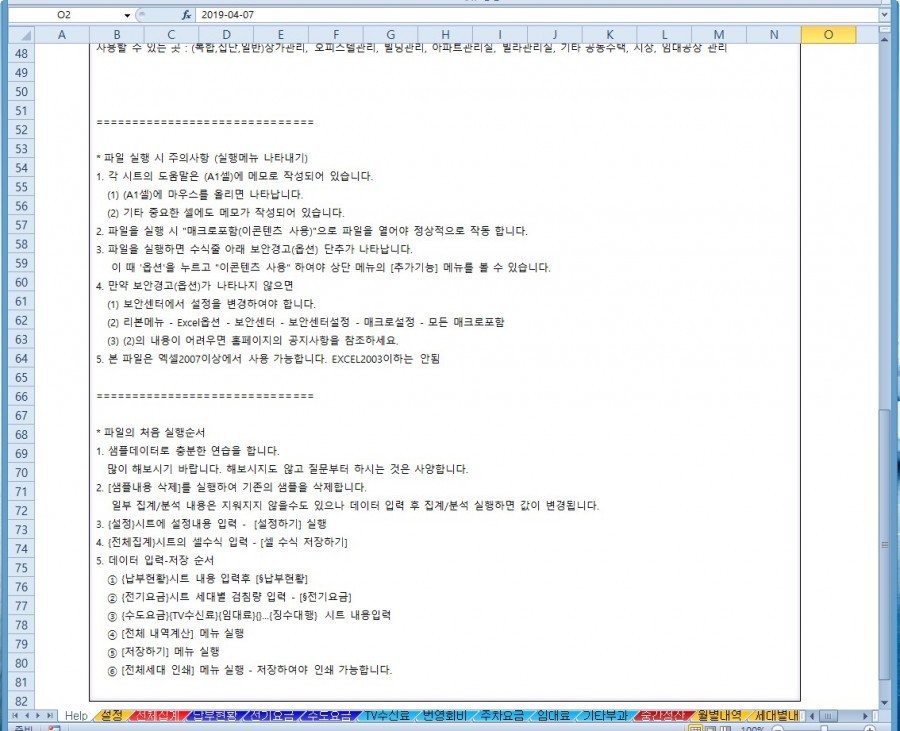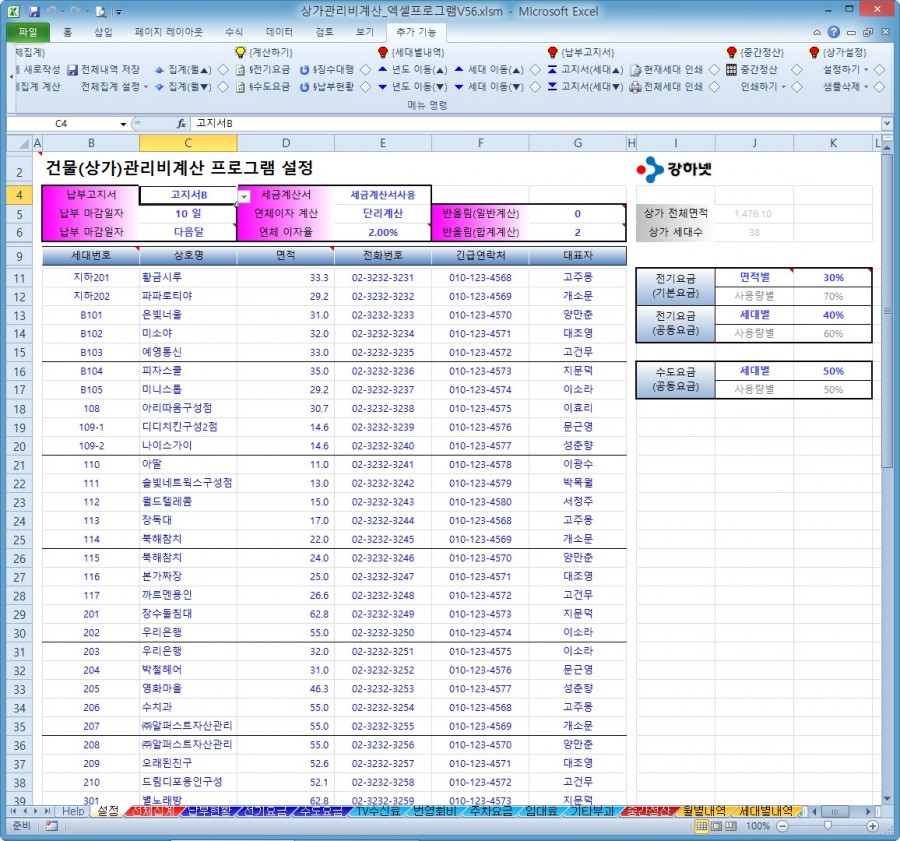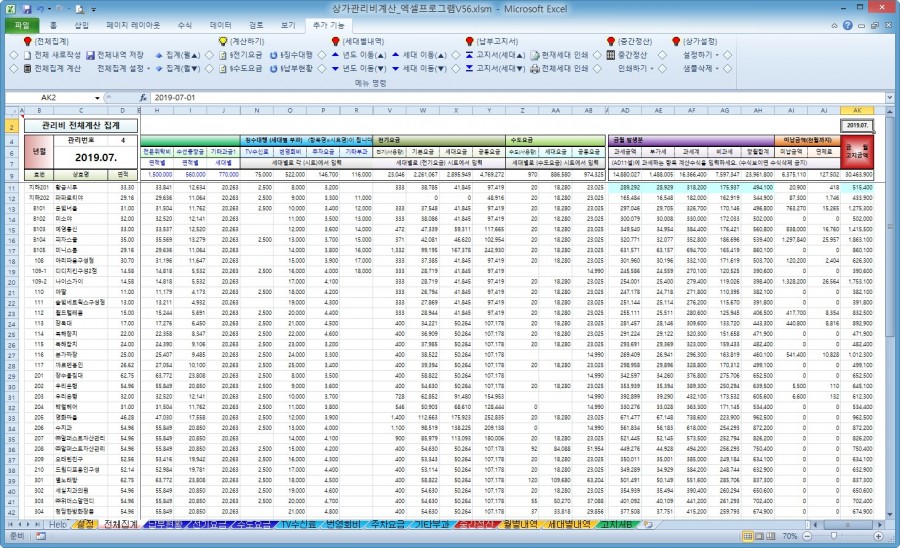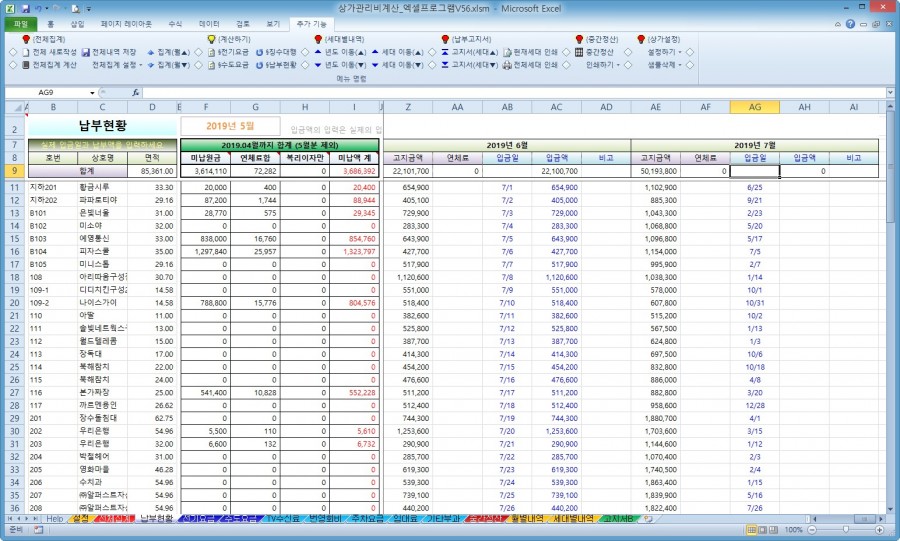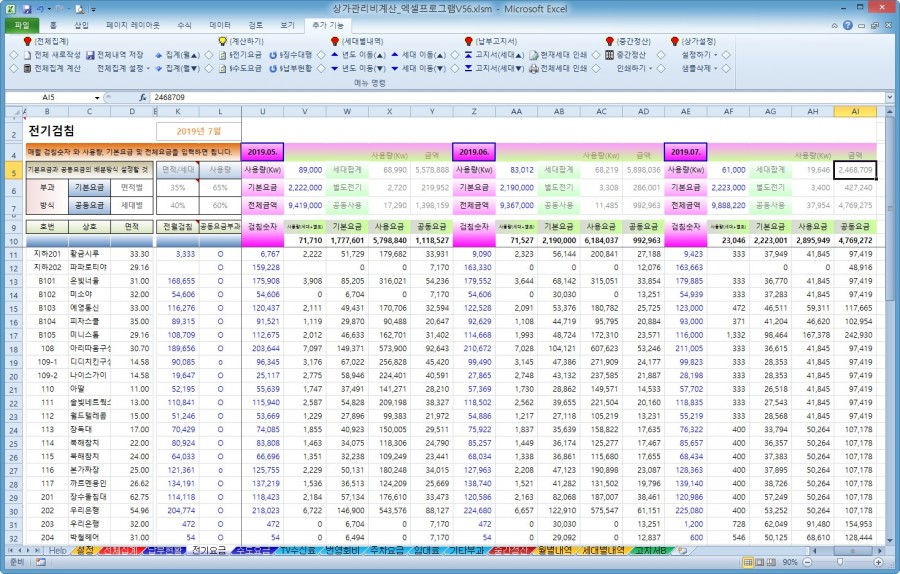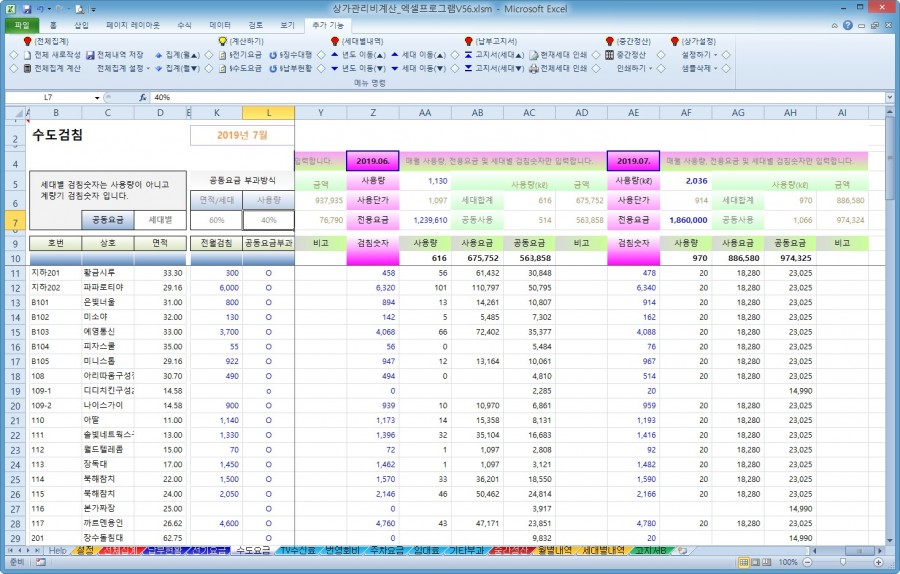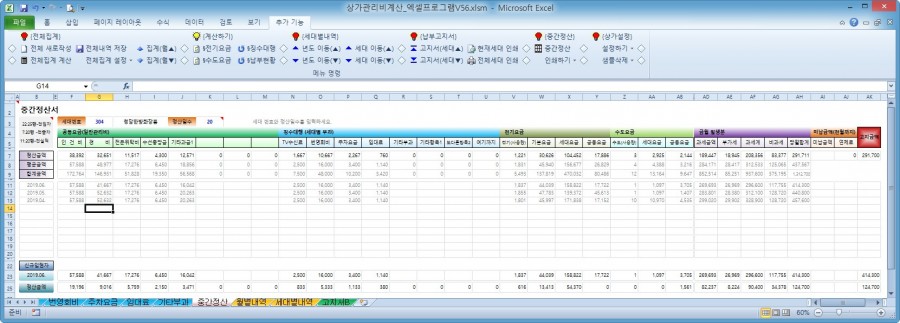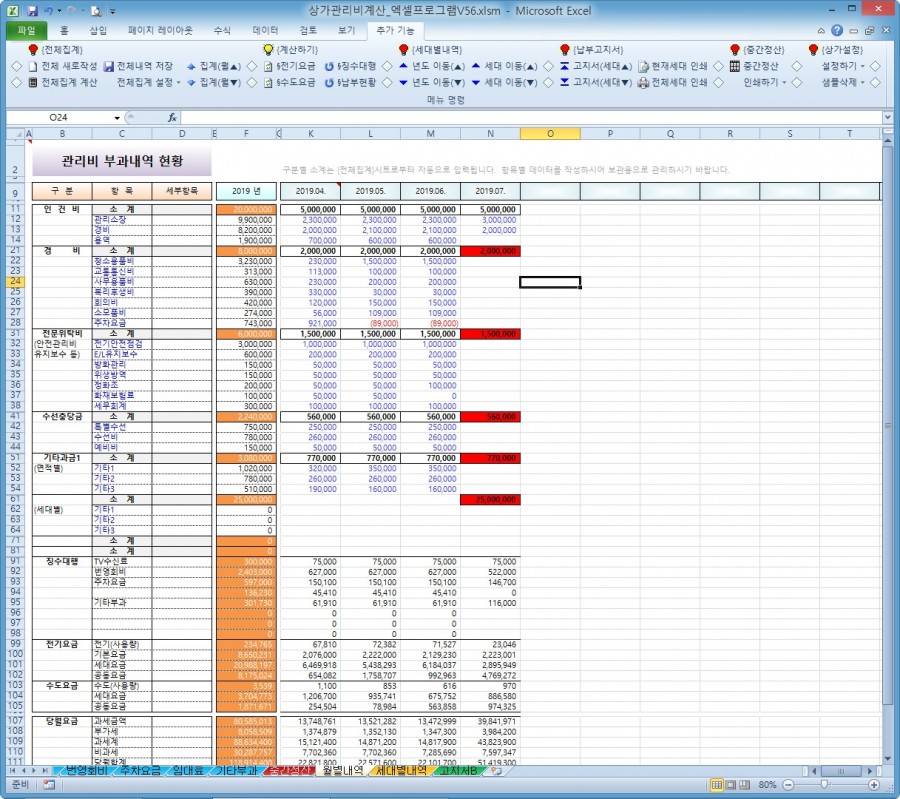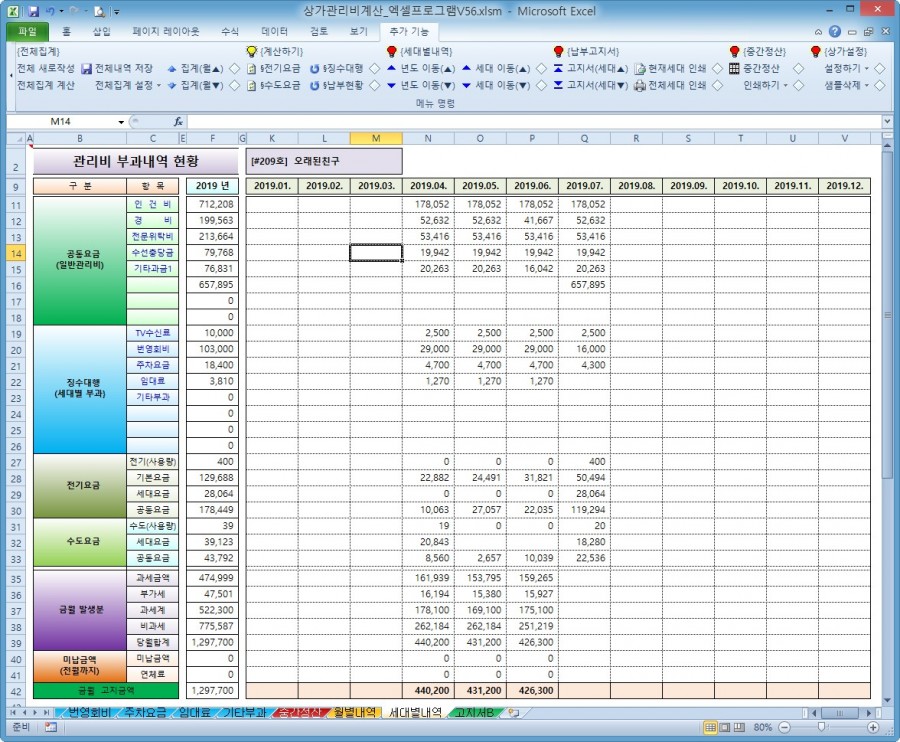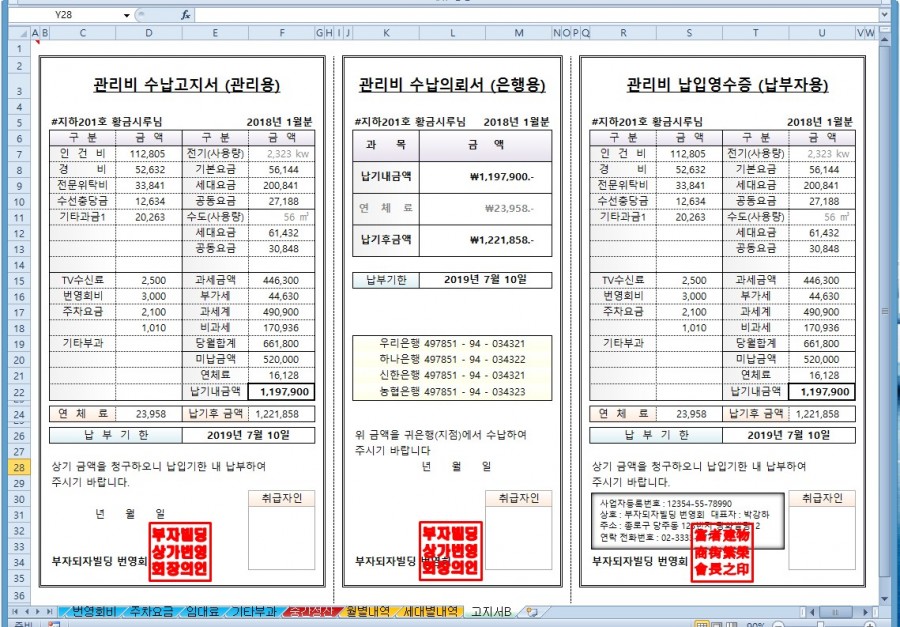작업일보 엑셀프로그램 V42 :
매일 작성하는 일보는 데이터를 취합하는데 어려움이 있으나, 매일의 데이터를 파일 내에 저장하여 둠으로써 데이터의 월간 및 년간 합계를 쉽게 구할수 있으며, 분석챠트도 자동으로 그리기 때문에 전체의 흐름을 쉽게 파악할 수 있습니다.
또한 컴퓨터의 사양 향상 및 미디어의 발달로 일지도 사진을 부착하는 경우가 많아졌습니다. 현장의 작업내용을 각 항목별로 쉽게 나타낼 수 있도록 하였습니다.
작업일보 시트의 내용을 저장하고 해당일자의 작성내용을 작업일보 시트로 나타내 보여 줍니다.
수십 년간의 데이터를 저장하고 관리하기 때문에 월별의 합계 및 년간합계를 쉽게 계산할수 있습니다.
누계의 계산은 월간단위로 누계할 수도 있고, 전체로 누계를 할 수 있도록 설정 가능합니다.
공종/팀/인원, 자재입고, 장비투입, 경비사용의 갯수에 관계없이 발생한 내용을 입력가능 합니다.
평상시 인쇄 출력없이 관리할 수 있고, 필요시 일괄로 출력 가능합니다.
작업일보 양식시트에서 관리하고 데이터만 저장하기 때문에 파일의 용량이 작습니다.
매일의 작업율(량)에 대해서 그래프를 그려볼 수 있고, 사진은 파일명만 입력하여 언제든지 확인할 수 있습니다.


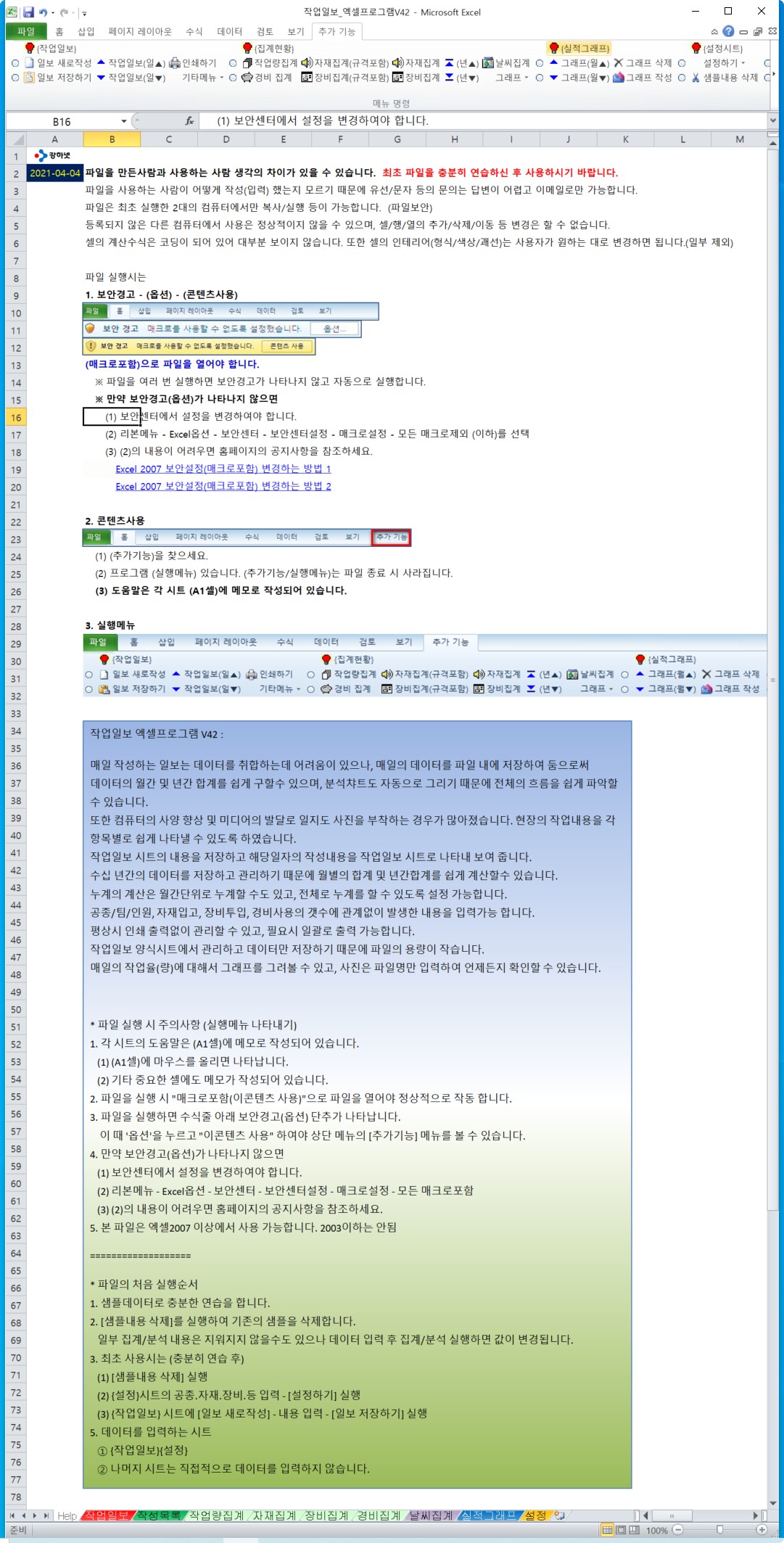
* 파일 실행 시 주의사항 (실행메뉴 나타내기)
1. 각 시트의 도움말은 (A1셀)에 메모로 작성되어 있습니다.
(1) (A1셀)에 마우스를 올리면 나타납니다.
(2) 기타 중요한 셀에도 메모가 작성되어 있습니다.
2. 파일을 실행 시 "매크로포함(이콘텐츠 사용)"으로 파일을 열어야 정상적으로 작동 합니다.
3. 파일을 실행하면 수식줄 아래 보안경고(옵션) 단추가 나타납니다.
이 때 '옵션'을 누르고 "이콘텐츠 사용" 하여야 상단 메뉴의 [추가기능] 메뉴를 볼 수 있습니다.
4. 만약 보안경고(옵션)가 나타나지 않으면
(1) 보안센터에서 설정을 변경하여야 합니다.
(2) 리본메뉴 - Excel옵션 - 보안센터 - 보안센터설정 - 매크로설정 - 모든 매크로포함
(3) (2)의 내용이 어려우면 홈페이지의 공지사항을 참조하세요.
5. 본 파일은 엑셀2007 이상에서 사용 가능합니다. 2003이하는 안됨
===================
* 파일의 처음 실행순서
1. 샘플데이터로 충분한 연습을 합니다.
2. [샘플내용 삭제]를 실행하여 기존의 샘플을 삭제합니다.
일부 집계/분석 내용은 지워지지 않을수도 있으나 데이터 입력 후 집계/분석 실행하면 값이 변경됩니다.
3. 최초 사용시는 (충분히 연습 후)
(1) [샘플내용 삭제] 실행
(2) {설정}시트의 공종.자재.장비.등 입력 - [설정하기] 실행
(3) {작업일보} 시트에 [일보 새로작성] - 내용 입력 - [일보 저장하기] 실행
5. 데이터를 입력하는 시트
① {작업일보}{설정}
② 나머지 시트는 직접적으로 데이터를 입력하지 않습니다.

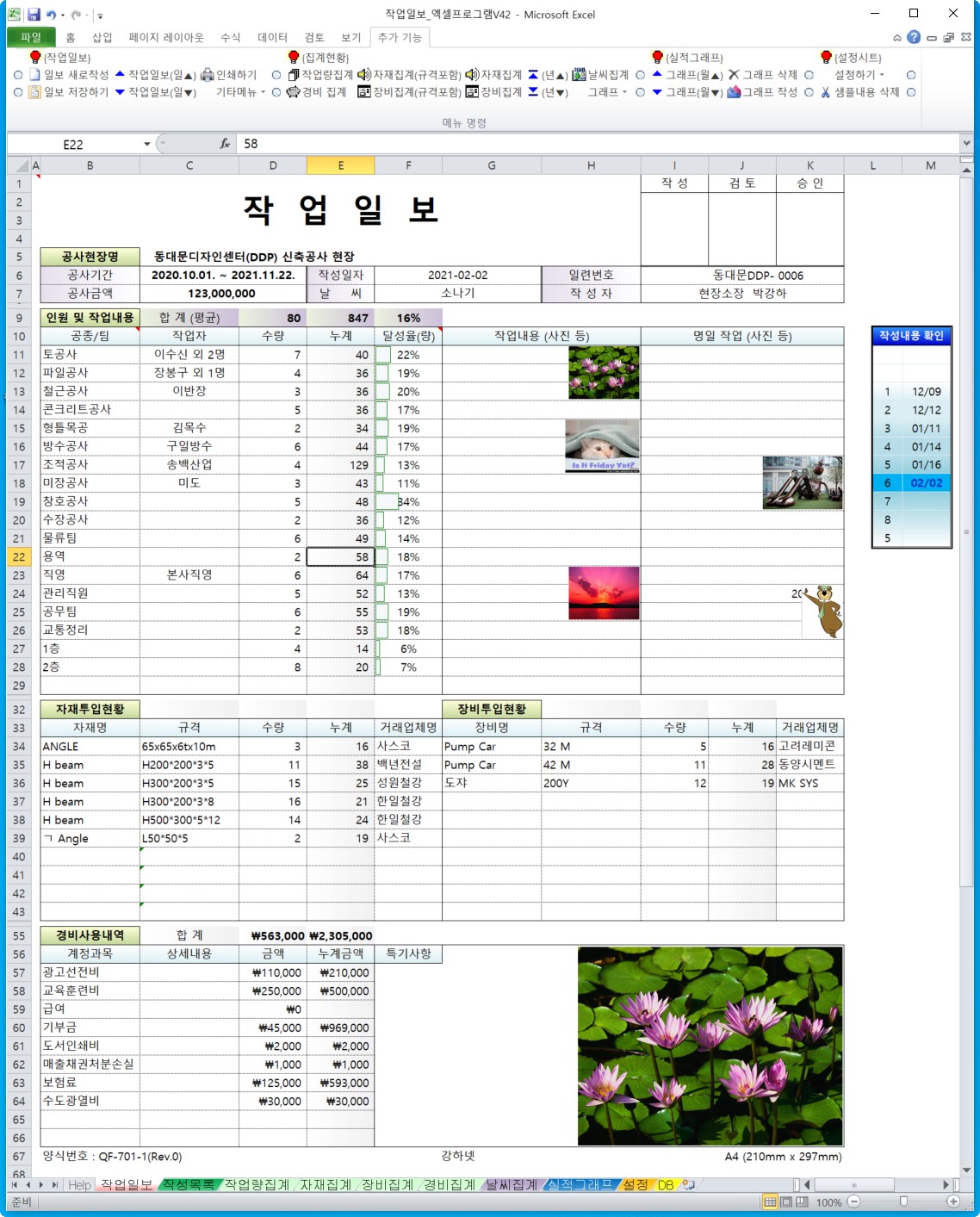
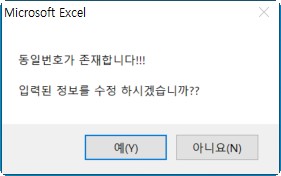
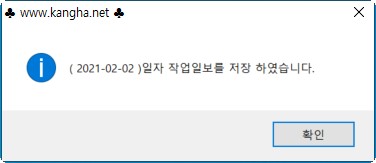
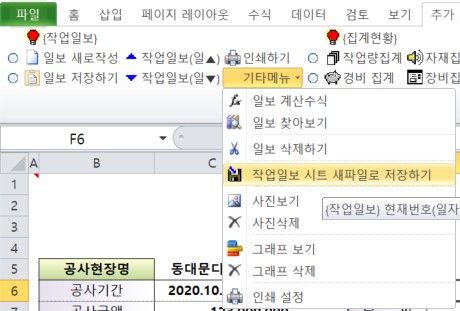

{작업일보}:
0. 메뉴버튼
(1) [일보 새로작성] : 새로운 작업내용 입력시
(2) [일보 저장하기] : 작성내용을 {DB}에 저장
(3) [작업일보(일▲▼)] 번호 순에 따라 저장된 내용을 나타냄
(4) [사진보기] : (G11:K30셀, 날짜)의 사진을 작업내용/특기사항란에 나타냄
(5) [사진삭제] : 표시된 사진 전체를 삭제
(6) [그래프 보기] : 달성율(량)에 대한 그래프를 나타냄
(7) [그래프 삭제] : 달성율(량)에 대한 그래프를 삭제
(8) [인쇄하기] : 설정한 페이지만 인쇄
(9) [일보 계산수식] : 누계 등 일부 셀에 계산수식을 넣어 계산을 활성화함
(10) [일보 찾아보기] : 이미 작성 저장된 일보를 찾아 나타냄
(11) [일보 삭제하기] : 현재의 작업일보 내용을 삭제
(12) [인쇄설정] : {작업일보}를 한 페이지에 나오도록 조정합니다.
(13) [작업일보 시트 새파일로 저장하기]
1. [일보 새로작성]
(1) [일보 새로작성]을 실행하면 {작업일보}에 있는 현재의 데이터를 지우고 빈 양식을 나타냅니다.
(2) (F6셀)작성일자는 오늘날짜를 기본으로 나타냅니다.
① 따라서, 다른 날짜의 내용을 입력할 경우에는 작성일자를 수정하세요.
② 일보는 한꺼번에 작성하더라도 날짜 순서대로 작성하여야 합니다.
(3) (K6셀)일련번호는 자동으로 부여합니다.
① 앞자리 표기 : 현장명 등을 넣어서 사용하세요
② 년월을 표기할 경우에는 수식을 사용하세요. (예) ="동대문"& TEXT($F$6,"yymm") & "-"
(4) 모든 누계는 전일까지의 누계에 금일 입력한 합계를 더한 값입니다.
① 지난 날짜의 값을 변경할 경우 [일보 계산수식]을 실행하여 누계 등을 다시 계산하세요.
② (C34:C53)(H34:H53셀)규격입력 : 규격이 있을경우 규격까지 입력하여야 합계값이 제대로 계산됩니다.
(5) (B11:B30셀)공종/팀/작업자
① 사용에 맞는 내용을 입력하여 관리하세요.
② 순서 또는 항목의 표시는 매일 변경하여도 됩니다.
(6) 공종,인원,자재,장비,날씨는 {설정}시트에서 설정한 내용만 입력 가능합니다.
(7) 작업내용 등(i열)을 입력하는 곳은 충분한 내용을 입력하세요.
2. [일보 계산수식]
(1) 누계(E11:E30,E34:E53,J34:J53,E57:E66셀)
(2) 누계 : 현재까지의 전체 누계수량임
① 금일 작성한 데이터 + 이전에 작성한 누계합계 입니다.
② 누계의 수식이 보이지 않으면 [일보 계산수식]을 실행하세요.
(3) 달성율(F11:F30셀) : 설정내용 없으므로 직접 작성 또는 수식입력 사용 하세요
(4) 누계의 계산방식은 월간누계 또는 전체누계의 방식으로 설정 가능합니다.(설정)
3. [일보 저장하기]
(1) {작업일보}시트의 내용을 저장공간에 저장합니다.
(2) 저장은 일련번호 순으로 저장합니다.
(3) 만약 같은 번호로 이미 저장된 데이터가 있다면 저장된 데이터는 수정 저장됩니다.
4. [일보 찾아보기]
(1) [일보 찾아보기]는 해당번호(K6셀)로 저장된 내용을 추출합니다.
(2) [작업일보(일▲▼)]는 일련번호 순으로 찾아볼 수 있습니다.
5. [사진보기][사진삭제]
(1) (H11:H30, K11:K30셀)(K56셀)의 사진 내용을 보이거나 삭제합니다.
(2) (H11:H30, K11:K30셀) 사진 저장
① 사진의 속성은 ".jpg"파일이어야 합니다.
② 사진은 "image" 폴더에 저장되어야 하고 파일의 이름(속성제외)만 ((H11:H30, K11:K30셀)에 입력하세요.
③ 사진은 [일보 찾아보기]할 경우
- (H11:H30, K11:K30셀)은 세로 3행의 크기로 하여 셀을 기준으로 좌측으로 사진을 나타냅니다.
- (K56셀)은 (K56:K66셀)을 기준으로 좌측으로 나타납니다.
(3) (K56셀)의 사진
① (K56셀)의 사진은 작업일보 작성일자로 저장된 사진을 나타냅니다.(파일명 입력하지 않아도 됨)
사진파일은 image폴더에 날짜.jpg (yyyymmdd.jpg)형식으로 존재해야 합니다.
② 사진은 K열을 기준으로 좌측으로 나타냅니다.
③ 사진의 크기가 다르더라도 56:66행 사이에 자동축척으로 나타냅니다.
④ 사진은 언제든 지워도 되고, 클릭하여 크게 확대할 수도 있습니다.
6. [그래프 보기][그래프 삭제]
(1) (F11:F30셀)에 그래프를 나타내거나 삭제합니다.
7. [인쇄하기]
(1) 우선 [인쇄설정]을 실행하여 한 페이지에 나올수 있도록 미리보기하여 조정합니다.
(2) 시작 행번호부터 인쇄 마지막행 번호를 입력하고, 실행하면 해당기간의 내용을 모두 출력합니다.
(3) 인쇄할 일련번호의 입력 (예)
① 5- : 5번부터 마지막까지 인쇄함
② 5-7 : 5번부터 7번까지 인쇄함
③ -7 : 1번부터 7번까지 인쇄함
④ 5 : 5번만 인쇄함
(4) 우측의 참조용 작성일자(그림)는 인쇄되지 않습니다.
8. [일보 삭제하기]
(1) 해당 일보의 내용을 삭제합니다.
(2) 해당일의 일보 양식은 지우지 않고 내용만 삭제합니다.
(3) 해당일의 내용을 변경할 경우에는 내용을 변경하고 [일보 저장하기]를 실행하세요.

{작성목록} : (작성내용 없음)
0. 메뉴버튼 : 없음
1. {작성목록} 시트는 {작업일보}시트에서 [저장하기] 실행 시 자동으로 작성됩니다.

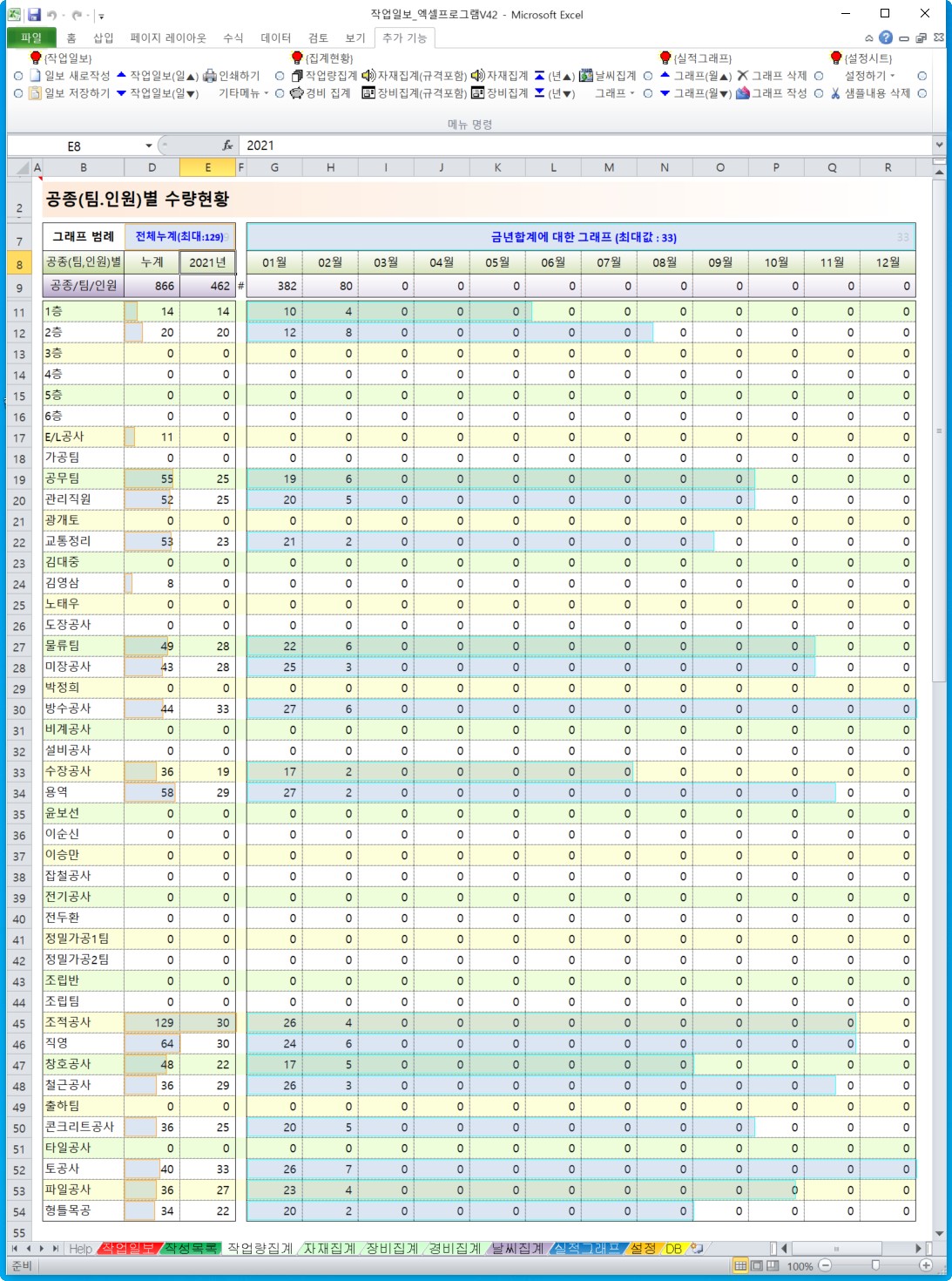
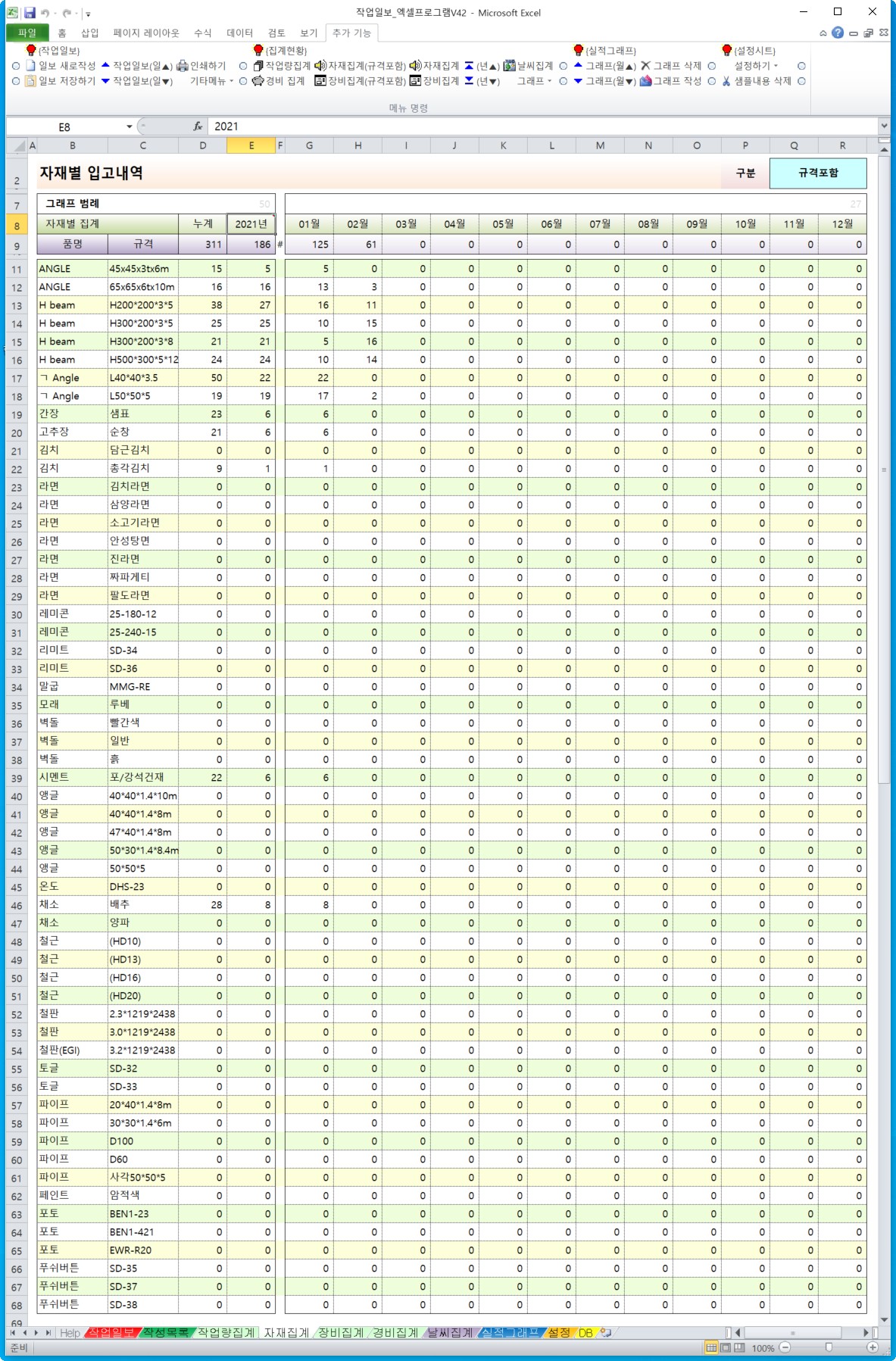
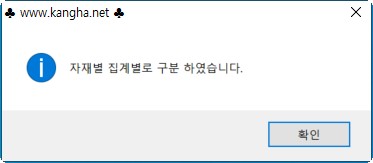
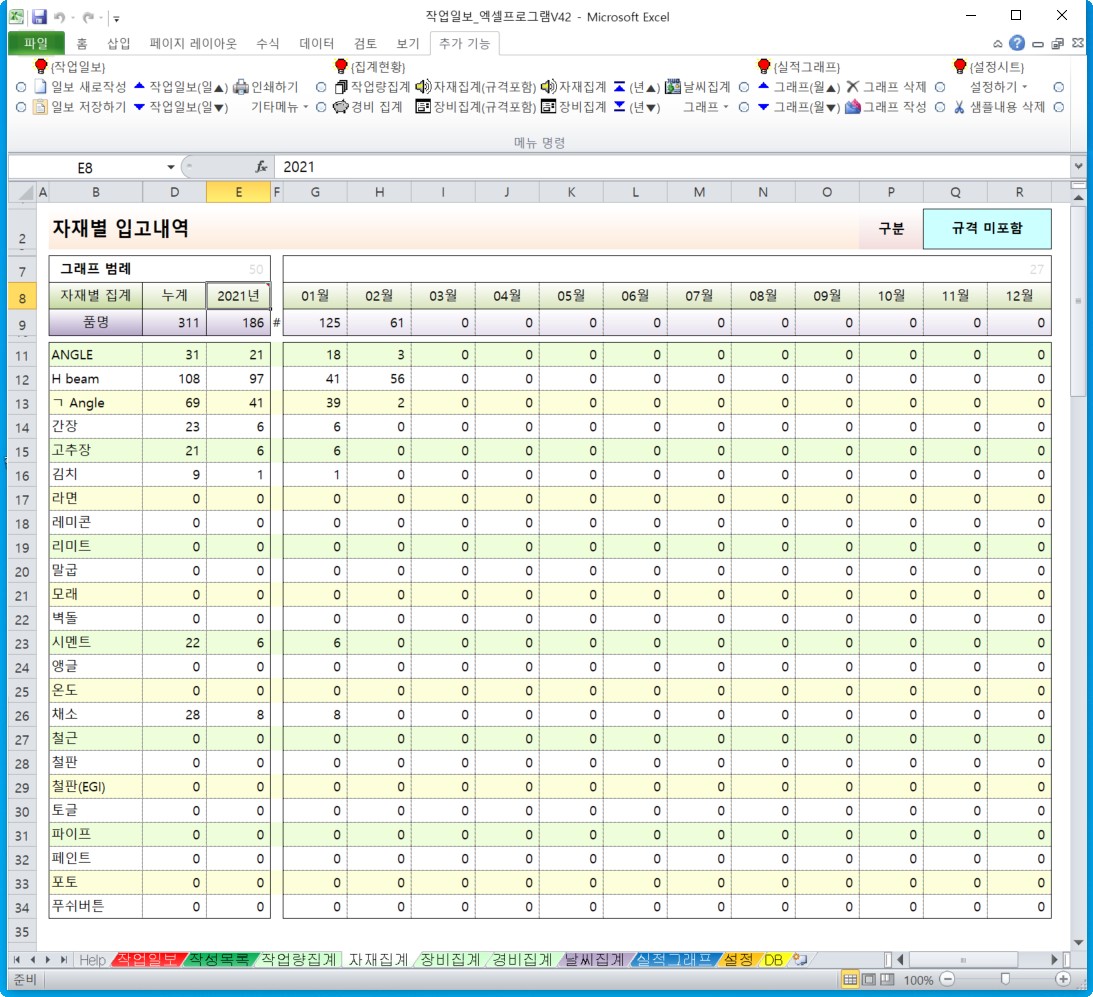

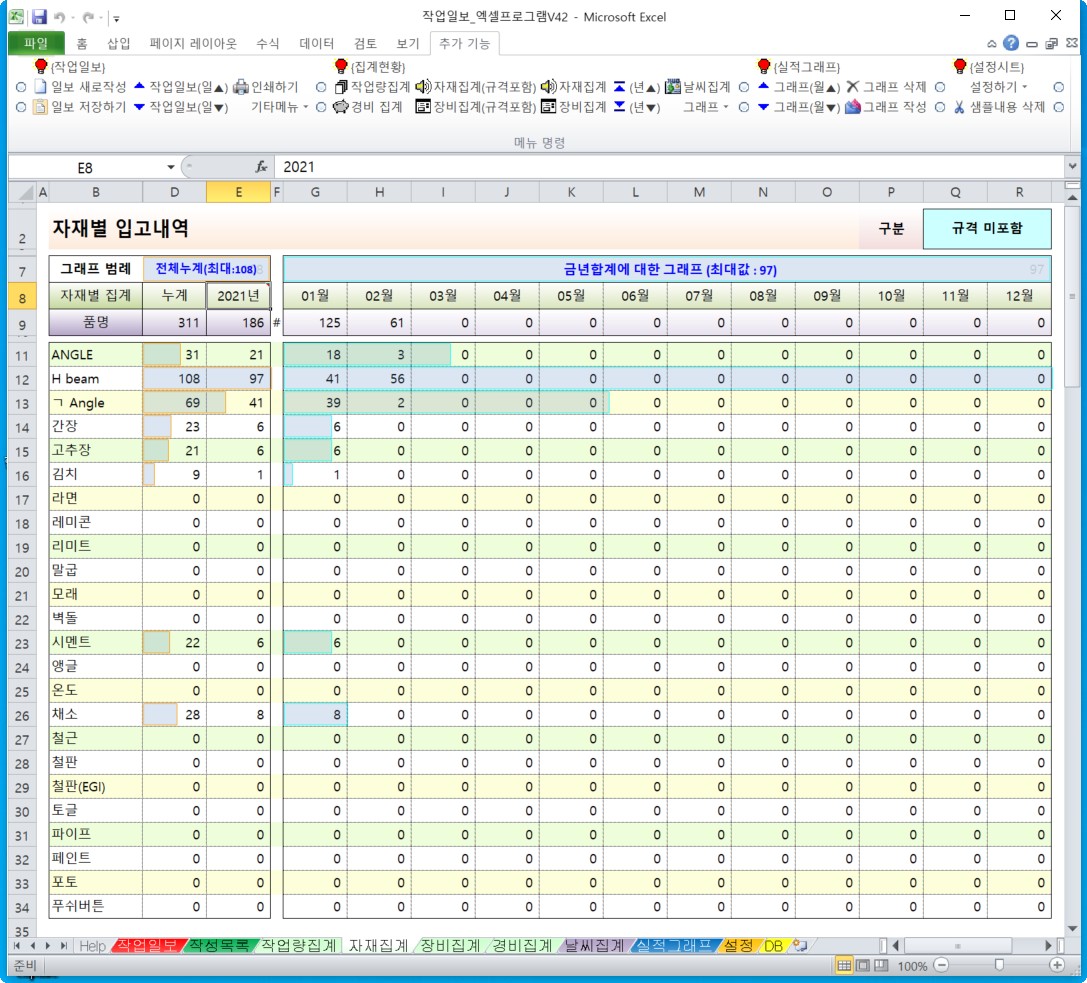

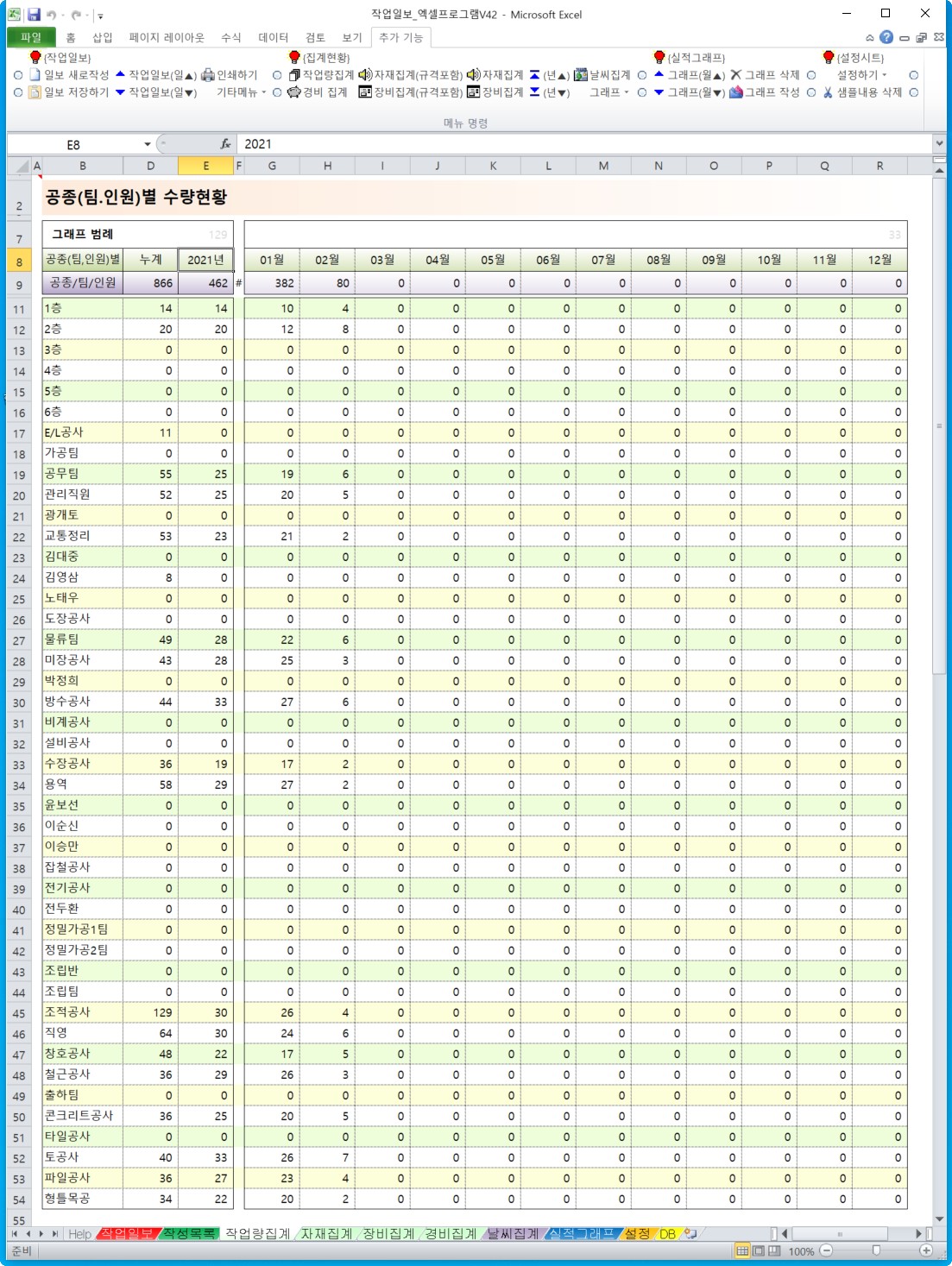

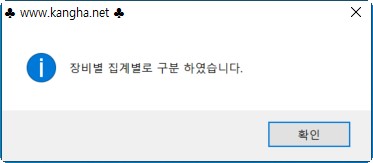
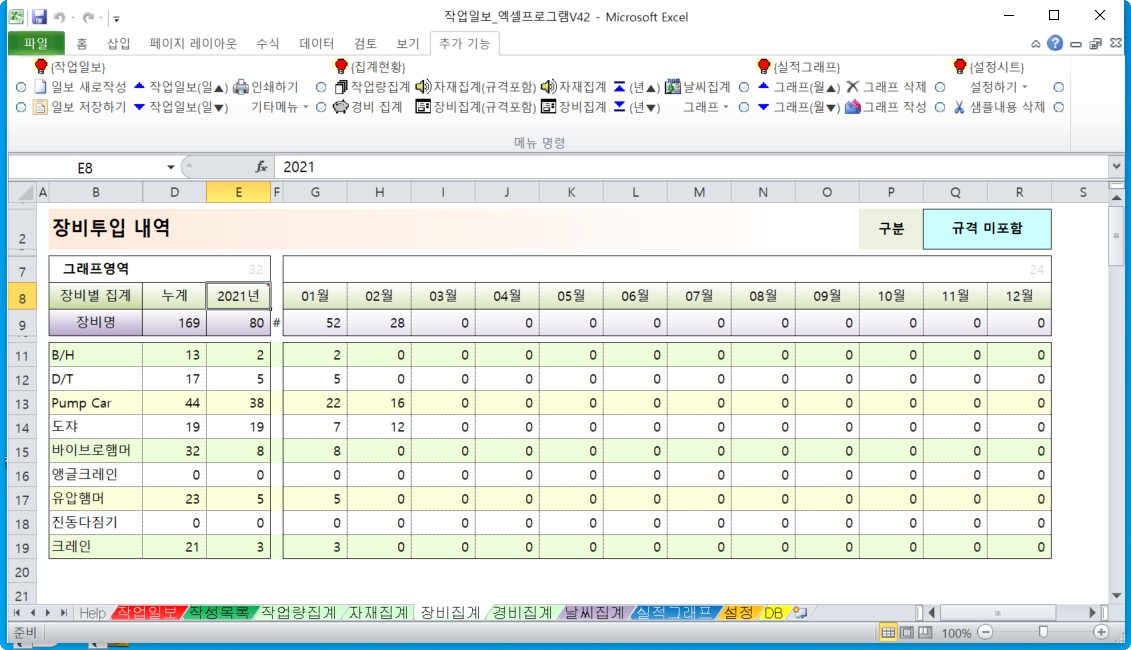

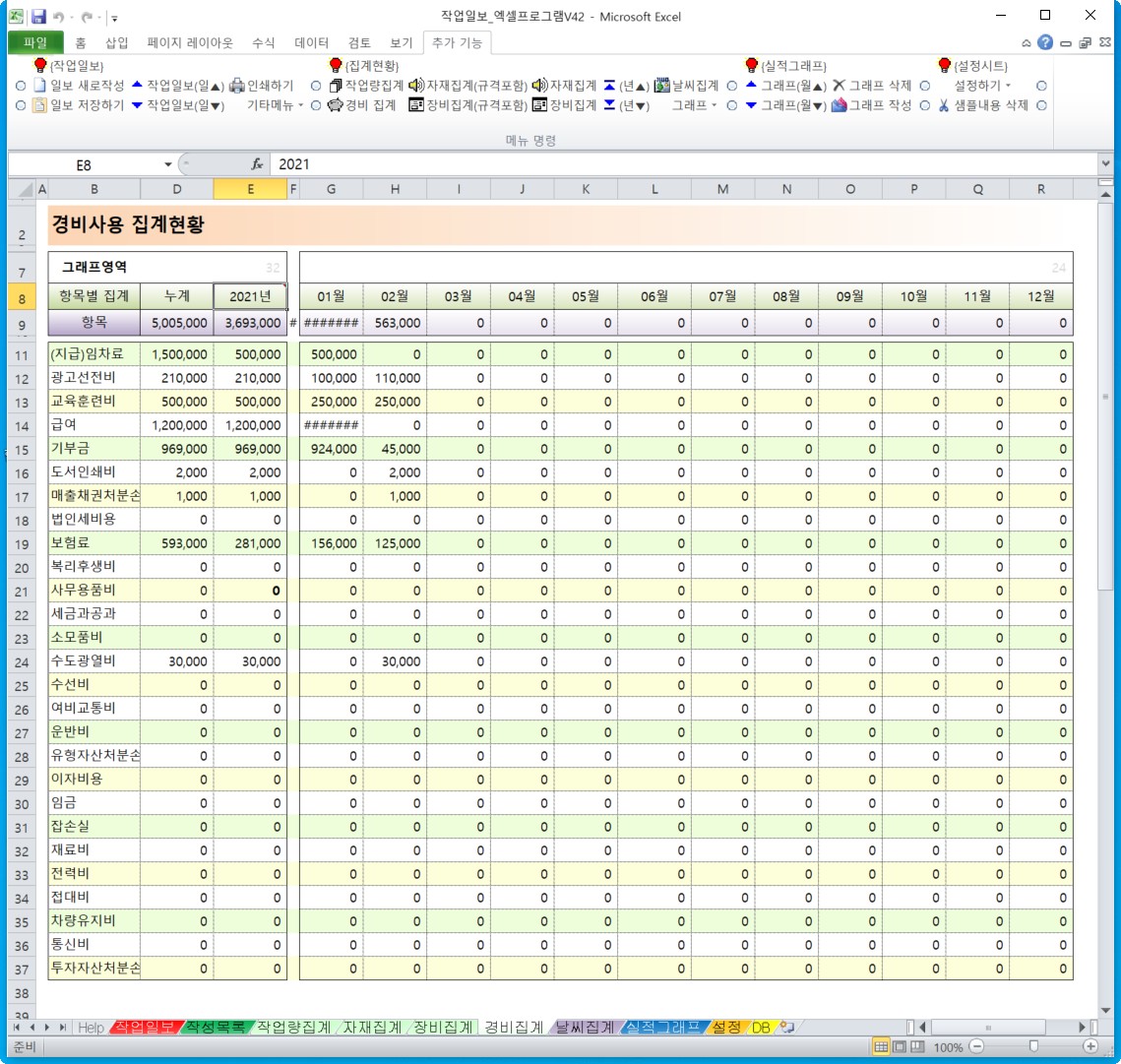
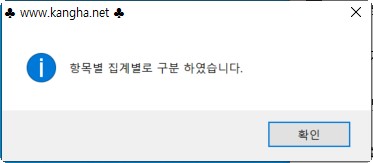
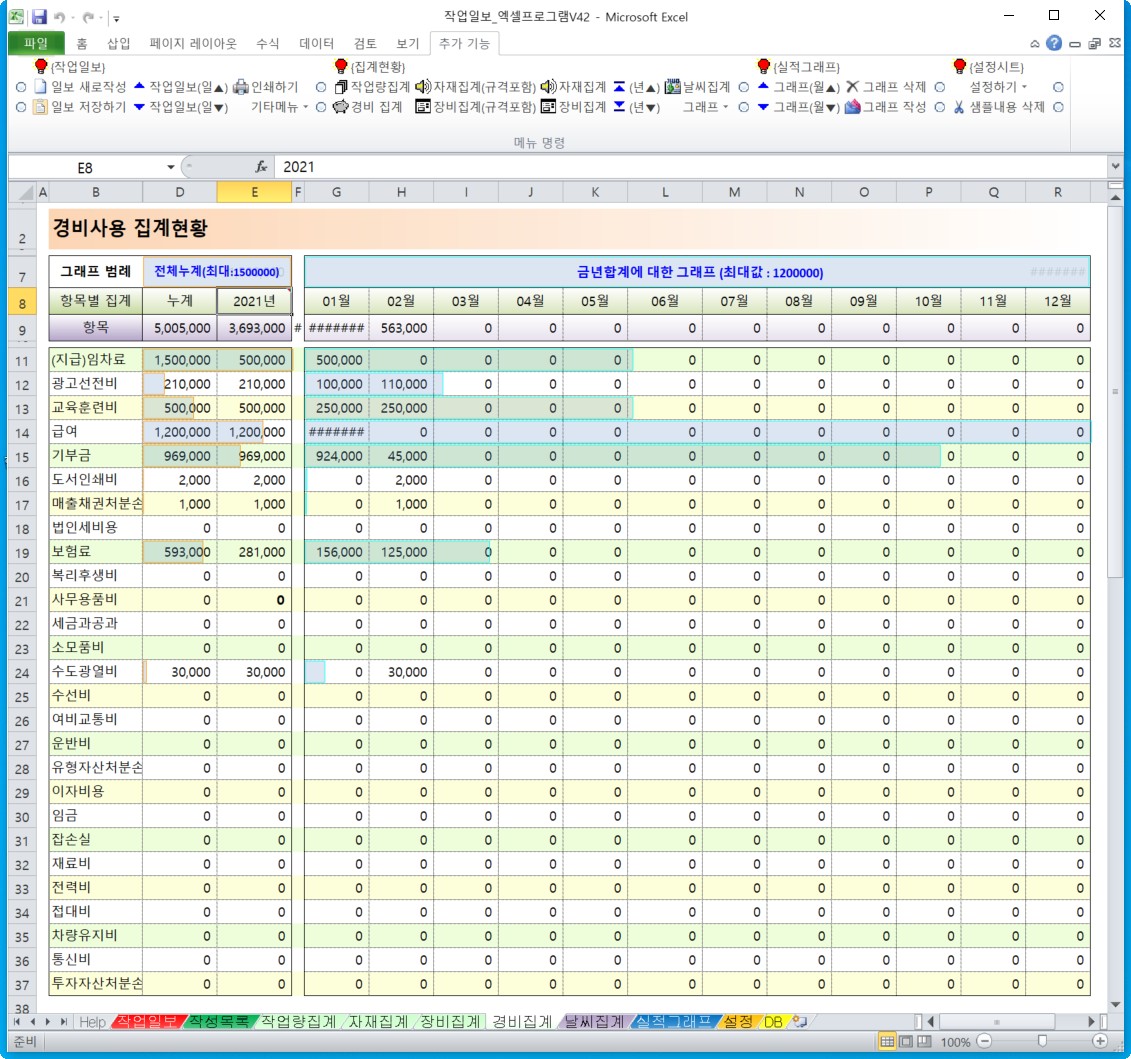
{작업량집계} {자재집계} {장비집계} {경비집계} : (작성내용 없음)
0. 메뉴버튼
(1) [작업량집계] : 현재 저장된 데이터를 집계합니다.
(2) [그래프 그리기] : 현재의 데이터로 그래프를 작성합니다.
(3) [그래프 지우기] : 작성된 그래프를 삭제합니다.
(4) [자재 집계] : 현재 저장된 데이터를 집계합니다.
(5) [장비 집계] : 현재 저장된 데이터를 집계합니다.
(6) [자재 집계(규격포함)] : 현재 저장된 데이터를 (규격포함) 집계합니다.
(7) [장비 집계(규격포함)] : 현재 저장된 데이터를 (규격포함) 집계합니다.
(8) [경비 집계] : 현재 저장된 데이터를 집계합니다.
(9) [년▲▼] : (E8셀)의 년도를 변경합니다.
1. 보는 방법
(1) 해당년도(E8셀)를 입력하세요.(숫자만)
① (E8셀)은 [년▲▼]으로 설정하세요
② (E8셀)의 범위는 최초 작성년도부터 현재년도까지 범위를 나타냅니다.
(2) [작업량집계] [자재집계][장비집계][경비집계]
① 전체 누계(D열) 및 해당년도 합계(E열)를 계산합니다.
② 항목의 설정은 {설정}시트에 작성하고 [설정하기] 메뉴를 실행하여야 합니다.
(3) [자재집계(규격포함)] [장비집계(규격포함)]
① [자재집계(규격포함)] : 품명과 규격 전체로 집계합니다.
② [자재집계] : 품명으로만 집계합니다.
③ [장비집계(규격포함)] : 품명과 규격 전체로 집계합니다.
④ [장비집계] : 품명으로만 집계합니다.
(4) [그래프 그리기][그래프 지우기]
① (D:E열, G열:R열)에 그래프를 나타내고 삭제합니다.
2. 그래프
(1) [그래프 그리기]는 [작업량집계]를 먼저 실행하여 값을 구한 다음에 실행하세요
(2) 좌측그래프
① 누계(D열) 값의 그래프
② 그래프의 범위는 (D:E열)까지
(3) 우측그래프
① 년간합계(E열) 값의 그래프
② 그래프의 범위 (G열~R열)까지
(4) 그래프를 정확히 보실려면
① 열너비(폭)를 동일하게 하여야 합니다.

{날씨집계} : (작성내용 없음)
0. 메뉴버튼
(1) [날씨집계] : 저장된 날씨데이터로 현황을 작성합니다.
1. 작업일보가 작성된 일자별로 날씨현황을 작성하고 누계를 계산합니다.
2. 날씨의 그림은 GIF파일로
(1) 본 파일이 있는 "image/weather" 폴더에 그림파일을 위치하여야 합니다.
(2) 그림 파일명은 날씨의 명칭({설정}시트의 O11:O26셀)과 같아야 합니다.
예를들면 "맑음.gif" "구름.gif" 등
3. (Q8:AF8셀)은 합계내고자 하는 날씨의 명칭을 입력하세요.
4. 년, 월의 날짜데이터는 작업일보가 작성된 날짜의 월까지 나타냅니다.
5. 일요일은 붉은색으로 표시합니다.

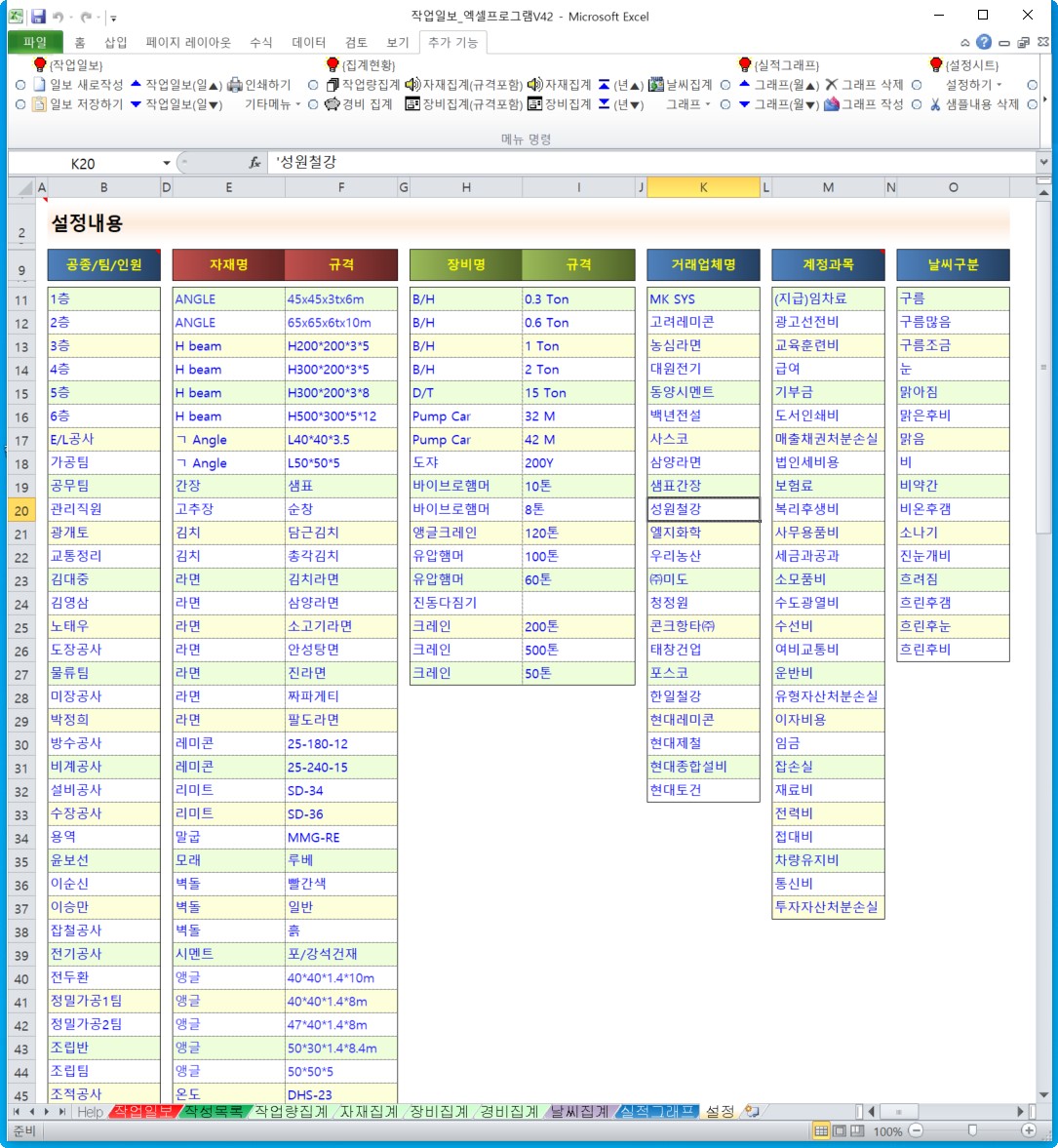
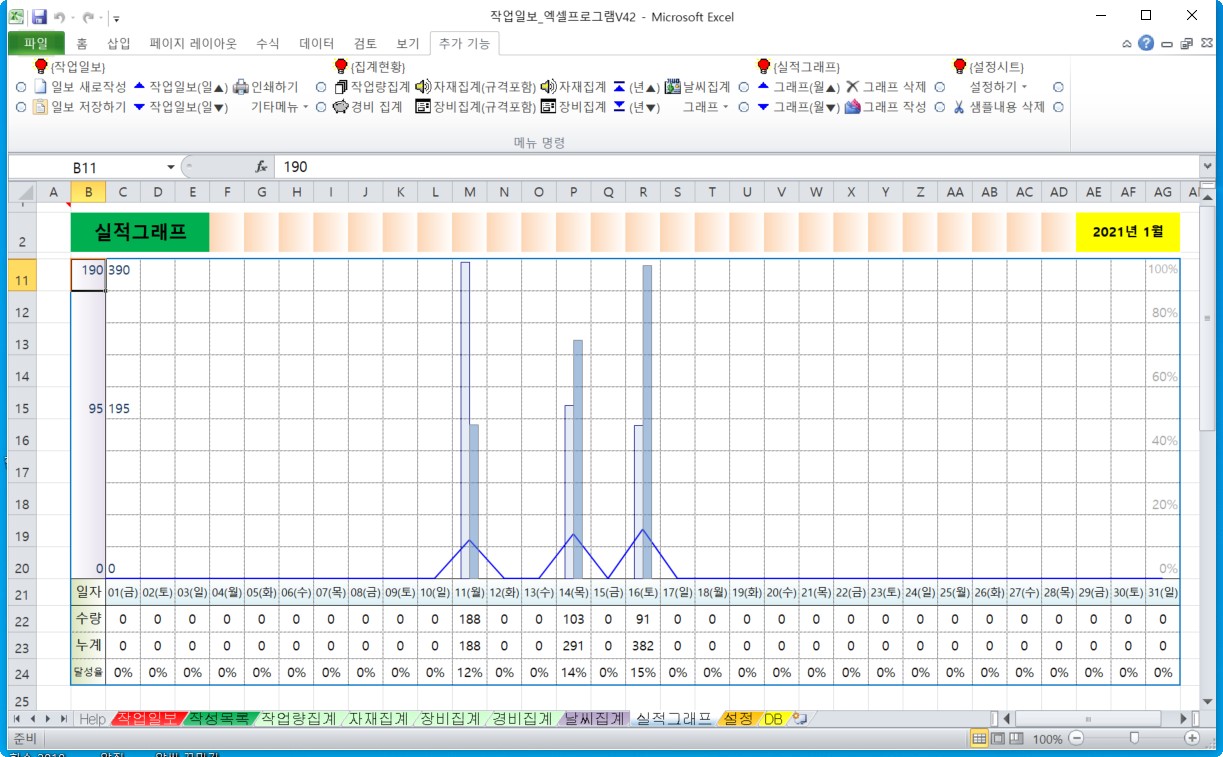
{실적그래프} : (작성내용 없음)
0. 메뉴버튼 :
(1) [그래프 삭제] : 작성된 그래프를 삭제 합니다.
(2) [그래프 작성] : 해당 실적내용을 그래프로 작성합니다.
(3) [그래프(월▲▼)] : 월별로 나타냅니다.
1. 셀의 너비는 사용자에 맞게 조정 하세요.
2. 그래프는
(1) 작업일보 작성일자별로 그려집니다.
(2) 막대그래프는 수량(좌측), 누계(우측)에 대한 그래프 입니다.
(3) 선그래프는 달성율에 대한 그래프입니다.
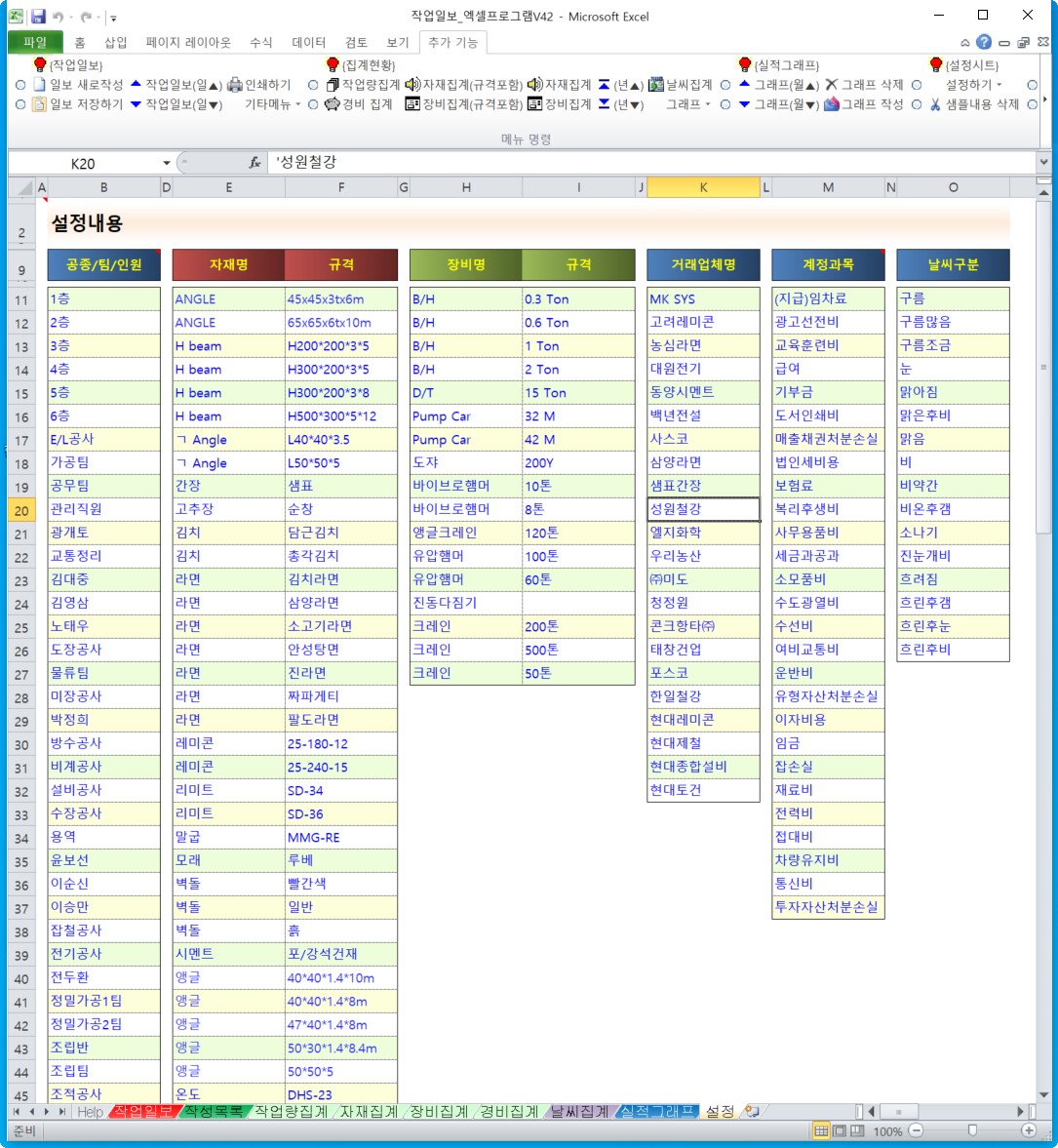
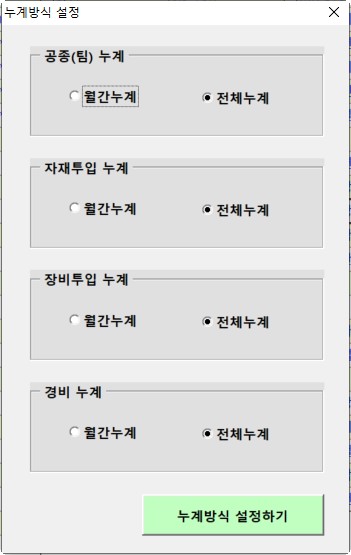
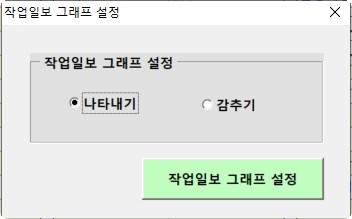
{설정} : (작성내용 있음)
0. 메뉴버튼
(1) [설정하기] : 작성한 내용을 각 시트에서 사용할 준비를 합니다.
(2) [누계방식] : {작업일보} 누계 계산방식의 설정
(3) [그래프설정] : {작업일보}의 그래프 보이기/숨기기 표현
(4) [샘플내용 삭제] : 샘플로 작성된 내용을 삭제합니다.
1. 설정값의 입력
(1) (B열)은 사용자에 맞게 입력하세요. 공종별이든, 작업자별인든, 팀별이든 .....
(2) (C,D열 및 E,F열)은 규격이 있는 경우 일괄로 같이 입력되어야 합니다.
(3) 내용을 변경하거나 추가할 경우 반드시 다시한번 [설정하기] 메뉴를 실행해야 합니다.
2. 누계방식
(1) 인원 출력현황, 자재누계, 장비누계, 경비누계의 계산방식을 설정합니다.
(2) 전체누계 : 누계를 공사 시작일부터 전체를 누계함
(3) 월간누계 : 누계를 월간단위로 누계함
3. {작업일보} 시트의 그래프 설정
(1) (L19셀) - 달성율(H11~H30셀)에 대한 그래프 나타내기
4. [샘플내용 삭제]
(1) 메뉴를 실행하면 최초 작성된 샘플을 삭제합니다.
(2) 실행메뉴 버튼까지 지워집니다.
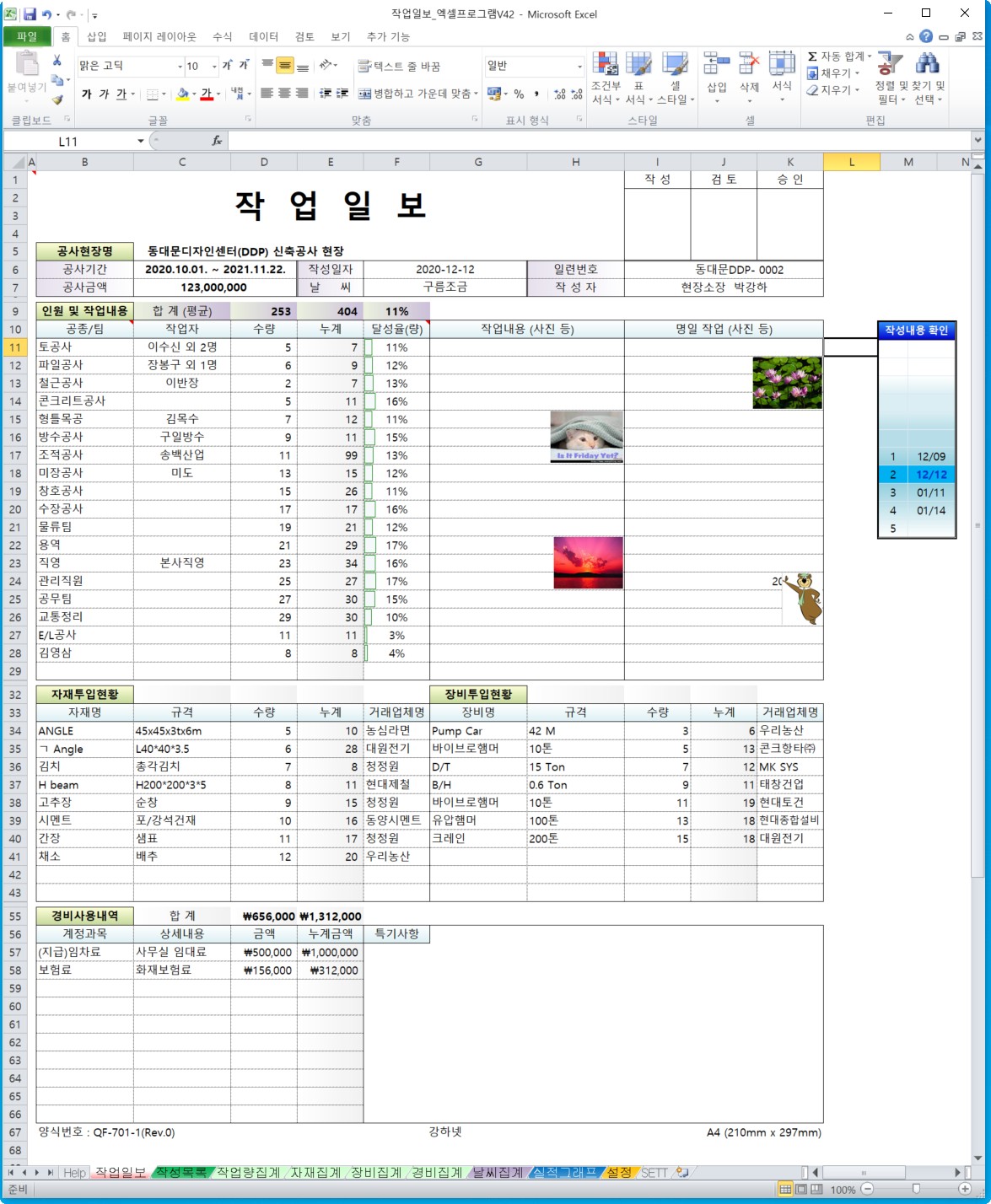


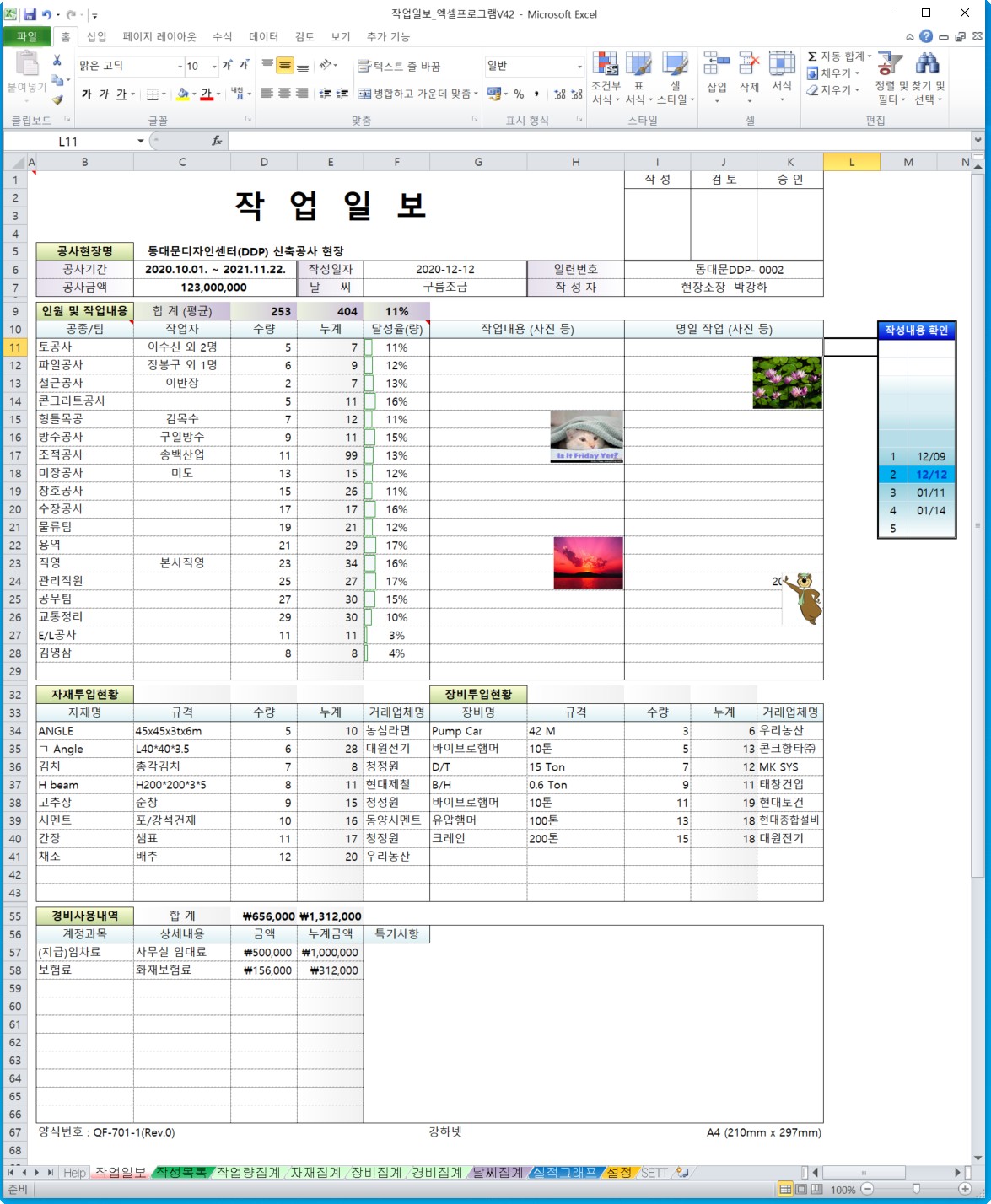
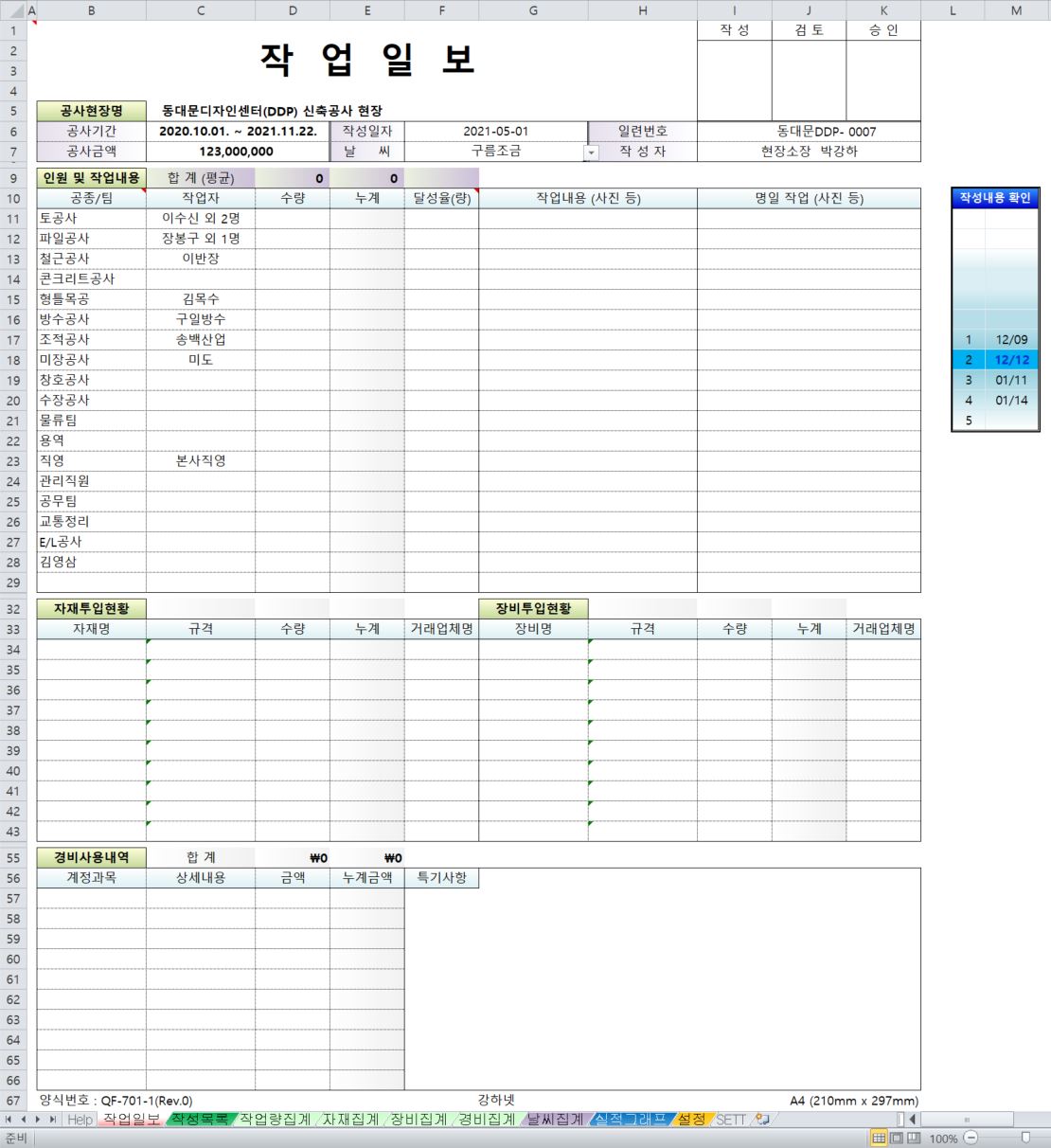

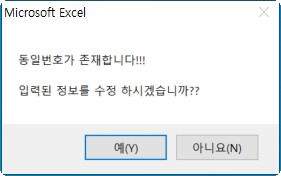




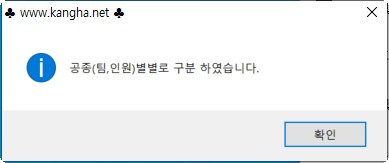
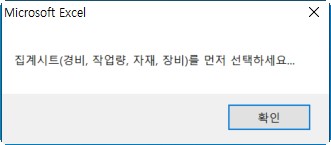
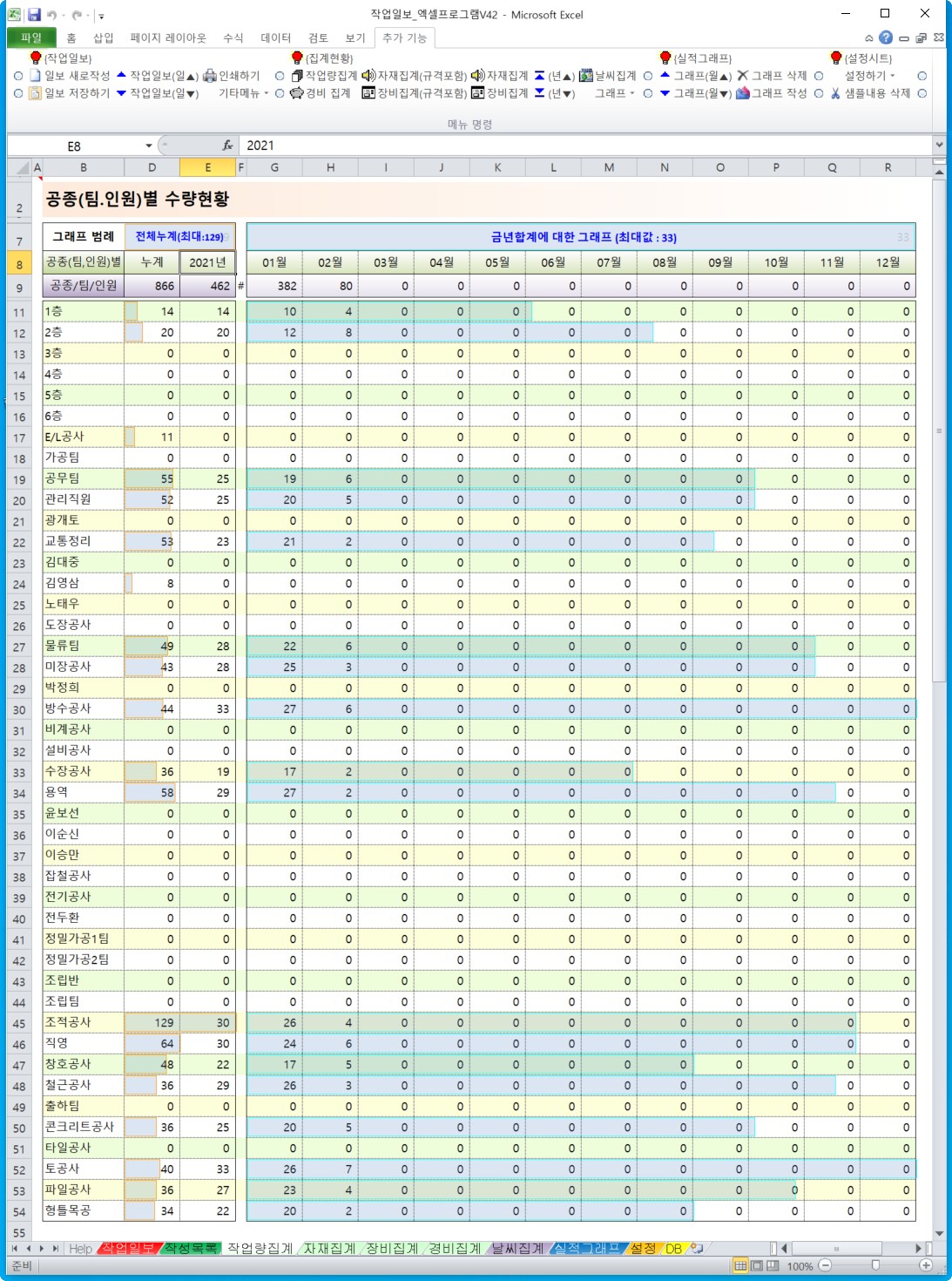

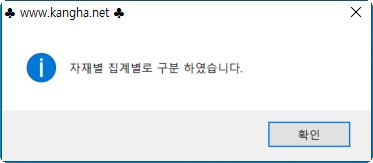

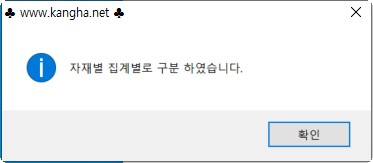
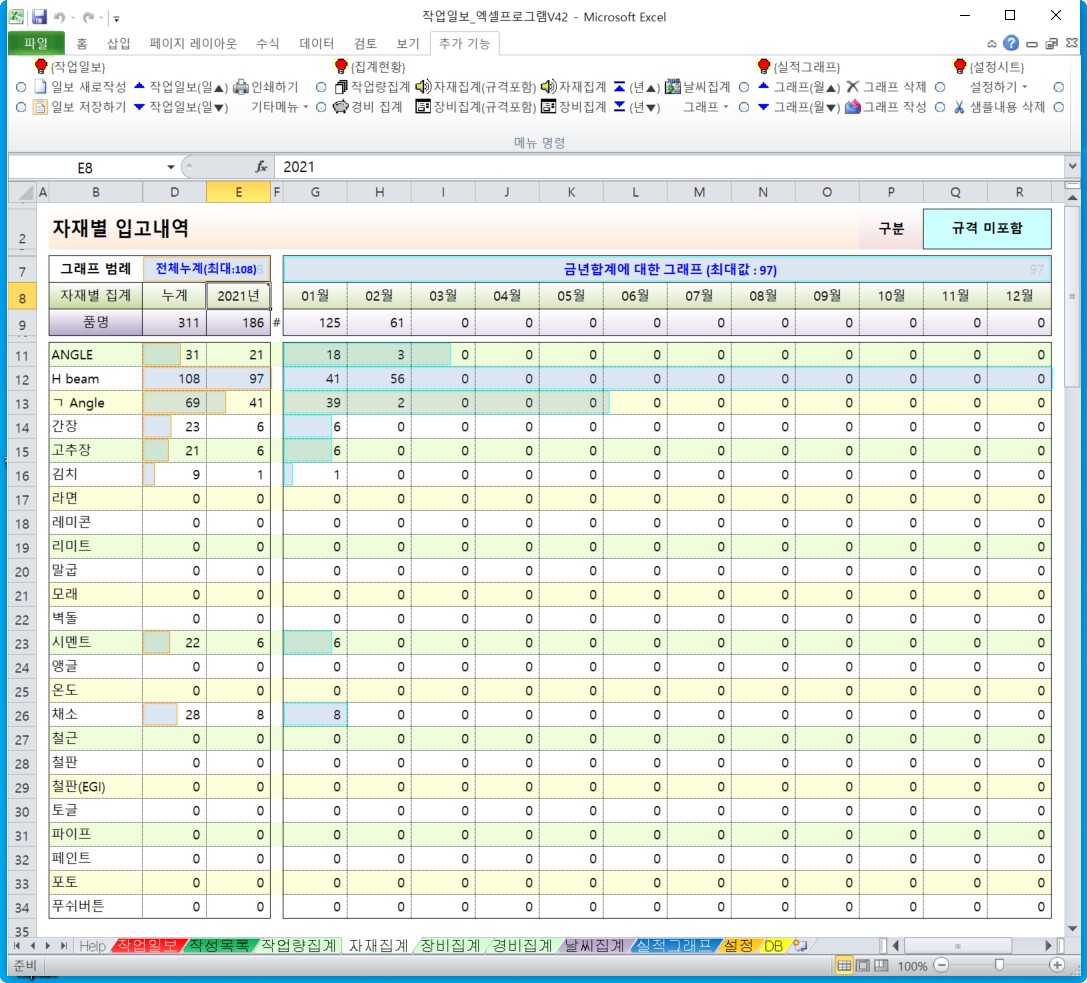



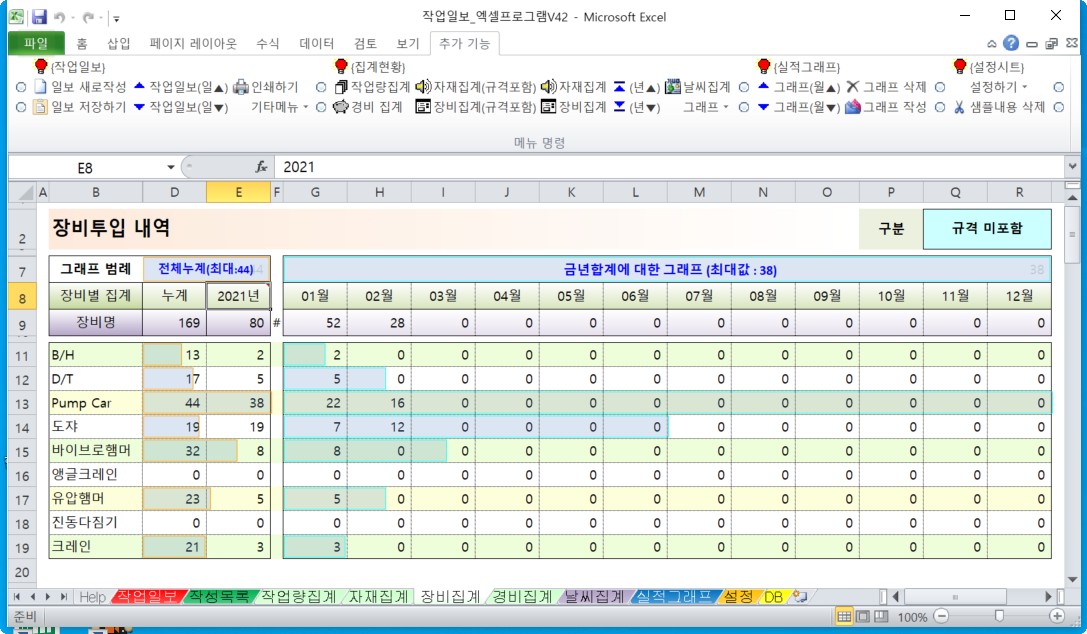

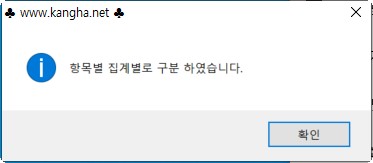
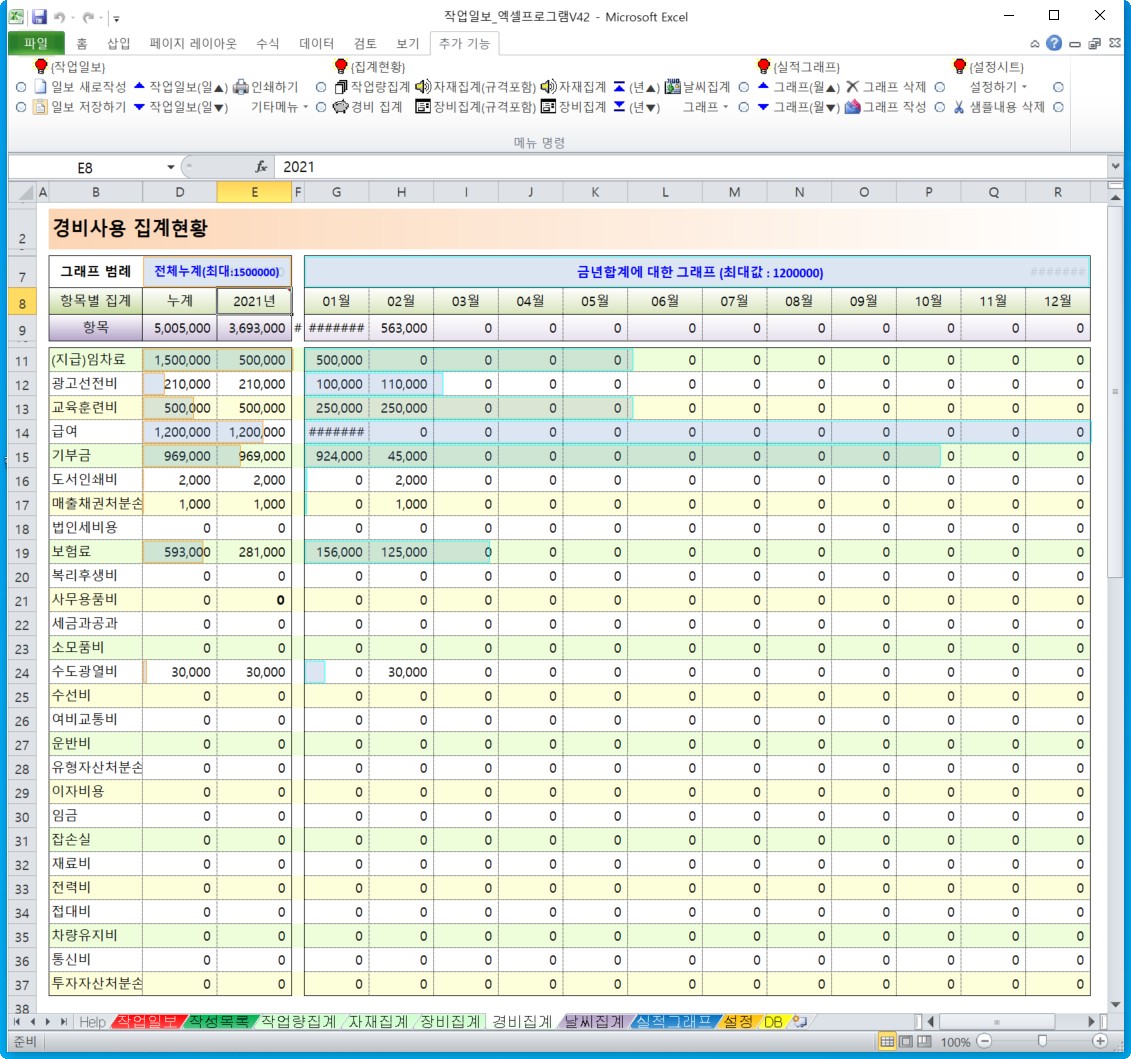
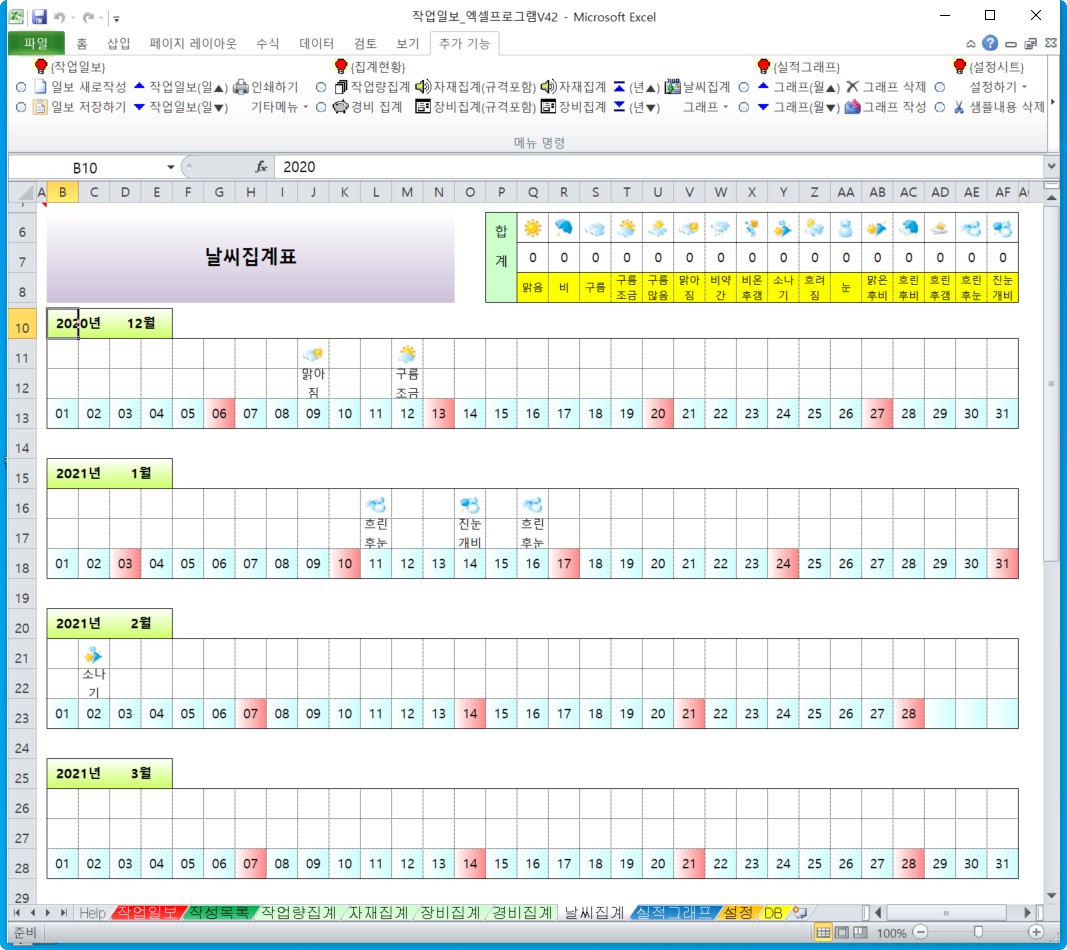
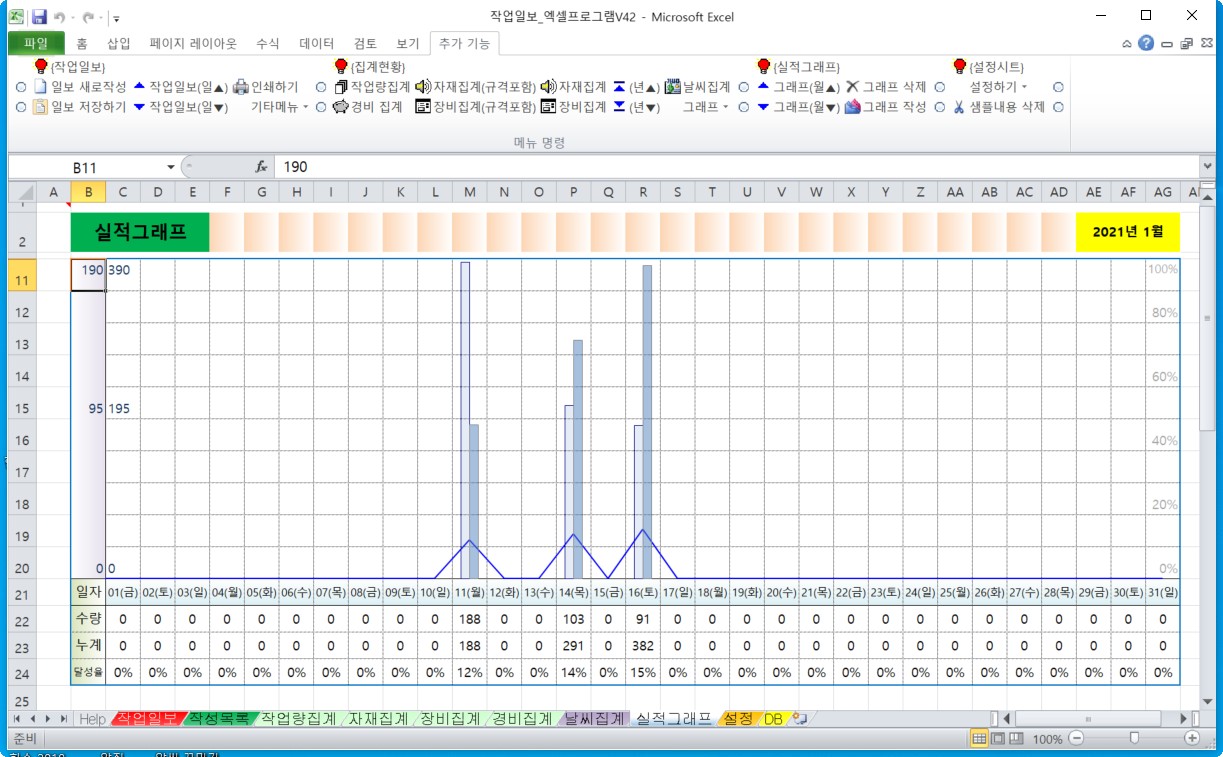
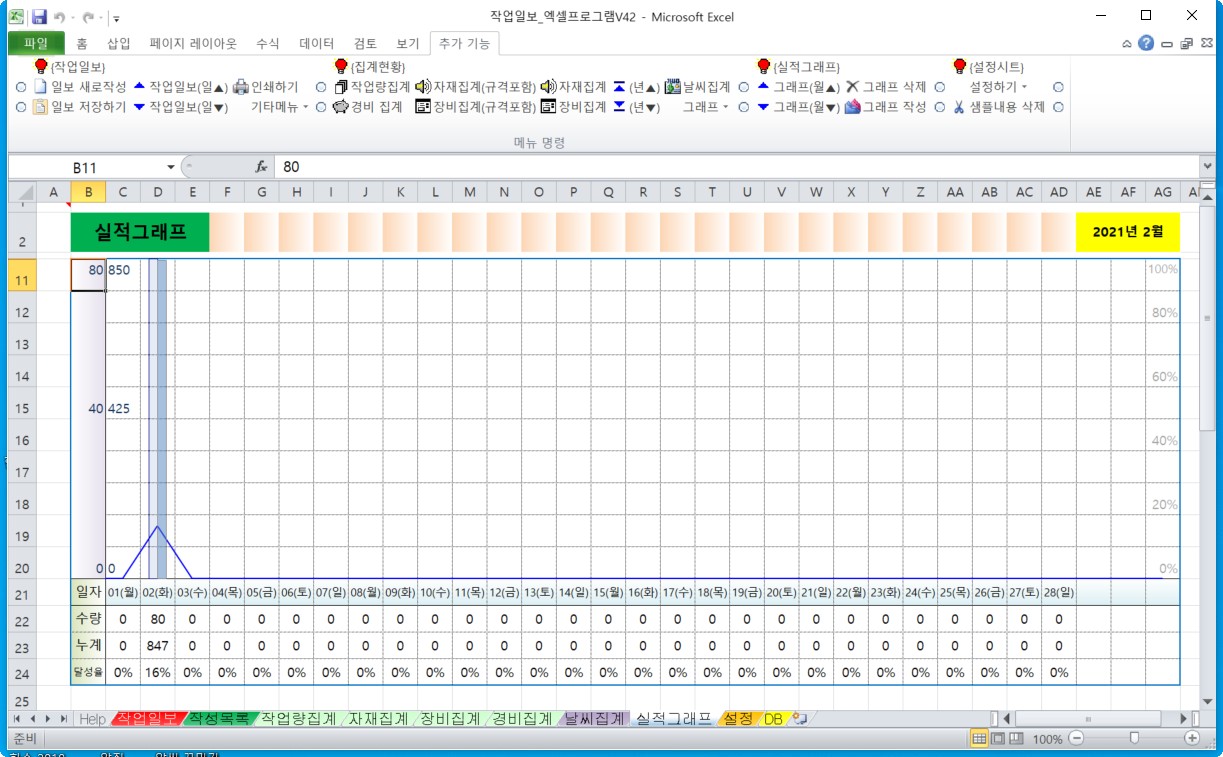

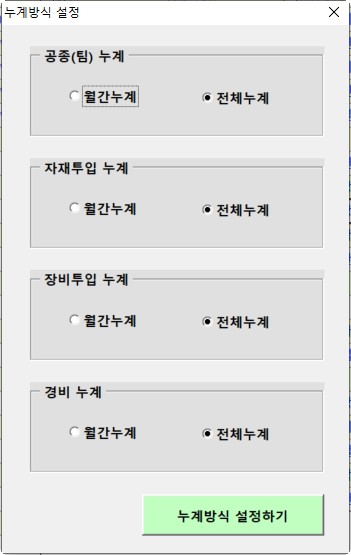
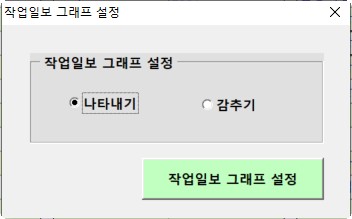
'업무 향상 ★… > 【 작 업 일 보 】' 카테고리의 다른 글
| 작업일보 엑셀프로그램 V43 (0) | 2022.08.24 |
|---|---|
| 생산일보 엑셀프로그램 V30 (2) | 2022.07.22 |
| 생산일보 엑셀프로그램 V29 (0) | 2021.01.25 |
| 작업일지 (0) | 2020.05.06 |
| 작업일지 (0) | 2020.01.27 |