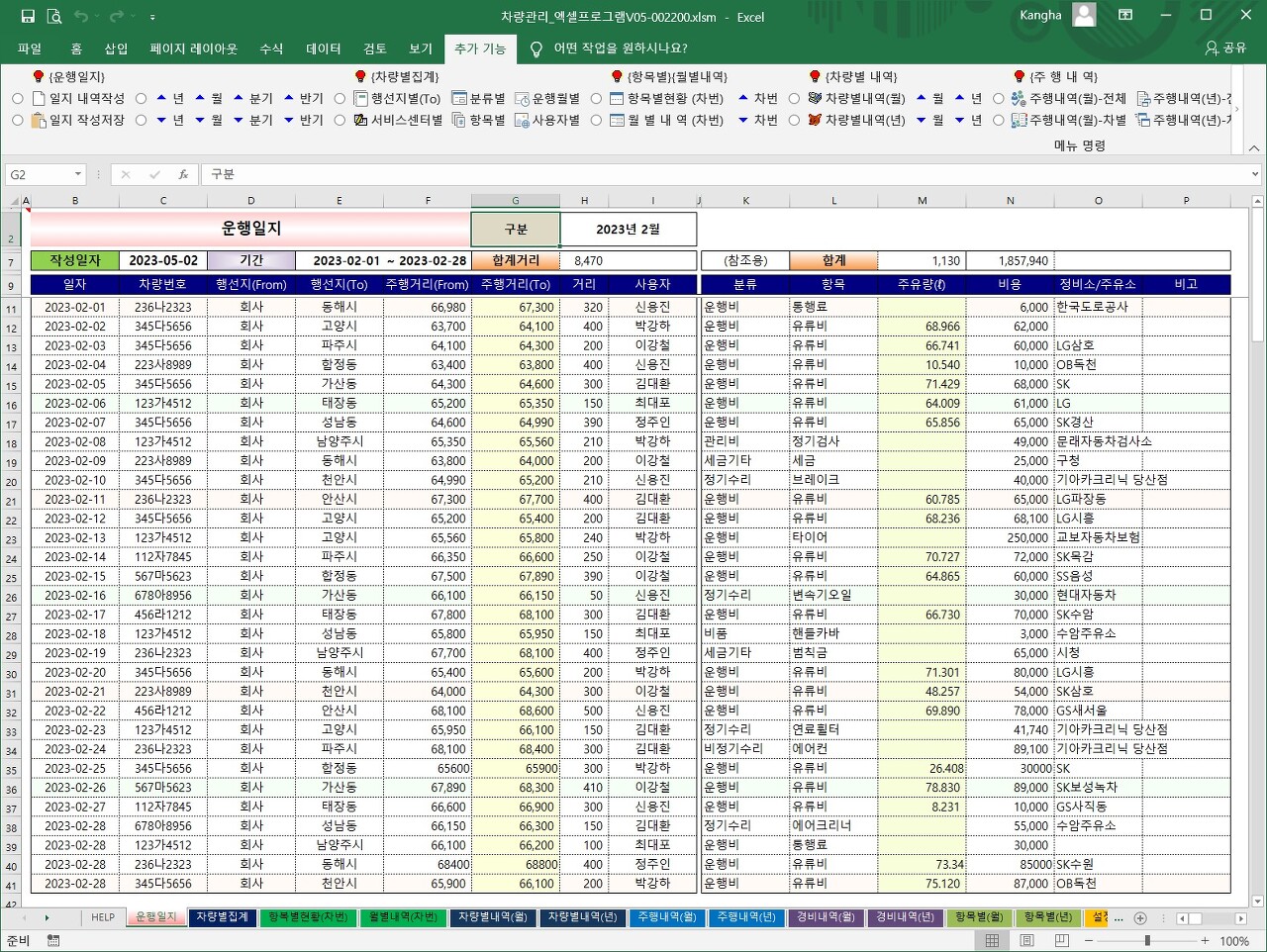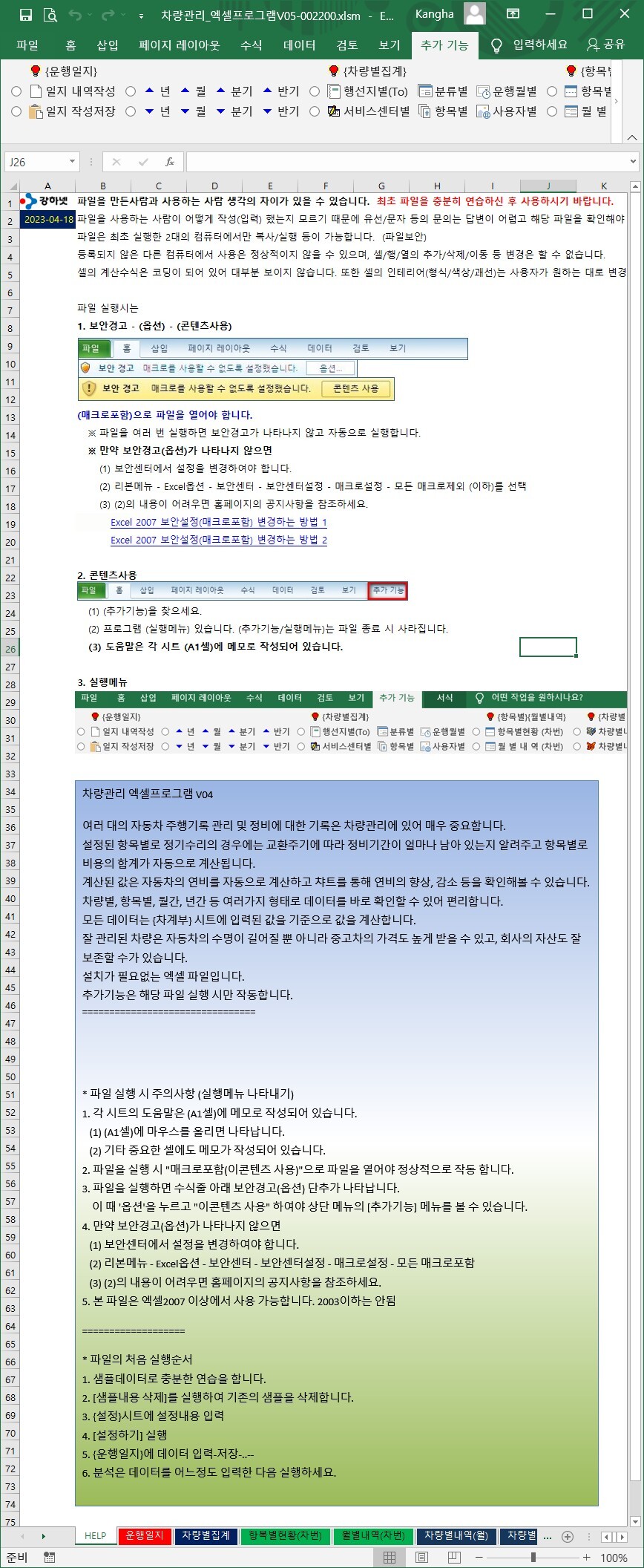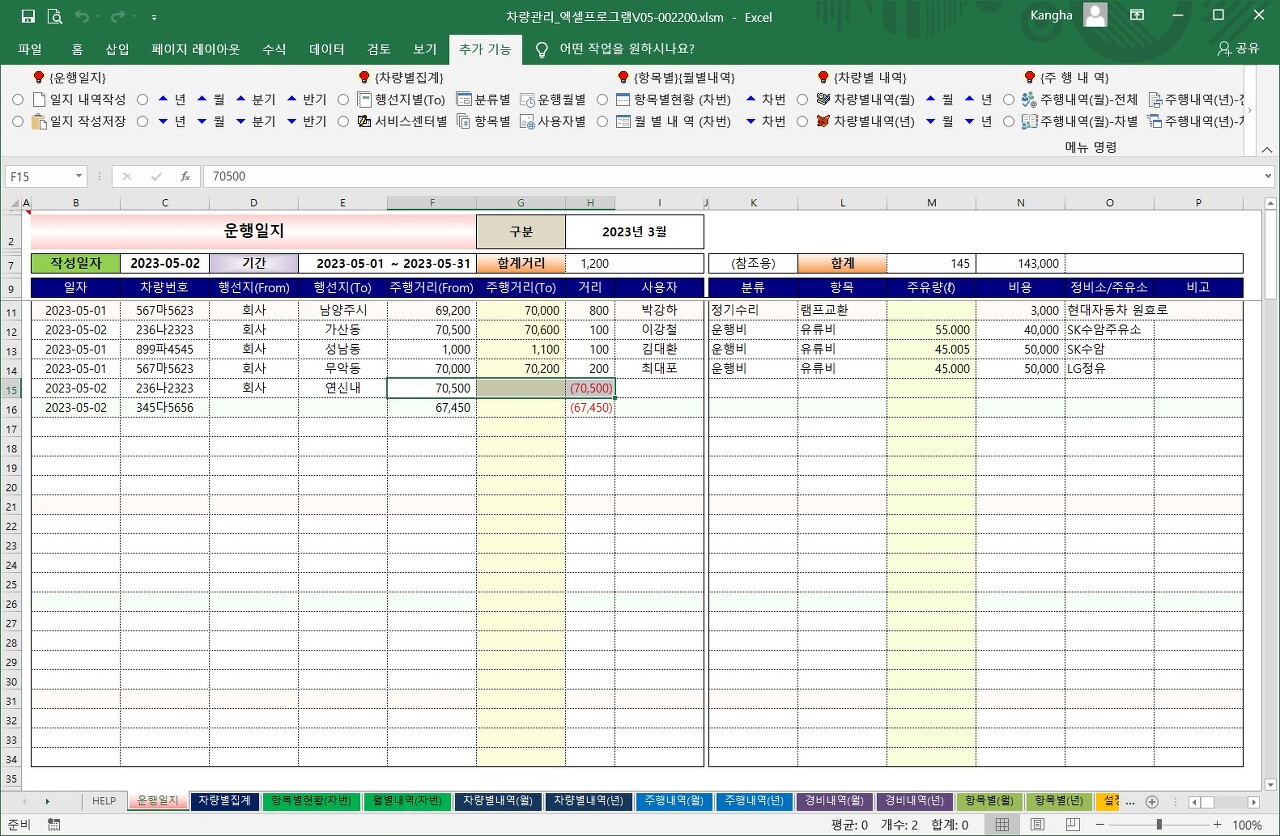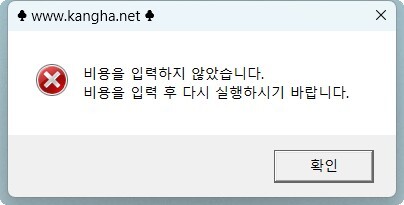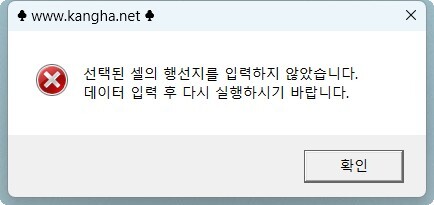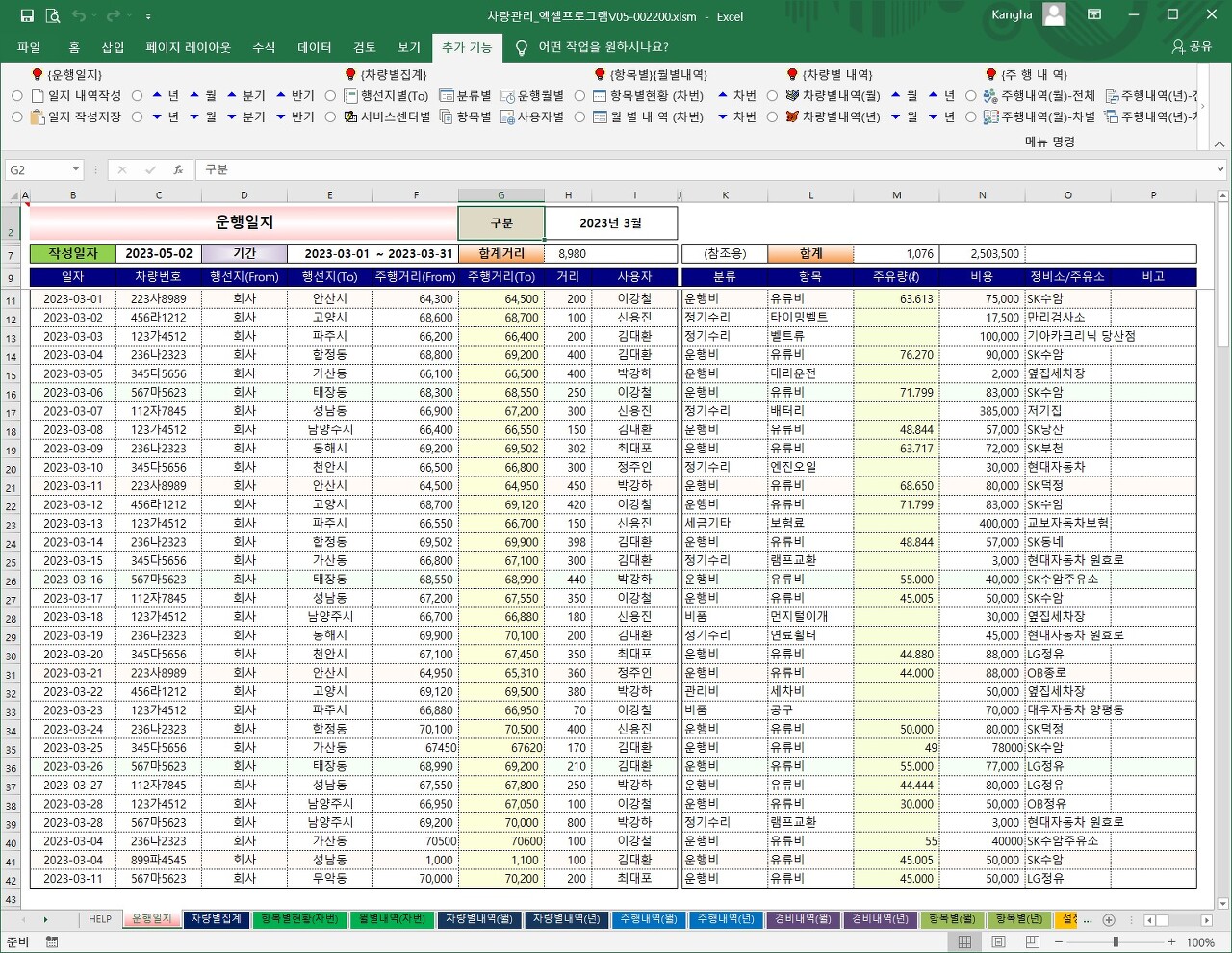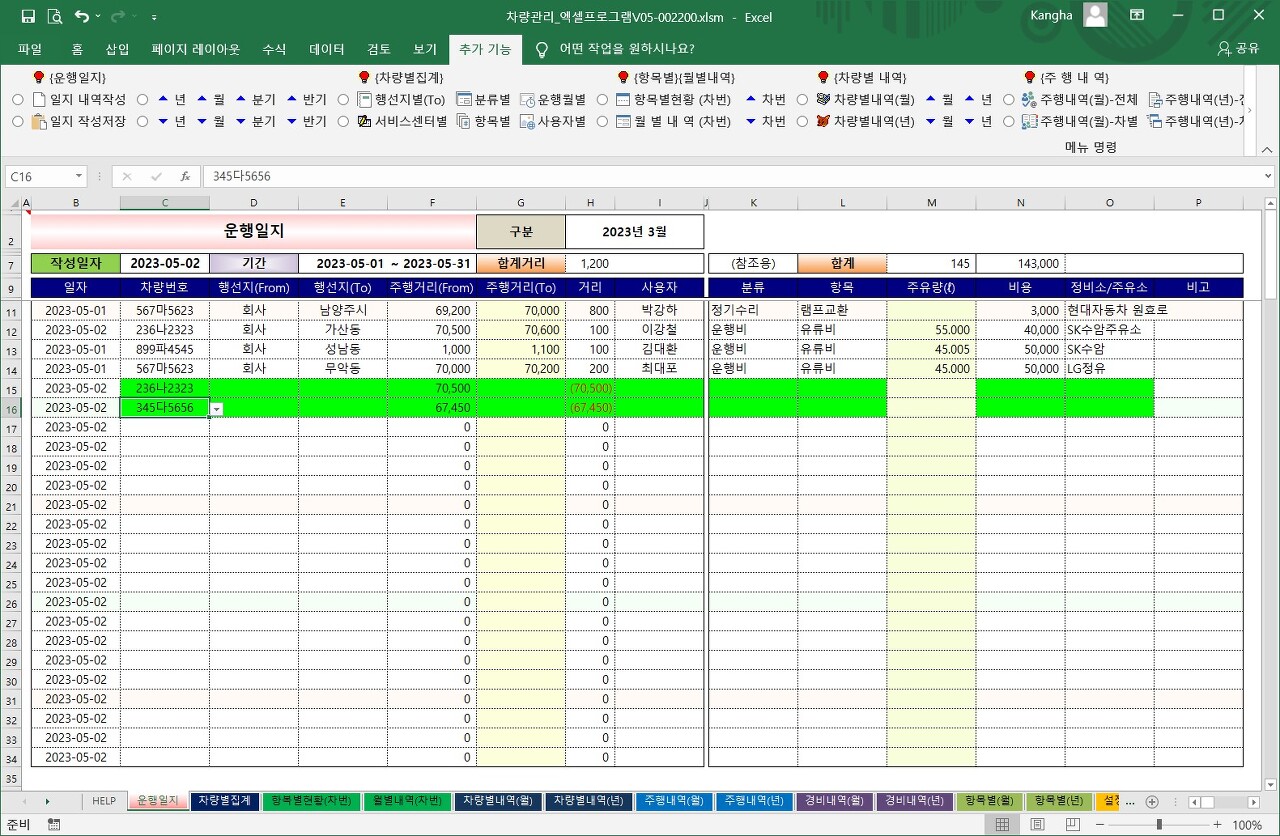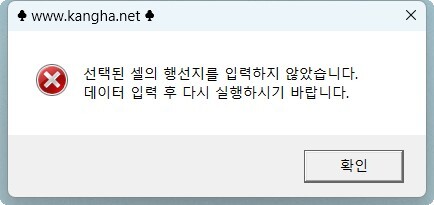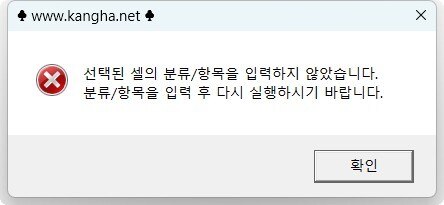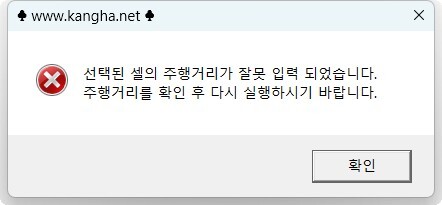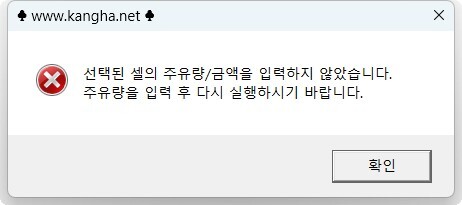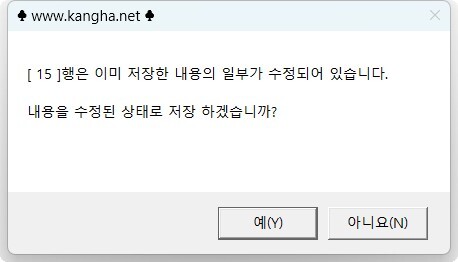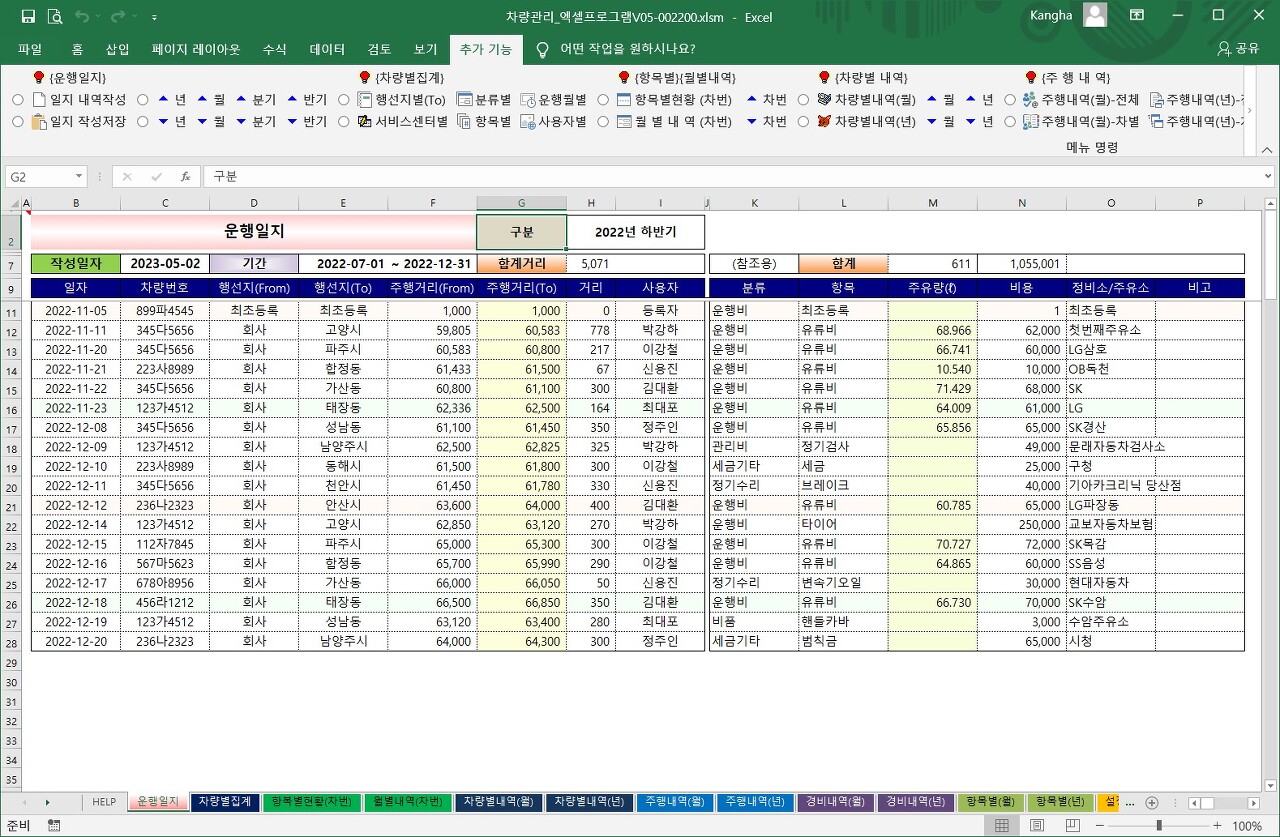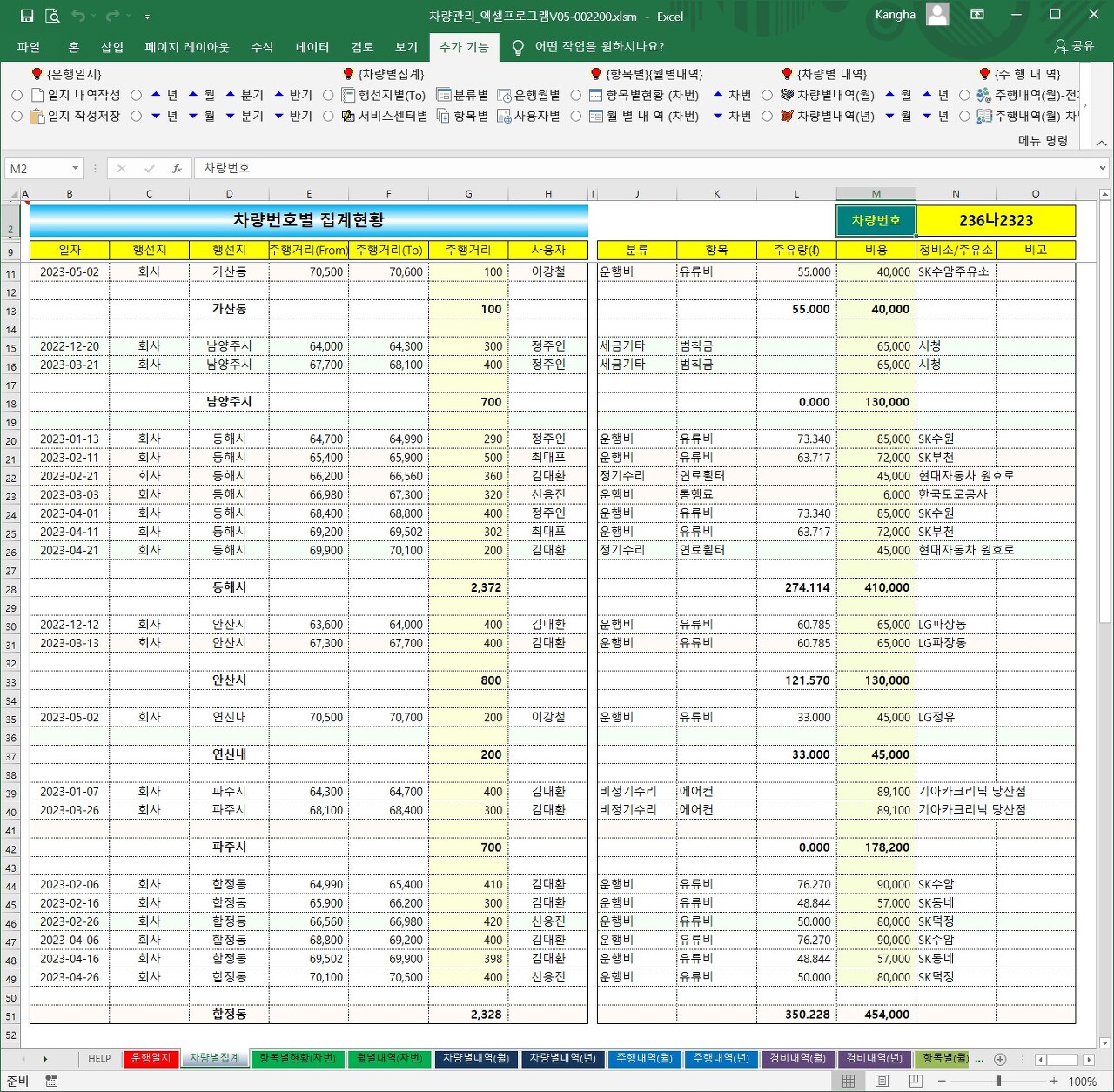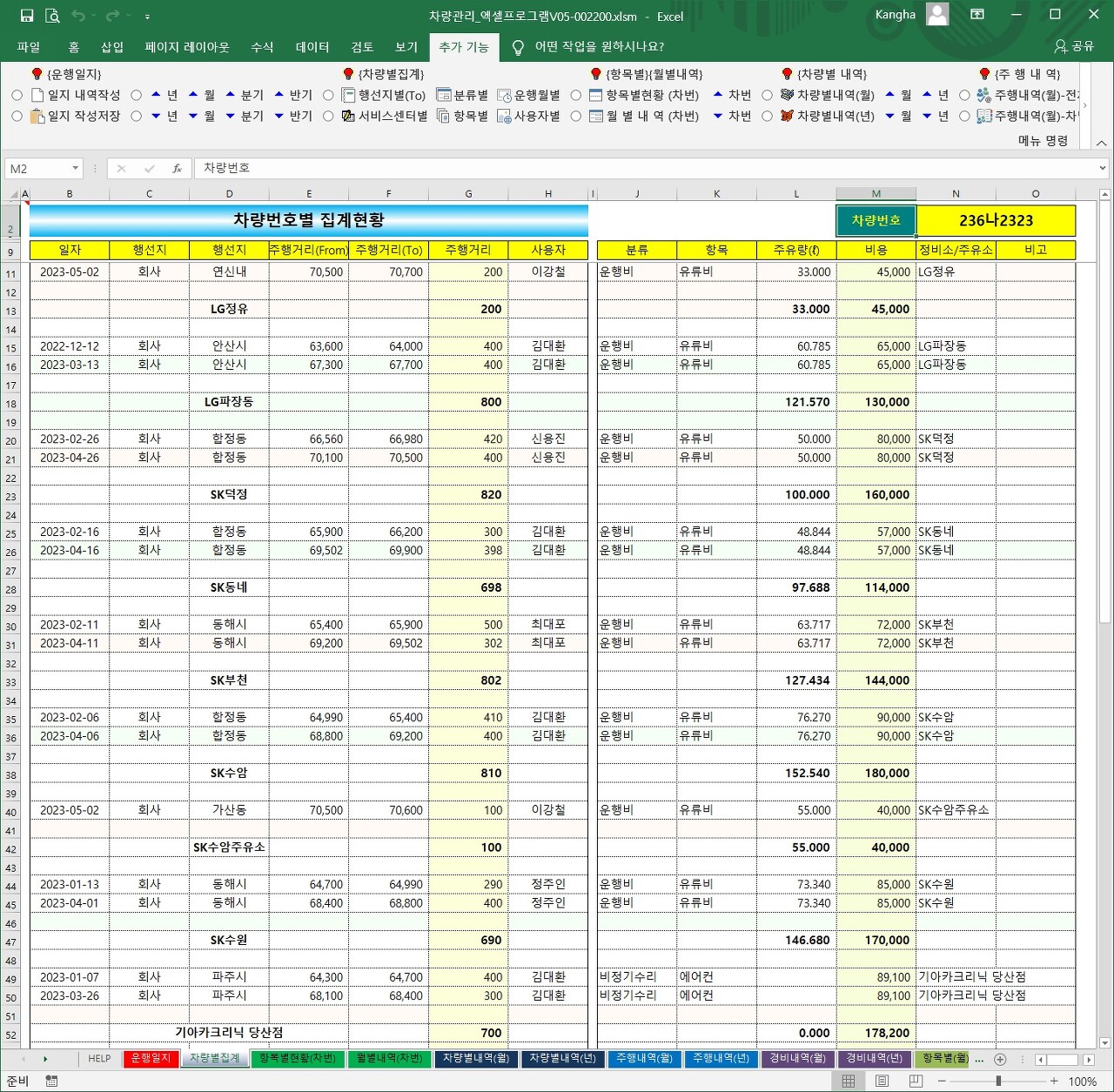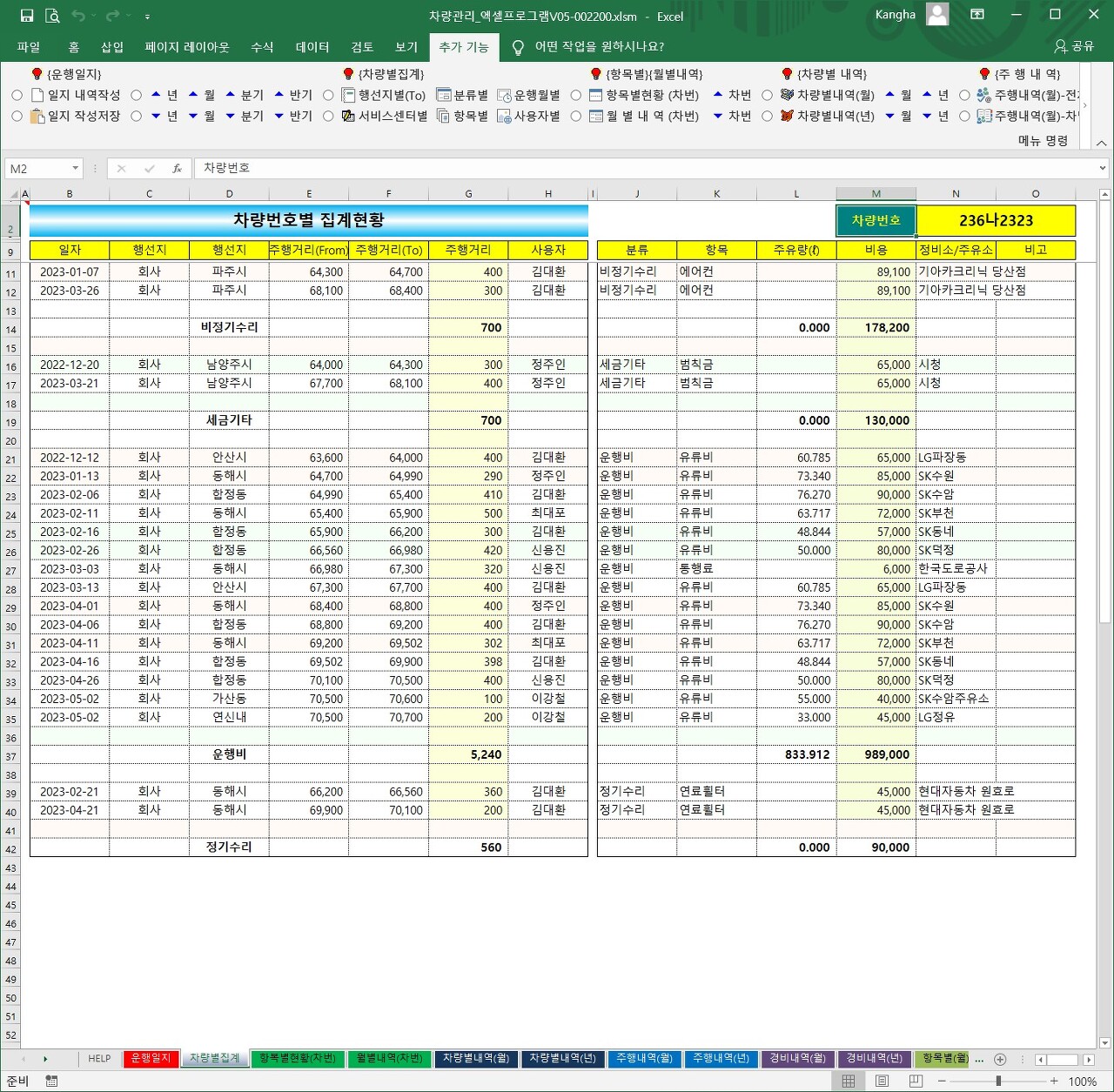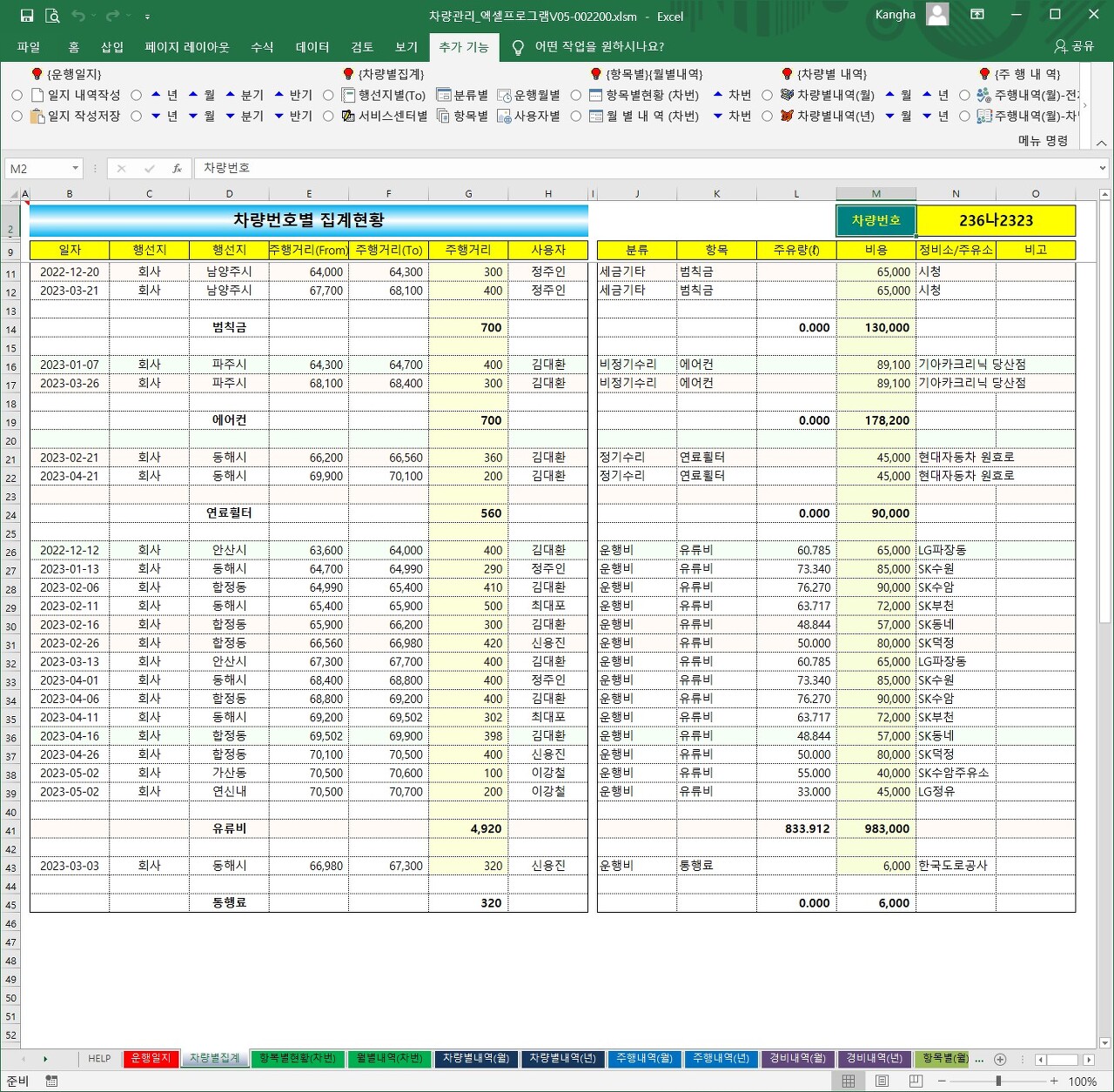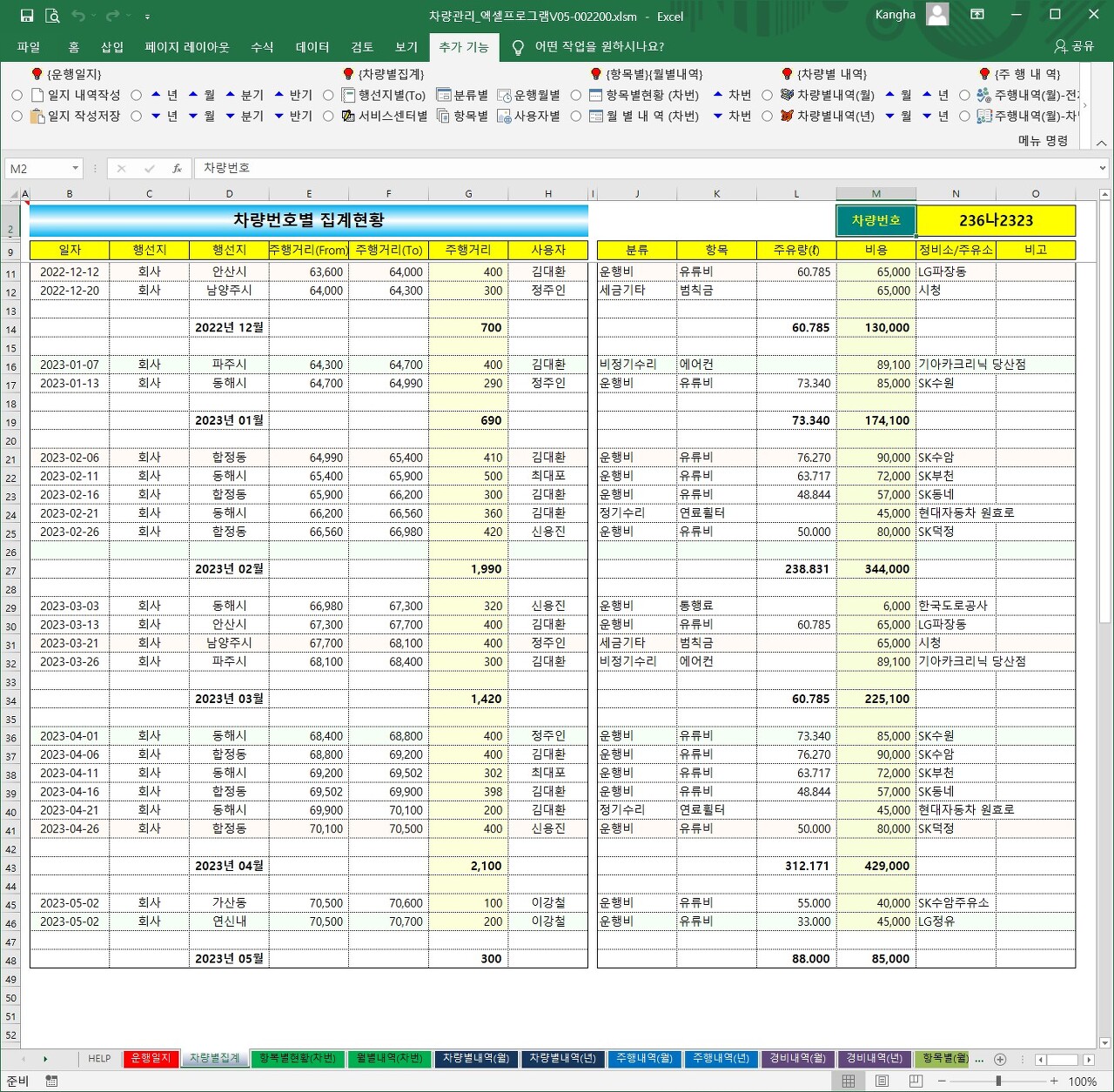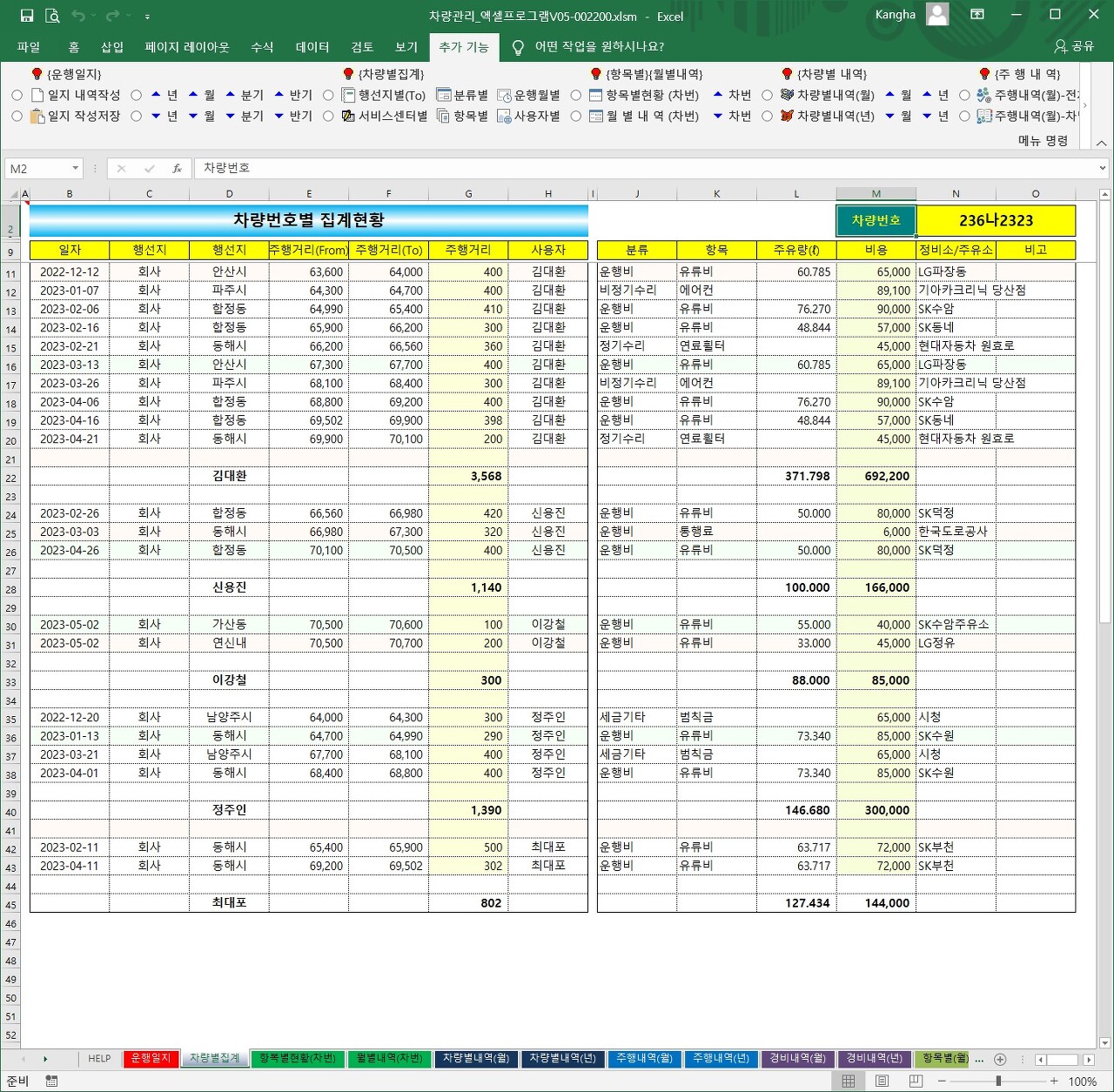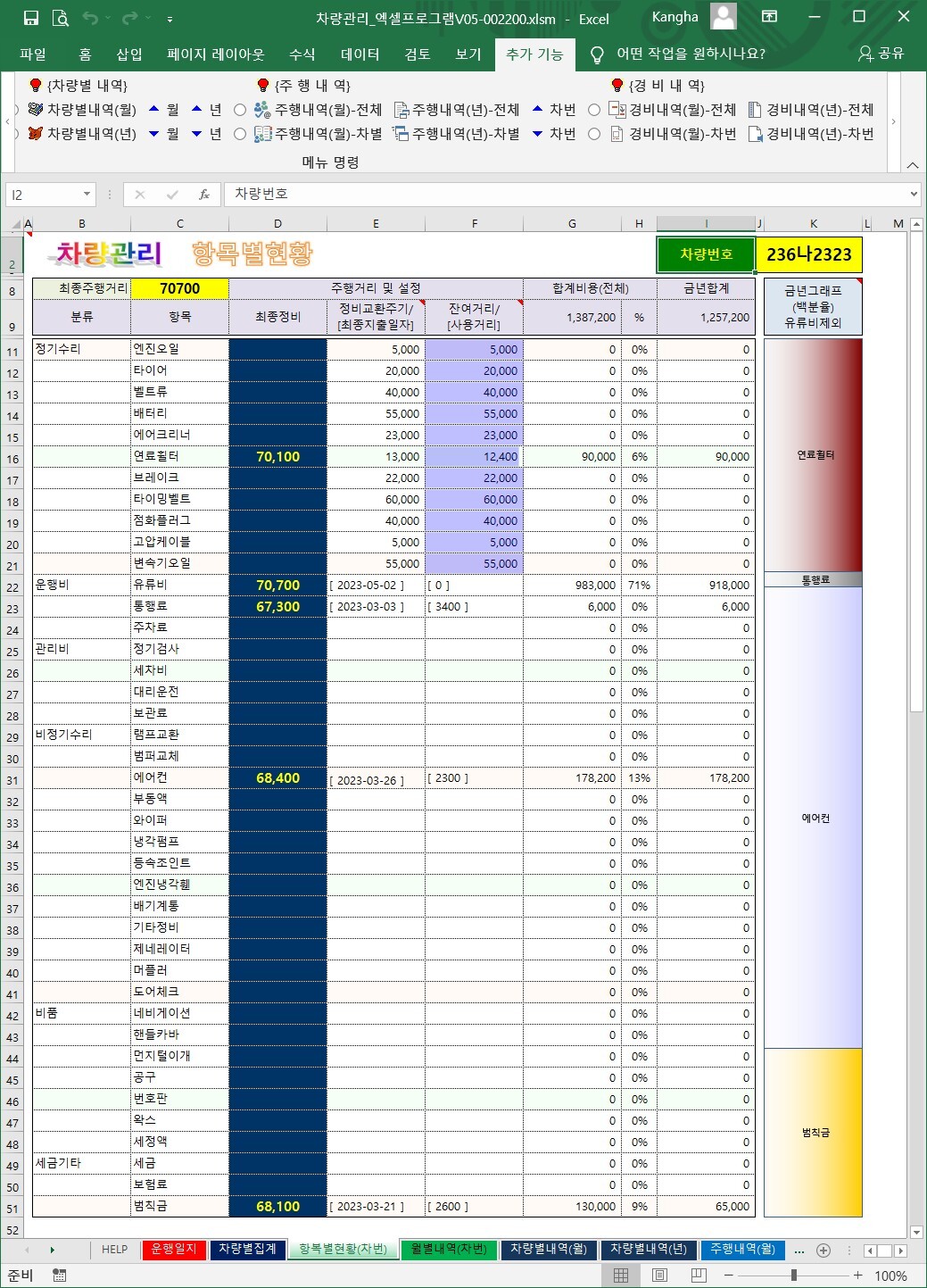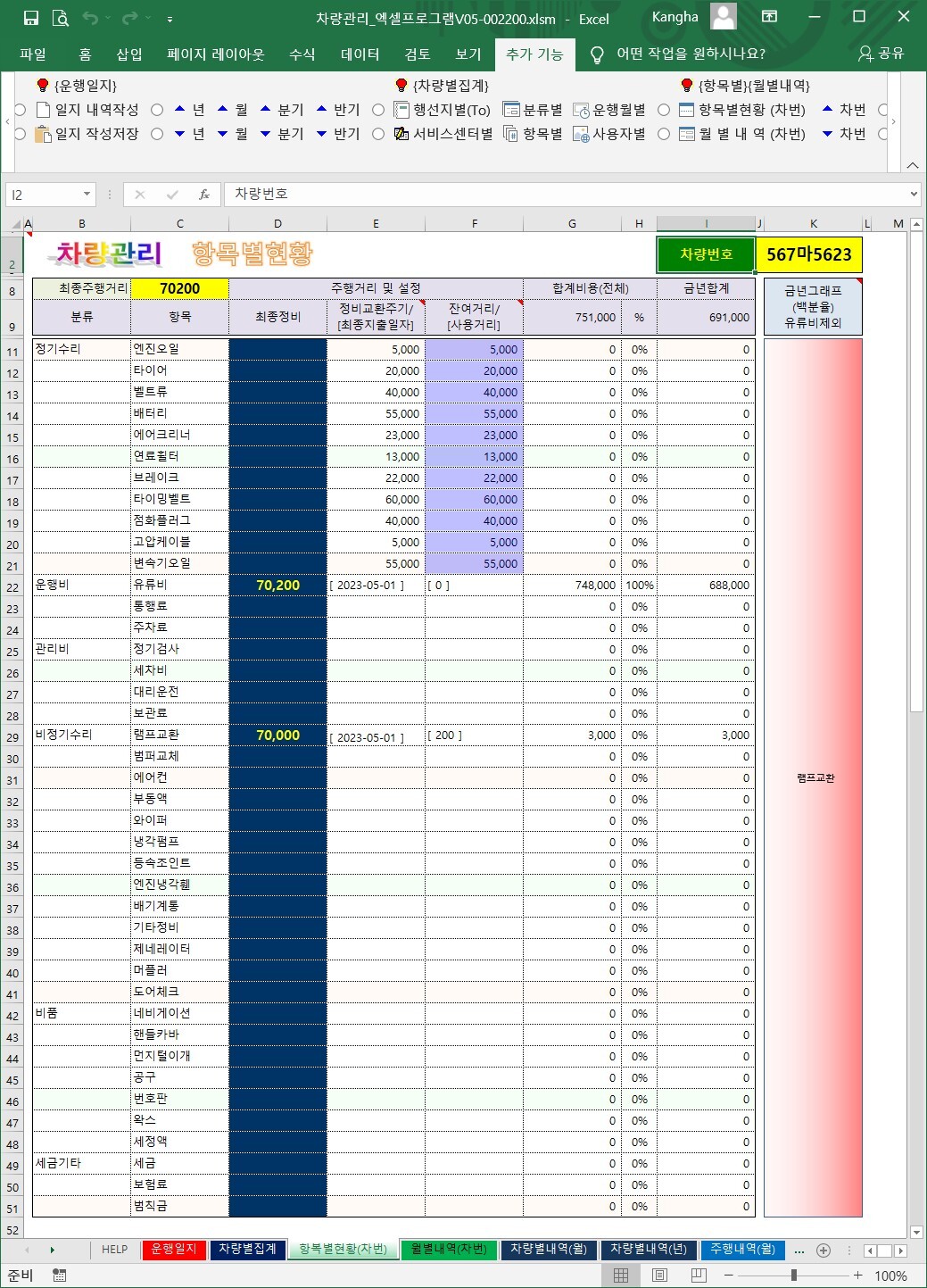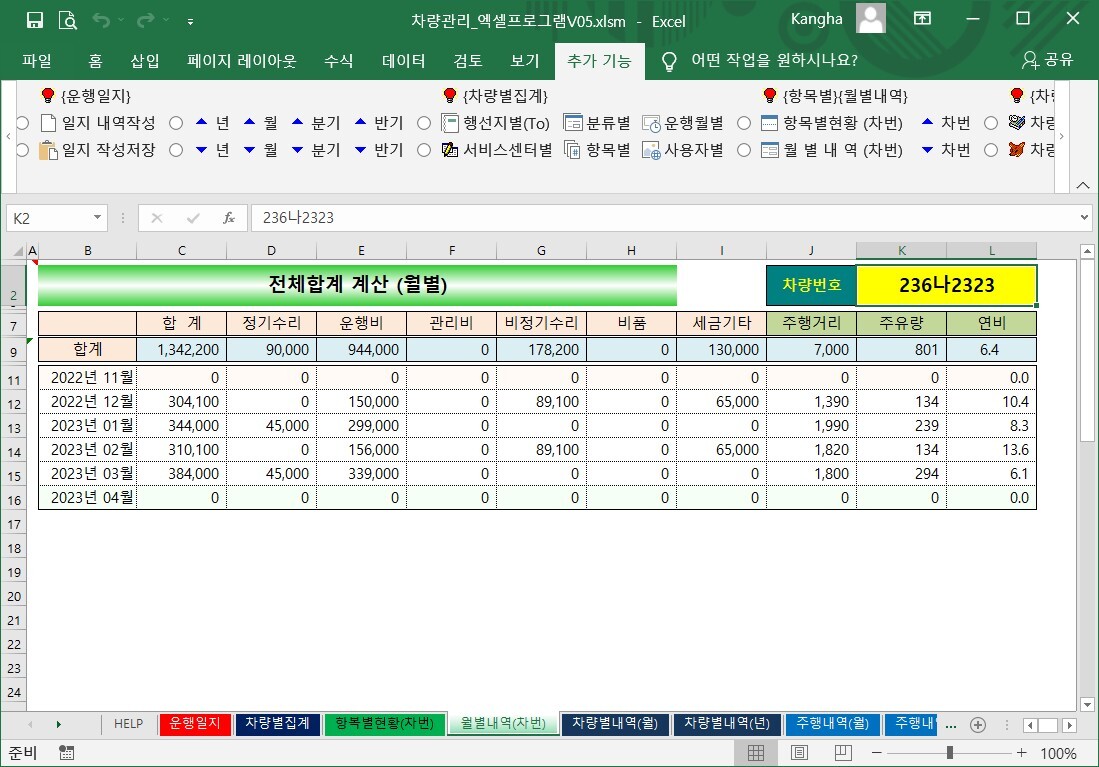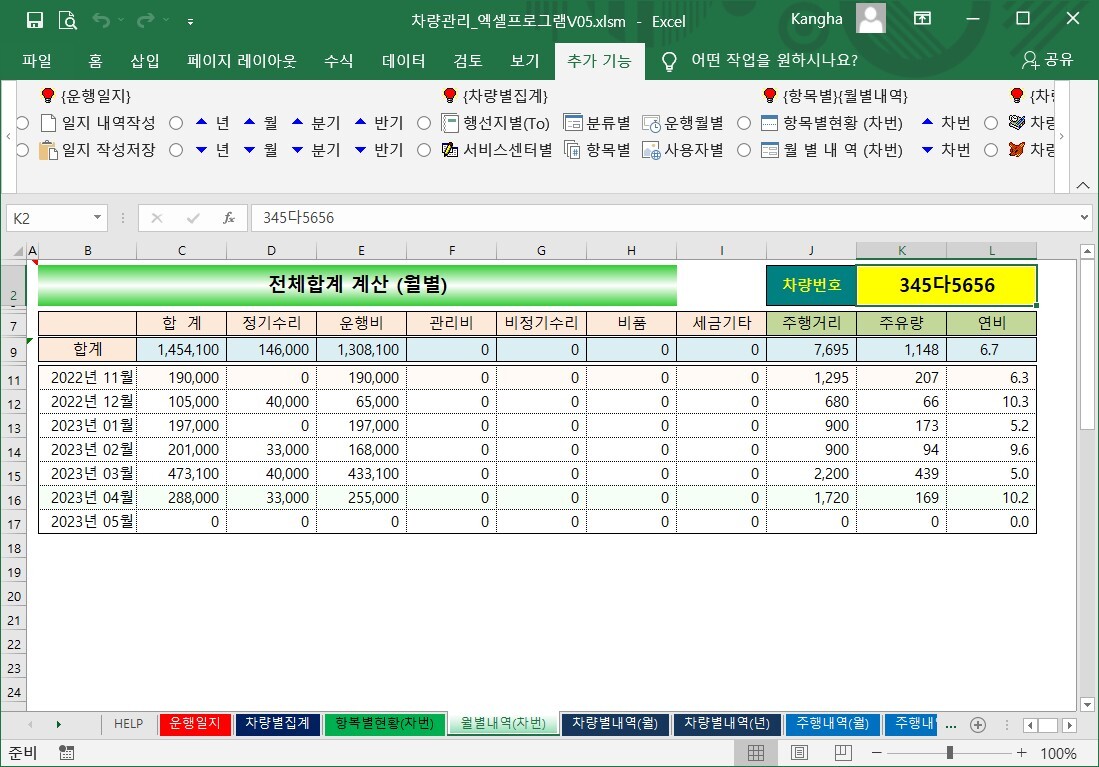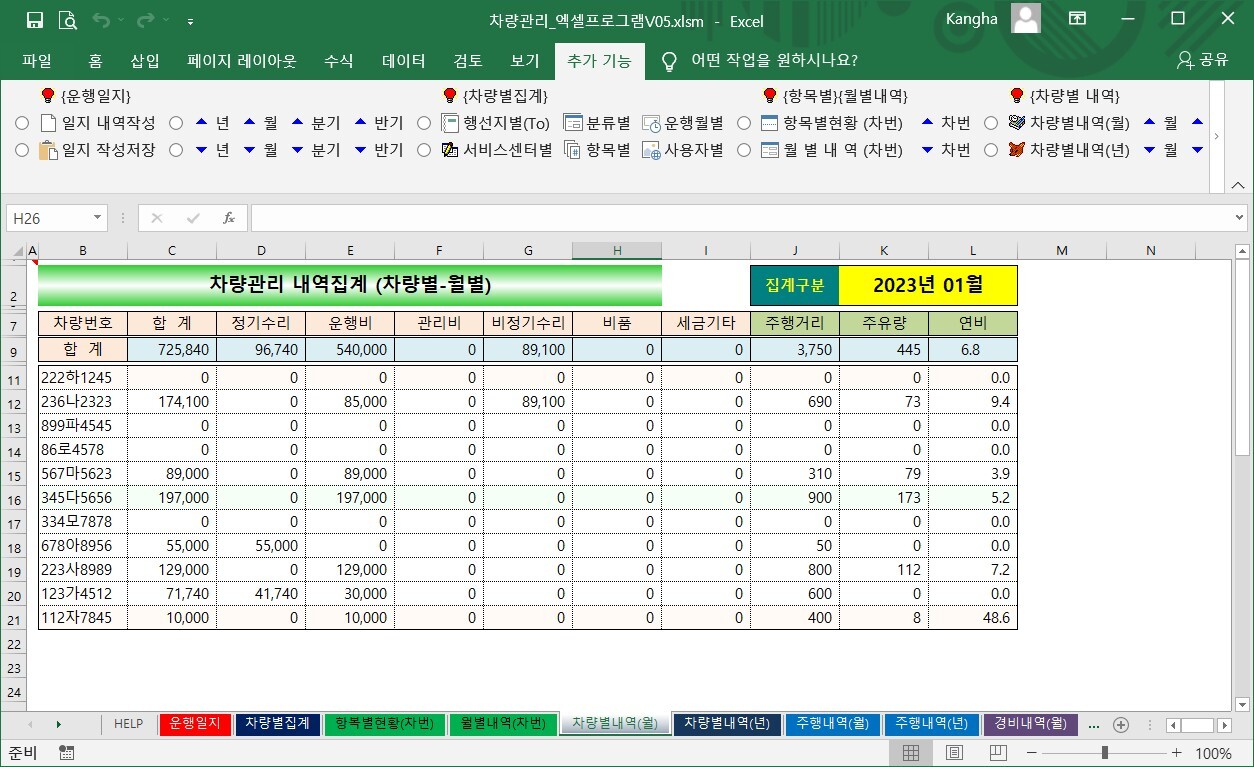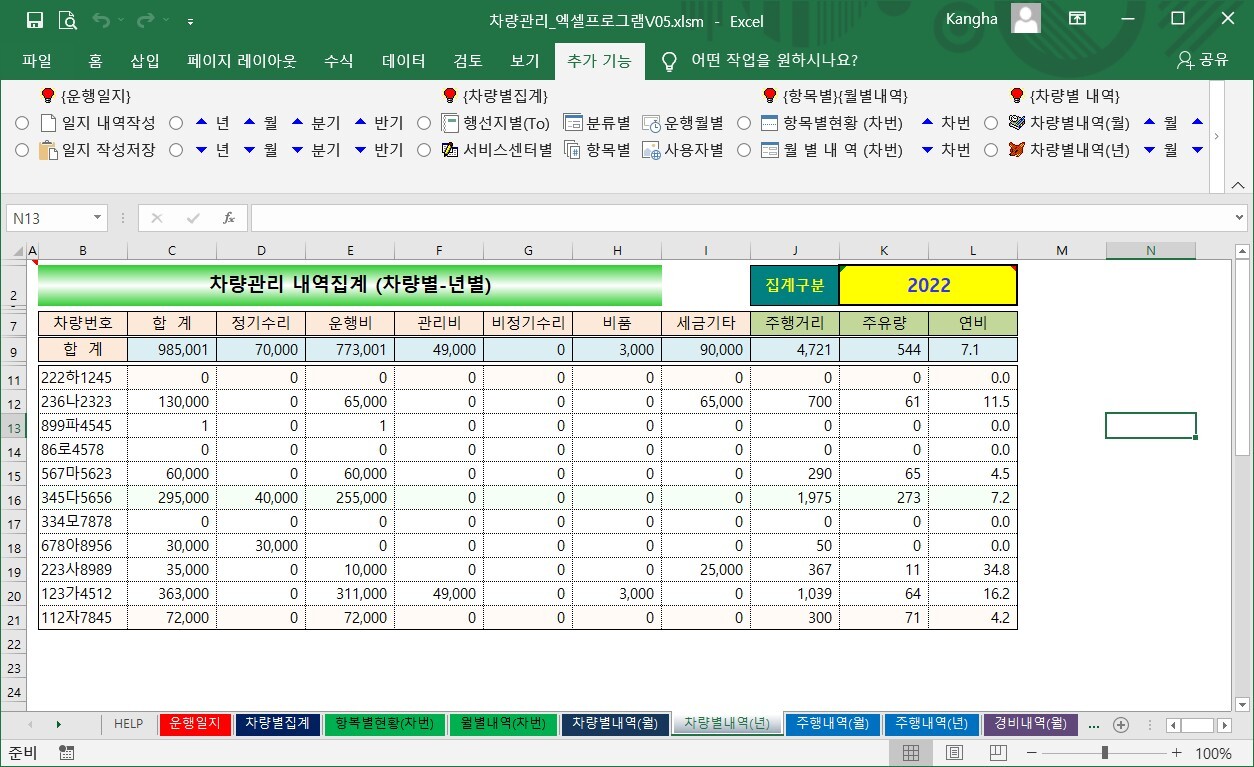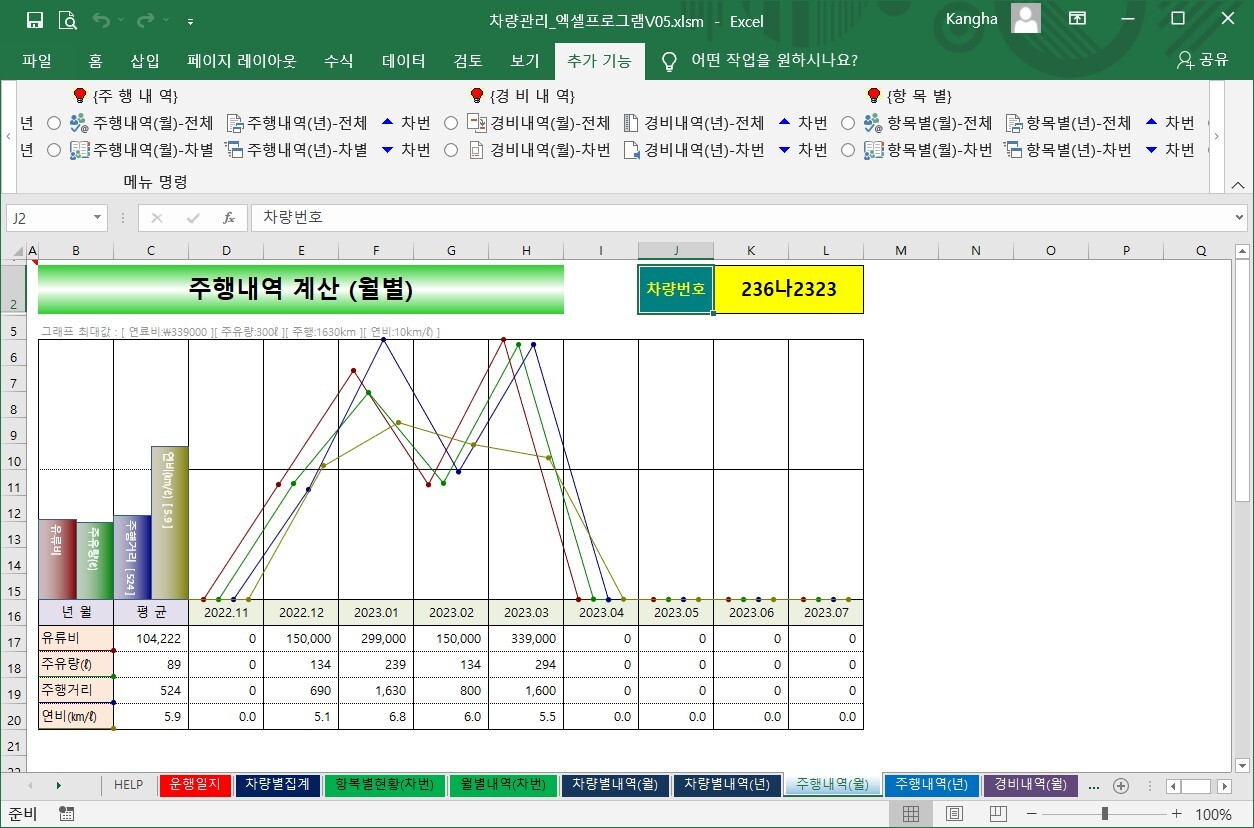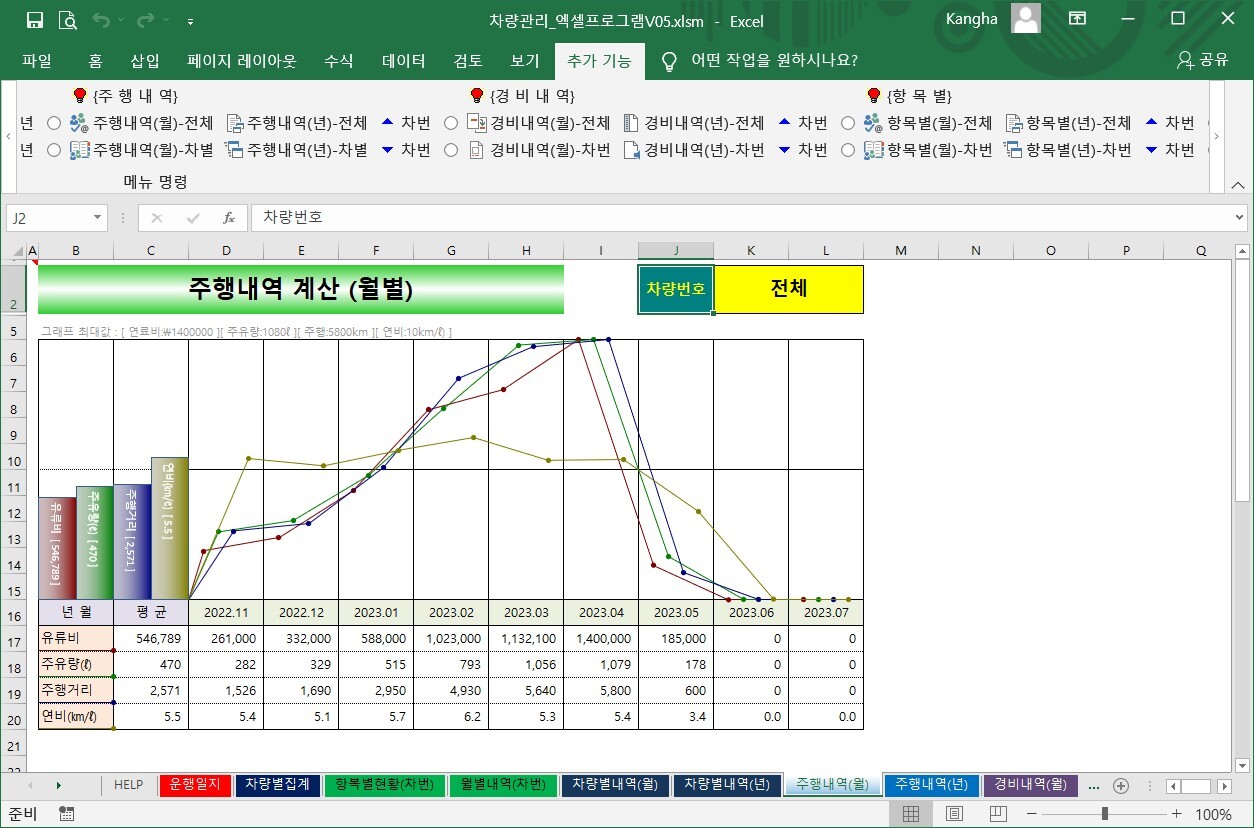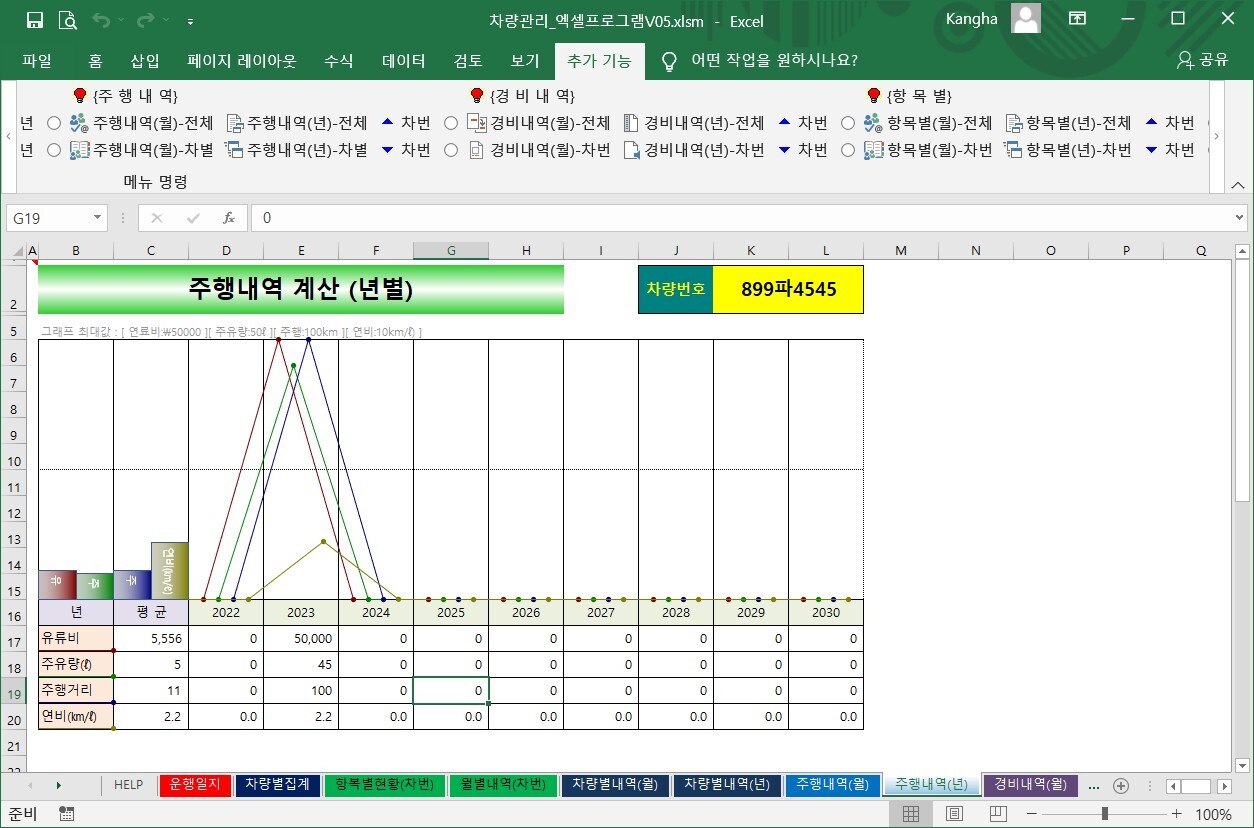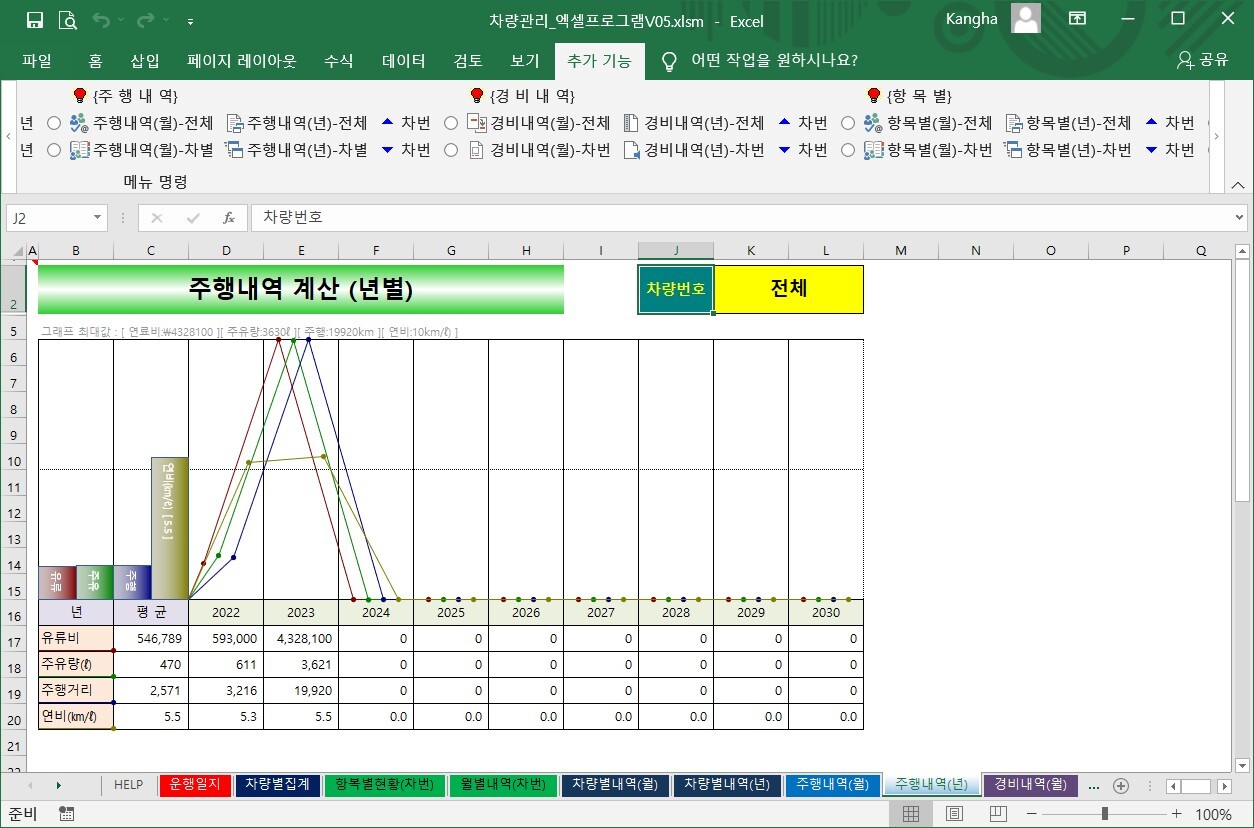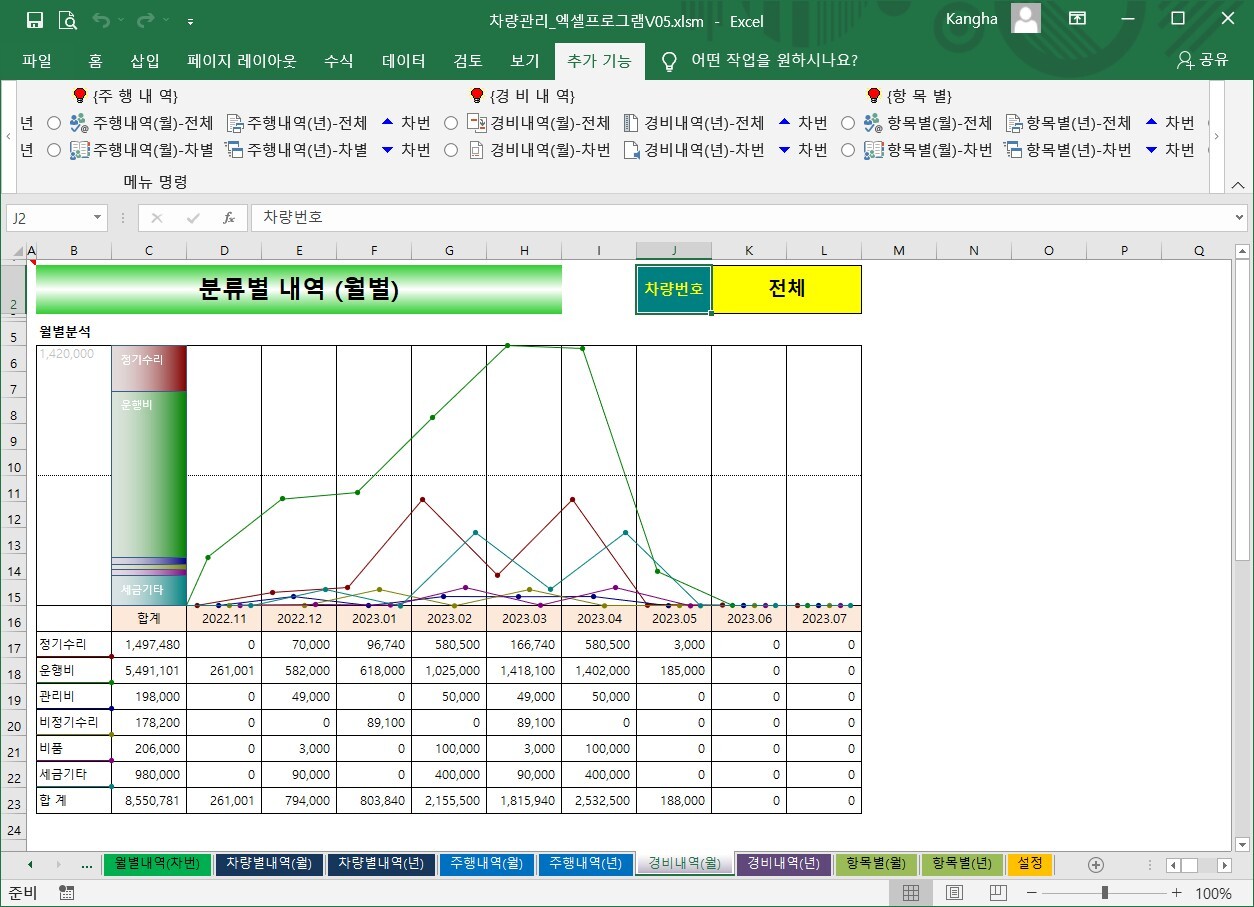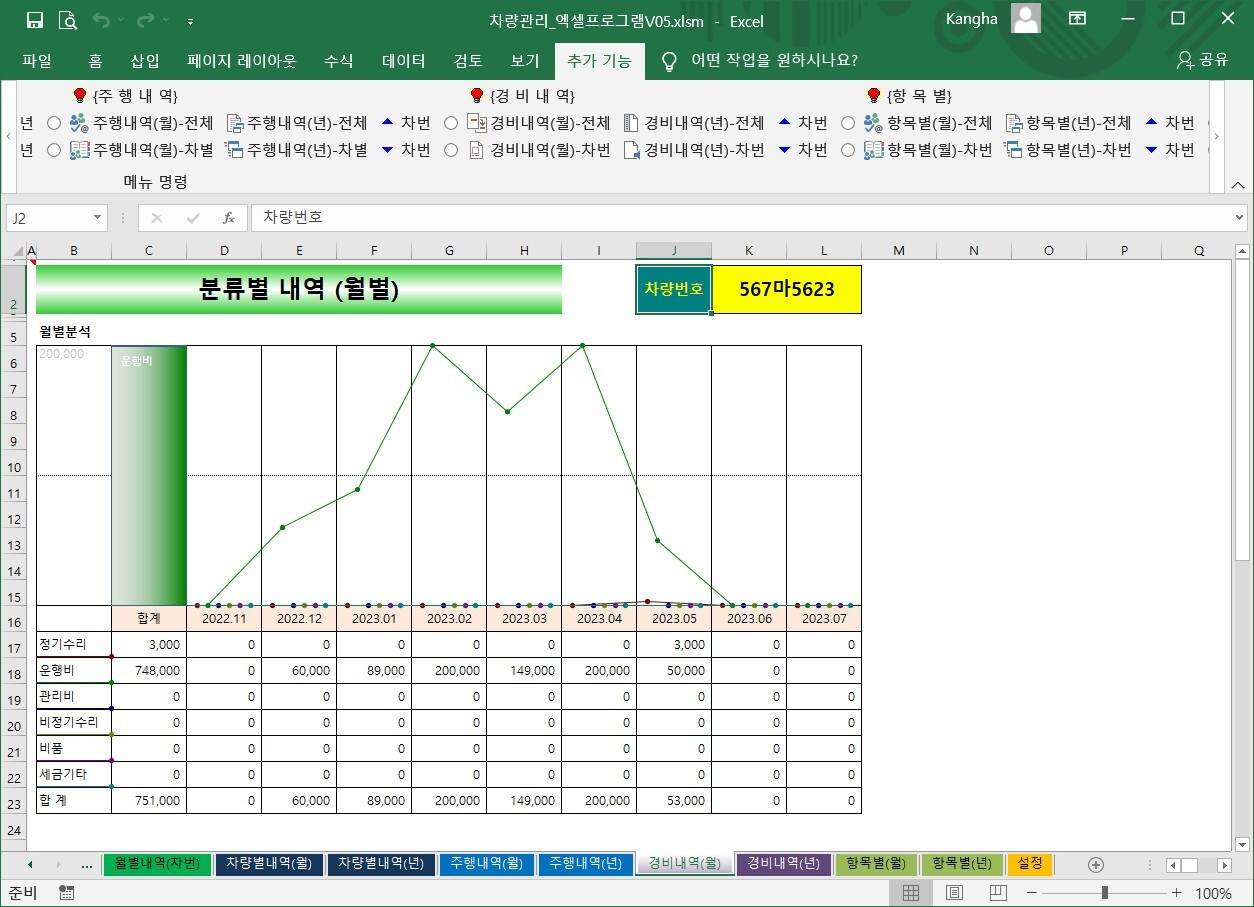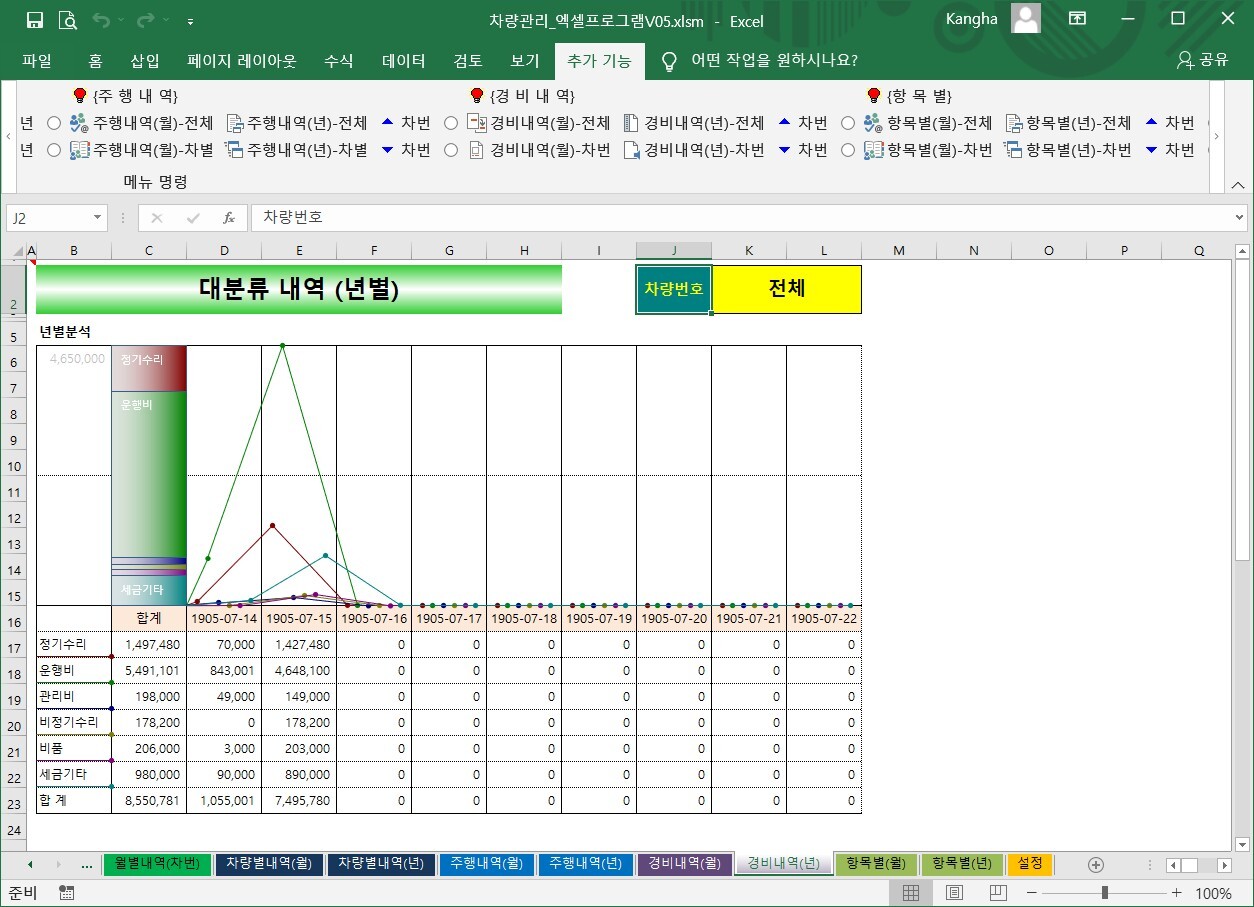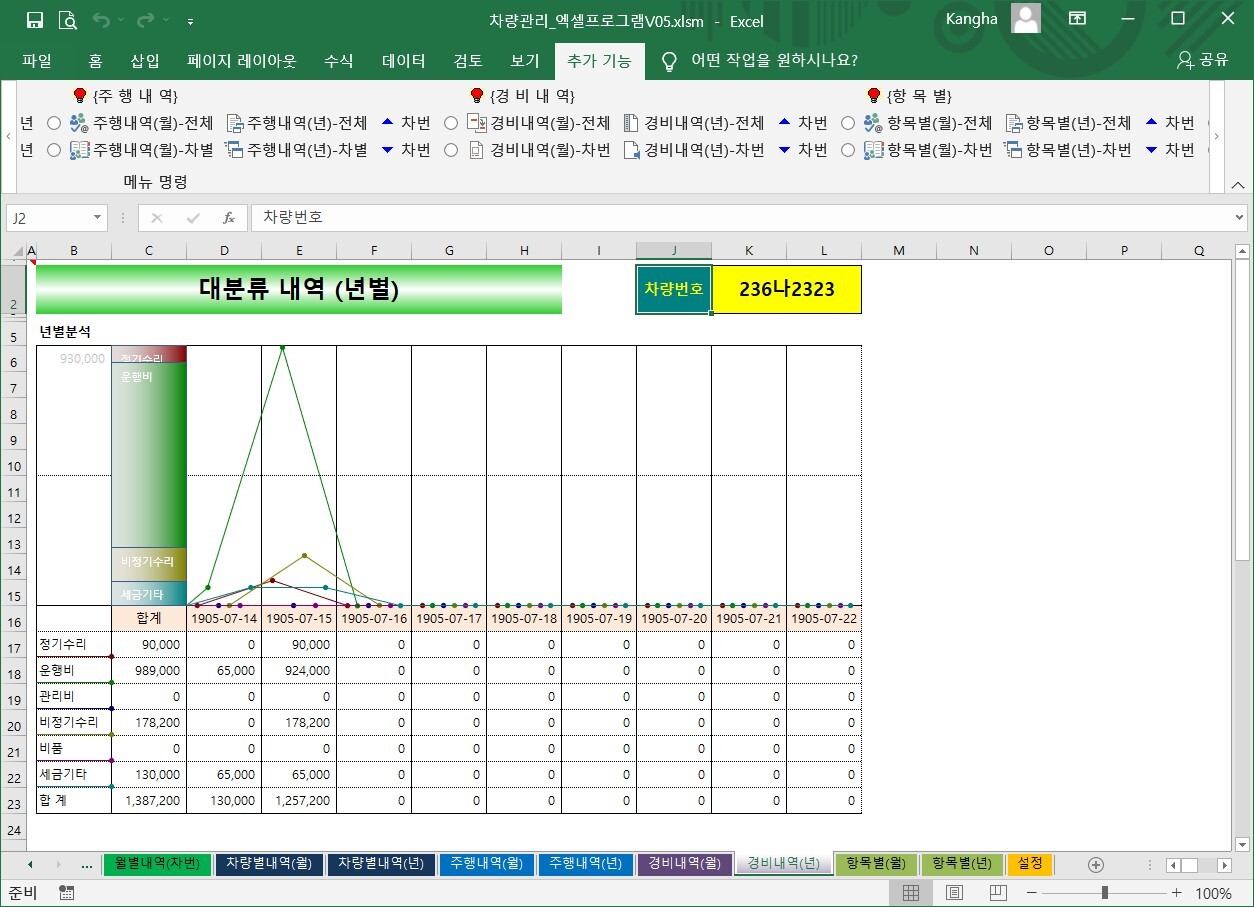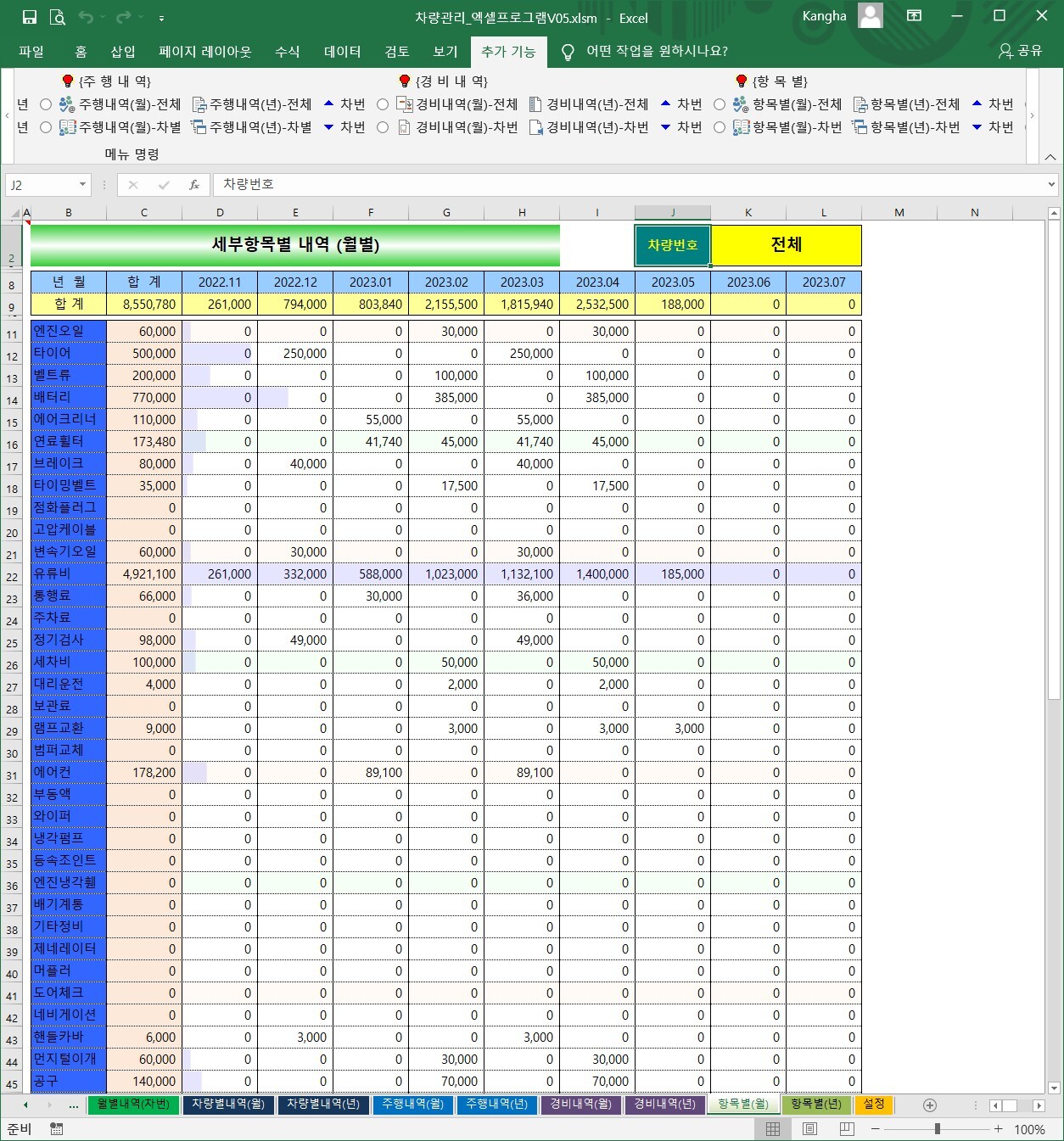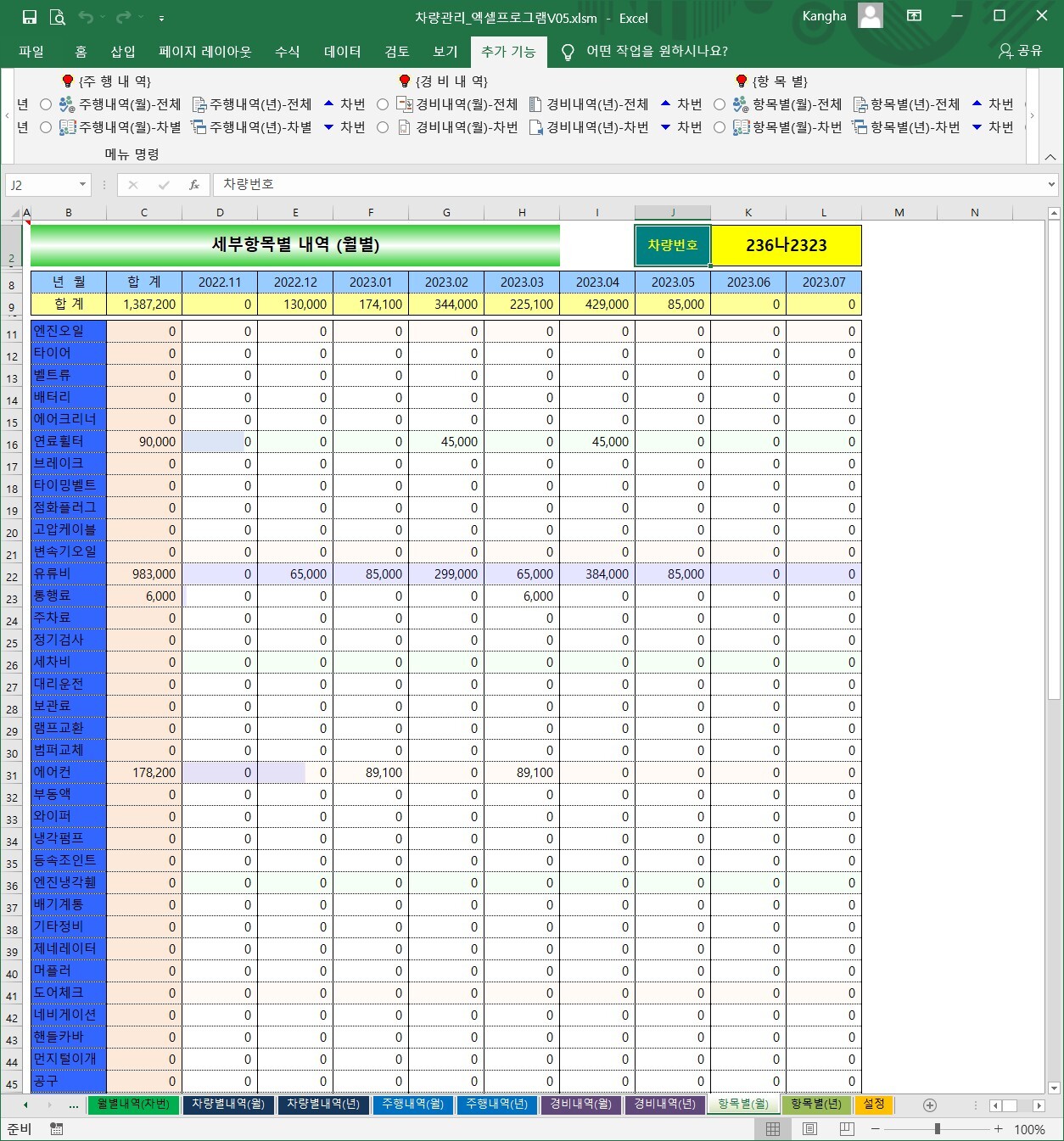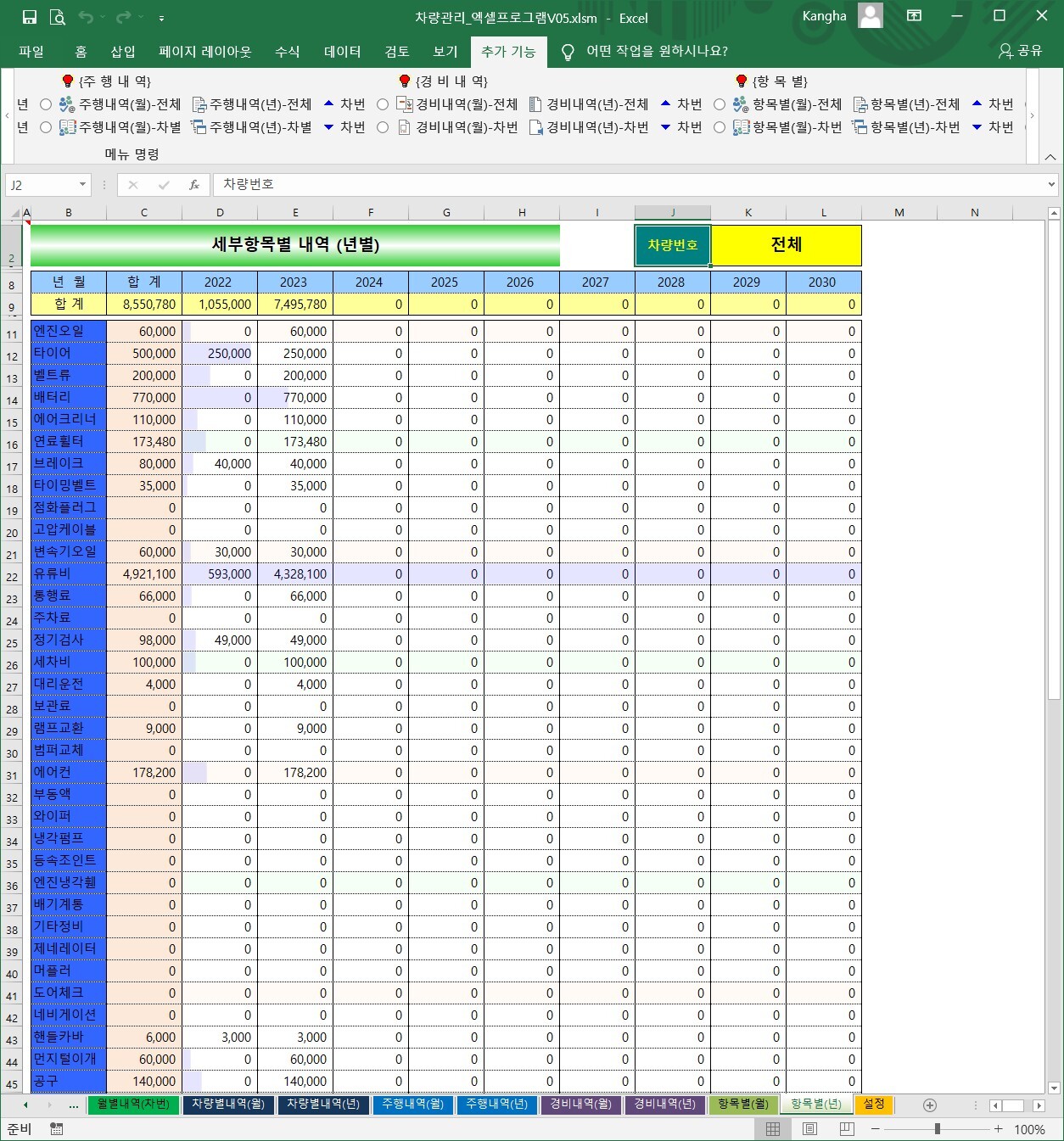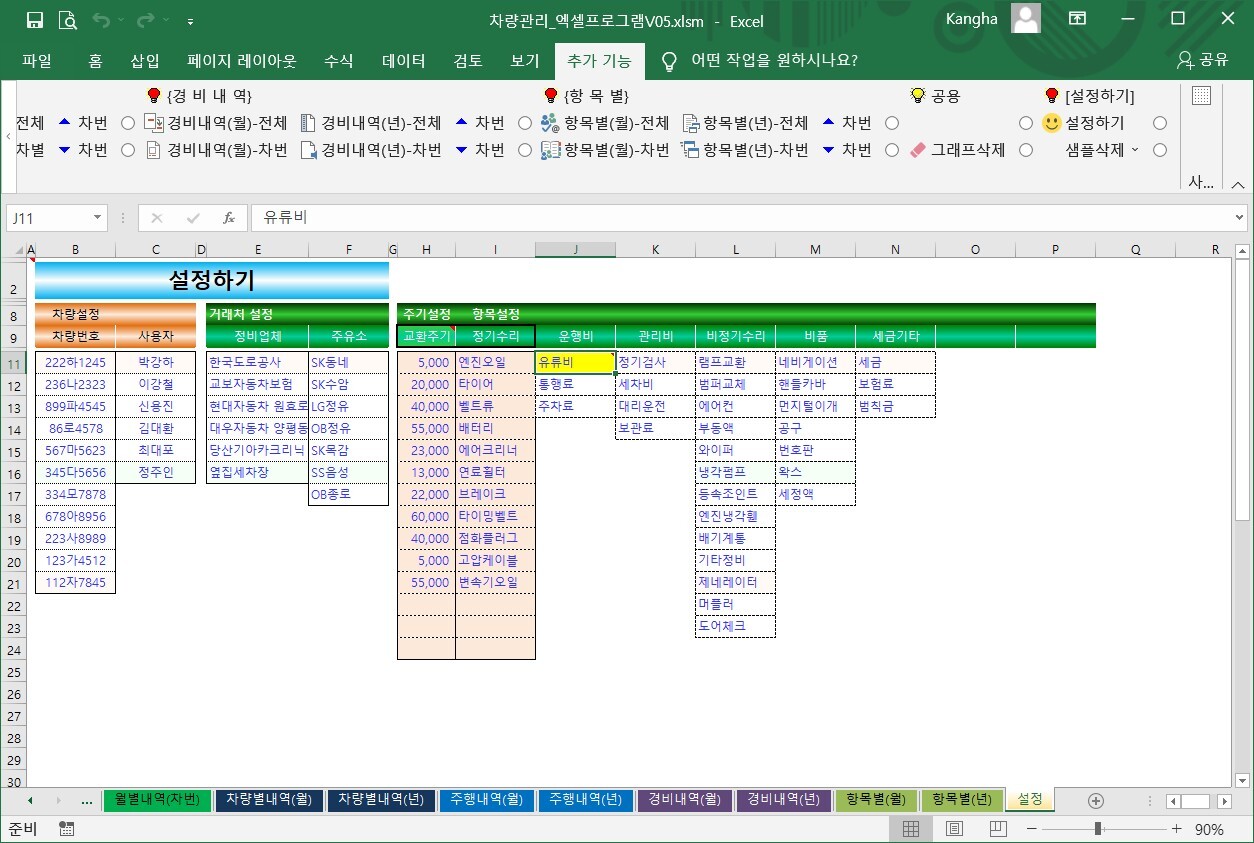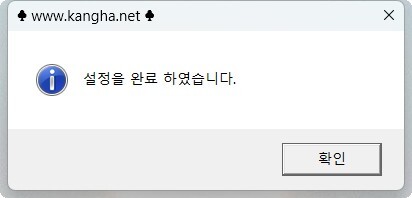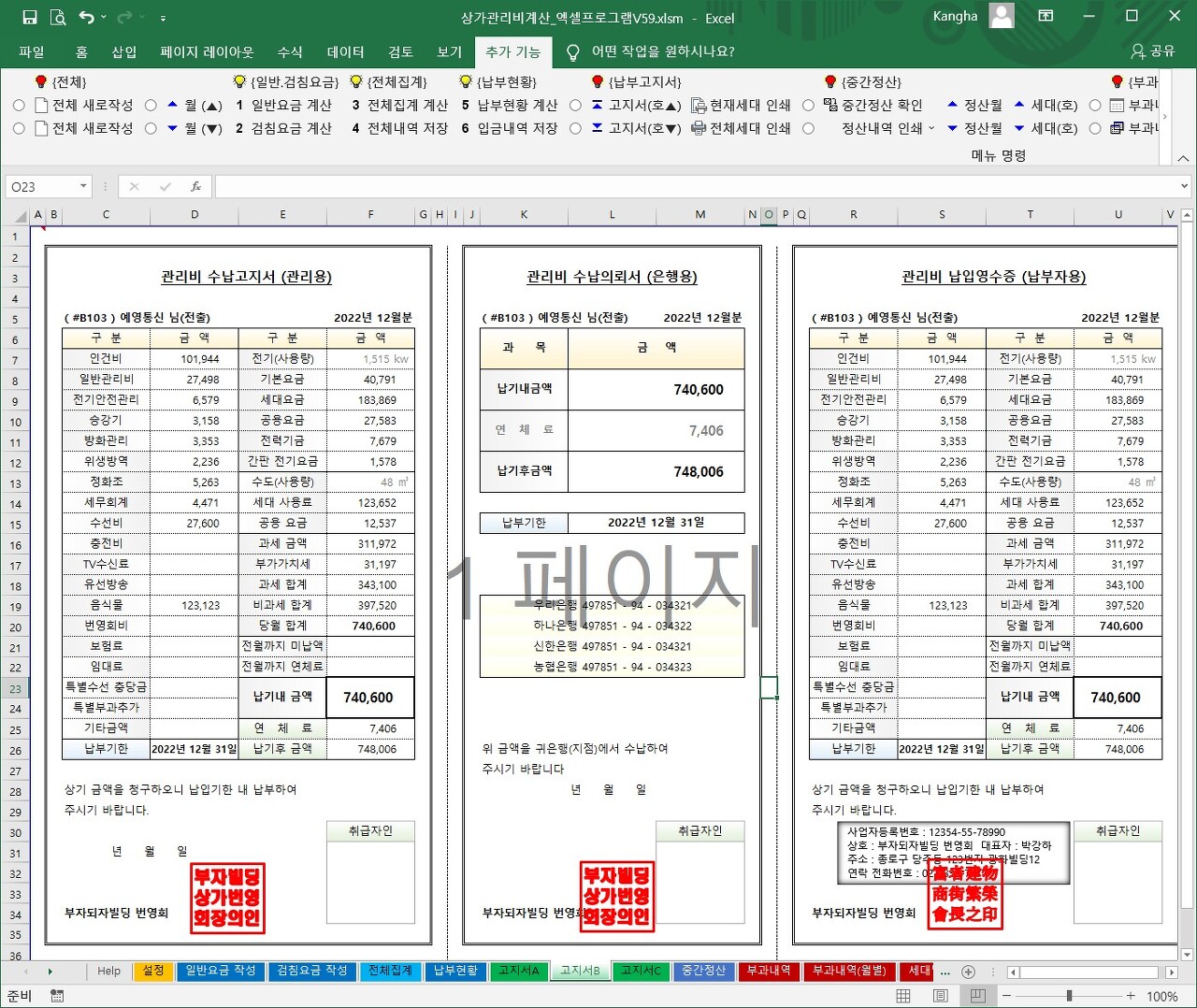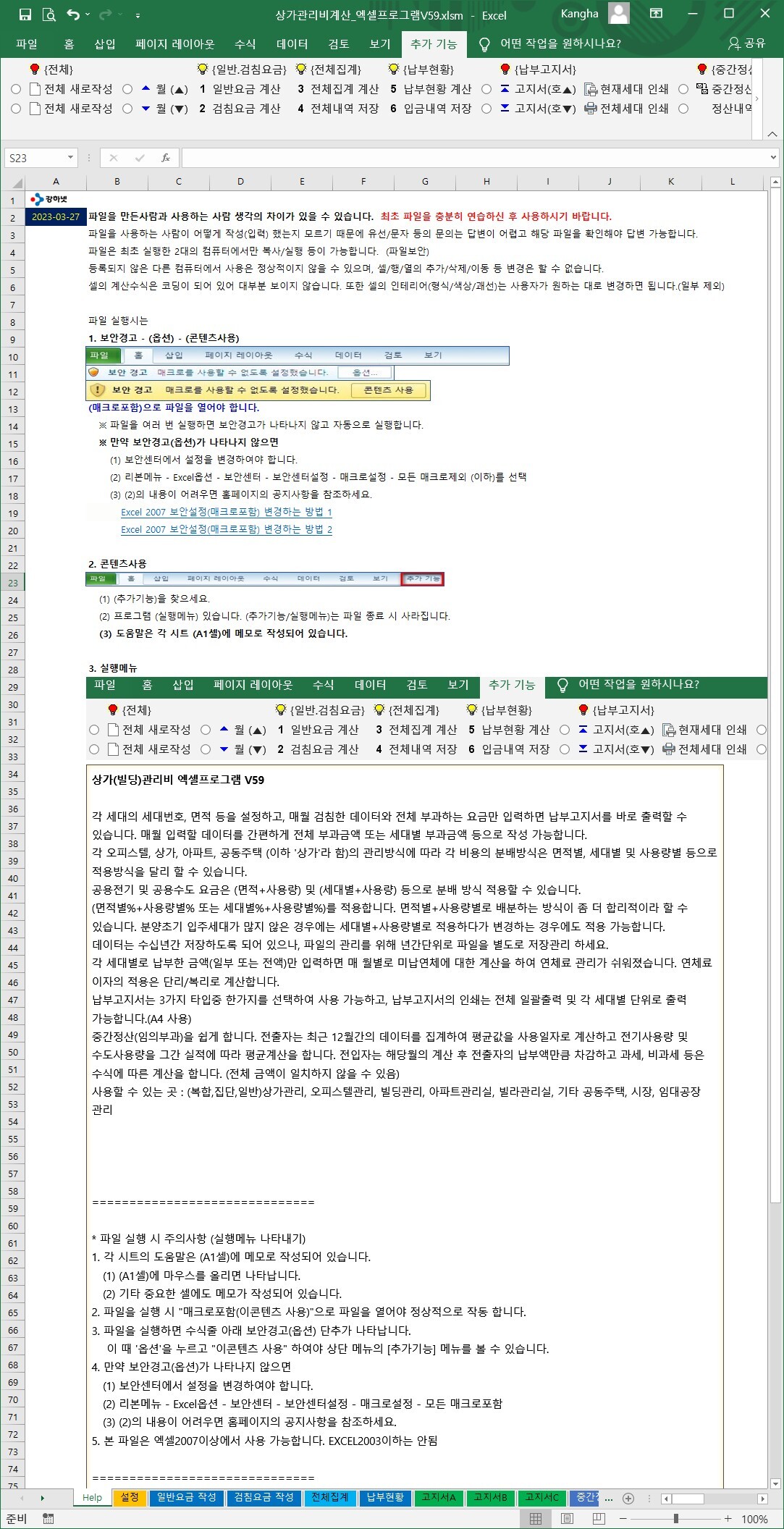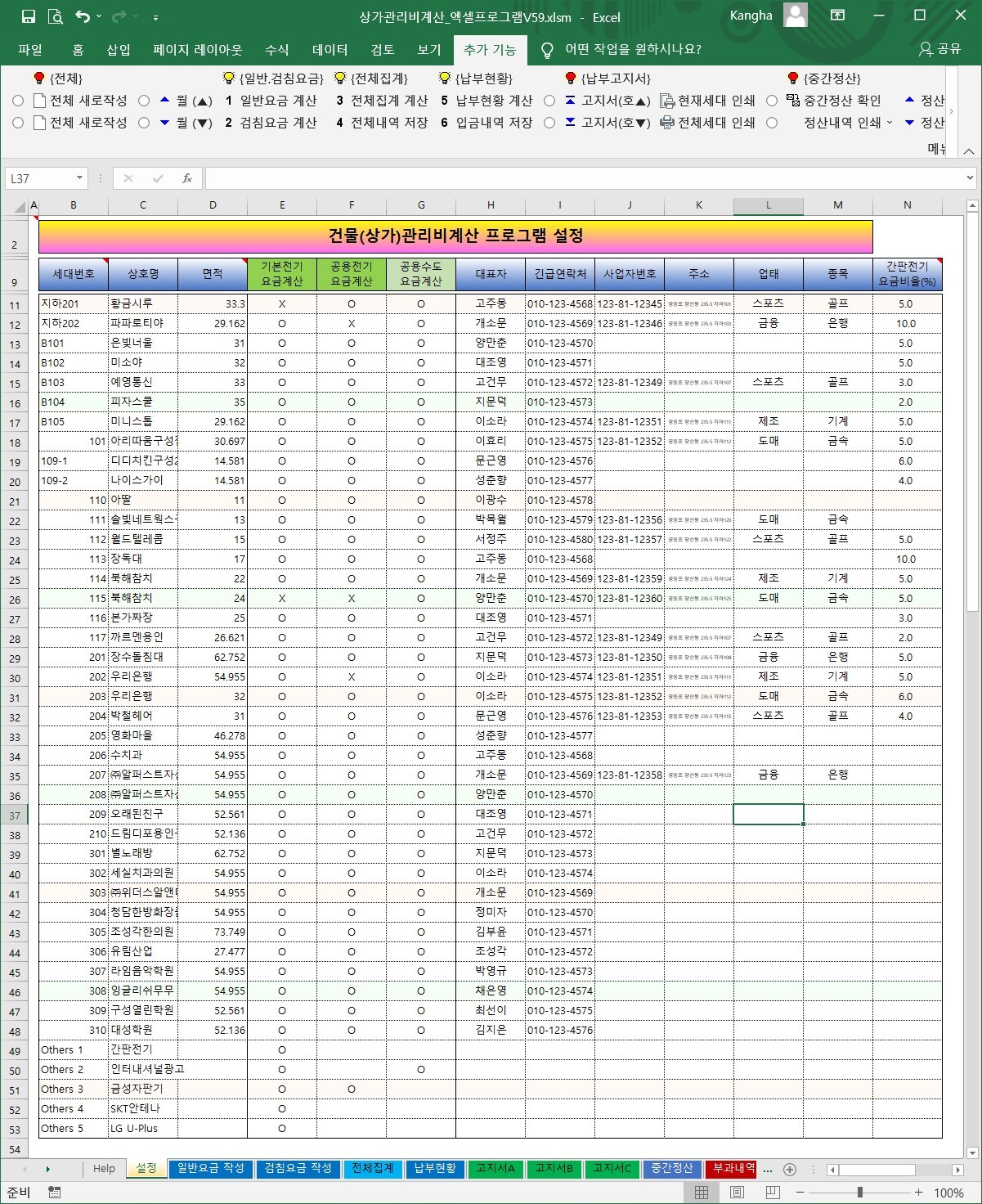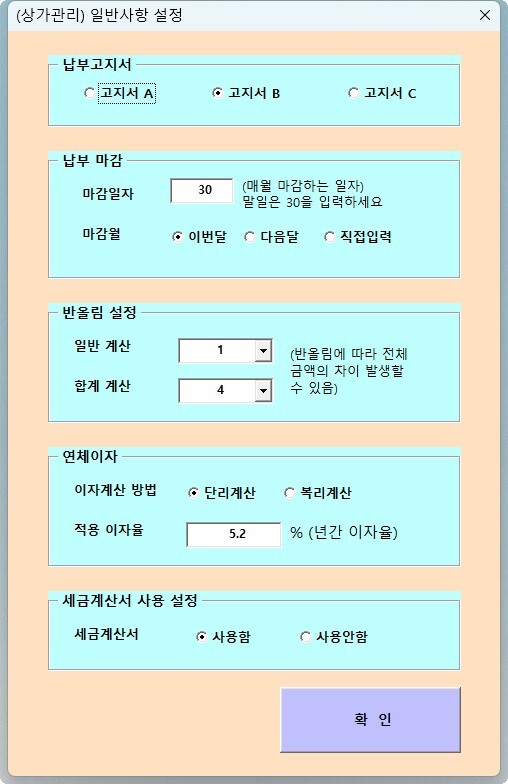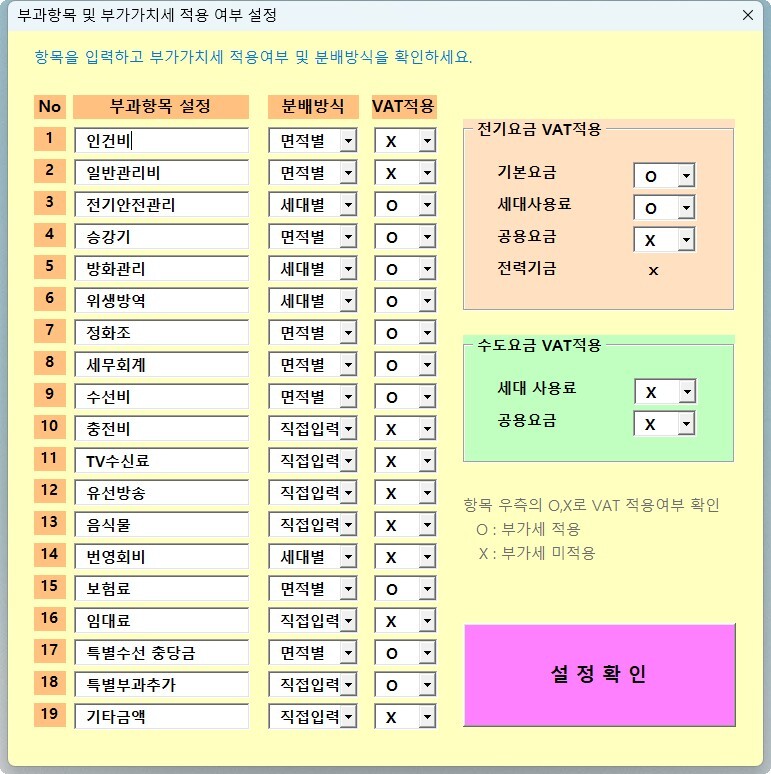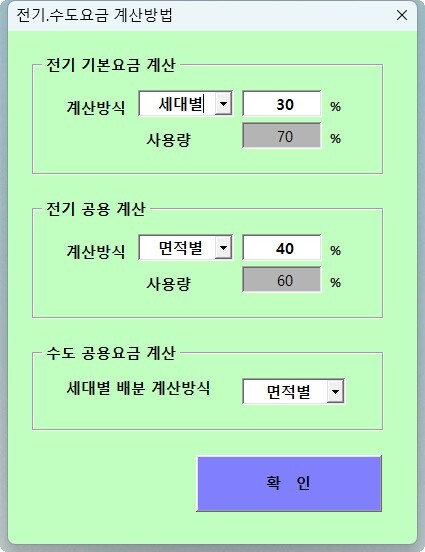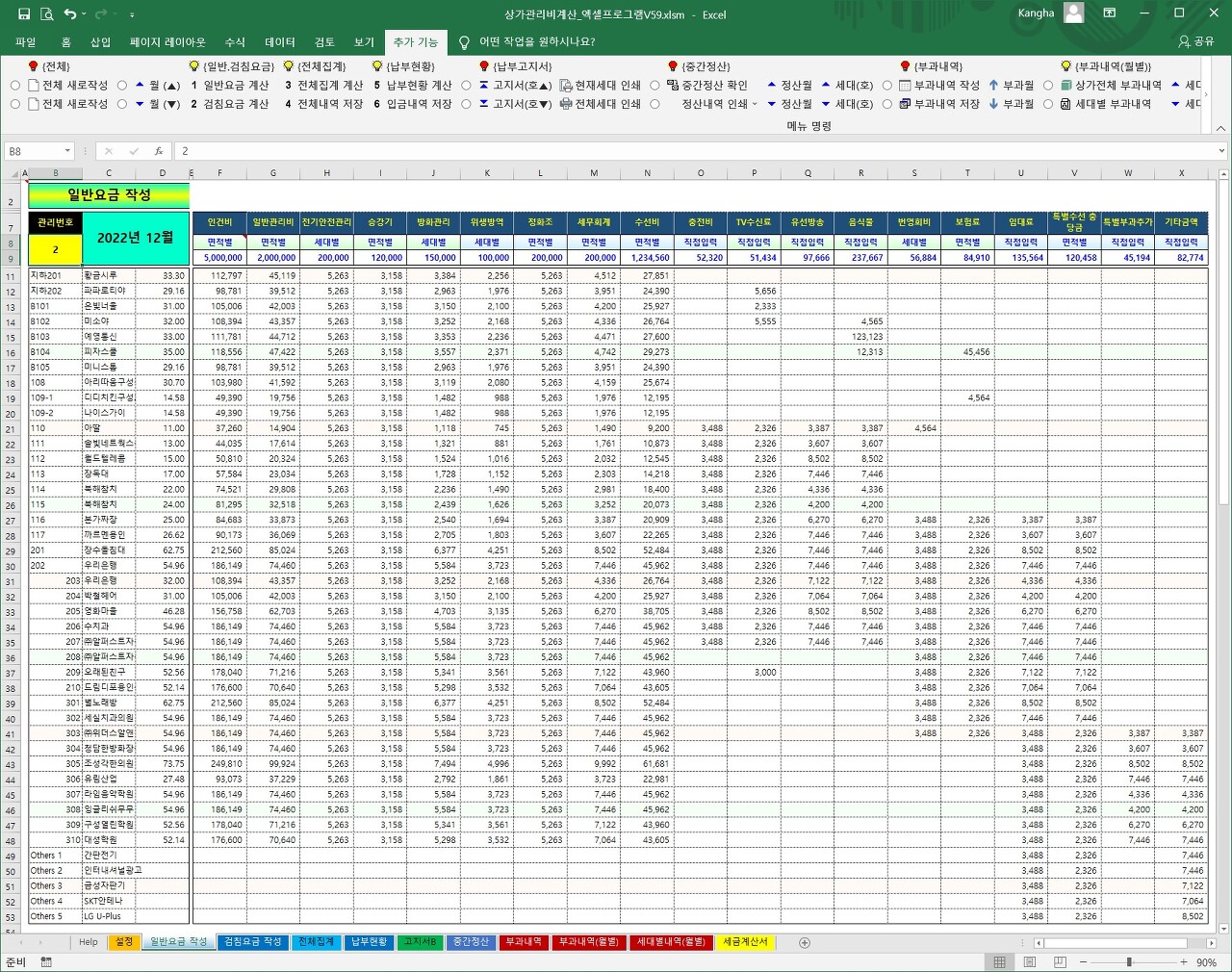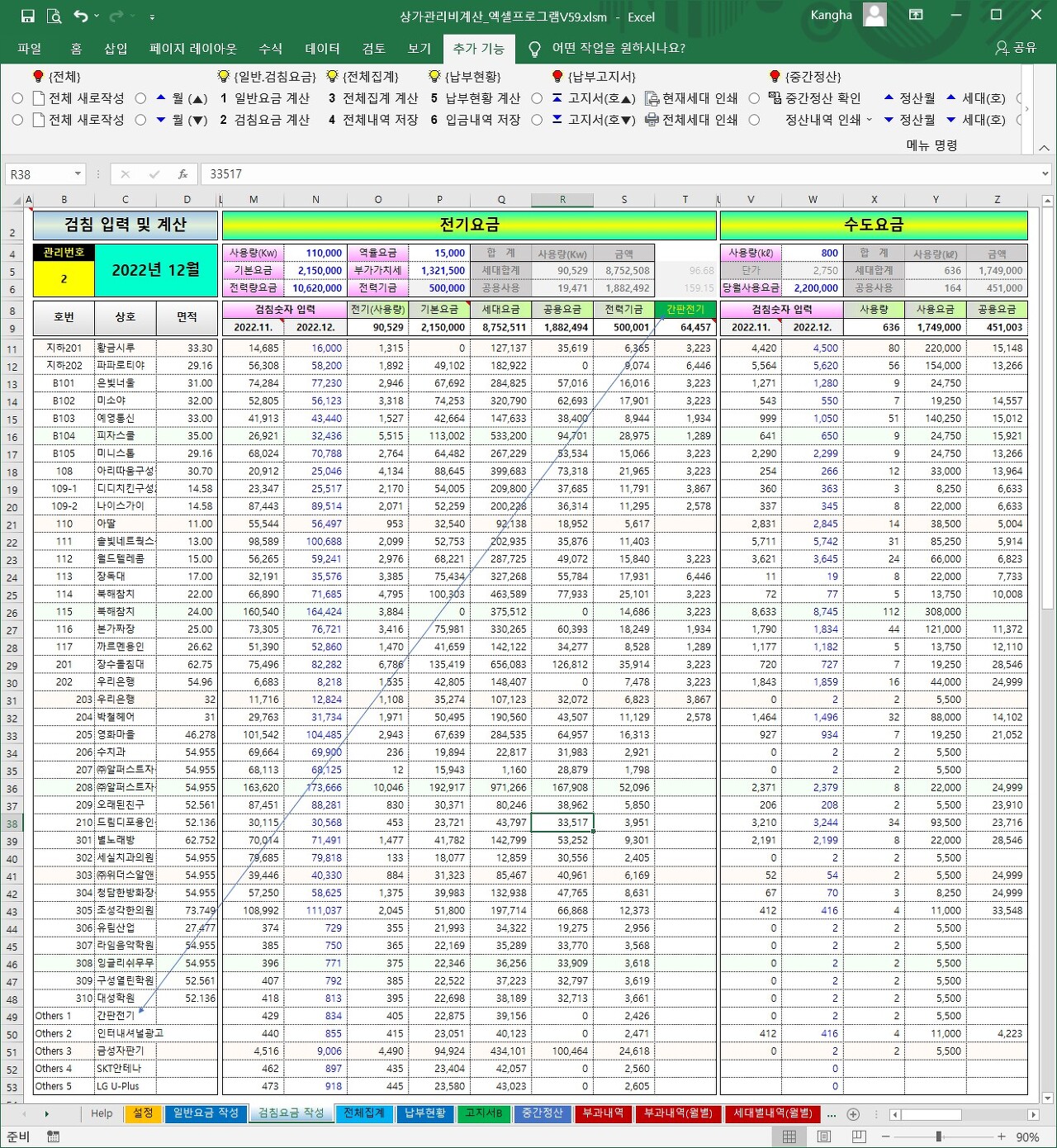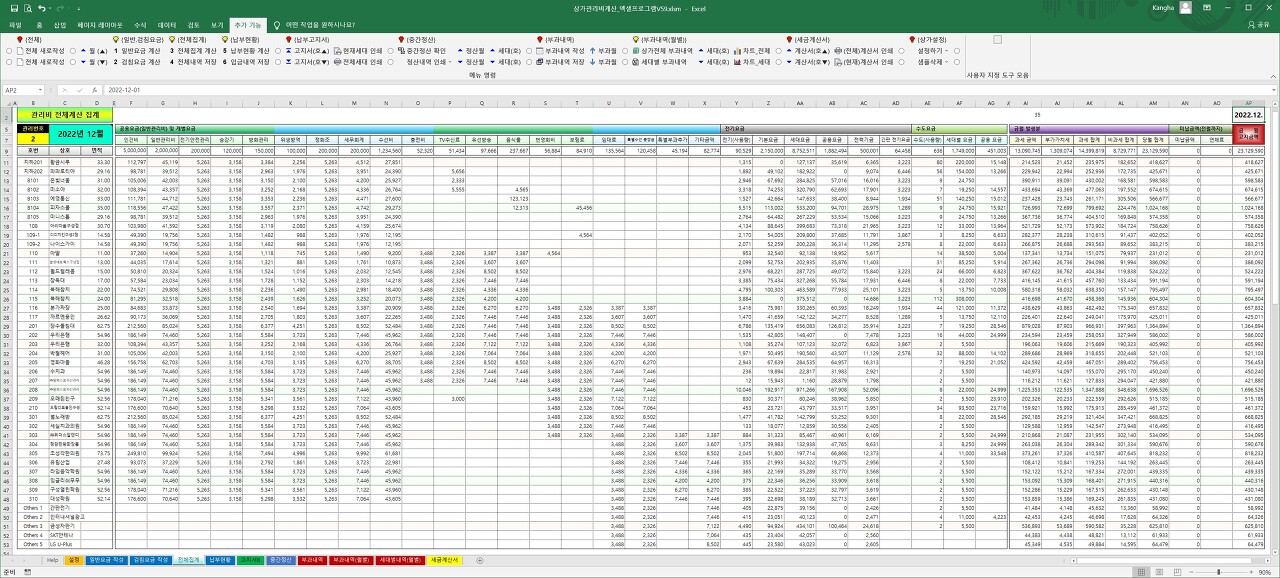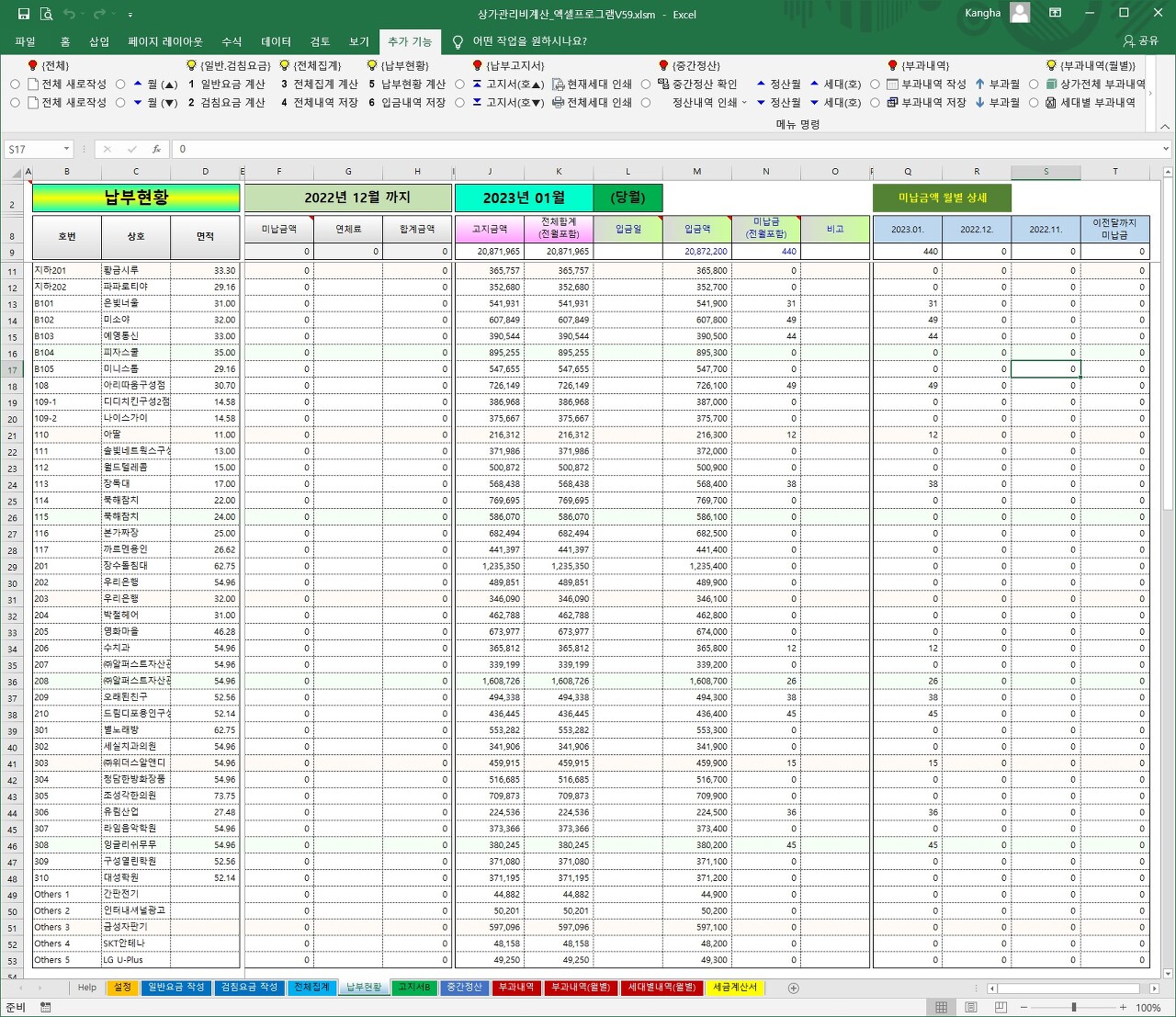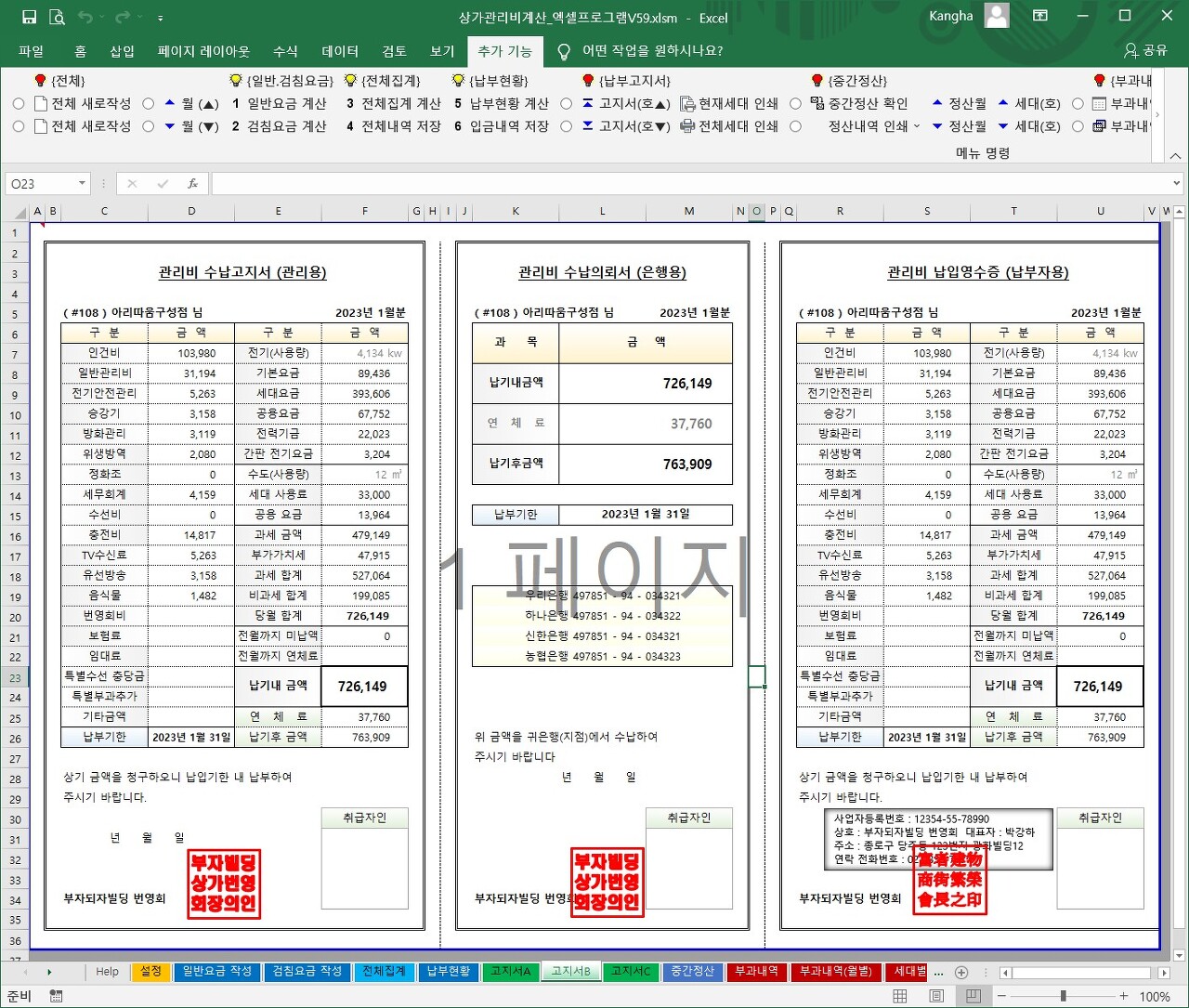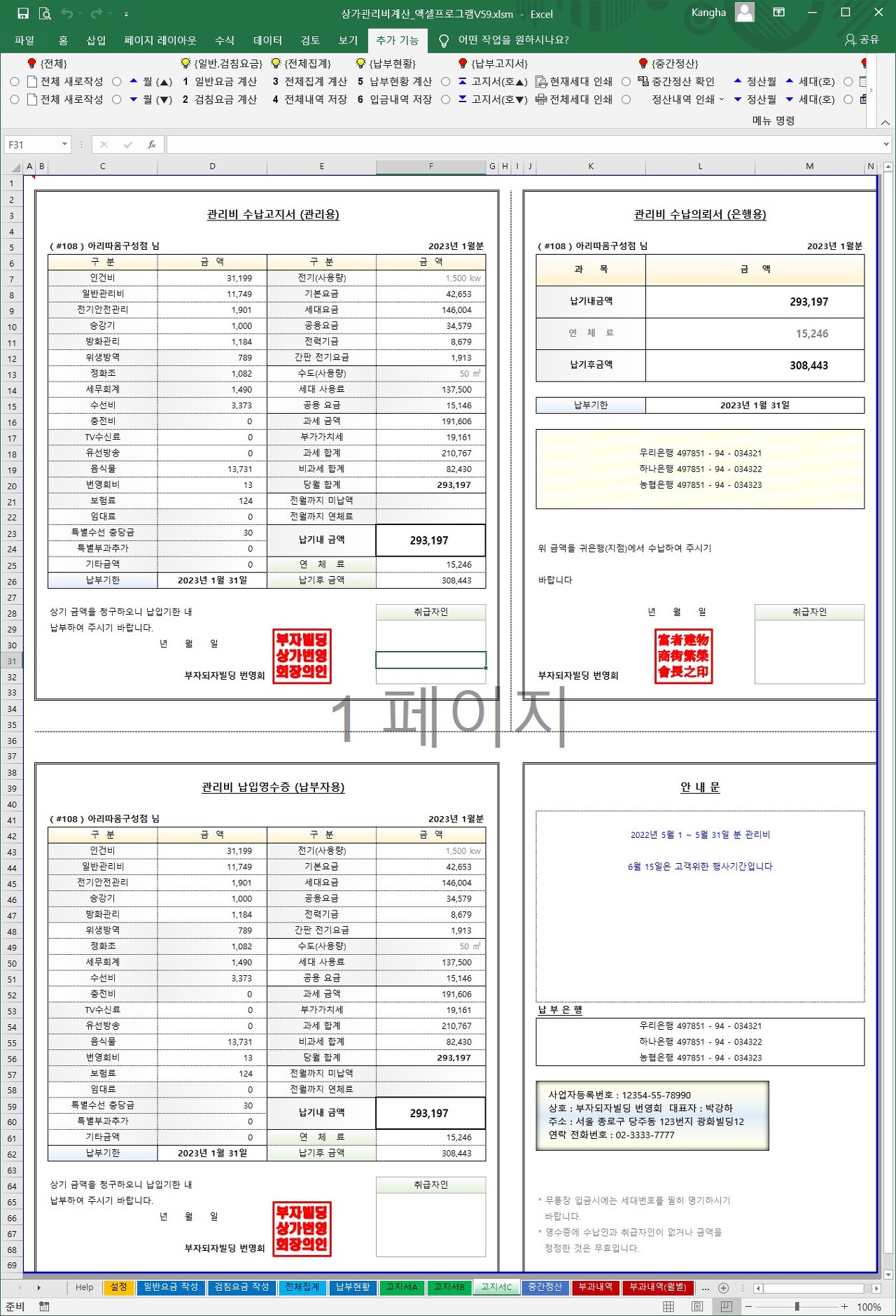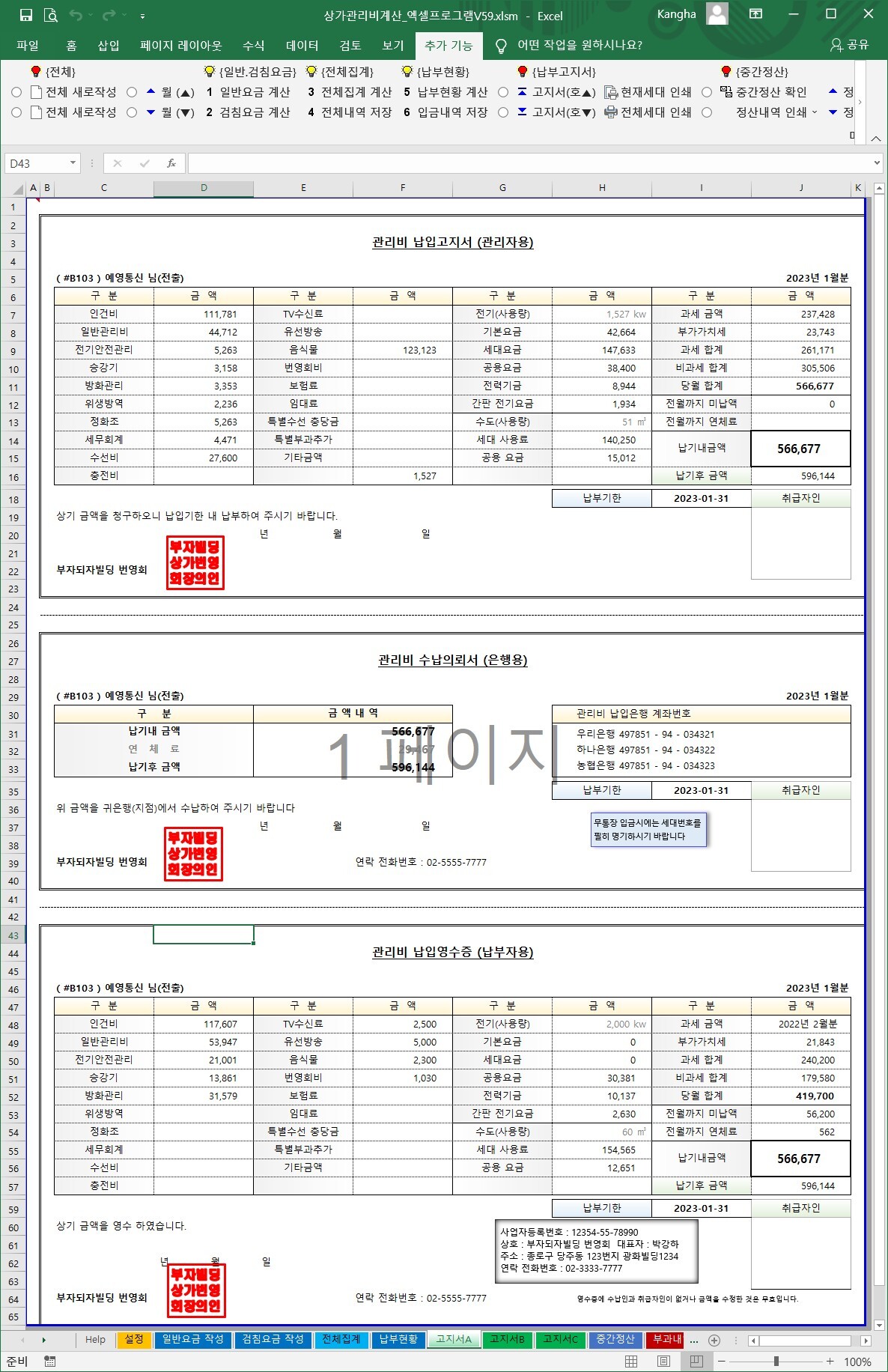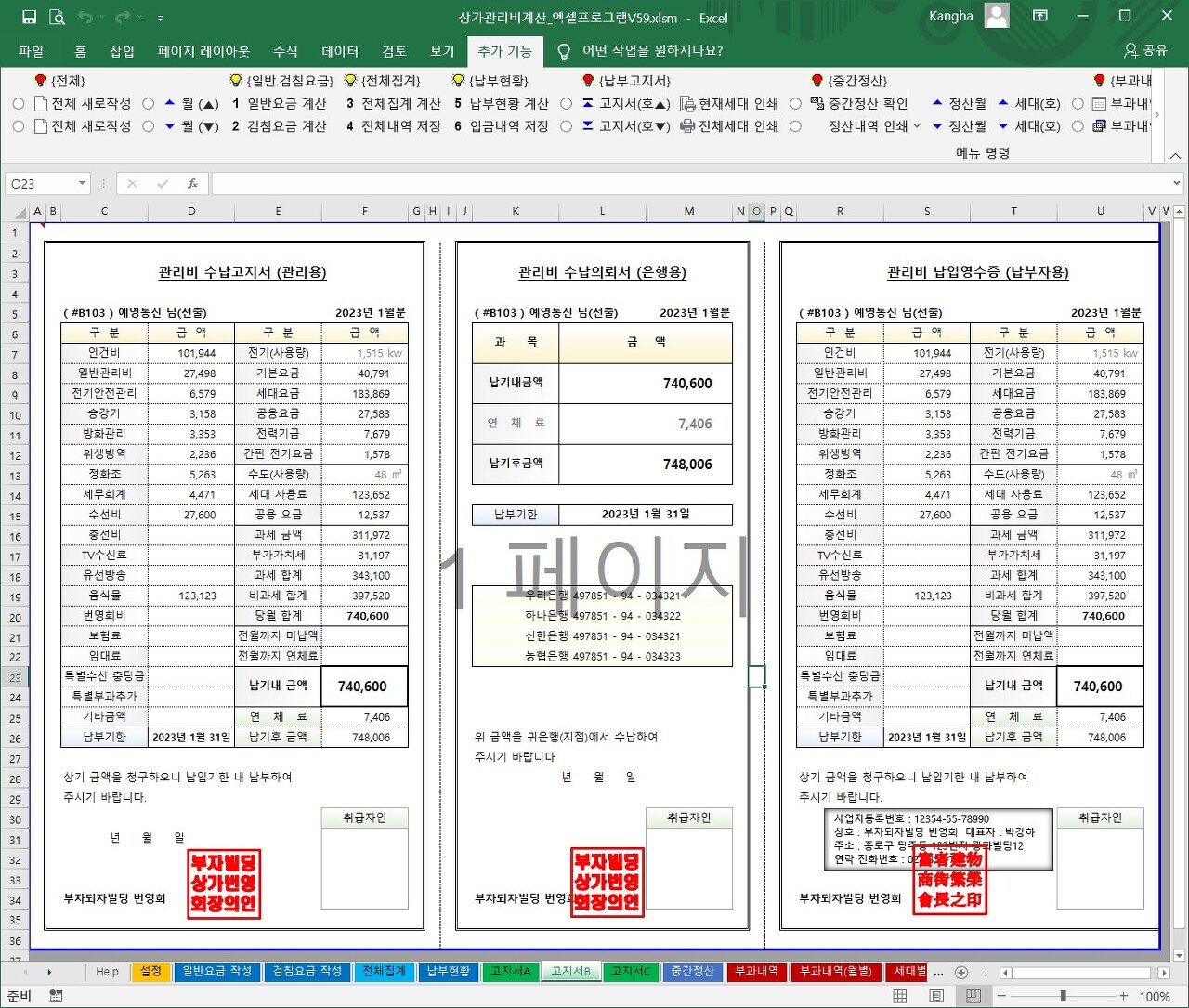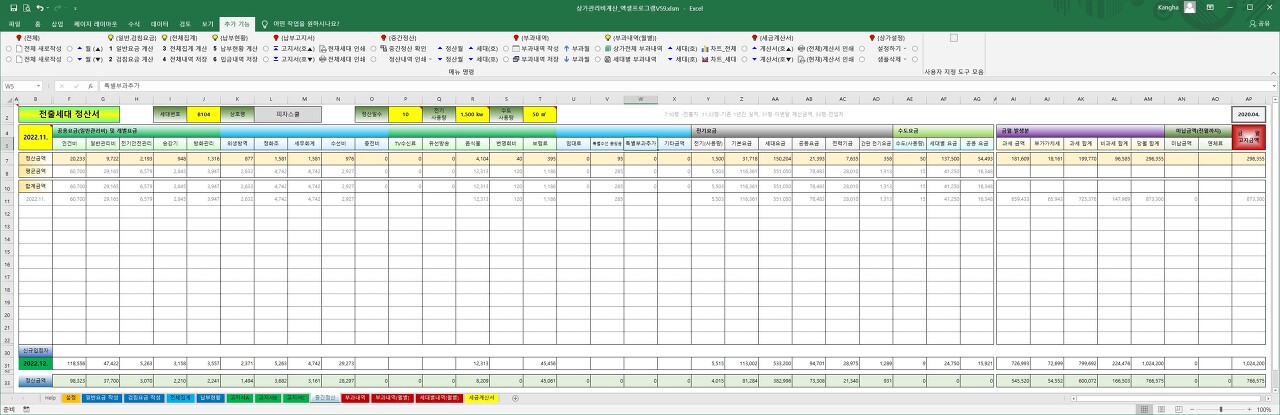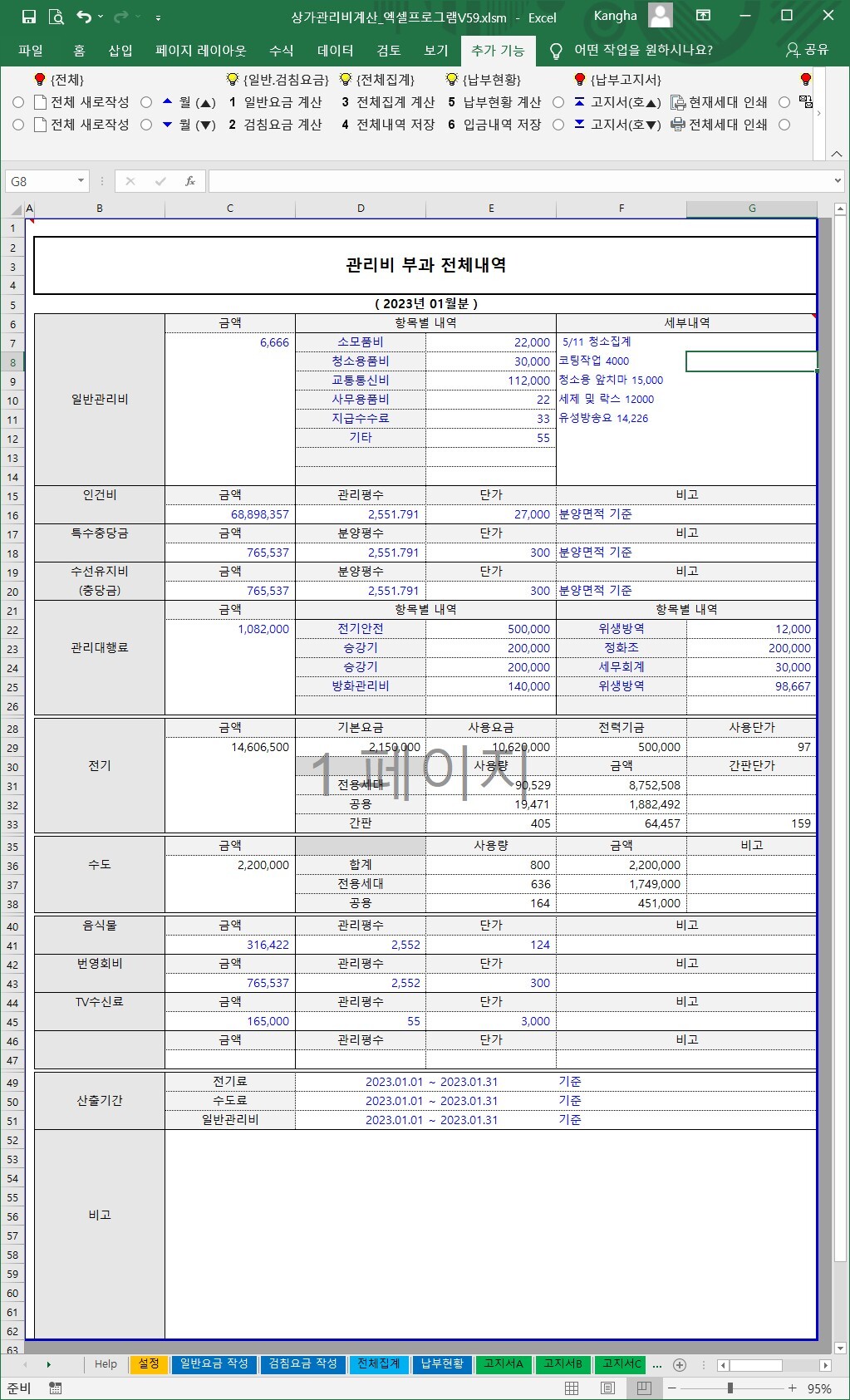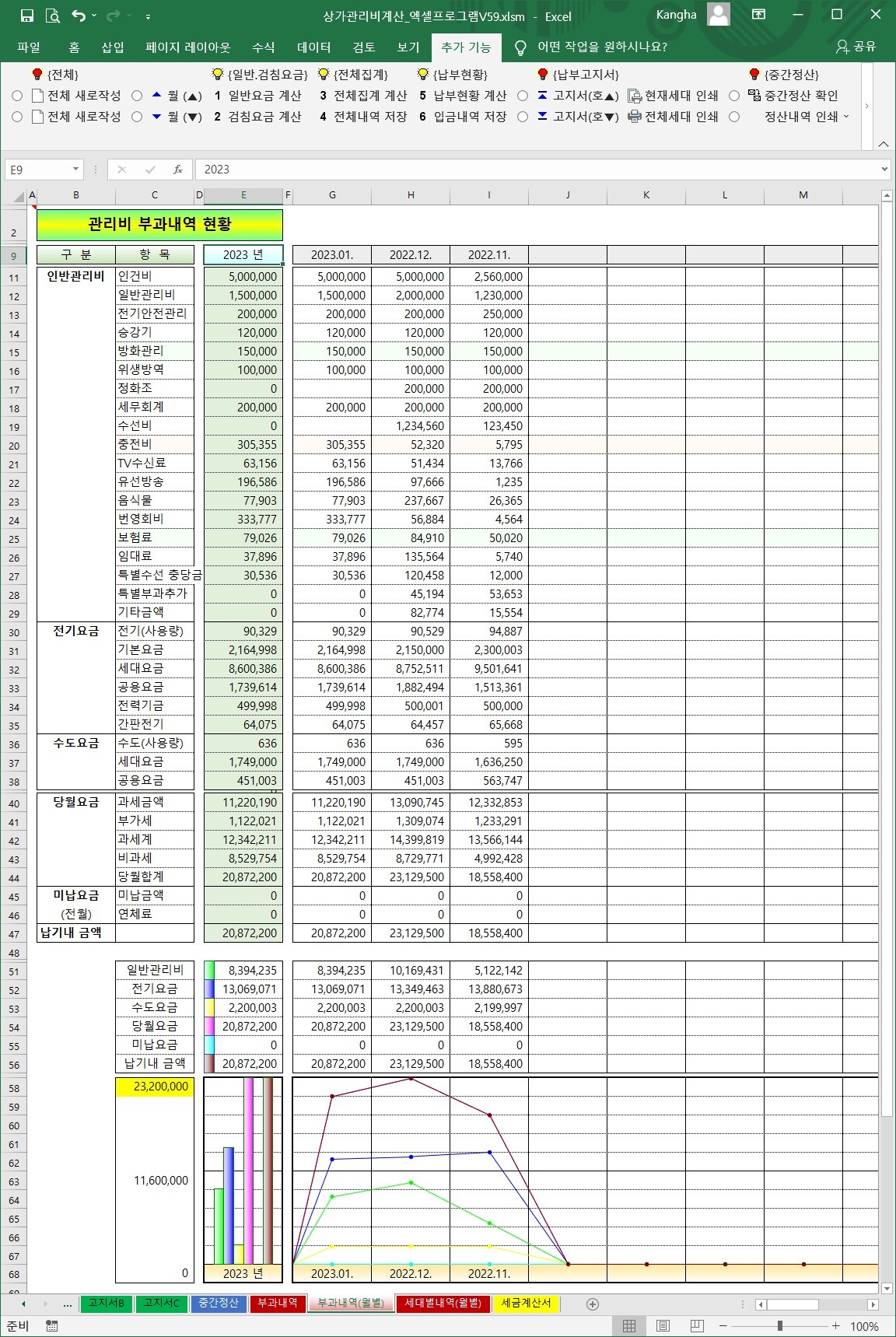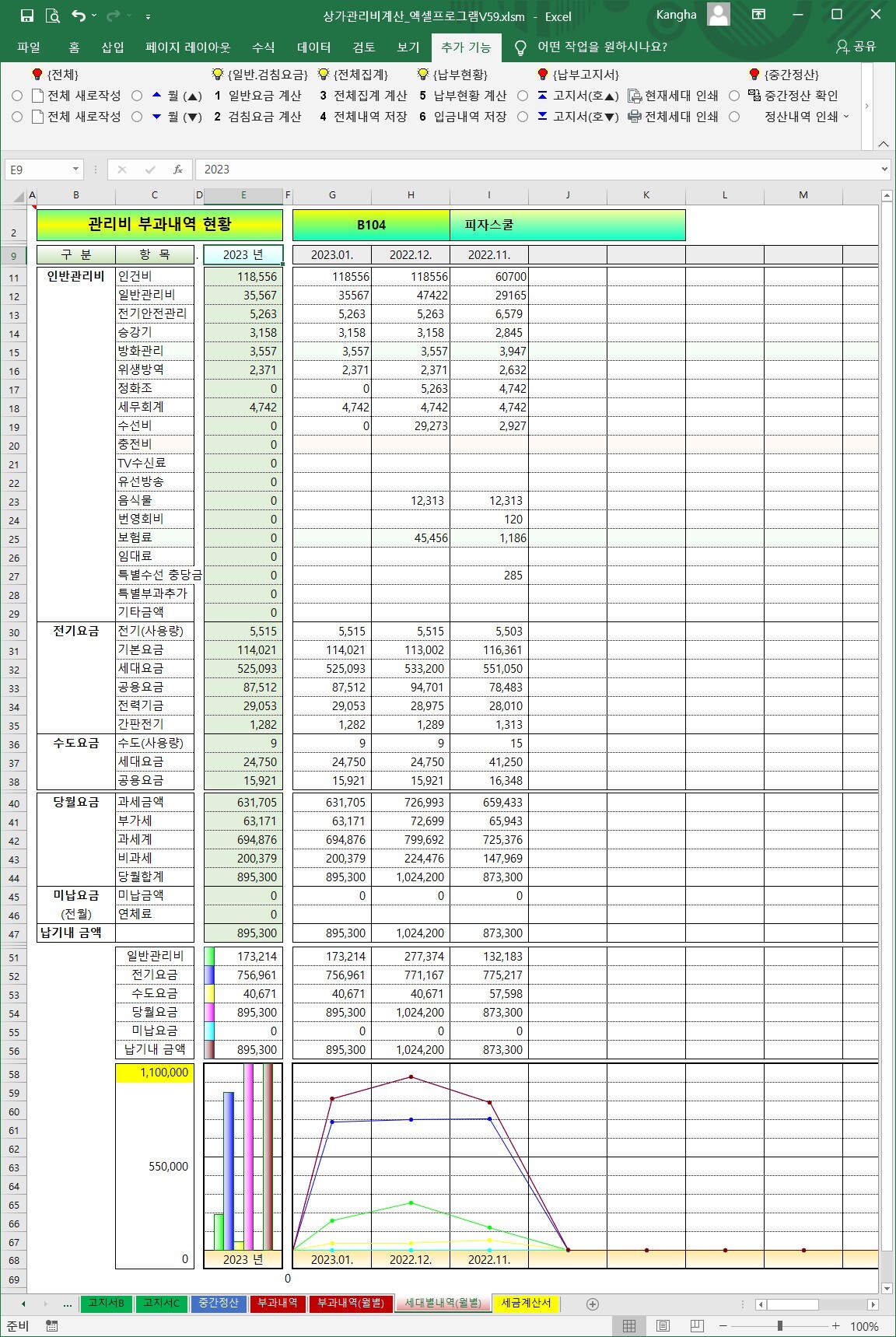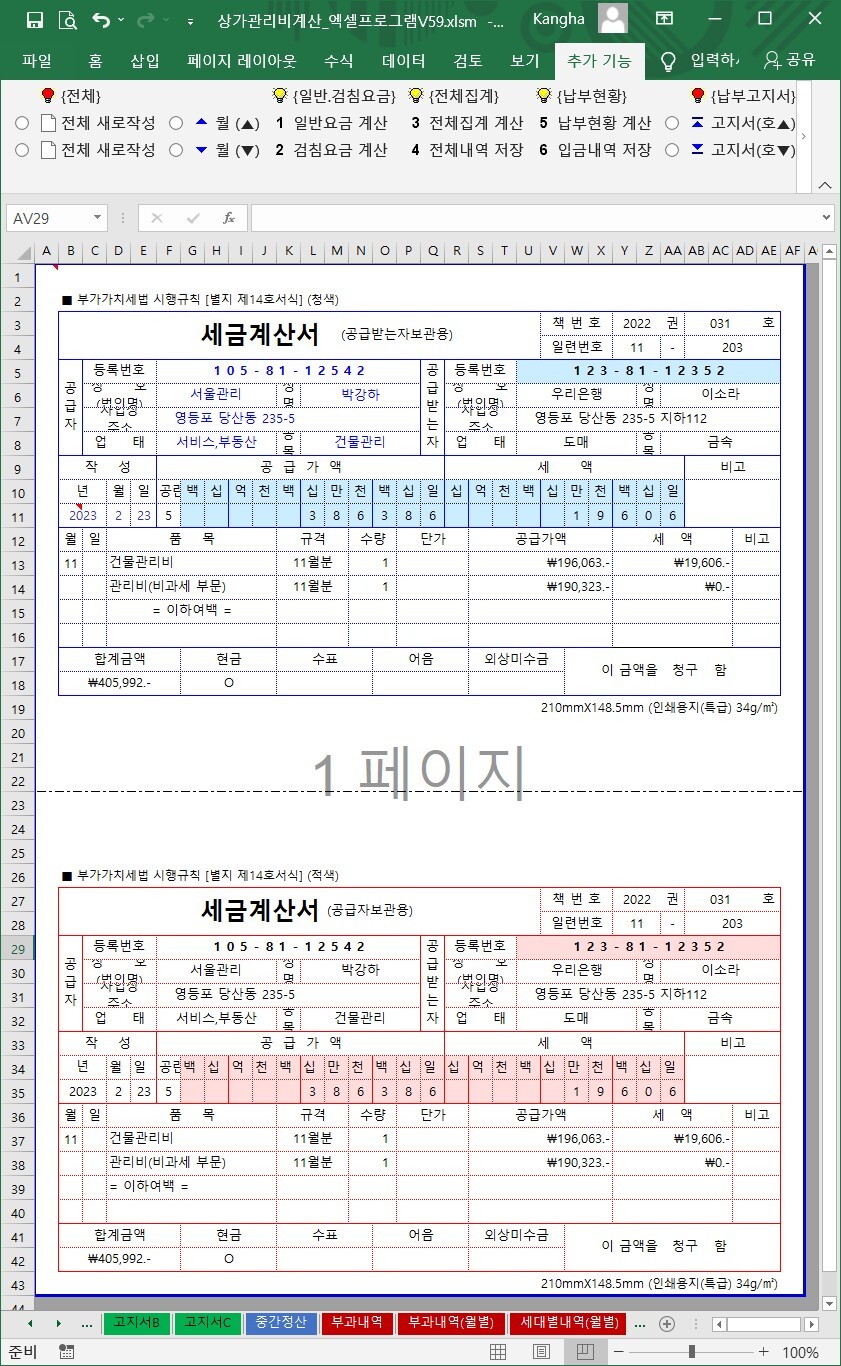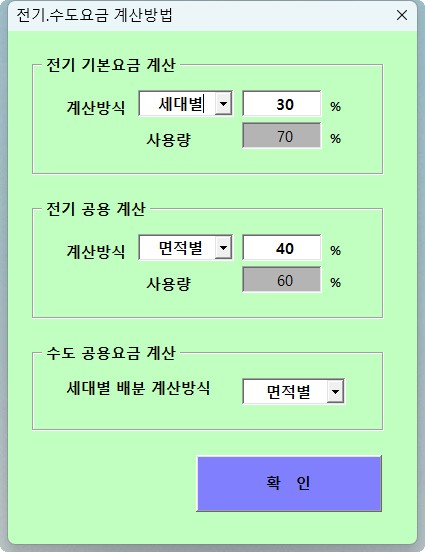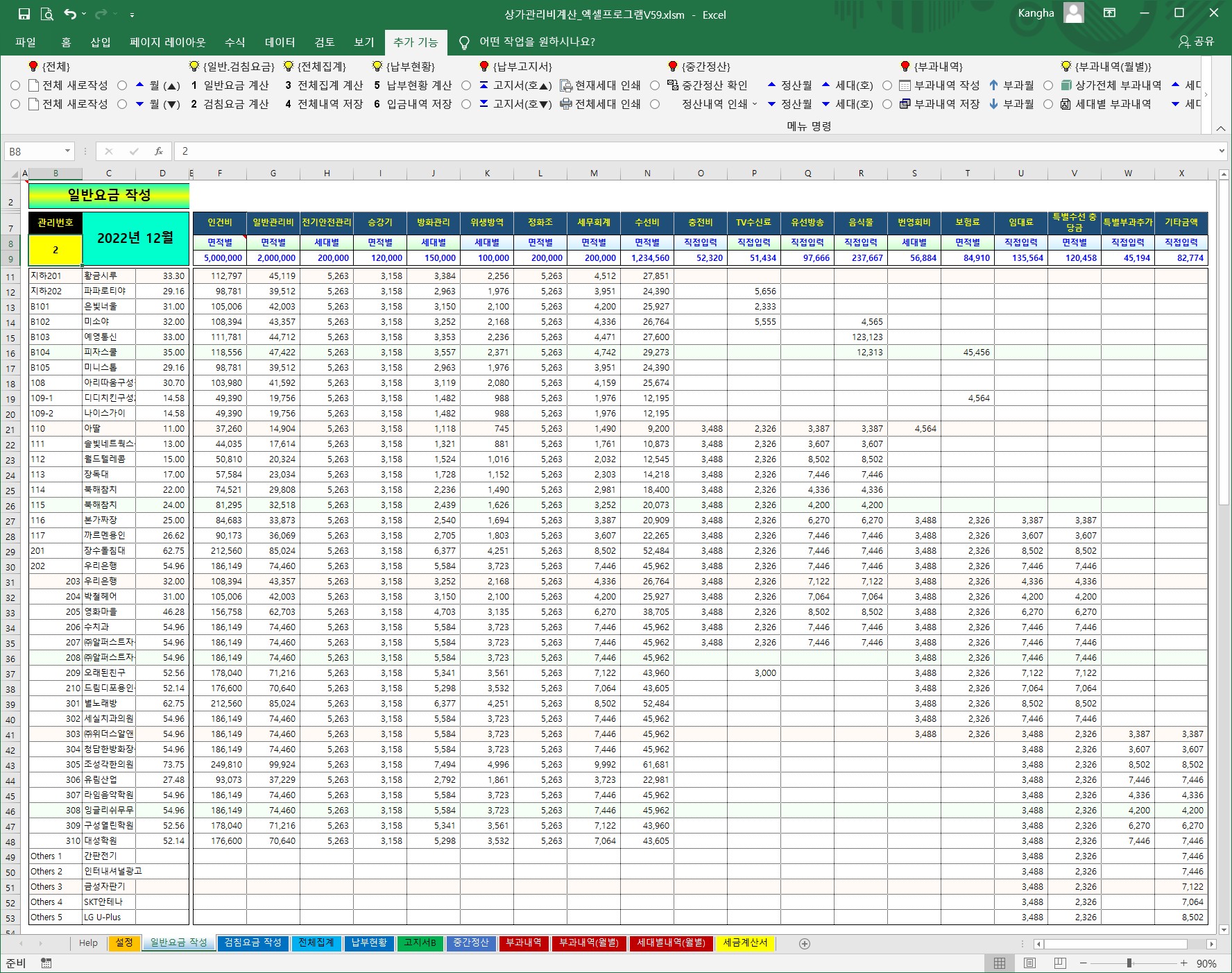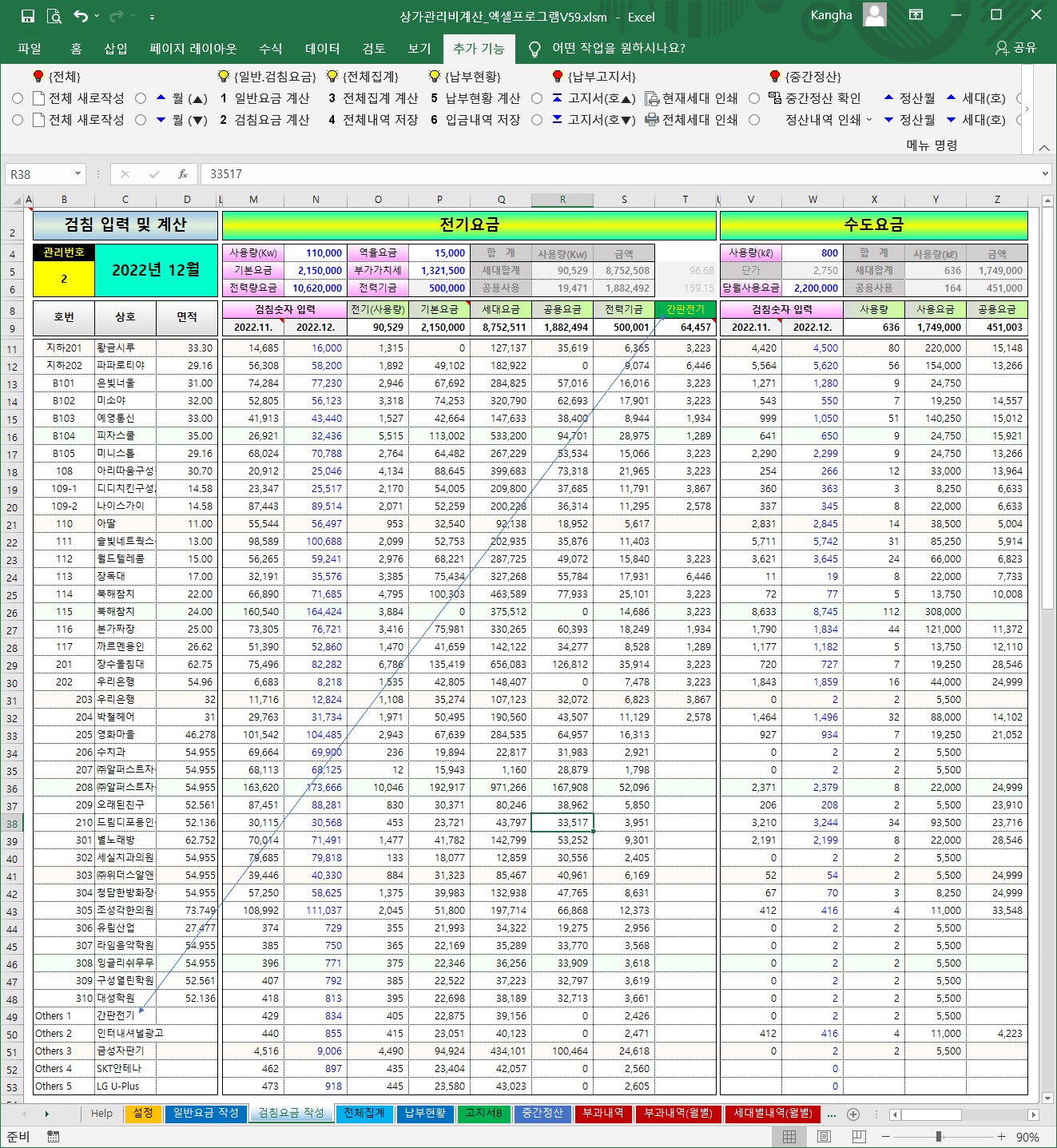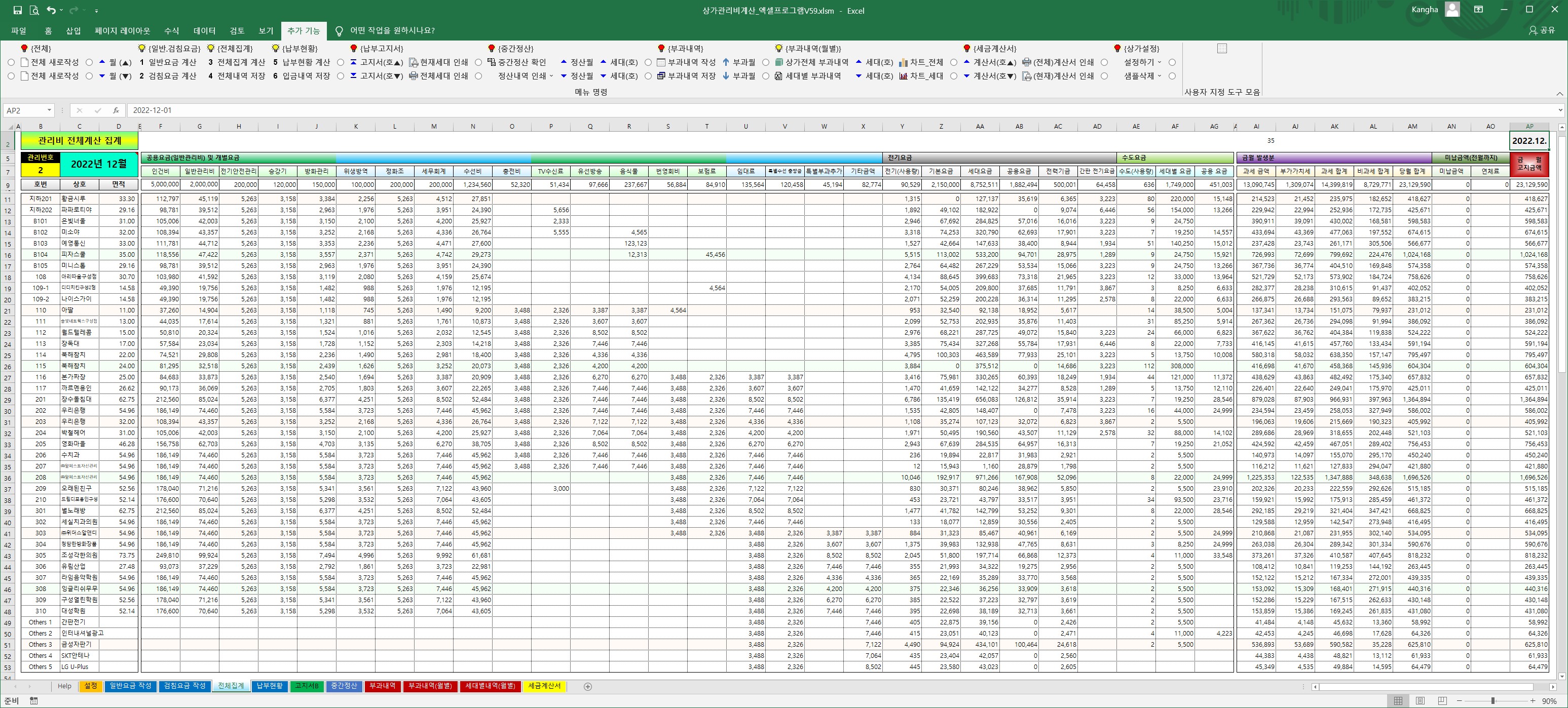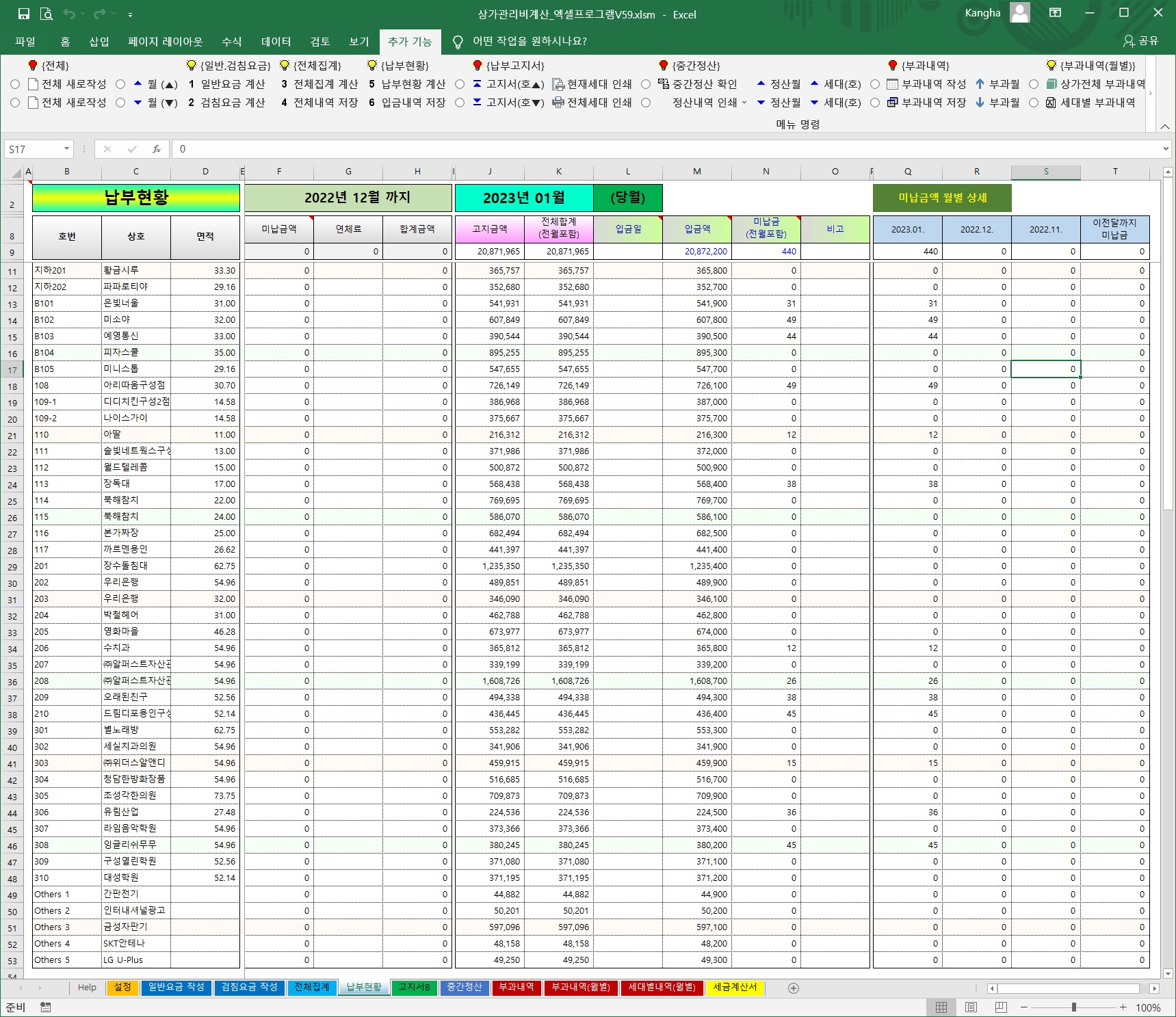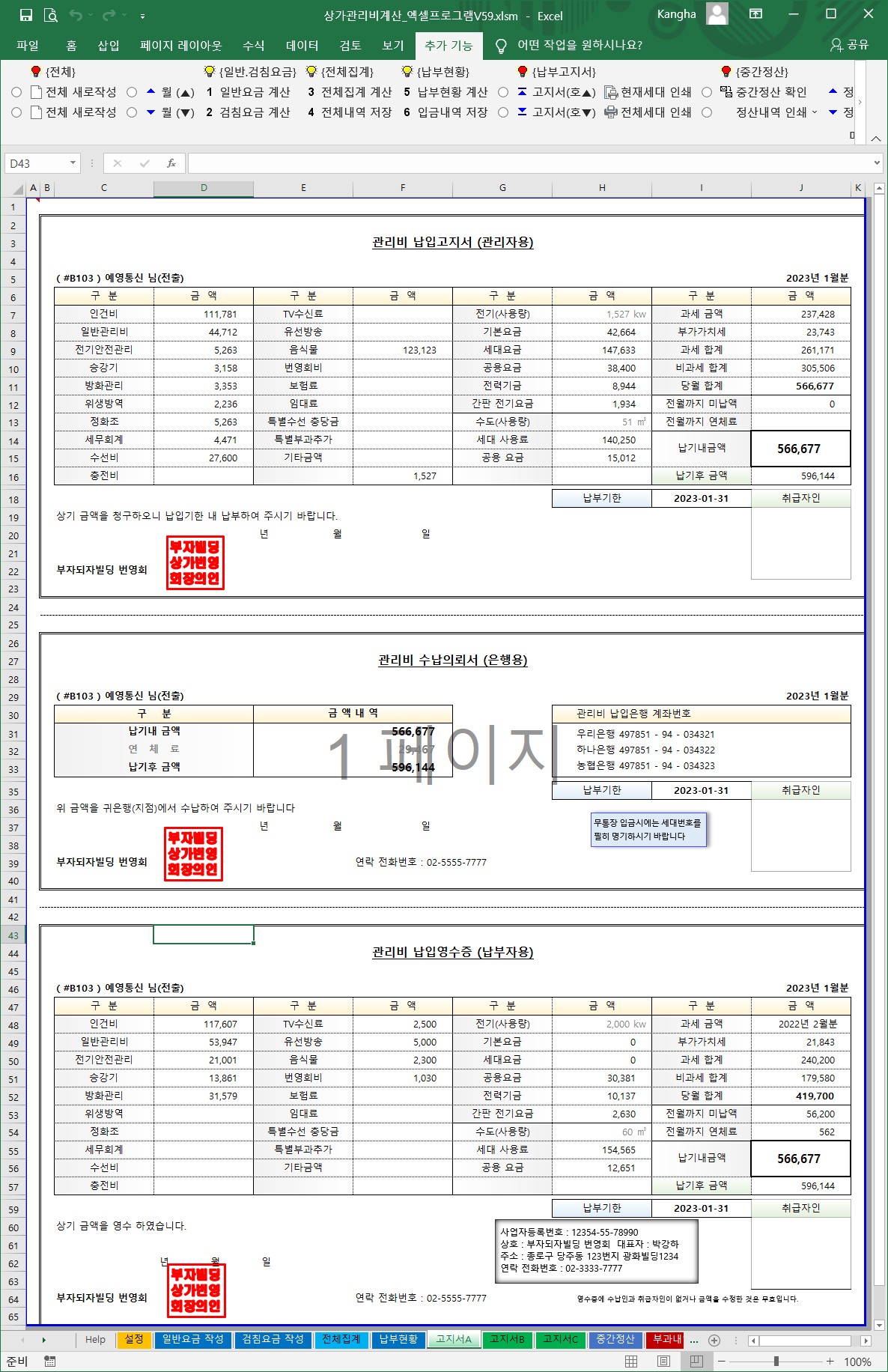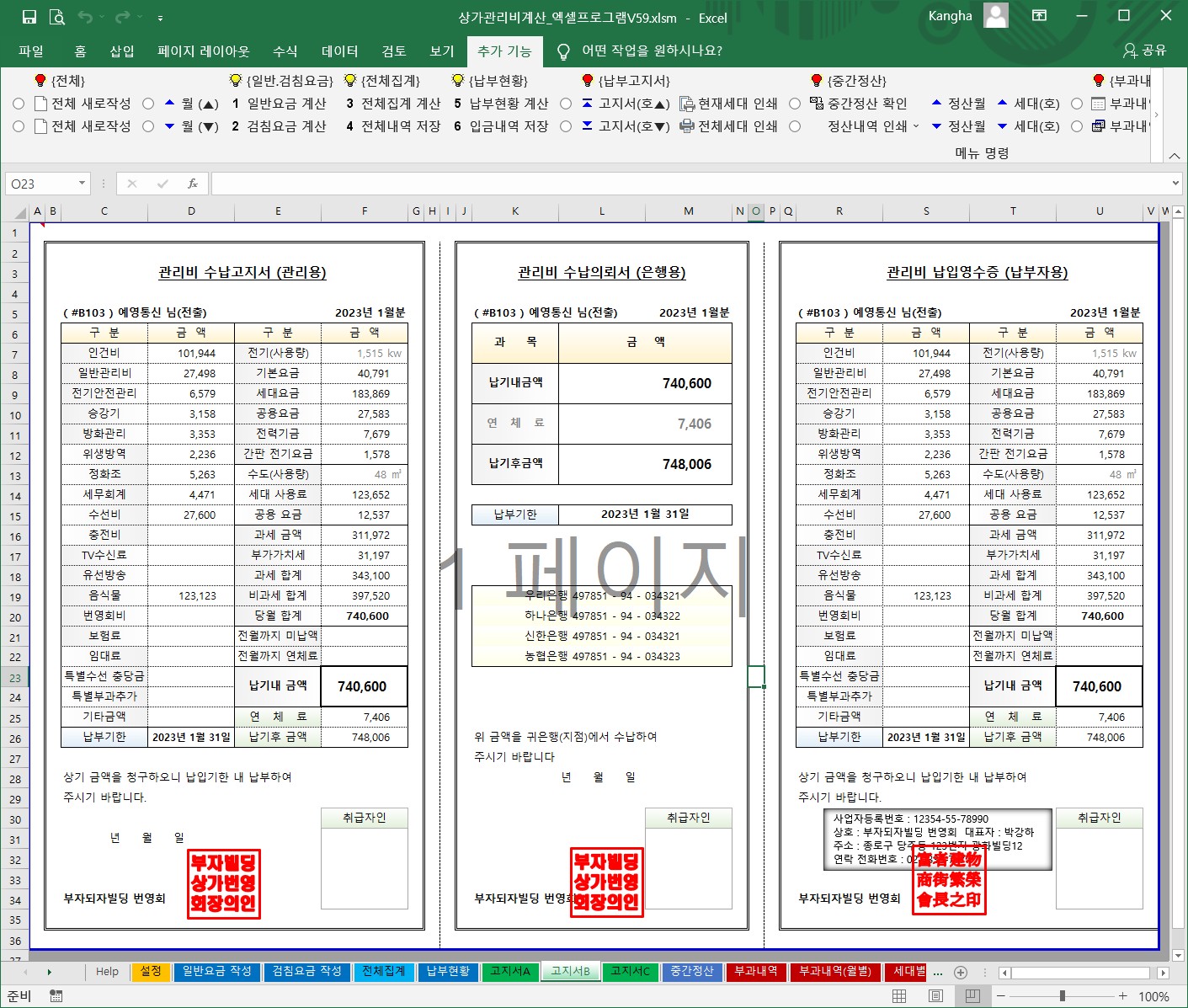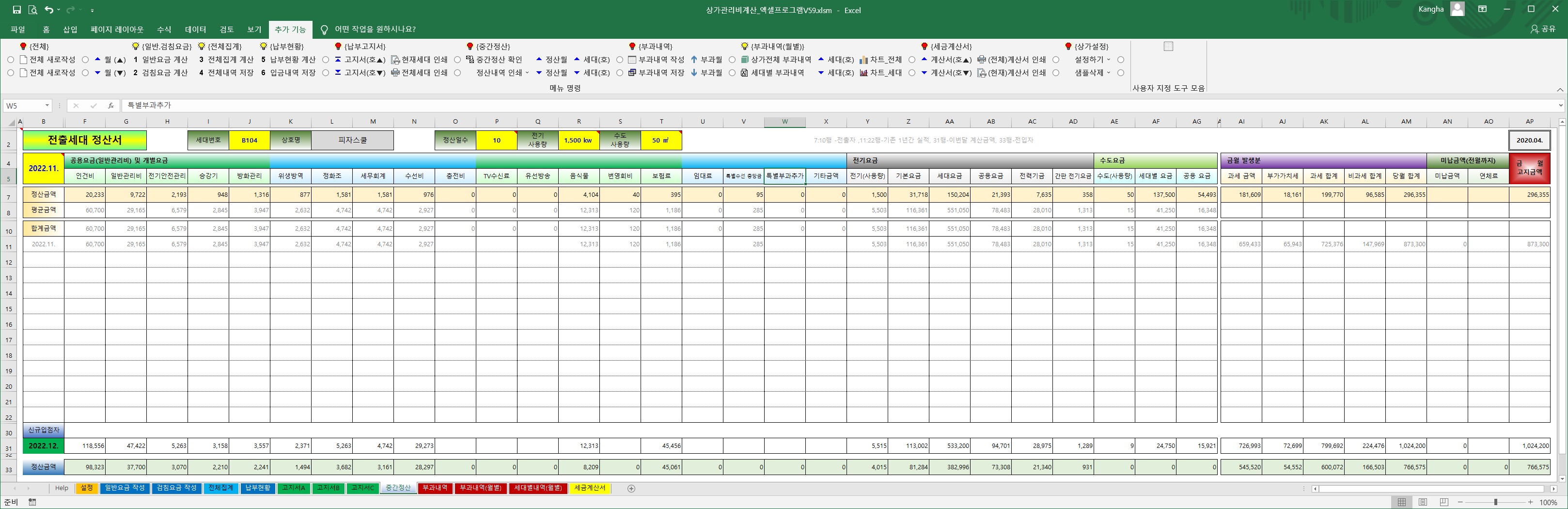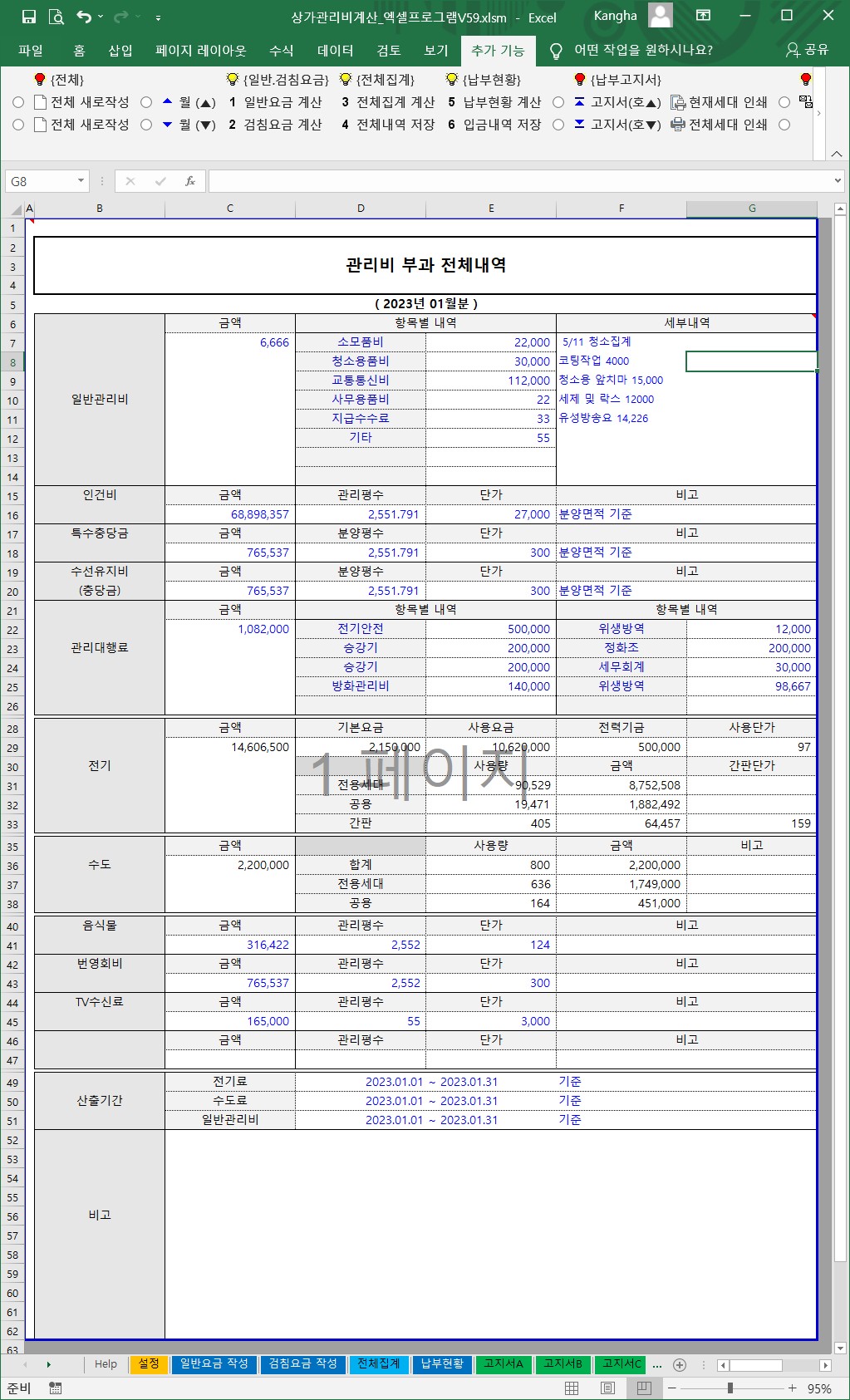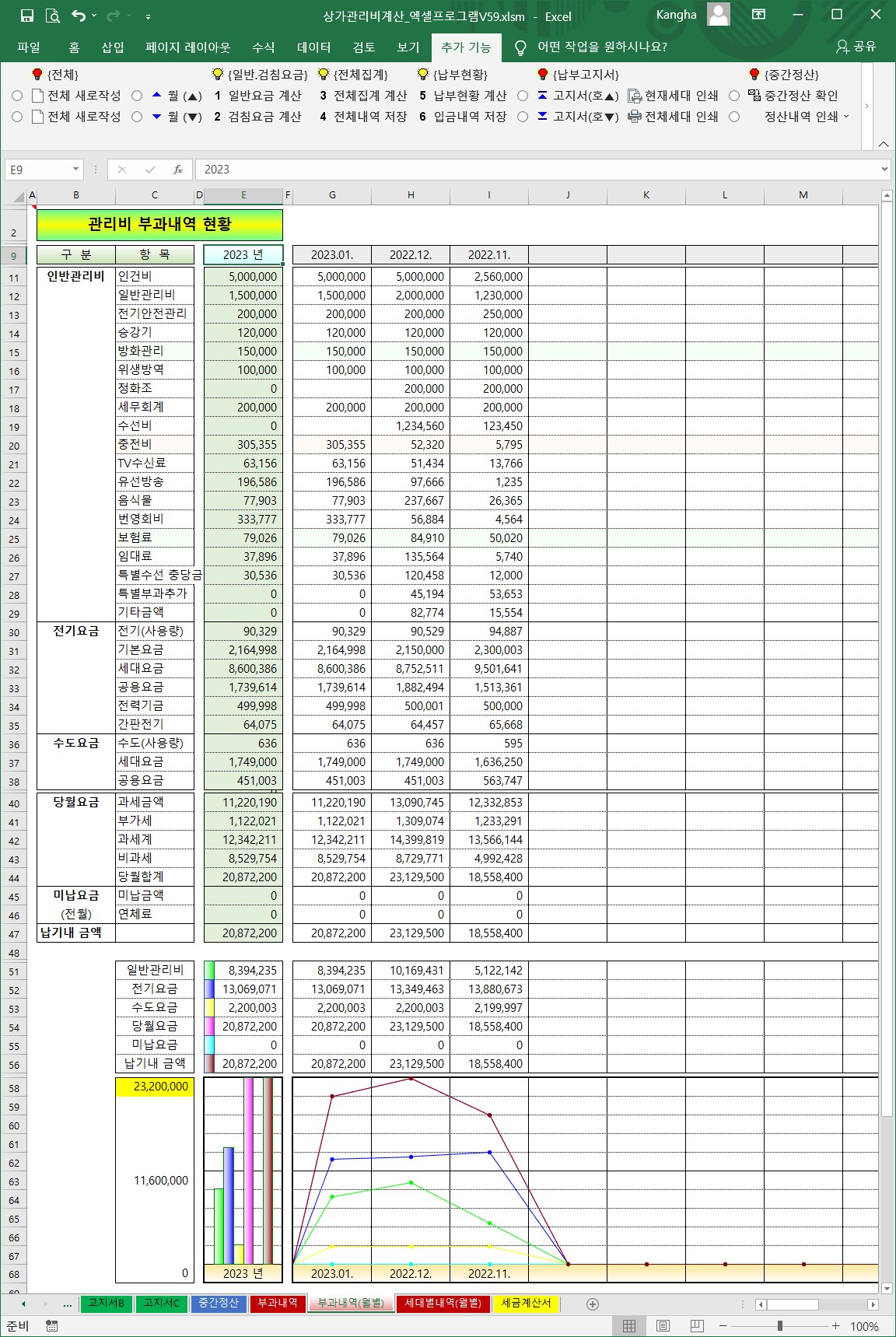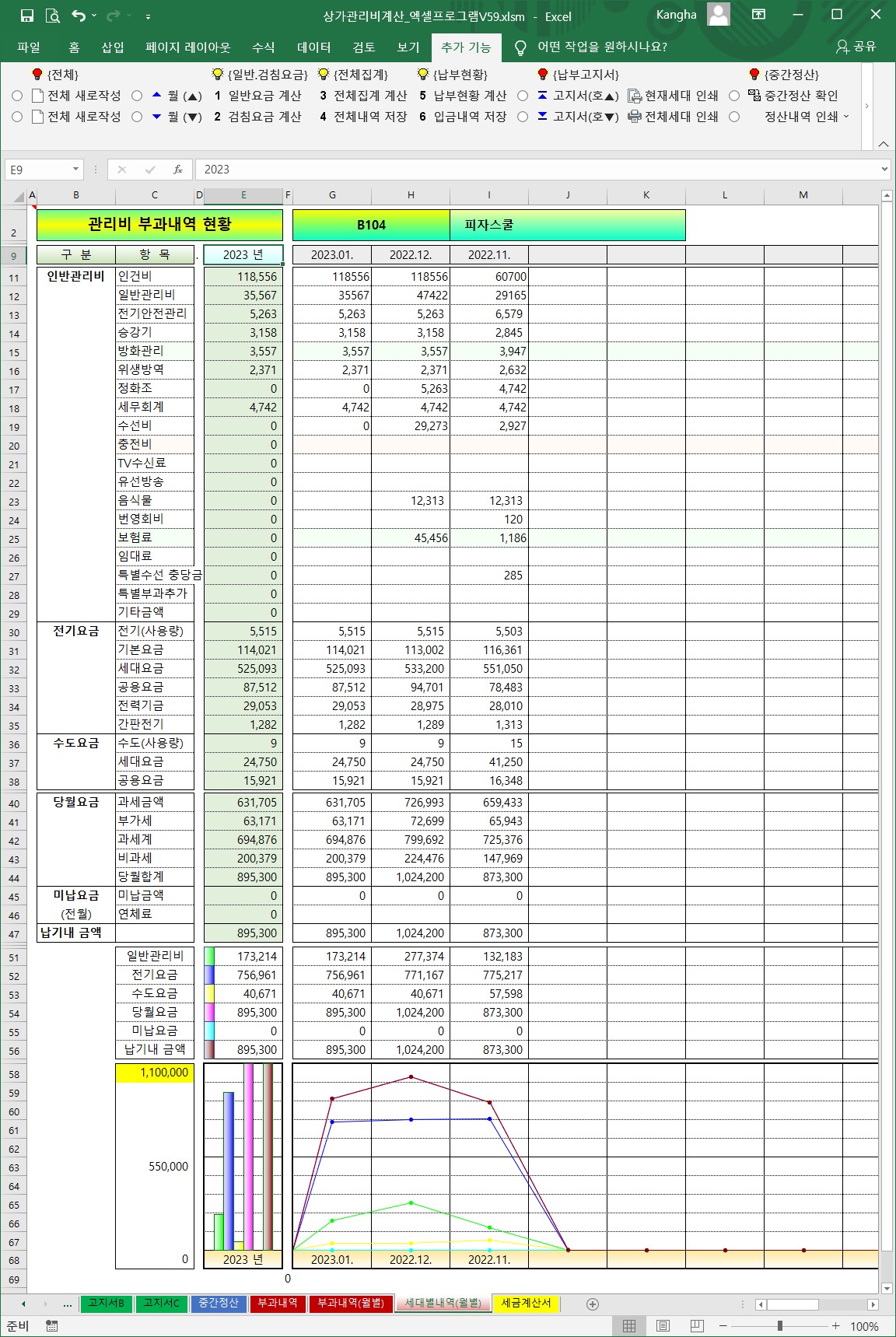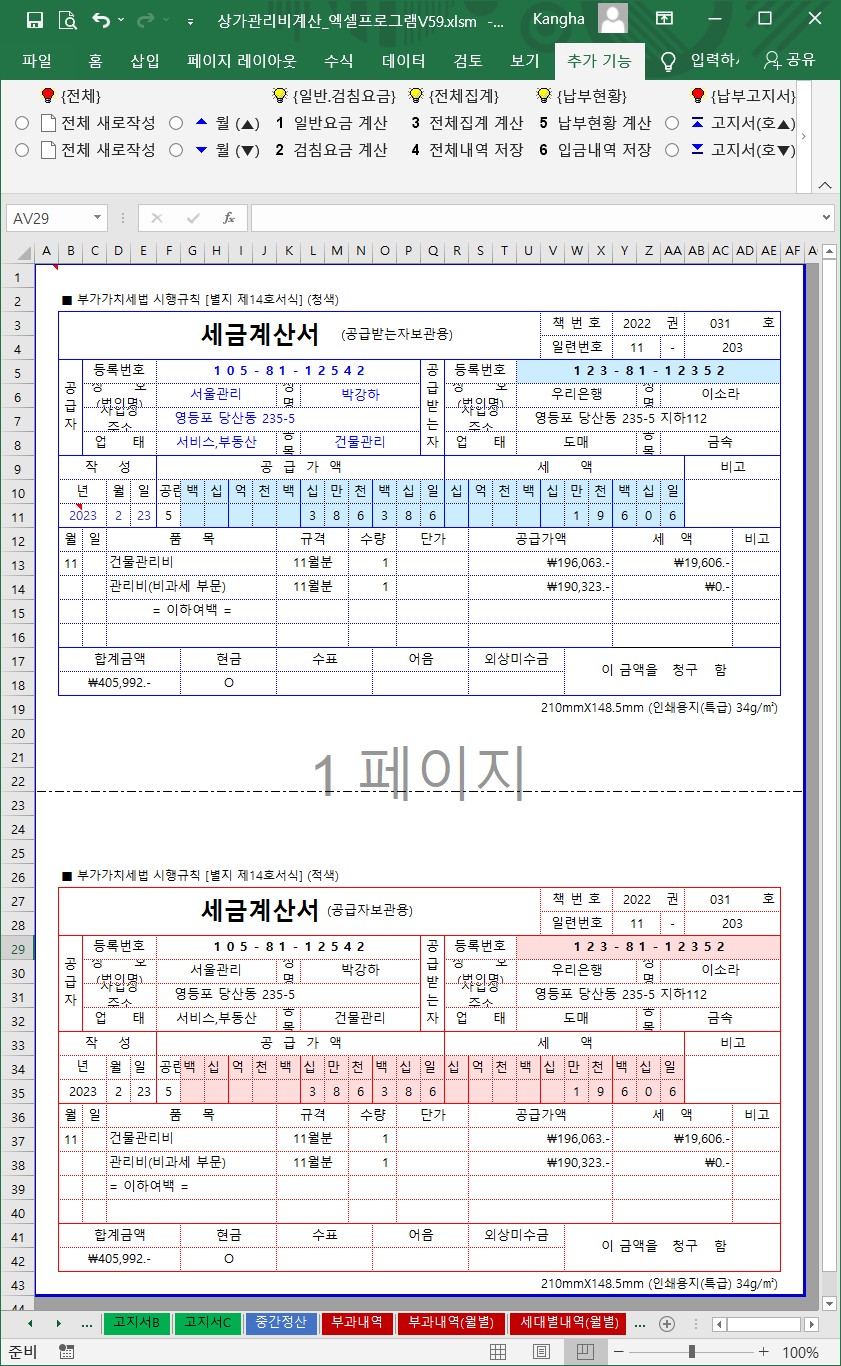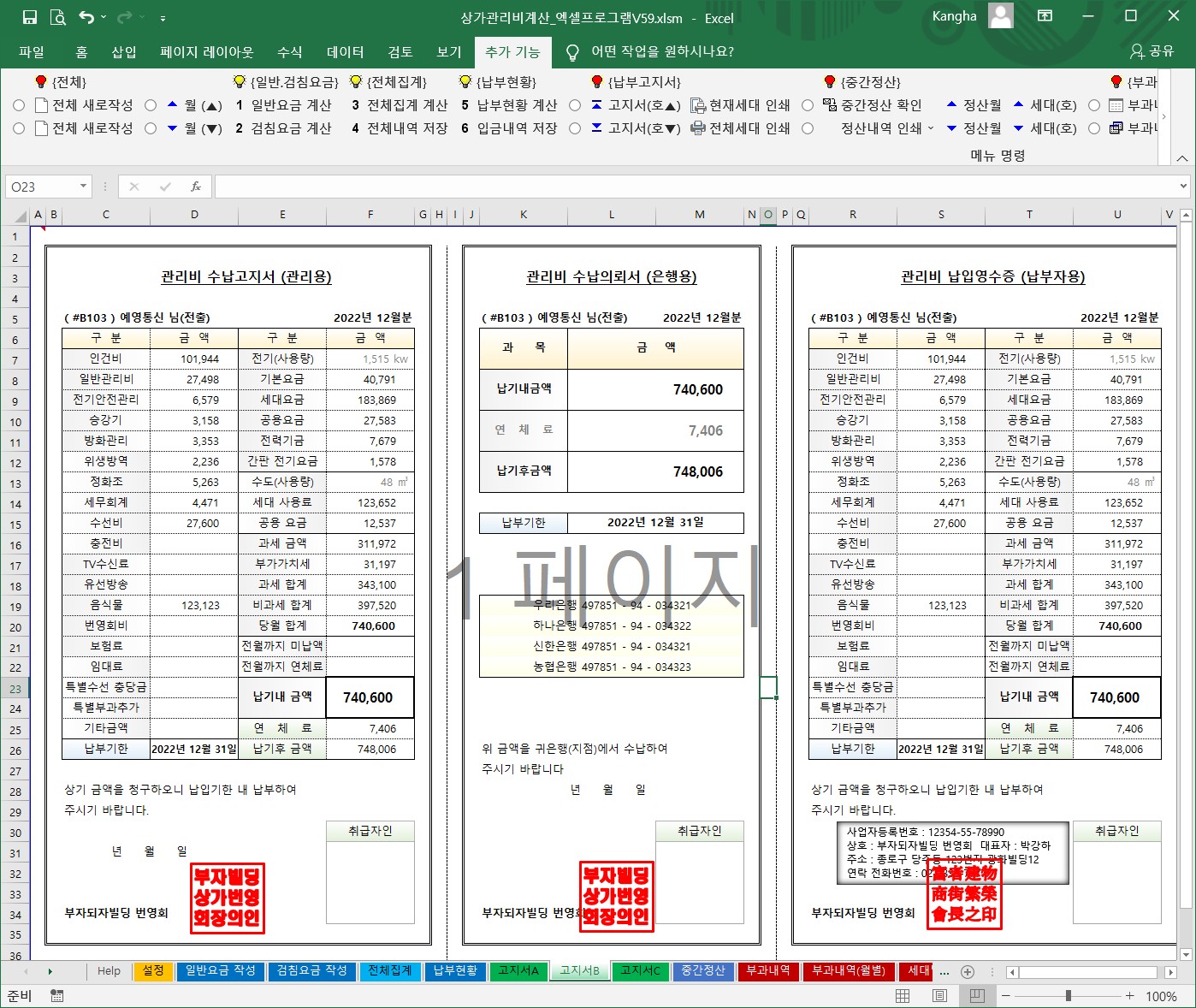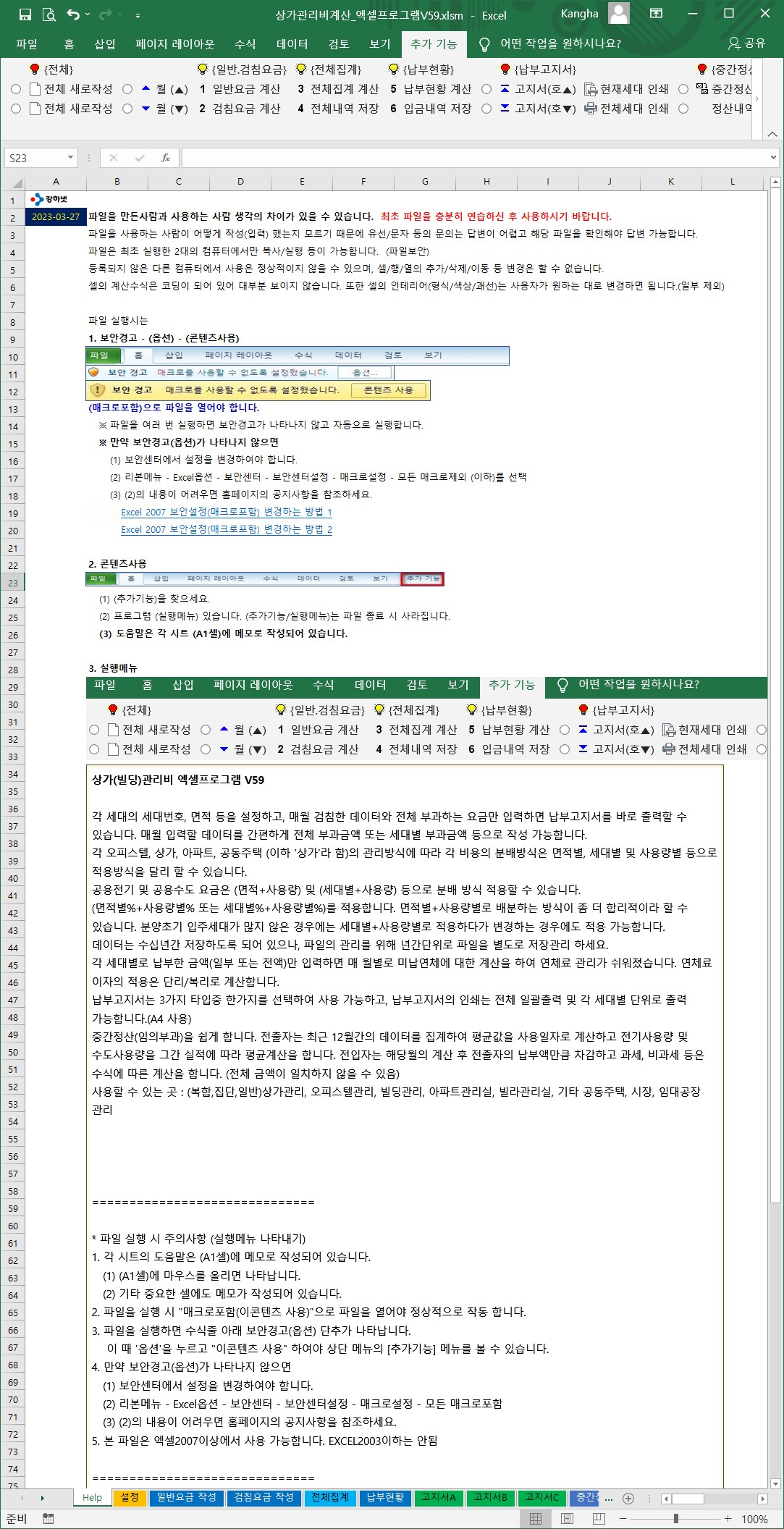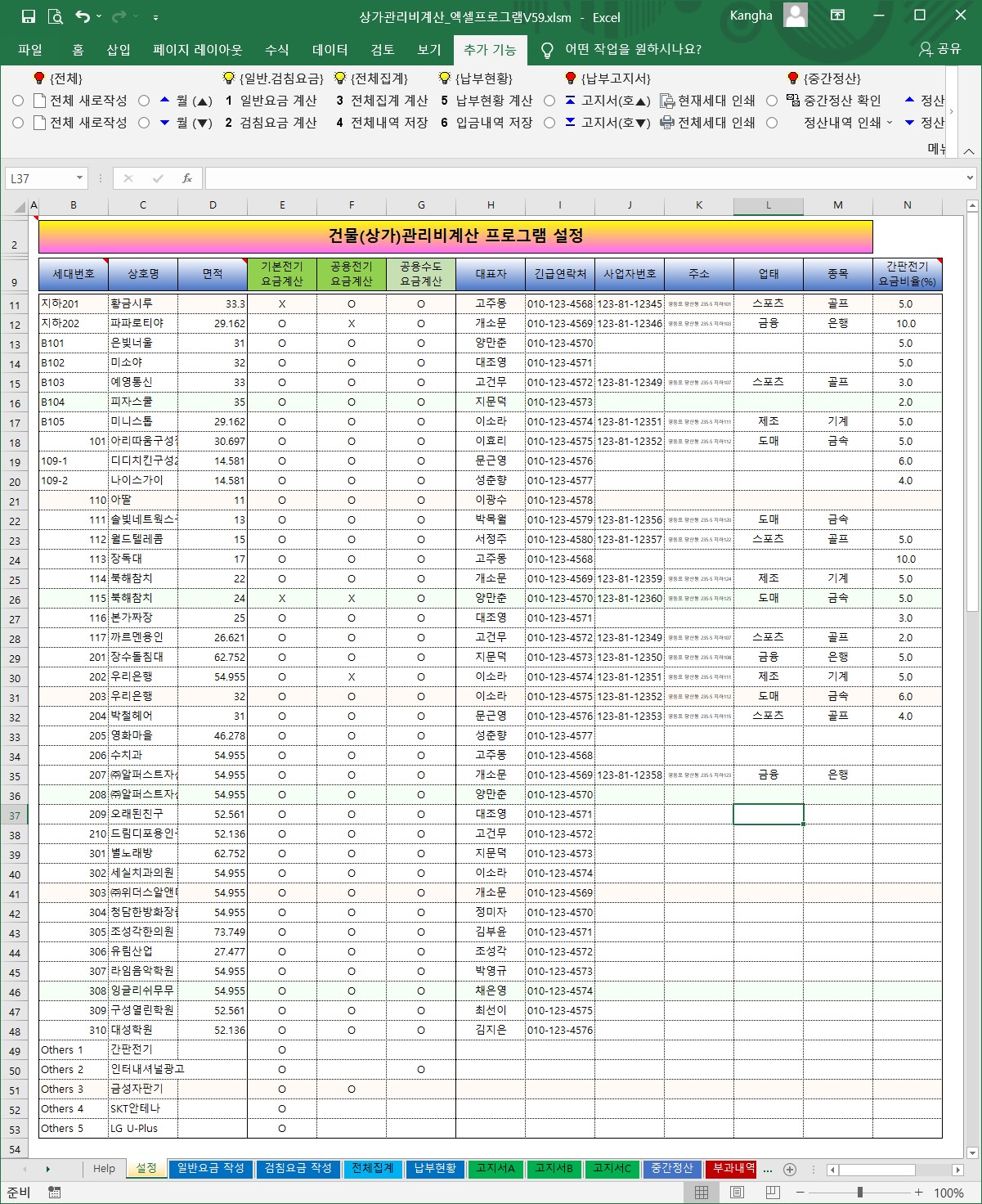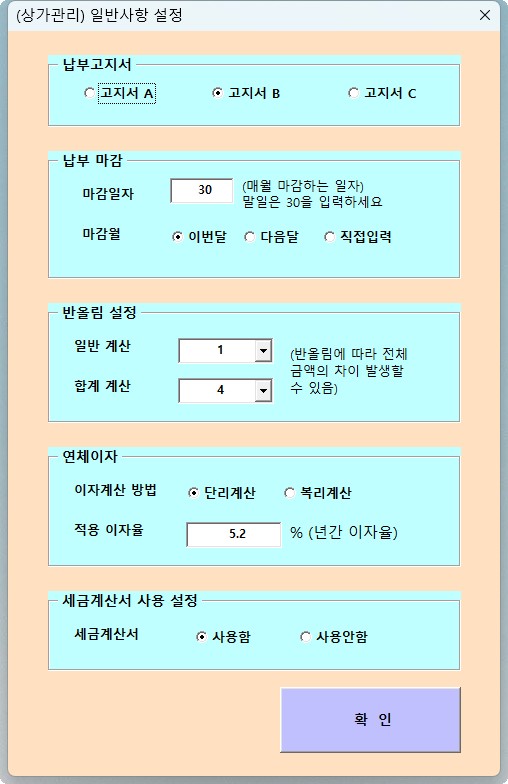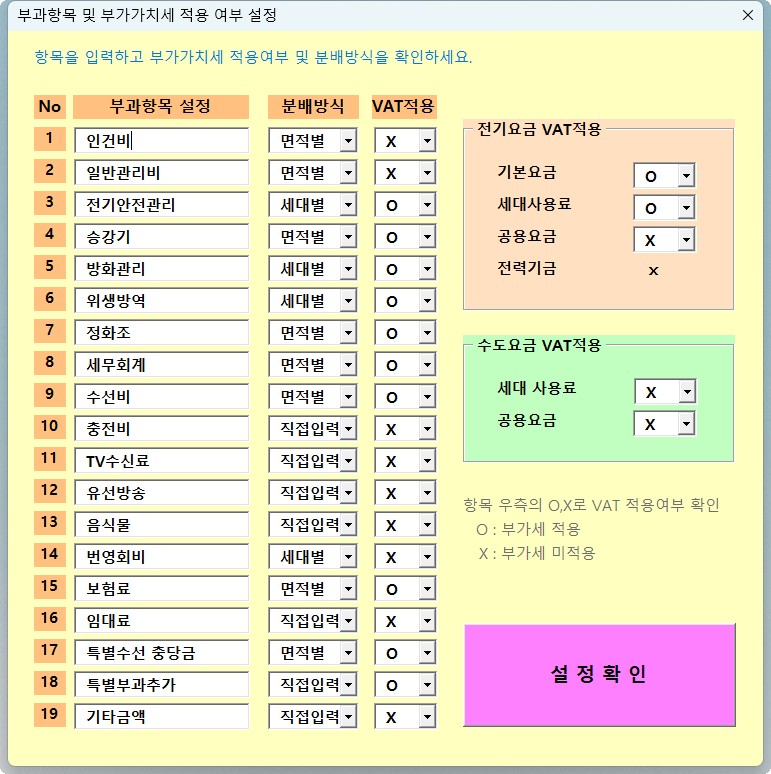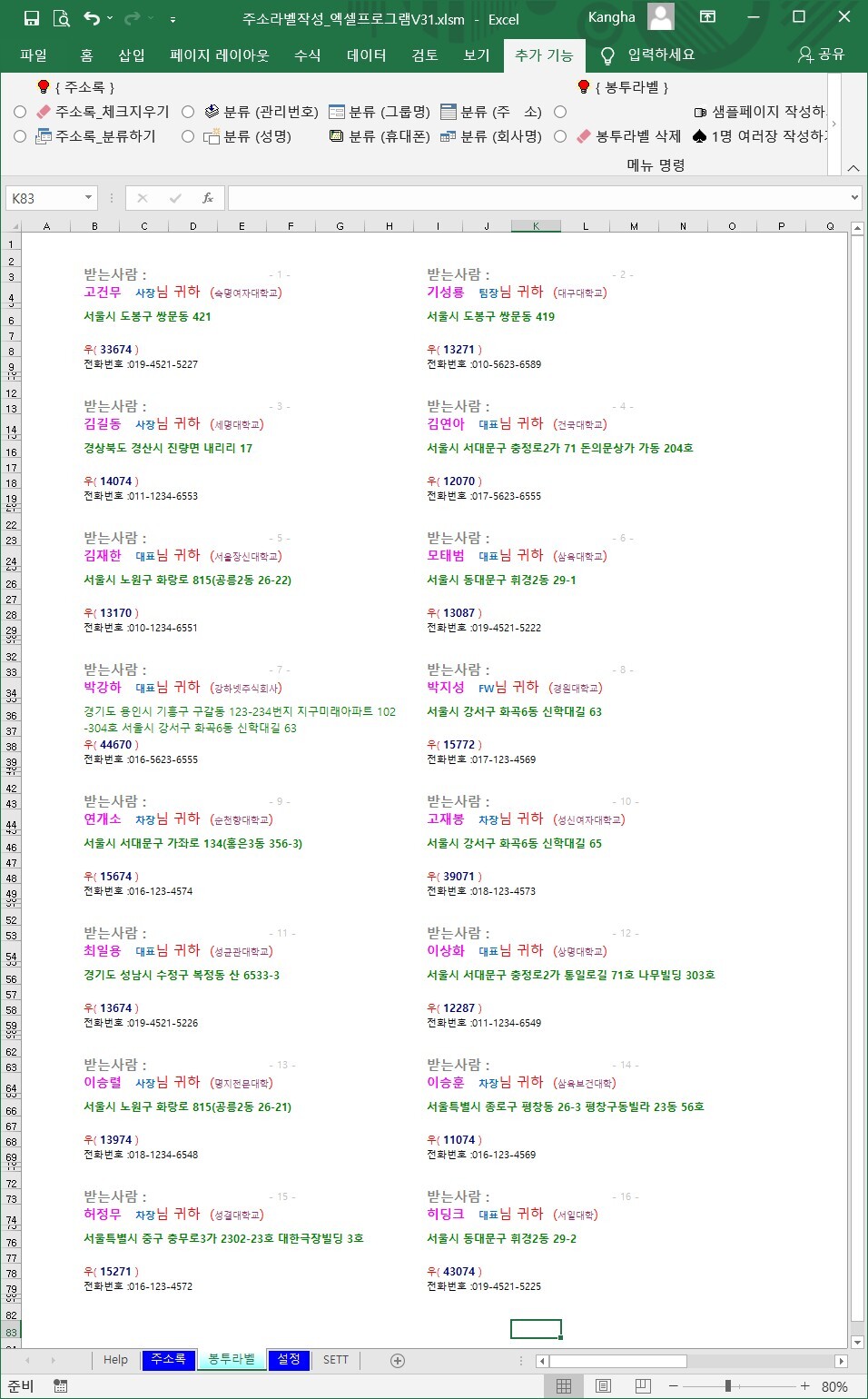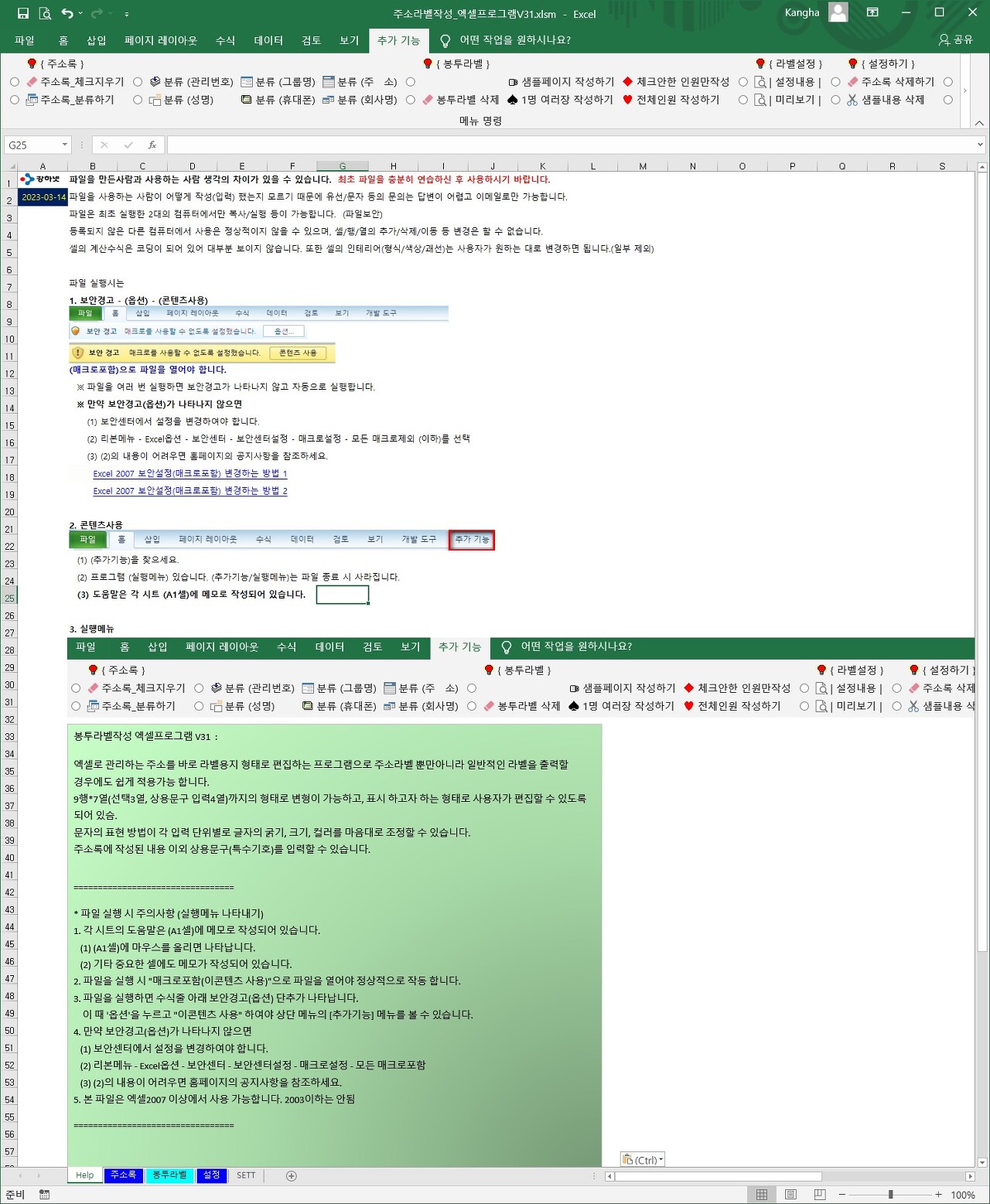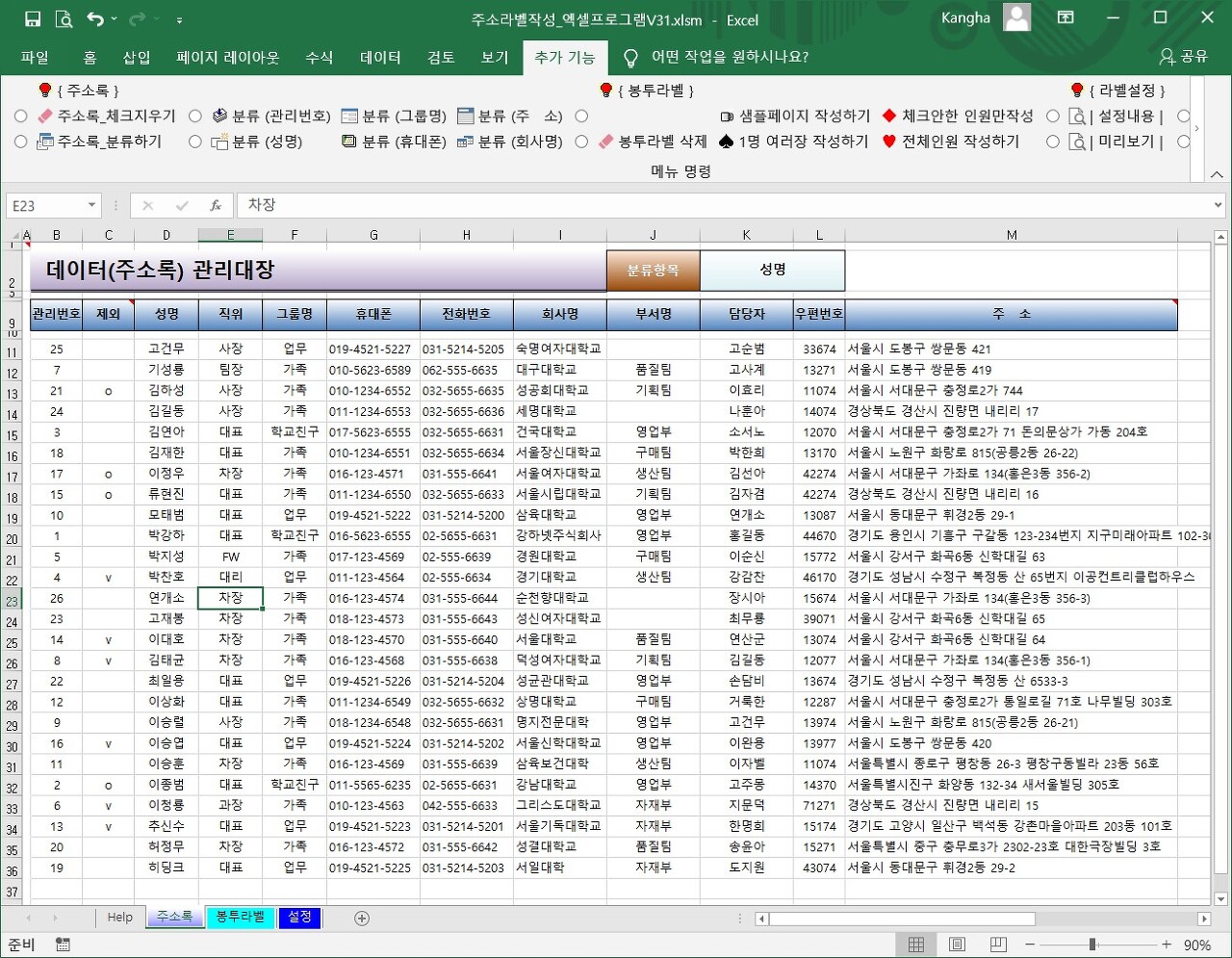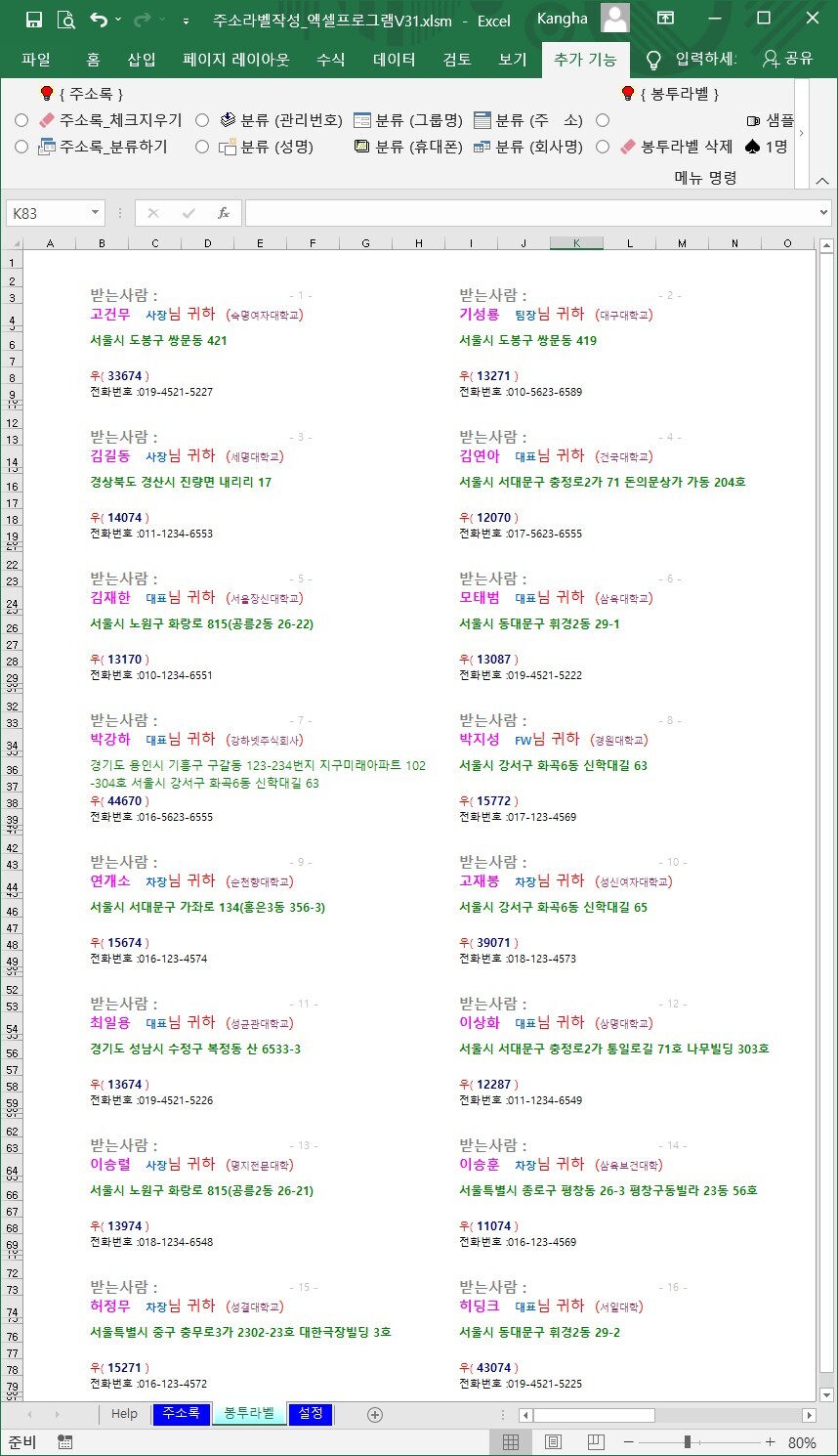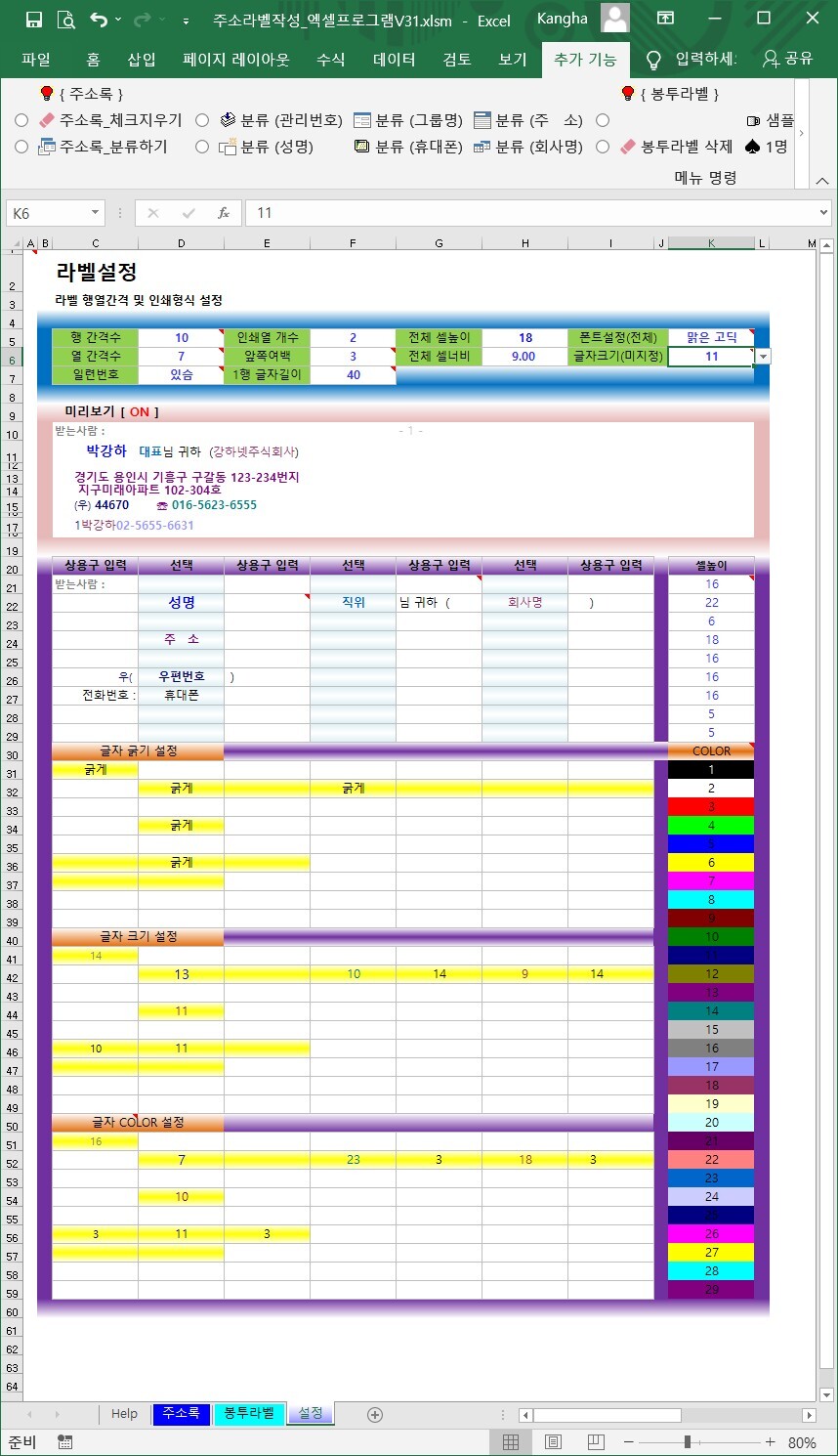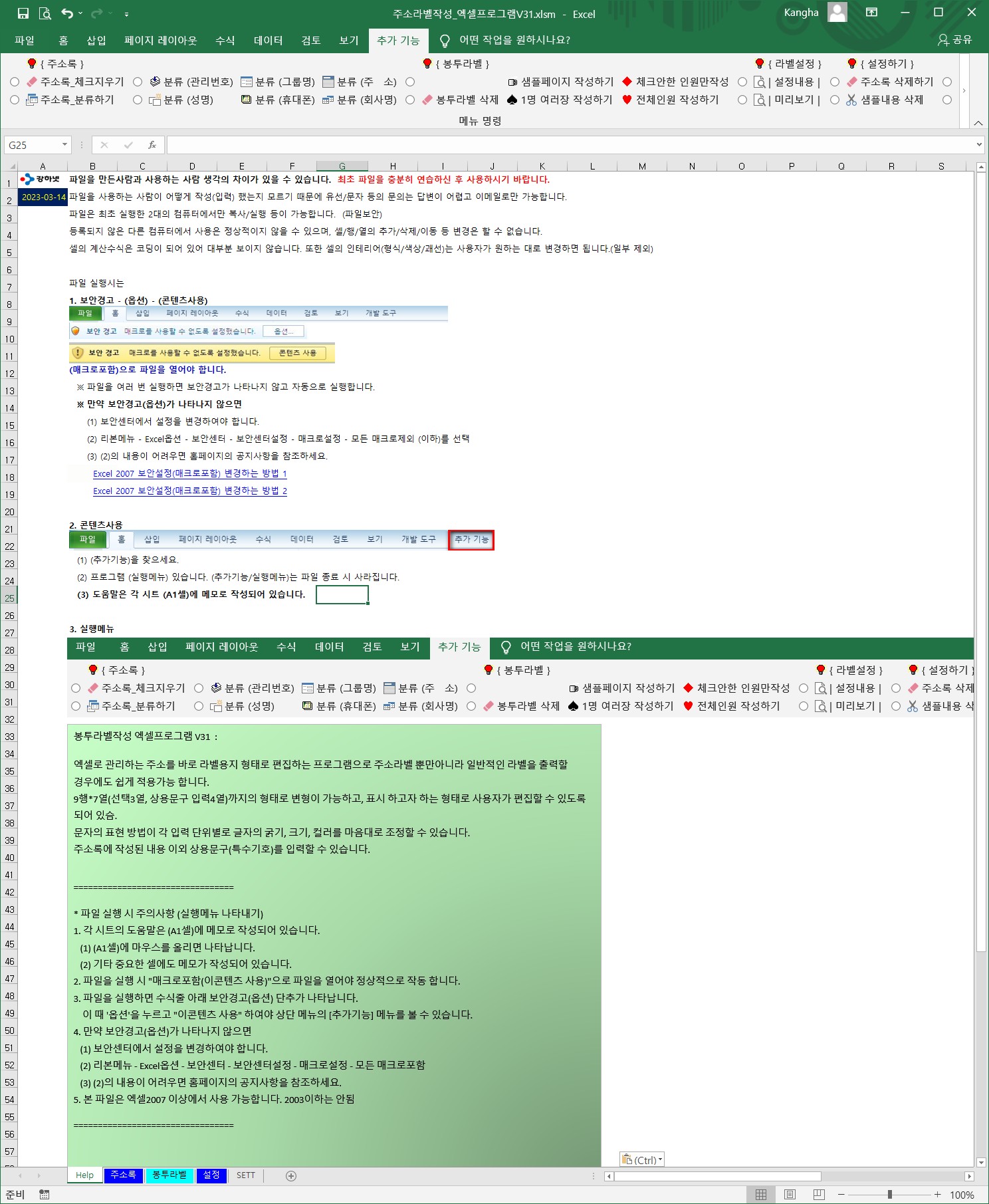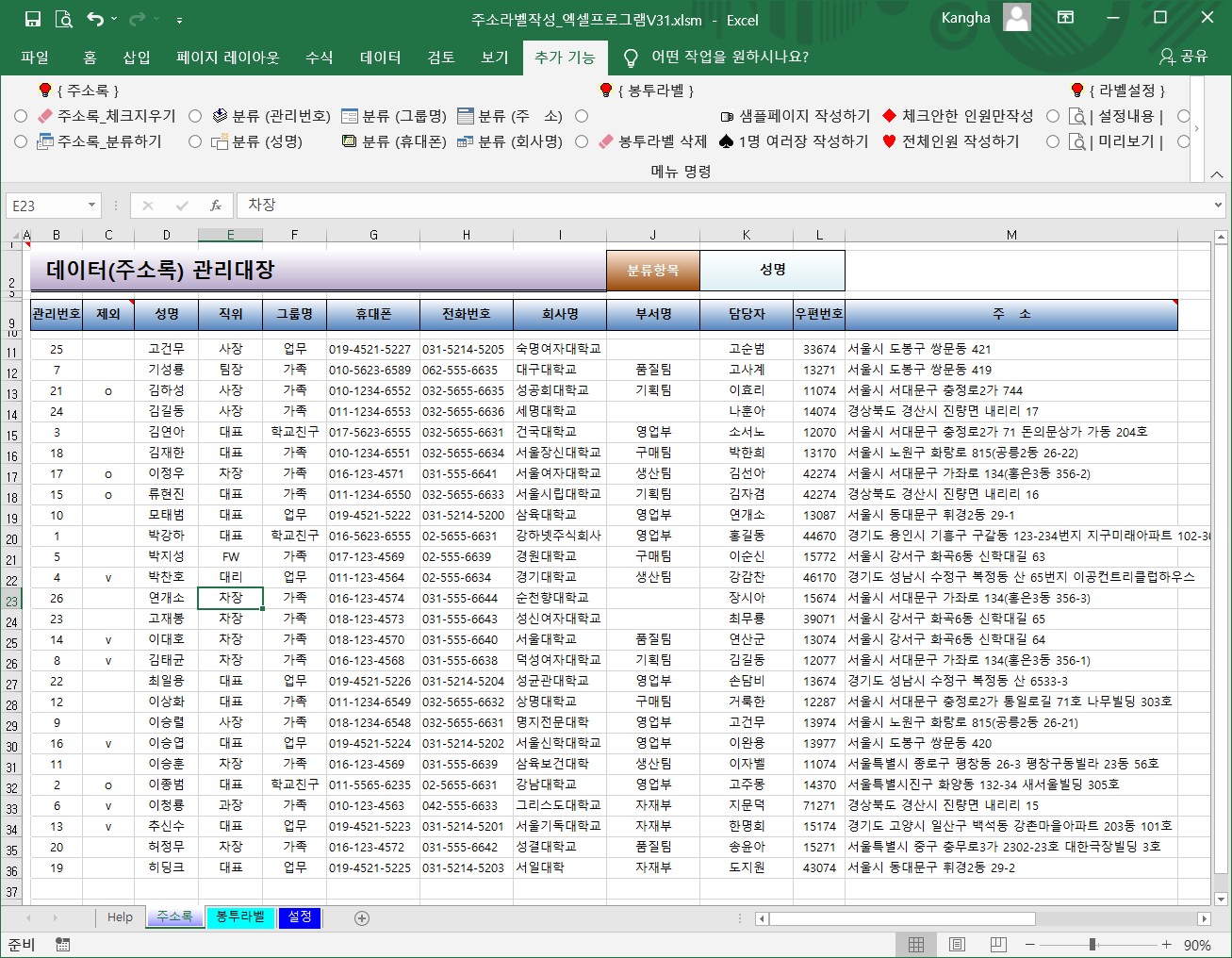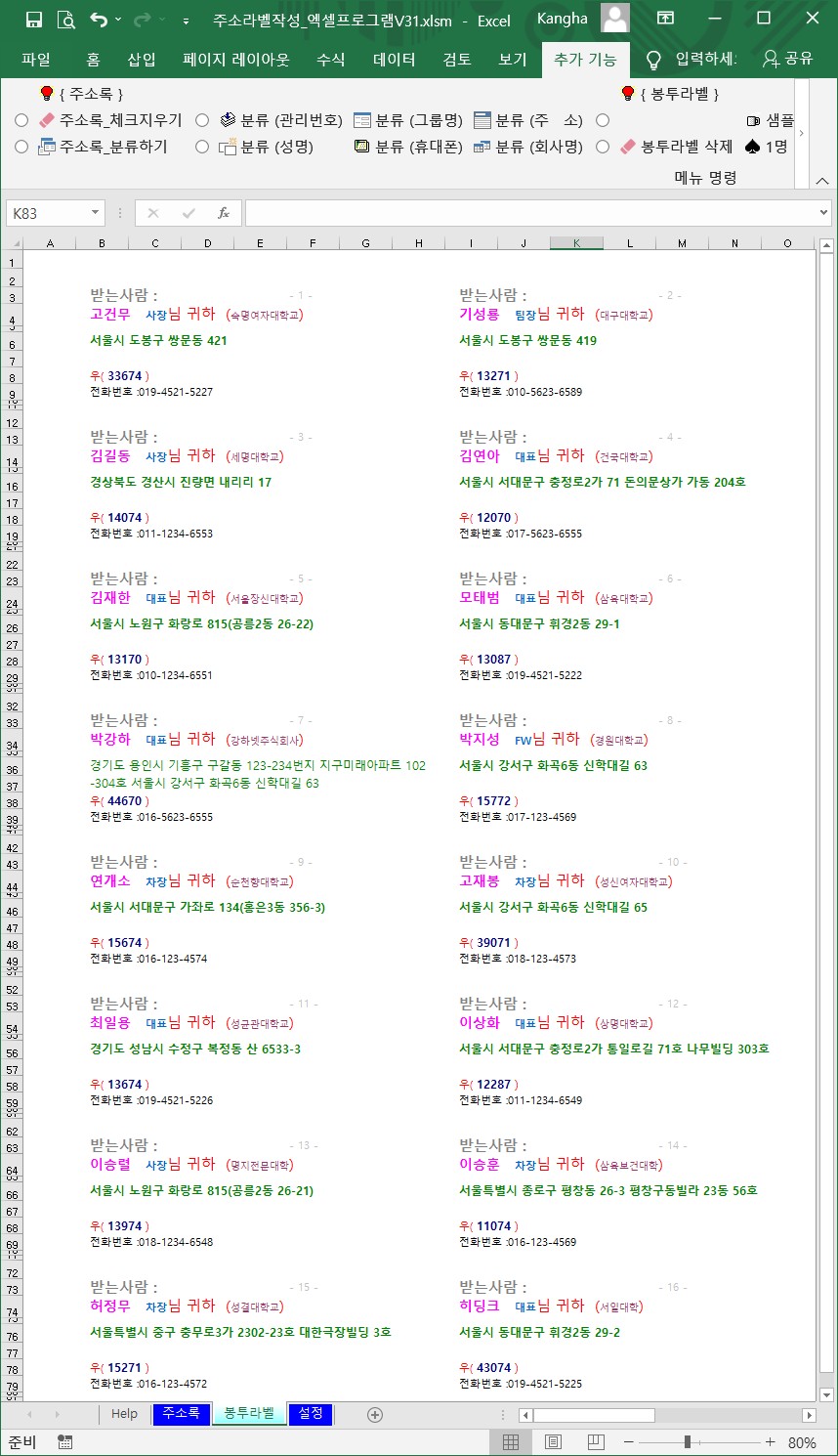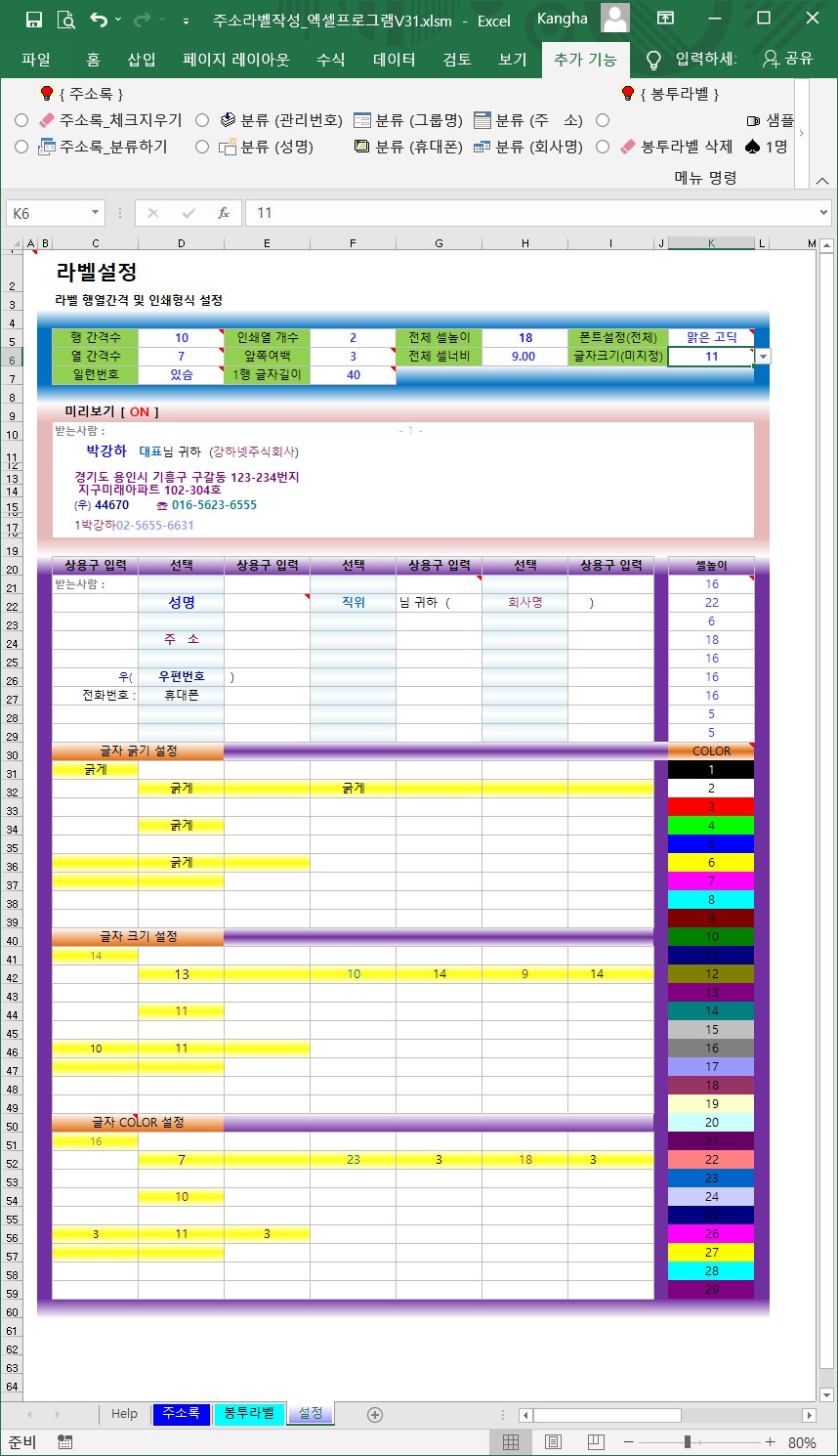학생성적관리 엑셀프로그램V38
몇년간이든 매월 또는 매회 작성하는 데이터의 총체적인 관리로 년도와 관계없이 데이터 관리가 가능합니다.
반, 전체의 평균 및 석차를 표시 하였고, 매 회차(월)의 그래프를 통해 현재의 추세를 가늠할 수 있도록 하여 학생을 상담하는데 도움이 되도록 하였습니다.
작성된 데이터는 한번의 클릭으로 전체의 성적표가 출력되고 언제든지 확인 가능합니다.
각 과목별 및 전체의 그래프를 확인하도록 하였고 성적통지표는 평균점수에 따라 등급 및 상용문구를 나타내기 때문에 인쇄를 하지 않더라도 상담하는데 좋은 자료가 될 것입니다.
성적표 발송을 위한 개인별 주소라벨의 인쇄를 할 수 있습니다
개인별 전과목을 한눈에 볼수 있도록 하였고, 정규분포표를 그려서 전체인원에 대한 점수분포를 분석할 수 있도록 하였고, 개인별 평균을 그래프에 표시하여 학생의 등급정도가 나타납니다.
과목 분석중 문항별로 어떠한 지문에 정오답(율)이 많은지를 확인할 수 있도록 하였습니다.
문항점수는 분류1/2별로 언어/외국어의 듣기/쓰기/말하기/문법…. 및 수리의 미분/적분/통계/기하…. 등 설정입력 가능
각 과목별 유형/단원의 분류로 분석함으로써, 학생의 강.약점을 파악할 수 있습니다.
* 사용조건 :
(1) 인원수 : 60,000명
(2) 과목수 : 50과목
(3) 문항수 : 50개
(4) 문항분류1/2 : 20-30개까지 분류 가능합니다.
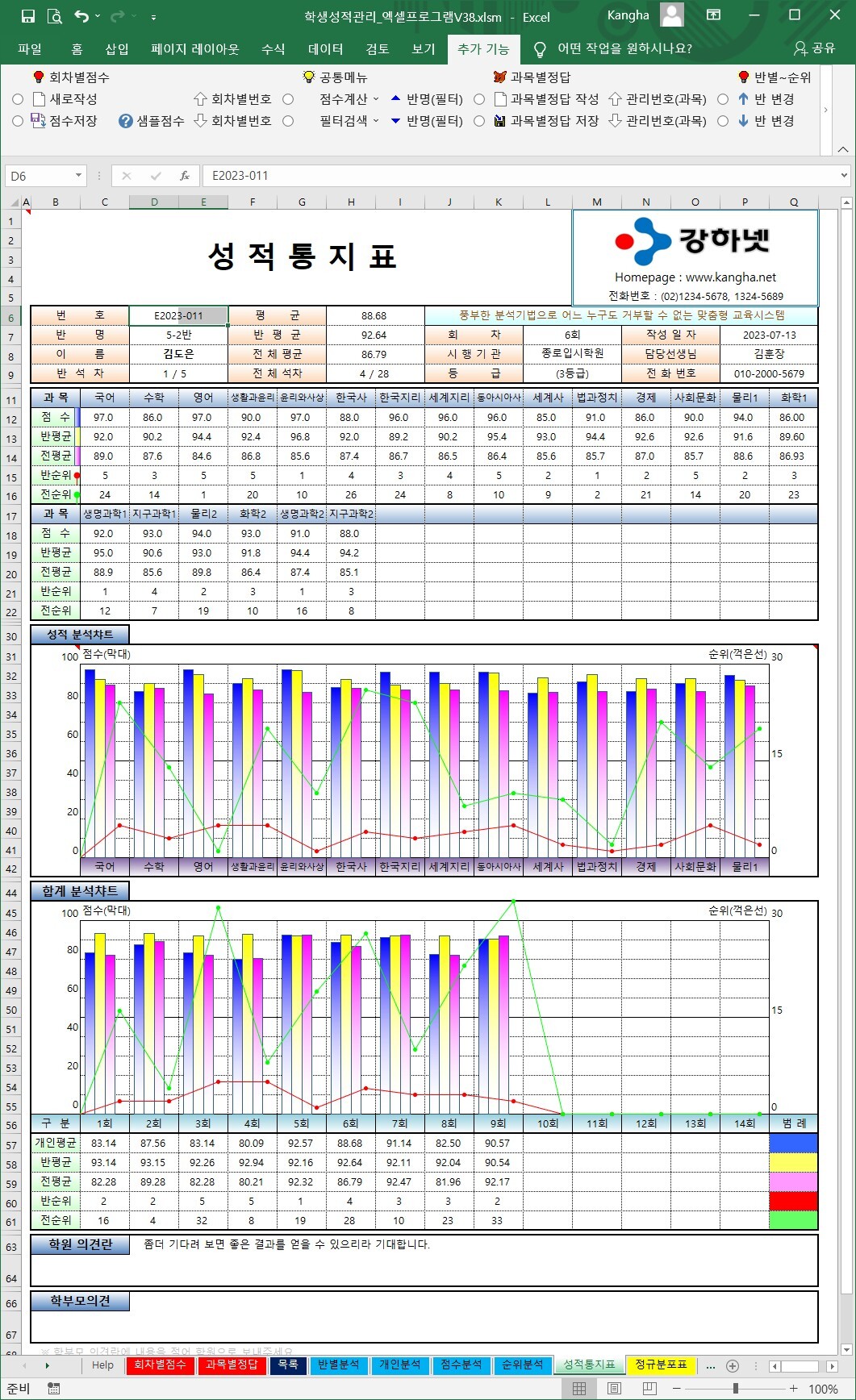

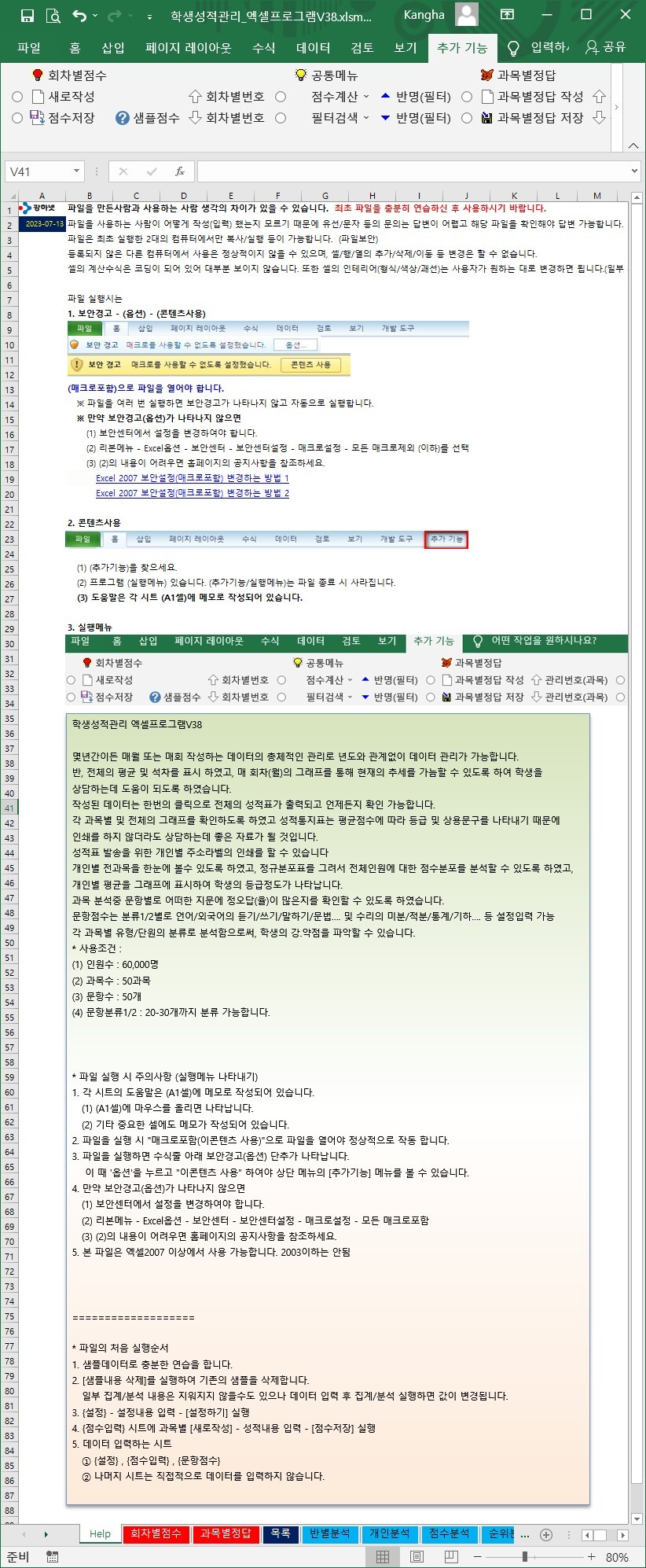
* 파일 실행 시 주의사항 (실행메뉴 나타내기)
1. 각 시트의 도움말은 (A1셀)에 메모로 작성되어 있습니다.
(1) (A1셀)에 마우스를 올리면 나타납니다.
(2) 기타 중요한 셀에도 메모가 작성되어 있습니다.
2. 파일을 실행 시 "매크로포함(이콘텐츠 사용)"으로 파일을 열어야 정상적으로 작동 합니다.
3. 파일을 실행하면 수식줄 아래 보안경고(옵션) 단추가 나타납니다.
이 때 '옵션'을 누르고 "이콘텐츠 사용" 하여야 상단 메뉴의 [추가기능] 메뉴를 볼 수 있습니다.
4. 만약 보안경고(옵션)가 나타나지 않으면
(1) 보안센터에서 설정을 변경하여야 합니다.
(2) 리본메뉴 - Excel옵션 - 보안센터 - 보안센터설정 - 매크로설정 - 모든 매크로포함
(3) (2)의 내용이 어려우면 홈페이지의 공지사항을 참조하세요.
5. 본 파일은 엑셀2007 이상에서 사용 가능합니다. 2003이하는 안됨
===================
* 파일의 처음 실행순서
1. 샘플데이터로 충분한 연습을 합니다.
2. [샘플내용 삭제]를 실행하여 기존의 샘플을 삭제합니다.
일부 집계/분석 내용은 지워지지 않을수도 있으나 데이터 입력 후 집계/분석 실행하면 값이 변경됩니다.
3. {설정} - 설정내용 입력 - [설정하기] 실행
4. {점수입력} 시트에 과목별 [새로작성] - 성적내용 입력 - [점수저장] 실행
5. 데이터 입력하는 시트
① {설정} , {점수입력} , {문항점수}
② 나머지 시트는 직접적으로 데이터를 입력하지 않습니다.
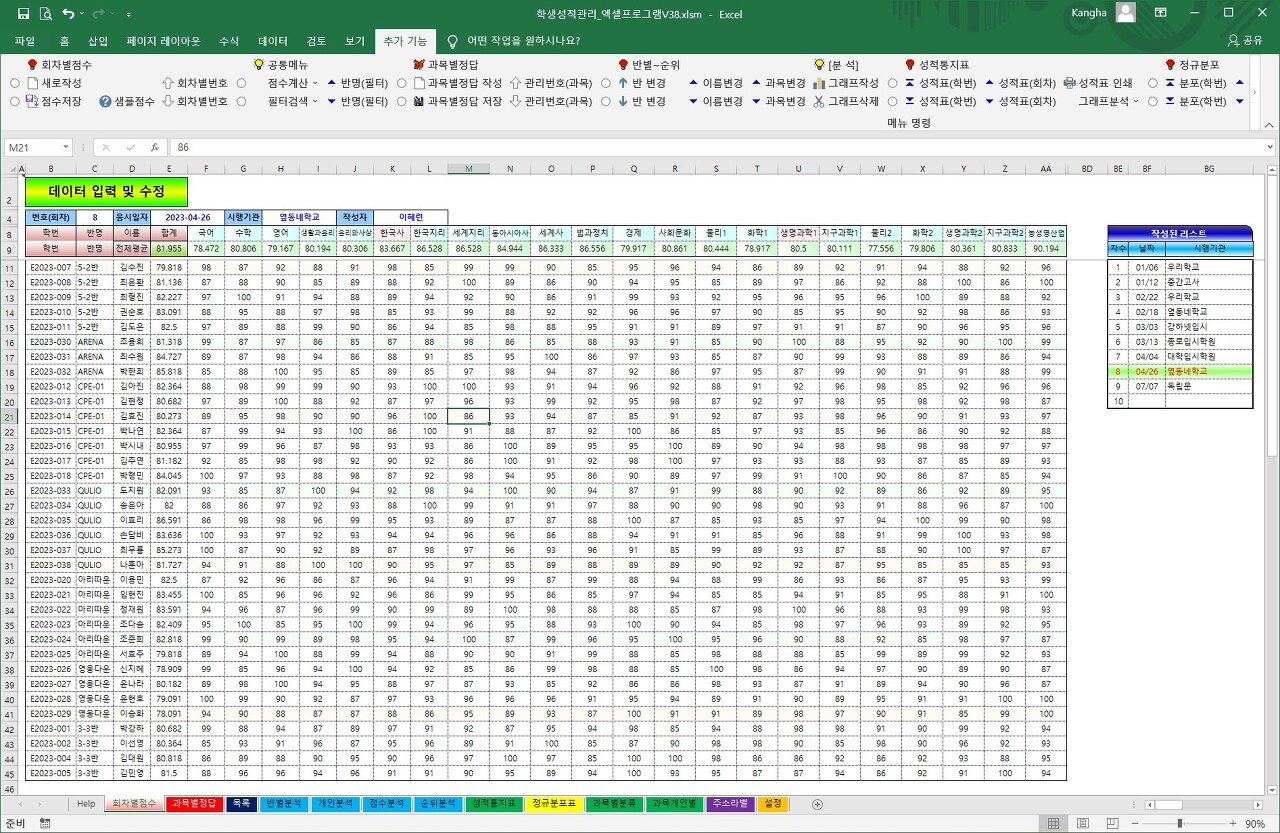
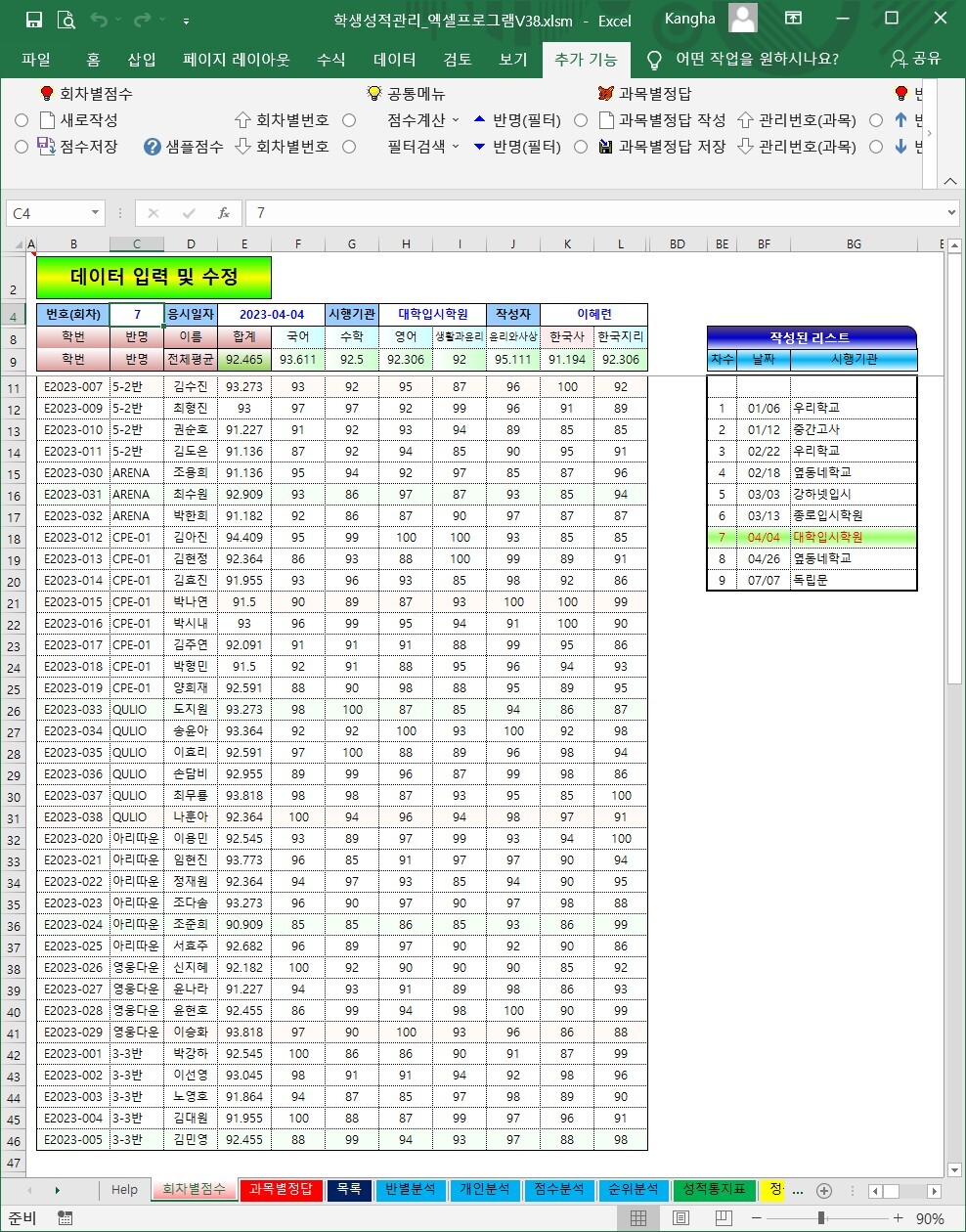
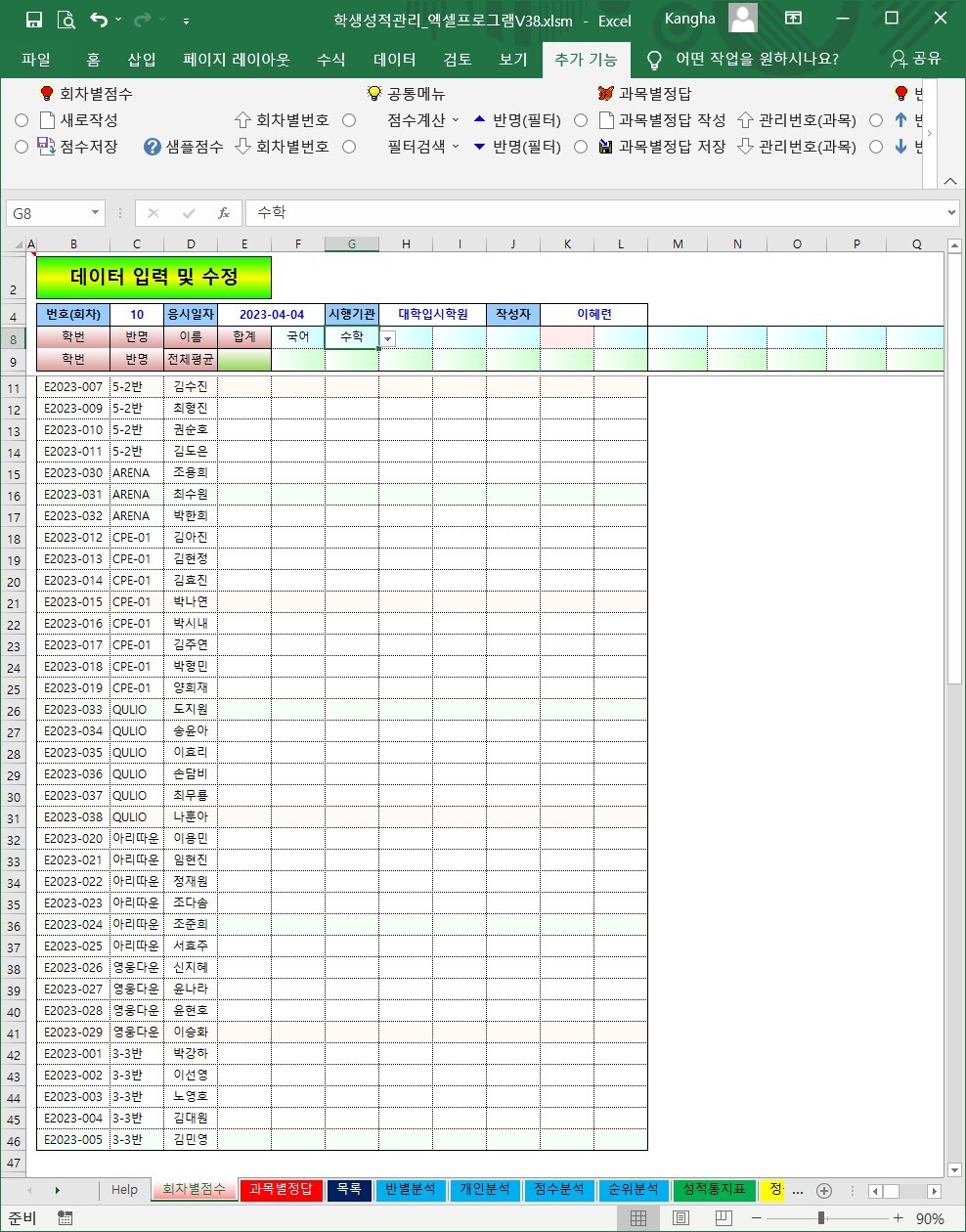
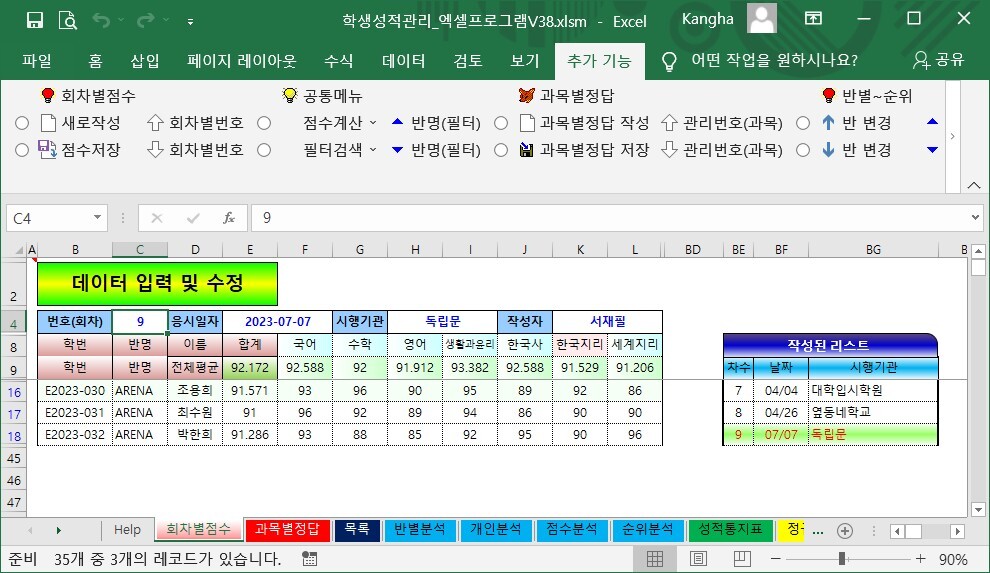




{회차별점수} : (작성내용 있음)
0. 메뉴버튼
(1) [새로작성] : 현재의 보이는 데이터를 지우고 새로 작성할 수 있는 형식으로 나타냅니다.
(2) [점수저장] : 작성된 데이터를 저장 합니다.
(3) [회차별번호▲▼] : (스핀단추) 회차별번호를 증가 또는 감소하며 해당 번호의 내용을 나타냅니다.
(4) [계산수식(회차별점수)] : 합계의 수식을 나타냅니다
(5) [반별로 계산하기] : 작성된 내용을 내용 하단에 반별로 합계를 냅니다.
(6) [열숨기기/보이기] : 과목이 작성되지 않은 열을 숨기기/보이기 합니다.
(7) [필터검색] : 현재보이는 데이터를 반이름 및 성명으로 검색합니다.
(8) [필터해제] : 검색으로 필터링된 행을 원위치합니다.
(9) [반명(필터)▲▼] : 현재보이는 데이터를 반이름으로 검색합니다.
1. [점수작성]
(1) 현재의 내용을 지우고 새로 입력할 수 있는 상태로 나타냄
① 작성 인원은 {설정}시트에서 우선 작성하여야 합니다.
② [설정하기] 실행시 {설정}시트 (G열)에 체크된 인원은 제외 합니다.
③ 따라서 {설정}시트 명단중 제외할 인원은 (G열)에 체크하시고 [설정하기]를 실행하세요.
④ 제외인원은 매 회차 별로 달리할 수 있습니다.
(2) 번호(C4셀)는 자동으로 변경합니다.
(3) 과목은 {설정}시트에 작성한 과목 전부가 나타납니다.
① 해당되지 않는다면 {설정}시트에서 과목을 삭제하고 [설정하기]를 실행하여야 합니다.
② 과목의 입력은 위에서부터 공란이 없도록 작성하시기 바랍니다.
③ 공통과목을 앞쪽(F:L열)으로 작성하시기 바랍니다. - {설정} 시트에서부터
④ 최소 (F:L열)은 열감추기를 하지 않습니다. (M:BC)열은 과목명이 없으면 열감추기를 합니다.
⑤ 과목의 순서변경 및 이동은 금지합니다. {설정}시트 순서대로 작성됩니다.
(4) 응시일자(E4셀), 시행기관(H4셀), 작성자(K4셀)의 내용을 작성
(5) 각 인원별 점수 작성
① (F11:BC11셀이하)의 내용을 작성합니다.
② 과목별로 정답 등을 저장할 경우 및 문항분석을 할 과목은 {과목별정답} 시트에서 작성하고,
③ [과목별정답 저장]을 실행하면 해당 작성내용을 {회차별점수} 시트로 작성합니다.
④ {과목별정답}시트에서 작성시는 {회차별점수}와 동일한 회차이어야 하고, 인원의 정열도 같아야 합니다.
인원의 정열이 다를 경우 다른사람의 점수가 입력되어짐. (주의)
2. 점수의 수정 및 저장
(1) 저장된 해당 번호(회차)의 데이터를 찾습니다. ([번호▲▼] 이용)
(2) 변경저장시는 [계산수식] 실행하여 평균 등을 수정해야 합니다.
(3) [회차별점수 저장] 실행
3. 저장된 내용 찾아보기
(1) 이미 저장된 내용을 찾고자 할 경우에는 [회차별번호▲▼]를 이용하여 찾으면 됩니다.
(2) 반별 합계(평균) 내용은 내용 찾은 후 [반별로 계산하기]를 실행하세요.
4. 필터검색
(1) [필터검색] - 반명 또는 이름으로 검색하여 원하는 데이터만 쉽게 입력(확인)할 수 있습니다.
(2) 검색단어는 한(1) 글자 이상 입력하면 됩니다.
예를들어, 성(김,이,박,최...)으로도 검색가능함
(3) 학생이름과 반명이 동일하지 않도록 주의
(4) 필터링 해제할 경우에는 [필터해제]를 실행합니다.
5. 기타
(1) 각 인원에 대한 과목별 점수를 입력 및 저장합니다.
(2) 이 시트에서 저장한 내용을 기초로 하여 다른 시트에서 집계/분석/출력 합니다.
(3) 따라서 학생의 성적 데이터 관리는 항상 이 시트에서 입력/수정하시기 바랍니다.
단, {과목별정답}시트에서 작성한 데이터는 {과목별정답}시트부터 입력/수정 하세요.
항상같은 회차인지 확인 필요하고 [과목별정답 저장]을 실행한 후 반드시 [점수저장]도 실행하여야 합니다.(주의)
(4) 데이터는 한꺼번에 전체 인원 및 전 과목을 입력할 수 있습니다.
(5) 저장 가능범위 ; 인원-60000명 과목-50과목, 문항수-50문항, 분류1-20/분류2-30개 이내에서 사용 가능합니다.
(6) 학생명단 및 과목은 {설정}시트에서 입력하시기 바랍니다.
① {설정}시트의 (G11~ )셀에 체크되어 있는 학생은 [새로작성]시 명단이 작성되지 않습니다.
② 회차별로 시험보는 인원이 변경이 된다면 그 때마다 {설정}시트에서 (제외)를 변경하세요.
(6) 우측(BE8:BG20셀)의 (작성된 리스트)는 편의를 위한 참조용입니다.
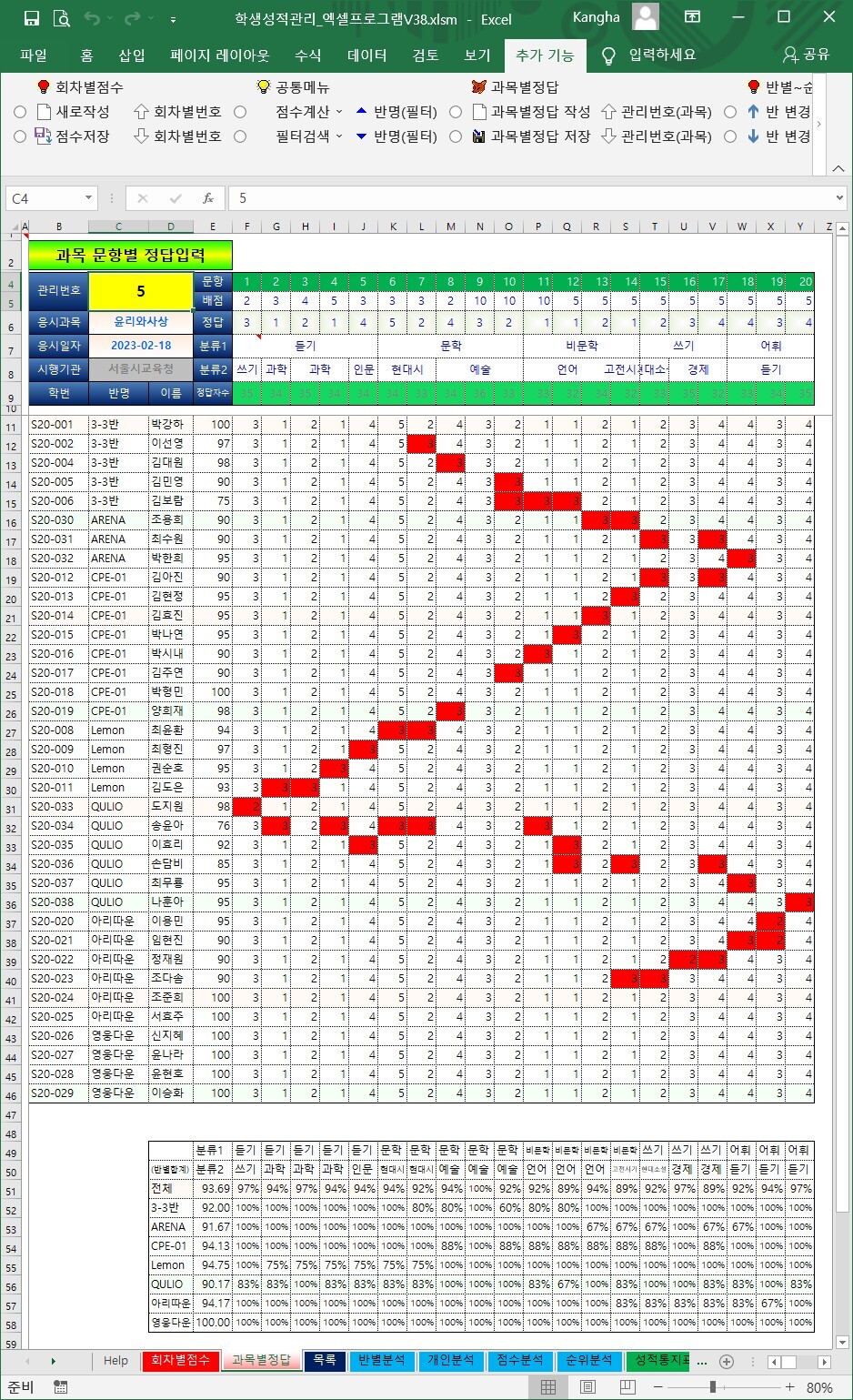
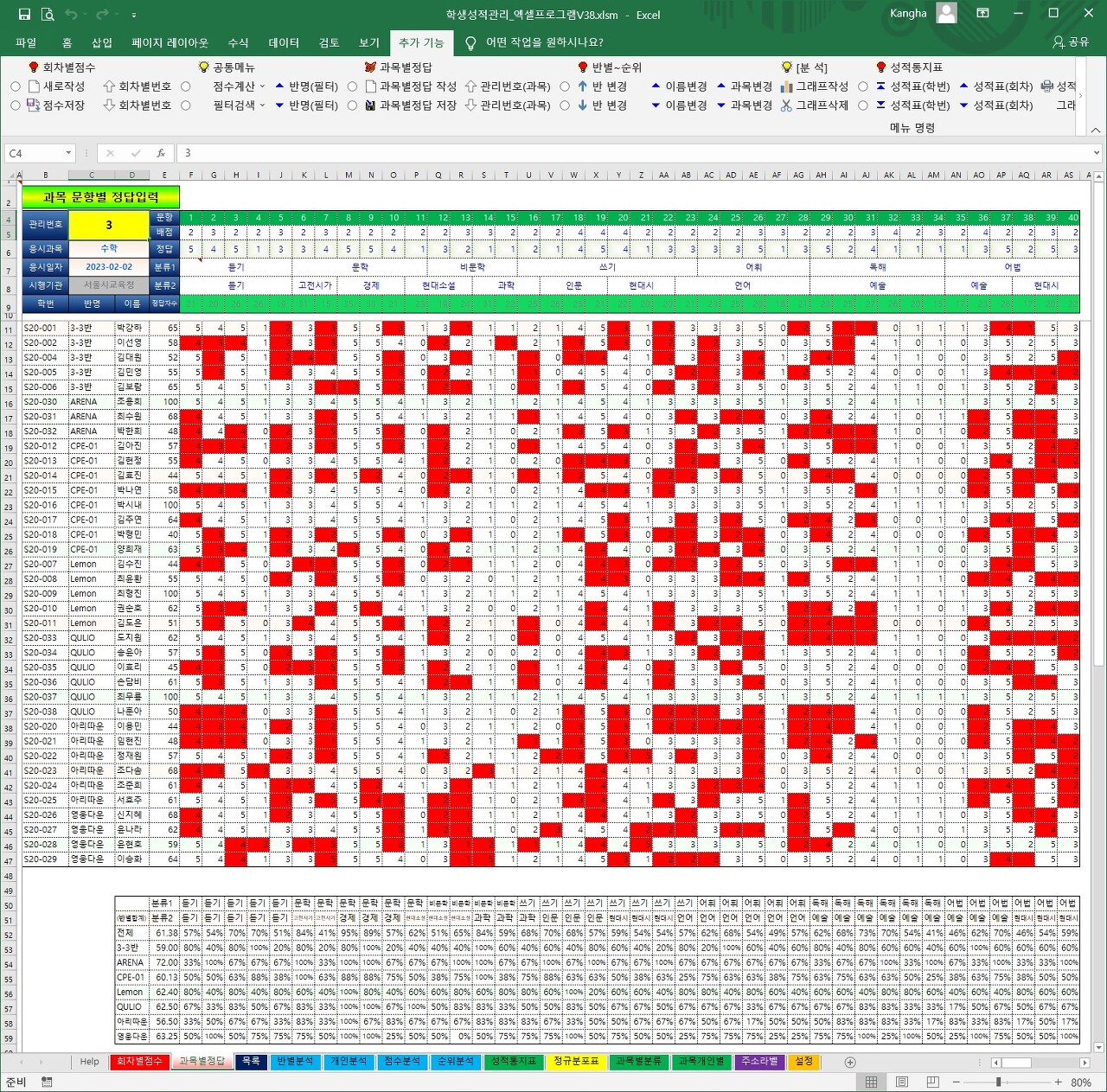
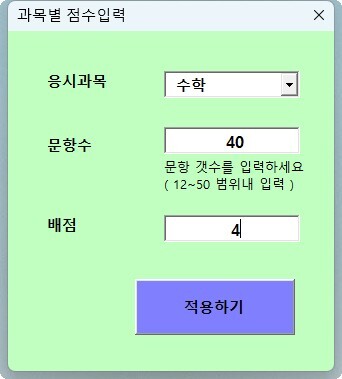
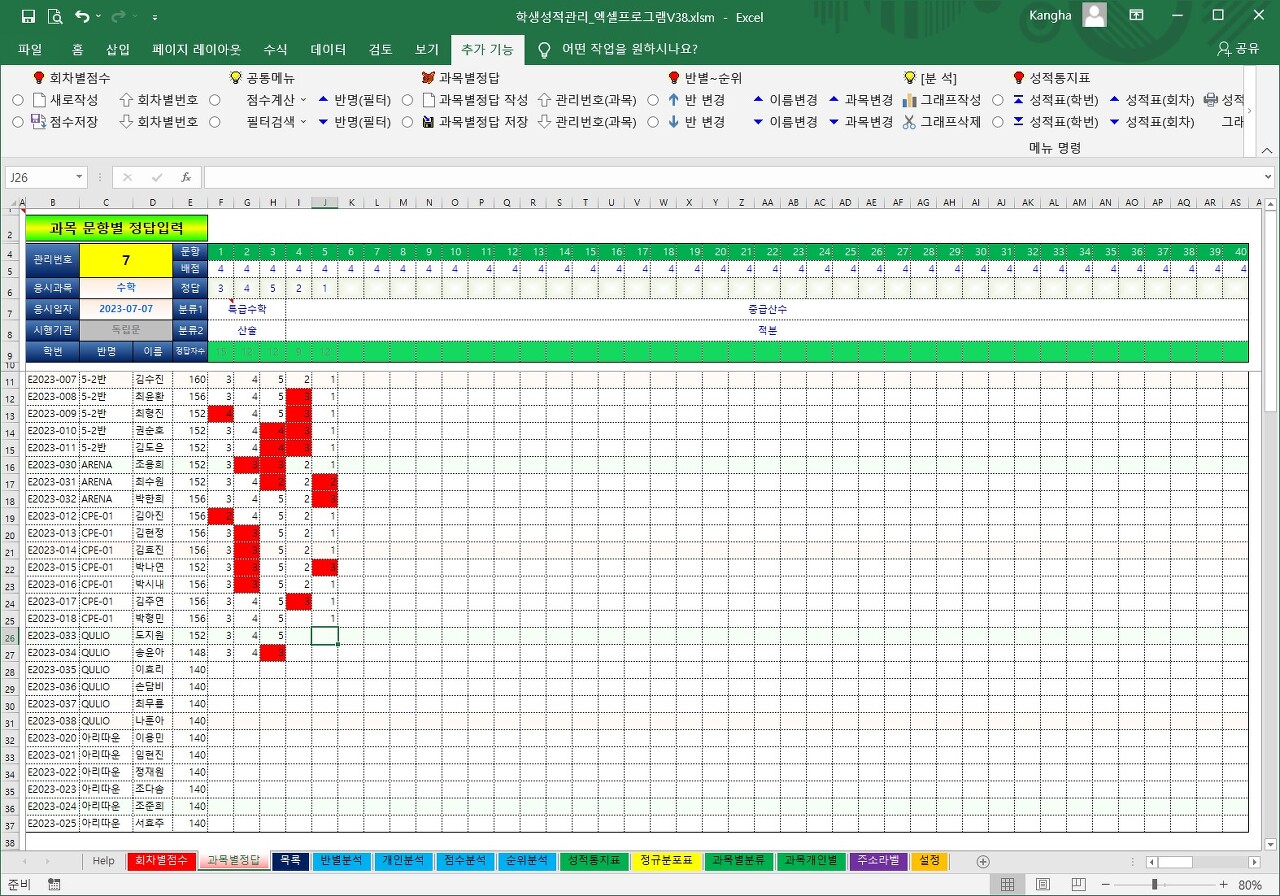
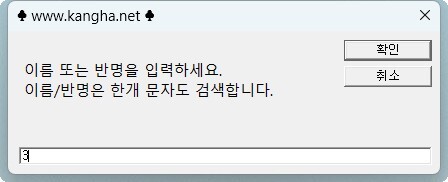
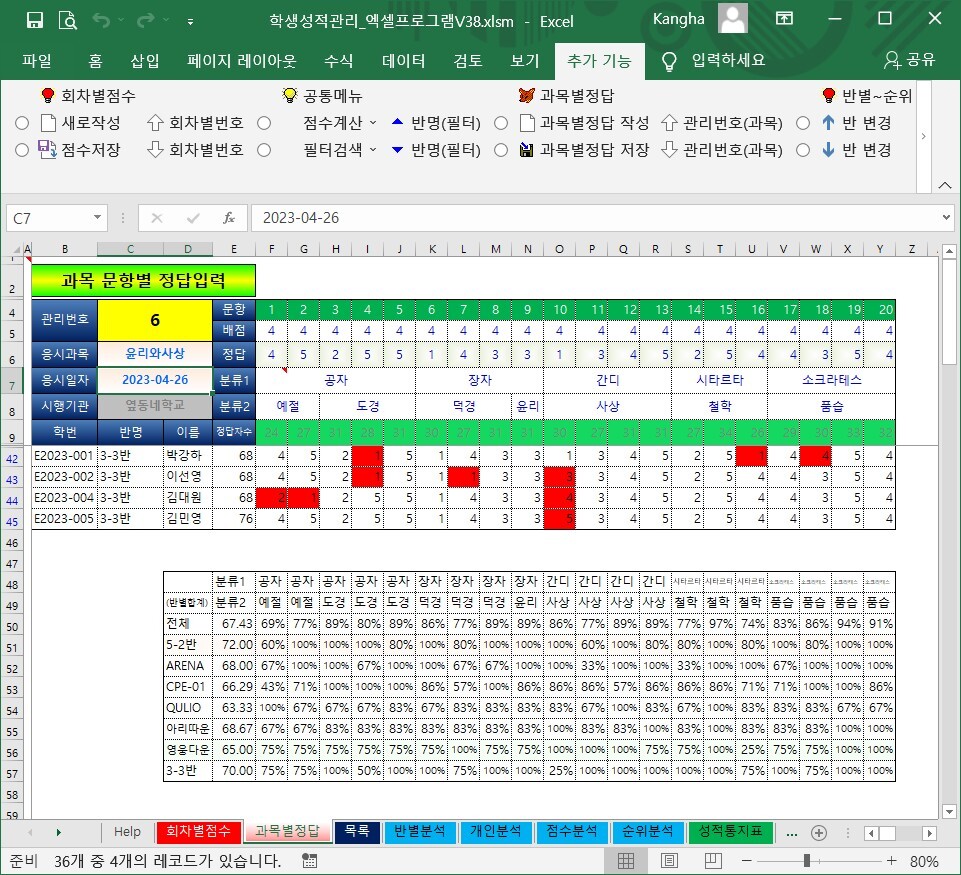
{과목별정답} : (작성내용 있음)
0. 메뉴버튼
(1) [과목별정답 작성] : 내용 전부를 삭제하고 새로작성할 수 있는 형태로 나타냄
(2) [과목별정답 저장] : 작성한 내용을 {저장}시트에 저장함
(3) [관리번호(과목)▲▼] : 번호 변경 후 저장된 내용을 시트에 찾아 나타냅니다
(4) [계산수식(과목별정답)] : 합계의 수식을 나타냅니다
(5) [반별로 계산하기] : 작성된 내용을 내용 하단에 반별로 합계를 냅니다.
(6) [열숨기기/보이기] : 과목이 작성되지 않은 열을 숨기기/보이기 합니다.
(7) [필터검색] : 현재보이는 데이터를 반이름 및 성명으로 검색합니다.
(8) [필터해제] : 검색으로 필터링된 행을 원위치합니다.
(9) [반명(필터)▲▼] : {설정}시트의 저장된 반별로 필터링합니다.
1. 작성방법
(1) [과목별정답 작성]을 실행
① 관리번호(C4셀)는 자동 변경됩니다. 번호는 다른과목과 구분을 하기 위한 것으로 참조용임
② 문항갯수, 배점(일반), 응시과목(C6셀), 응시일자(C7셀)는 팝업에서 작성합니다.
배점은 주요배점으로 엑셀에서 수정하셔도 됩니다.
③ 배점, 분류 및 성적 내용을 작성함
④ 학생의 명단은 {회차별점수} 시트와 동일하여야 합니다. [설정하기]로 실행
(2) 배점(F5:BC5셀), 정답(F6:BC6셀) 및 분류1, 분류2 (F7:BC8셀) 입력
(3) 분류1, 분류2는 해당문항이 없으면 작성하지 않아도 됩니다.
(4) 학생별 정답 입력 : (반별은 입력하지 않아도 자동으로 계산됩니다.)
(5) [과목별정답 저장]을 실행
2. [과목별정답 작성]
(1) 학번/반명/성명은 {설정}시트에 있는 명단을 기준합니다.
(2) {설정}시트의 명단중 제외할 인원은 제외하는 곳에 체크하면 이 시트에 작성하지 않습니다.
(3) 내용 전부를 삭제하고 새로 작성할 수 있는 형태로 관리번호도 업데이트합니다.
(4) 분류1, 분류2의 내용은 {설정}시트에서 해당과목에 입력한 분류내용을 나타냅니다.
3. 분류1(F7:BC7셀), 분류2(F8:BC8셀) 의 작성
(1) 분류1, 분류2는 먼저 {설정}시트에 과목별로 작성되어 있어야 합니다.
(2) 해당과목(C6셀)으로 설정된 분류내용을 풀다운 메뉴로 입력 가능합니다.
(3) 항목번호 순으로 연이어 같은 분류일 경우에는 앞번호만 분류1, 분류2를 선택합니다.
(4) 문항별로 해당된 분류를 선택하되 좌측과 동일하면 선택하지 않아도 됩니다.
(5) 분류1, 분류2는 {설정}시트에서 과목별로 설정되어 있어야 합니다.
4. 기타사항
(1) 과목/문항별 성적입력을 하는 시트입니다.
(2) 한 회차({회차별점수}시트의 회차번호)에 여러 과목을 작성하여도 됩니다.
(예, 국어, 영어, 수학1, ... 등)
(3) 이미 작성된 데이터가 있다면 팝업으로 알려줍니다. (과목+응시일자를 비교함)
(4) 과목수 : 문항수 : 50개, 분류1/2 : 20/30개 가능
(5) 저장된 데이터를 찾을 경우에는 스핀단추를 위.아래로 이동하면 나타납니다.
(6) [반명(필터)▲▼] : {설정}시트의 저장된 반별로 필터링합니다.
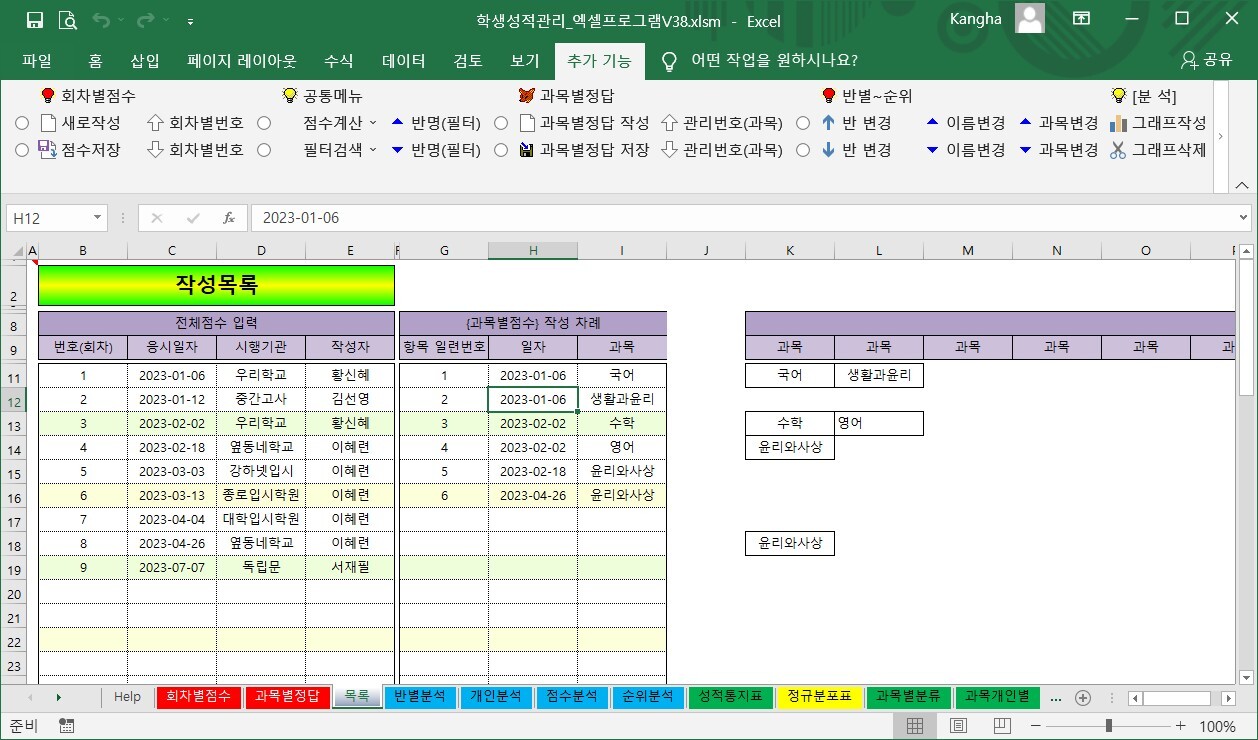
{목록} : (작성내용 없음)
1. [회차별점수 저장][과목별정답 저장]할 경우 자동으로 저장됩니다.
2. (K열) 우측으로는 회차에 해당되는 {과목별정답}을 작성한 리스트 입니다.
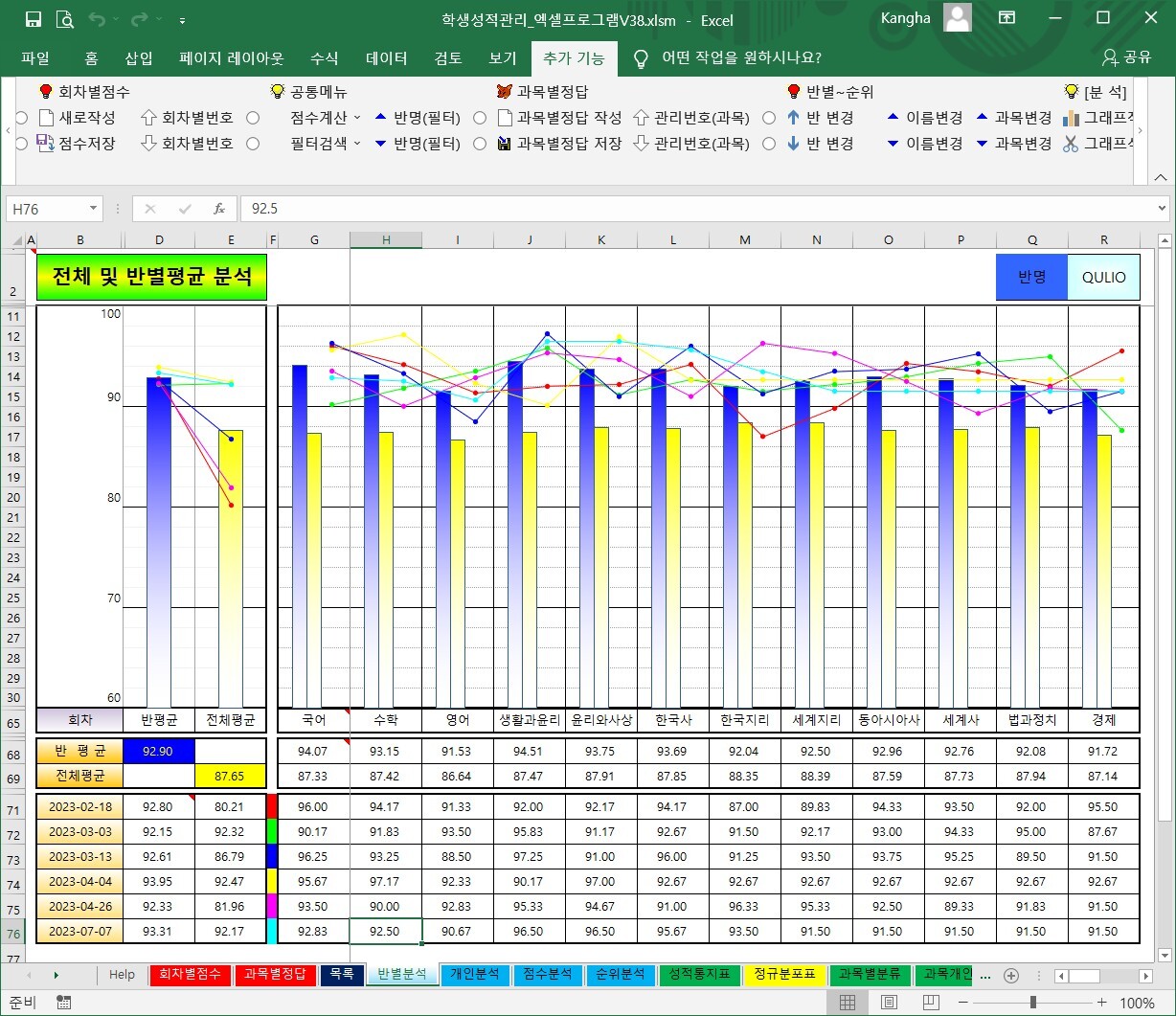
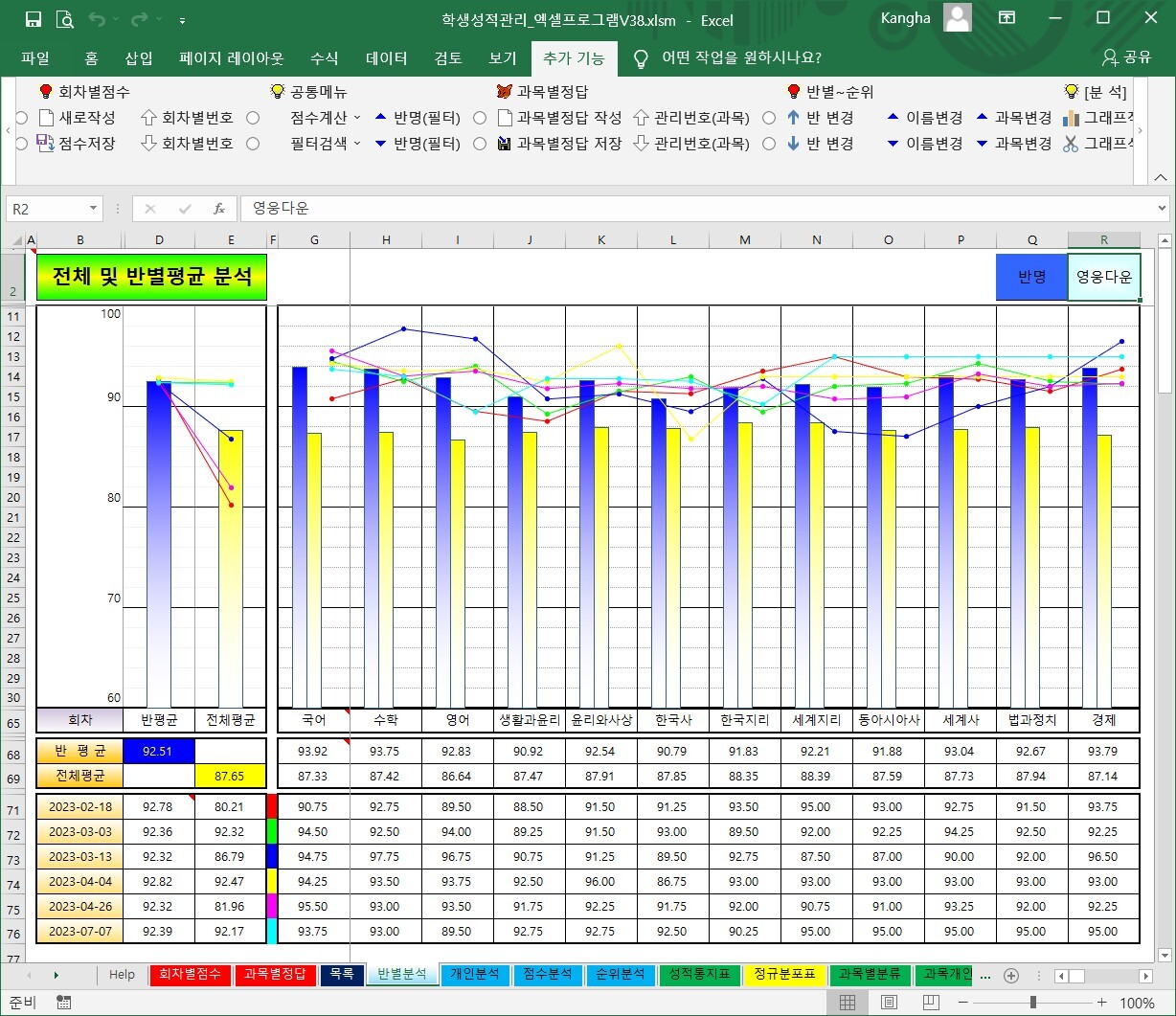
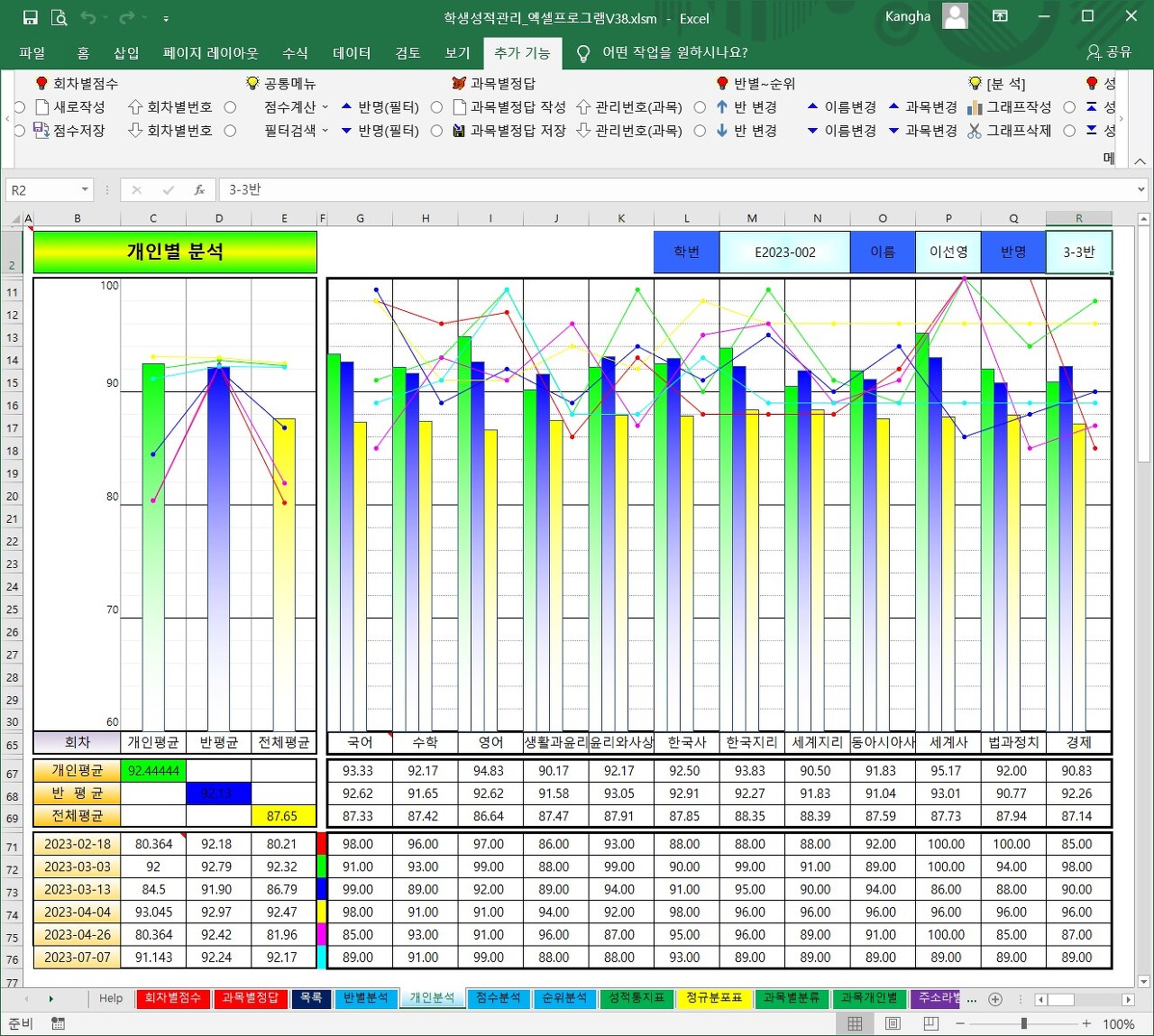
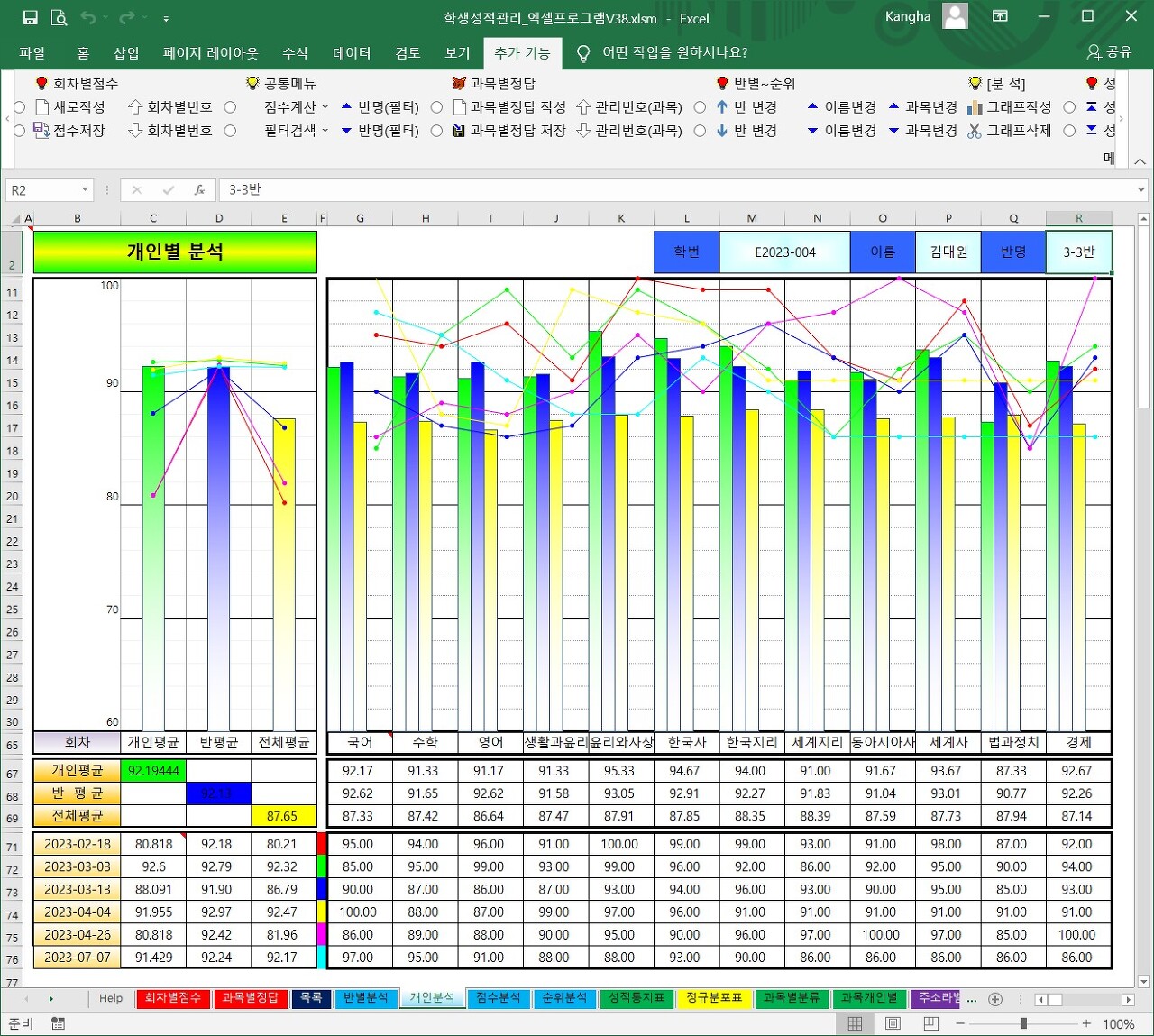
{반별분석}, {개인분석} : (작성내용 없음)
0. 메뉴버튼
(1) [반별분석▲▼] : 전체 인원의 과목별 평균점수를 나타냅니다.
(2) [개인분석▲▼] : 개인별 과목별/차수별 점수를 나타냅니다.
(3) [그래프작성] : 현재 데이터를 그래프로 작성합니다.
(4) [그래프삭제] : 그래프를 삭제합니다.
1. 그래프영역 및 설정
(1) 그래프의 영역 : (G11:xx~셀) 까지 (과목은 과목수 만큼 오른쪽으로 나타냄)
① 세로방향 : 50행, 가로방향 : xx열 입니다.
② 테두리선/눈금선 등은 사용자가 이쁘게 설정하세요.
③ 우선 65행에 그래프를 그리고자하는 과목명을 입력하고
④ [그래프작성]을 실행하면 작성된 해당 과목의 그래프만 작성합니다.
⑤ 60점이하 점수에 해당하는 31행부터 60행까지는 자동 감추기 합니다.
(2) 행 높이
① (11:60행)의 높이를 같은 높이로 맞추어야 그래프의 정확한 표시를 볼 수 있습니다.
② 1행의 점수 구간은 100점 기준 시 2점 단위로 나타냅니다.
③ 행 높이는 조절방법 :
. 좌측의 11행~60행까지를 마우스 좌측을 누른상태로 드레그 합니다.
. 행전체가 선택된 상태에서 11위에 우측마우스를 클릭
. 행높이 선택
. 숫자 입력 ; 6 ~ 24 이내 정도만 입력하세요.
(3) 행 숨기기
① 그래프의 영역 50행을 모두 표현하면 상세내용을 확인하기 어렵기 때문에
일부만 보이도록 조정합니다.
② 행 숨기기는 31행 ~ 60행으로 실제 그래프는 60행까지 모두 나타납니다.
(4) 그래프 보는법
① 선그래프는 해당 점수에 맞게 작성됩니다.
② 막대그래프는 10점의 점수구간만 작성합니다.
③ 막대차트의 상단부분이 점수에 해당하는 점수입니다.
아래부분은 생략하여 10점 점수구간의 어디쯤인지를 쉽게 파악할 수 있도록 하였습니다.
2. 그래프
(1) 과목별 그래프의 최대값은 100점을 기준으로 합니다.
(2) 그래프는 값(68행이하)을 변경 후에 언제든지 다시 그릴수 있습니다.
(3) 막대그래프는 전체평균, 반평균, 개인평균을 나타냅니다.
(4) (C67,D68,E69셀)의 색깔은 막대그래프색의 범례입니다.
(5) F열의 색깔은 선그래프색의 범례입니다.
3. 비교점수 회차 선정
(1) 분석회차수 : {설정}시트 (J2셀)의 갯수를 입력
(2) 회차수는 1~20까지 가능
(3) 갯수를 변경하면 [설정하기]를 실행하고 71행 이하 괘선은 사용자에 알맞게 조정할 것
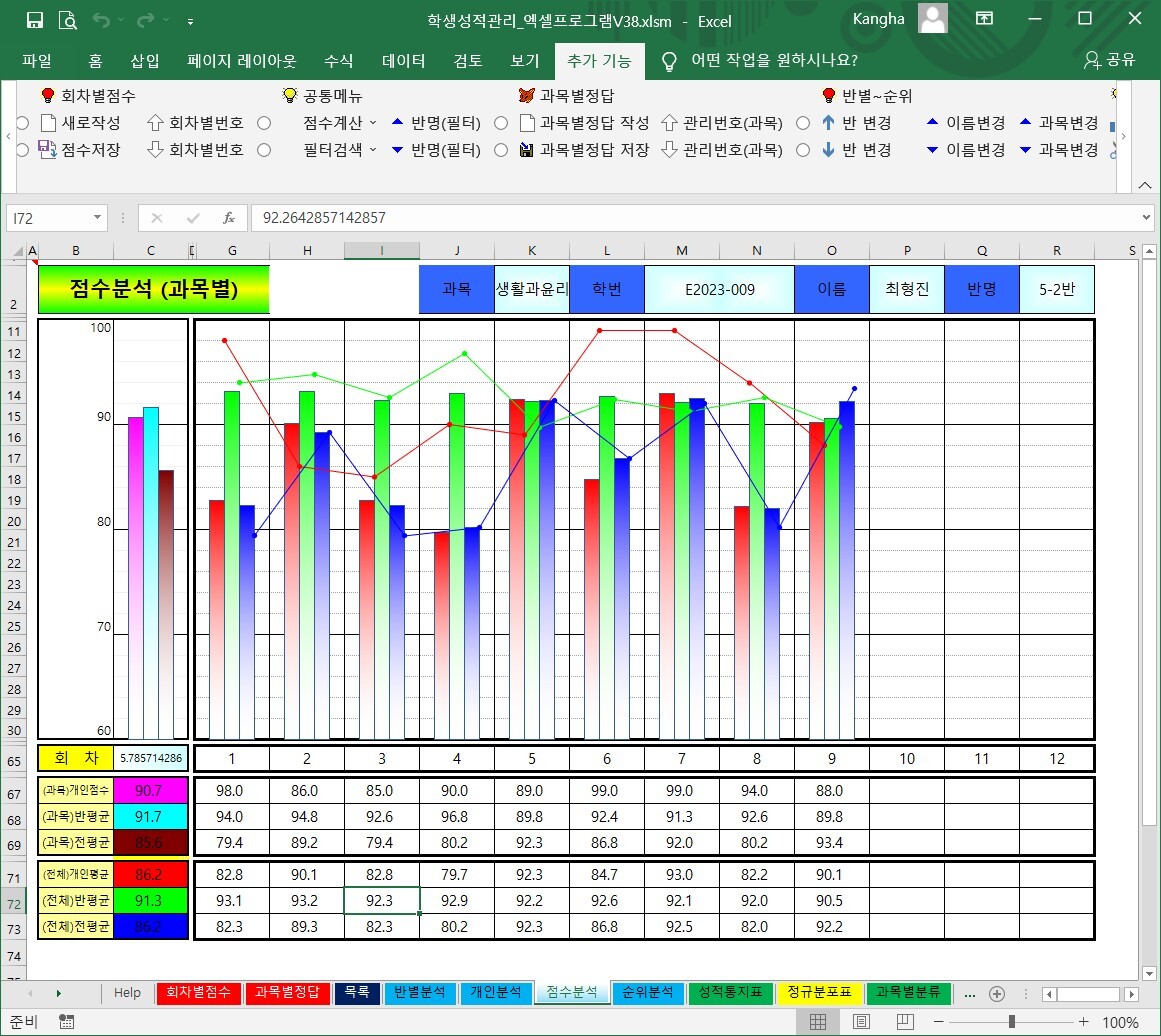
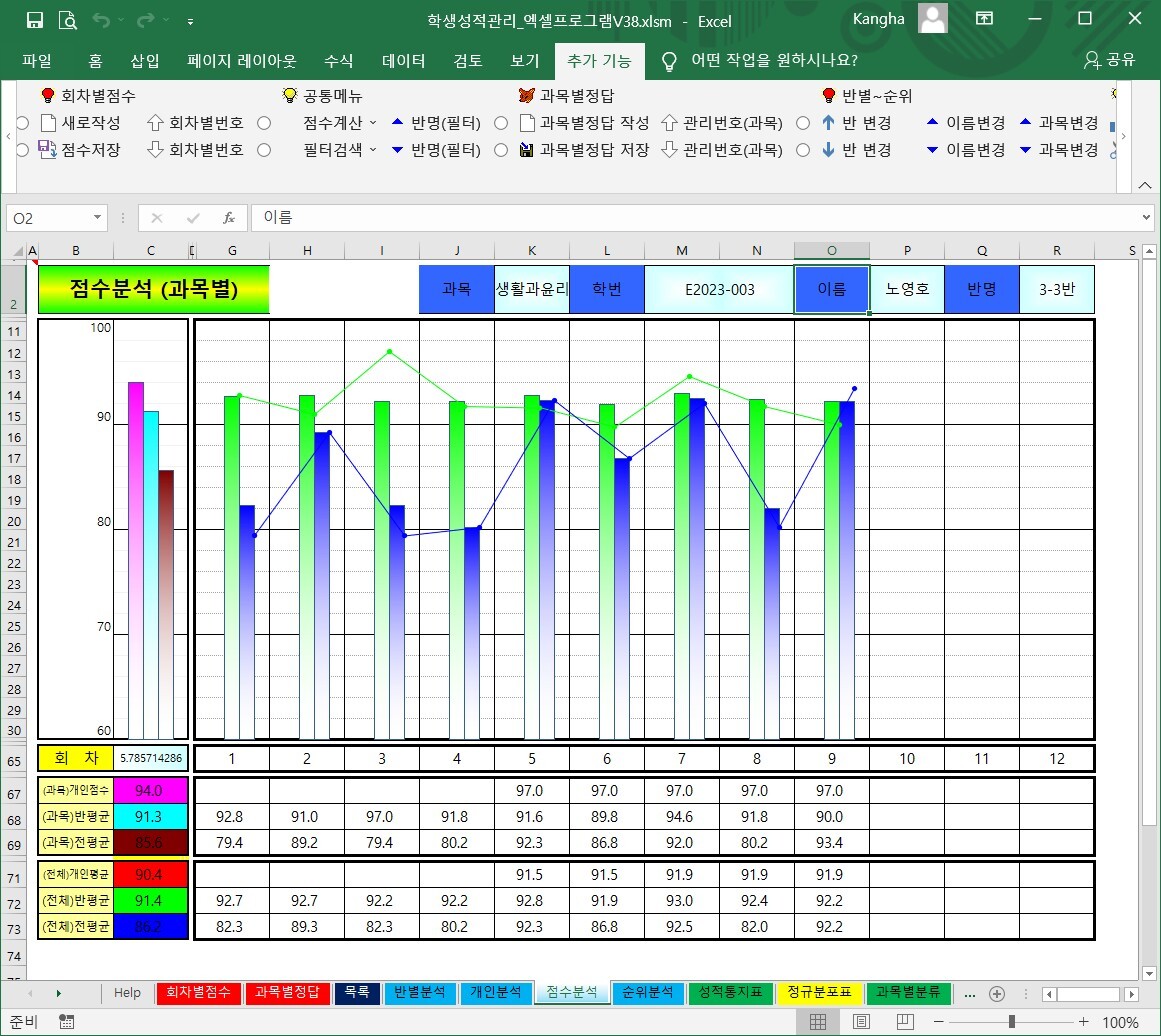
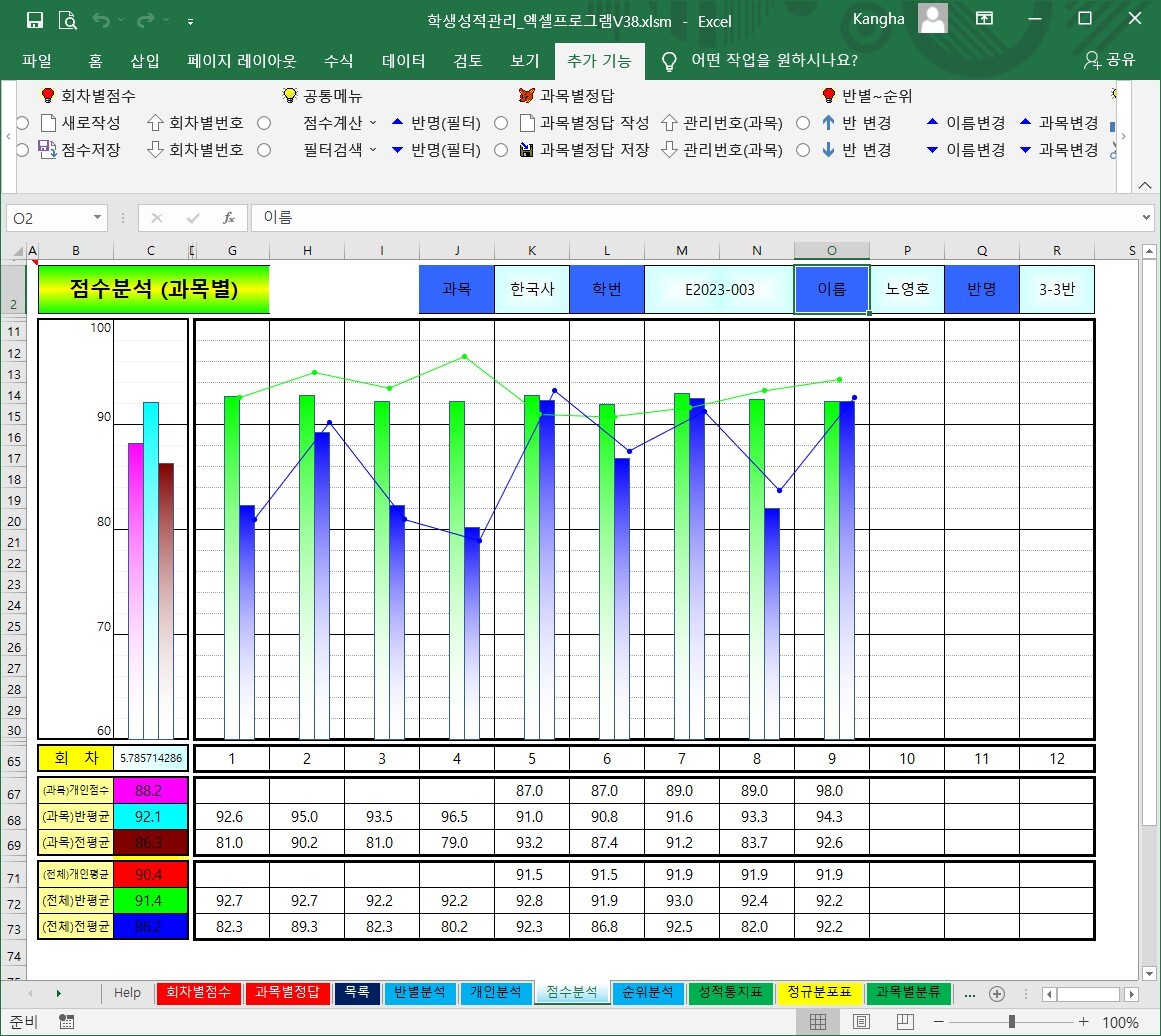
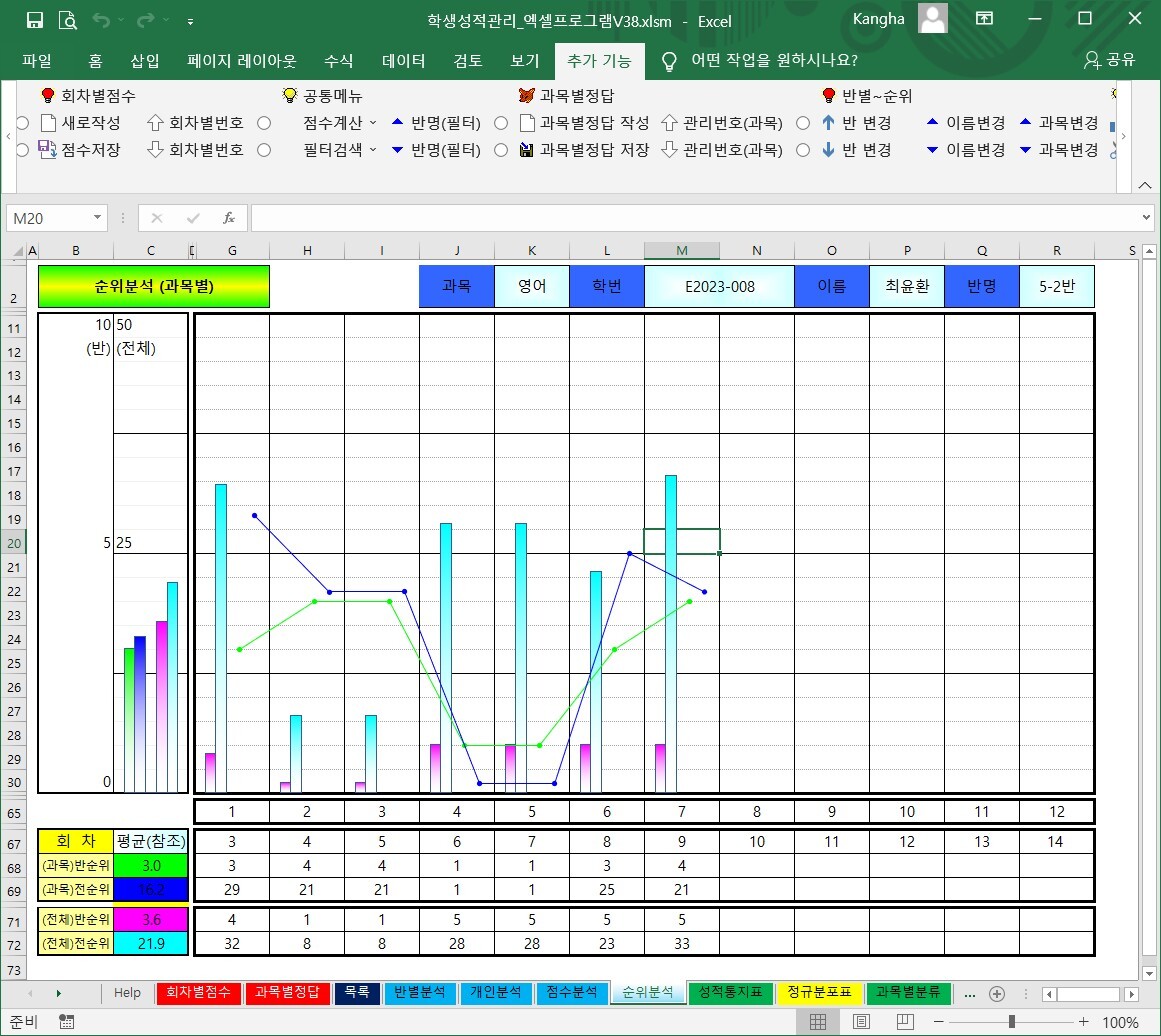
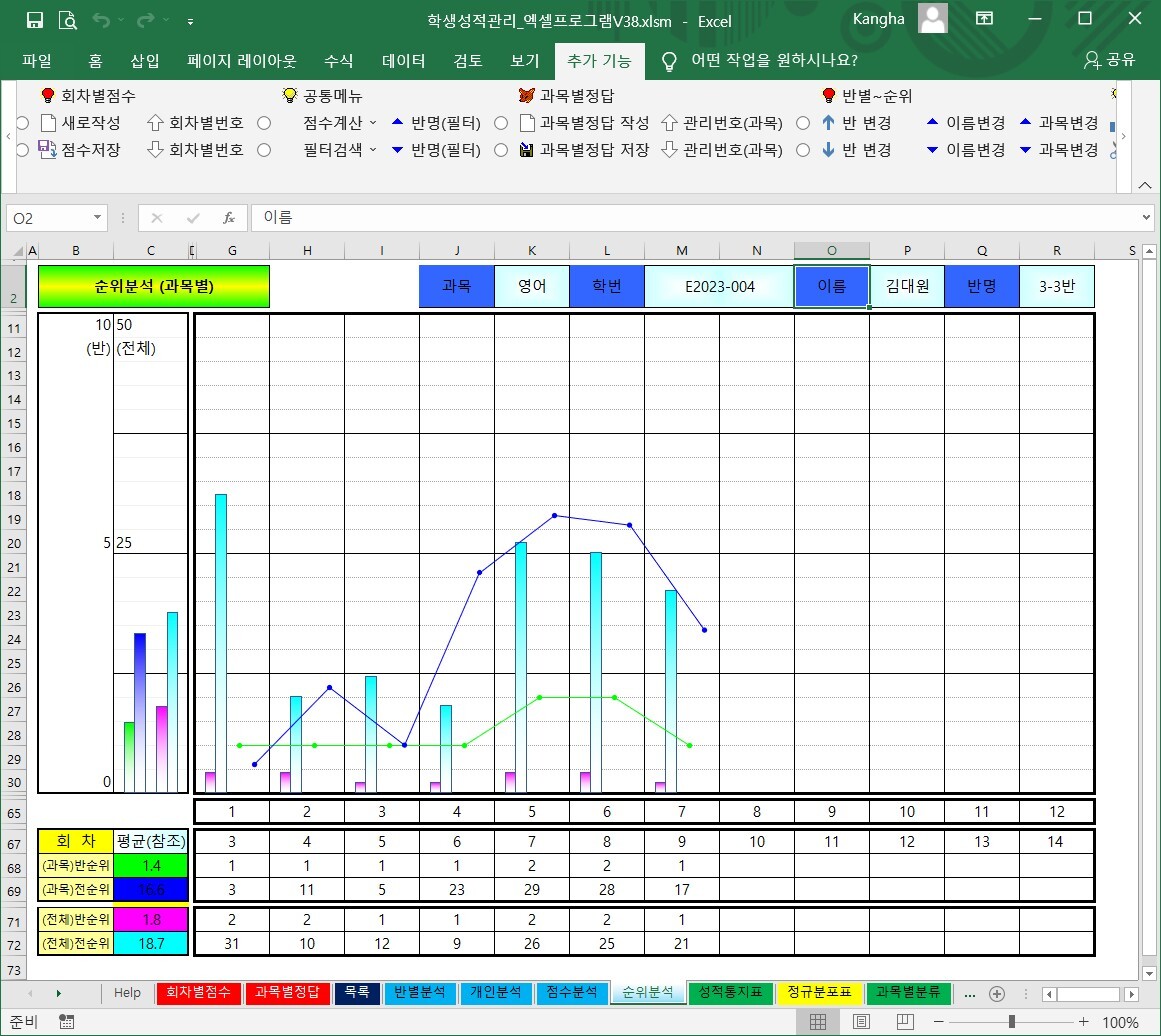
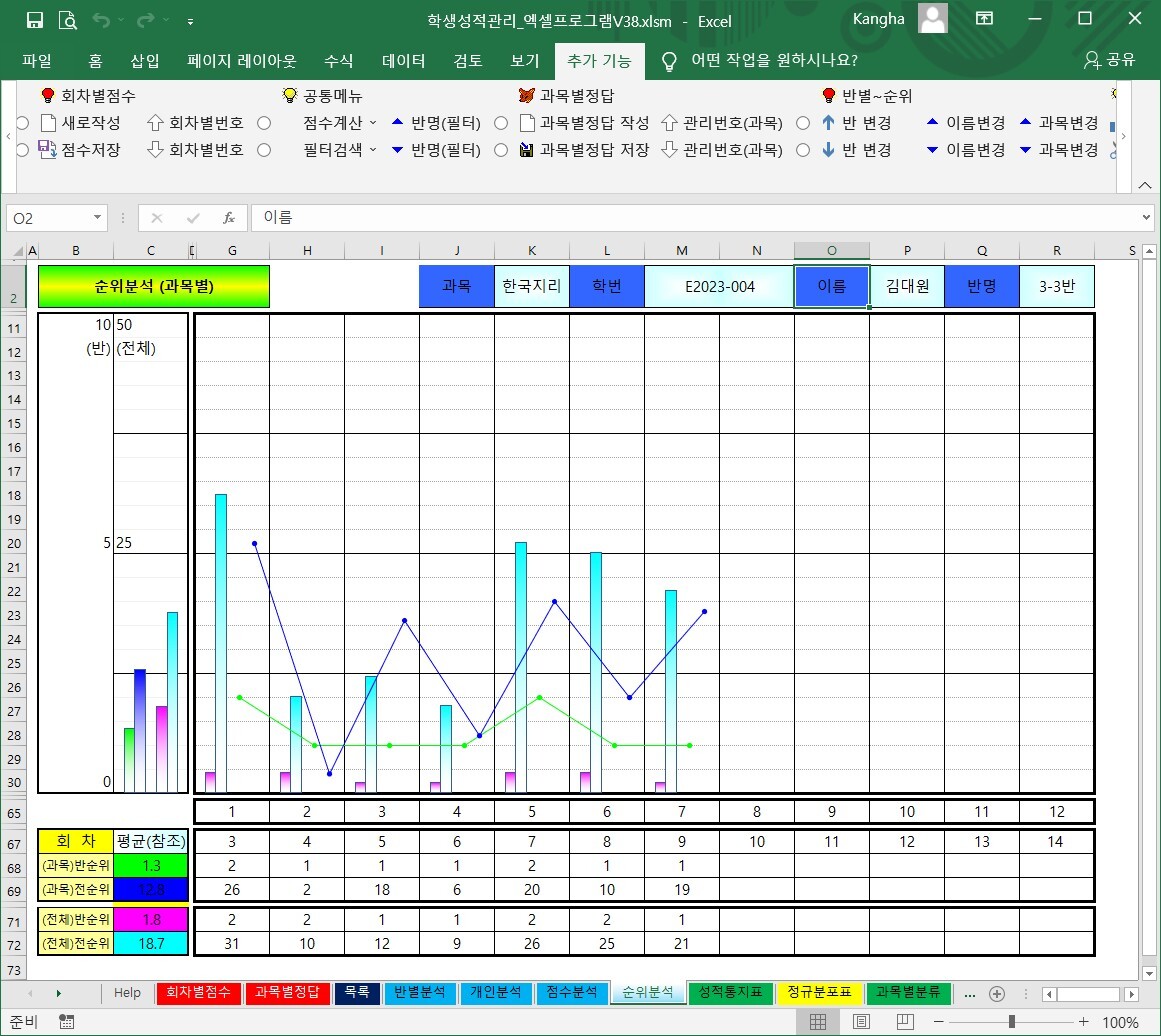
{점수분석}, {순위분석} : (작성내용 없음)
0. 메뉴버튼
(1) [이름변경▲▼] : 학번을 기준으로 점수 및 순위를 나타냅니다.
(2) [과목변경▲▼] : 과목을 기준으로 점수 및 순위를 나타냅니다.
(3) [그래프작성] : 현재 데이터를 그래프로 작성합니다.
(4) [그래프삭제] : 그래프를 삭제합니다.
1. 그래프영역 및 설정
(1) 그래프의 영역 : (E11:xx~셀) 까지 (회차는 작성한 회차 만큼 오른쪽으로 나타냄)
① 세로방향 : 50행, 가로방향 : xx열 입니다.
② 테두리선/눈금선 등은 사용자가 이쁘게 설정하세요.
③ [이름변경▲▼], [과목변경▲▼], [그래프작성]을 실행하면 설정 회차의 그래프를 작성합니다.
⑤ {점수분석} 시트는 60점이하 점수에 해당하는 31행부터 60행까지는 자동 감추기 합니다.
(2) 행 높이
① (11:60행/11:30행)의 높이를 같은 높이로 맞추어야 그래프의 정확한 표시를 볼 수 있습니다.
② 1행의 점수 구간은 100점 기준 시 2점 단위로 나타냅니다.
{순위분석}시트는 전체인원과 반인원의 10단위로 반올림하여 전체 구간을 정합니다.
③ 행 높이 조절방법 :
. 좌측의 11행~60행(30행)까지를 마우스 좌측을 누른상태로 드레그 합니다.
. 행전체가 선택된 상태에서 11위에 우측마우스를 클릭
. 행높이 선택
. 숫자 입력 ; 6 ~ 24 이내 정도만 입력하세요.
(3) 행 숨기기
① 그래프의 영역 50행을 모두 표현하면 상세내용을 확인하기 어렵기 때문에
일부만 보이도록 조정합니다.
② 행 숨기기는 31행 ~ 60행으로 실제 그래프는 60행까지 모두 나타납니다.
(4) 그래프 보는법
① 선그래프는 해당 점수에 맞게 작성됩니다.
② 막대그래프는 10점의 점수구간만 작성합니다.
③ 막대차트의 상단부분이 점수에 해당하는 점수입니다.
아래부분은 생략하여 10점 점수구간의 어디쯤인지를 쉽게 파악할 수 있도록 하였습니다.
2. 그래프
(1) 과목별 그래프의 최대값은 100점을 기준으로 합니다.
(2) 그래프는 값(63행이하)을 변경 후에 언제든지 다시 그릴수 있습니다.
(3) 막대그래프는 전체평균, 반평균, 개인평균을 나타냅니다.
(4) (C63,C64,C65셀)의 색깔은 막대그래프색의 범례입니다.
(5) {순위분석} 시트는 {점수분석}시트와 행의 번호가 다르니 참조하여 보세요.



{성적통지표} : (작성내용 없음)
0. 메뉴버튼
(1) [성적표(회차)▲▼] : 현재 인원의 회차(L7셀)별 개인성적을 나타냅니다.
(2) [성적표(학번)▲▼] : 학번(D6셀) 순으로 개인성적을 나타냅니다.
(3) [성적표 인쇄] : 전체인원의 성적통지표를 인쇄합니다.
(4) [그래프 작성하기] : 성적에 따른 그래프를 작성합니다.
(5) [그래프 삭제하기] : 그래프만 삭제합니다. 어떤 시트이든 그래프는 삭제합니다.
1. 일반사항
(1) 셀(행/열)의 삭제 및 추가를 하게되면 값을 나타낼 수 없습니다.
① 사용하고 싶지 않는 해당 행.열은 "숨기기"하여 사용하세요.
② 셀의 너비, 높이의 조정 및 항목의 수정은 자유롭게 가능합니다.
(2) [성적표(회차)][성적표(학번)] 버튼을 누르면 해당되는 값을 찾아 나타냅니다.
(3) 그래프가 표시된 셀에도 글자 등의 입력을 자유로이 작성해도 됩니다. (그래프와는 무관)
(4) 등급(L9셀)의 표시는 {설정}시트에서 입력한 내용에 따라 평균점수(H6셀)를 기준으로 작성
(5) 과목(C11:Q11,C17:Q17,C23:Q23셀)은 과목설정 순서로 되어 있습니다.
일부 C17:Q28행)은 숨기기 하여 사용해도 좋습니다.
(6) (학원의견란(D63셀))에 작성할 내용도 {설정}시트에서 일괄적으로 작성합니다.
2. 그래프
(1) 셀의 높이, 너비는 적당하게 변경하여 사용하세요.
(2) 그래프는 선택하여 지워도 됩니다.
(3) 그래프는 [성적표(학번)▲▼], [성적표(회차)▲▼], [그래프 작성하기]를 실행하면 그래프를
새로 작성하기 때문에 언제든지 삭제하여도 데이터에는 영향을 주지 않습니다.
(4) (B31)셀은 막대그래프(점수)의 최대값, (Q31)셀은 꺽은선(순위)의 최대값입니다.
(5) 그래프는 그래프의 영역을 벗어날 수도 있으나 데이터에는 영향을 미치지 않습니다.
(6) (B31)셀 막대그래프의 최대값은 만점기준으로 만점값(50, 200점 등)으로 변경하여도 됩니다.
3. [성적표 인쇄]
(1) 해당 차수(월)의 전체인원의 성적통지표를 출력합니다.
(2) 1명은 엑셀프로그램 기본 인쇄로 인쇄하세요.
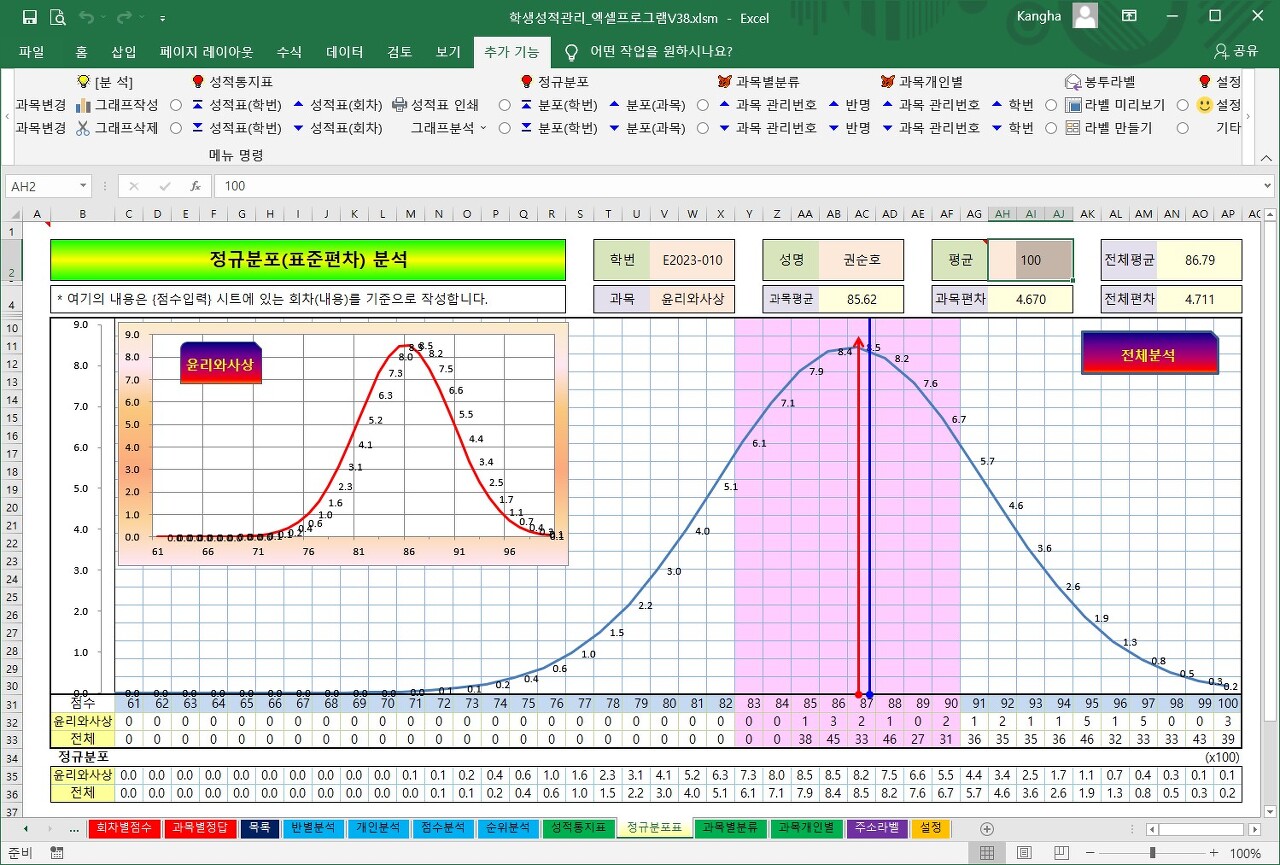

{정규분포표} : (작성내용 없음)
0. 메뉴버튼
(1) [분포(학번)▲▼] : 학번순으로 평균에 대한 값/그래프를 나타냄
(2) [분포(과목)▲▼] : 과목별로 그래프를 나타냄
1. 그래프 영역 양식 (B10:AP30셀)
(1) 선색 및 굵기 등을 설정하세요.
(2) 열 너비
① 0.1 단위로 값을 조정하세요.
② 값 : 1.0~3.0 까지하시면 좋습니다
2. 그래프
(1) 스핀단추를 누르면 즉시 값을 변경하면서, 동시에 그래프도 변경합니다.
(2) 전체평균을 기준으로 범위(4열씩)만큼 좌우로 나타냄(분홍색 바탕)
(3) 좌측 작은그래프는 과목별 표준편차이고 우측의 큰그래프는 전과목의 표준편차입니다.
(4) 그래프는 {점수입력}시트에 있는 값을 나타냅니다.
(5) 빨강색 선(수직선)은 개인 평균점수를 나타냅니다.

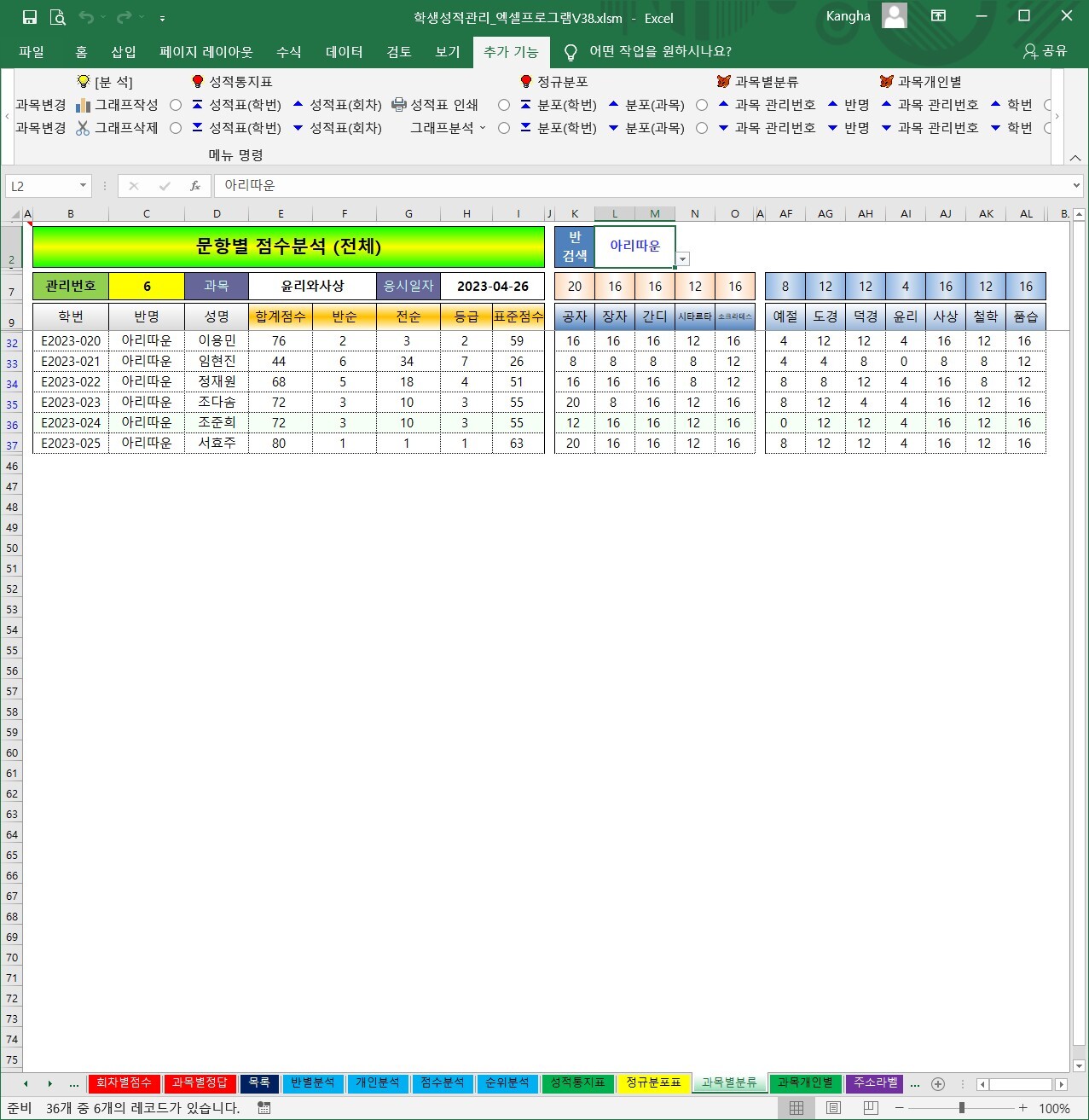
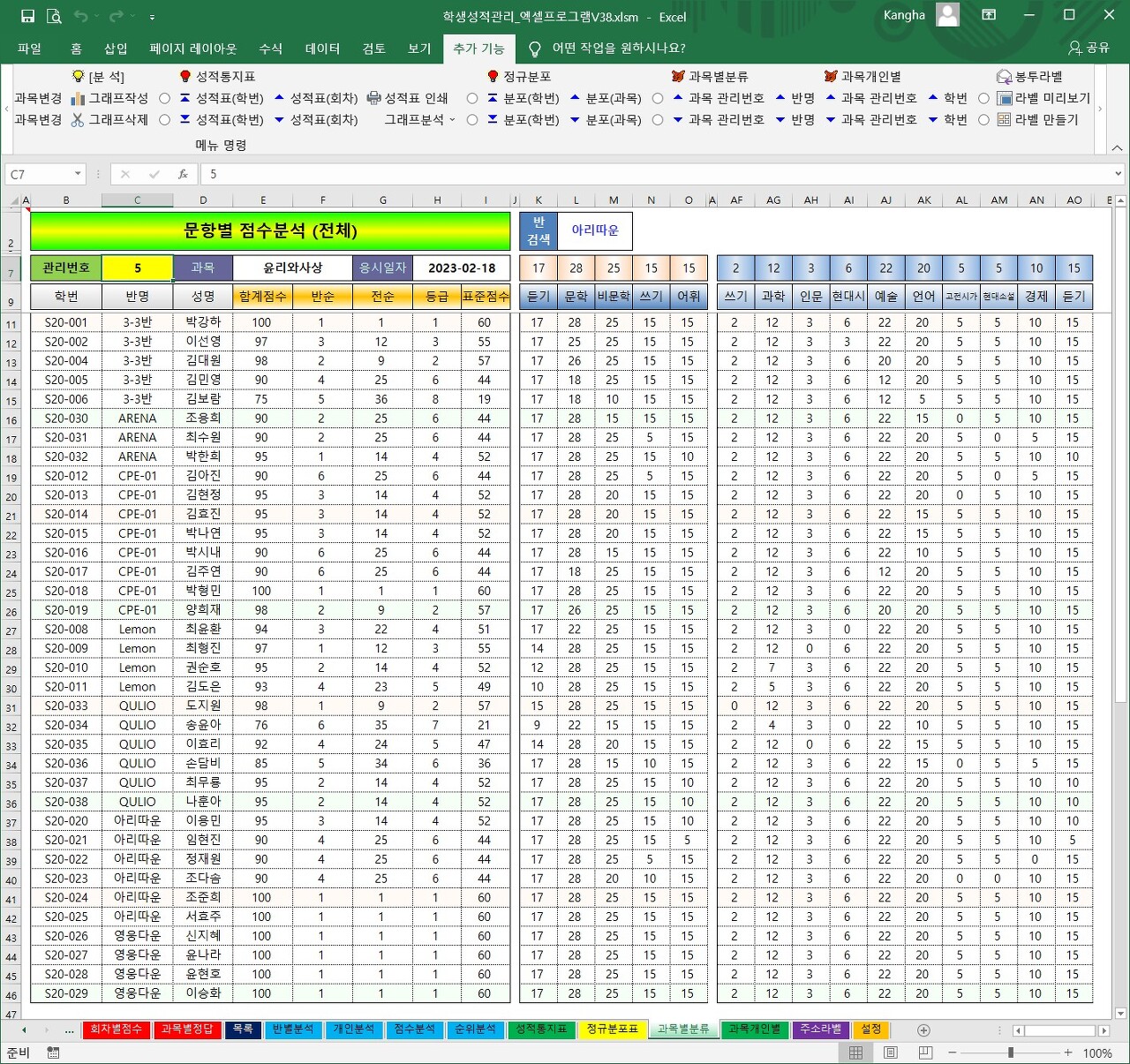
{과목별분류} : (작성내용 없음)
0. 메뉴버튼
(1) [과목 관리번호▲▼] : 번호 변경 후 전체 분석을 실행 함
(2) [반명▲▼] : 선택된 반만 필터링함
1. 내용 찾기
(1) [관리번호▲▼]를 클릭하면 관리번호(C7셀)의 내용을 찾아 나타냅니다.
(2) 관리번호(C7셀)의 내용에 대해 [전체 분석]을 실행합니다.
(3) 분류1,2의 갯수에 따라 내용이 없는 열은 자동으로 숨기기 합니다.
2. 분류1, 분류2의 내용
(1) {점수입력} 시트에서 작성된 내용으로 분류하여 나타냅니다.
(2) 분류1, 분류2는 {설정}시트에서 우선 설정하여야 합니다.
(3) 반별 검색(L2셀) 필터링
① 반(L2셀)을 선택 합니다.
② [반별검색]을 실행 합니다.
(4) 반별검색(필터모드)을 해제할려면
① [필터해제]를 실행 또는
② [관리번호▲▼]를 실행하세요.
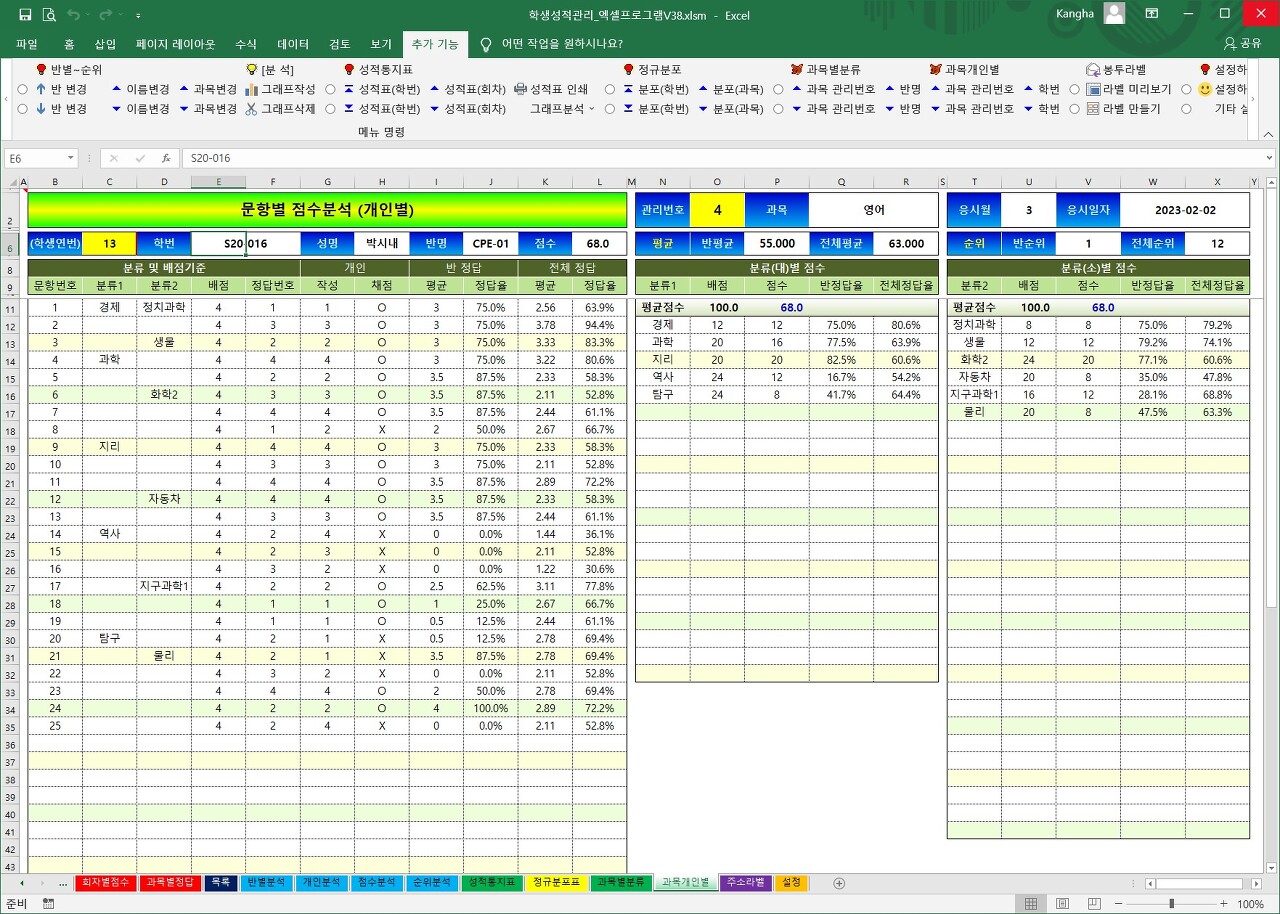
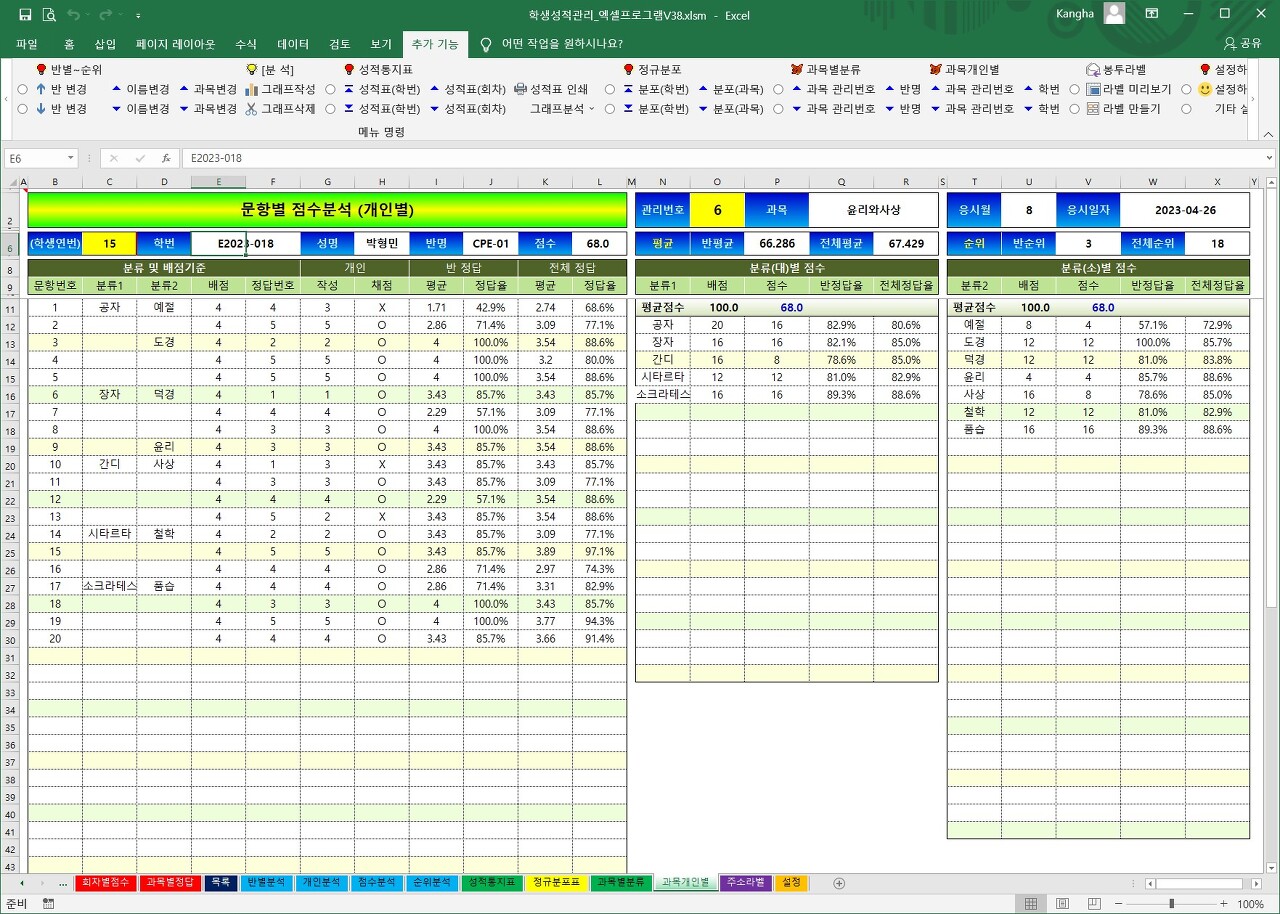
{과목개인별} : (작성내용 없음)
0. 메뉴버튼
(1) [학번▲▼] : 개인별로 분류에 대한 점수를 분석 합니다.
(2) [과목 관리번호▲▼] : 개인별로 분류에 대한 점수를 분석 합니다.
1. [학번▲▼]
(1) 학번(일련번호) 순으로 데이터를 찾아옵니다.
(2) 학번에 따라 성명과 반명은 자동으로 검색합니다.
2. [과목 관리번호▲▼]
(1) 관리번호를 변경하여 데이터를 찾아옵니다.
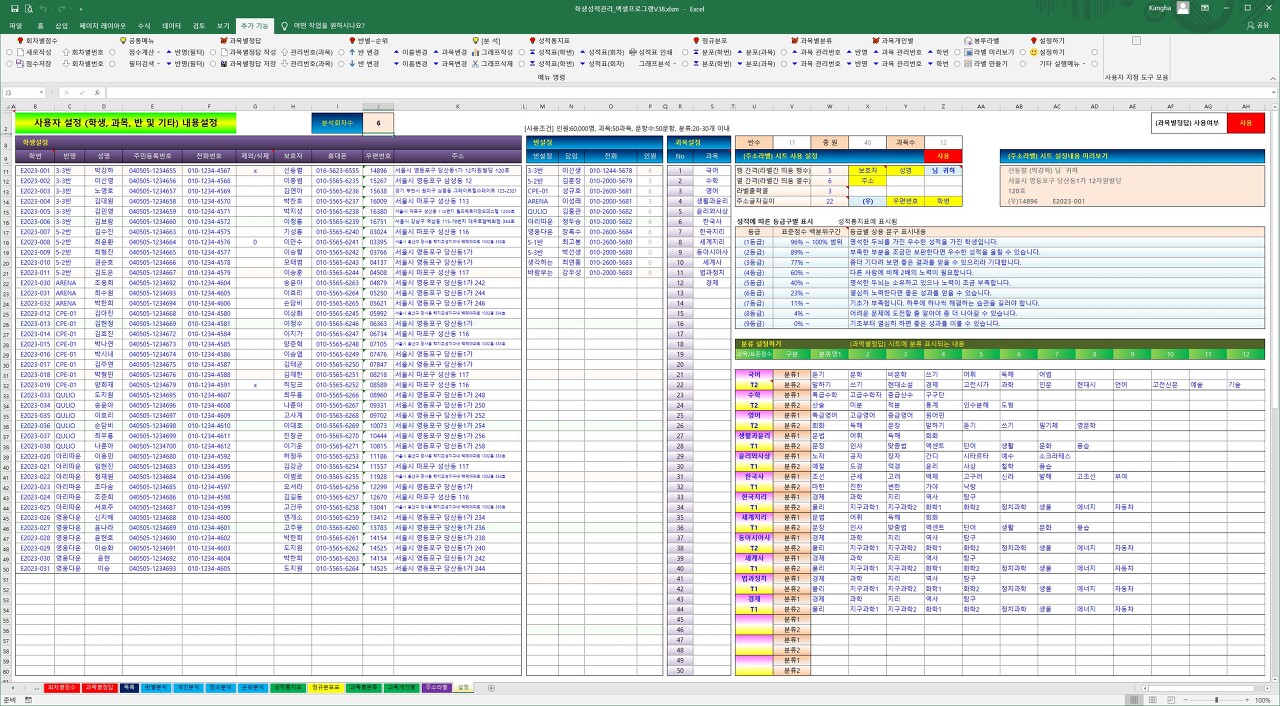
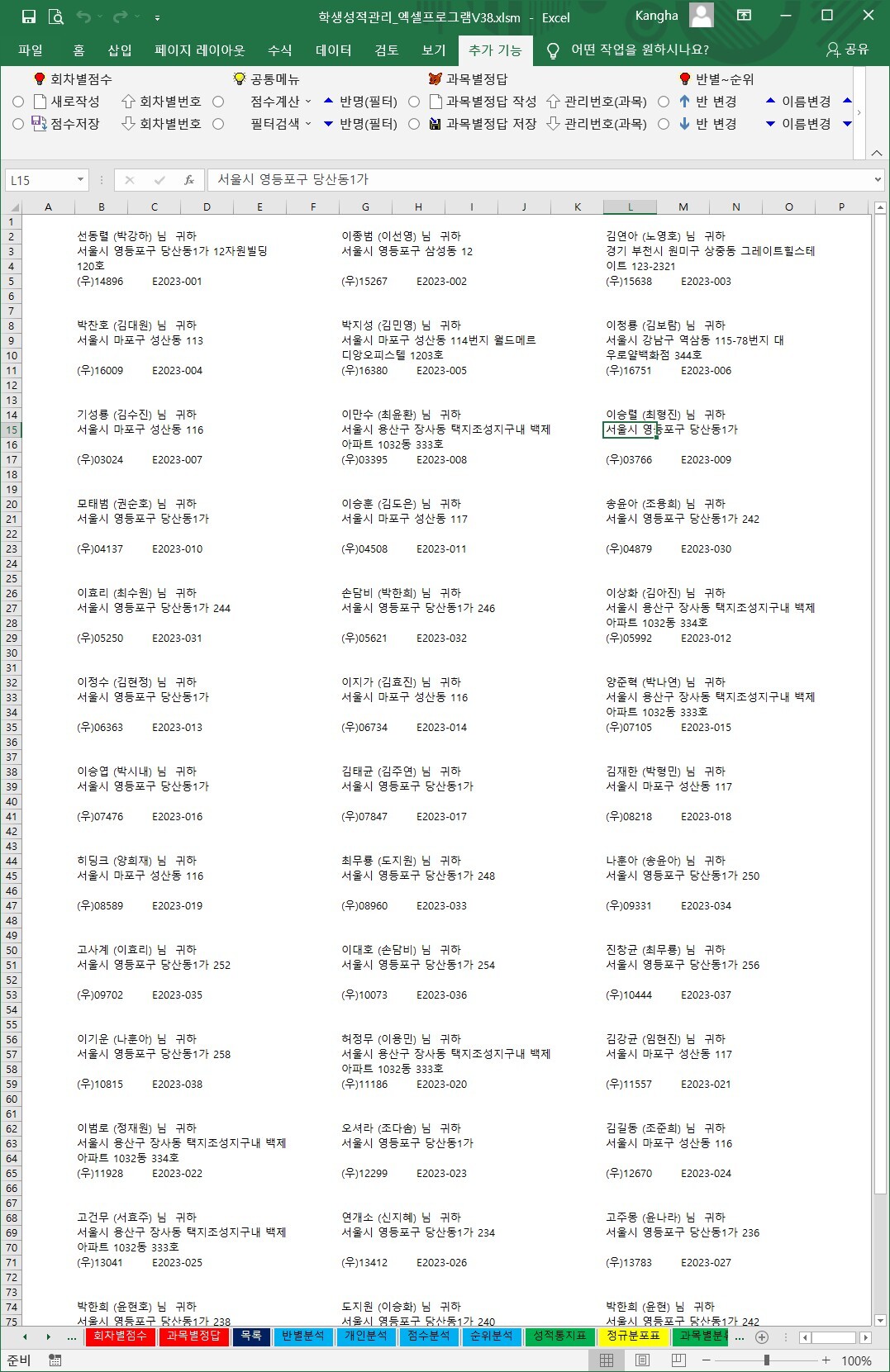
{설정} : (작성내용 있음)
0. 메뉴버튼
(1) [설정하기] : {설정}시트에 작성한 내용을 각 시트에서 사용할 수 있도록 설정함
(2) [샘플내용 삭제] : 최초 작성된 샘플을 삭제
(3) [데이터 초기화] : 모든 인원에 대한 DB 데이터를 삭제 합니다.
(4) [라벨 미리보기] : (AB11:AH14셀)에 표시합니다.
(5) [라벨 만들기] : {주소라벨} 시트로 전체인원의 내용을 표시합니다.
1. 사용순서
(1) 현재의 샘플로 충분한 연습을 하세요. 상단의 실행메뉴를 한번 이상씩 실행해 보시기 바랍니다.
(2) [샘플내용 삭제] 메뉴 실행
(3) {설정} 시트의 설정내용(학번/이름/과목... 등) 작성
(4) {과목별정답} 사용여부(AH2셀) 및 {주소라벨} 사용여부(Z9셀)
① 사용/사용안함 선택
② 사용안함 선택시 관련 메뉴 및 관련시트가 나타나지 않습니다.
③ 해당시트의 보기/숨기기는 설정-저장후 다시 파일을 열었을 때
(5) [설정하기] 메뉴 실행
(6) {회차별점수} 또는 {과목별정답} 시트부터 작성/저장
2. 데이터 삭제
(1) [샘플내용 삭제]
① [샘플내용 삭제] 메뉴를 클릭하면 최초 샘플로 작성된 내용을 삭제합니다.
② 일부시트 셀의 값은 삭제되지 않을 수도 있으나, 기본적인 입력데이터는 모두 삭제된
상태입니다.
③ [샘플내용 삭제] 메뉴는 한번 실행 후 2번째 실행부터는 나타나지 않습니다.
(2) [데이터 초기화]
① (G11셀)이하에 체크와 관계없이 현재까지 작성한 모든 인원의 데이터를 삭제합니다.
② 삭제된 내용은 복구할 수 없습니다.
③ 삭제범위는 [샘플내용 삭제]와 동일하나 설정내용 등은 삭제하지 않습니다.
④ 새로운 학생들의 성적을 관리할 때 사용하세요.
3. 설정 시 주의사항
(1) 과목/점수/코멘트/선생님 등 파란색 글자가 있는 셀을 사용자에 맞게 입력하세요.
① 과목은 처음 설정한 순서대로 작성되어야 합니다.
② 사용도중 과목명을 변경하면 다른 과목으로 인식하거나 인식하지 못할 수 있습니다.
③ 따라서 과목명을 변경하지 마십시오.
④ 학번을 정하여 입력하세요. 모든 데이터는 학번을 기준으로 값을 찾습니다.
(2) 이 시트에서 설정된 값들은 다른 시트를 사용시 활용/입력제한 됩니다.
(3) 따라서 기본내용이 변경되면 이 시트부터 수정하여야 합니다.
수정 후에는 반드시 [설정하기]를 다시 실행하여 주세요.
(4) 등급별 상용문구란에 작성한 내용은 등급에 따라 자동으로 {성적표}시트 등에 나타냅니다.
(5) 내용을 표시하지 않을 경우 셀의 내용을 공백으로 하거나 해당 표시되는 셀의 글자색을 변경하세요.
(6) 제외/삭제 ; (G11셀)이하 (매 회차)
① 목록에 있는 인원 중 {점수입력}에서 제외할 인원이 있다면 제외(G열)에 체크하시기 바랍니다.
② 제외 인원은 매 회차 작성시마다 변경하여야 됩니다.
③ 체크 방법은 아무런 문자/글자("O"가 아닌)를 사용해도 됩니다.
④ 작성 명단에서 일시적으로 제외할 경우에 사용하세요.
⑤ 체크된 인원은 번호(회차)별 작성시 명단에서 제외됩니다.
(7) 분류설정
① {문항점수}{문항분류별}{문항개인별} 시트에서 사용할 분류를 설정합니다.
② 설정의 종류는 (U31셀) 아래로 작성합니다.
③ 분류는 (W열) 우측으로
- 분류1은 20개,
- 분류2는 30개까지 설정 가능합니다.
4. [라벨 만들기]
(1) 편지봉투에 붙일 수 있는 주소라벨을 만듬.
(2) 행,열의 너비 및 높이를 조정하여 인쇄되는 라벨용지와 맞추세요.
(3) 행의 높이를 조정시는 전체의 행높이를 같도록 조정하여야 합니다.
(4) 인쇄 미리보기를 하여 A4용지에 각 주소가 짤리지 않는지 확인하세요.
(5) 미리보기 값은 (AB11:AH14셀)에 나타냅니다.
(6) (X11:Z14셀)의 설정 값은 9행(B9:K9셀)에 있는 헤드문자와 동일하게 설정하세요
www.kangha.net
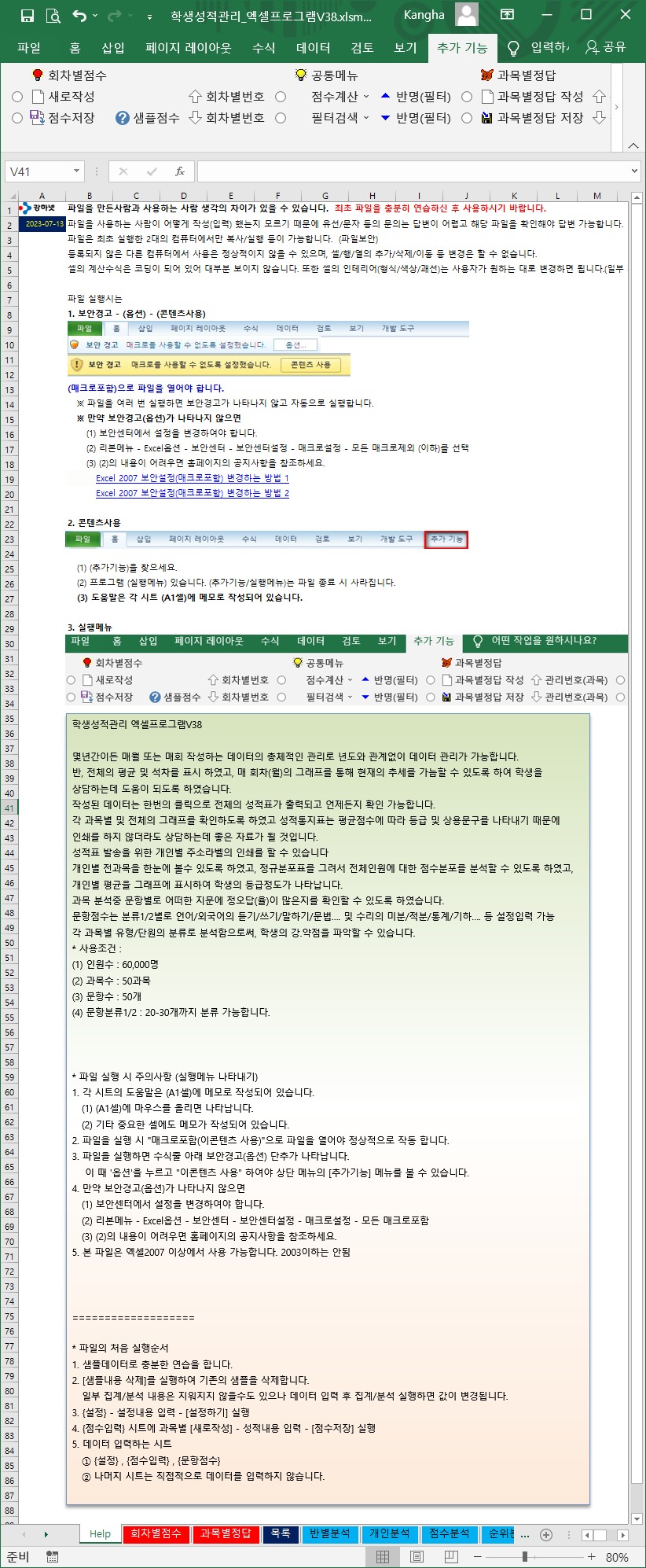
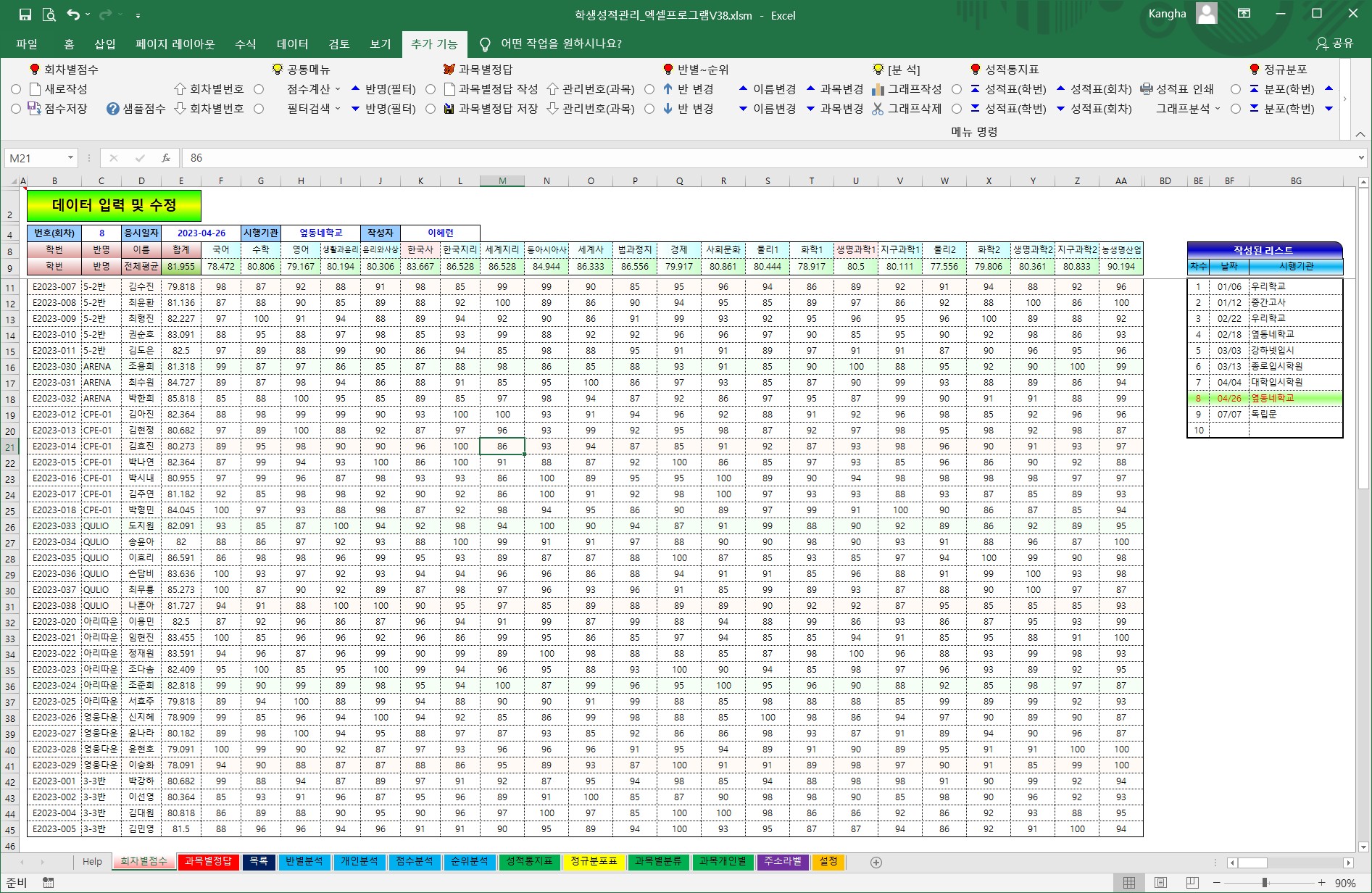
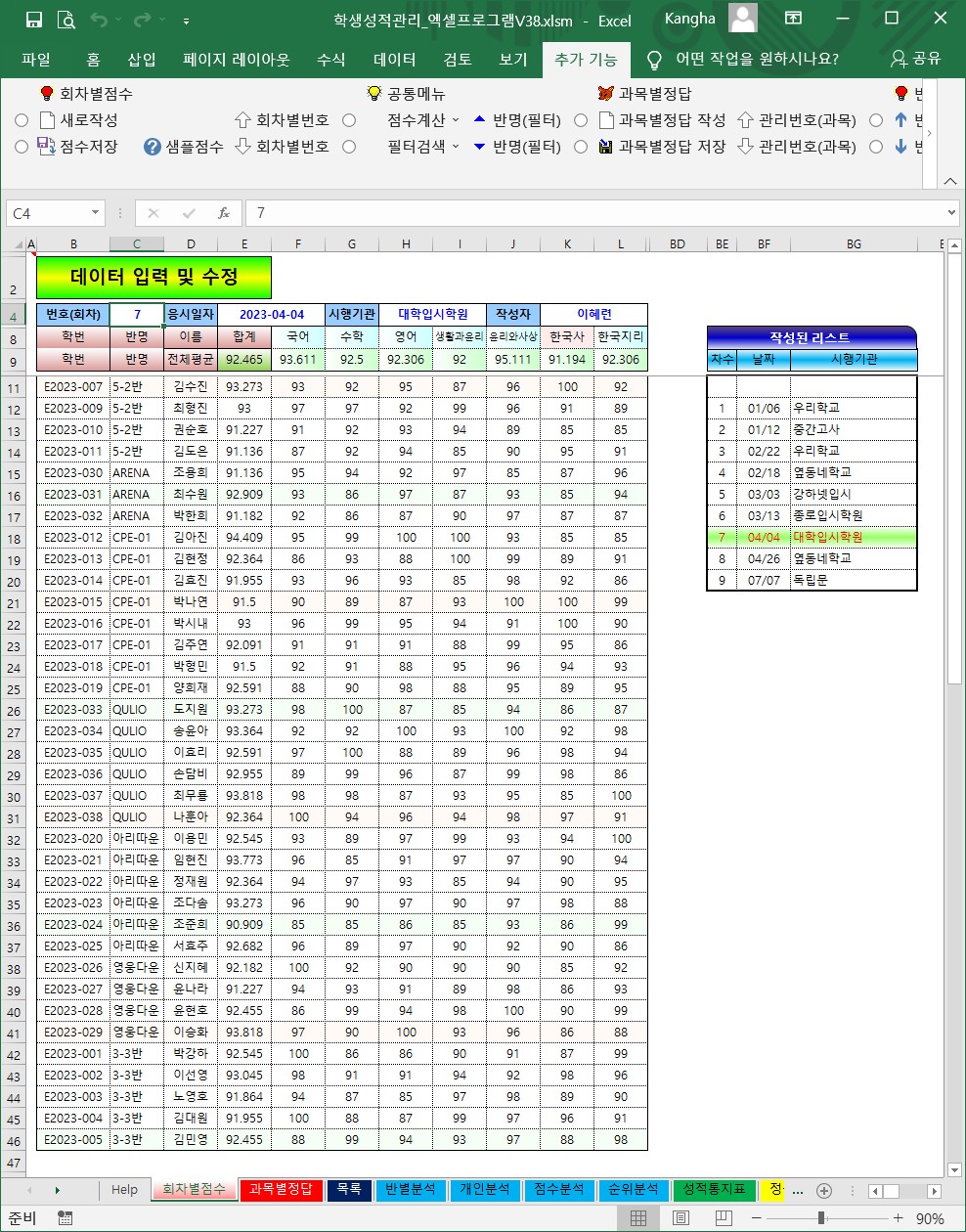
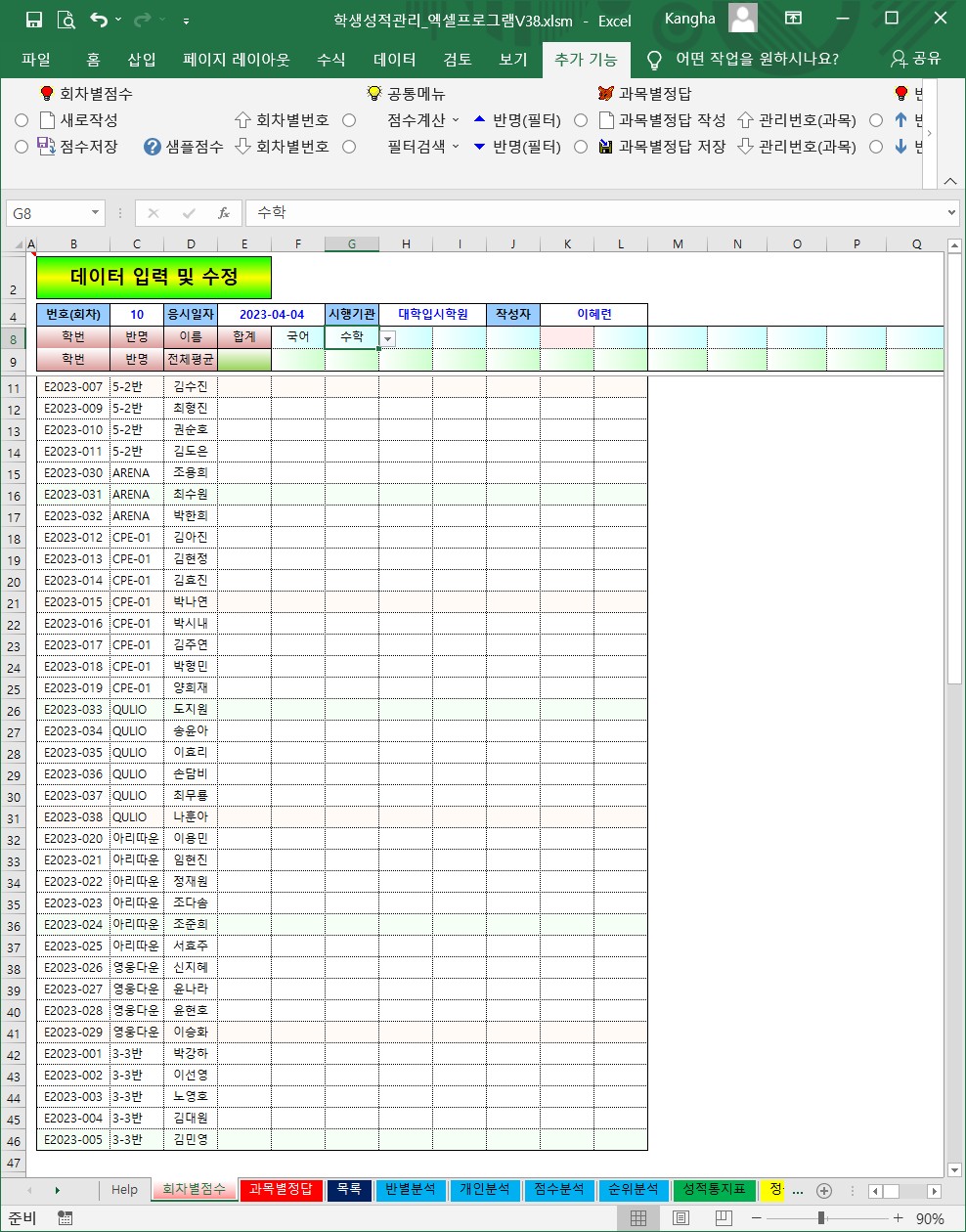
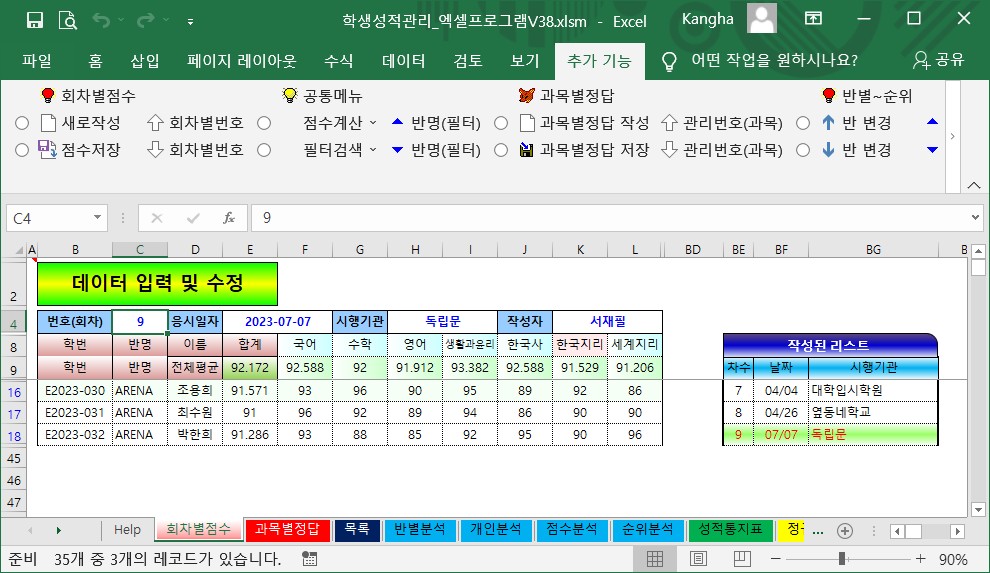
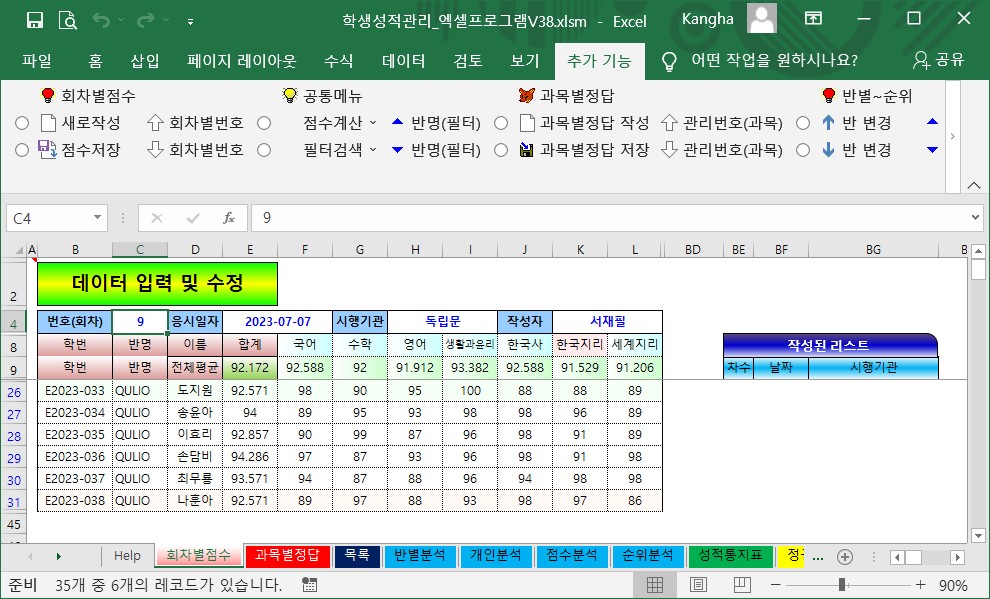

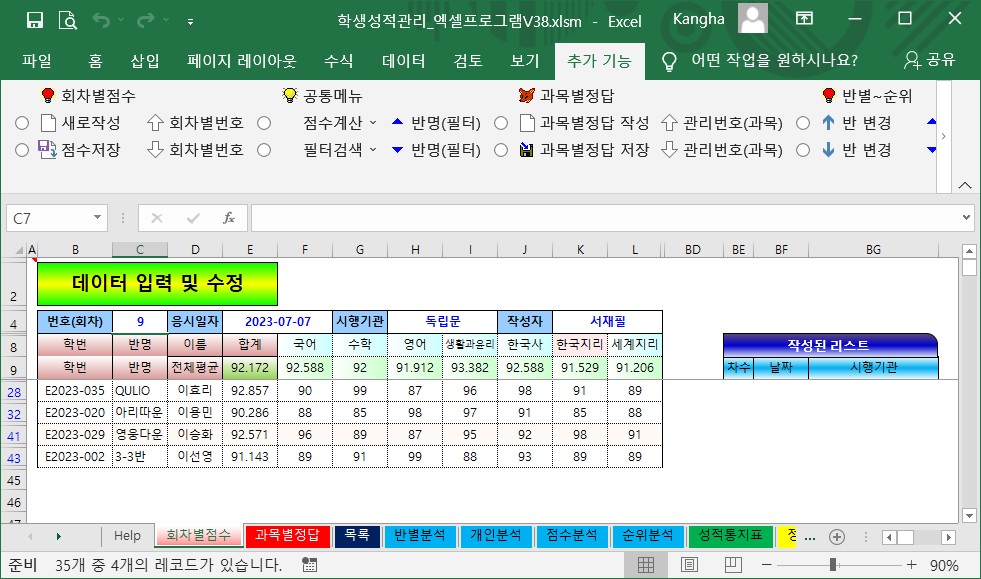
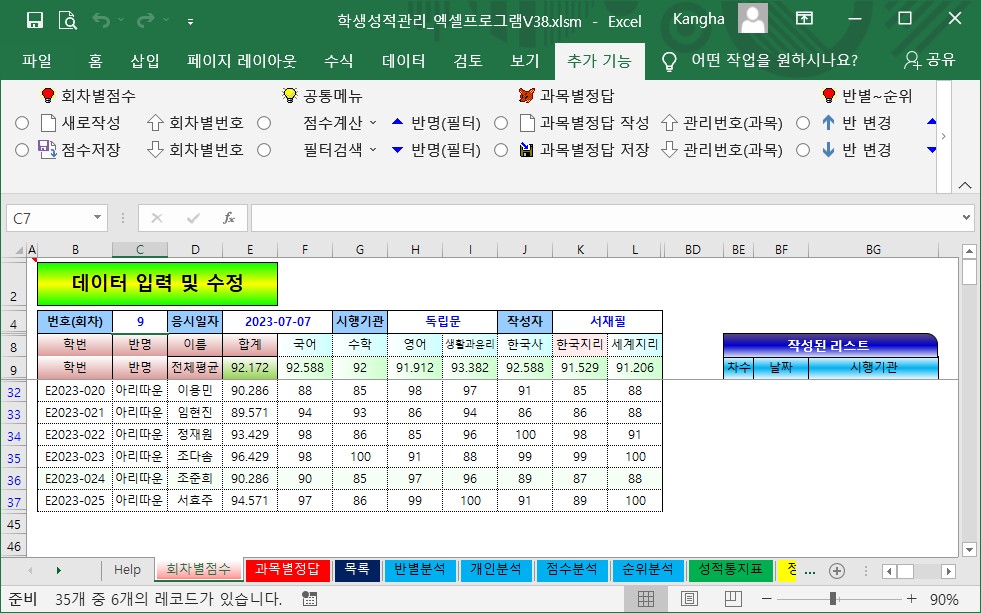
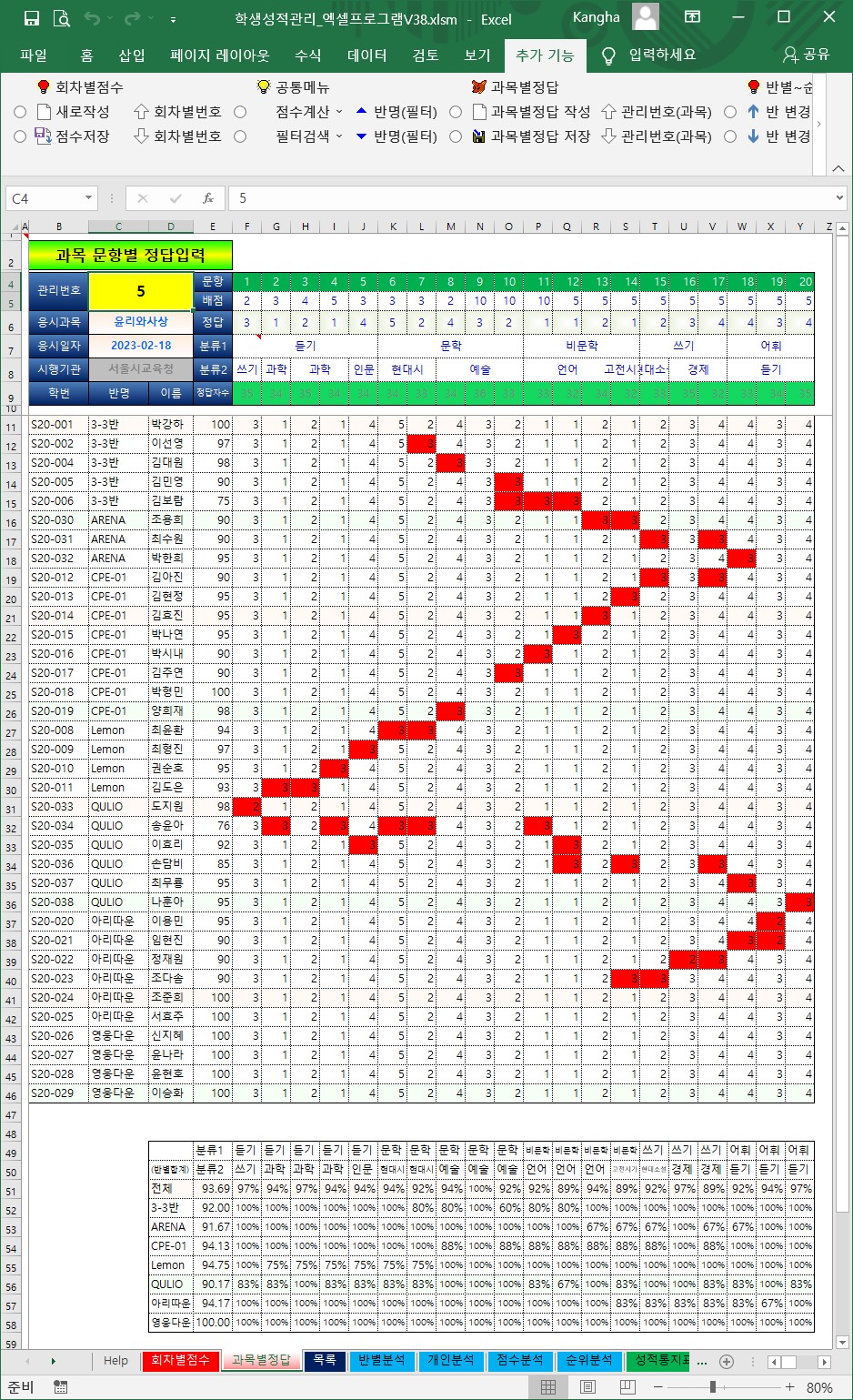
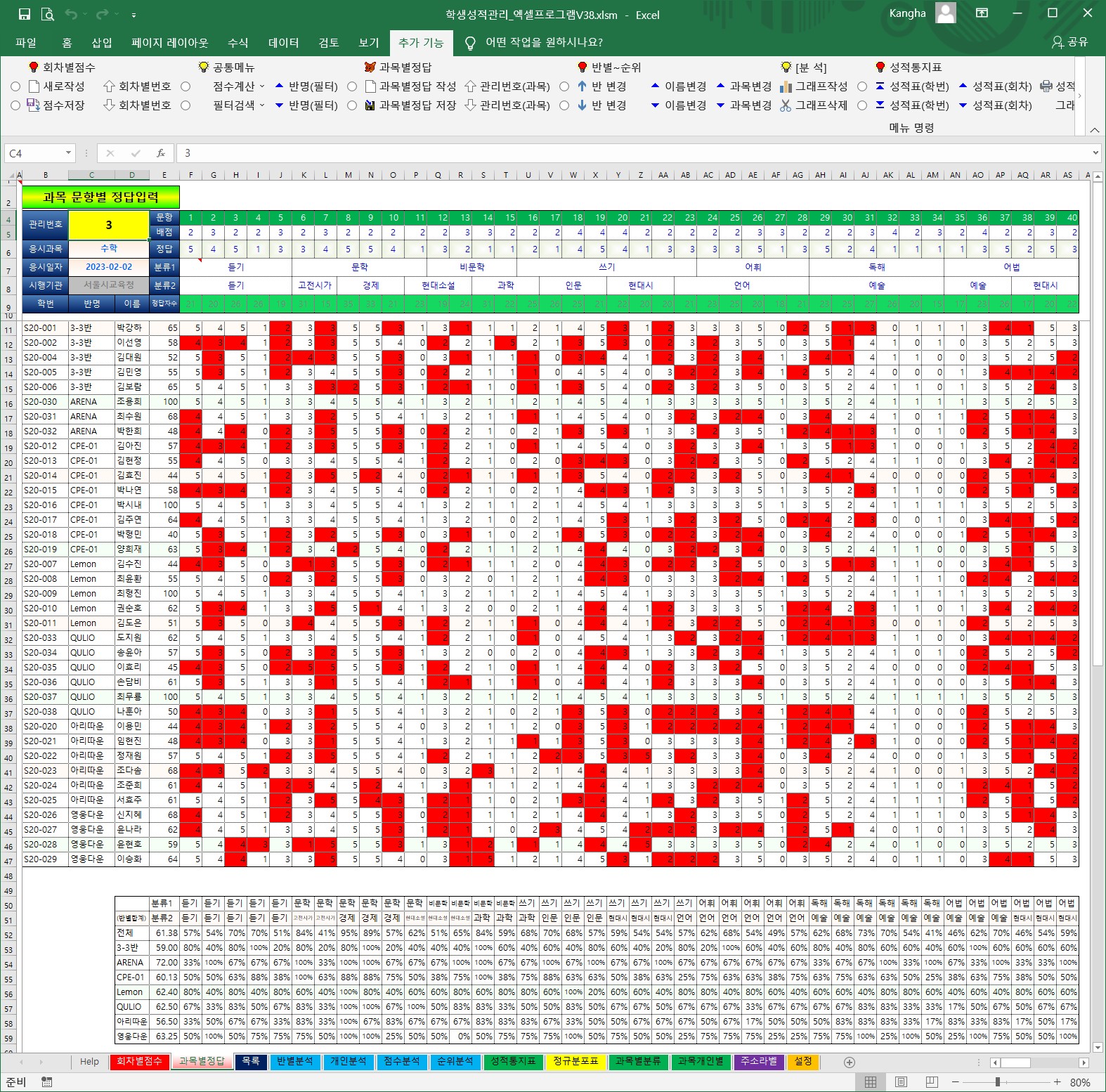
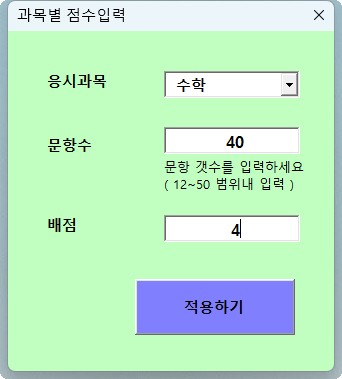
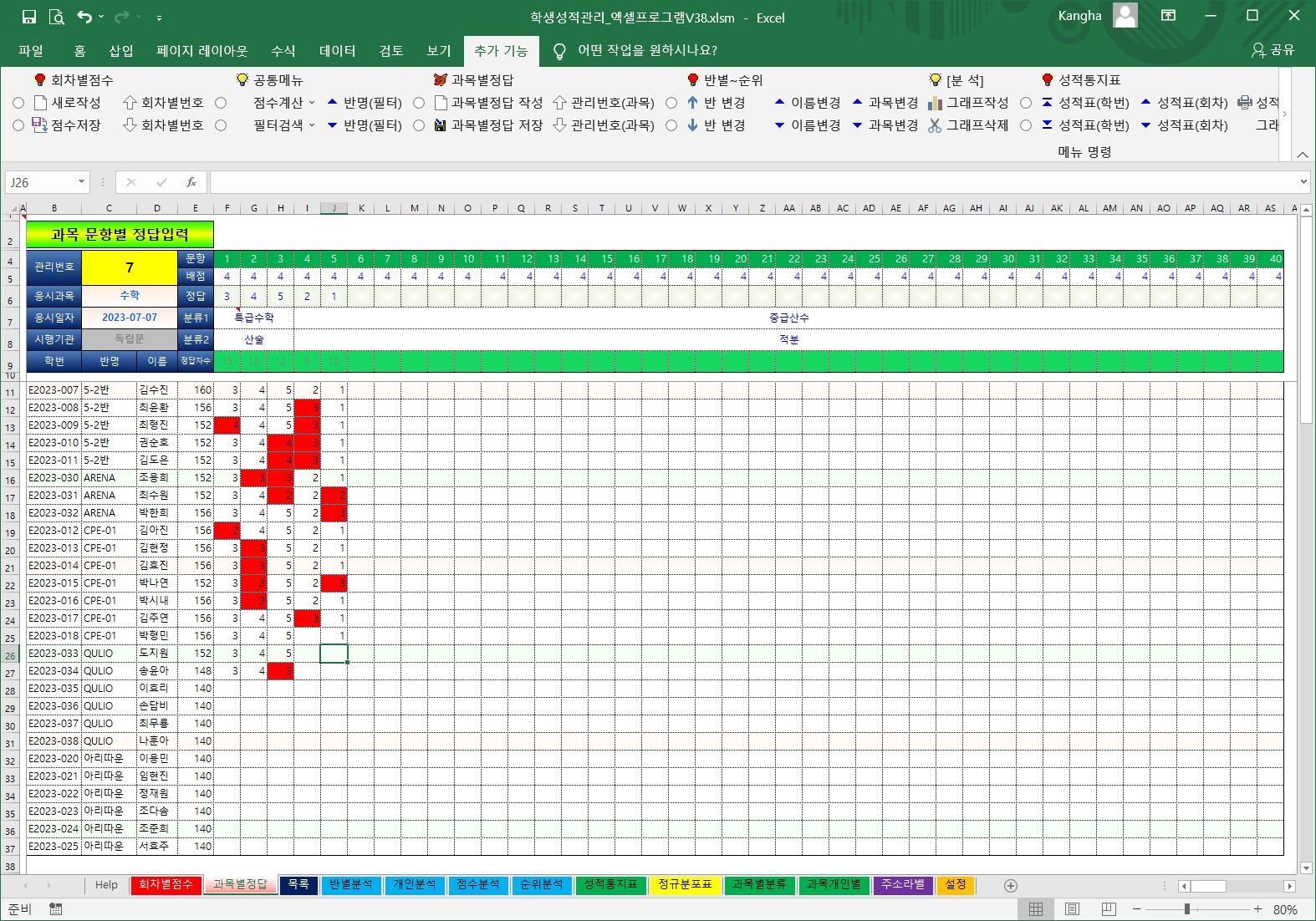
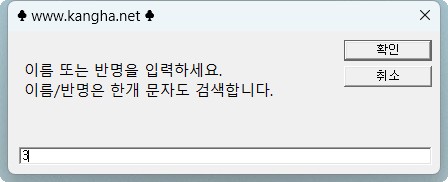
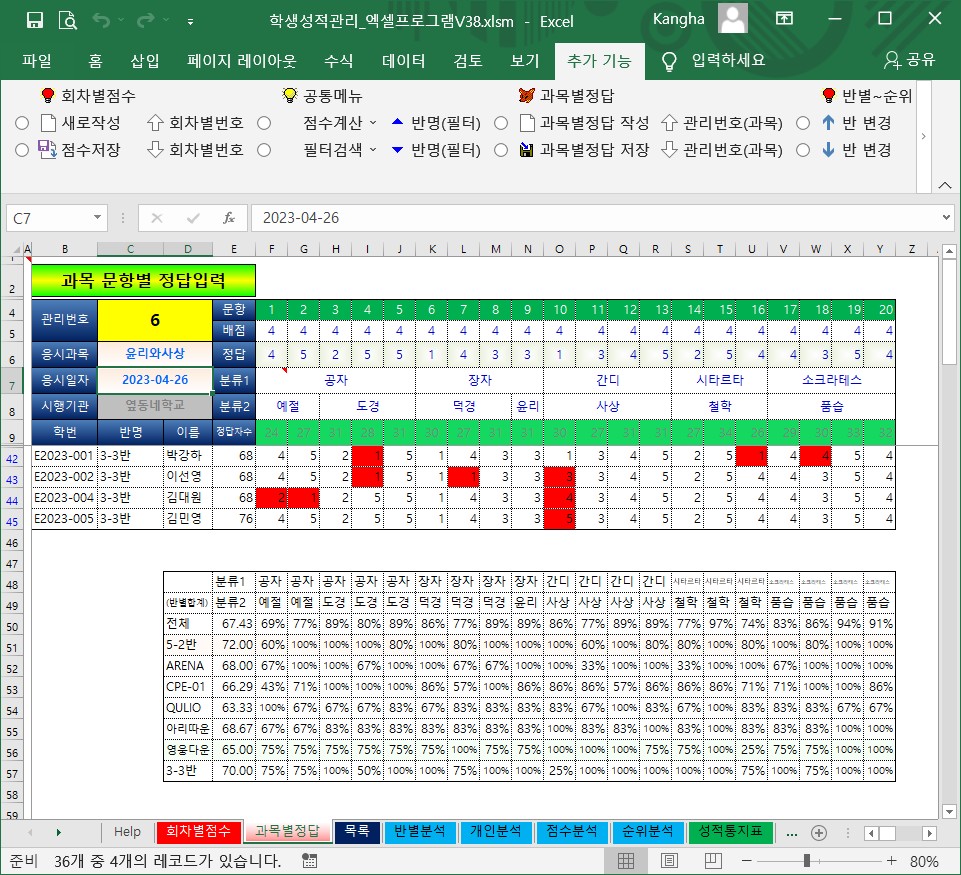

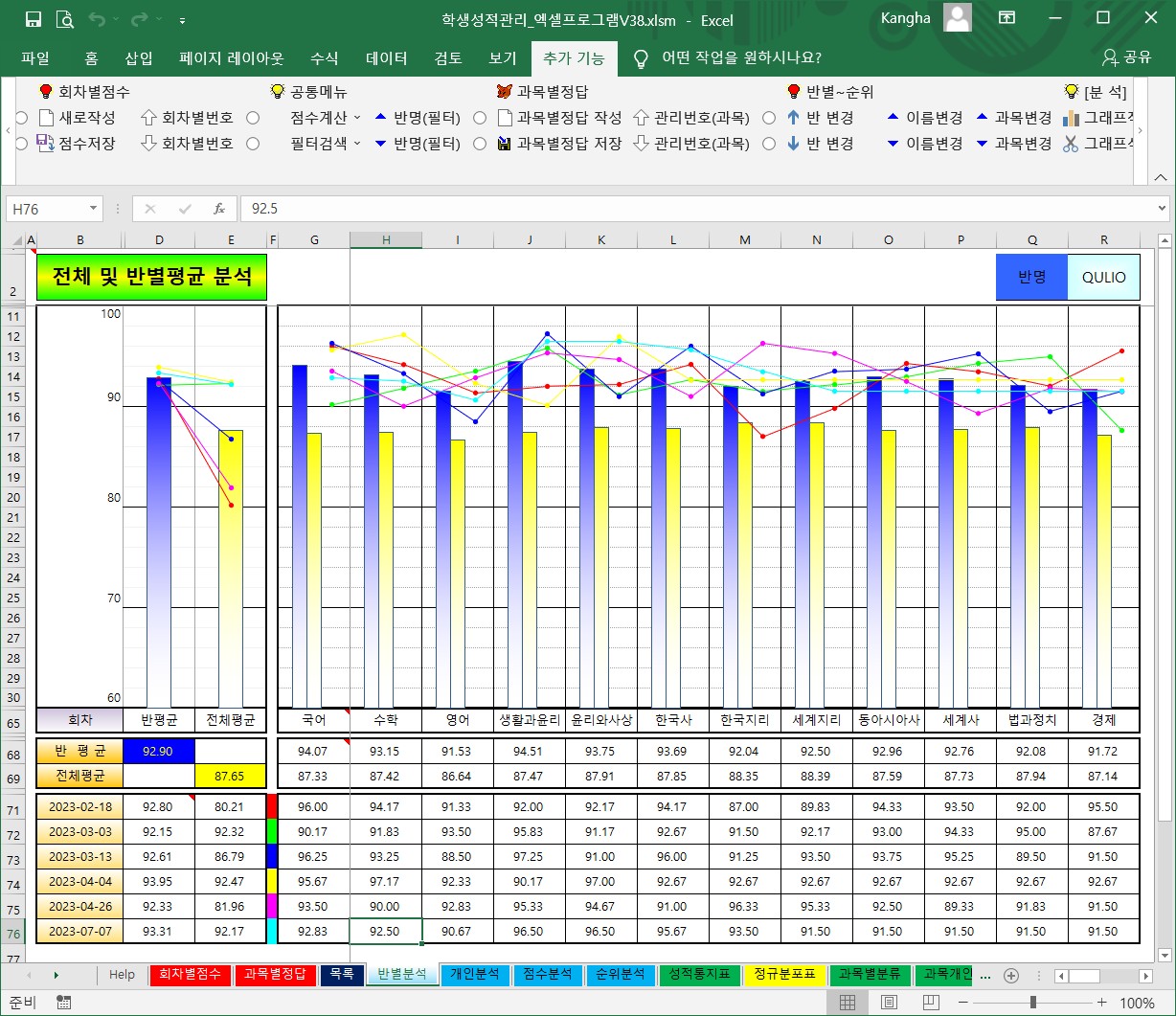


'업무 향상 ★… > 【 성 적 관 리 】' 카테고리의 다른 글
| 문제은행_기출분석 엑셀프로그램 V06 (0) | 2023.01.04 |
|---|---|
| 학생성적관리 엑셀프로그램V37 (0) | 2022.03.02 |
| 학생성적 문항분석 엑셀프로그램 V19 (0) | 2022.01.11 |
| 문제은행_기출분석 엑셀프로그램 V05 (0) | 2021.05.24 |
| 학생성적관리 엑셀프로그램V36 (0) | 2020.08.10 |