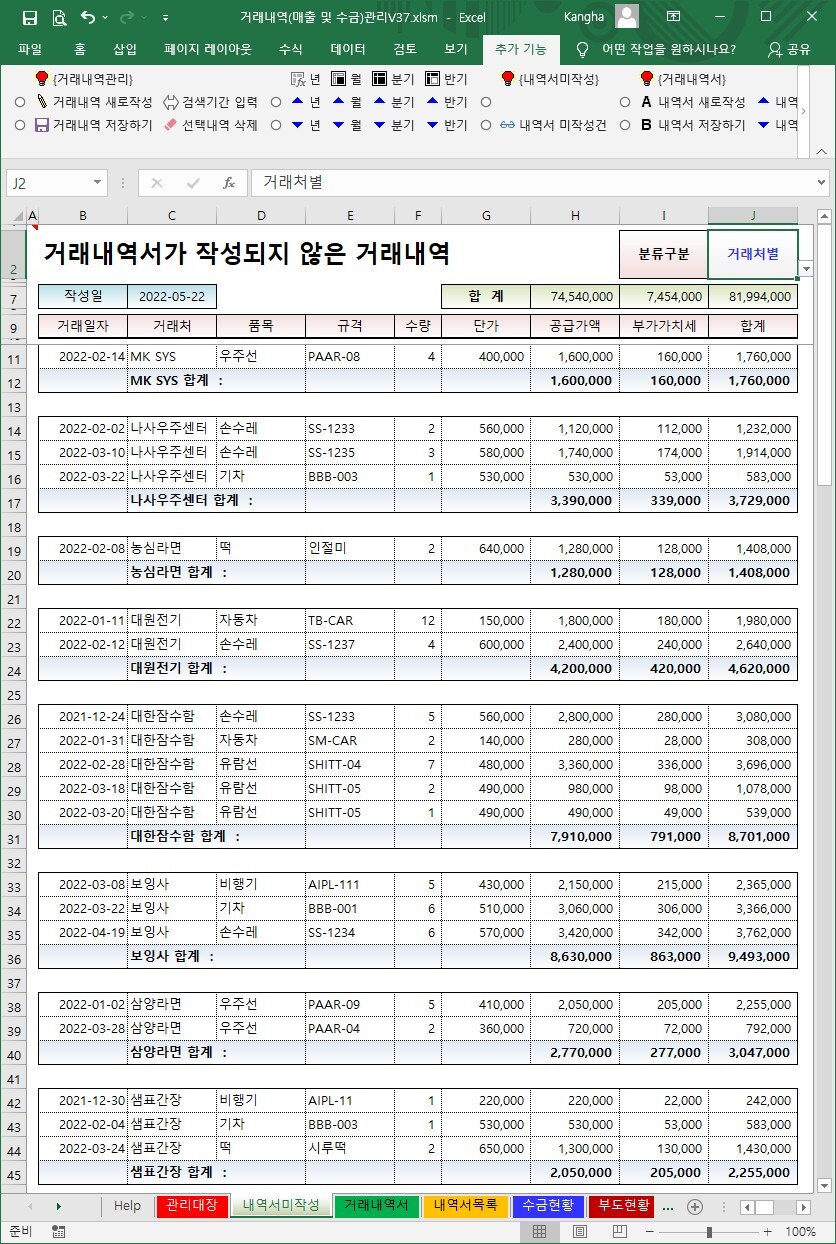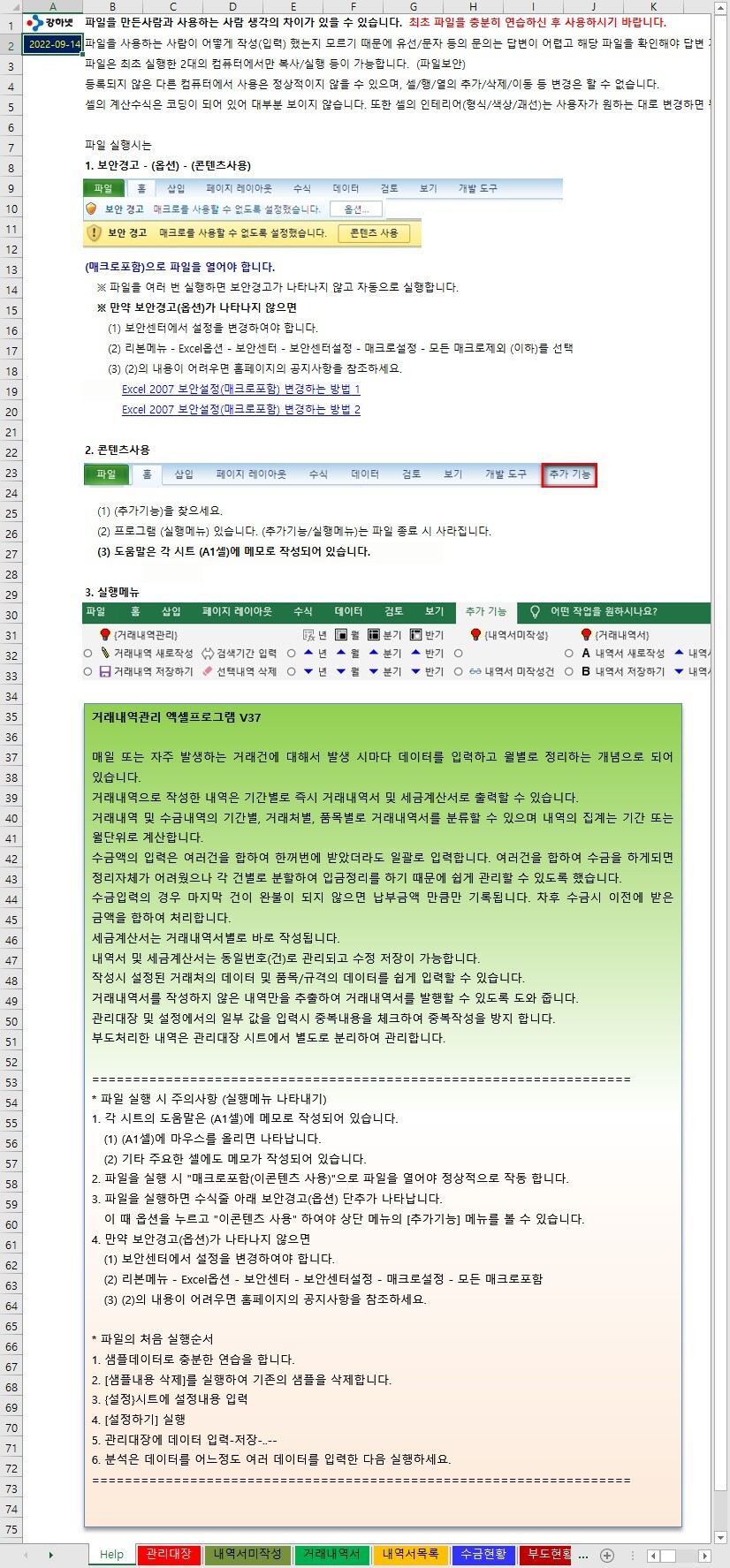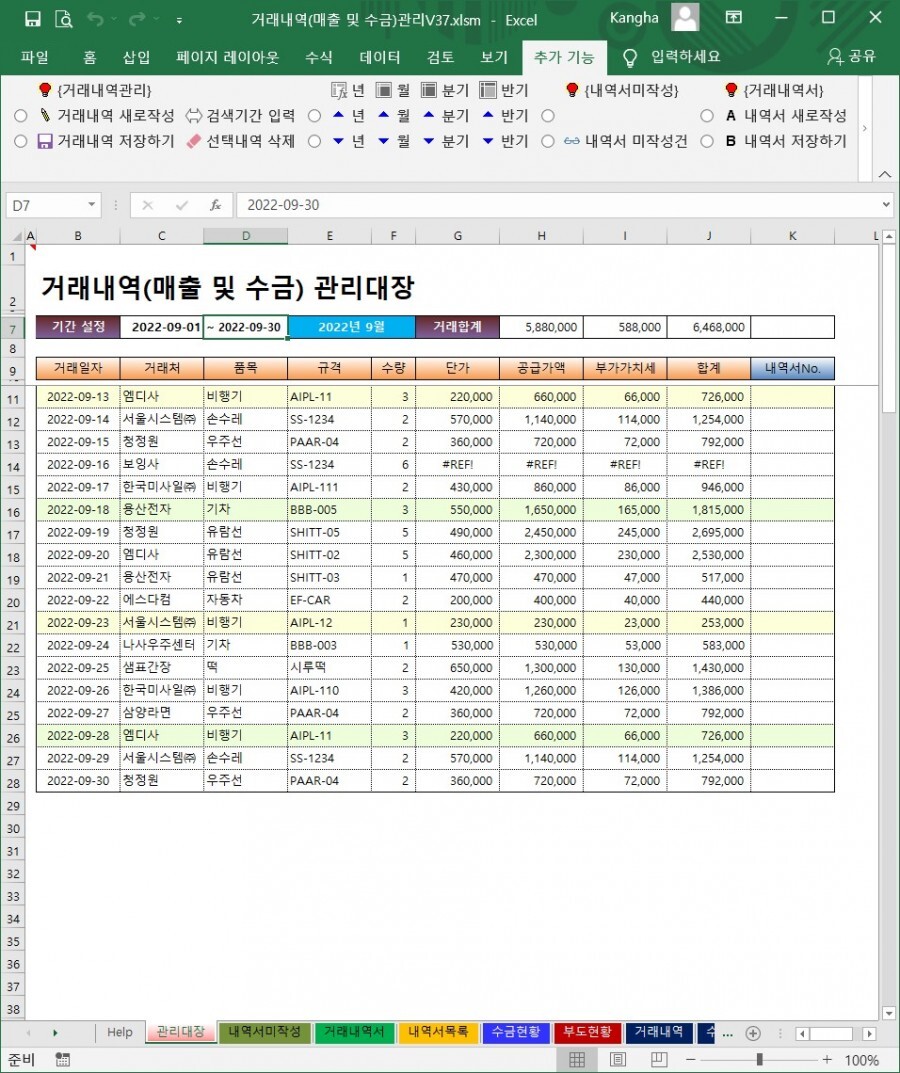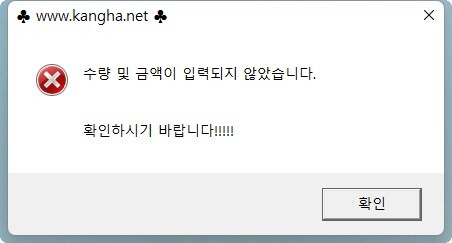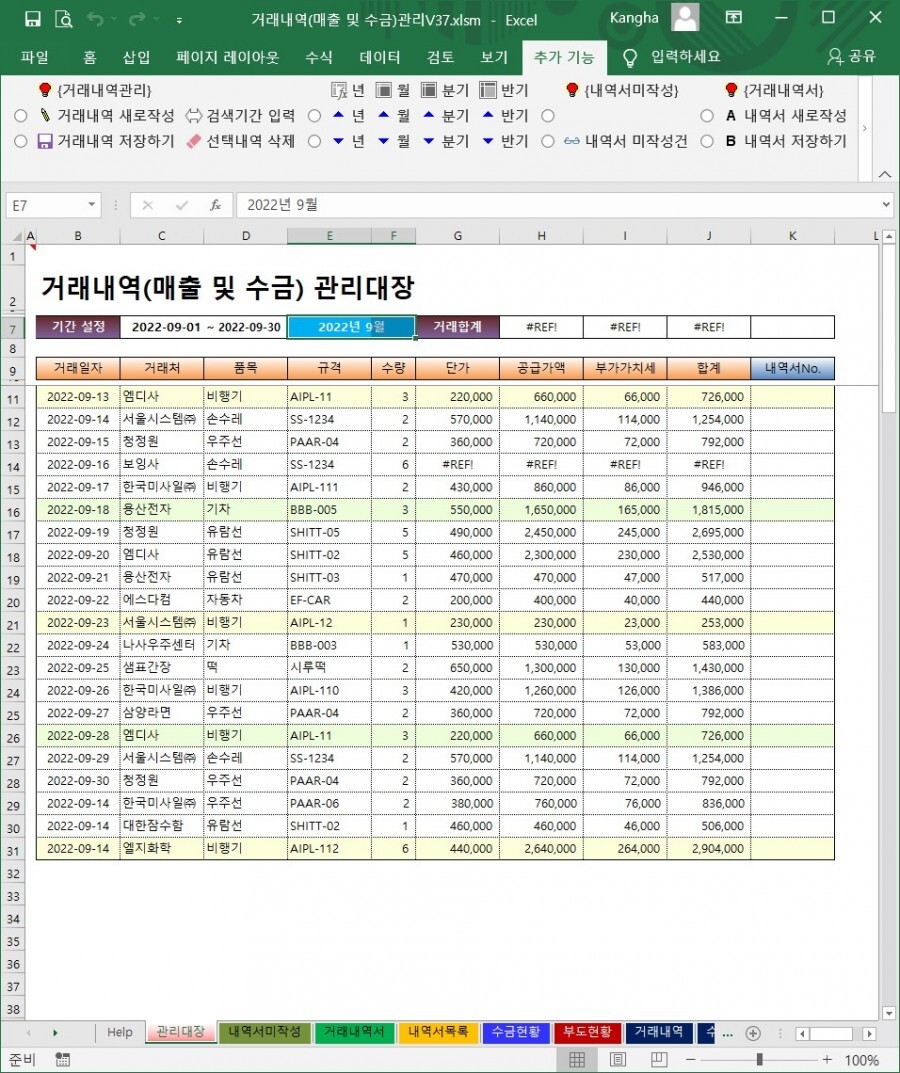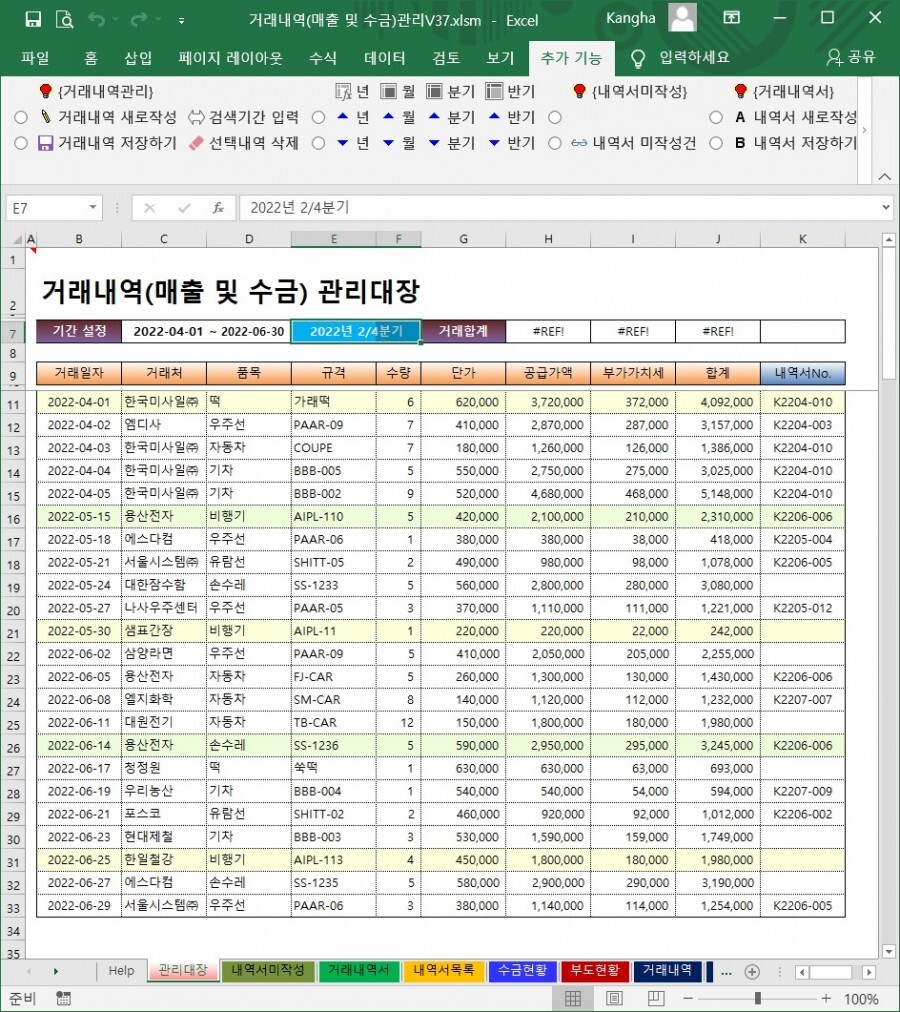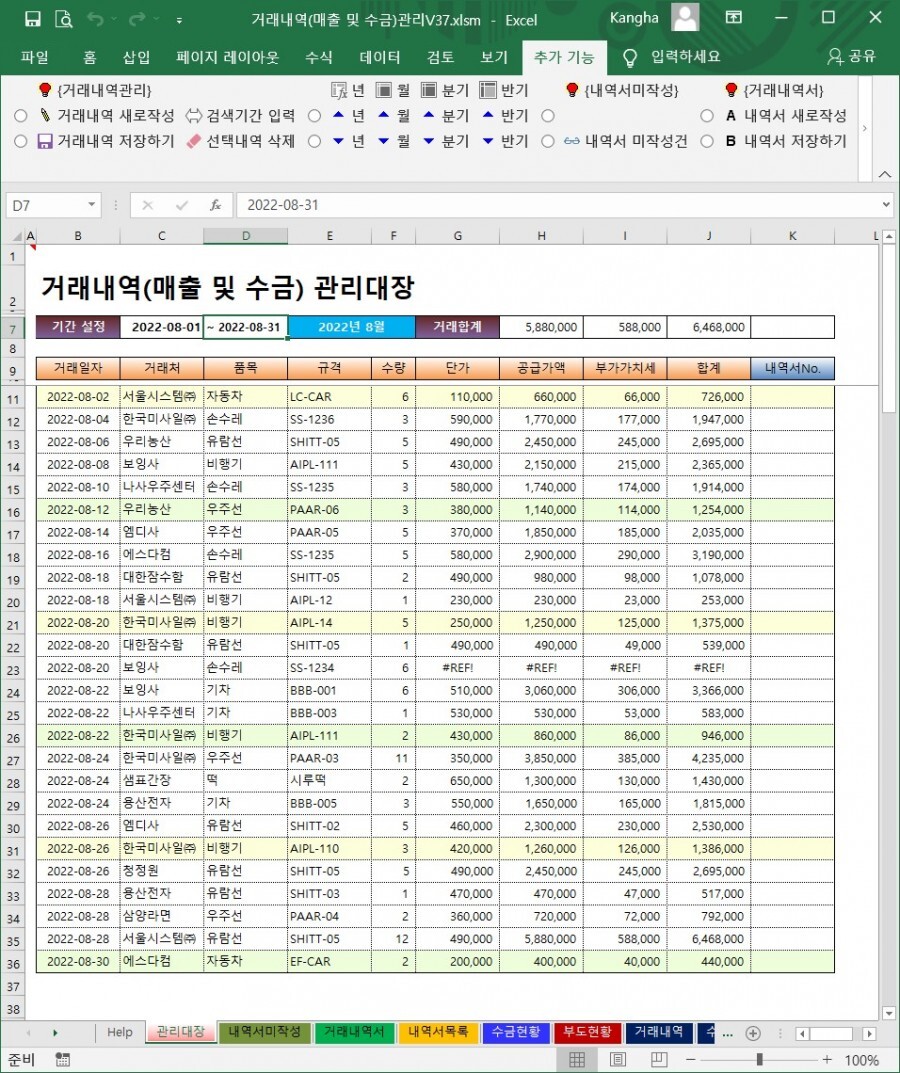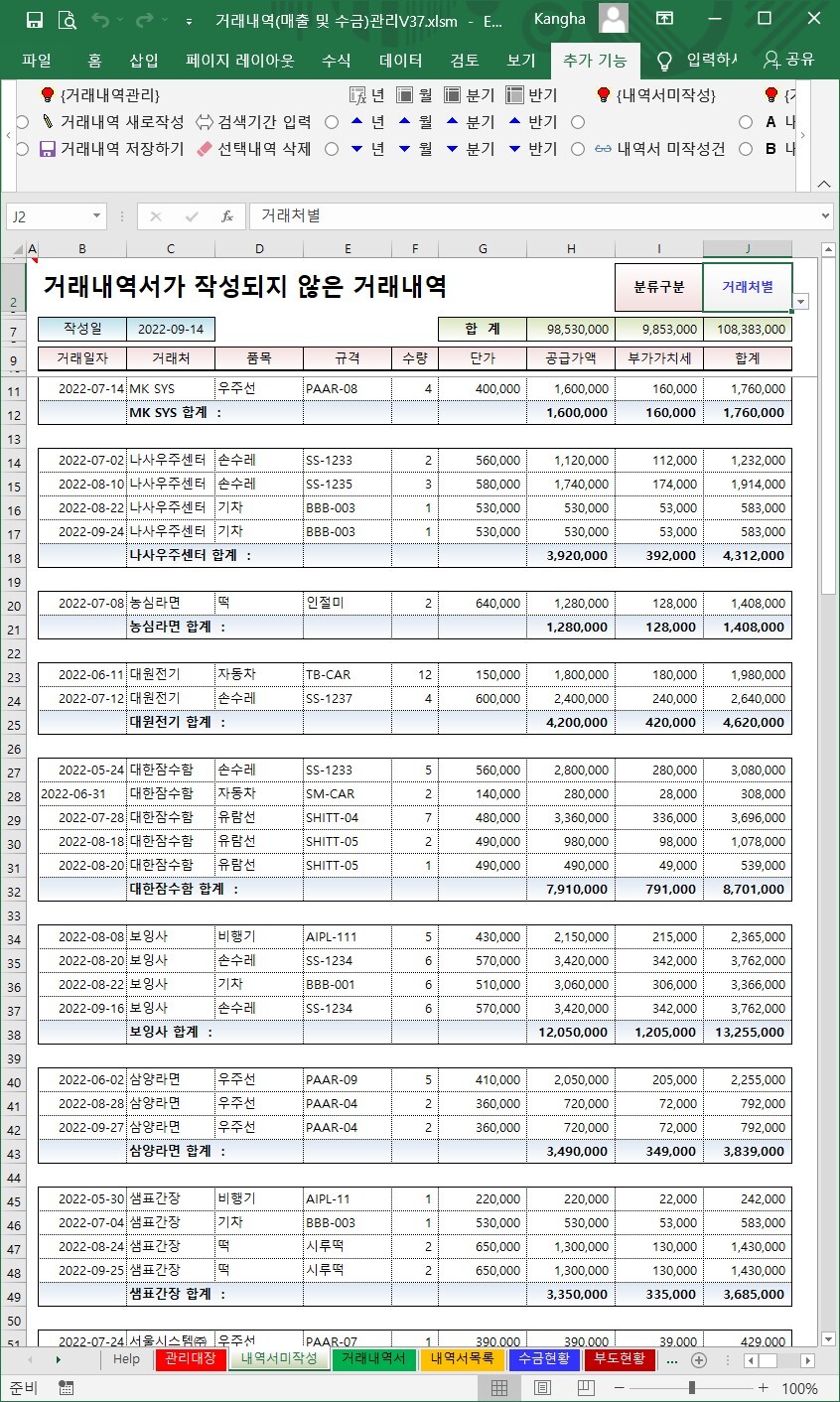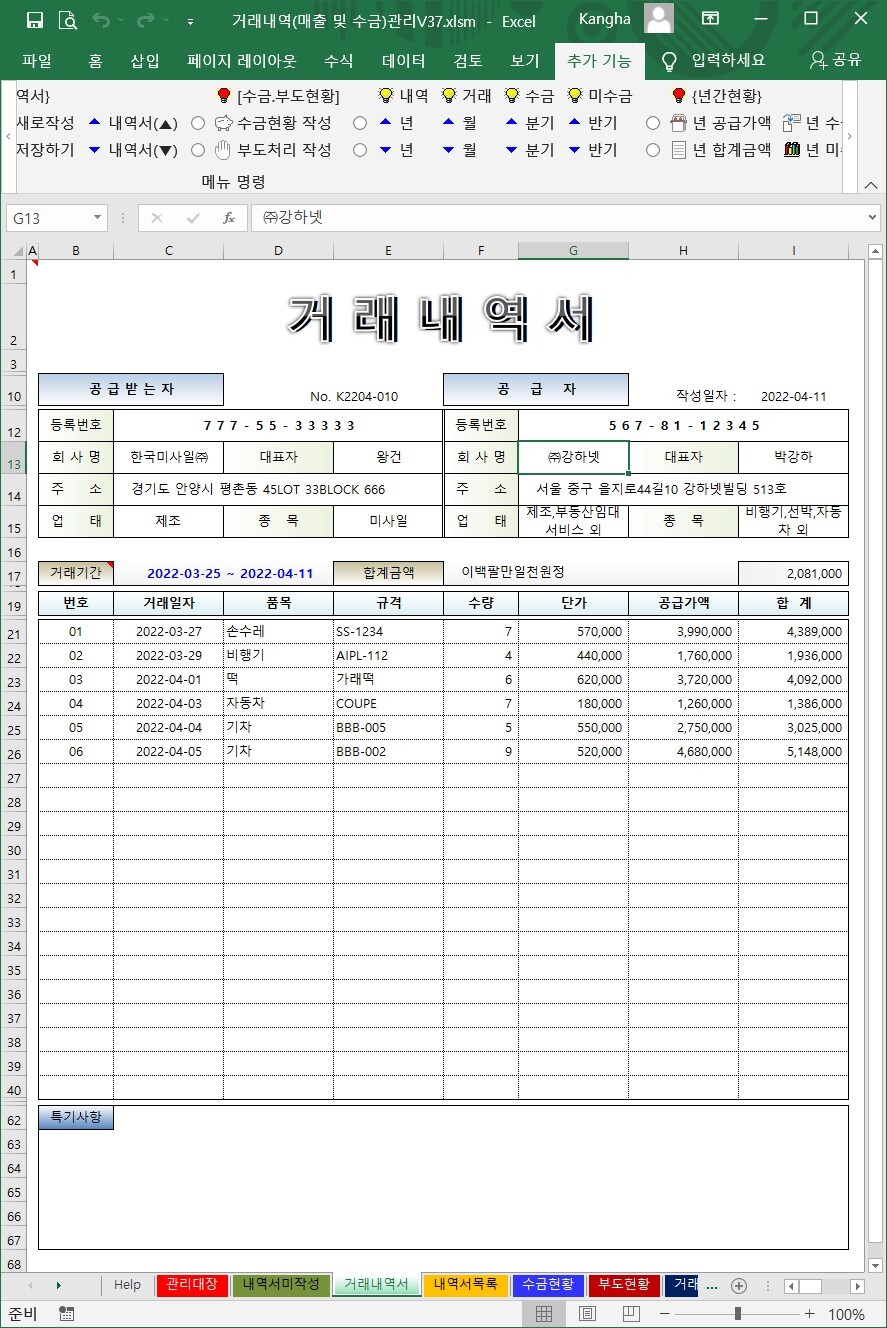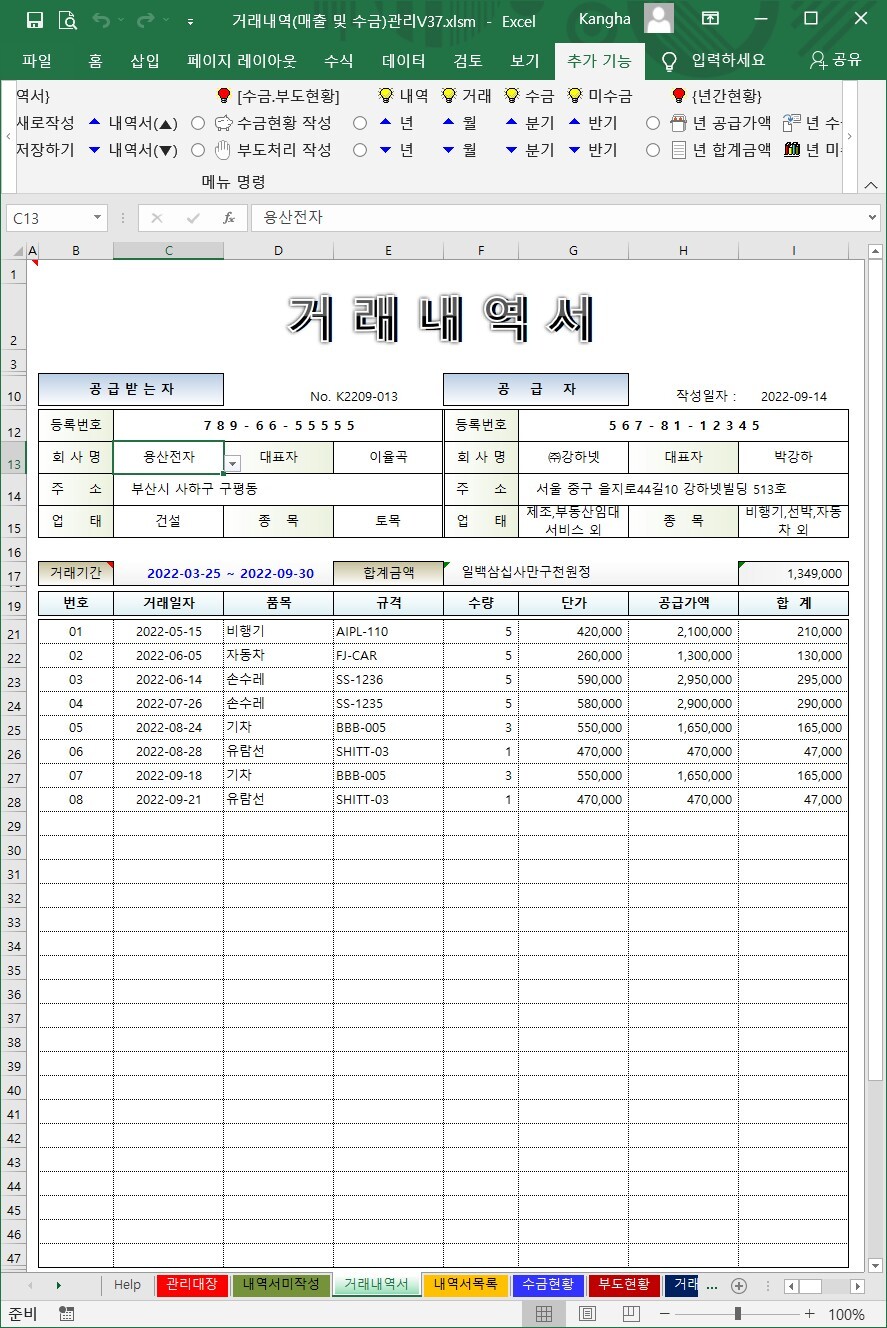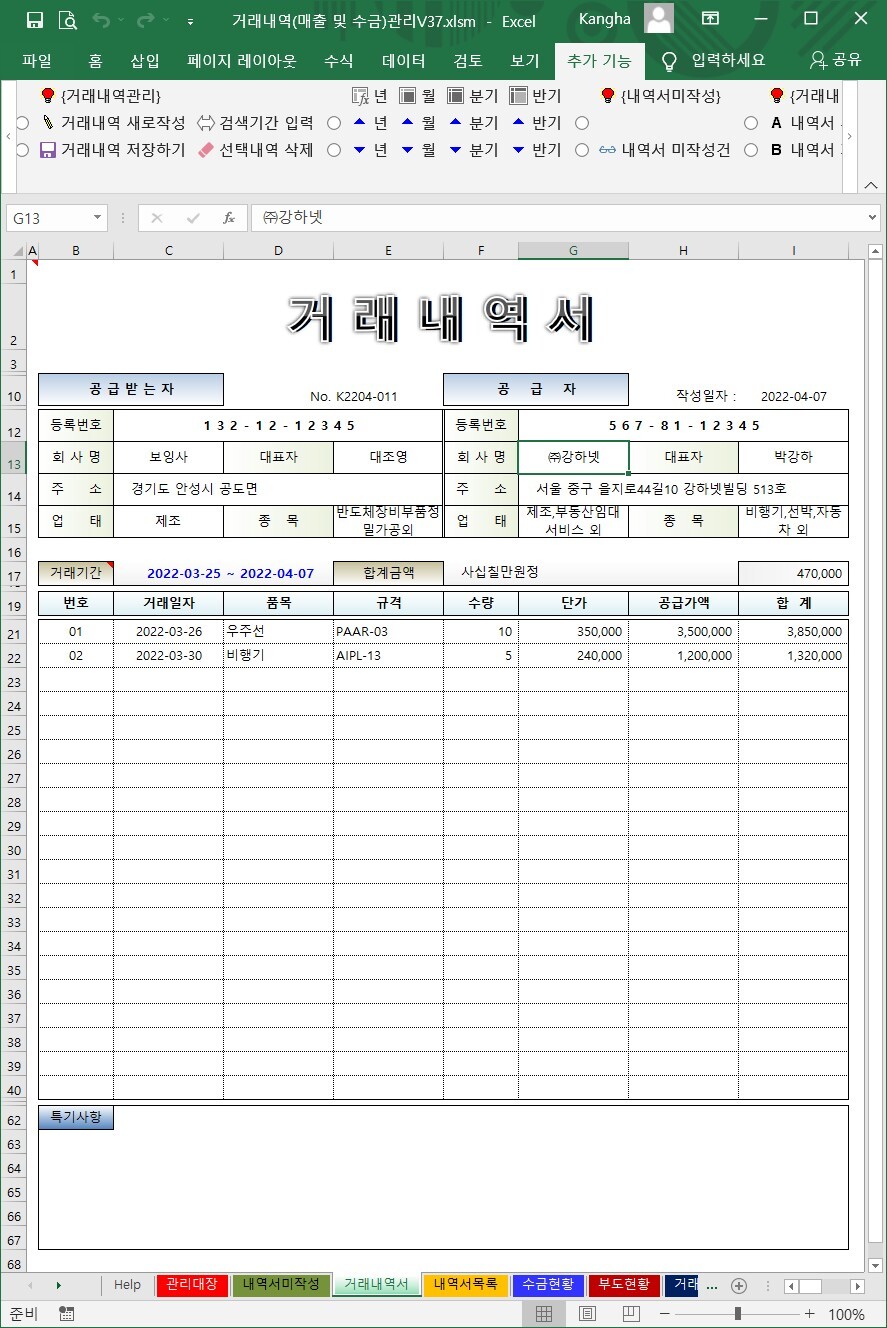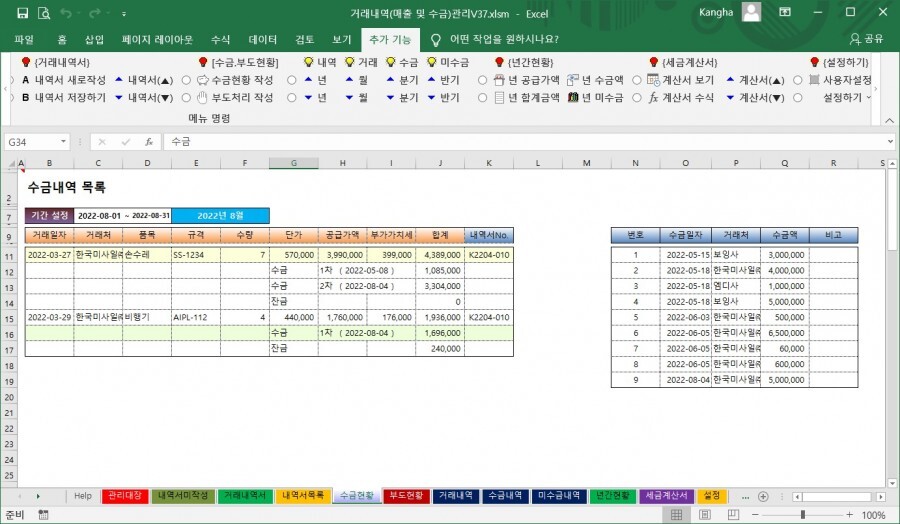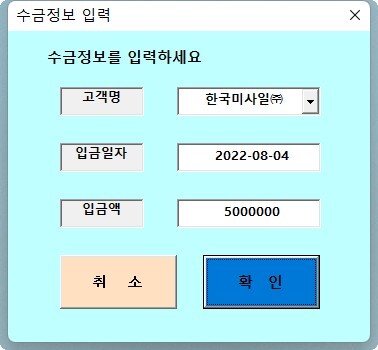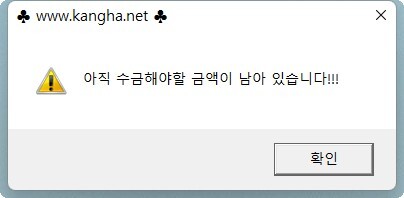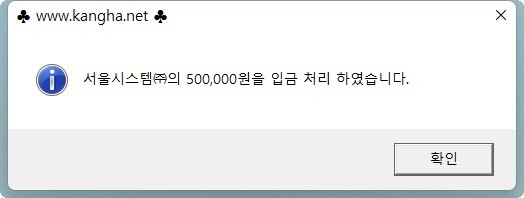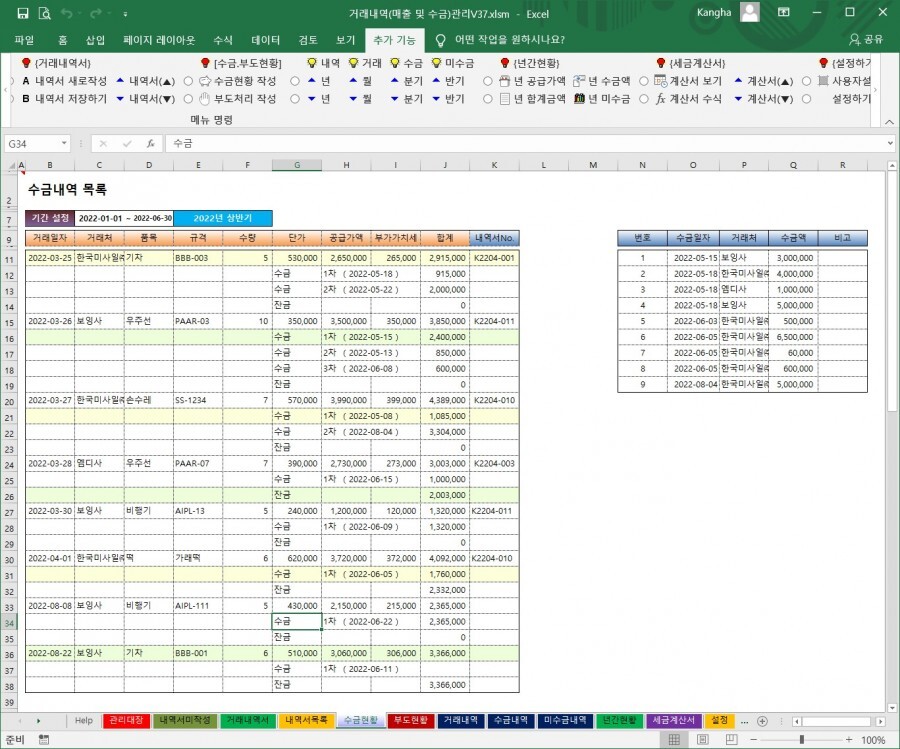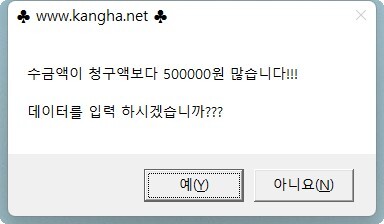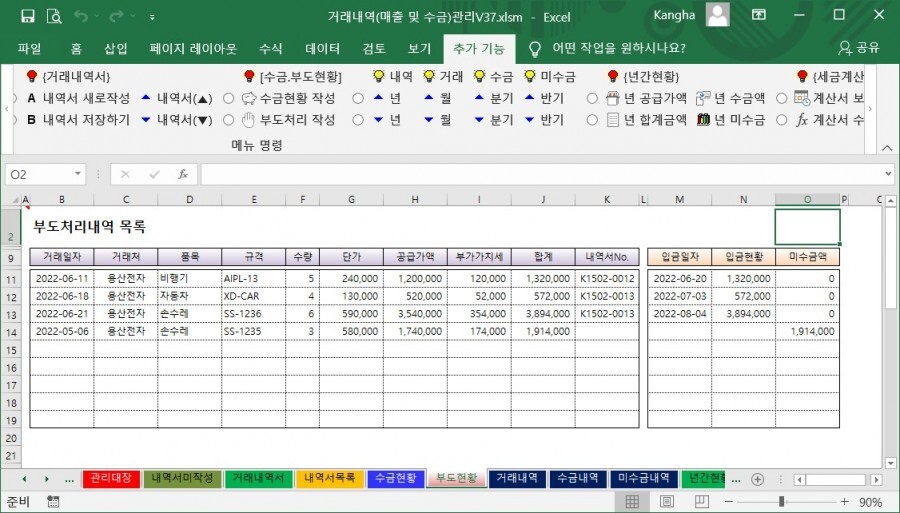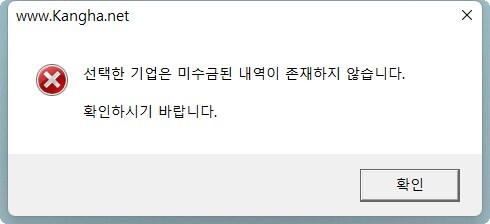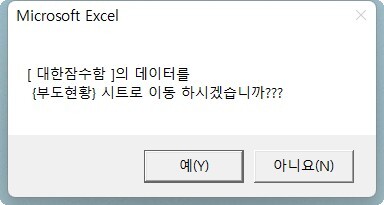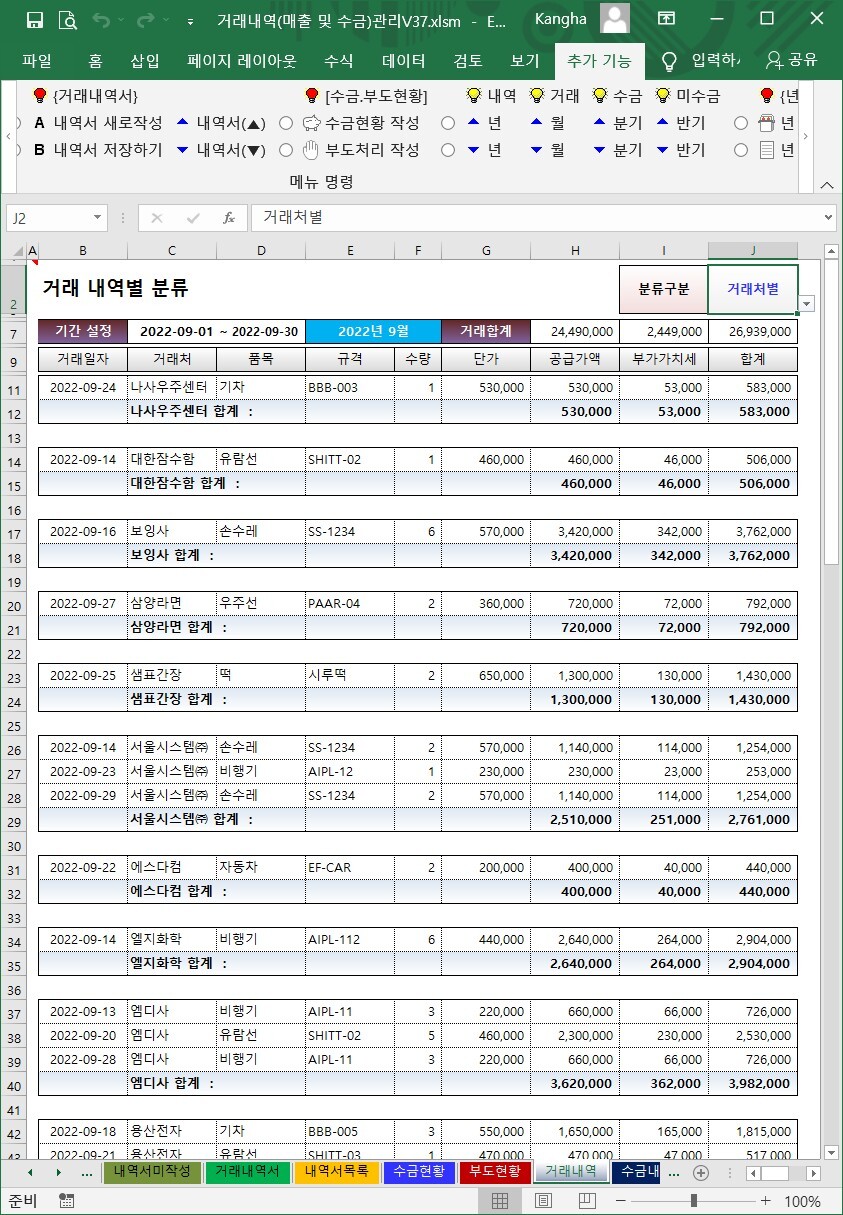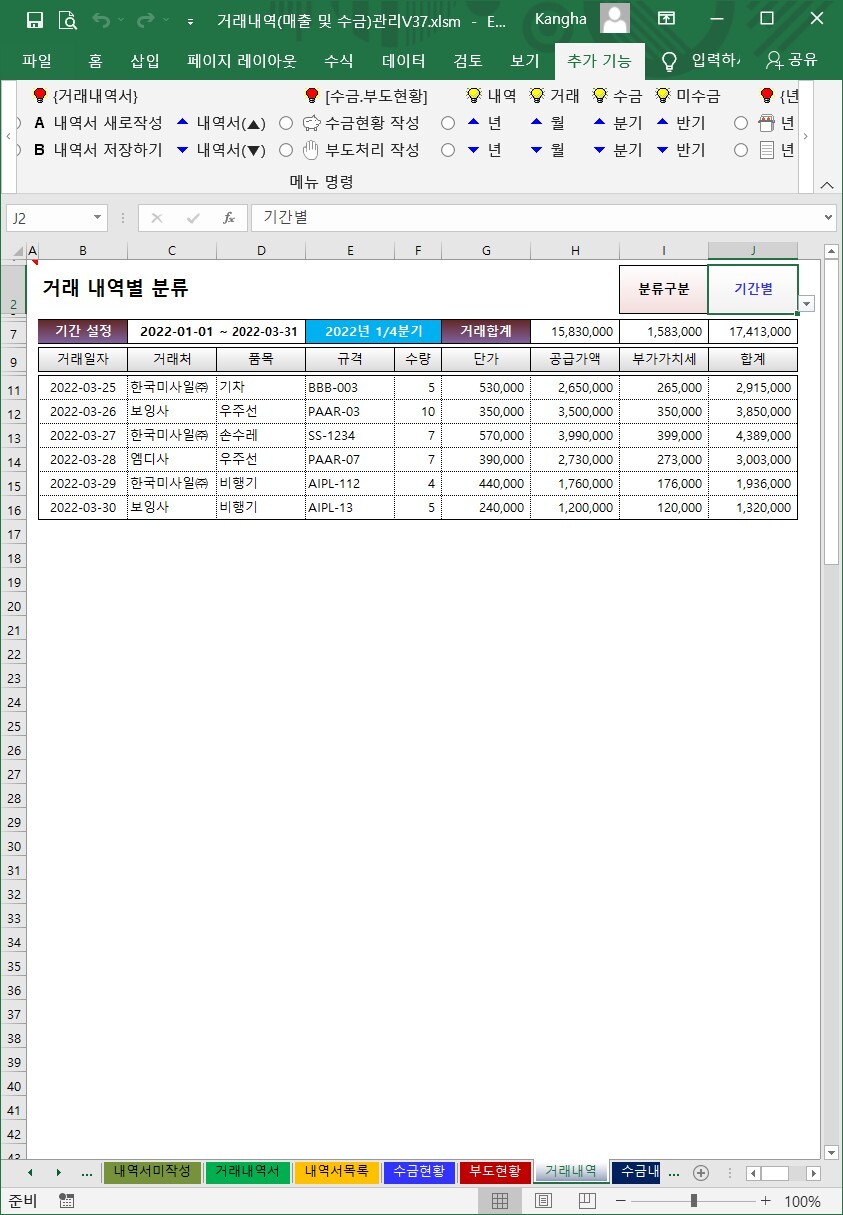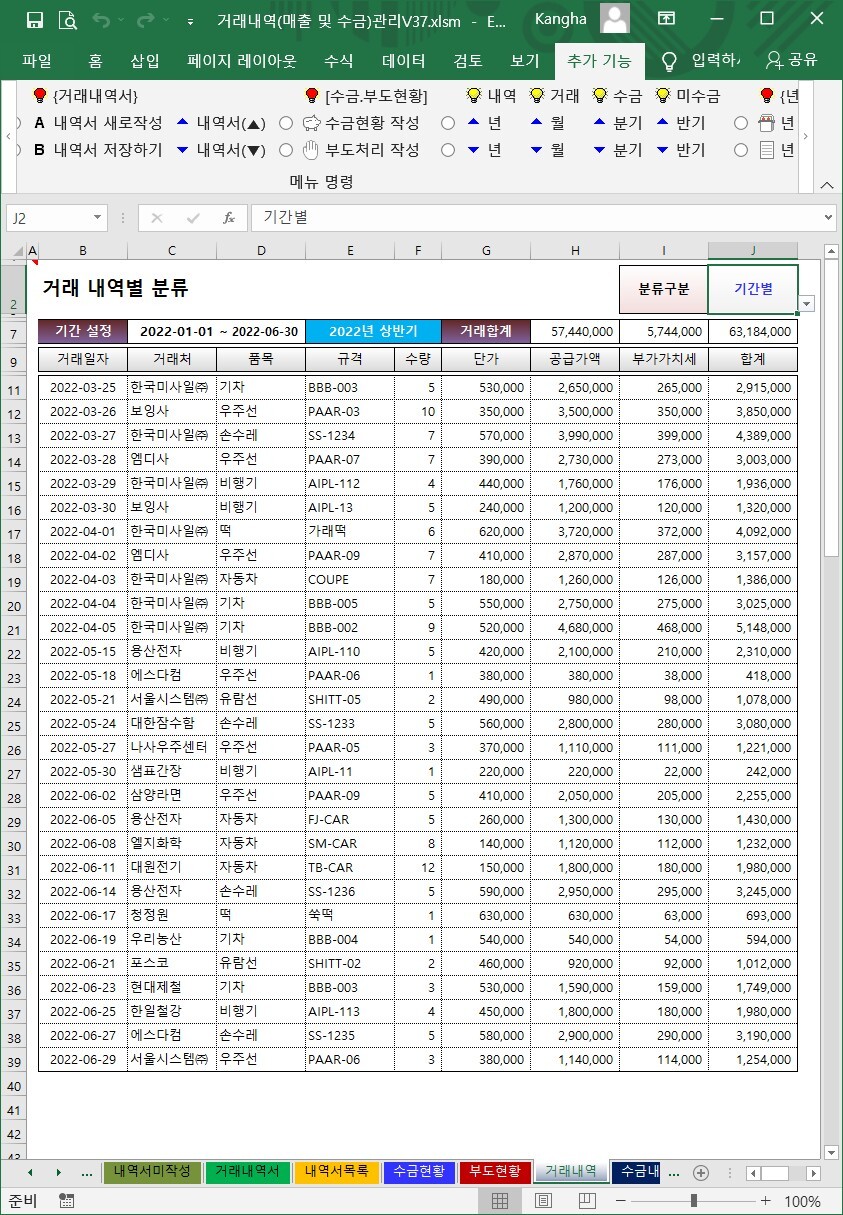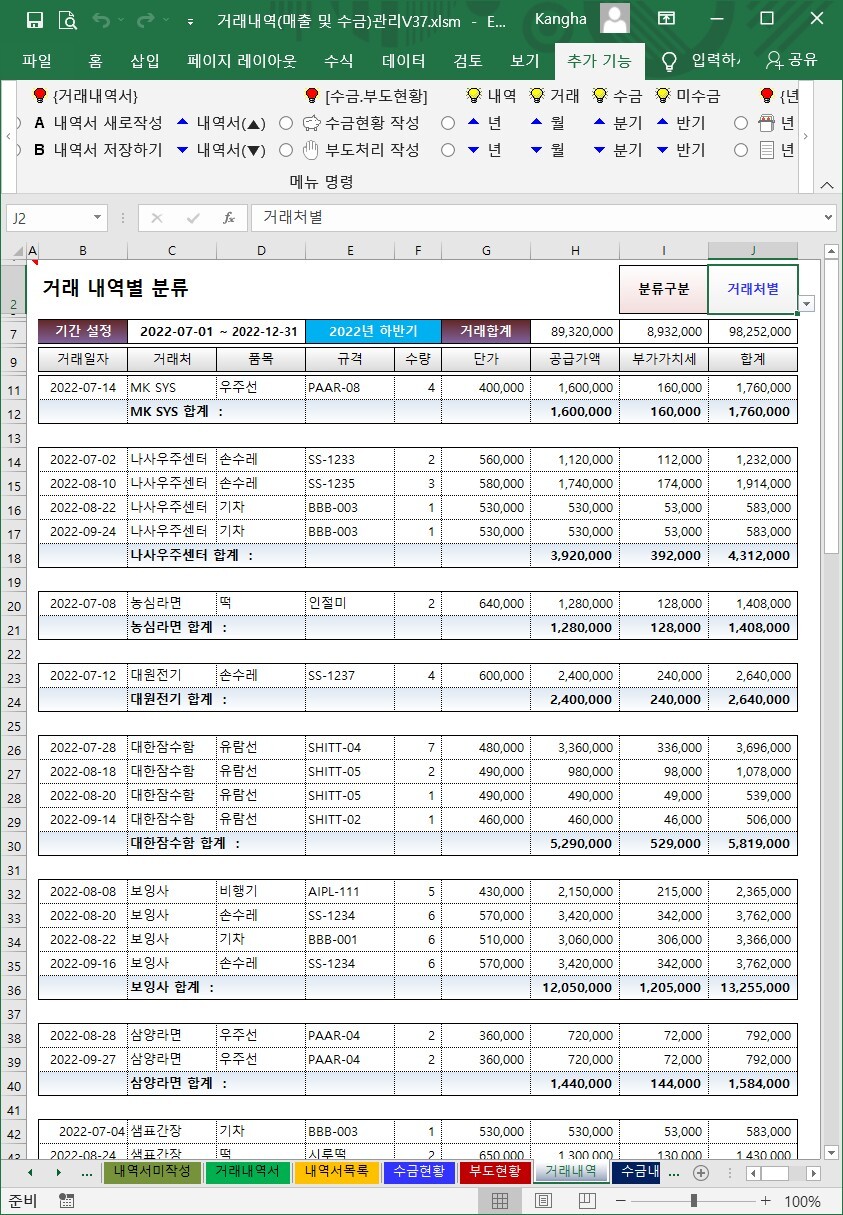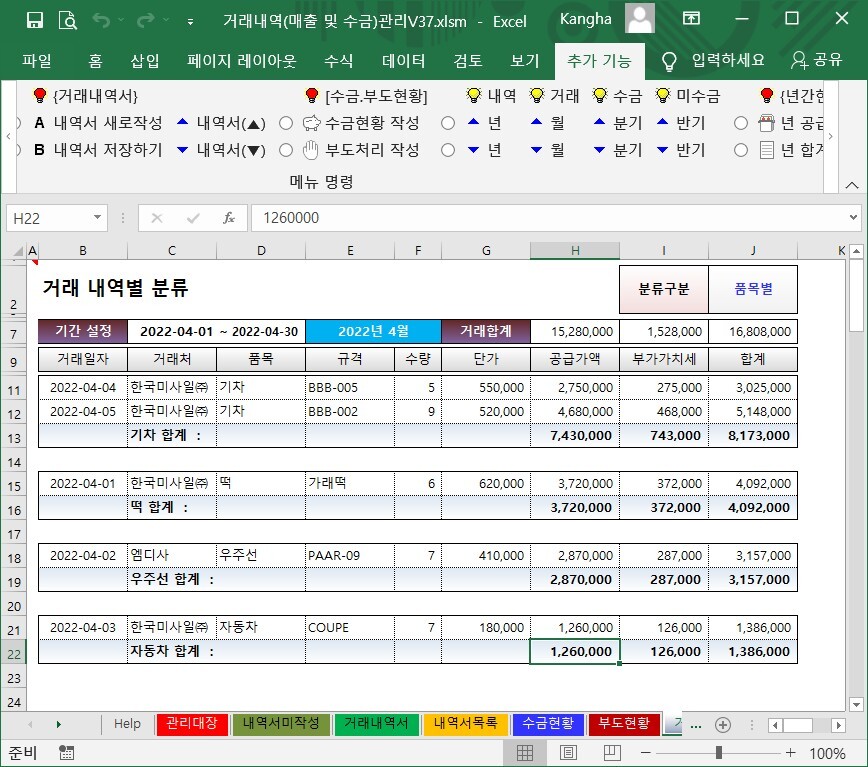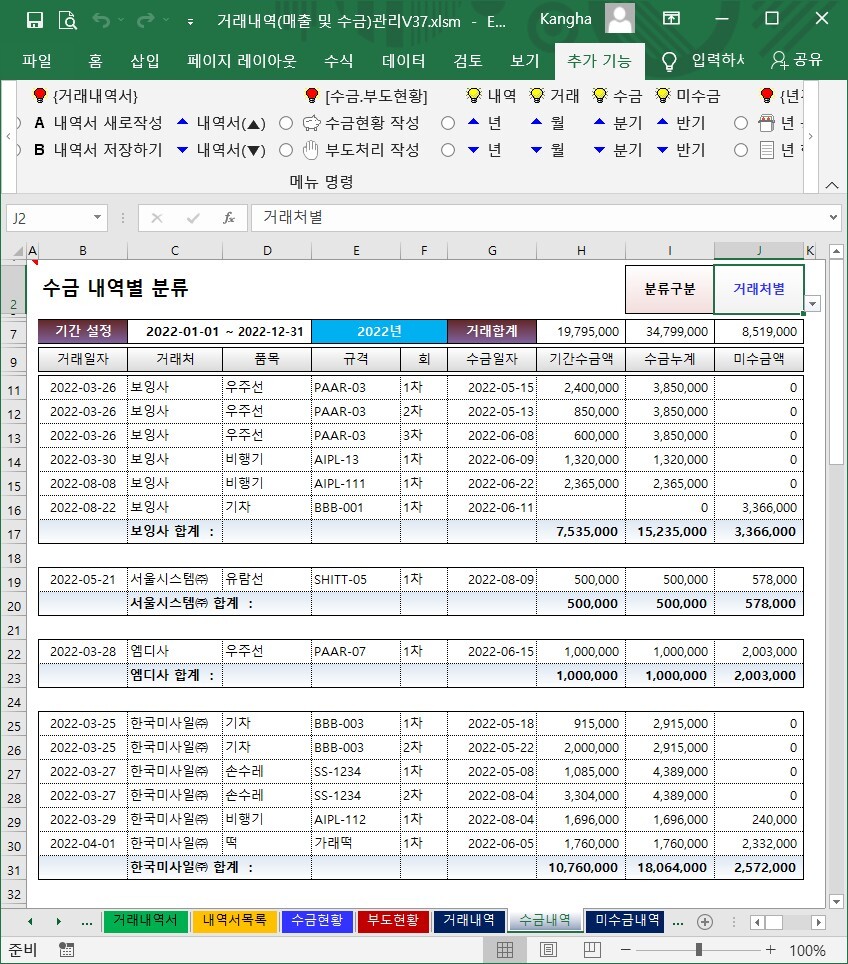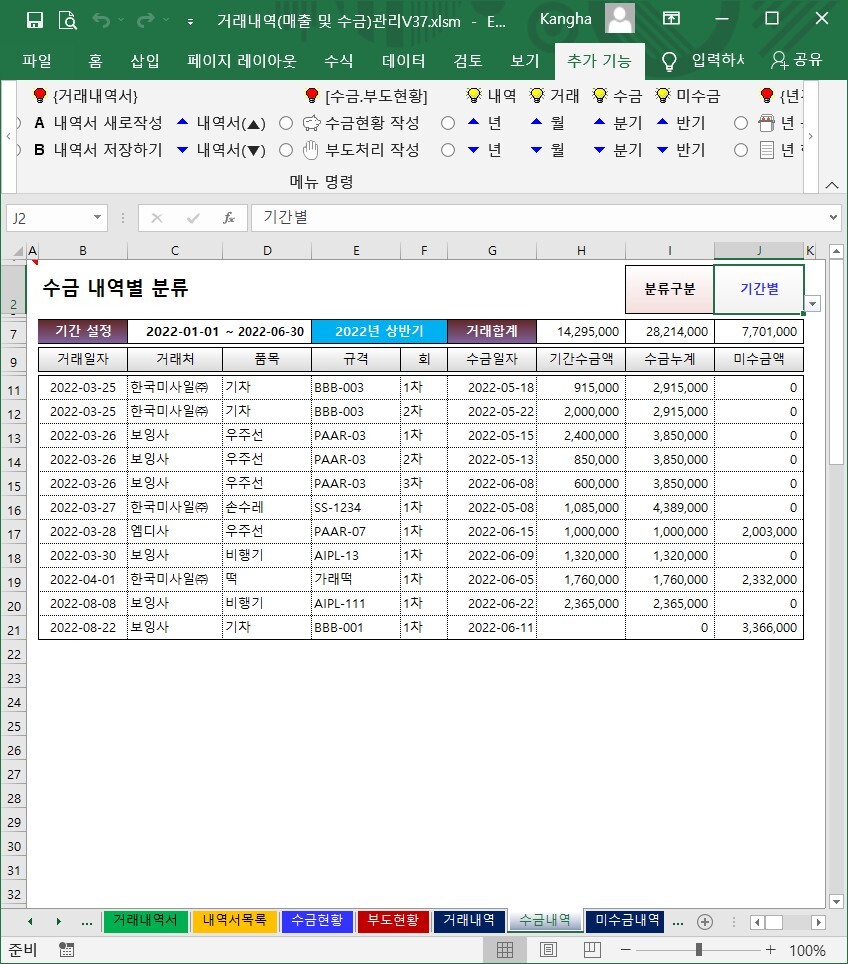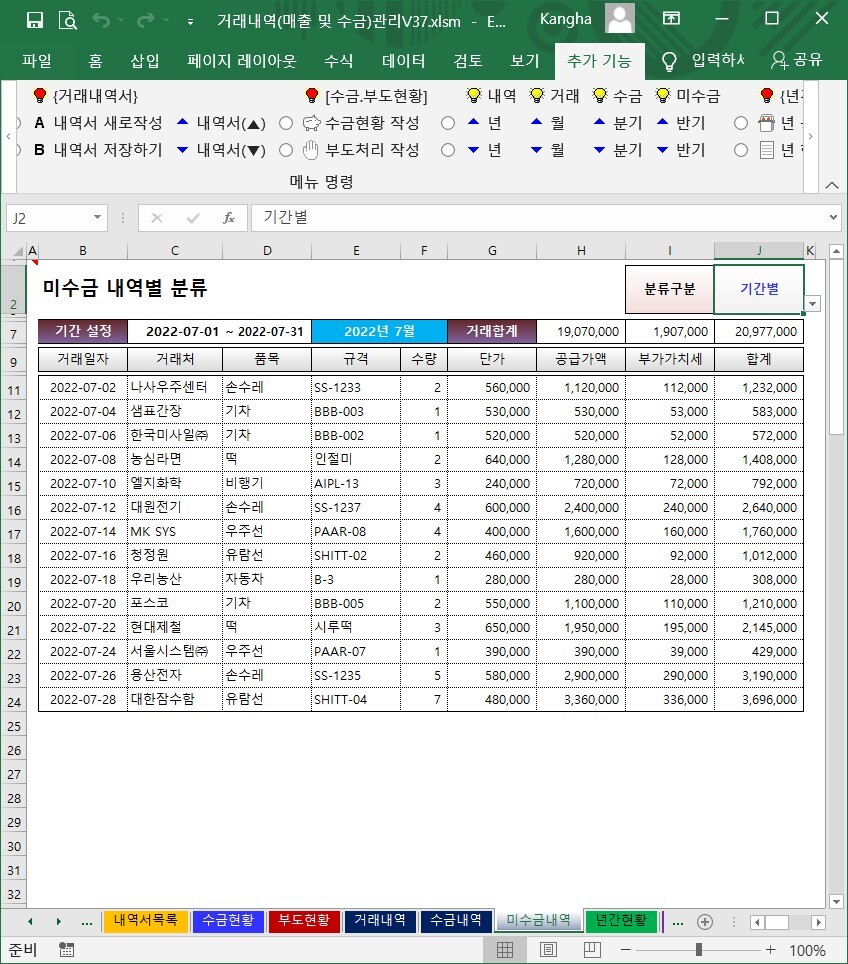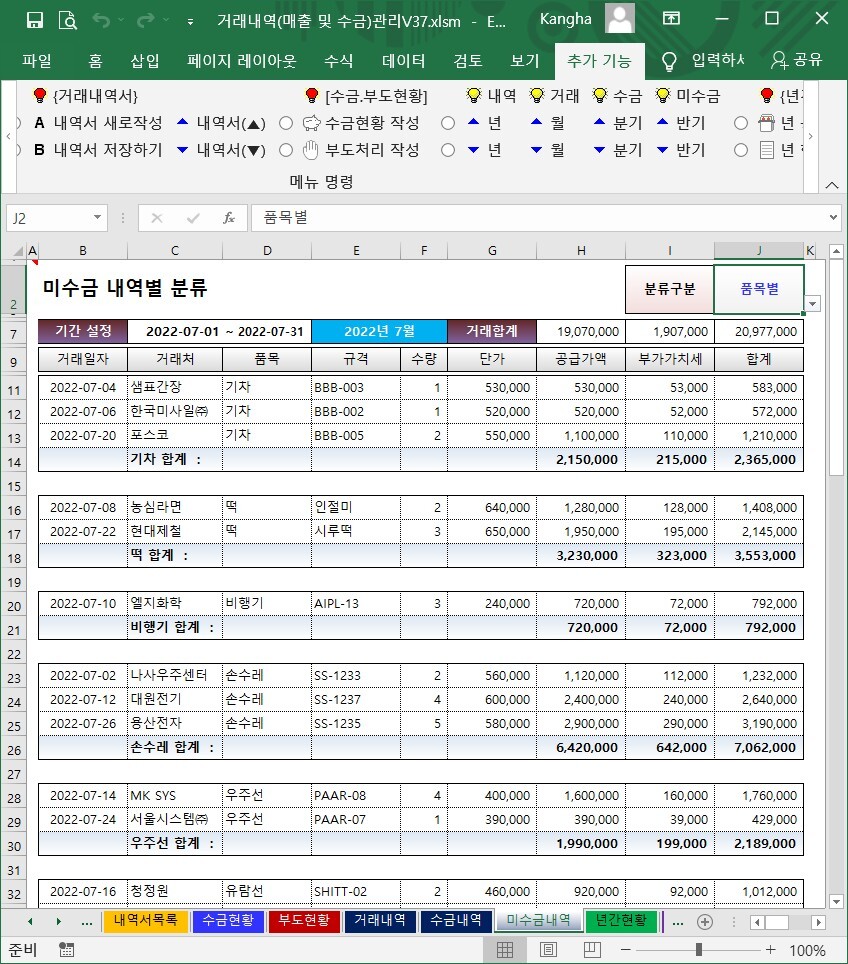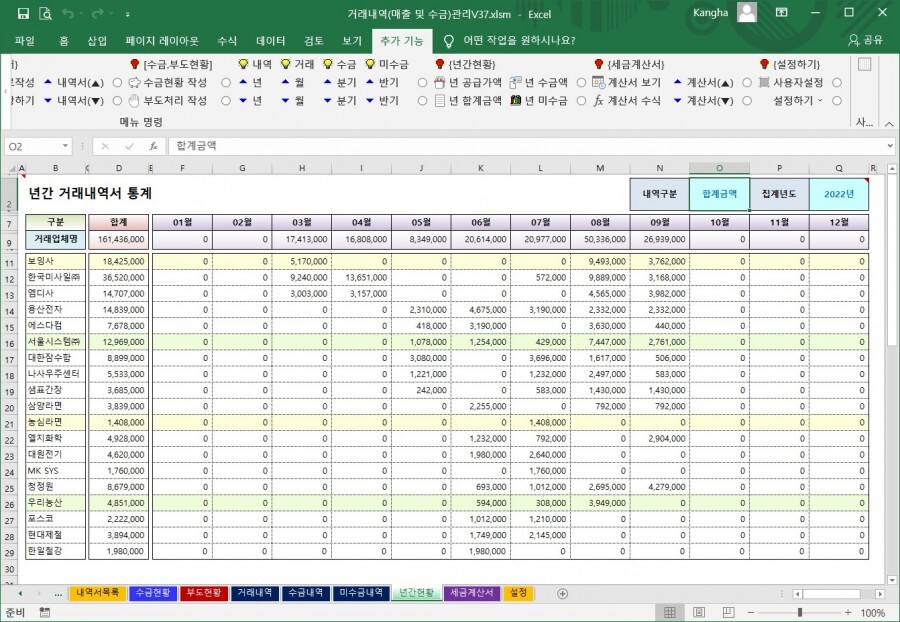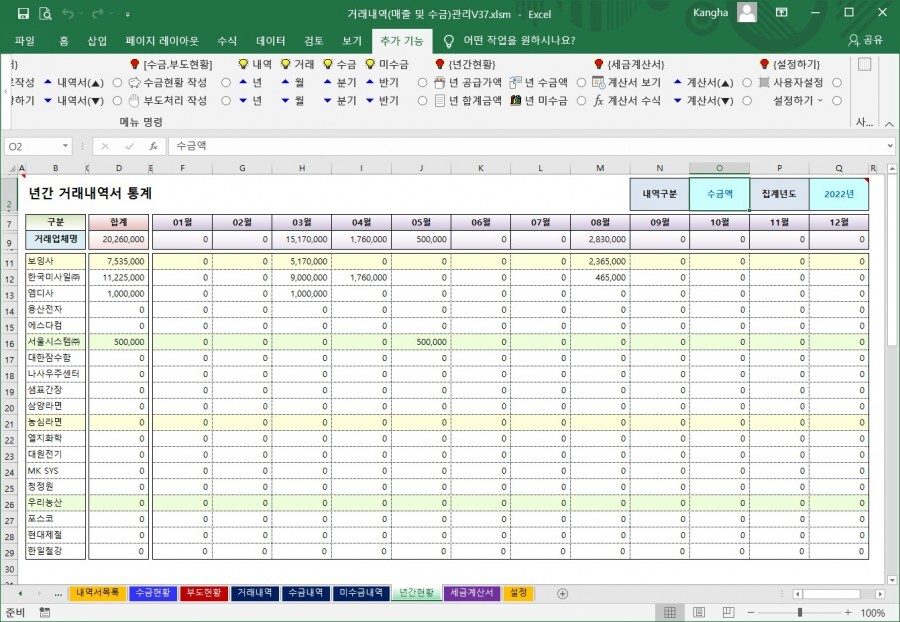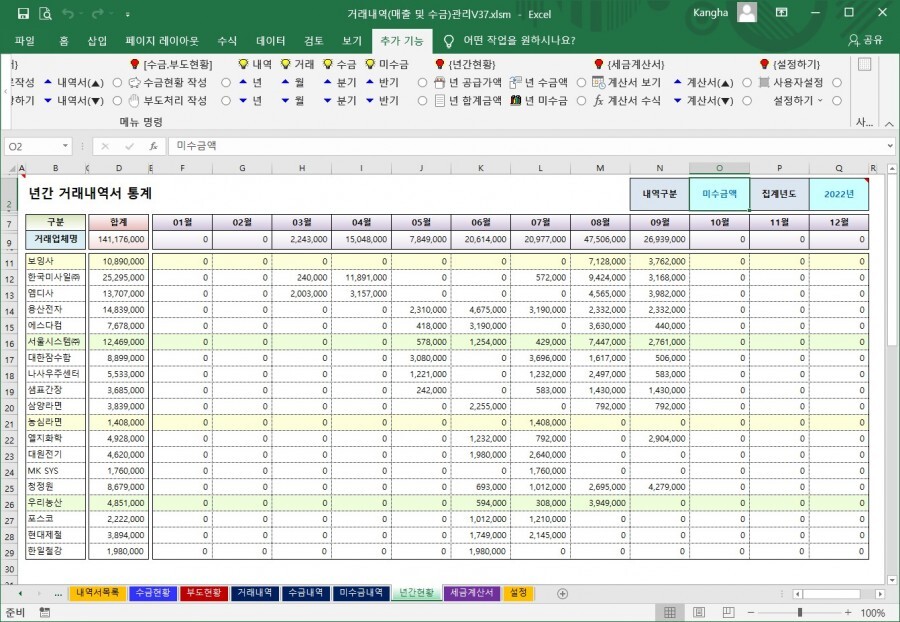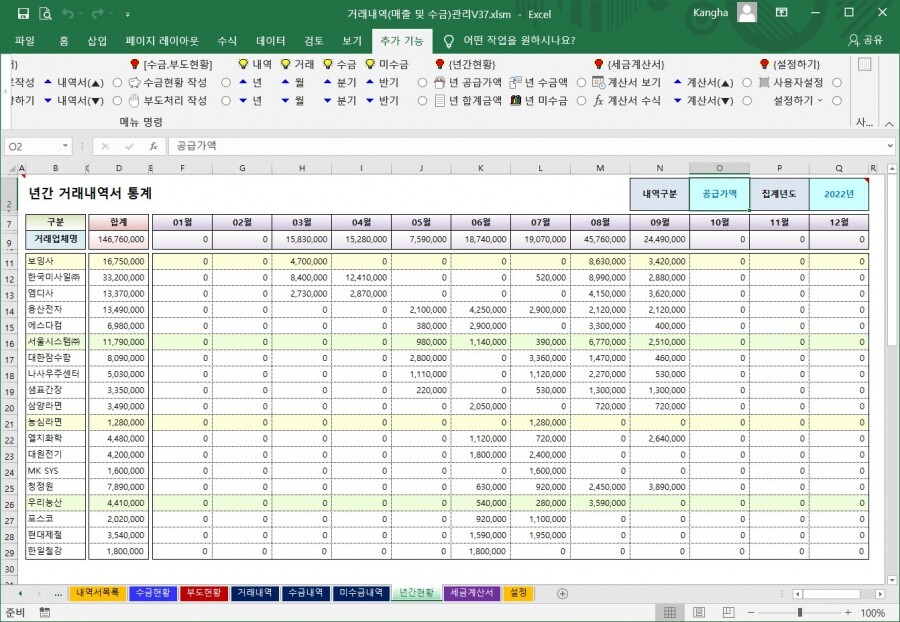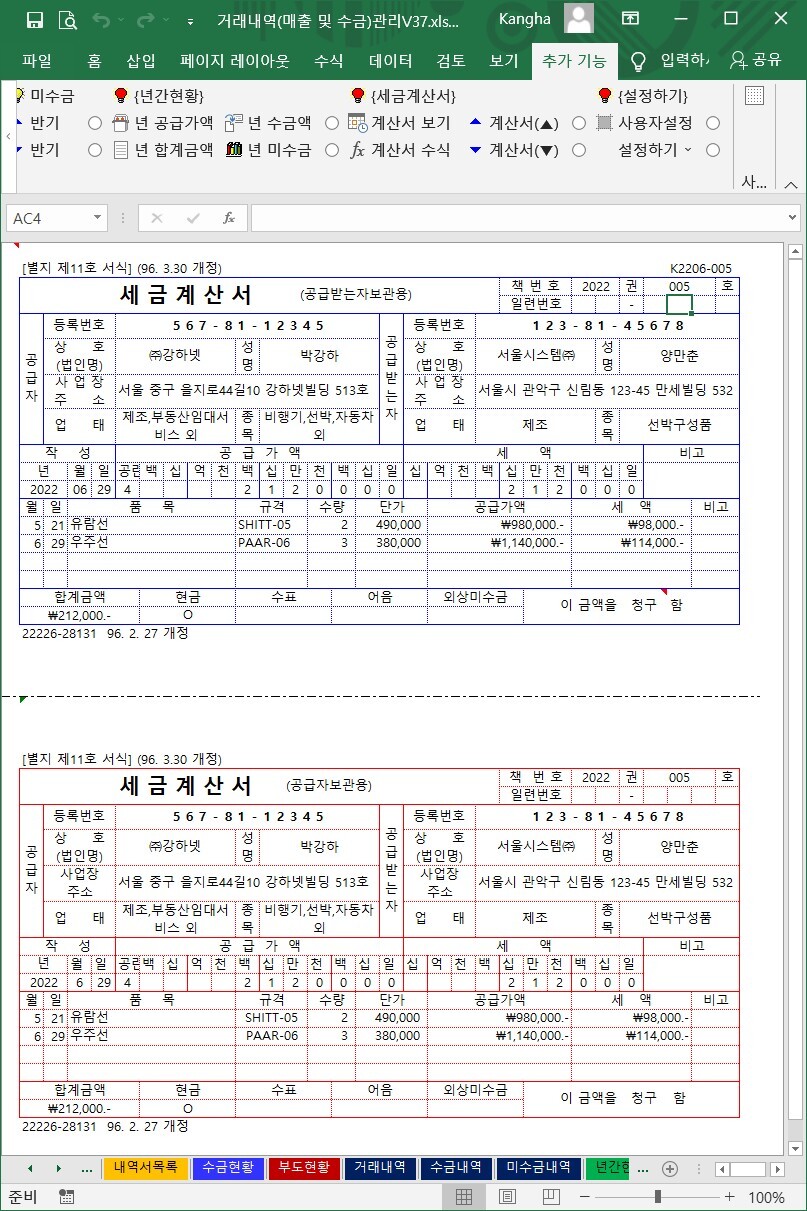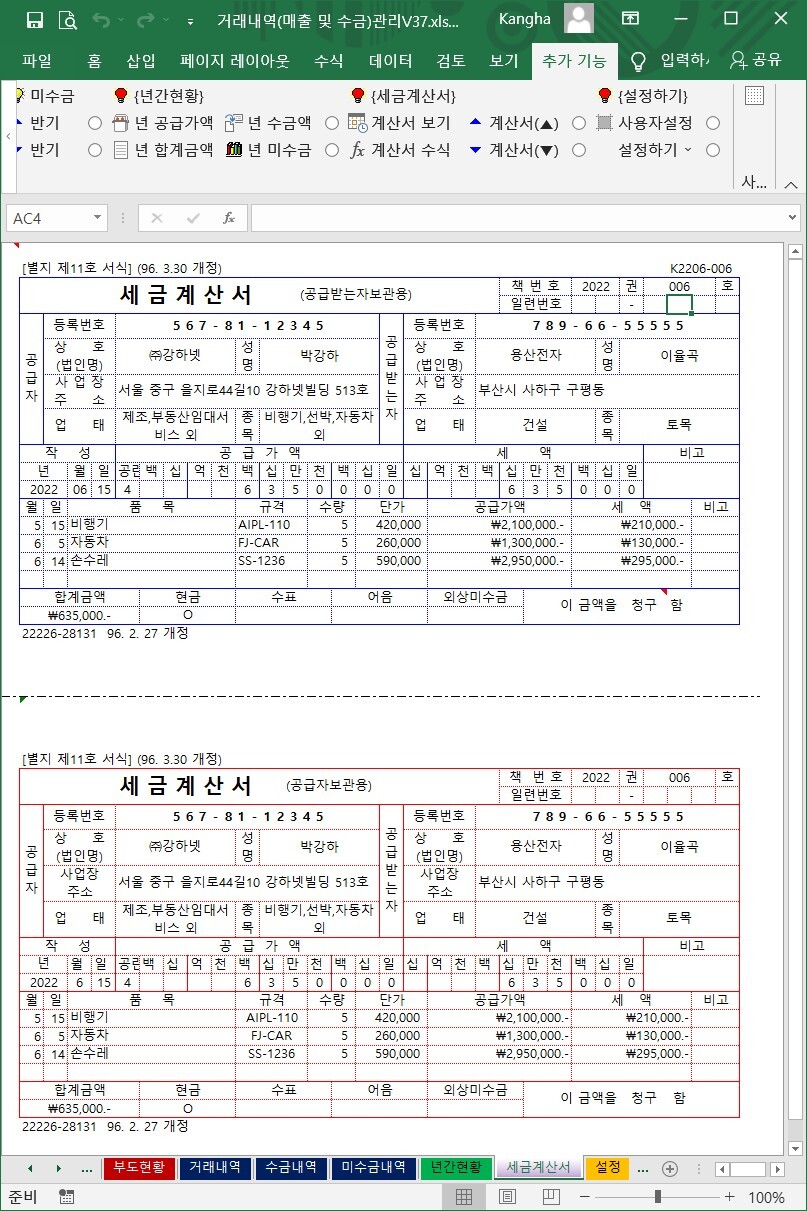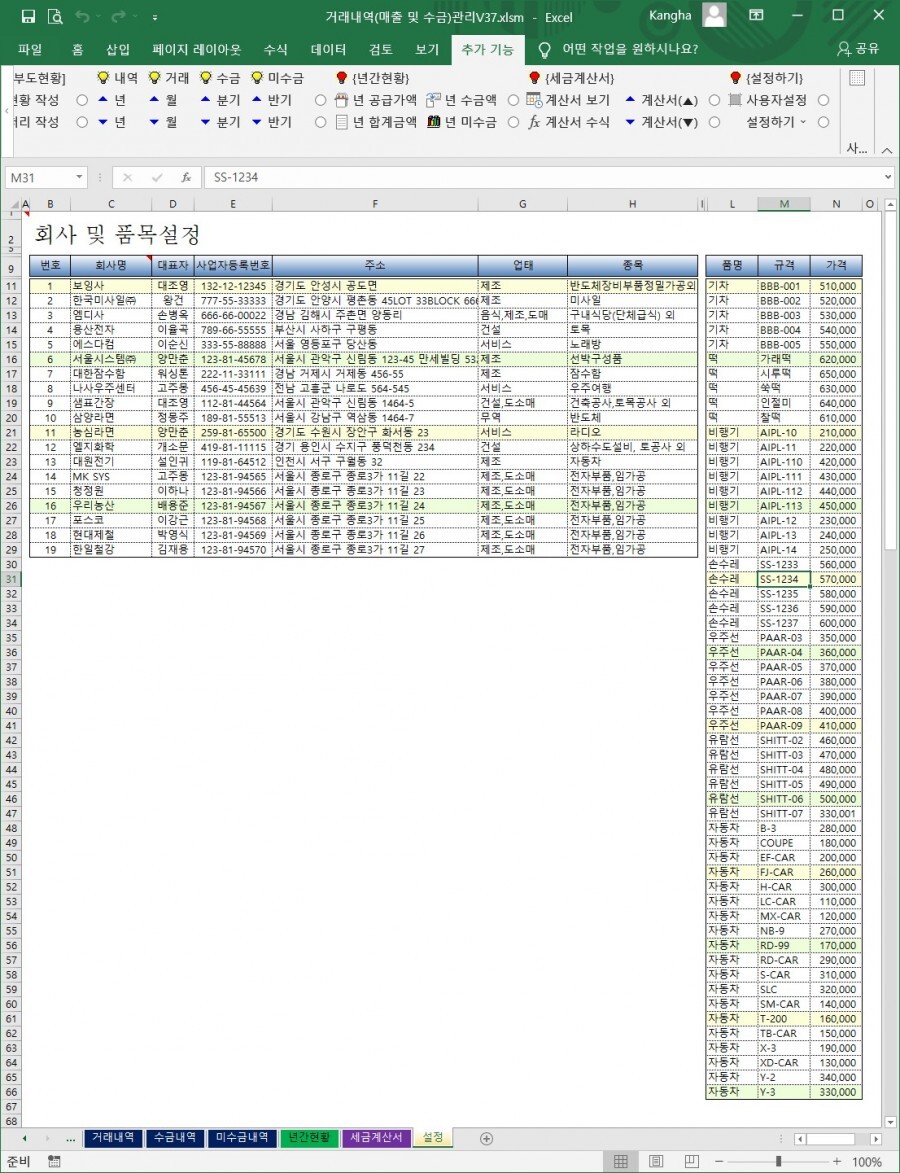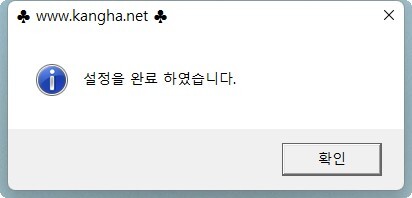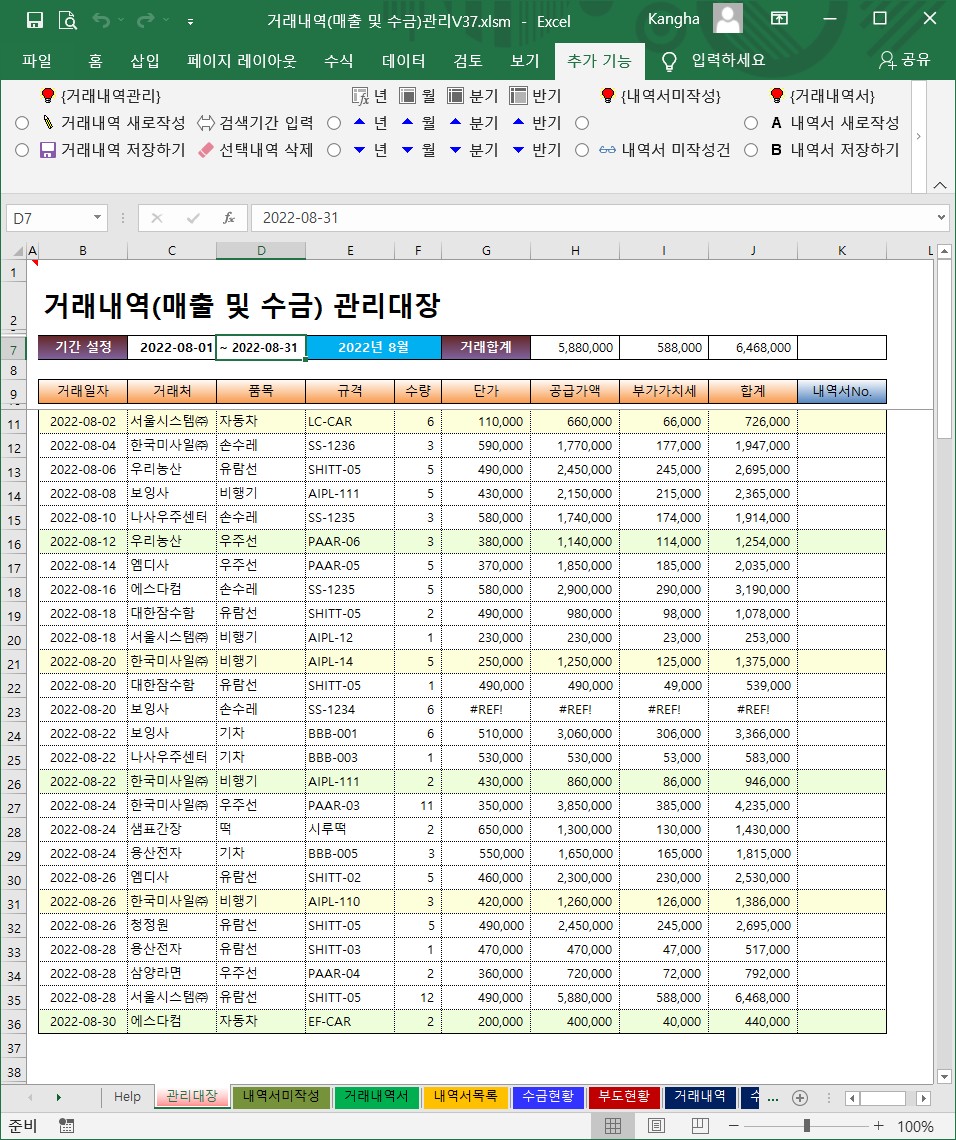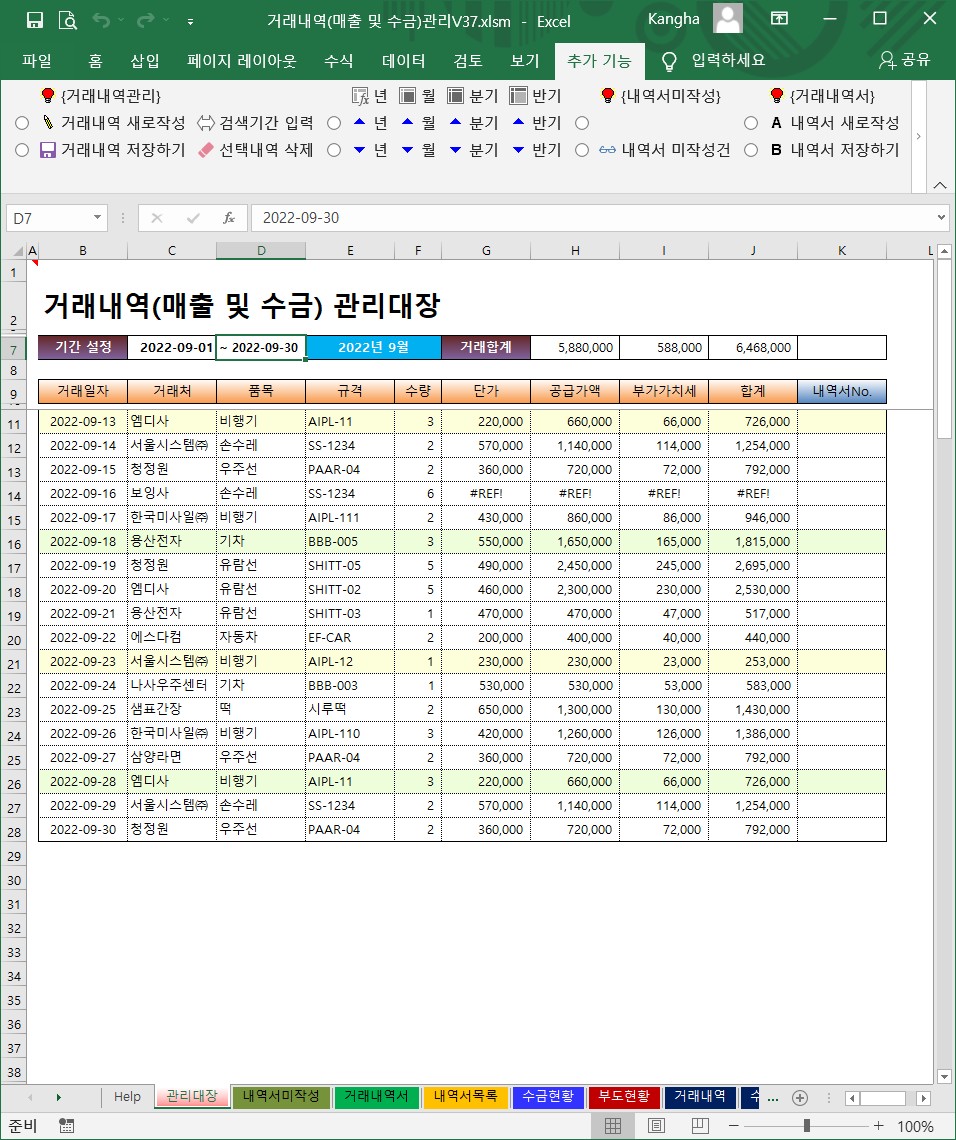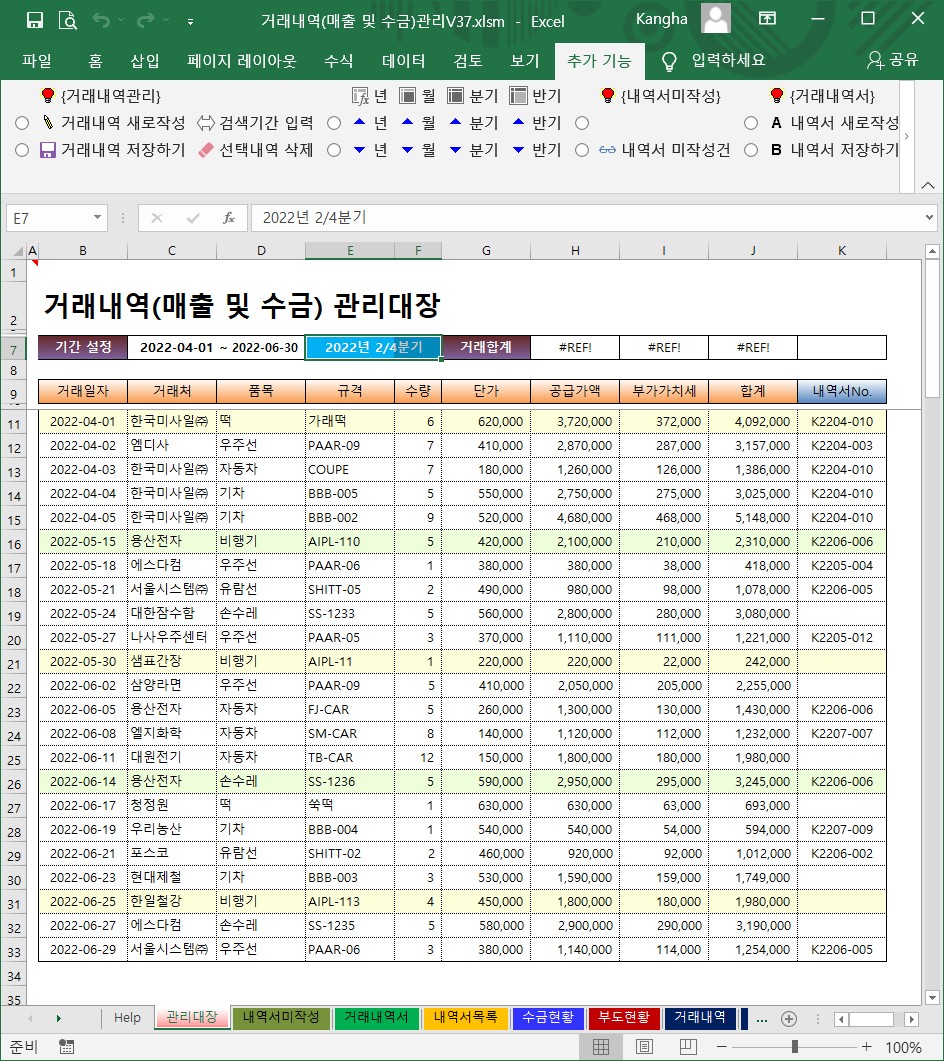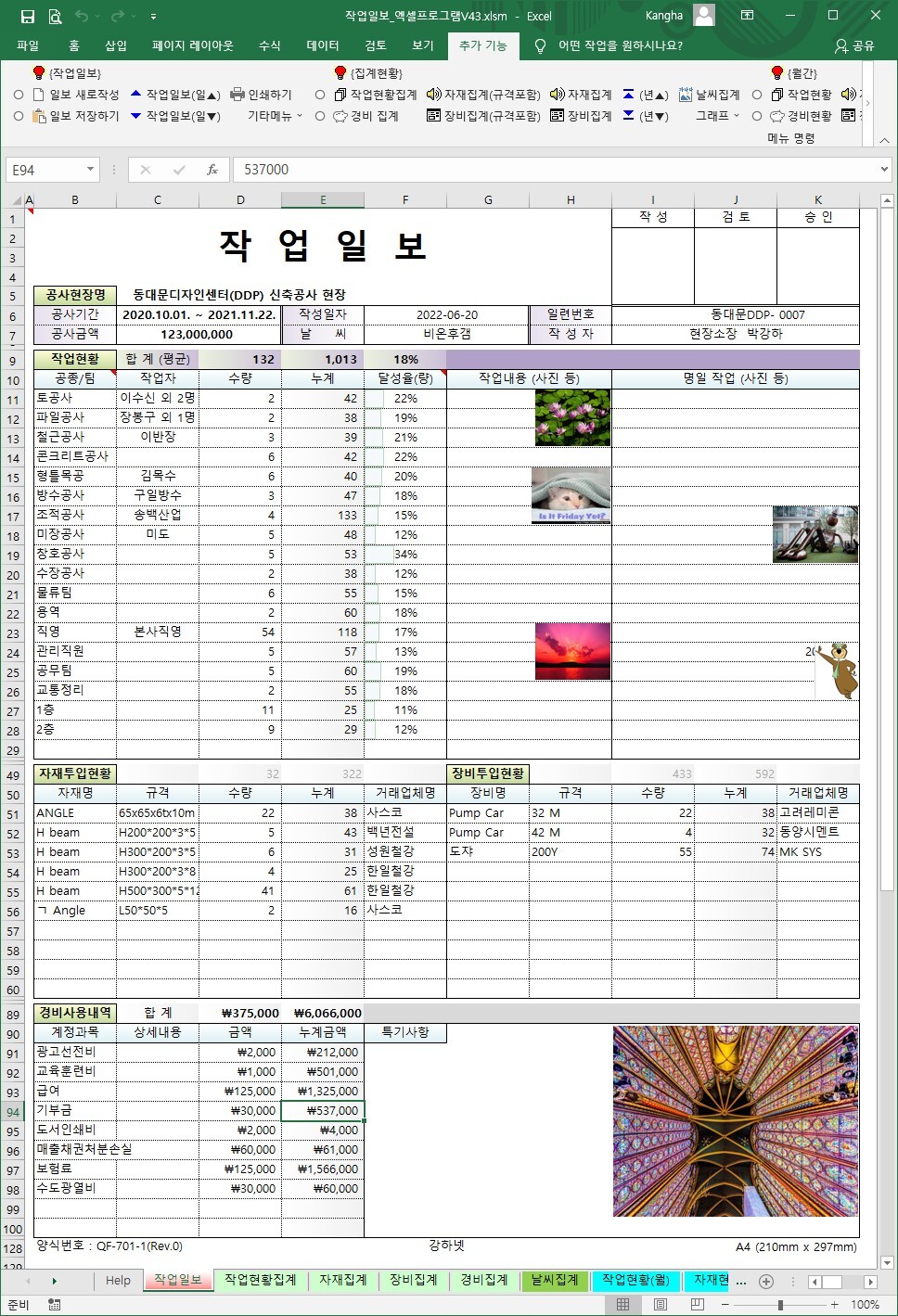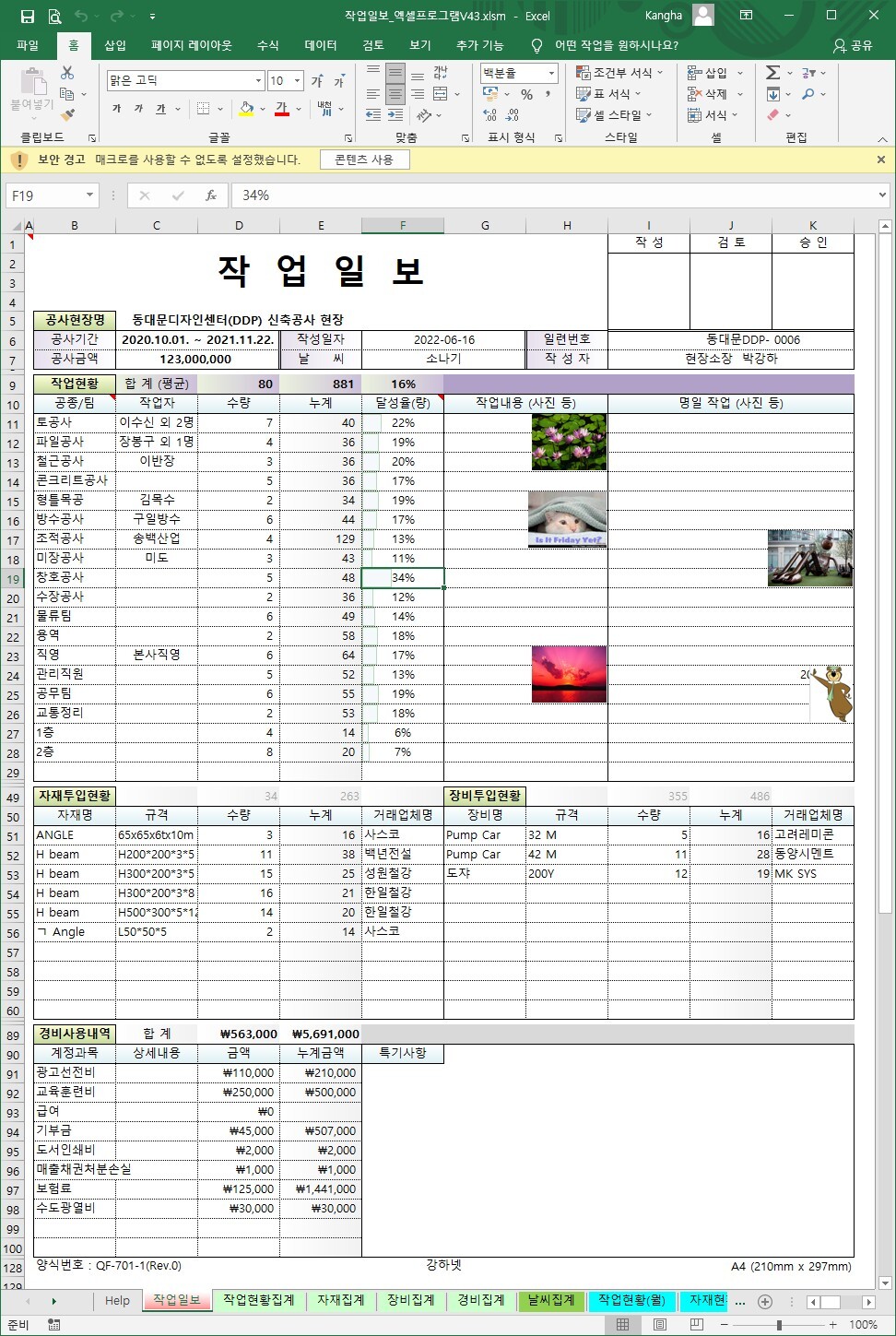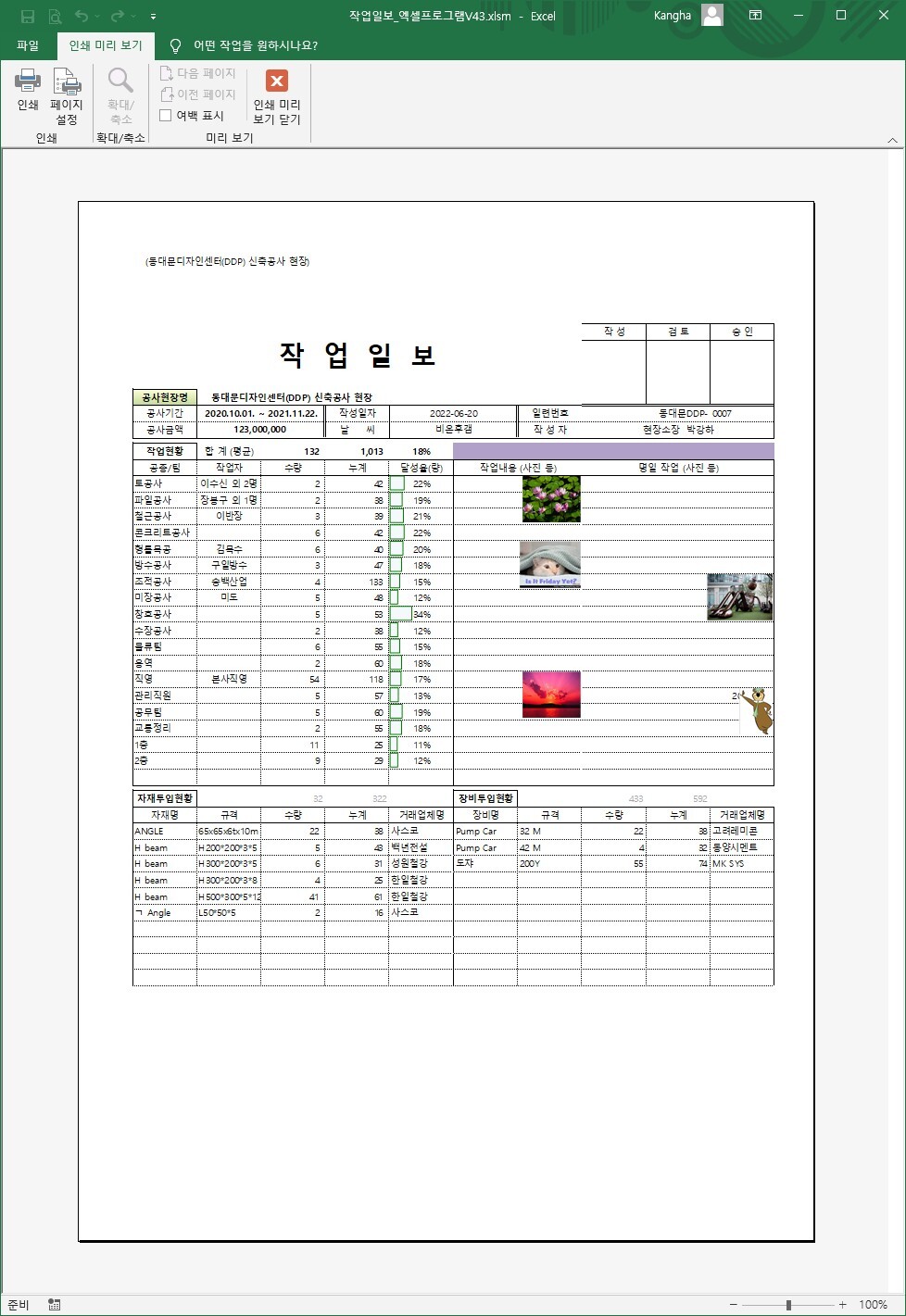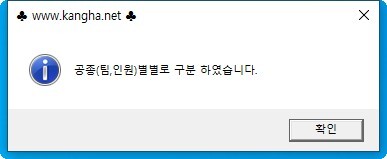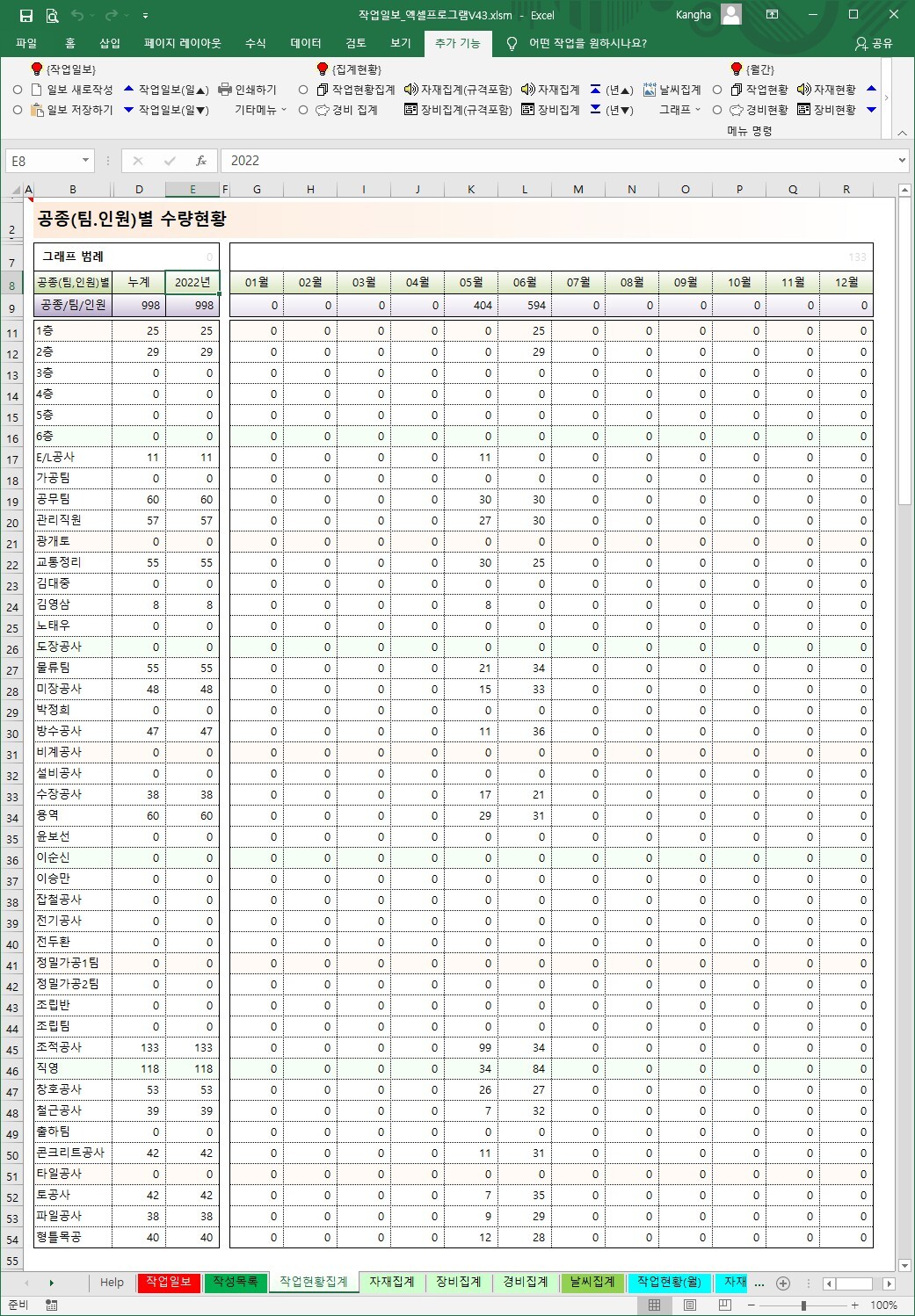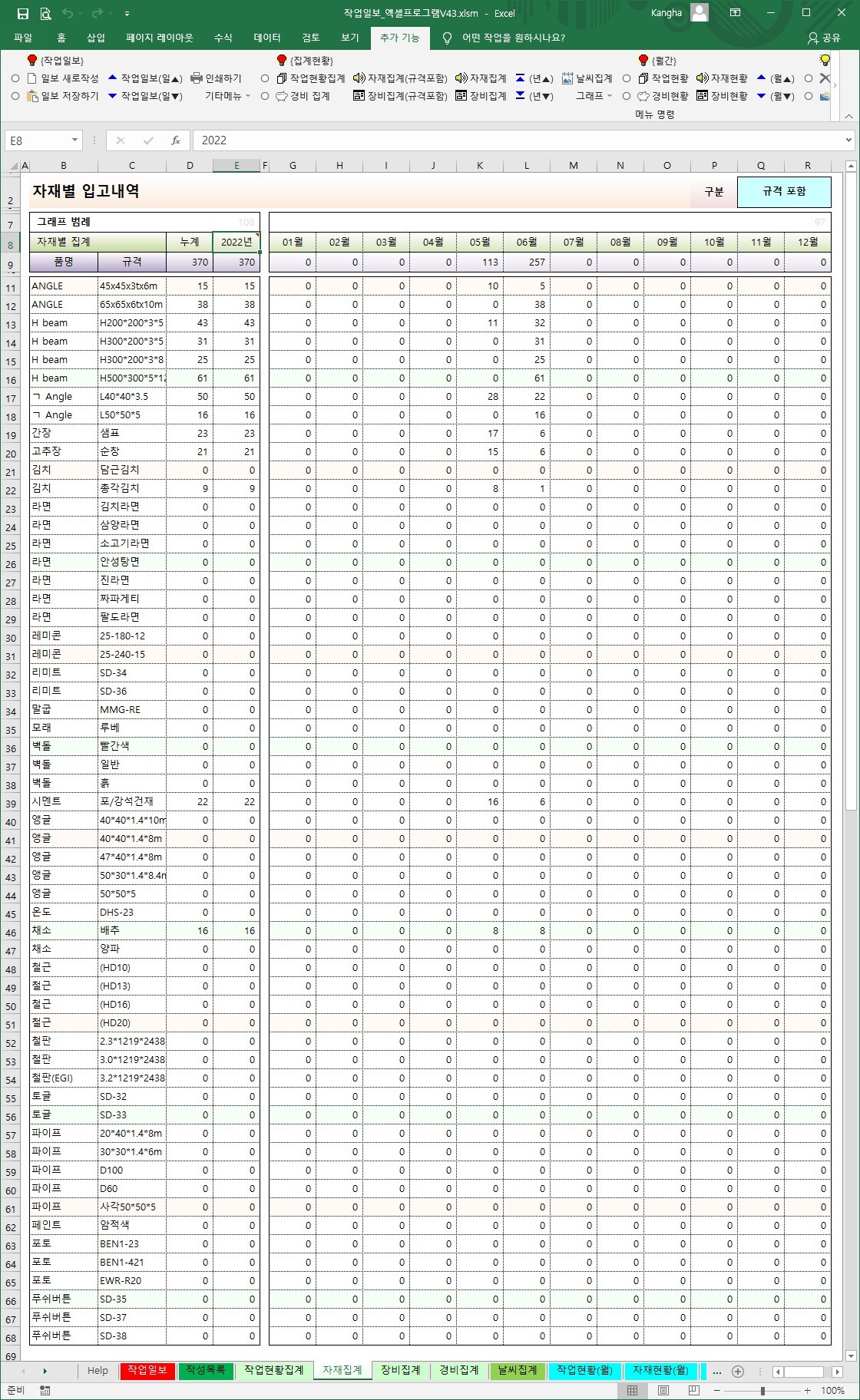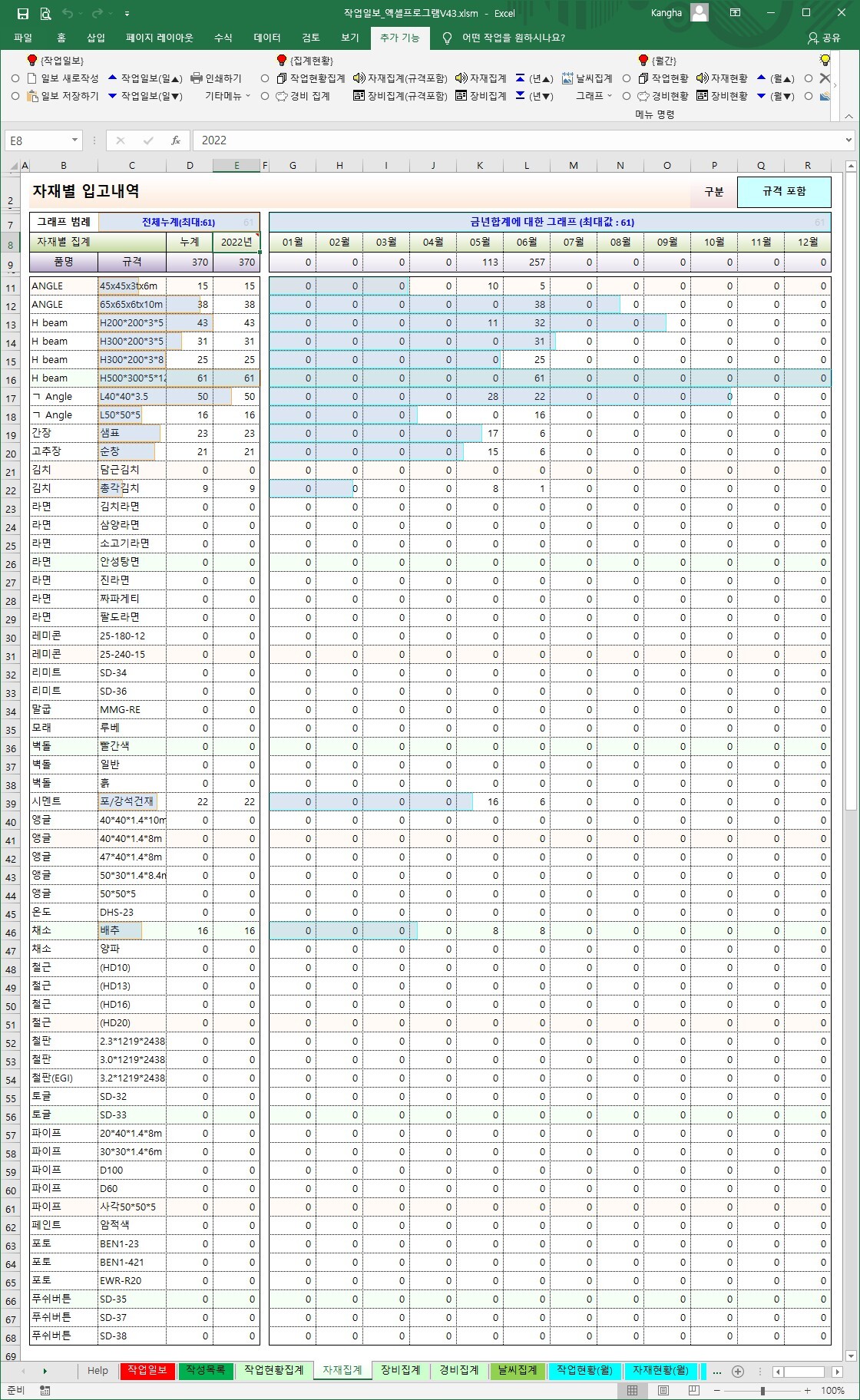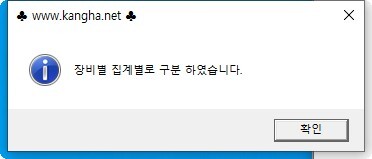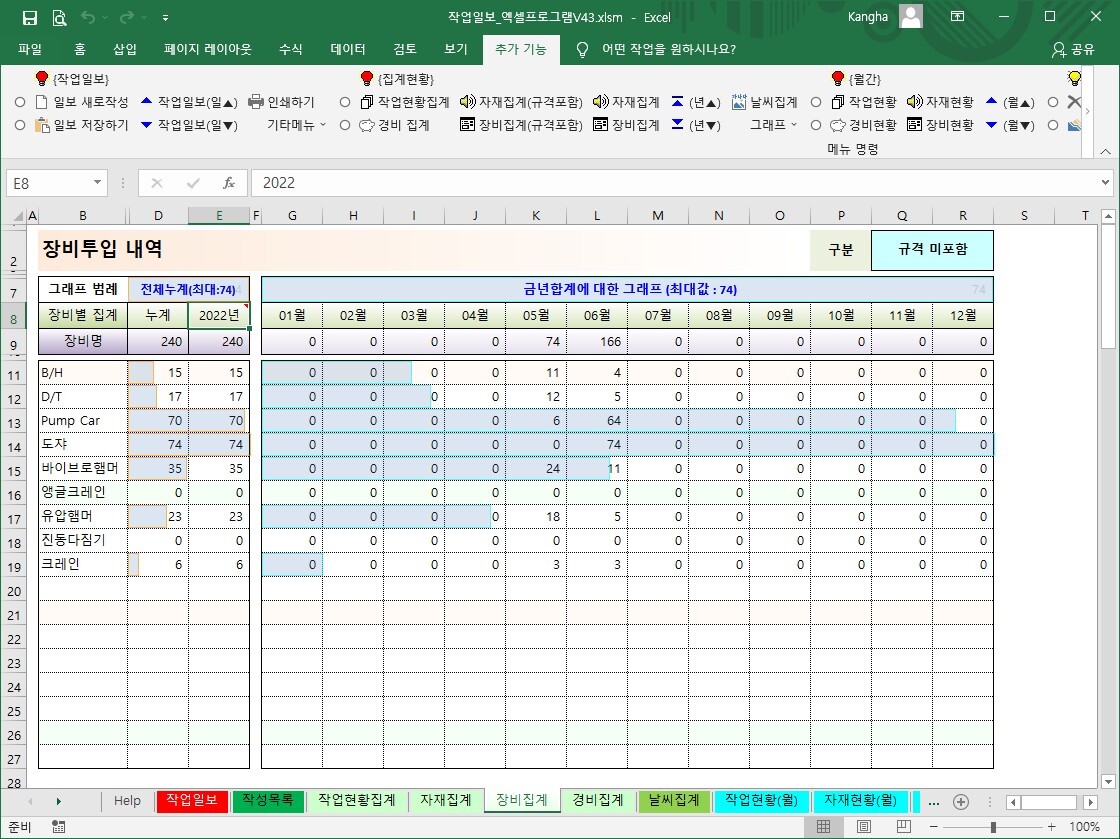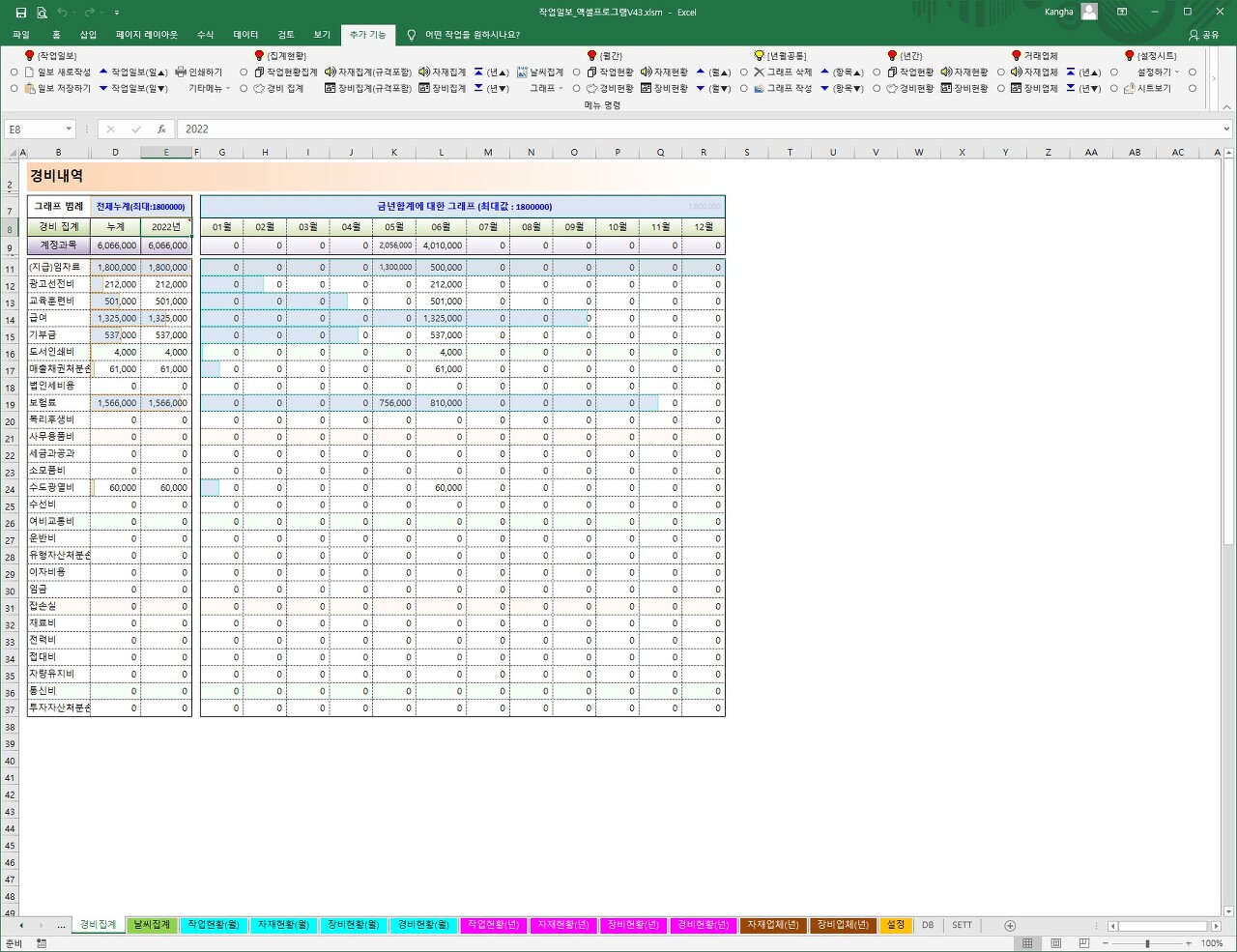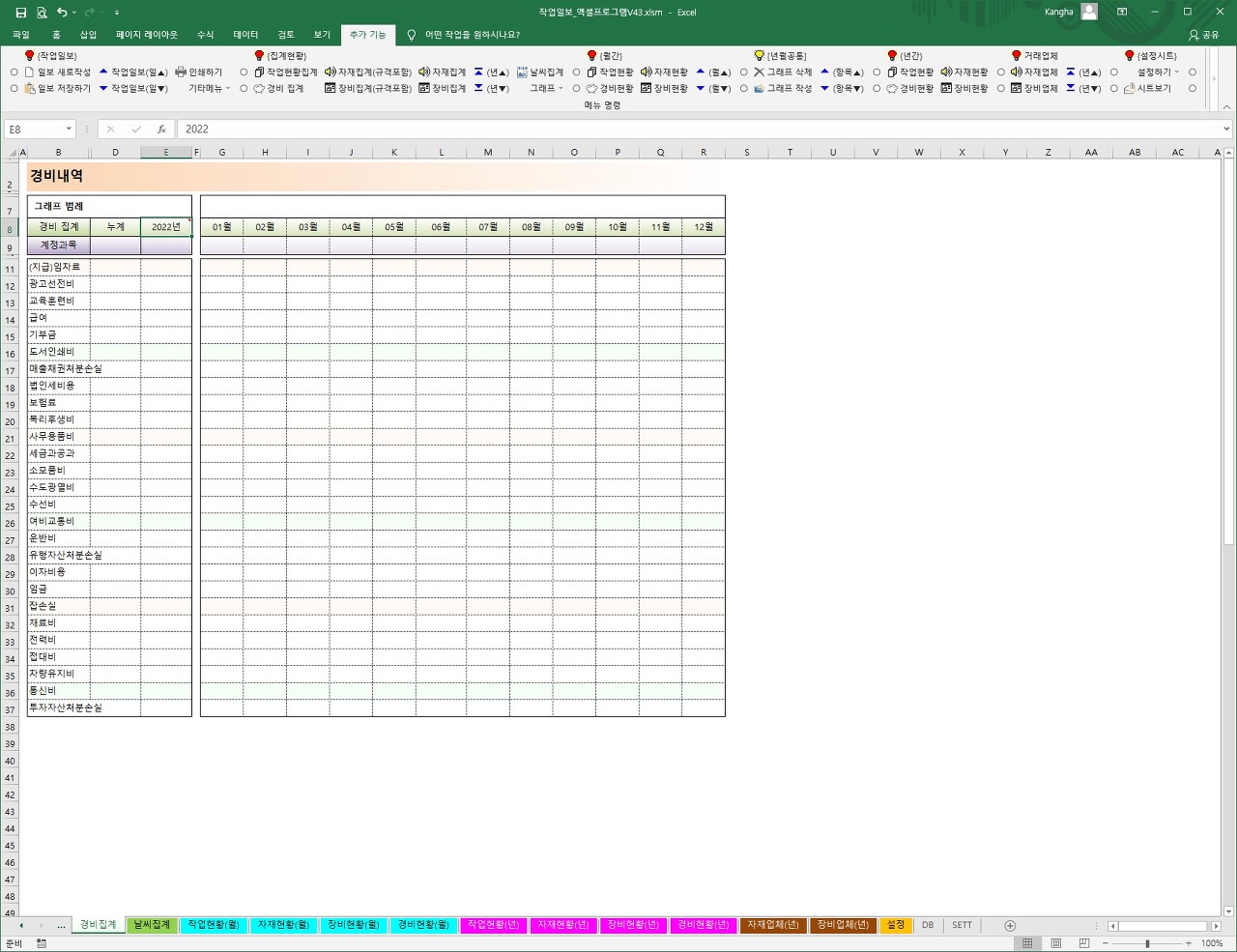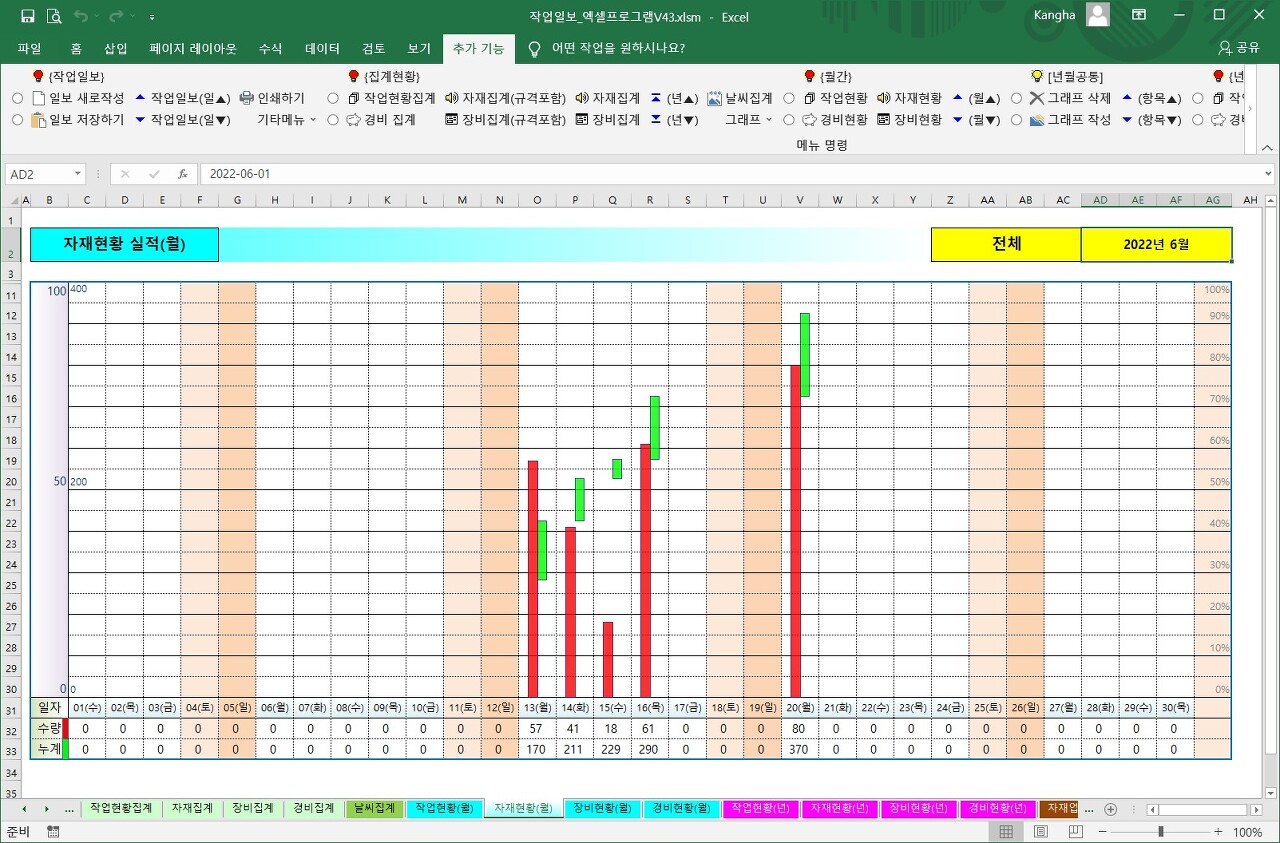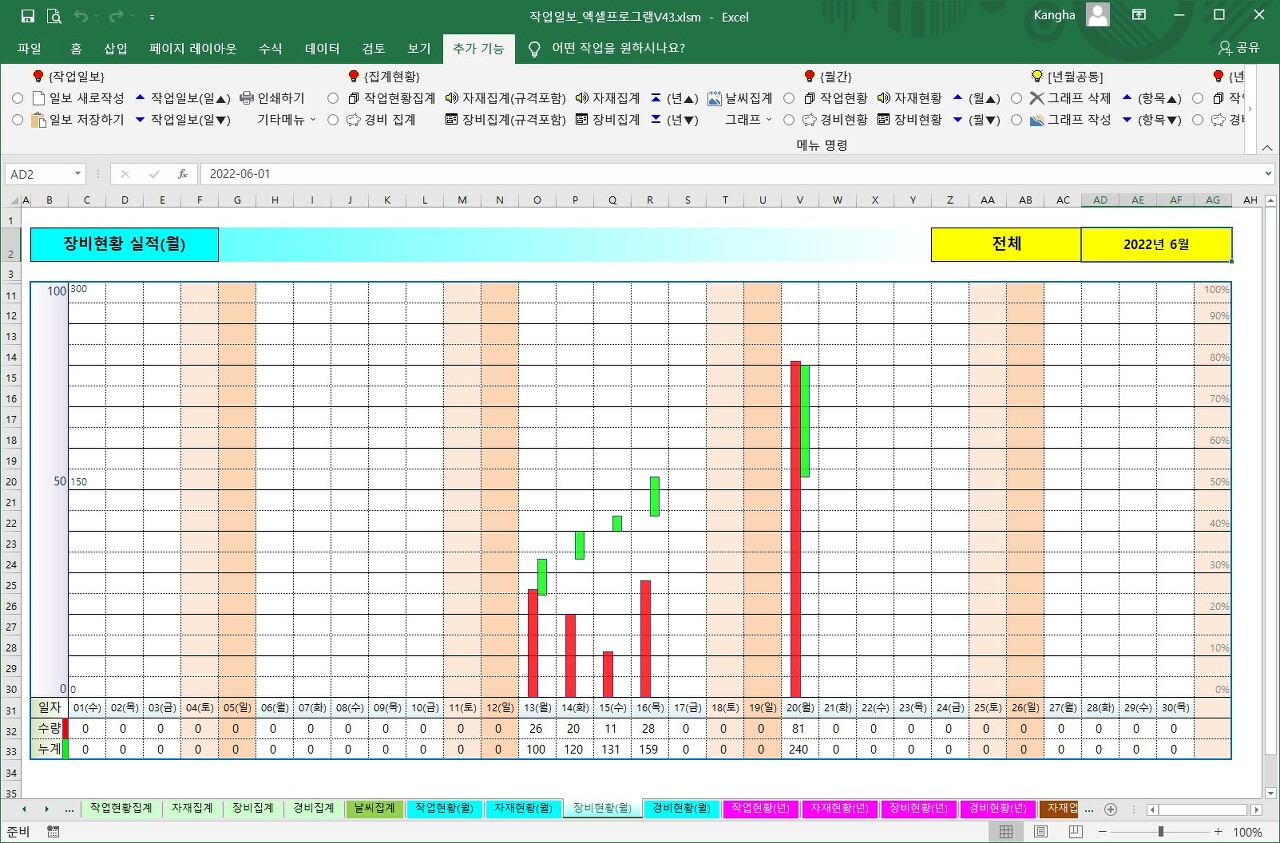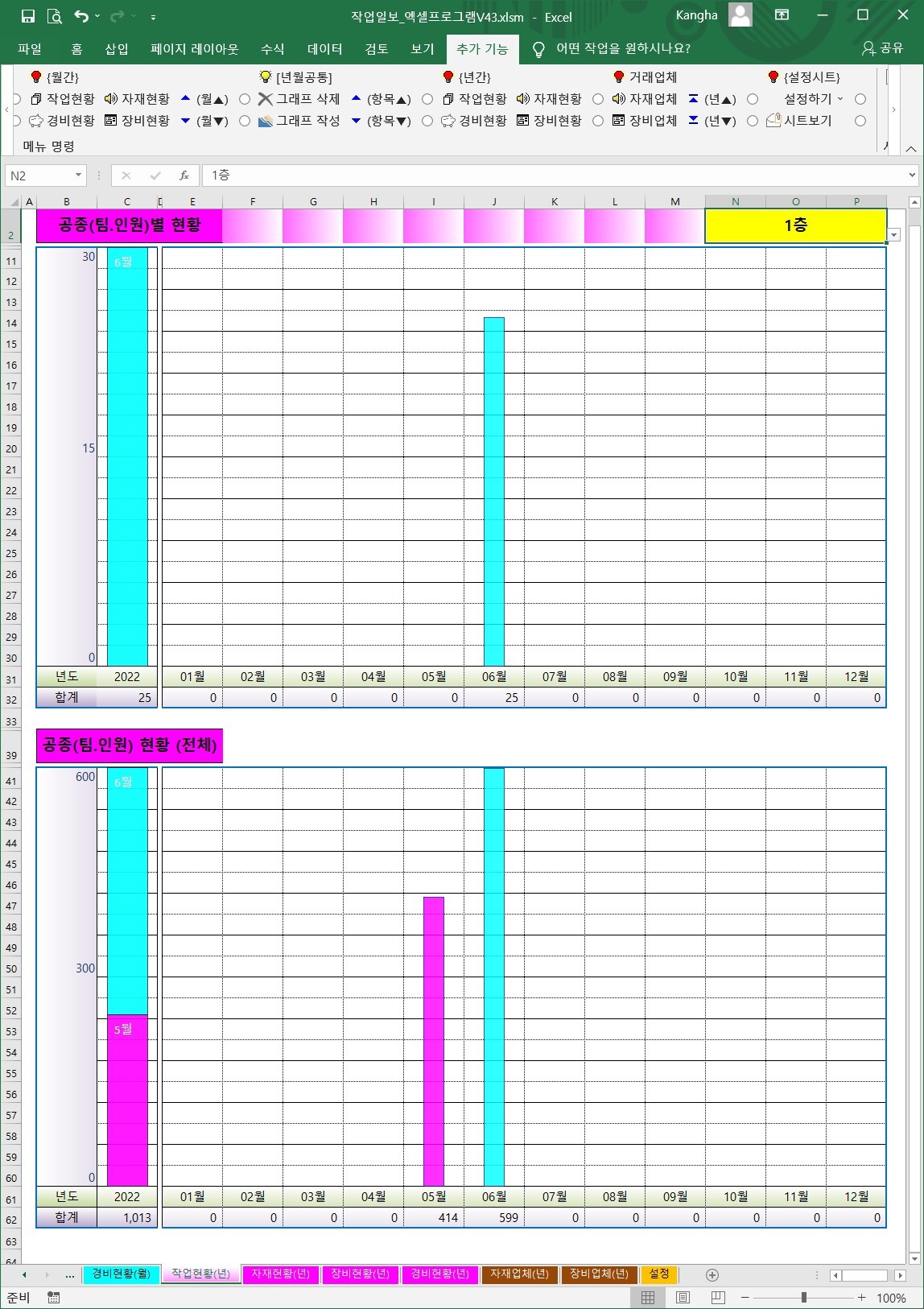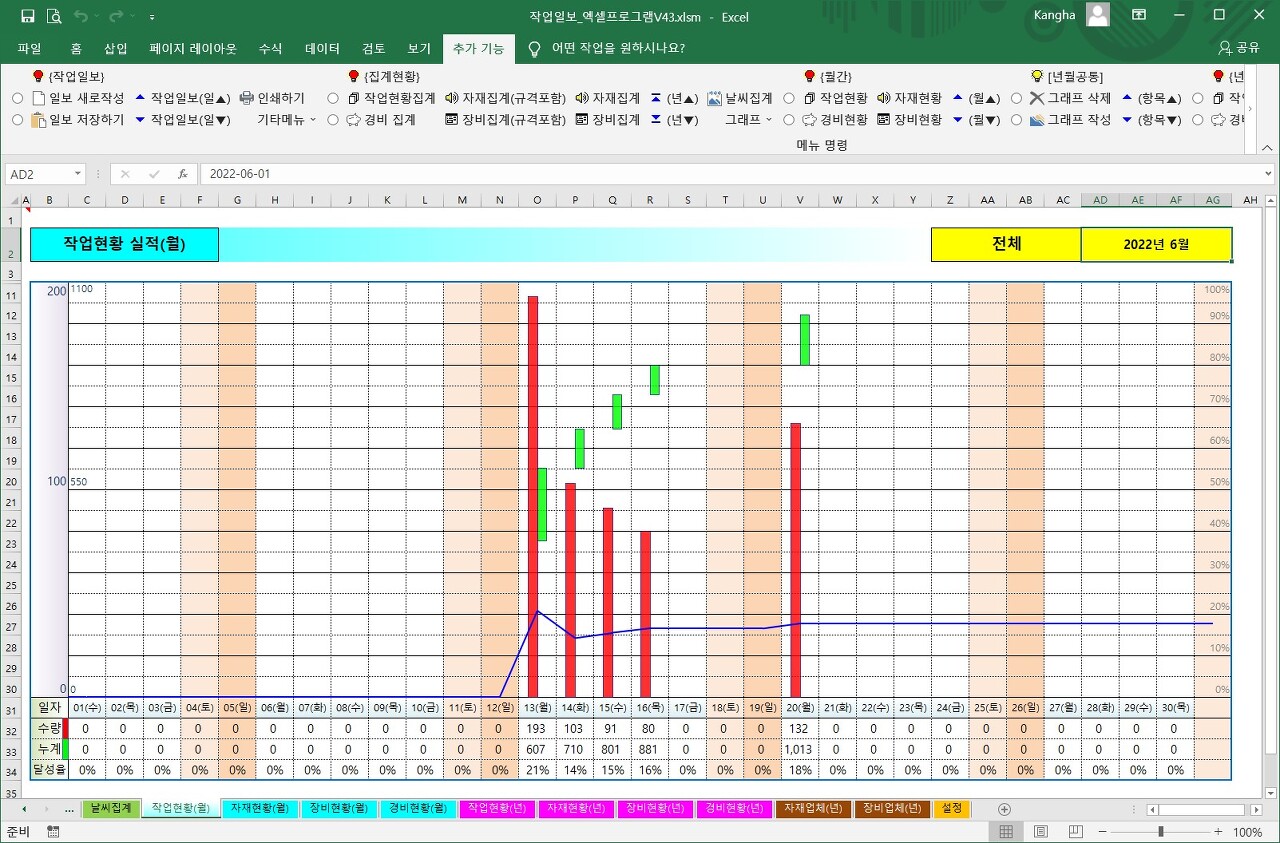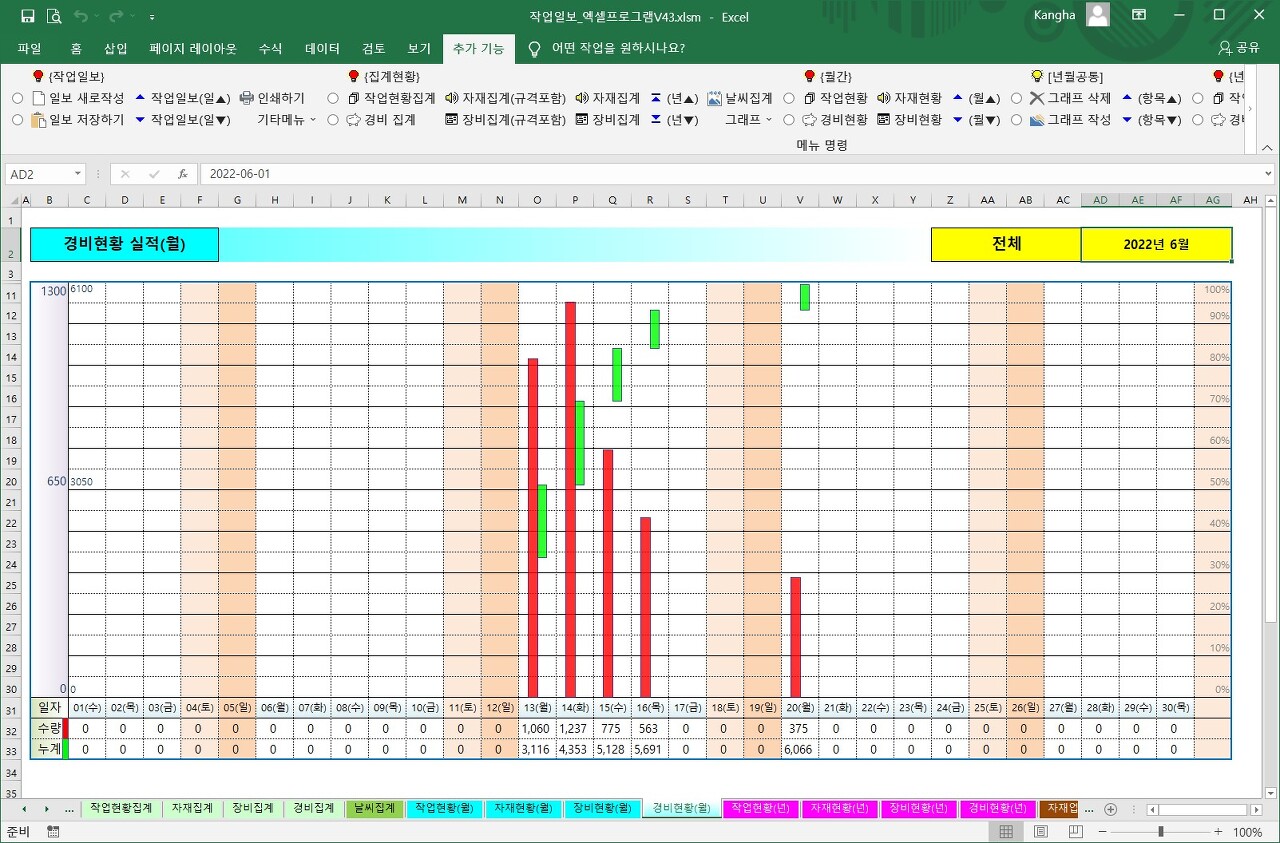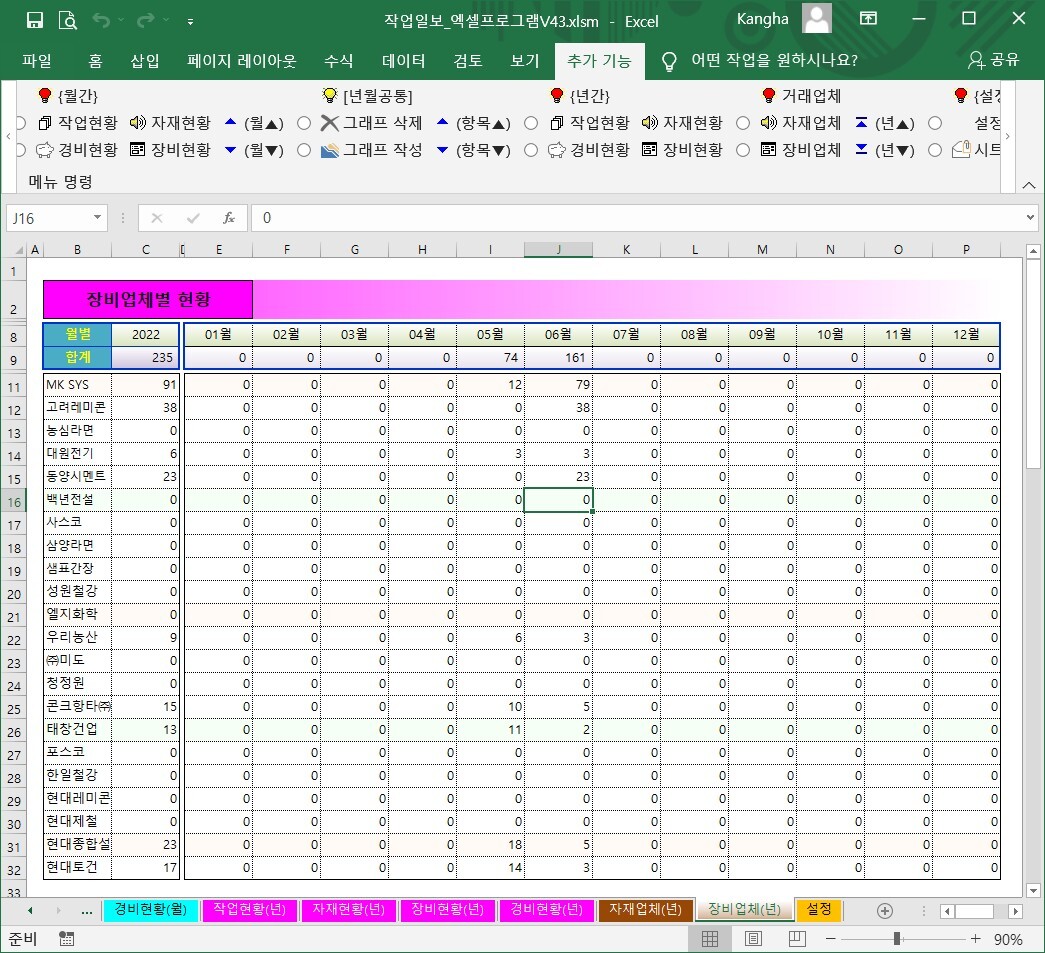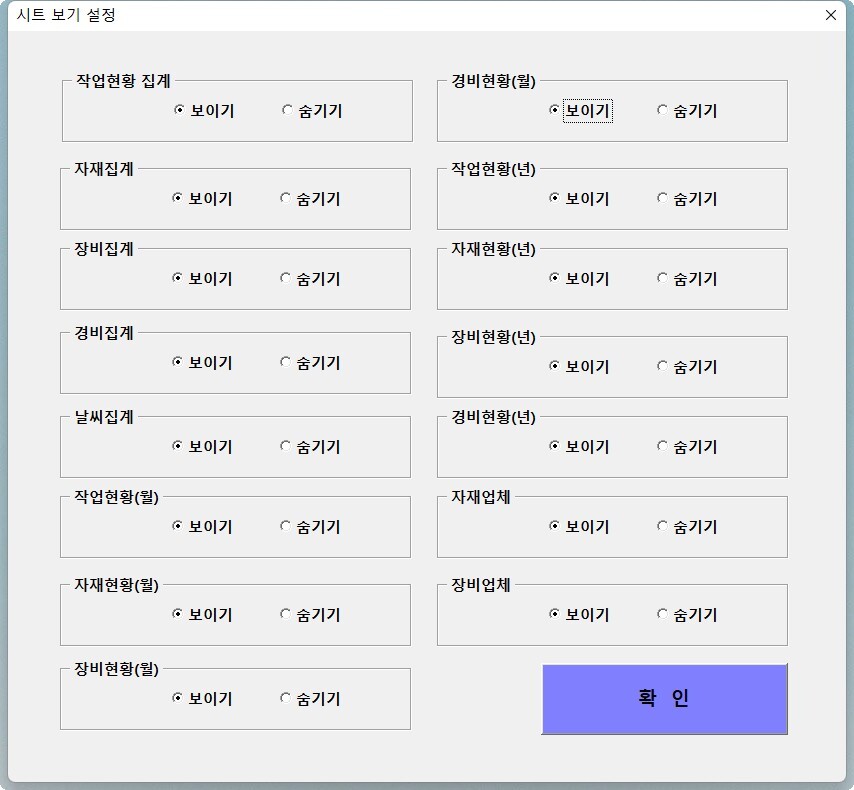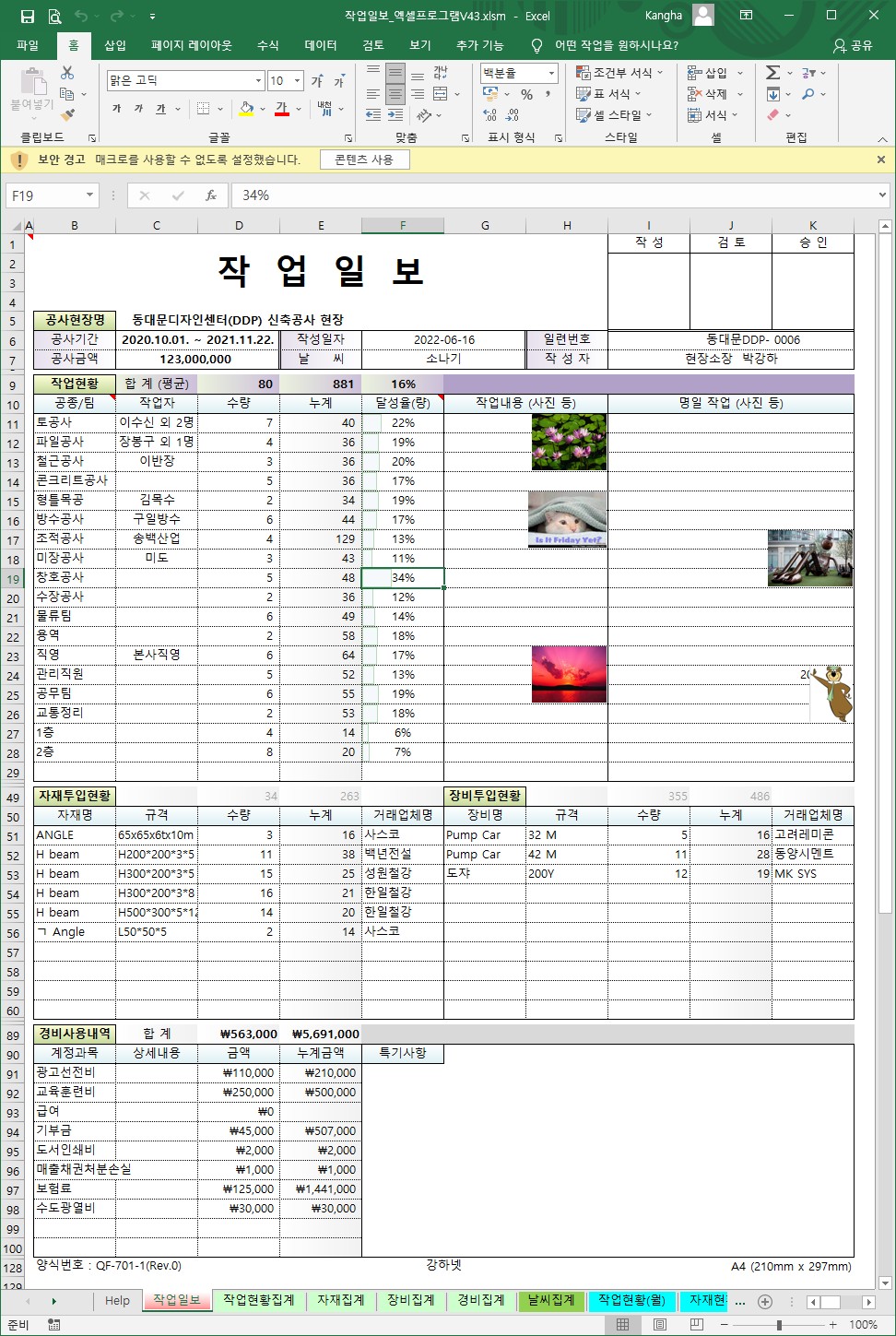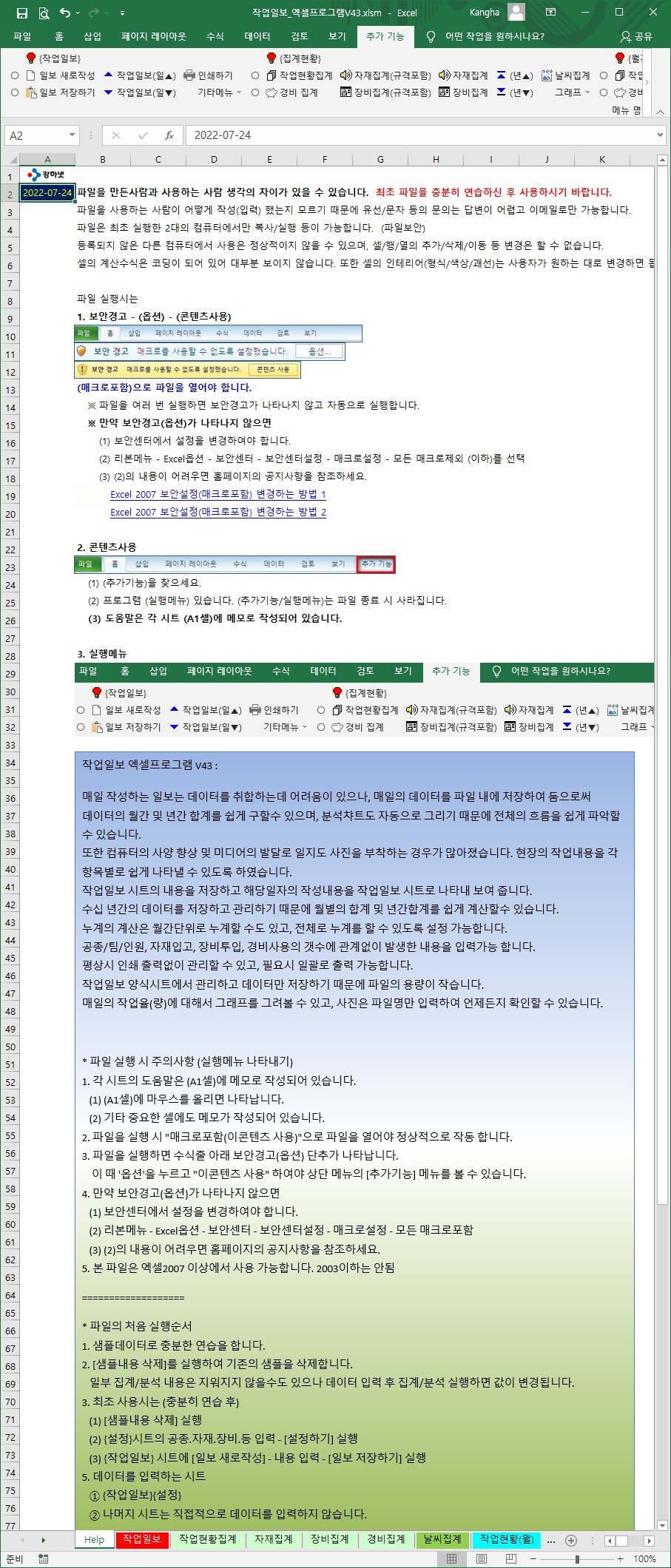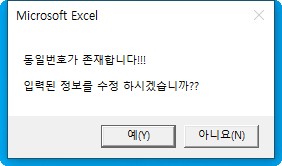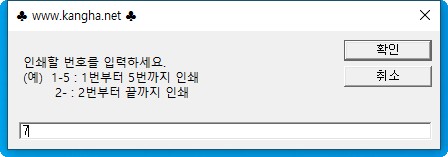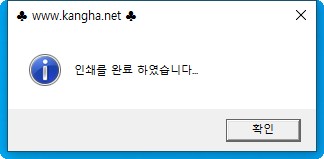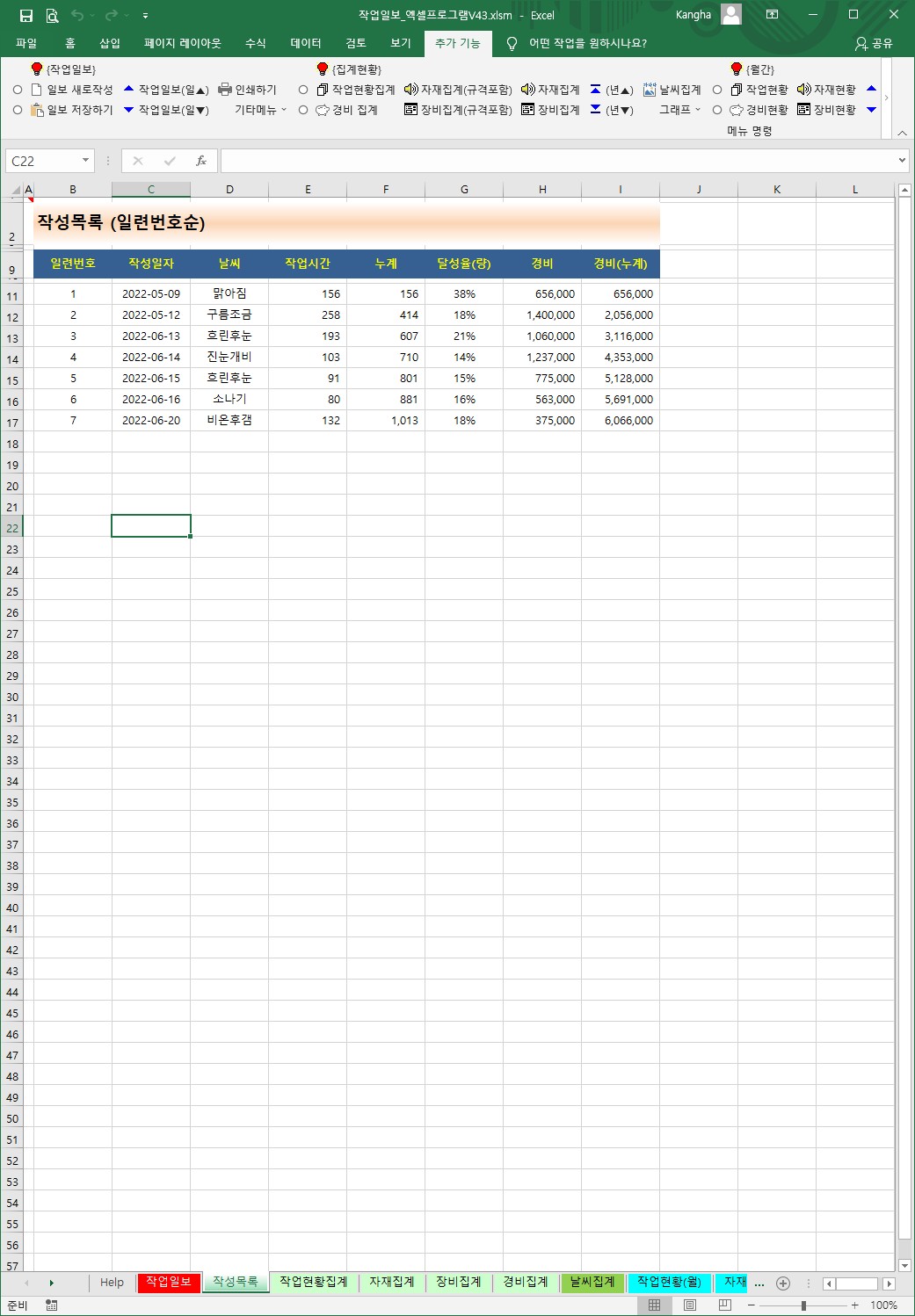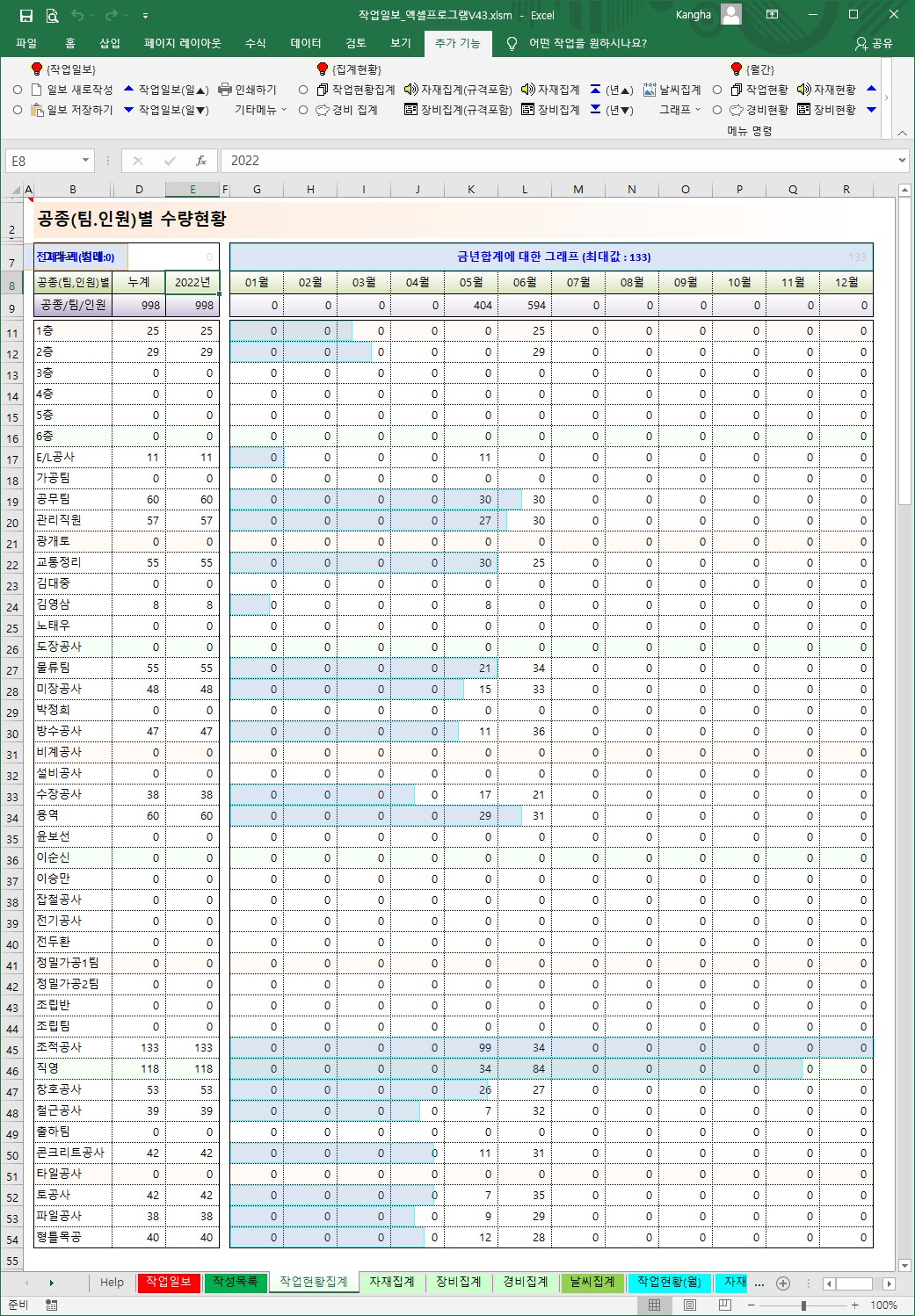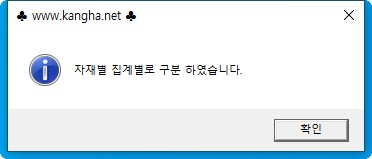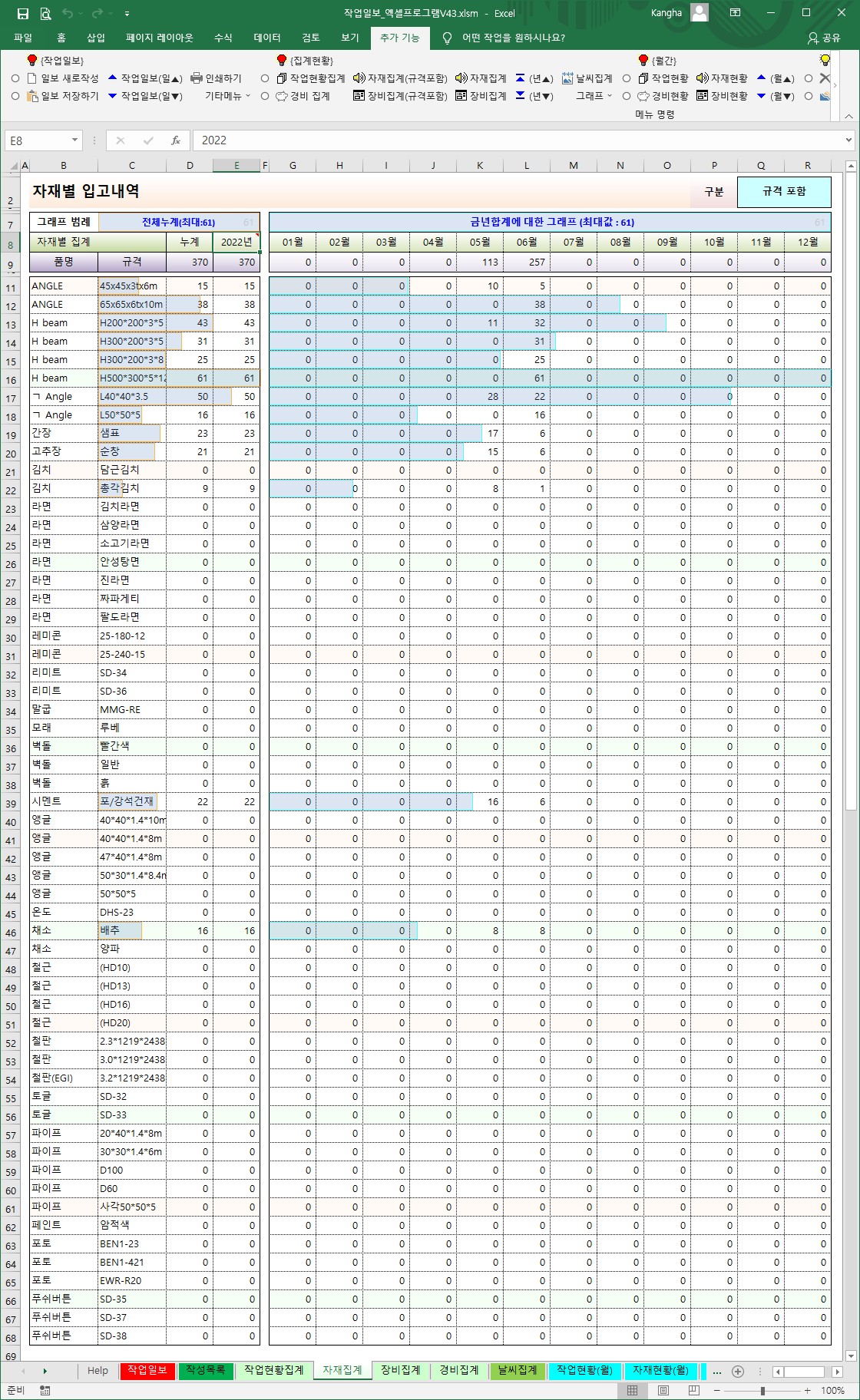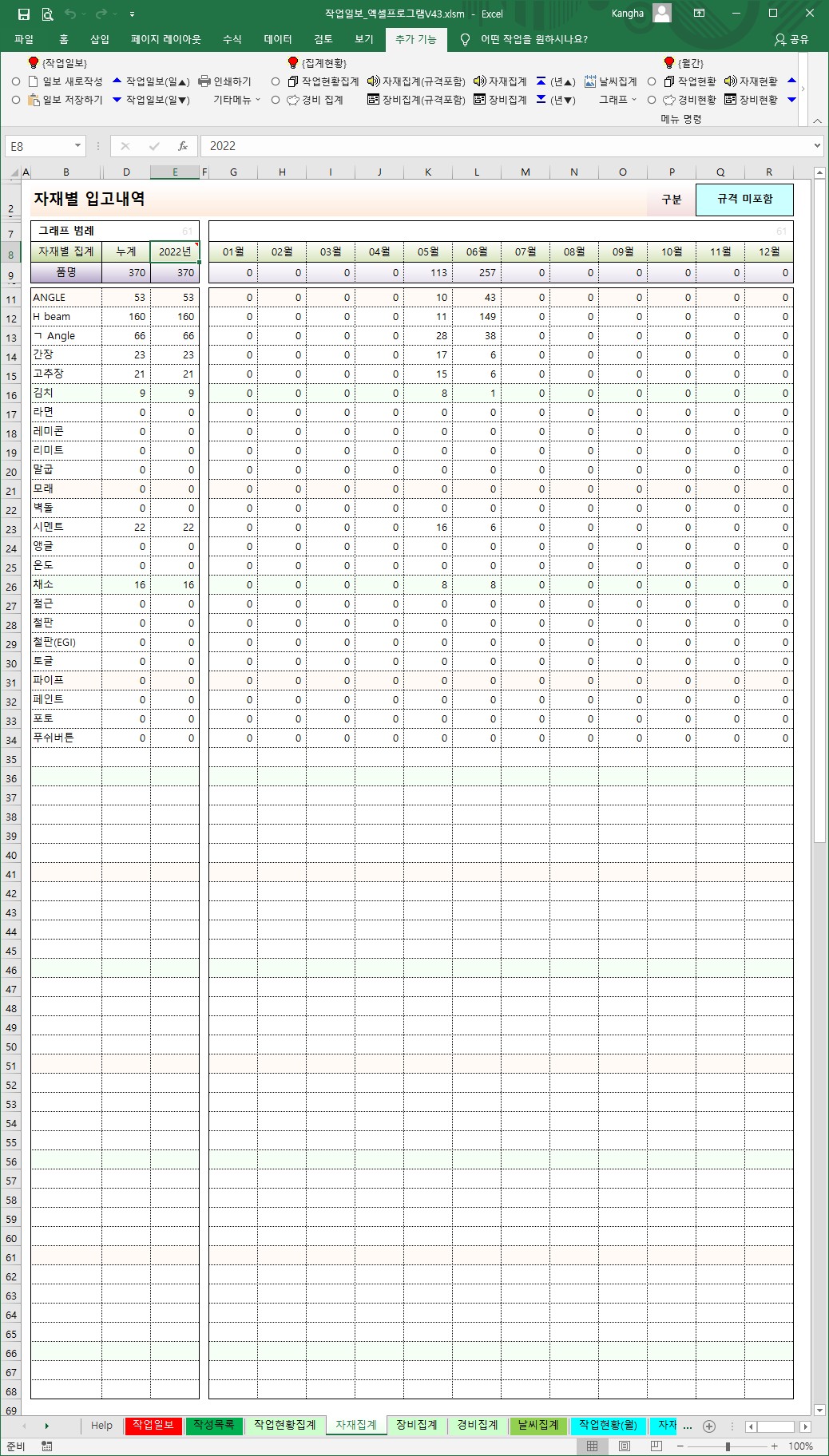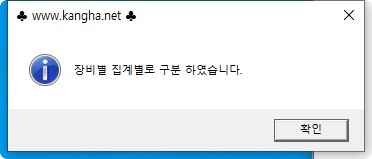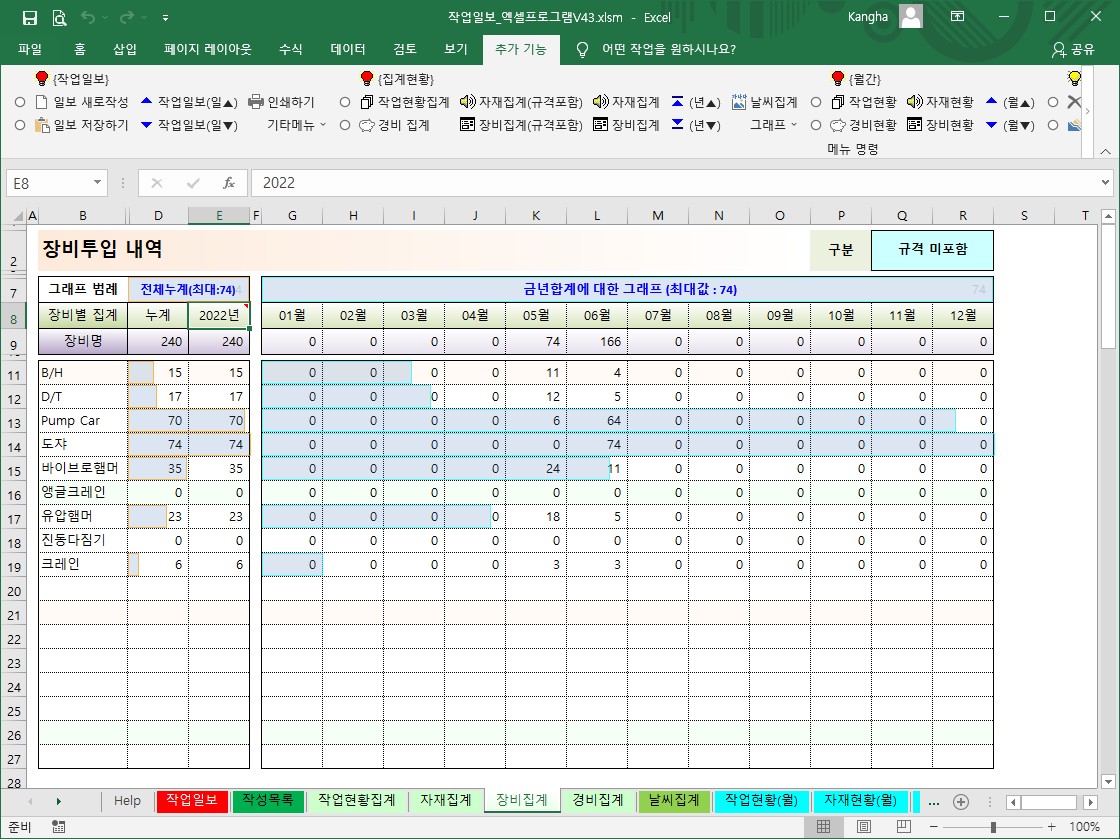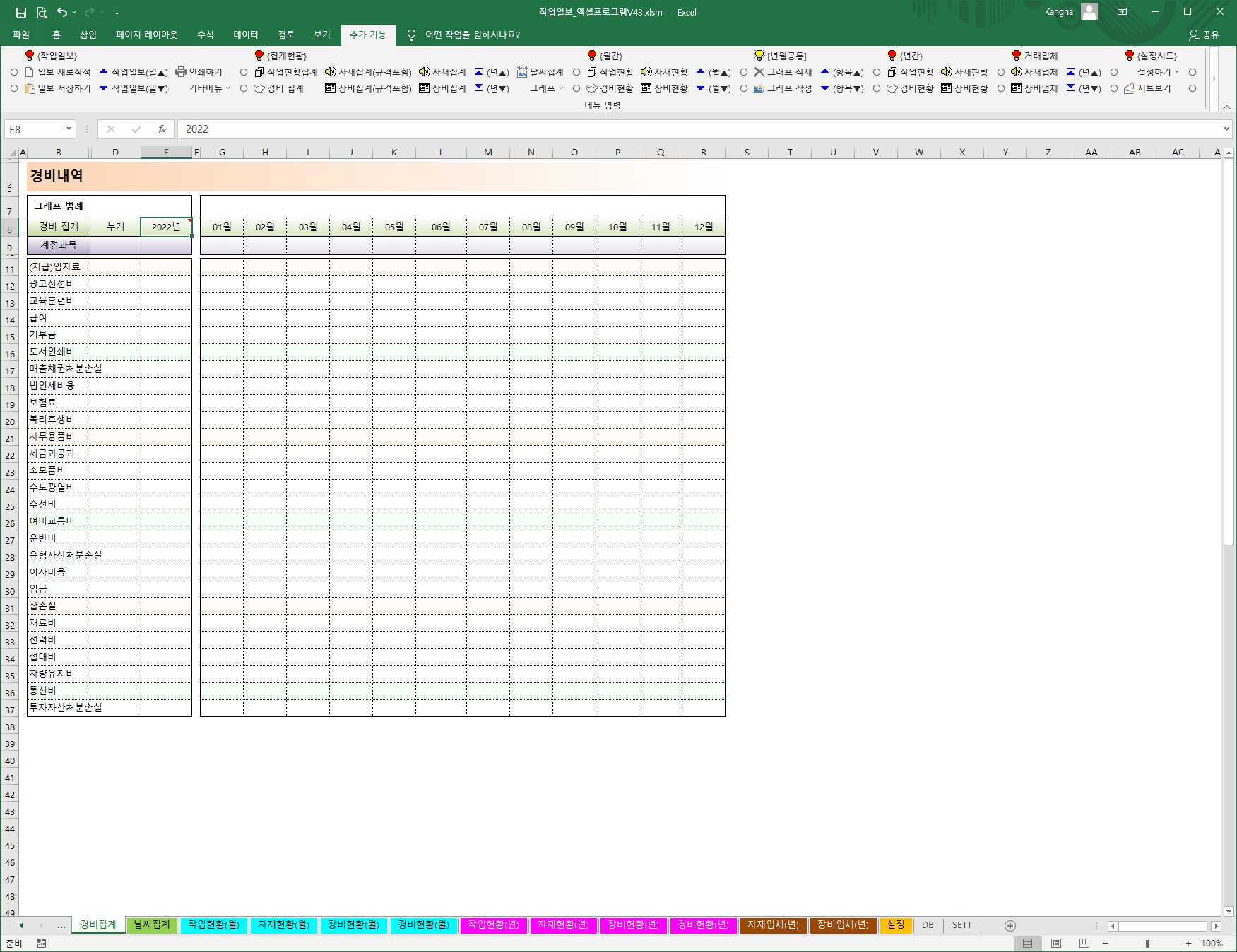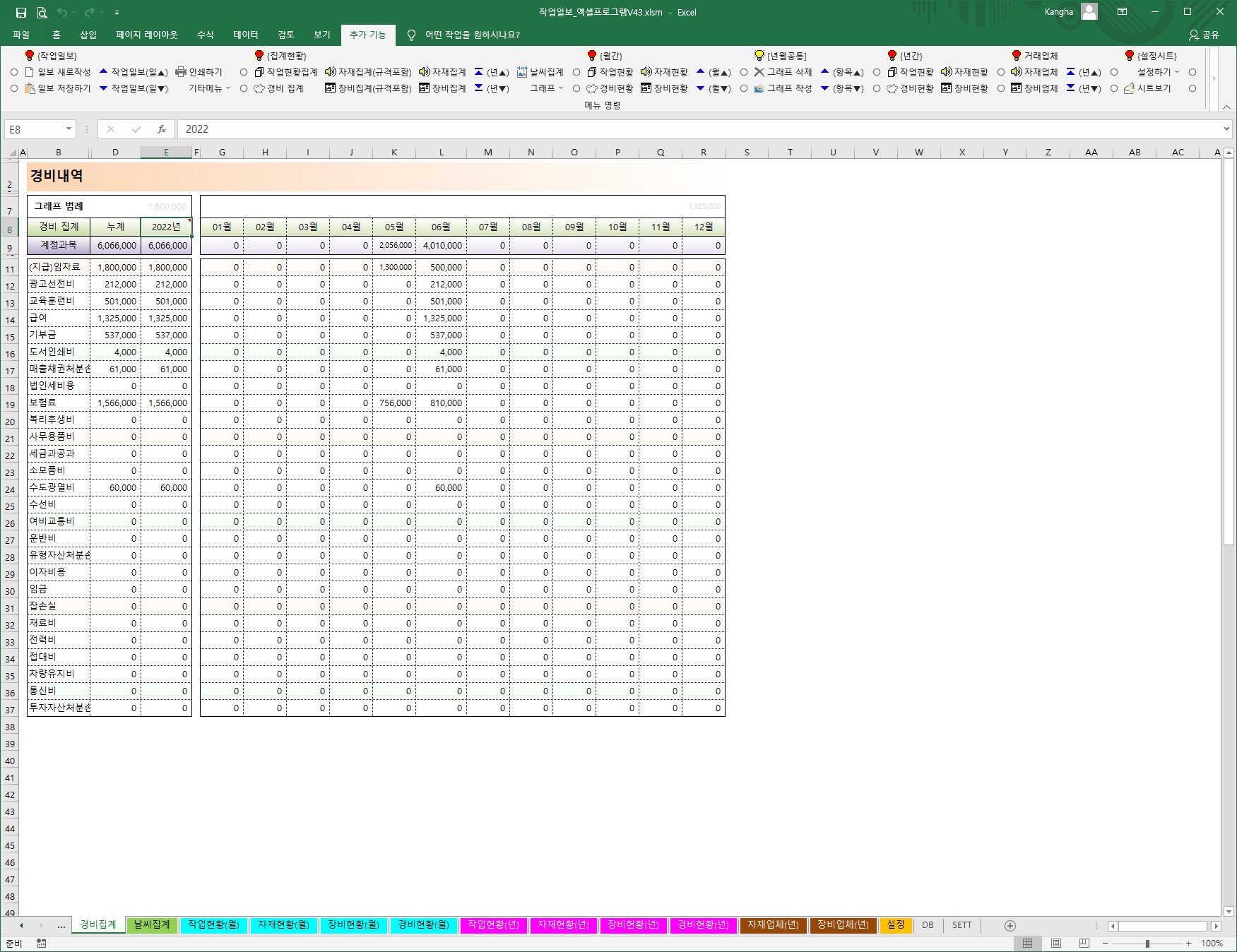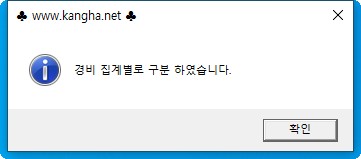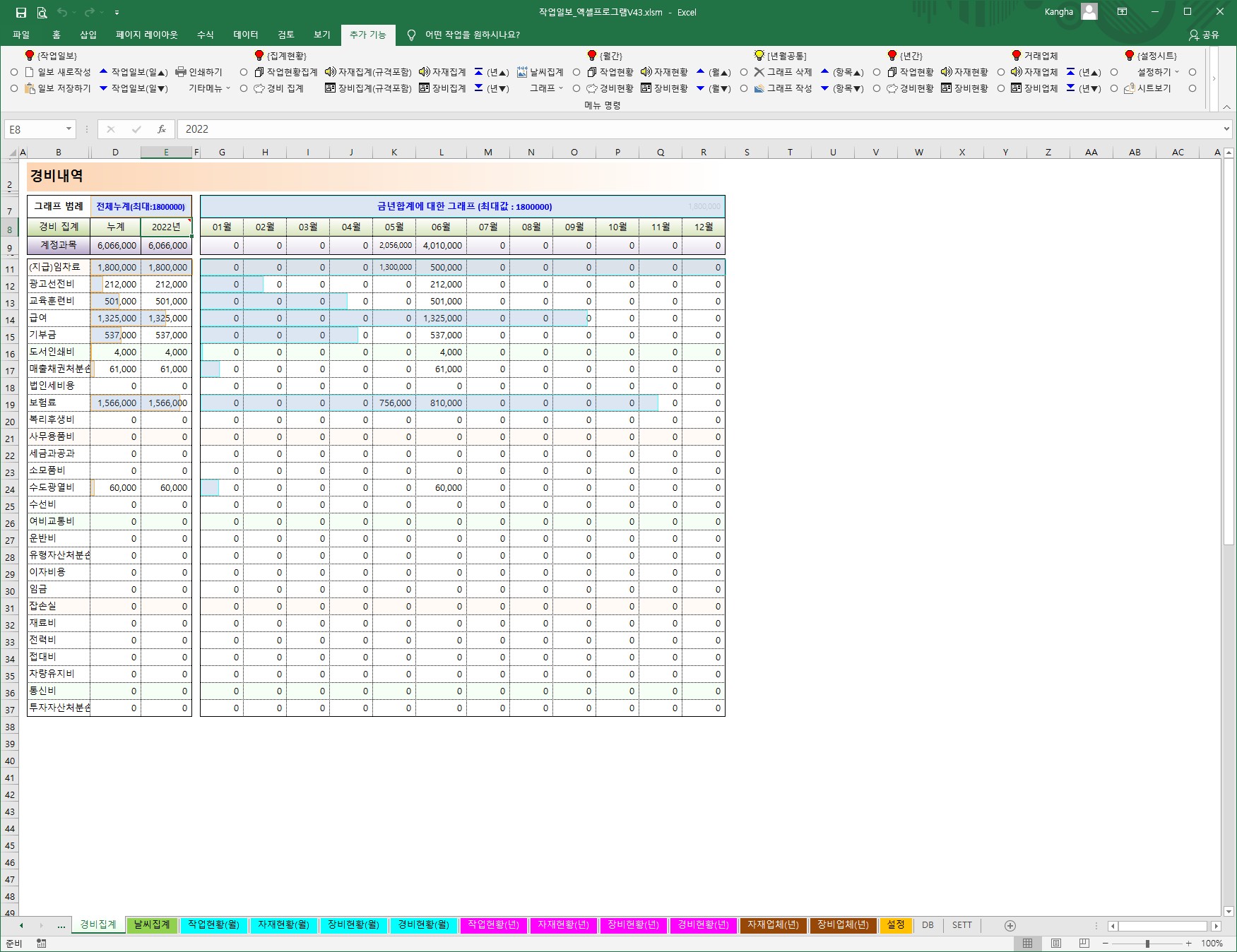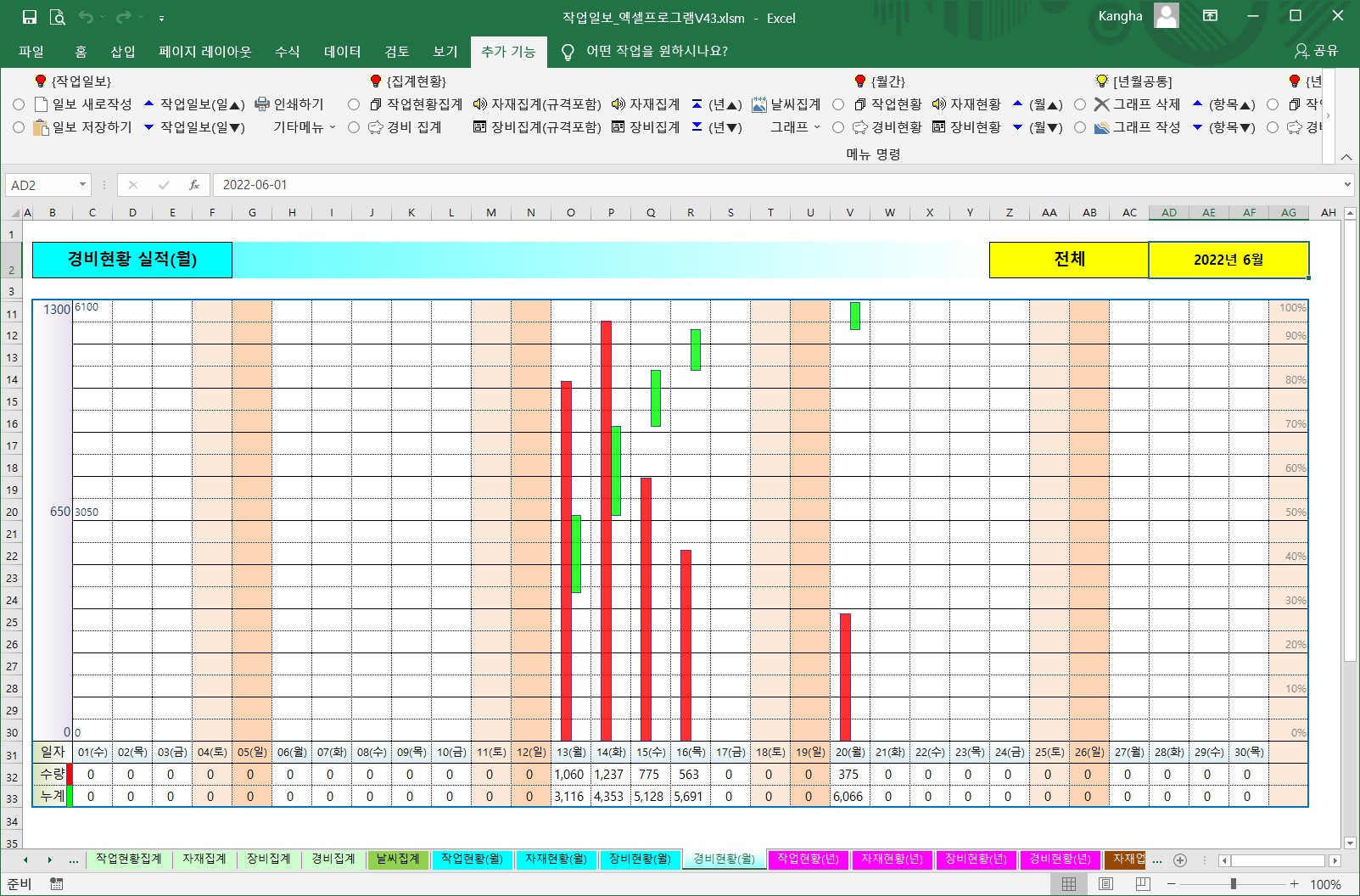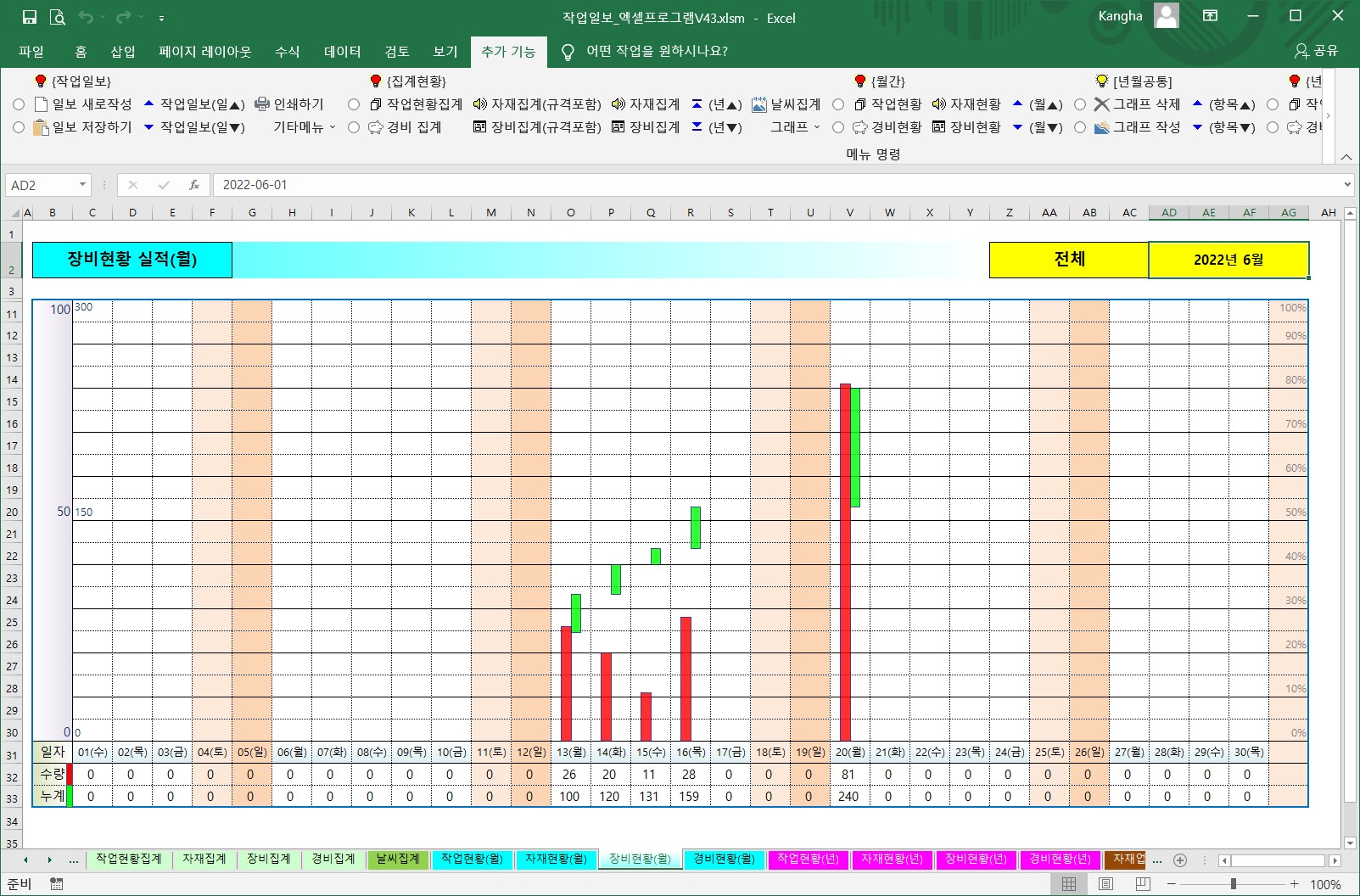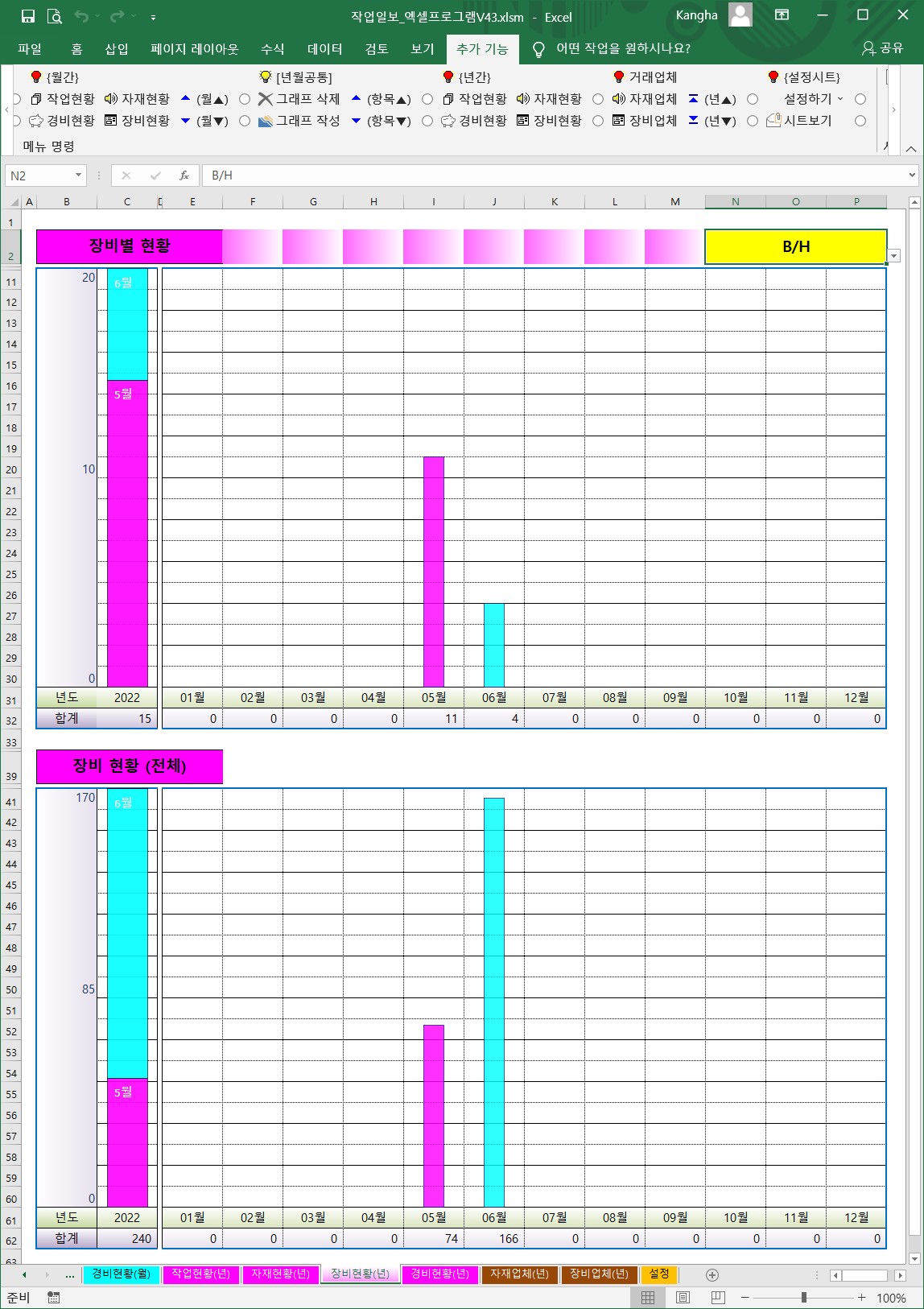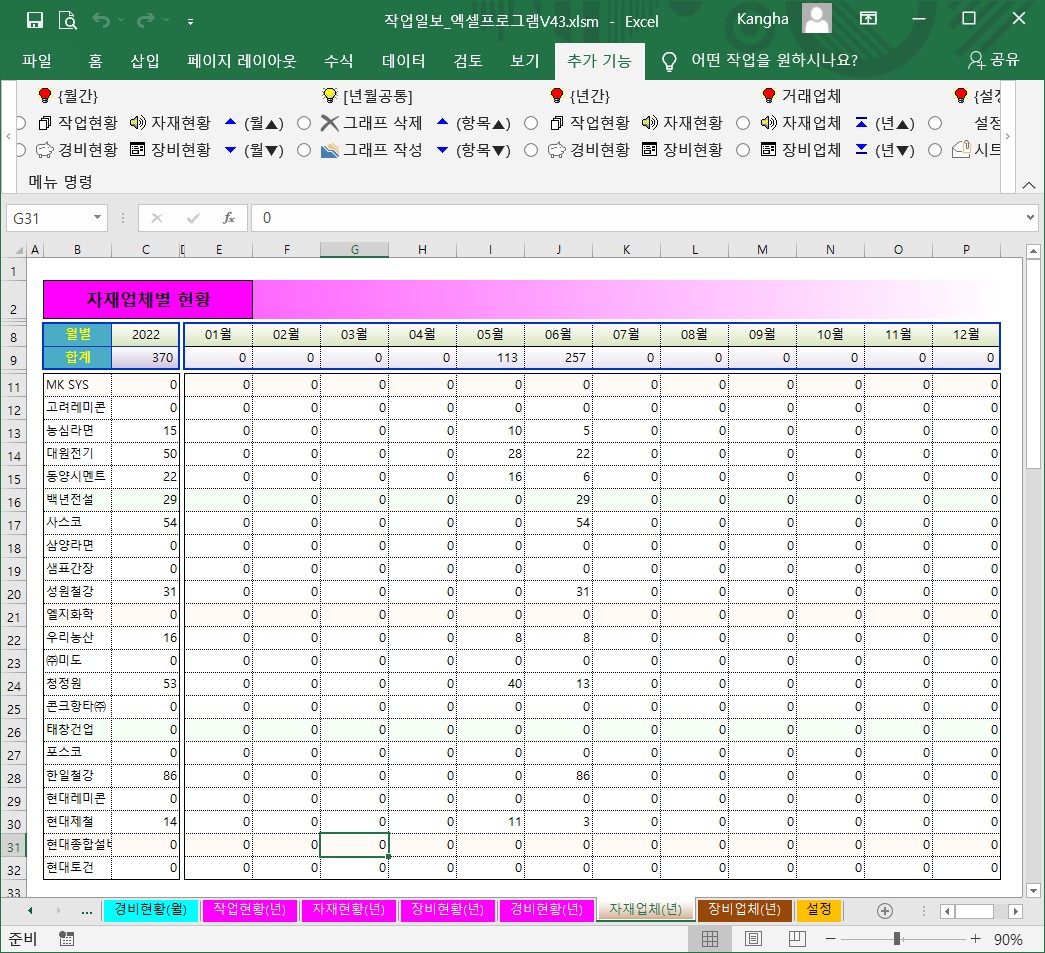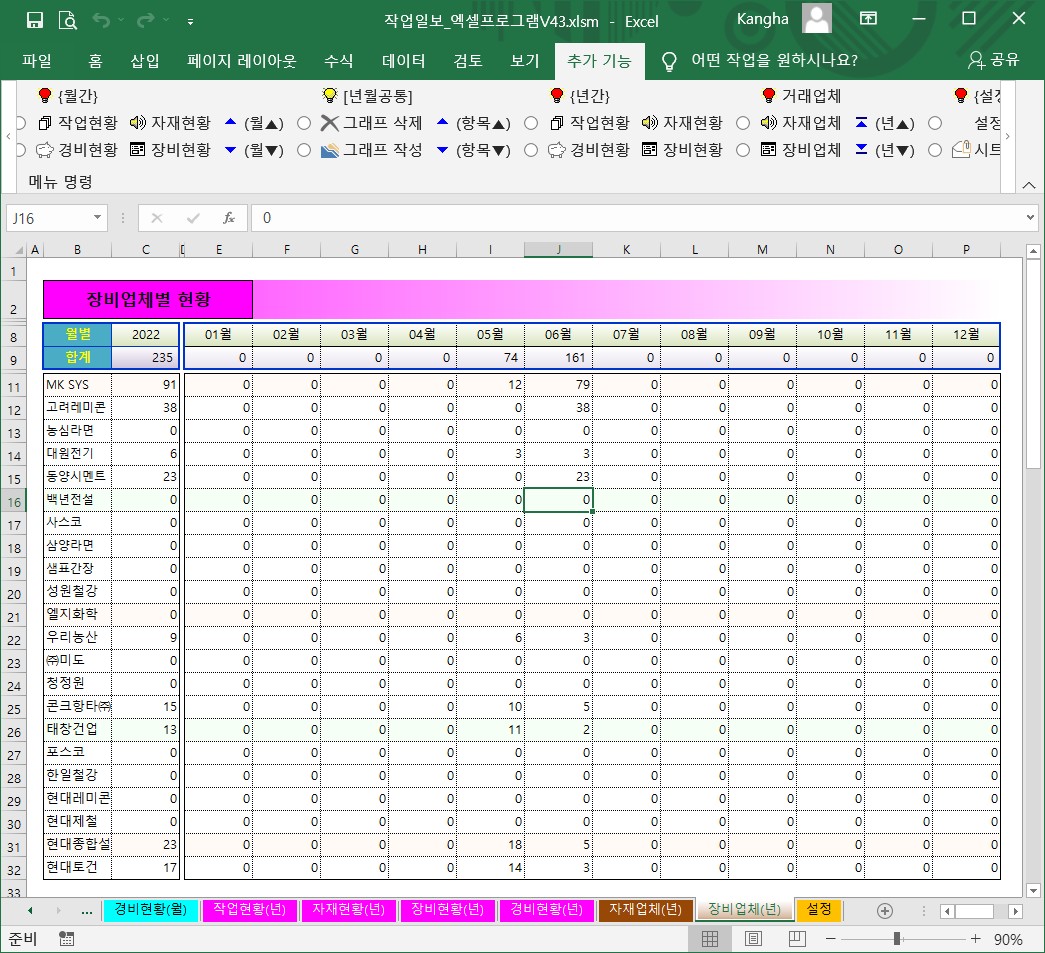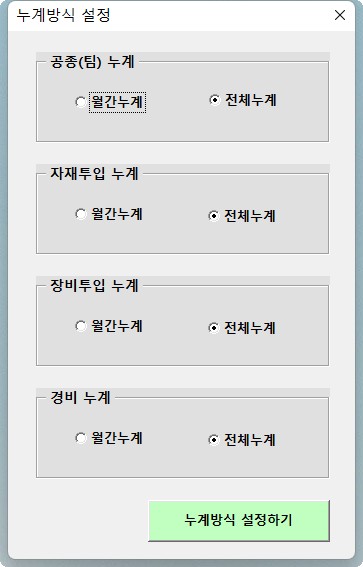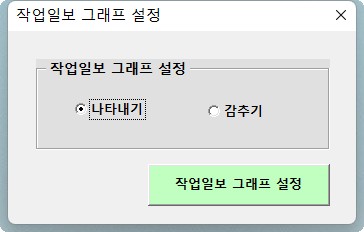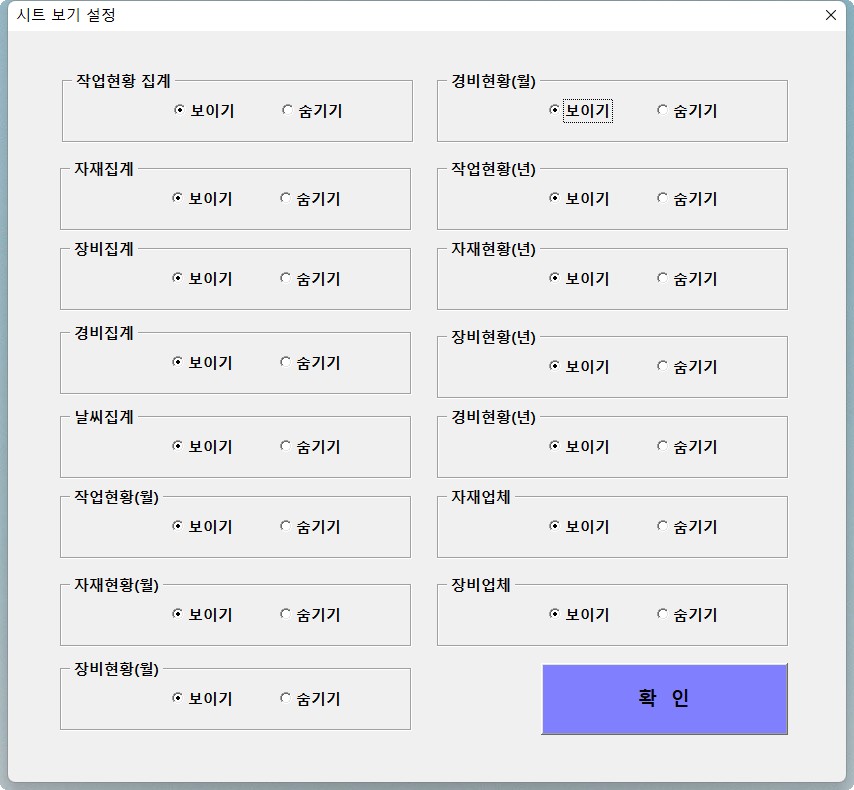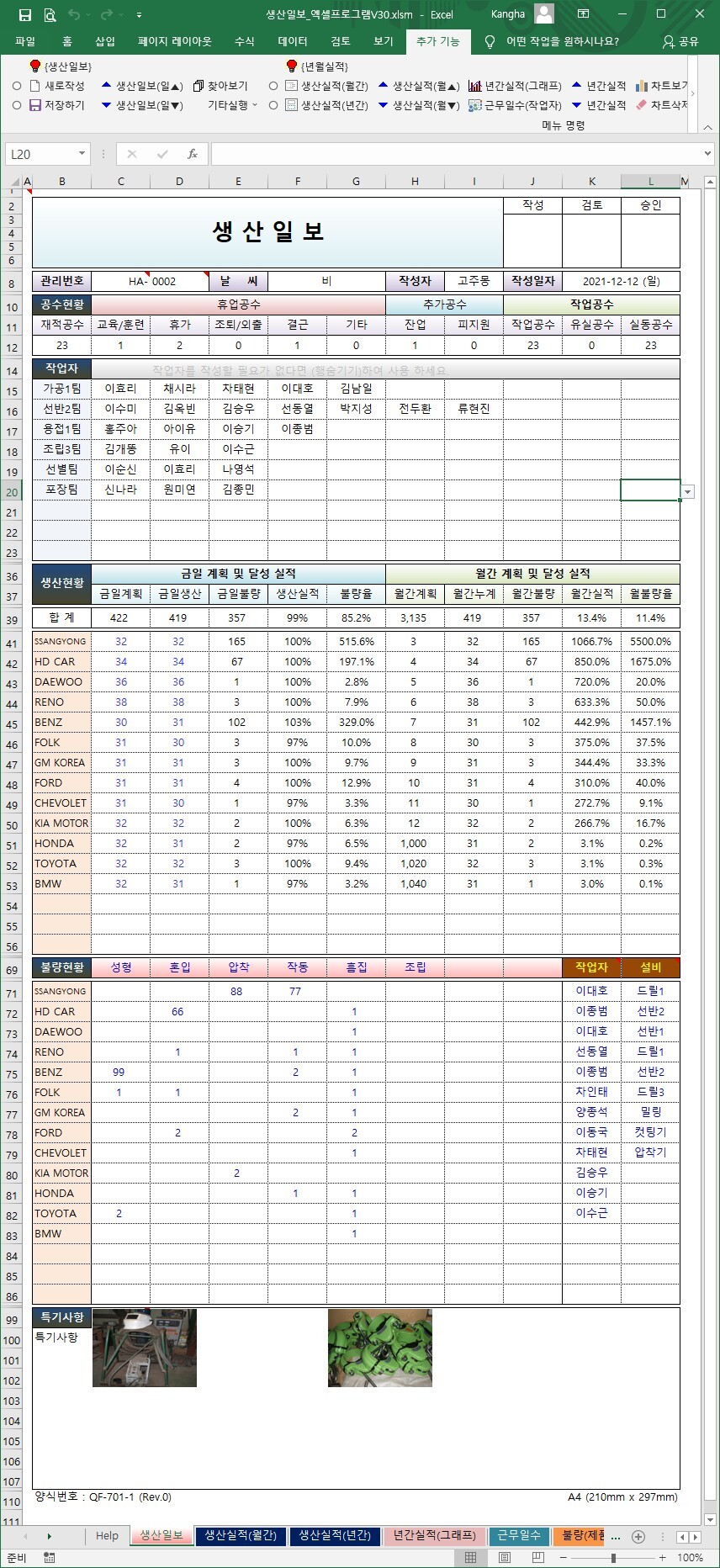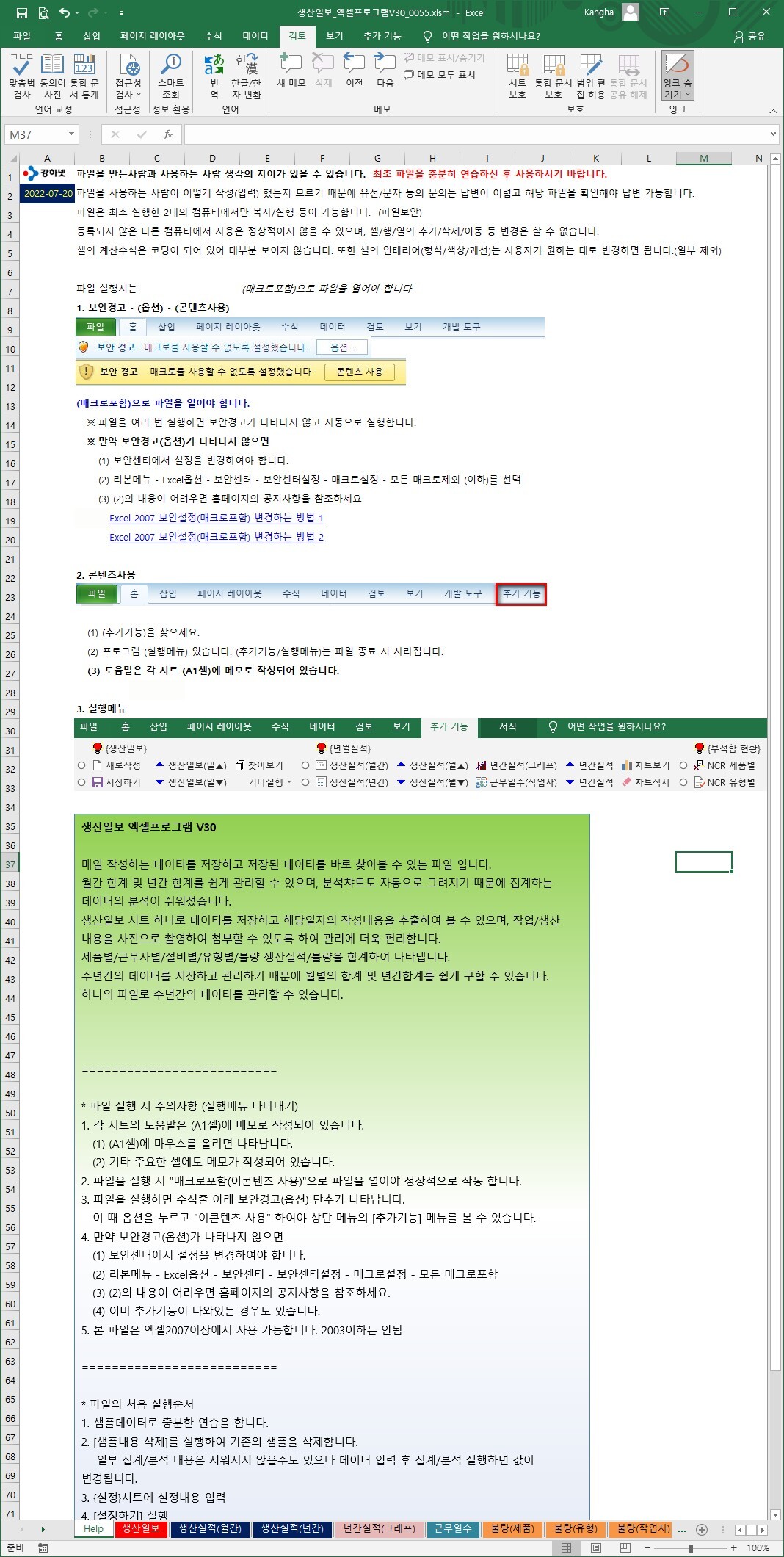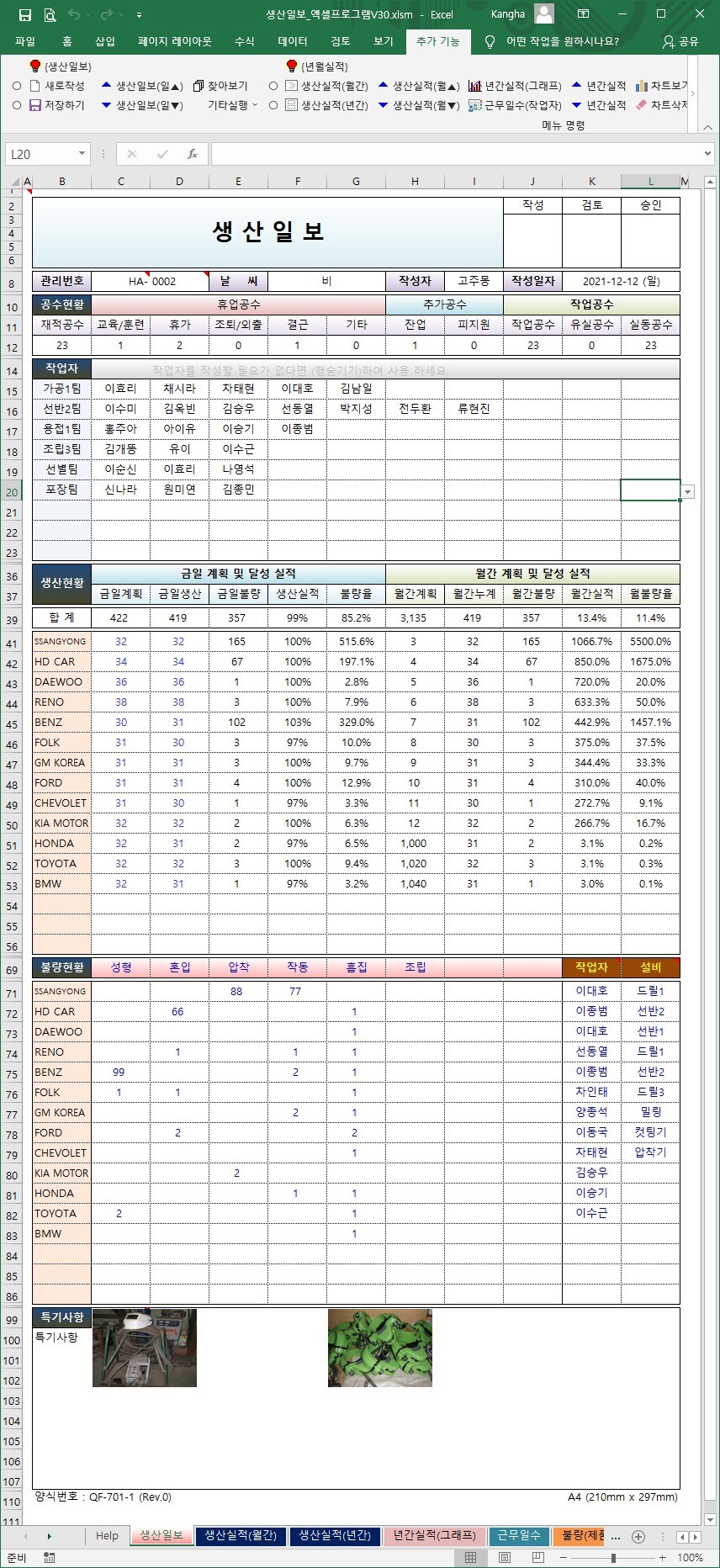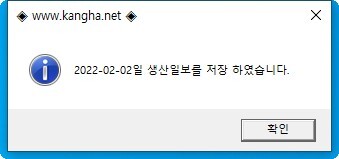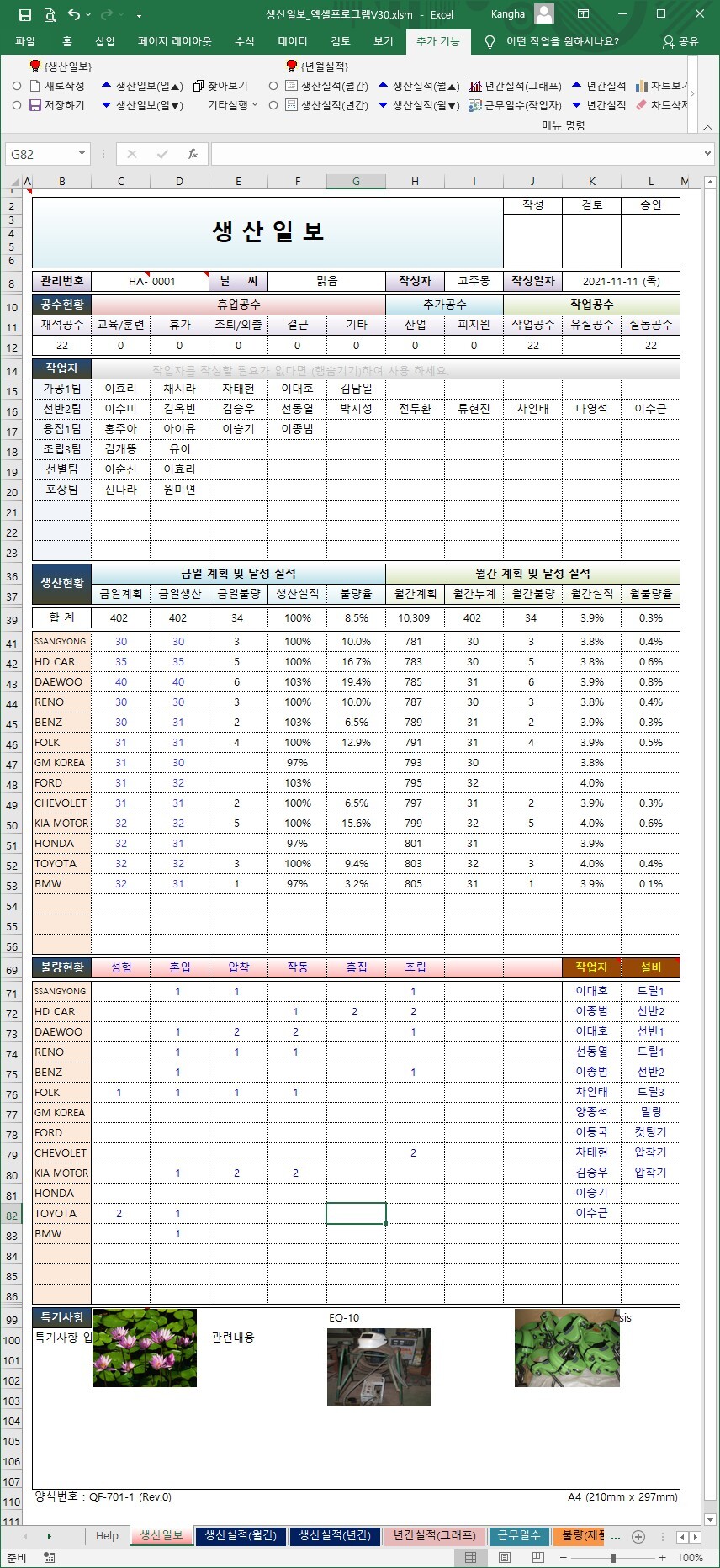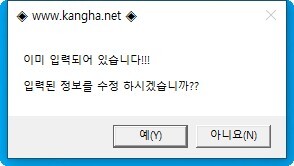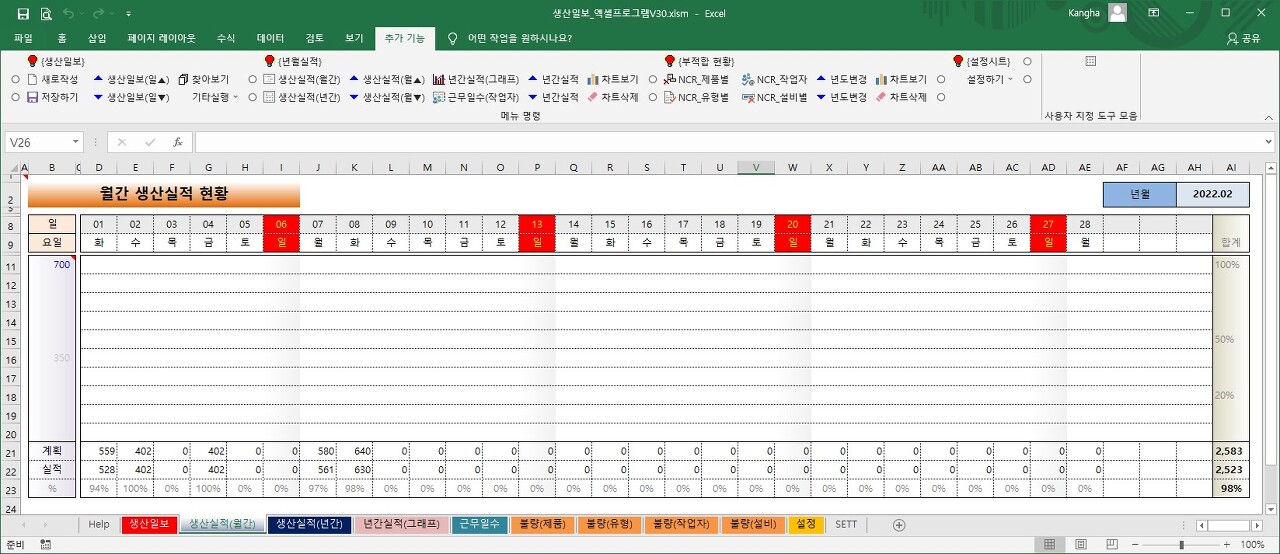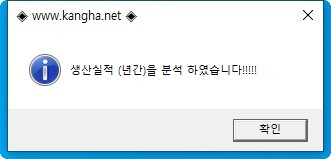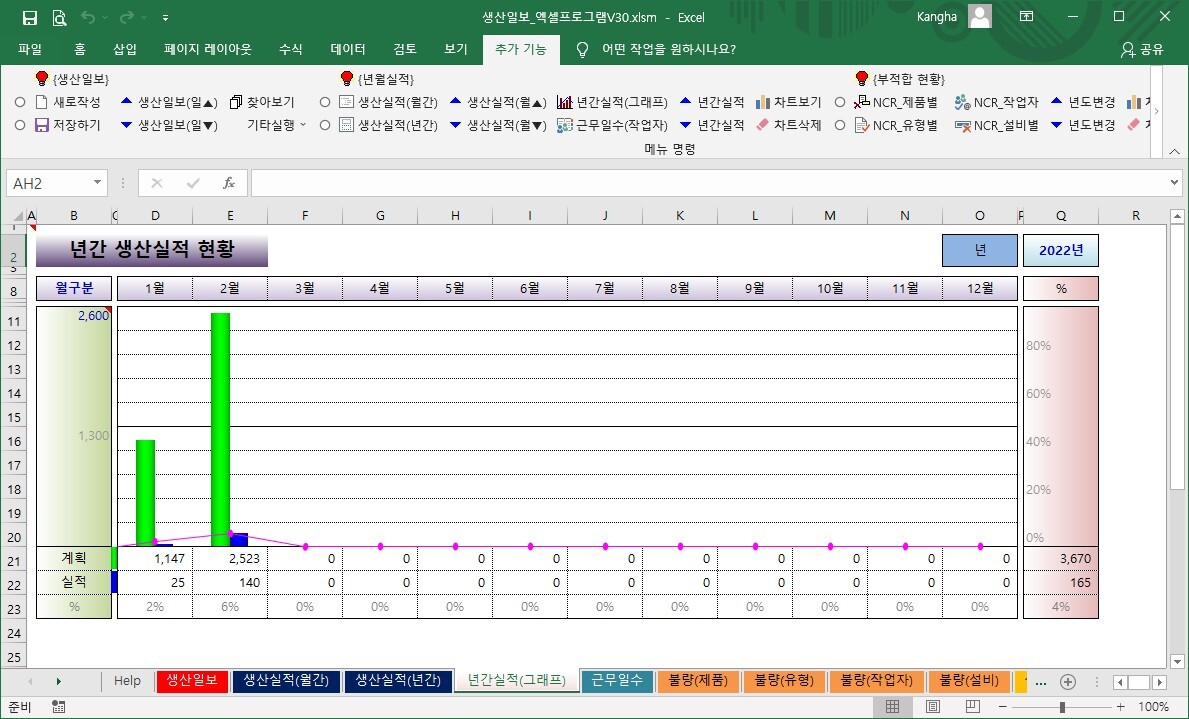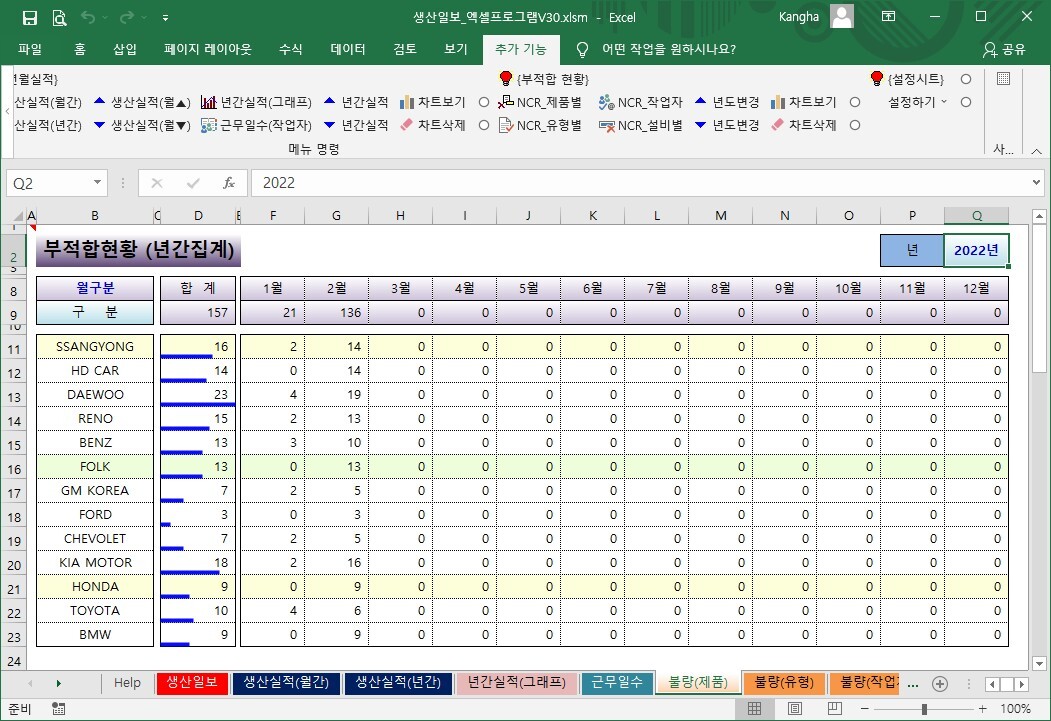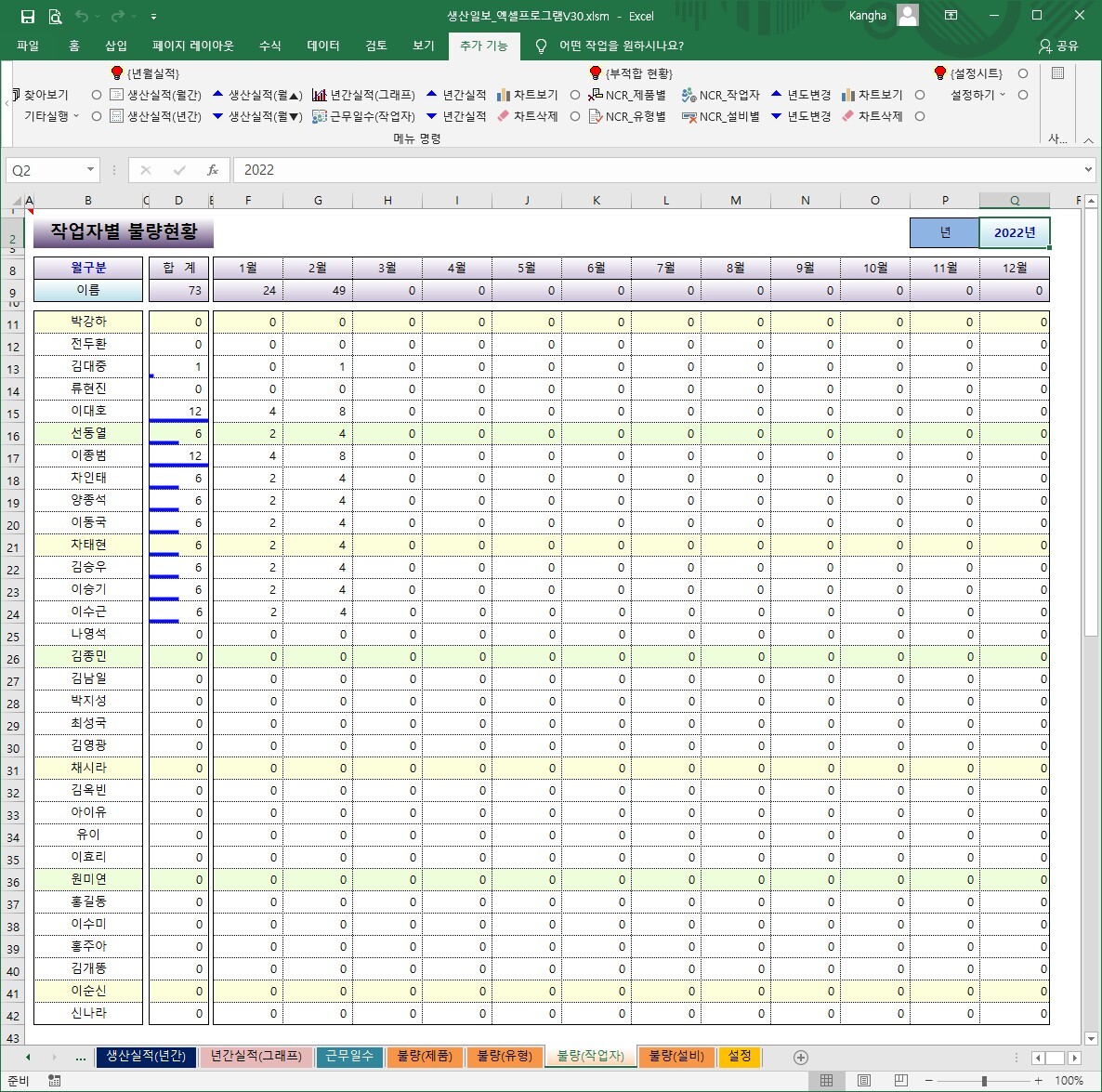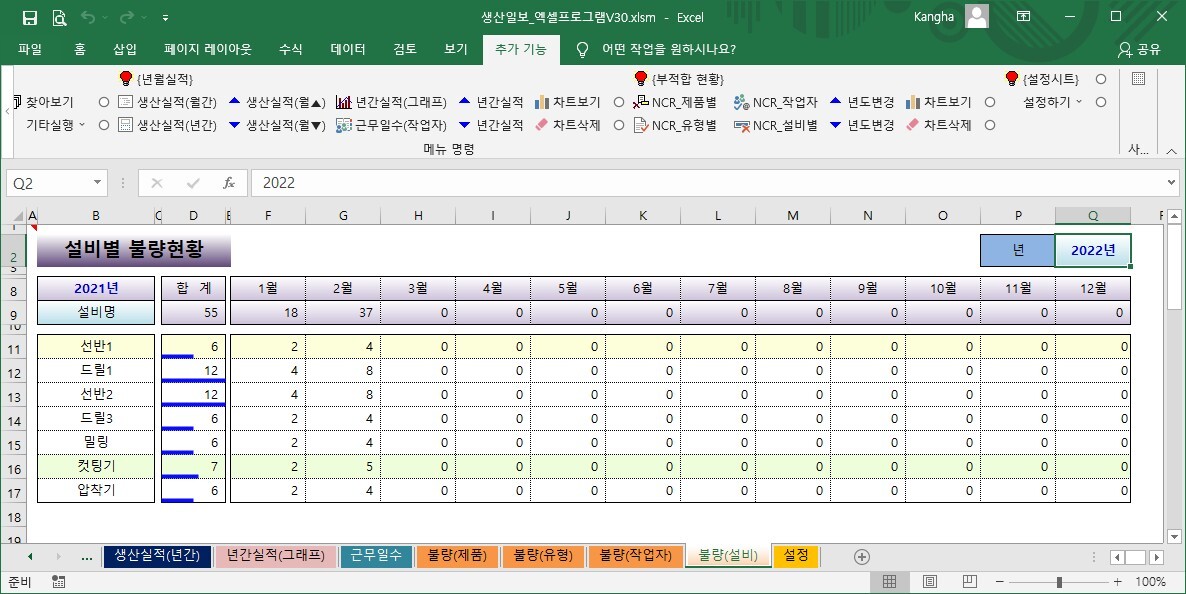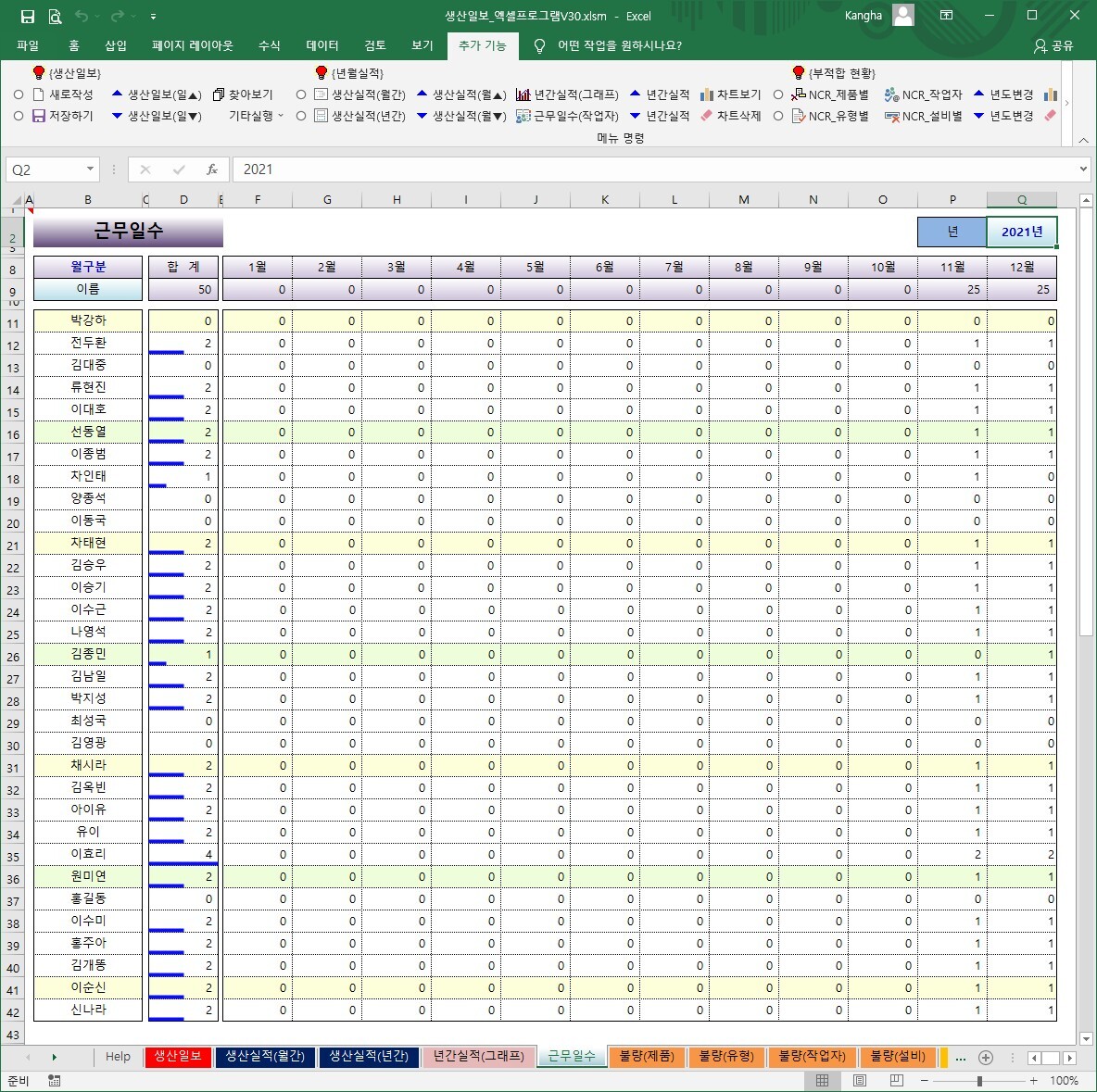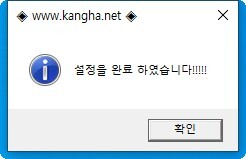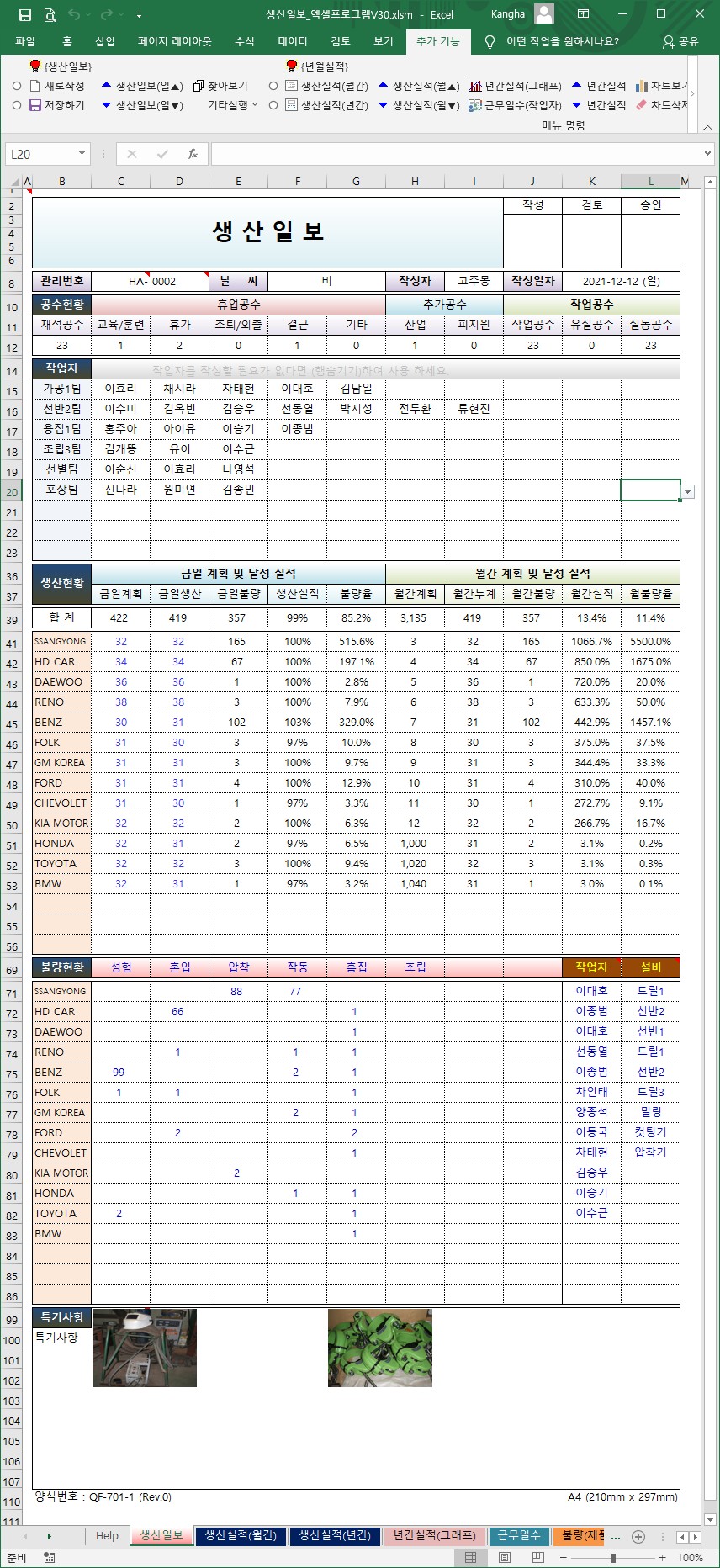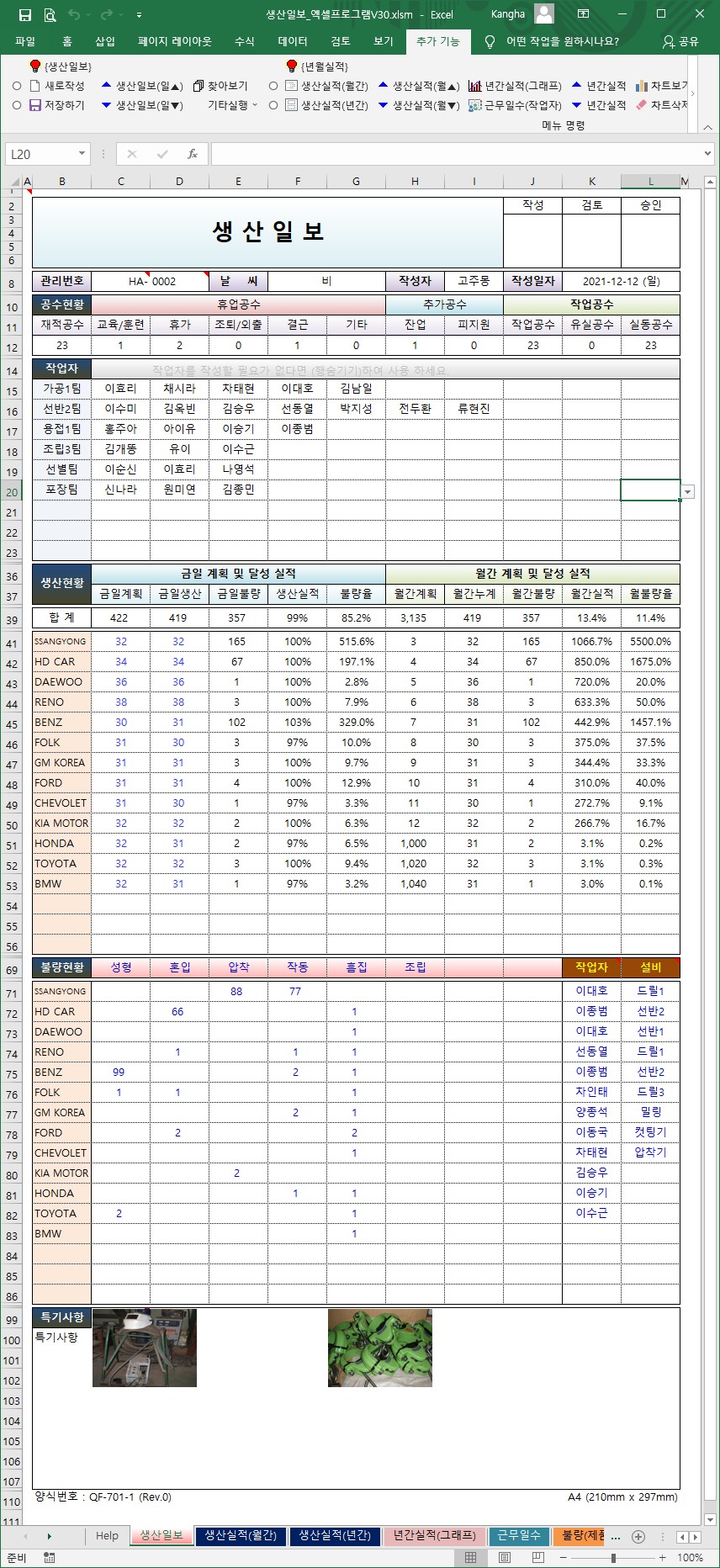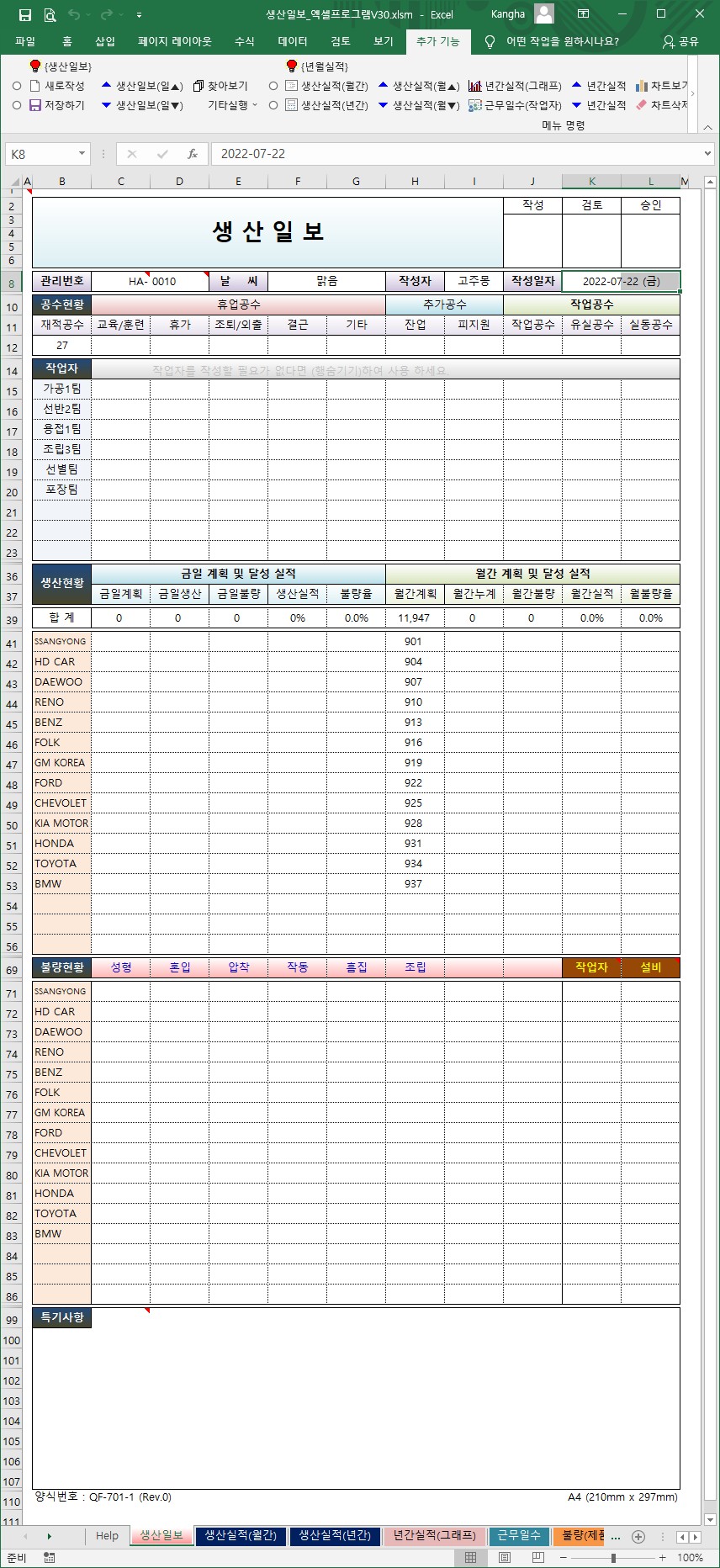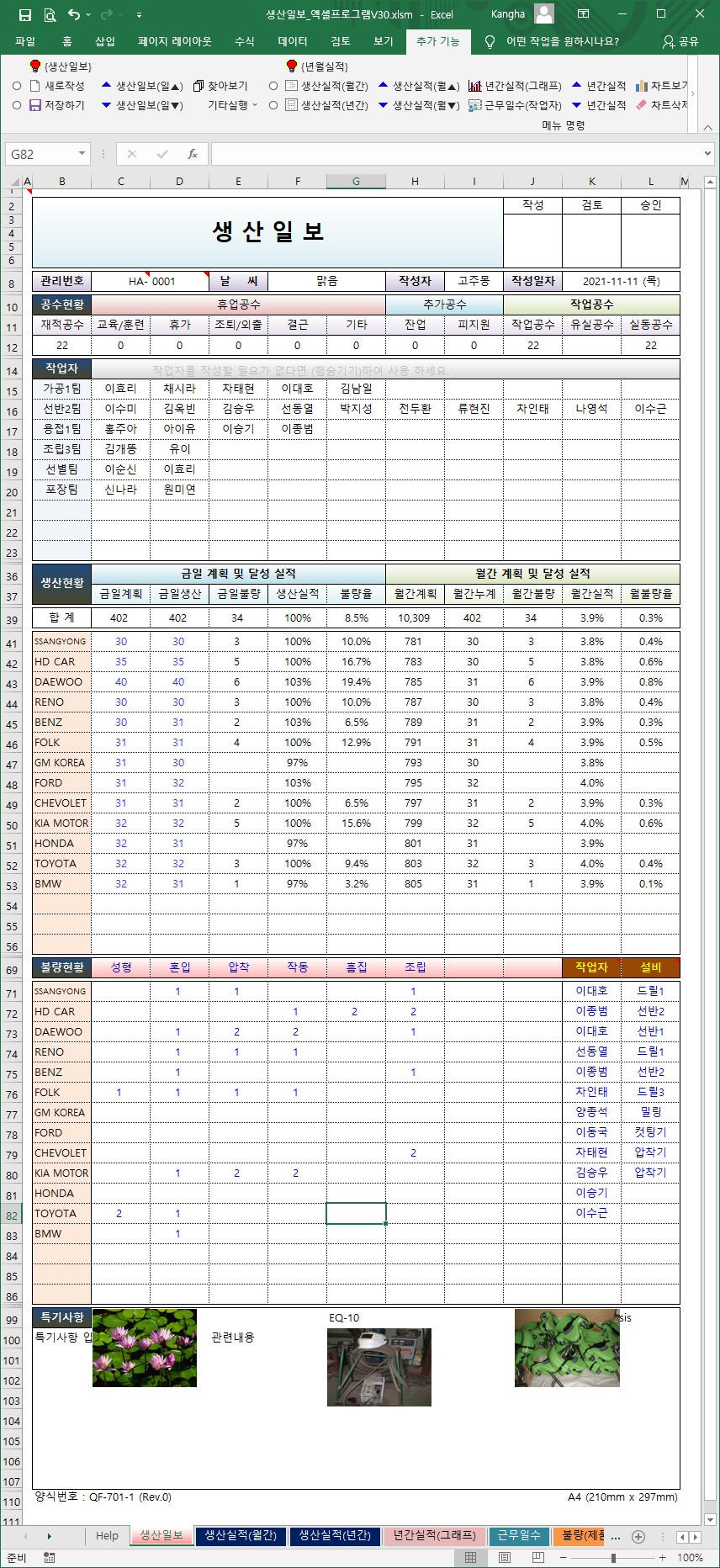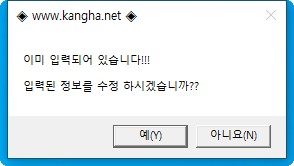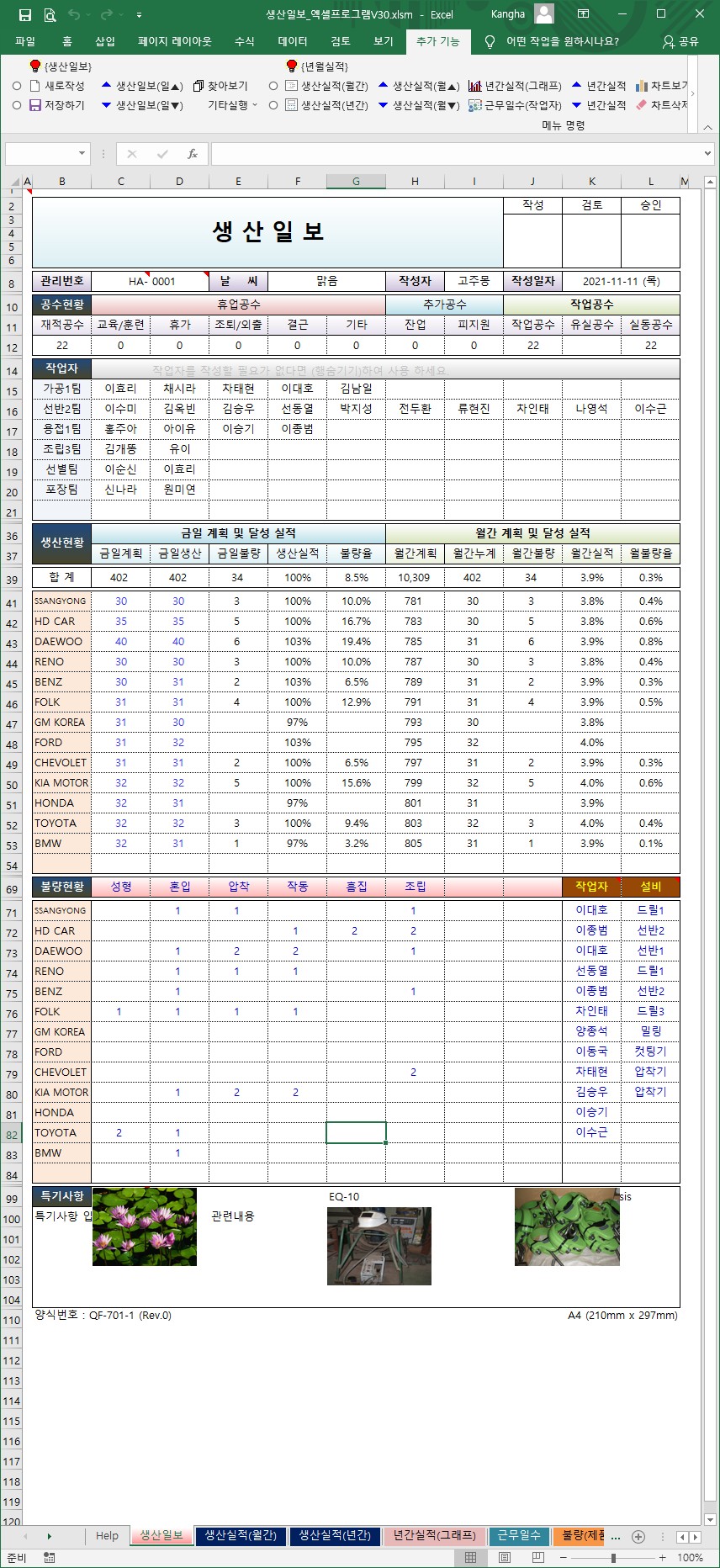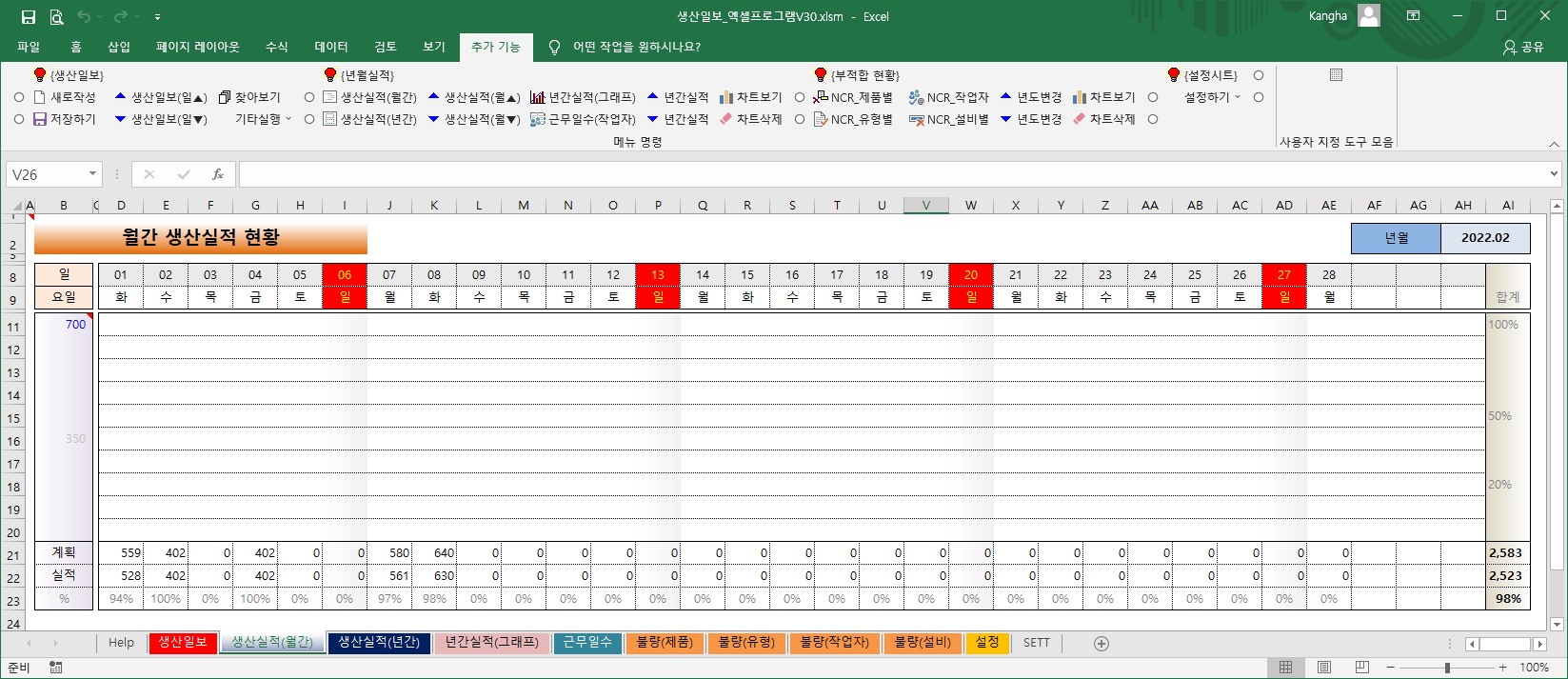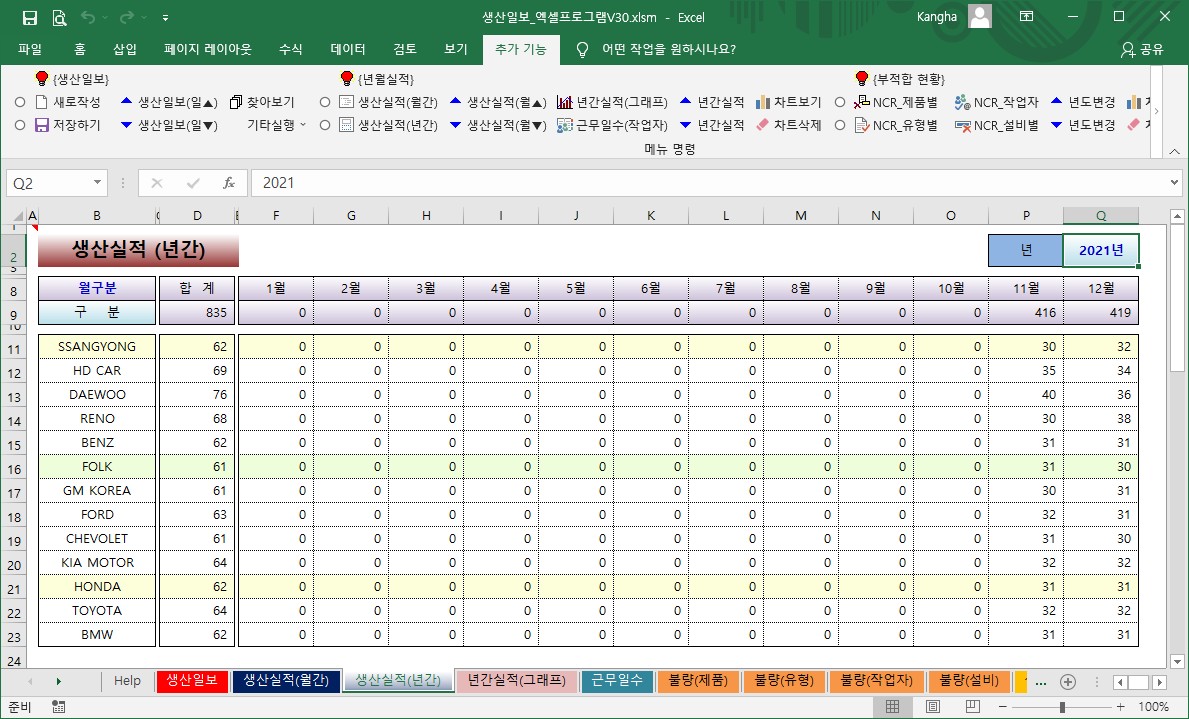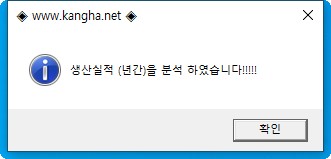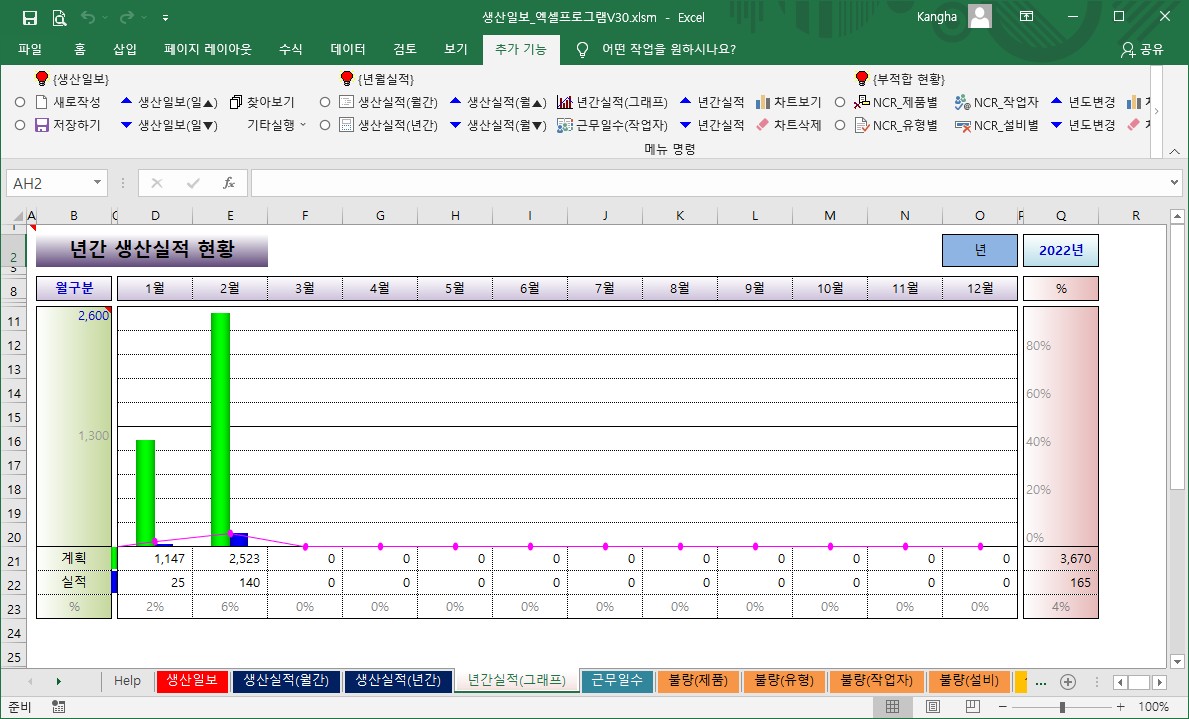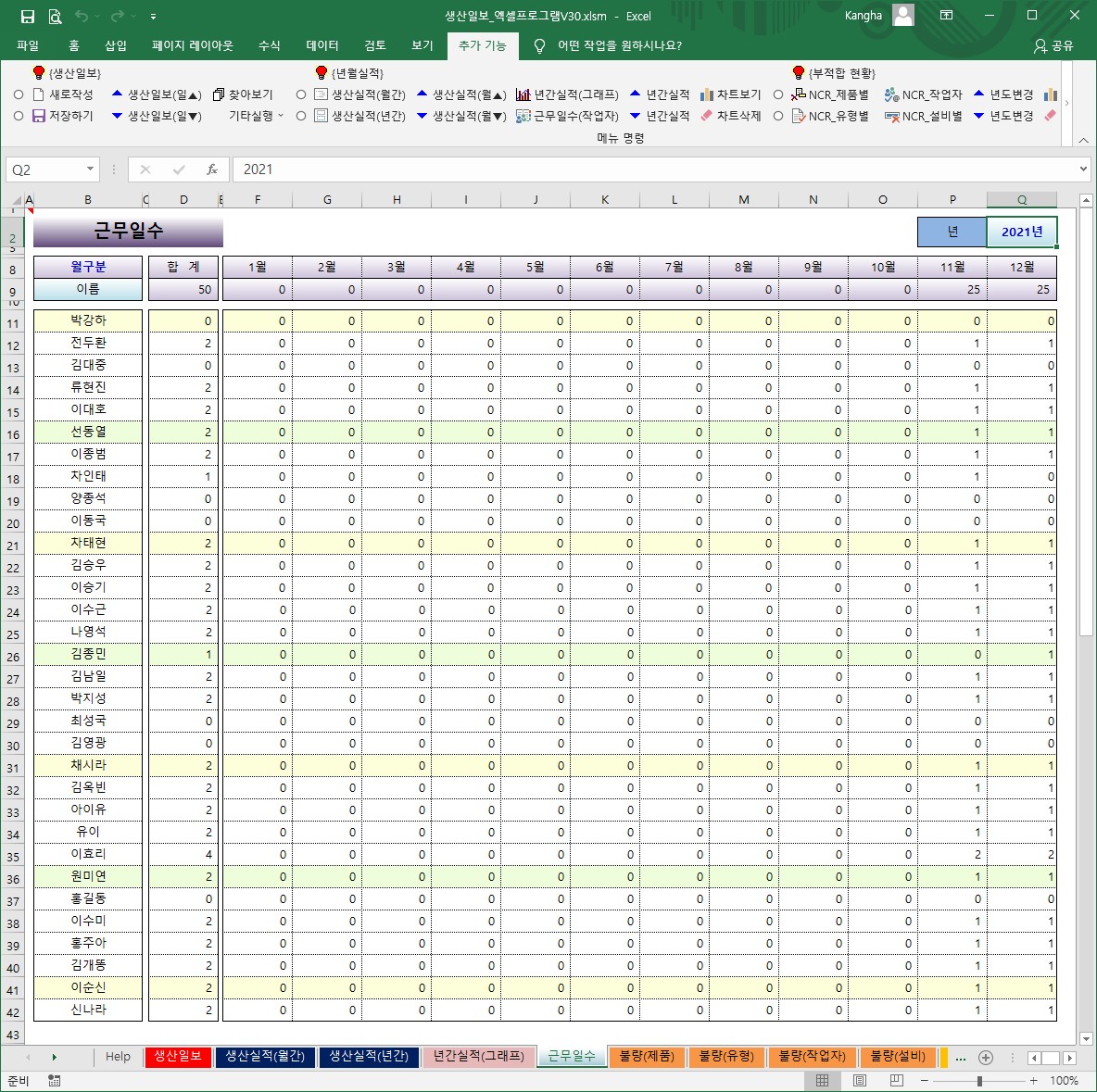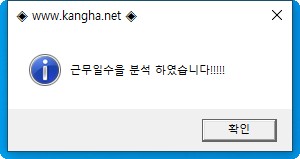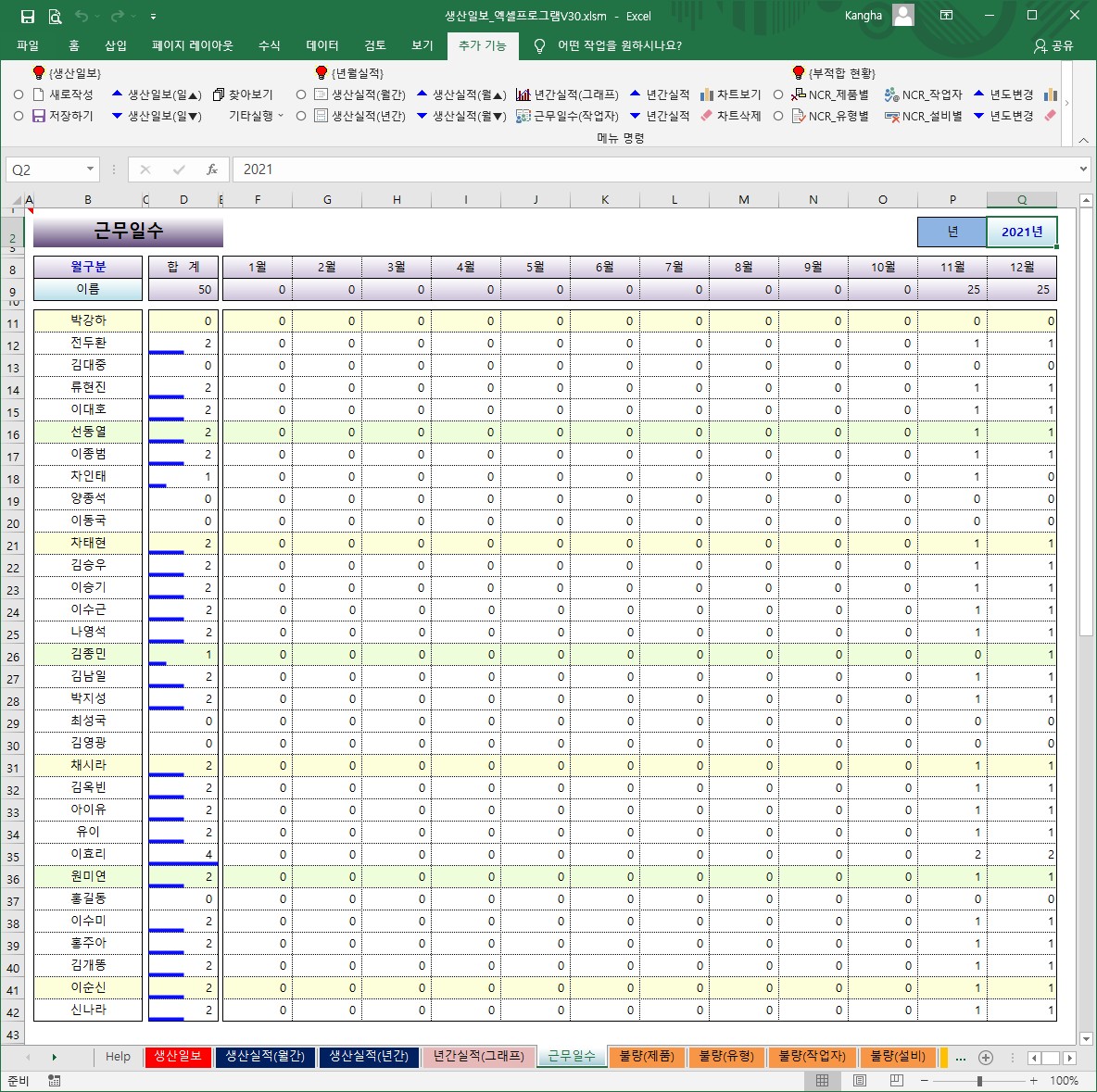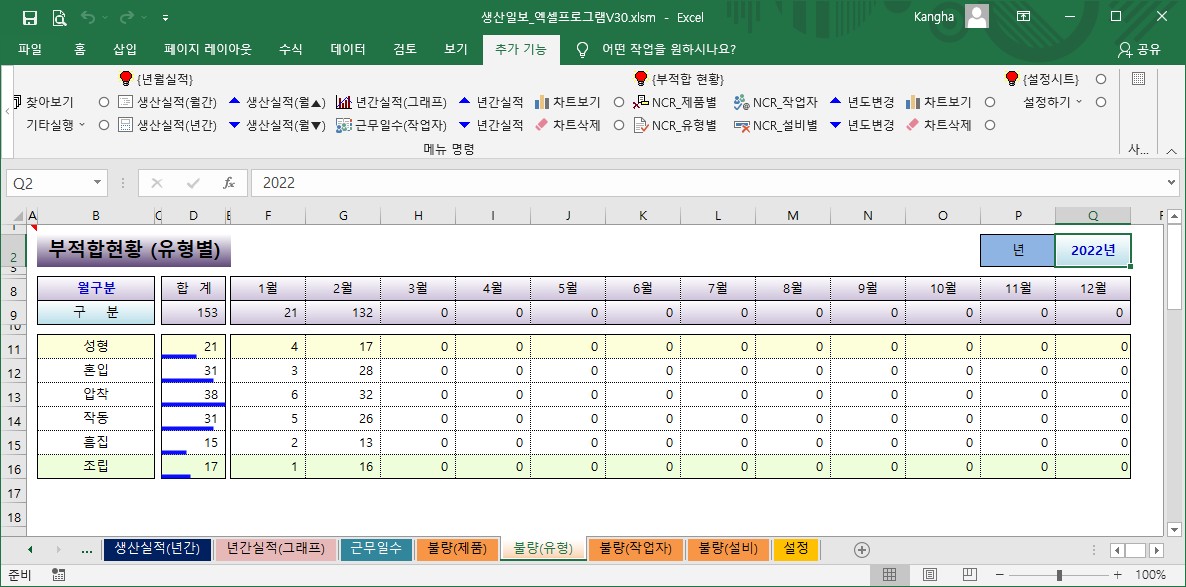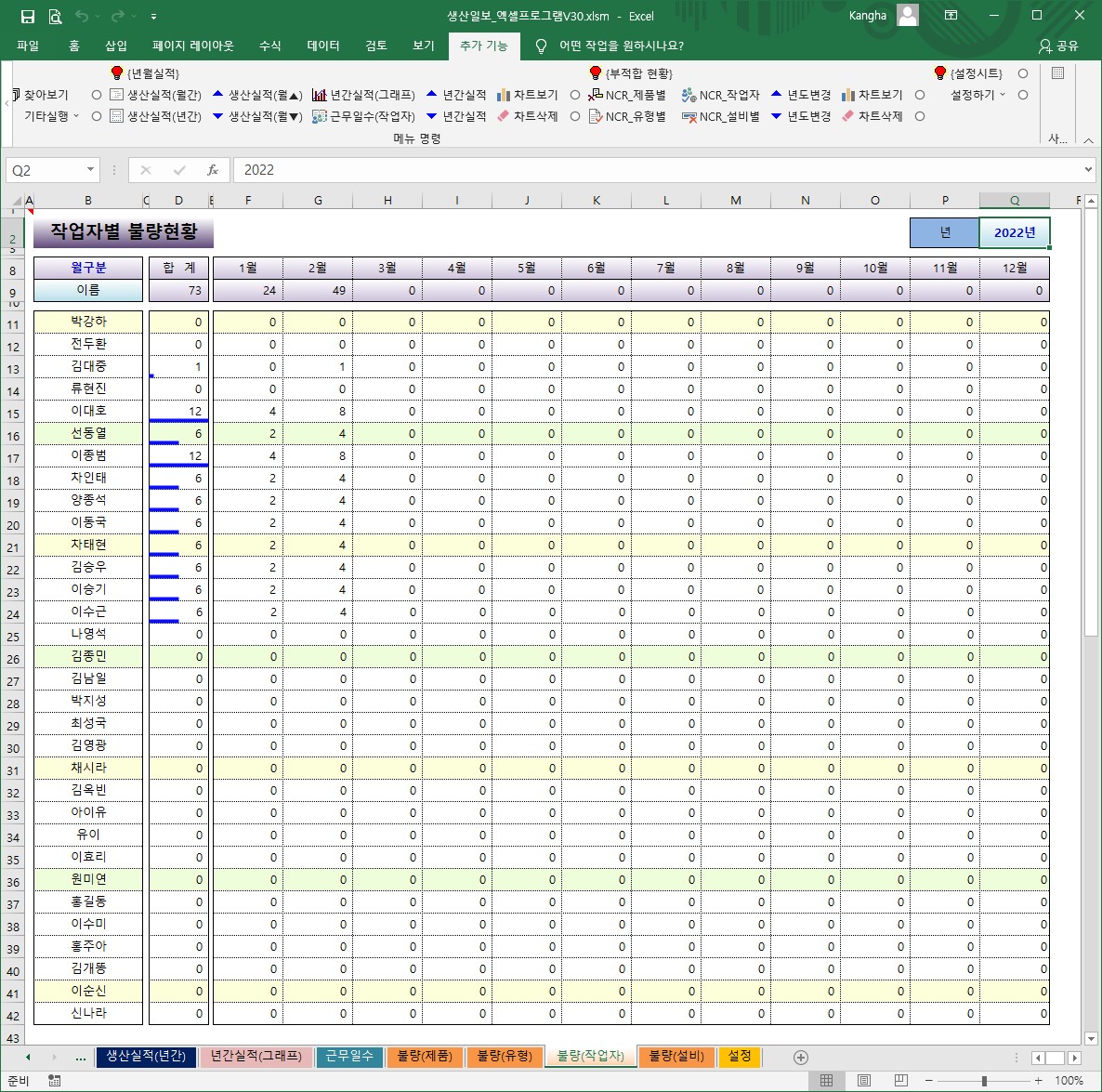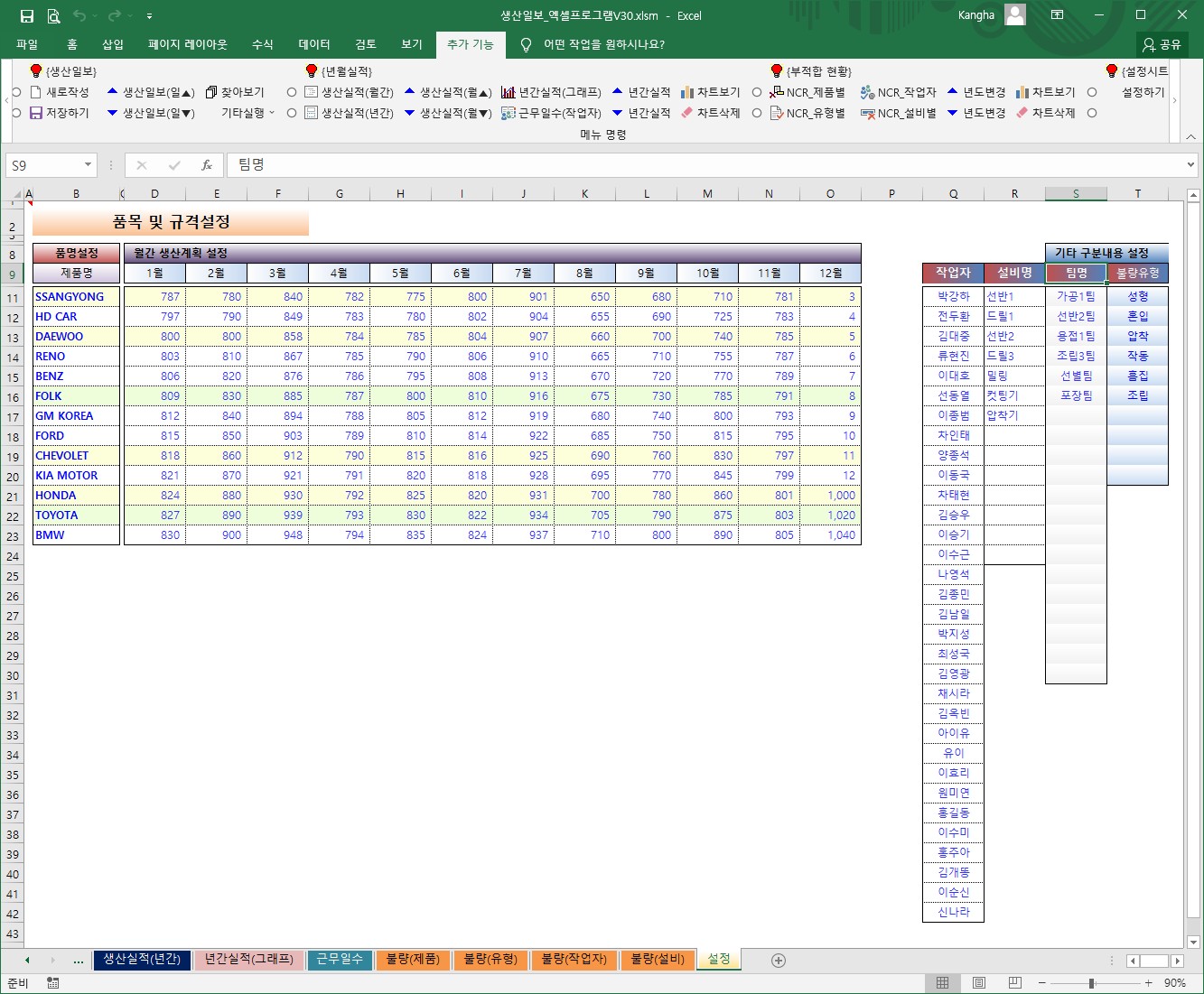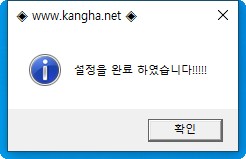발주서 엑셀프로그램 V32 :
회사에서 사용하는 (원)자재의 구매시 사용하는 구매발주서 양식을 프로그램화 한 것입니다.
발주서 양식에 발주데이터(업체명, 납기, 품명, 규격, 수량, 단가, 금액, 검사방법 및 특기사항)를 작성하면,
데이터를 별도로 보관 관리하는 형태로, 보관된 데이터는 언제든지 다시 찾아볼 수 있읍니다.
발주 품목별, 업체별, 청구자별의 데이터를 기간별로 발주된 내역을 검색할 수 있으며, 상세 분류별로 내역을 분류합니다.
적용하는 단가는 5가지로 분류하여 거래업체별로 각각 다르게 설정할 수도 있으며 단가표를 적용하지 않을 경우에는 직접 입력하여도 됩니다.
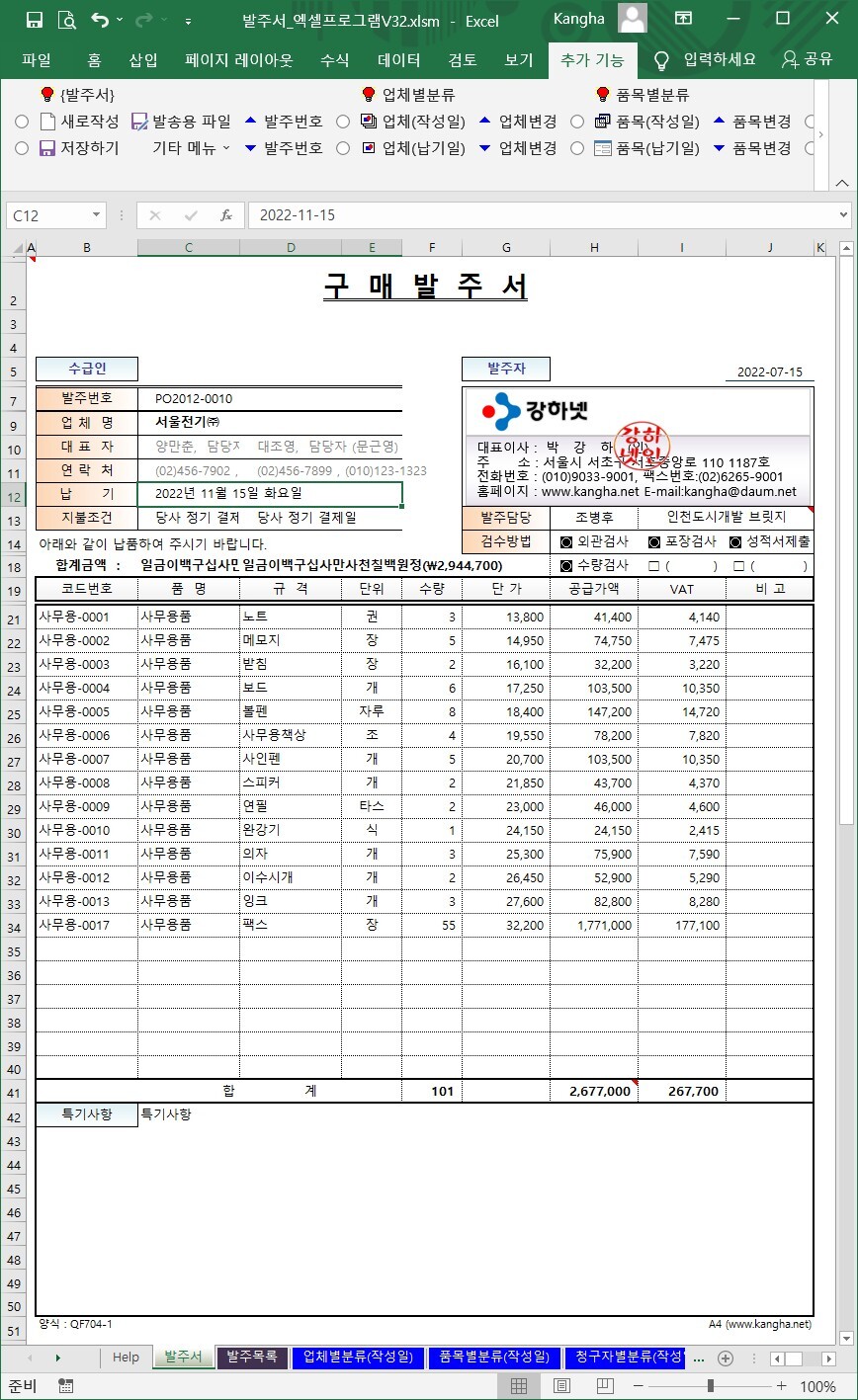

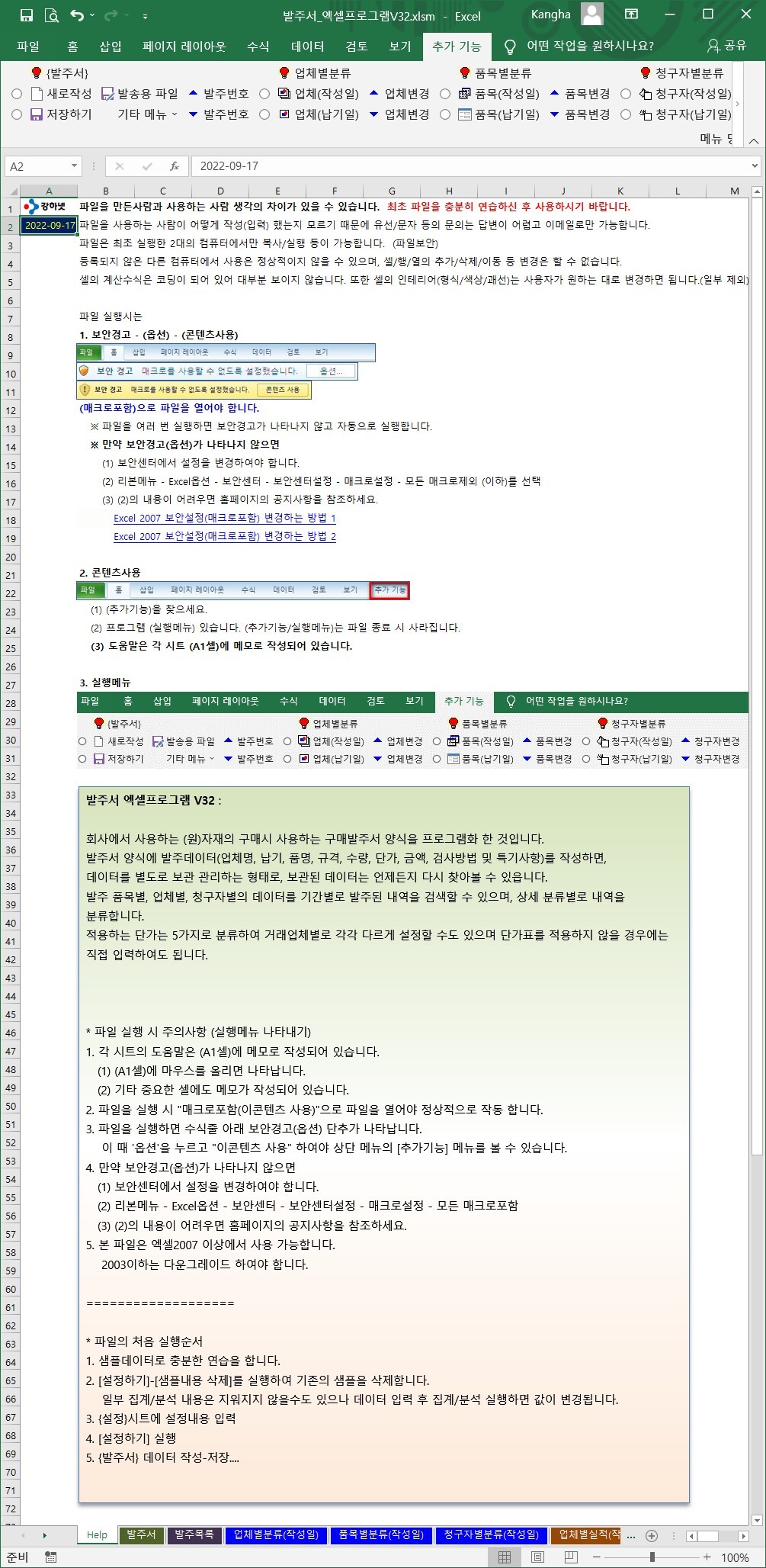
* 파일 실행 시 주의사항 (실행메뉴 나타내기)
1. 각 시트의 도움말은 (A1셀)에 메모로 작성되어 있습니다.
(1) (A1셀)에 마우스를 올리면 나타납니다.
(2) 기타 중요한 셀에도 메모가 작성되어 있습니다.
2. 파일을 실행 시 "매크로포함(이콘텐츠 사용)"으로 파일을 열어야 정상적으로 작동 합니다.
3. 파일을 실행하면 수식줄 아래 보안경고(옵션) 단추가 나타납니다.
이 때 '옵션'을 누르고 "이콘텐츠 사용" 하여야 상단 메뉴의 [추가기능] 메뉴를 볼 수 있습니다.
4. 만약 보안경고(옵션)가 나타나지 않으면
(1) 보안센터에서 설정을 변경하여야 합니다.
(2) 리본메뉴 - Excel옵션 - 보안센터 - 보안센터설정 - 매크로설정 - 모든 매크로포함
(3) (2)의 내용이 어려우면 홈페이지의 공지사항을 참조하세요.
5. 본 파일은 엑셀2007 이상에서 사용 가능합니다.
2003이하는 다운그레이드 하여야 합니다.
===================
* 파일의 처음 실행순서
1. 샘플데이터로 충분한 연습을 합니다.
2. [설정하기]-[샘플내용 삭제]를 실행하여 기존의 샘플을 삭제합니다.
일부 집계/분석 내용은 지워지지 않을수도 있으나 데이터 입력 후 집계/분석 실행하면 값이 변경됩니다.
3. {설정}시트에 설정내용 입력
4. [설정하기] 실행
5. {발주서} 데이터 작성-저장....
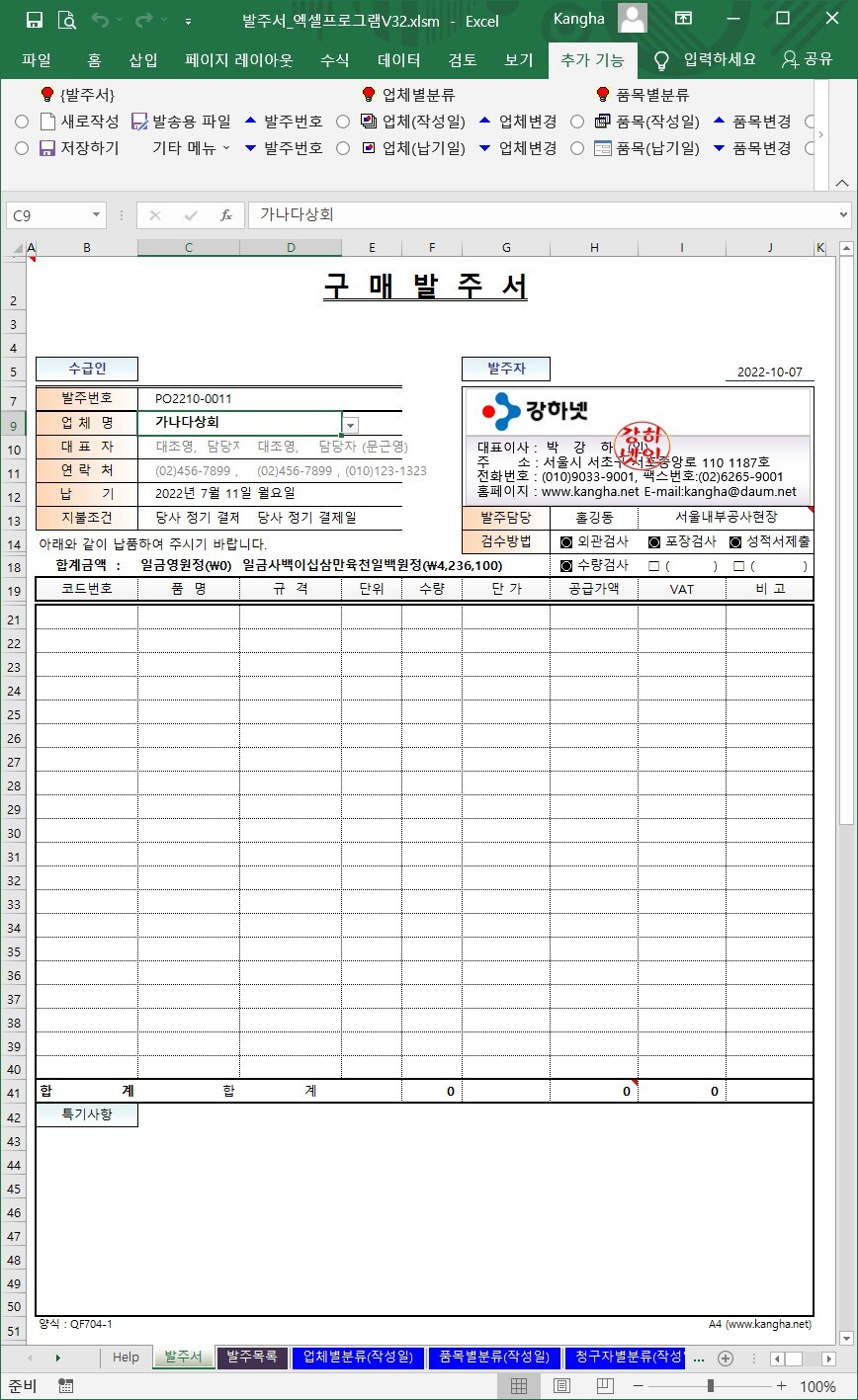
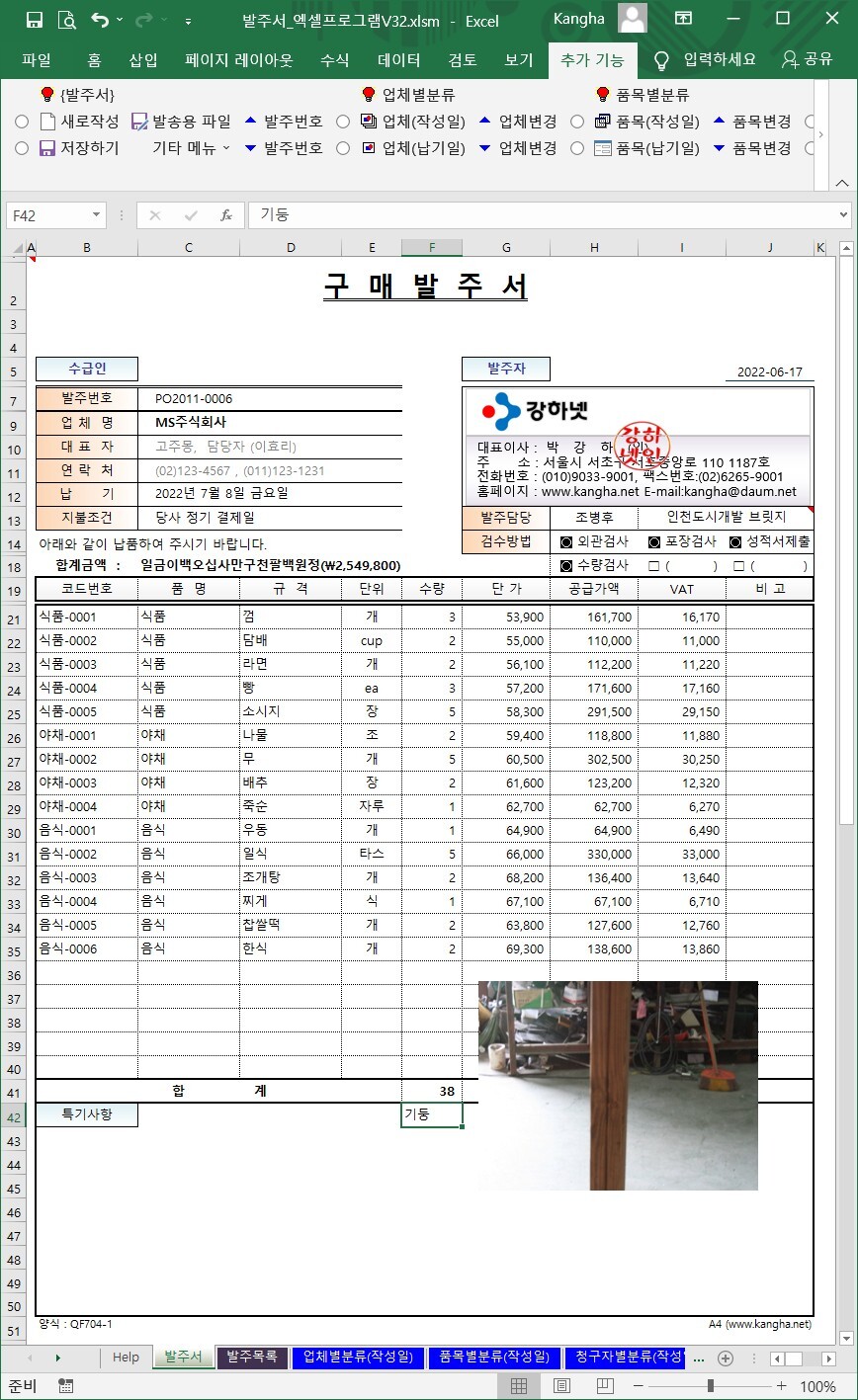
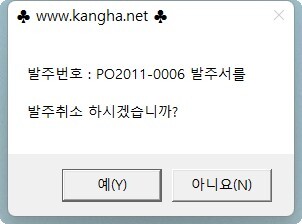
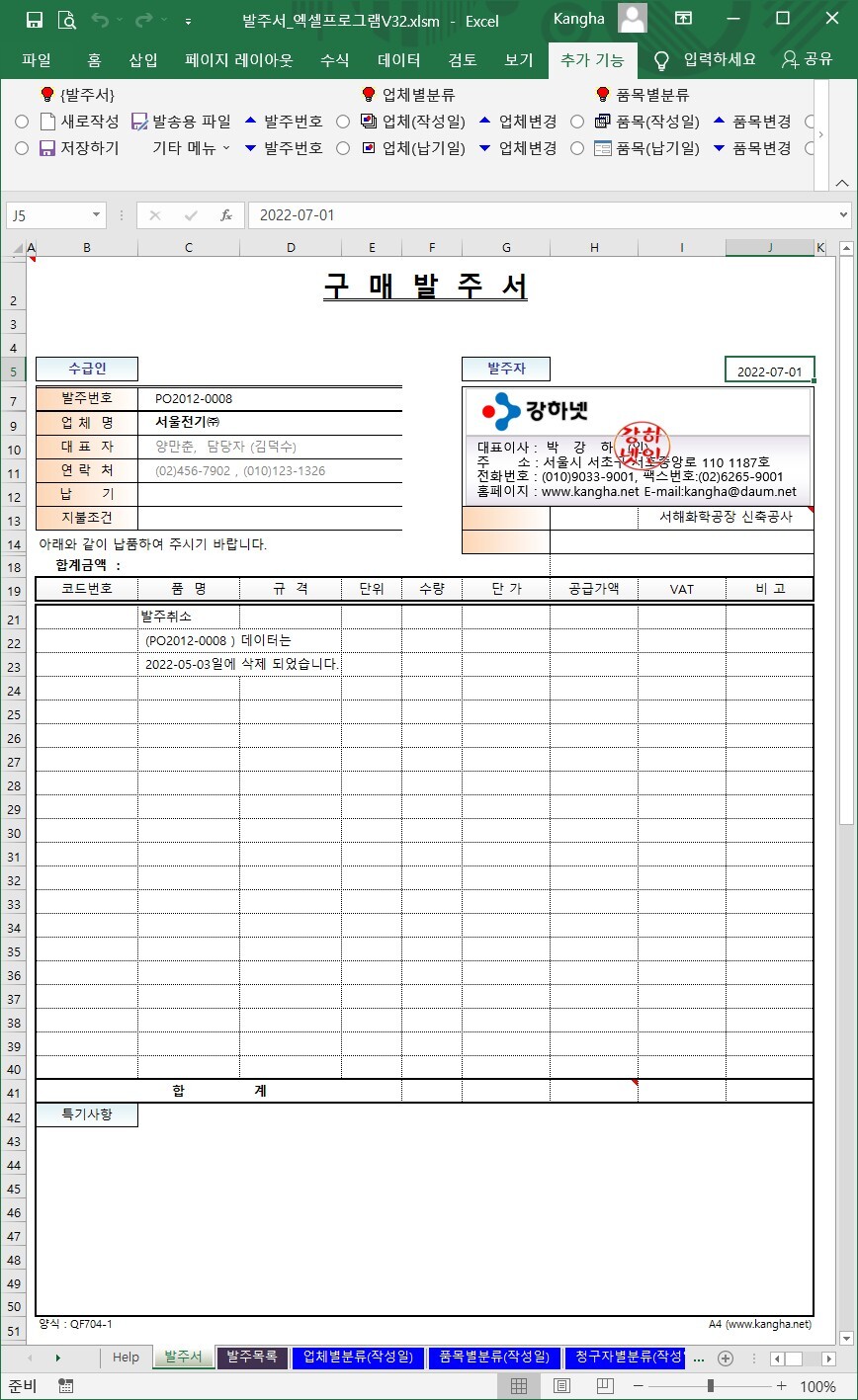
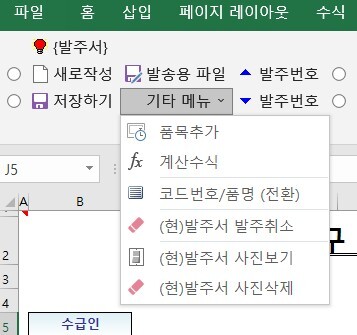
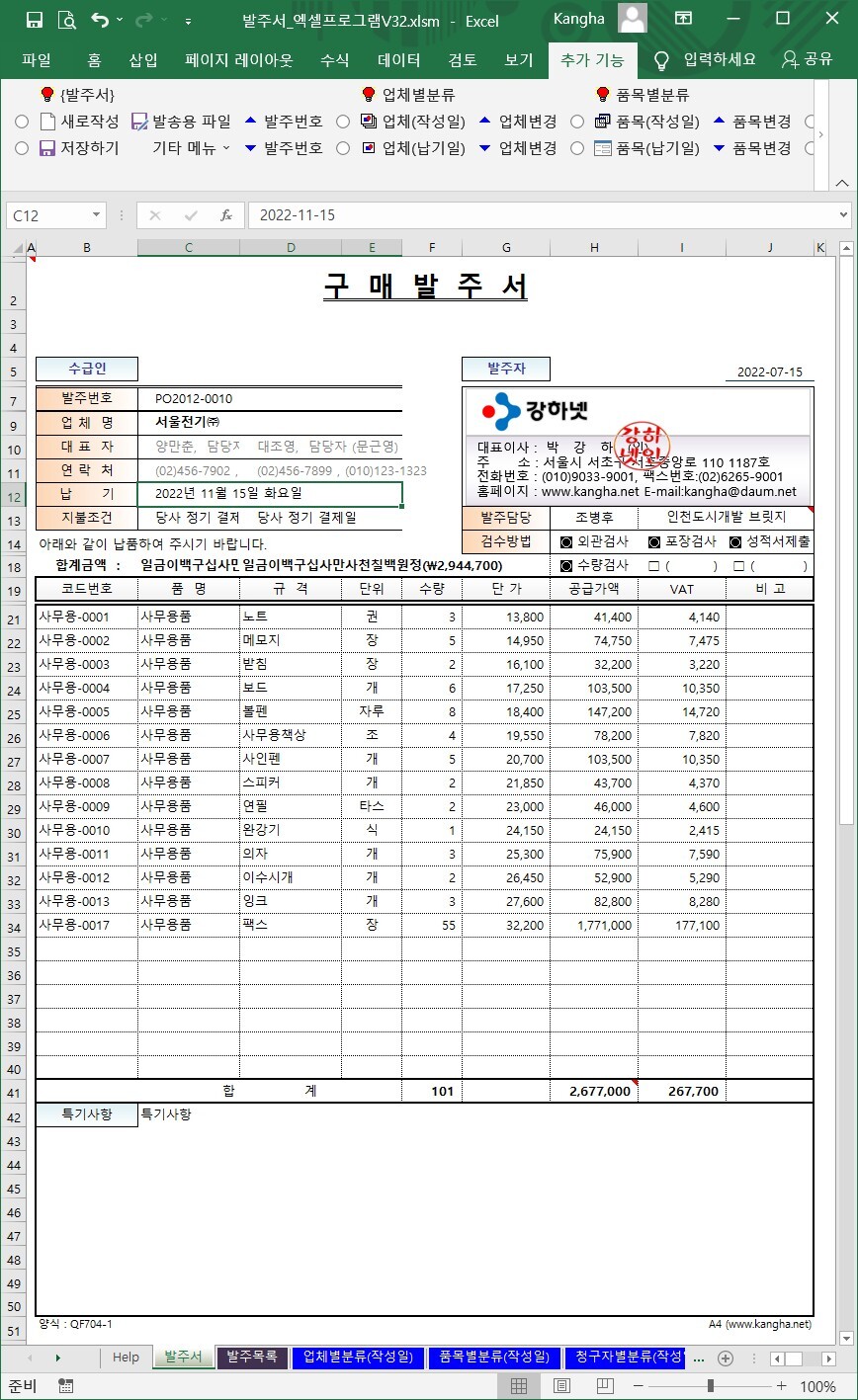
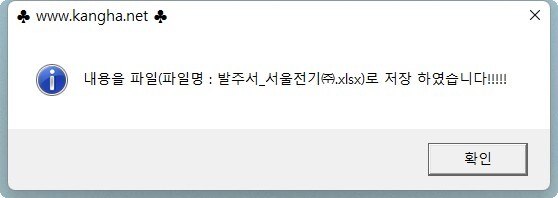
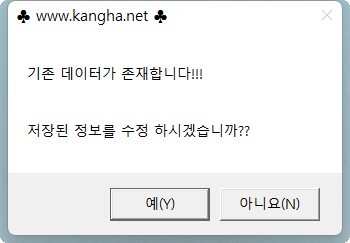
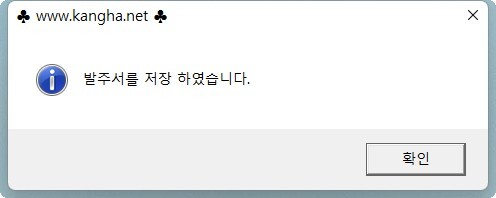
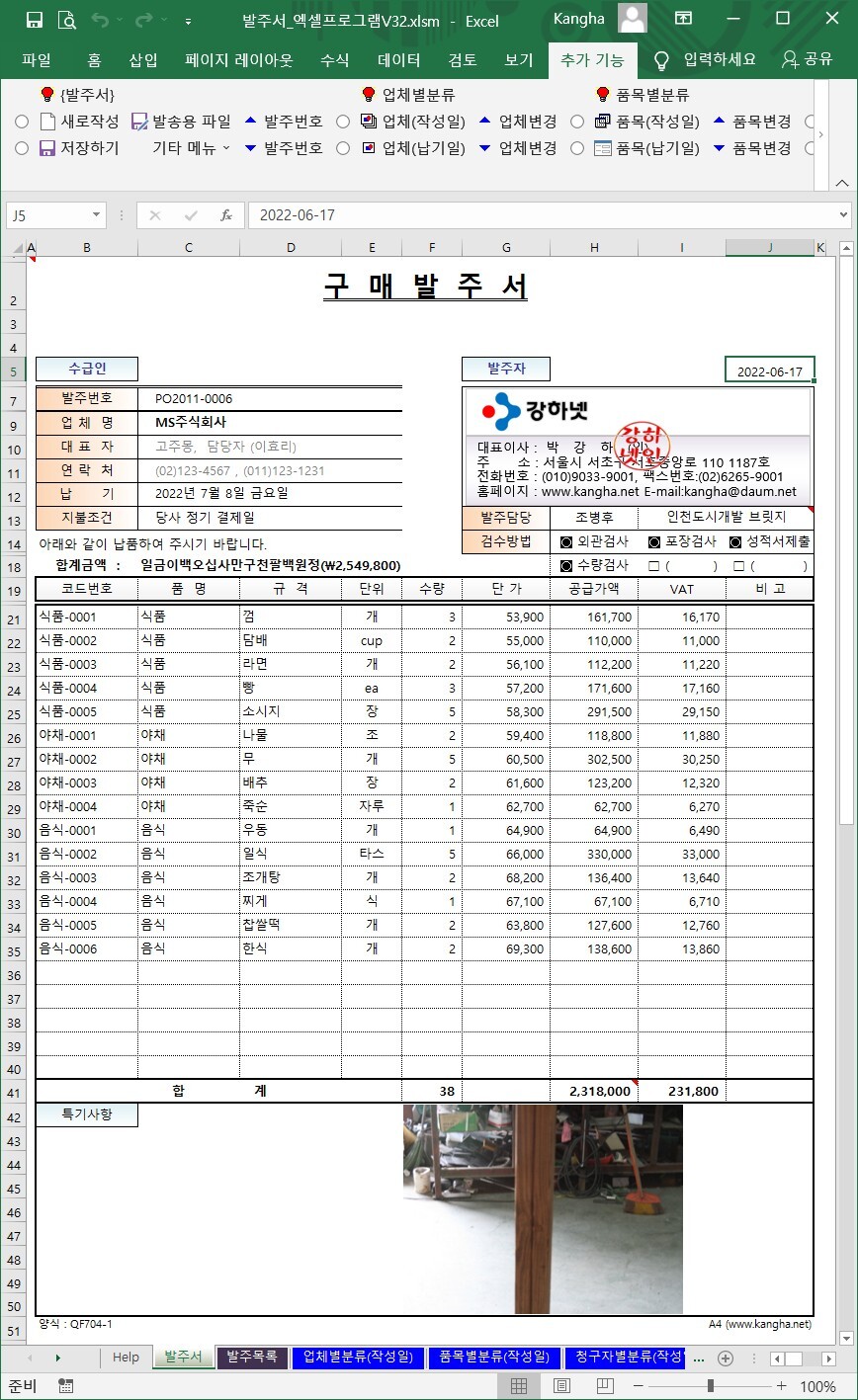
{발주서} 시트 : (작성내용 있음)
0. 메뉴버튼 :
(1) [새로작성] : 새로 작성할 수 있는 형태로 나타냅니다.
(2) [저장하기] : 작성한 내용을 저장시트에 저장합니다.
(3) [발송용 파일] : {발주서} 시트만 송부용파일(다른파일)로 저장합니다.
(4) [품목추가] : 작성내용 저장 후 추가 항목 작성 시
(5) [계산수식] : 발주서의 금액 등 계산식을 나타냅니다.
(6) [코드번호/품명(전환)] : 코드번호를 작성하여 입력 또는 품명을 작성하여 코드번호를 입력하는 형식 선택
(7) [(현)발주서 발주취소] : 저장된 발주서를 삭제합니다.
(8) [(현)발주서 사진보기] : (C42:J42셀)의 사진을 나타냅니다.
(9) [(현)발주서 사진삭제] : (C42:J42셀)의 사진을 삭제합니다.
(10) [▲▼발주서] : 작성된 번호별로 작성내용을 나타냅니다.
1. 작성순서
(1) [새로작성]을 실행
(2) 내용작성
① 검수방법 : 풀다운 메뉴입니다. 내용은 상단메뉴의 (데이터-유효성검사)에서 변경 가능
② 코드번호를 입력하면 품명/규격/단위/단가가 자동작성되어 나타납니다.
③ 코드번호를 모르는 경우에는
ⓐ [코드번호/품명(전환)]을 실행
ⓑ 품명+규격 선택
※ 규격 : 품명(B21:B40셀)이 작성(입력)되어야 해당되는 규격이 나타납니다.
④ 품명 및 규격은 {설정} 시트에 작성한 내용만 입력 가능합니다.
⑤ 만약 {설정}시트에 입력되지 않은 내용을 입력시는
ⓐ 유효성검사를 해제하시기 바랍니다.
ⓑ {설정}시트에 작성하지 않은 품목은 데이터의 집계 등이 되지 않아 합계금액 등
집계(계산)가 맞지 않을 수 있습니다.
(3) [저장하기]
2. [새로작성]
(1) 현재의 내용을 지우고 빈 양식으로 나타냅니다.
(2) 번호는 자동으로 증가되며, 일련번호로 나타냅니다.
(3) 적용단가
① {설정}시트에서 5가지로 구분합니다.(적용단가 A,B,C,D,E)
② 해당 거래업체별로 {설정}시트에서 설정한 단가를 찾아 적용합니다.
③ 업체명(C9셀)을 다시 선택하면 선택한 업체의 적용단가가 계산됩니다.
(4) 업체명(C9셀)을 선택하면 연락처 등 정보를 찾아 나타냅니다.
(5) 청구자(i13셀)를 입력하면 담당자(H13셀)를 찾아옵니다. 청구팀/현장명/사용처 등으로 사용하세요.
(6) 코드번호를 입력하면 품명/코드번호/단위/단가/금액/VAT 등은 수식에 의해서 자동으로 나타냅니다.
3. [저장하기]
(1) 발주내용을 {발주목록} 시트에 저장합니다.
(2) 해당 일련번호(발주번호)로 이미 작성된 내역이 있을경우 기존의 작성된 내역을 수정하여 저장합니다.
(덮어쓰기)
4. [찾아보기]
(1) {발주목록} 시트에 저장된 내용을 찾아 옵니다.
(2) [발주번호(▲▼)]를 클릭하면 작성된 내용을 순서대로 보여줍니다.
5. [계산수식] [품목추가]
(1) 거래업체 관련내용 및 금액 등의 계산식을 나타냅니다.
(2) 이미 저장된 내용을 찾아와 수정할 경우에 사용하세요.
6. 기타
(1) [발송용 파일]
① {발주서} 시트만 (다른이름으로 저장) 합니다.
② 거래업체에 이메일 등으로 발주서를 송부할 때 사용하세요.
③ 업체별로 파일을 만듭니다. (없으면 자동생성)
④ 파일이 있으면 기존 파일에 시트만 추가 생성합니다.
⑤ 시트의 기준은 작성일자를 기준으로 합니다. 작성이 같으면 기존 내용을 덮어쓰기 합니다.
(2) [코드번호/품명(전환)]
① 사용범위 : 21행~40행
② 품명 및 규격을 선택하면 코드번호/단위/단가/금액/VAT등의 수식이 나타납니다.
③ 작성된 내용을 변경할 경우 사용하세요.
(3) [발주서 삭제]
① 현재 번호로 작성된 내용을 {발주목록}시트에서 삭제합니다.
② 번호는 삭제하지 않습니다.
(4) 발주서 내용의 수정
① [발주번호▲▼]로 해당 발주서를 찾습니다.
② [품명/규격으로 작성] 또는 [계산수식]을 실행
③ (내용수정)
④ [저장하기] 순으로 하세요.
(5) 형식의 변경
① 이 파일의 모든 셀서식은 사용자에 맞게 설정변경 하세요. (셀서식, 숨기기, 창 고정 등)
② 단 행/열/셀의 추가 삽입/삭제는 금지합니다.
(6) 사진
① 사진의 저장은 파일이 있는 폴더내의 "image"폴더에 저장합니다.
② 사진의 속성은 ".jpg"파일이어야 합니다.
③ 나타낼 사진을 (C42:J42셀)에 파일명만 입력합니다. (.jpg는 제외할 것)
④ 사진의 크기는 높이가 (41행~50행)까지의 높이로 나타냅니다.
⑤ [(현)발주서 사진삭제]시 본 시트에서만 삭제되고 image폴더 안의 사진은 삭제하지 않습니다.
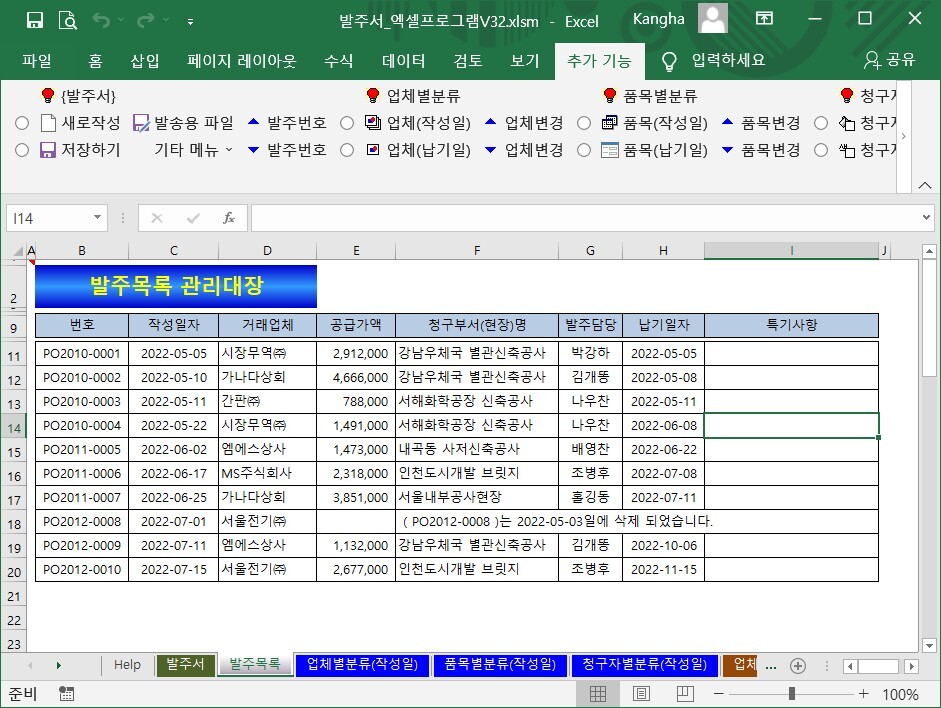
{발주목록} 시트 : (작성내용 없음)
0. 메뉴버튼 : 없슴
1. 데이터 작성목록이 저장되는 시트입니다.
2. 데이터의 수정은 {발주서}시트에서 하여야 합니다.
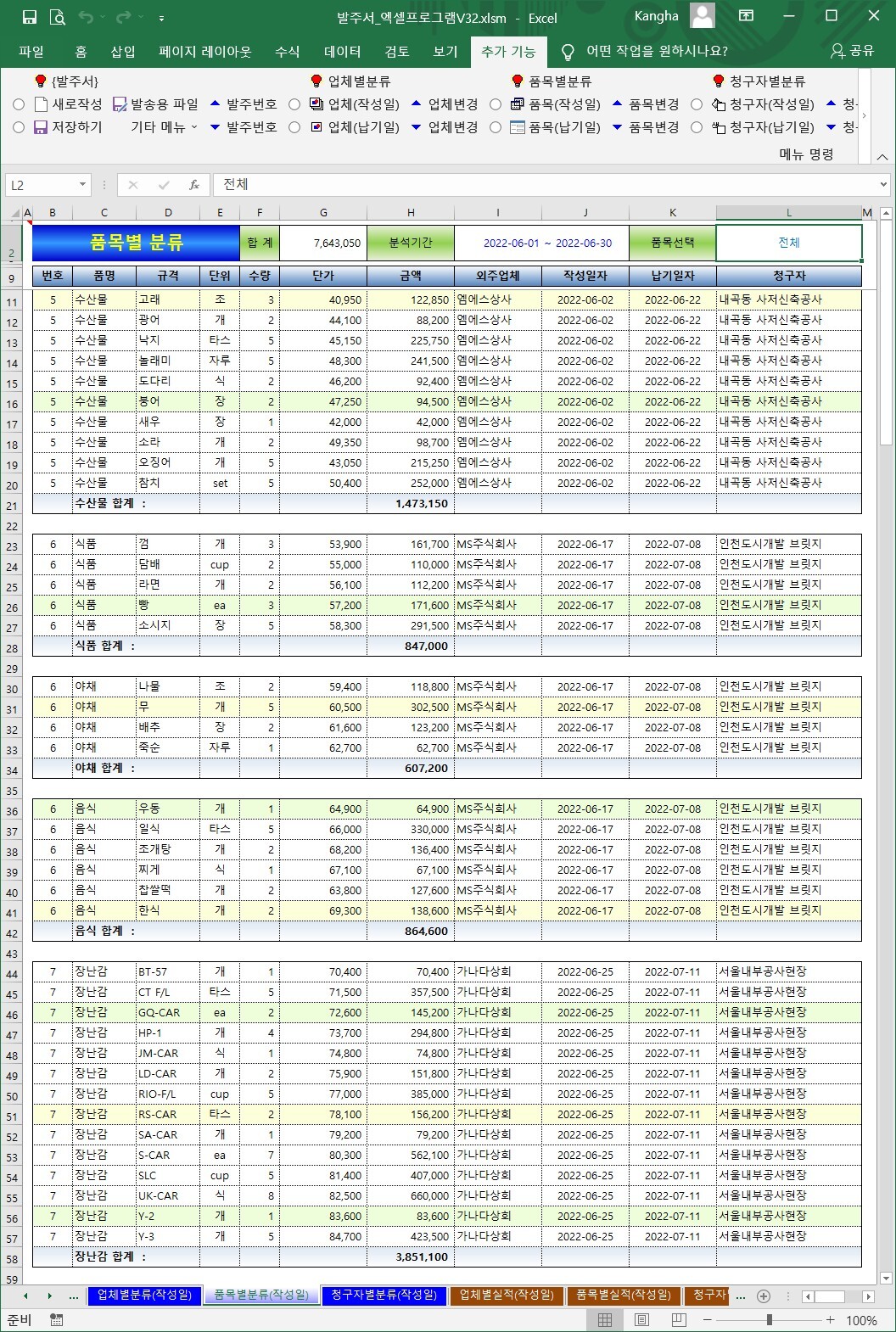
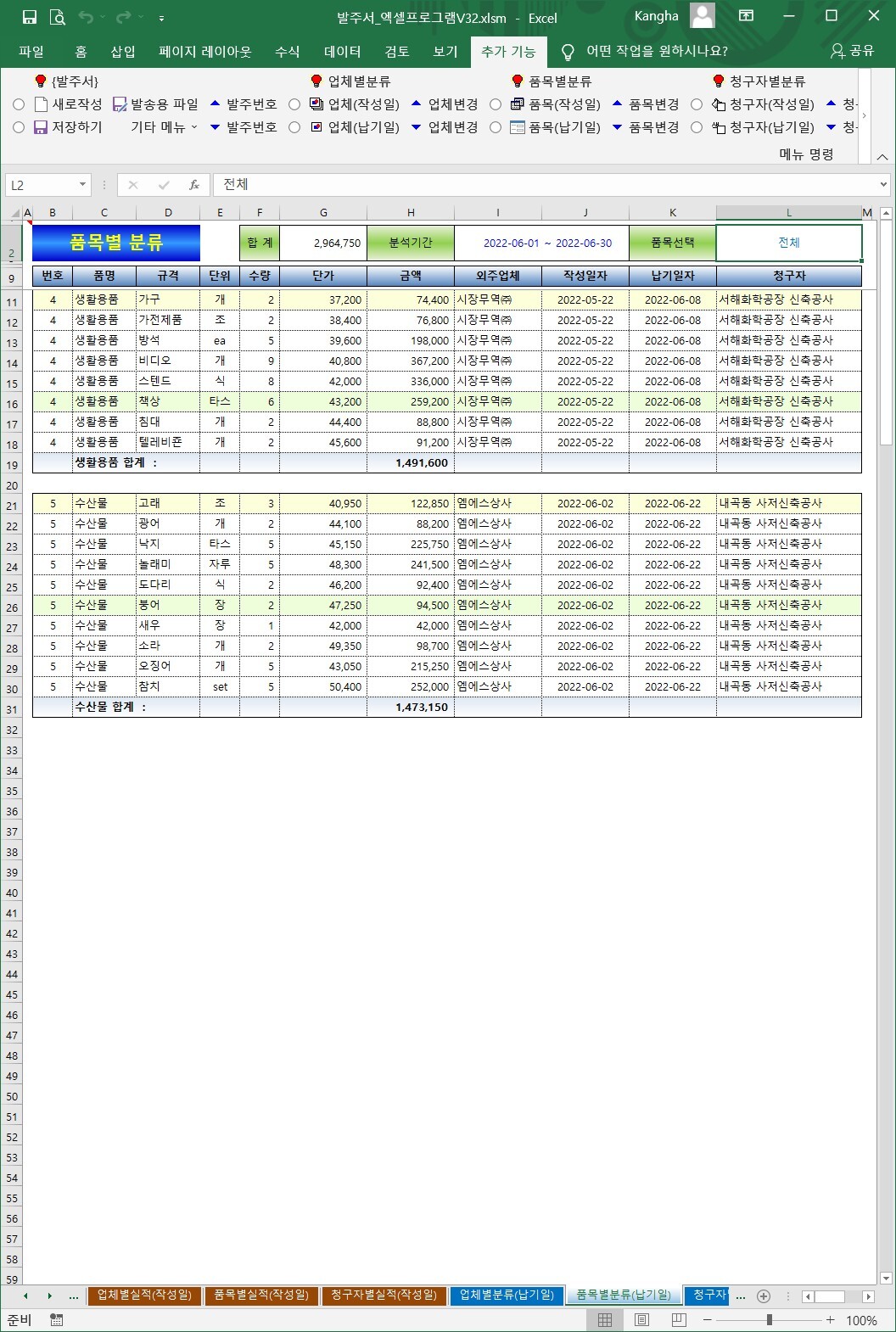
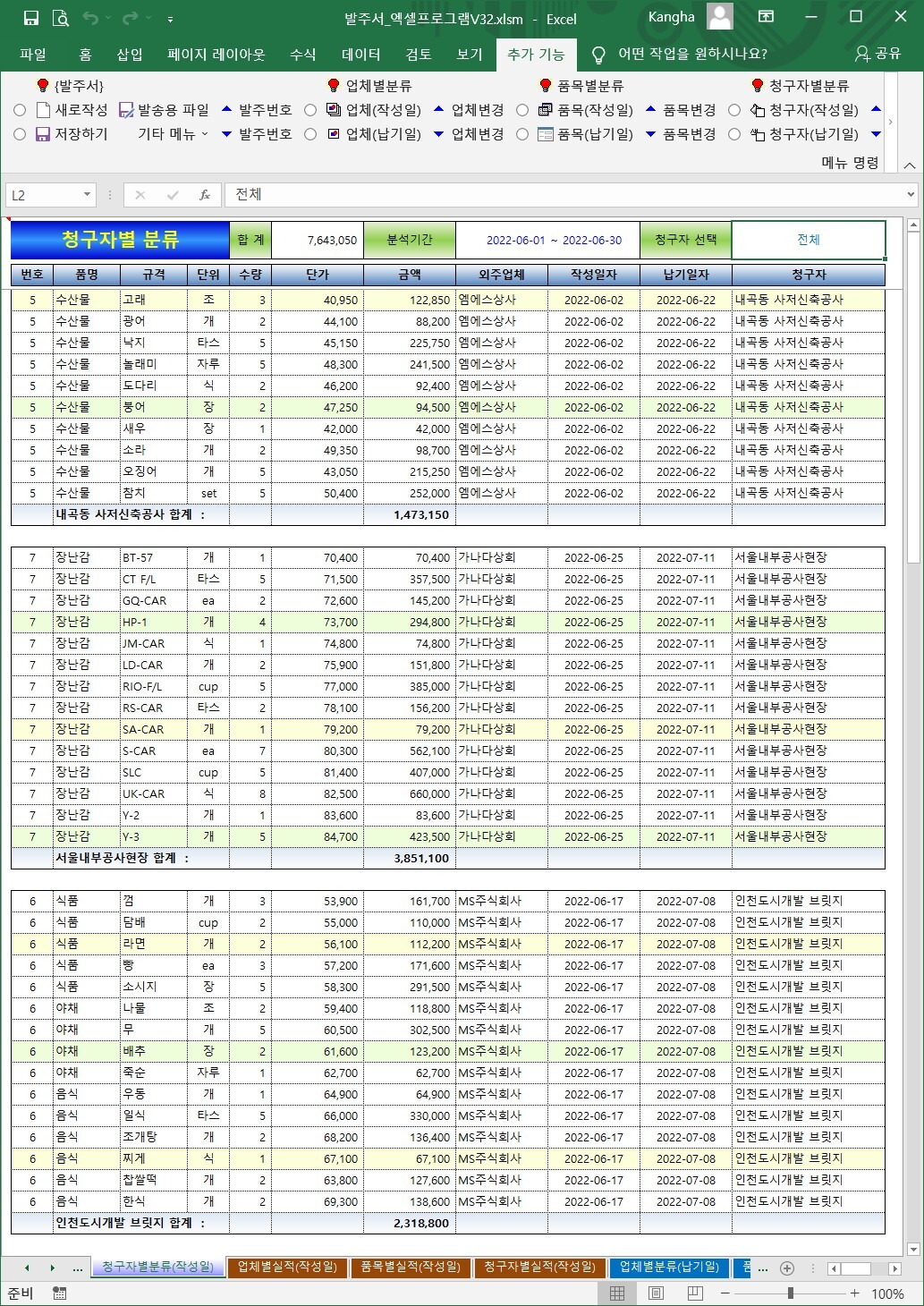
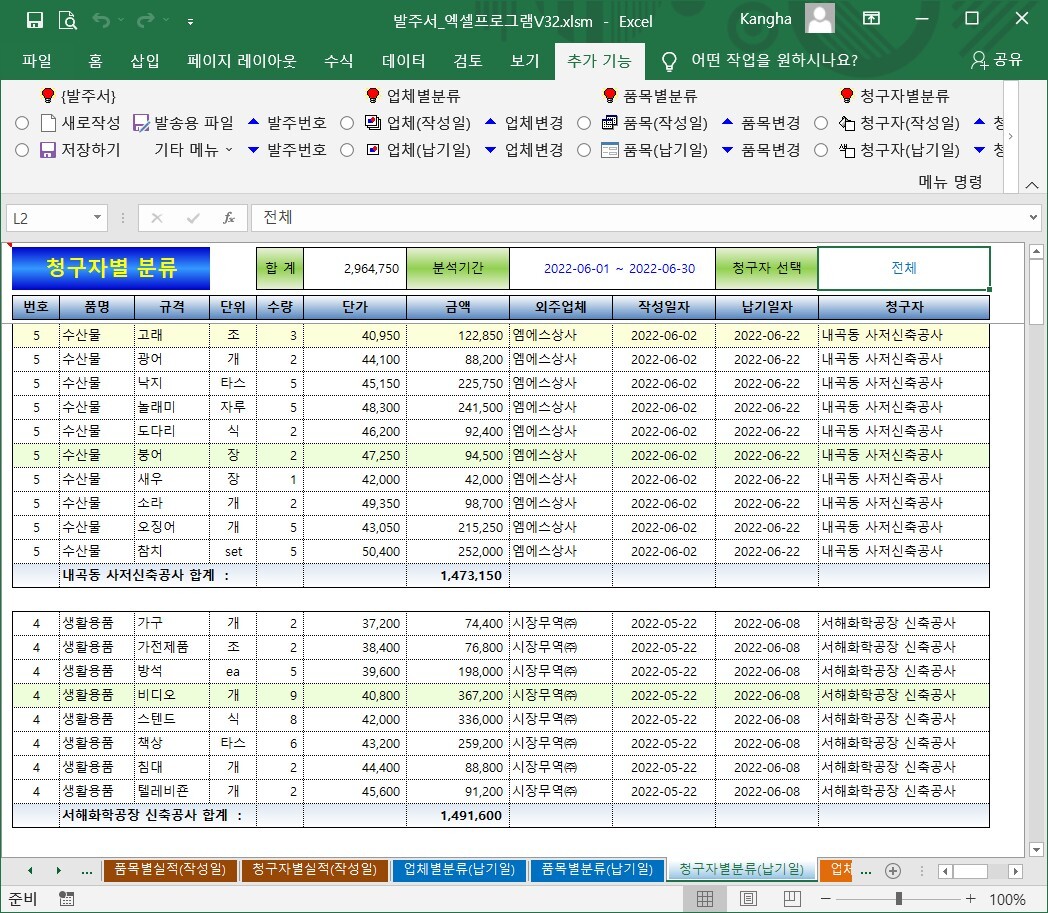
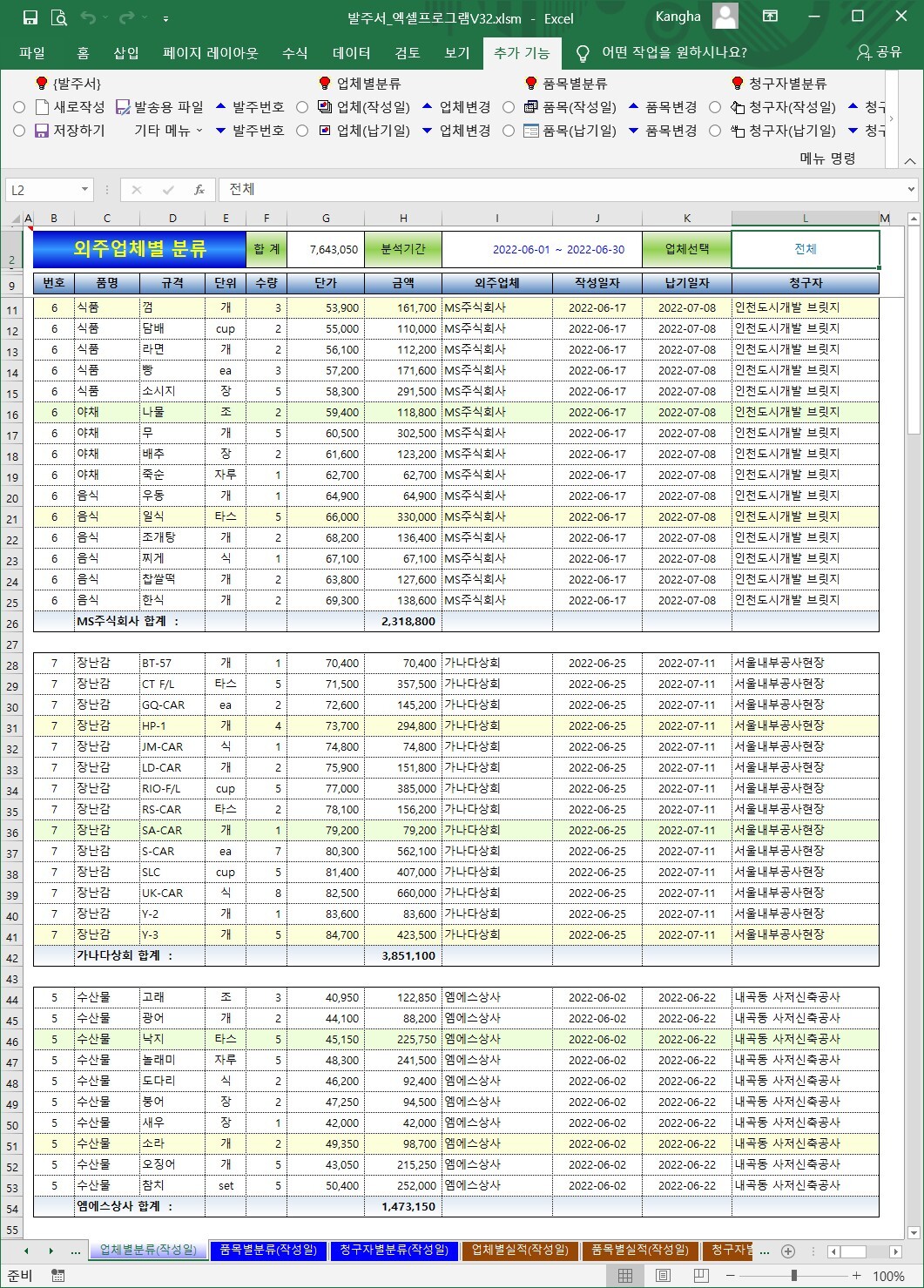
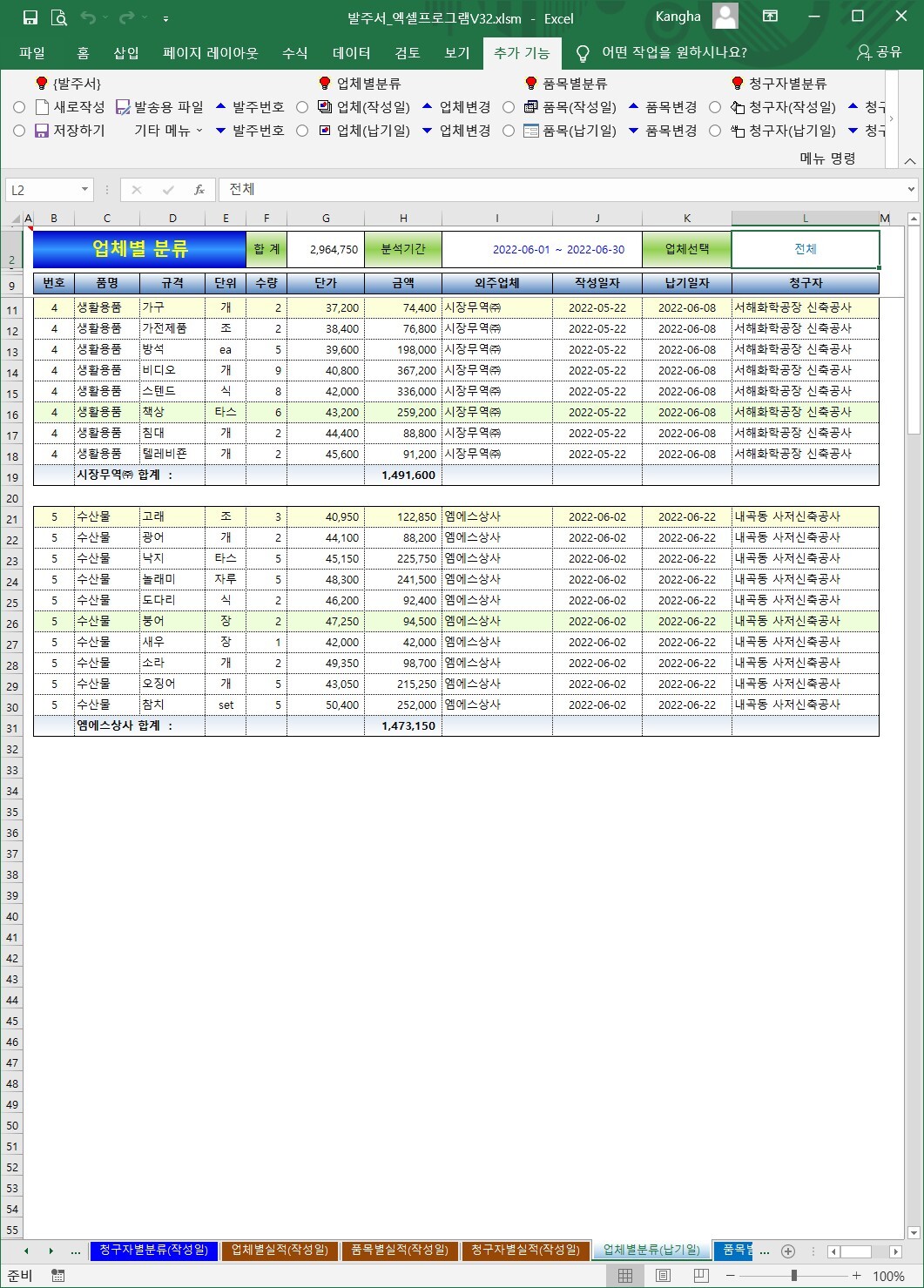
{업체별/품목별/청구자별 분류(작성일)(납기일)} 시트 : (작성내용 없음)
0. 메뉴버튼
(1) [업체(작성일)] : 저장된 발주내역을 작성일 기준하여 발주업체별로 분류합니다.
(2) [업체(납기일)] : 저장된 발주내역을 납기일 기준하여 발주업체별로 분류합니다.
(3) [▲▼업체변경] : (L2셀)의 업체명을 설정된 내용 순차적으로 변경합니다.
(4) [품목(작성일)] : 저장된 발주내역을 작성일 기준하여 품목별로 분류합니다.
(5) [품목(납기일)] : 저장된 발주내역을 납기일 기준하여 품목별로 분류합니다.
(6) [▲▼품목변경] : (L2셀)의 품목명을 설정된 내용 순차적으로 변경합니다.
(7) [청구자(작성일)] : 저장된 발주내역을 작성일 기준하여 청구자별로 분류합니다.
(8) [청구자(납기일)] : 저장된 발주내역을 납기일 기준하여 청구자별로 분류합니다.
(9) [▲▼청구자변경] : (L2셀)의 청구자명을 설정된 내용 순차적으로 변경합니다.
(10) [▲▼년] : (i2:j2셀)의 기간을 년 단위로 변경합니다.
(11) [▲▼월] : (i2:j2셀)의 기간을 월 단위로 변경합니다.
(12) [▲▼분기] : (i2:j2셀)의 기간을 분기 단위로 변경합니다.
(13) [▲▼반기] : (i2:j2셀)의 기간을 반기 단위로 변경합니다.
1. 분류방법
(1) 분류기간(i2:j2셀)을 입력 하세요.
(2) 작성일별 및 납기일별 두가지로 분류합니다.
(3) 분류기간을 년/월/분기/반기 단위로 입력할 경우에는 스핀단추(화살표) 버튼을 활용하세요.
2. 상세분류(L2셀)의 항목 선택
(1) (L2셀)값은 [▲▼업체변경], [▲▼품목변경], [▲▼청구자변경]으로 선택하세요.
(2) 전체를 확인할 경우에는 (L2셀)값을 '전체'로 선택하세요.
3. 분류기간(i2:j2셀) 설정
(1) [▲▼년], [▲▼월], [▲▼분기], [▲▼반기]로 선택합니다.
(2) 임의기간을 설정시 직접 입력하세요.
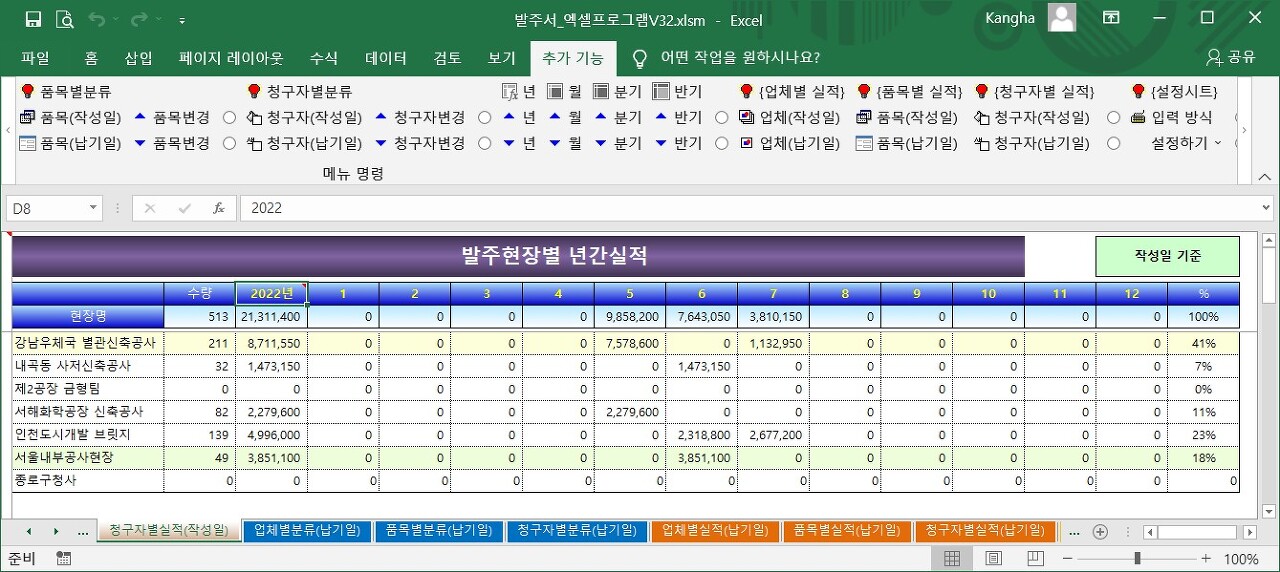
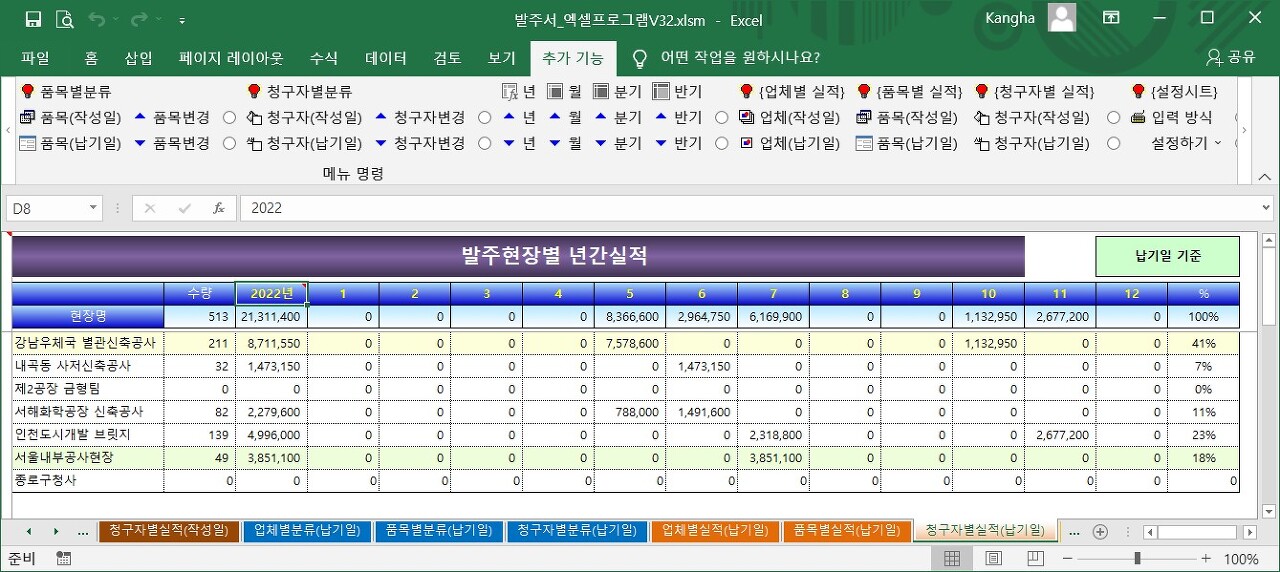
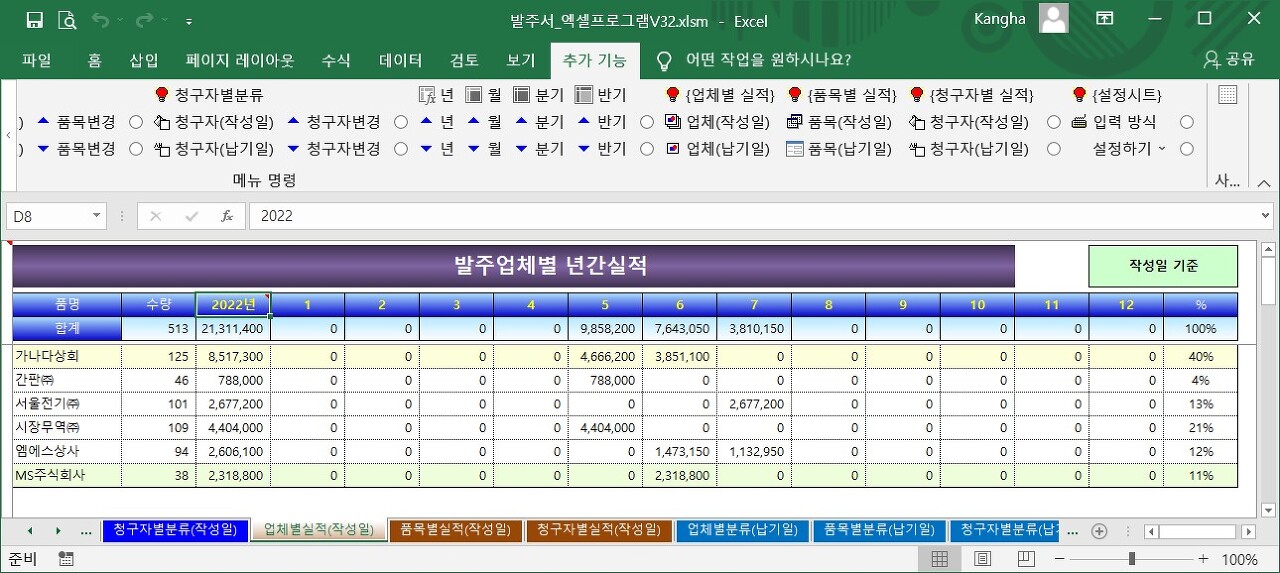
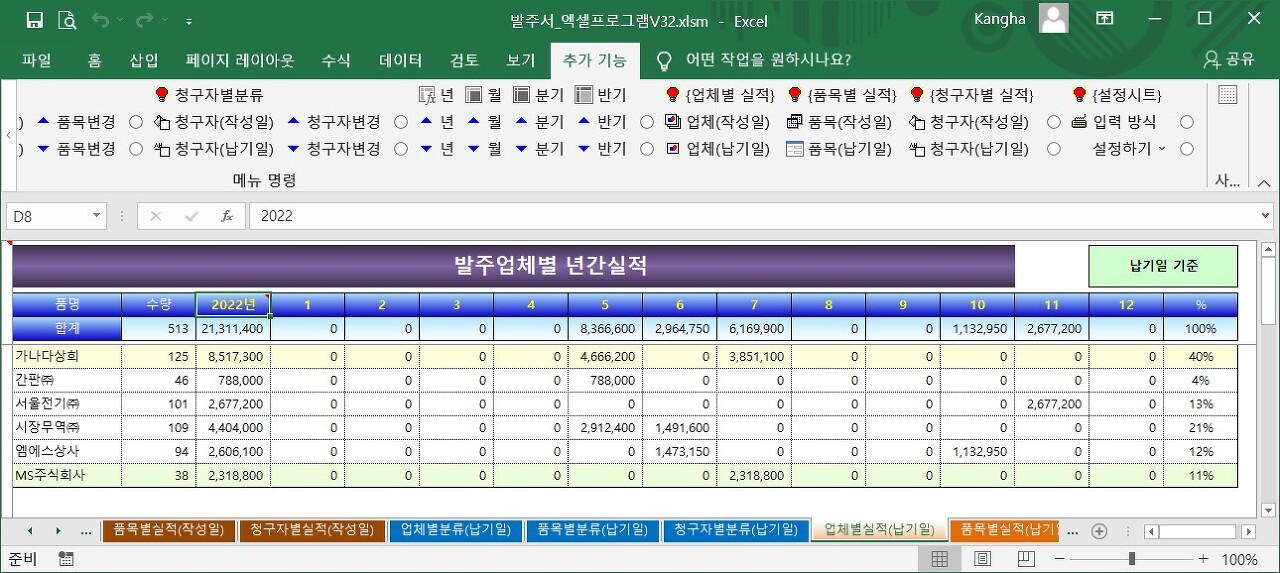
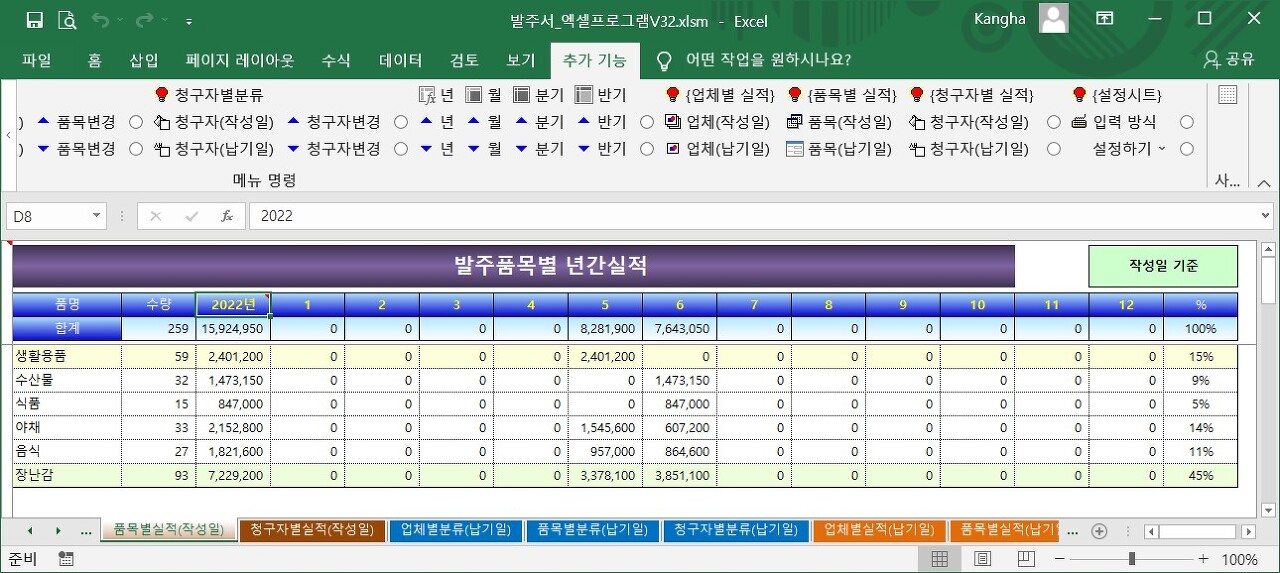
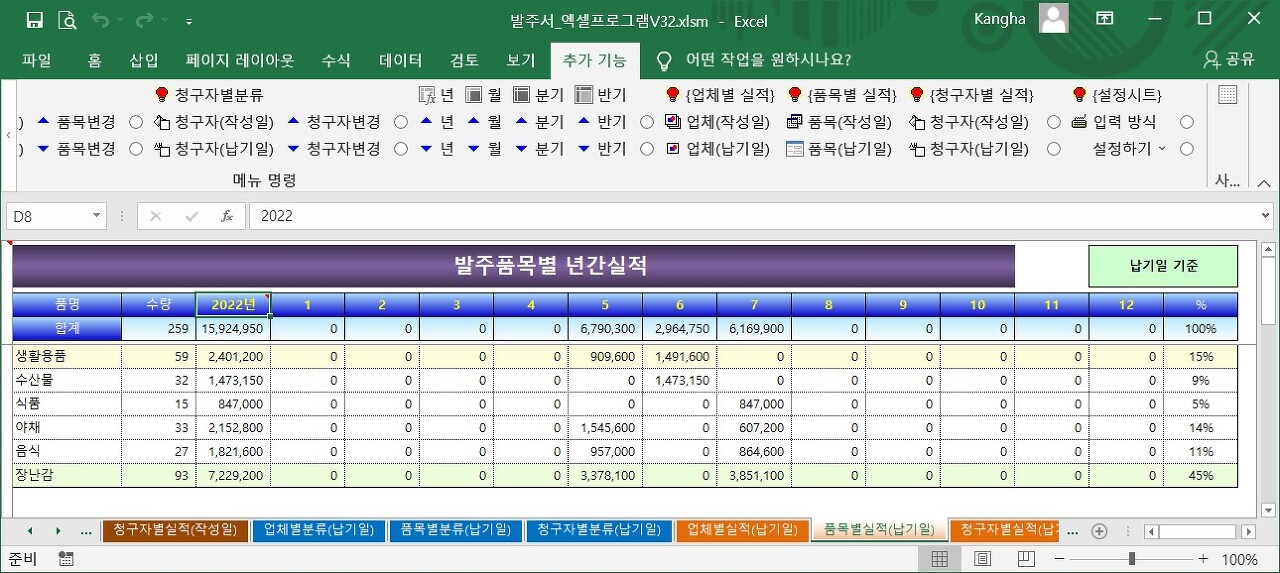
{업체별/품목별/청구자별 실적(작성일)(납기일)} 시트 : (작성내용 없음)
0. 메뉴버튼
(1) [업체(작성일)] : 저장된 데이터를 작성일 기준으로 협력업체별로 집계합니다.
(2) [업체(납기일)] : 저장된 데이터를 납기일 기준으로 협력업체별로 집계합니다.
(3) [품목(작성일)] : 저장된 데이터를 작성일 기준으로 품목별로 집계합니다.
(4) [품목(납기일)] : 저장된 데이터를 납기일 기준으로 품목별로 집계합니다.
(5) [청구자(작성일)] : 저장된 데이터를 작성일 기준으로 청구자별로 집계합니다.
(6) [청구자(납기일)] : 저장된 데이터를 납기일 기준으로 청구자별로 집계합니다.
1. 우선 (D8셀)에 해당년도를 입력합니다.
2. 수량은 전체의 합계이므로 참조하시기 바랍니다.
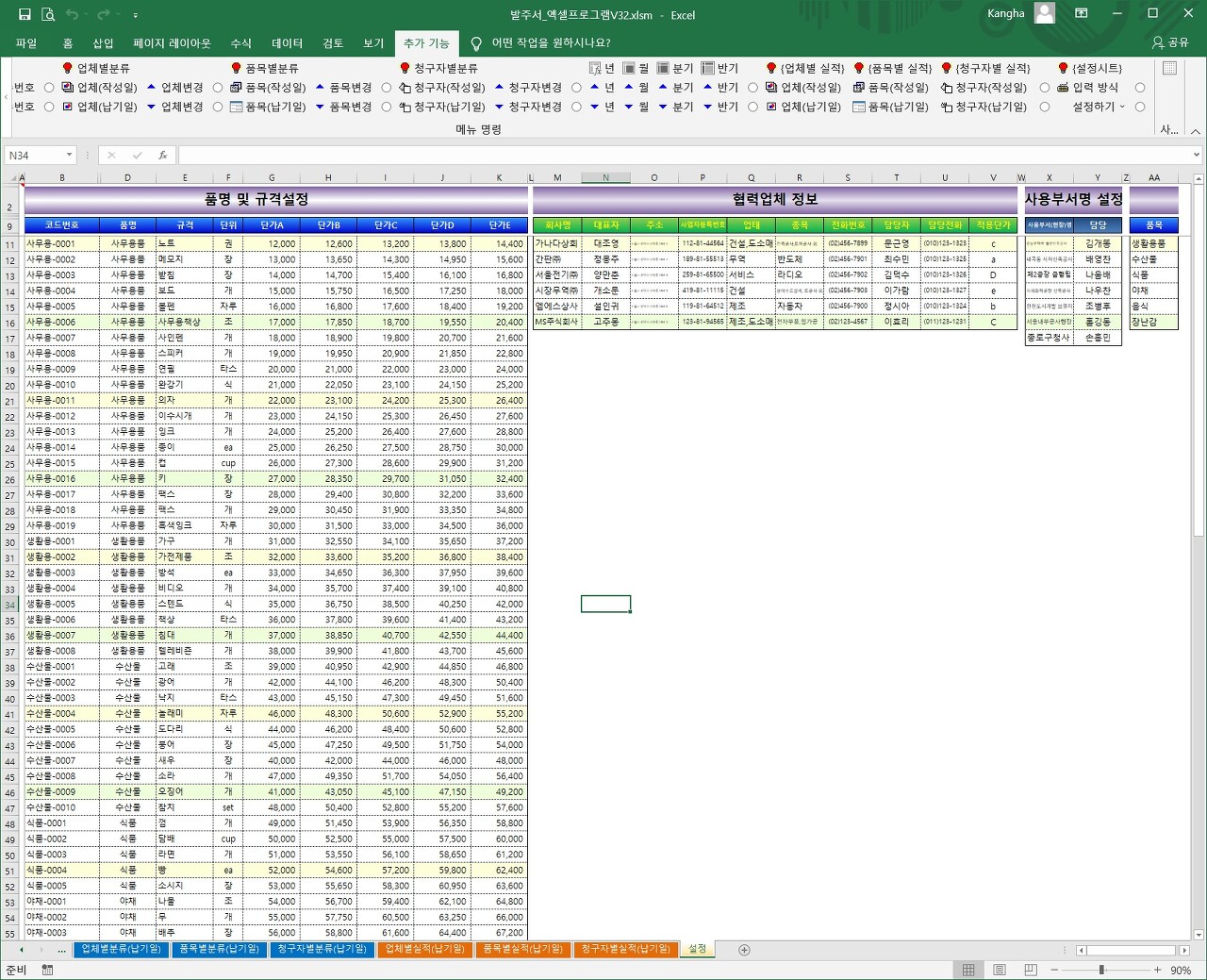
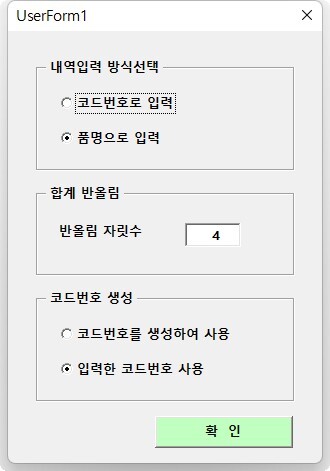
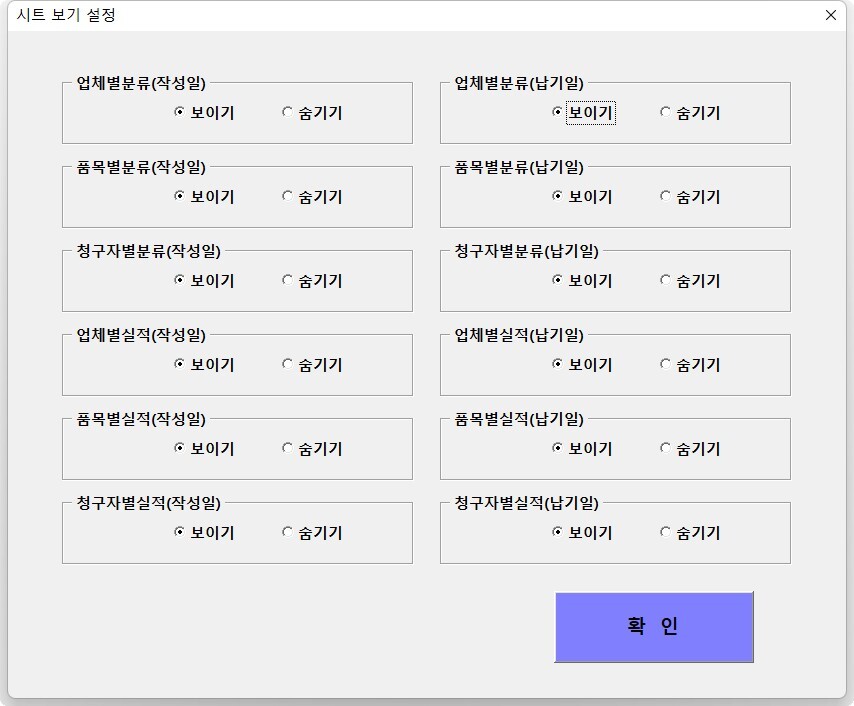
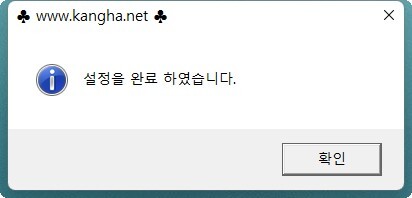
{설정} 시트 : (작성내용 있음)
0. 메뉴버튼
(1) [입력방식] : 입력하는 방식 선택
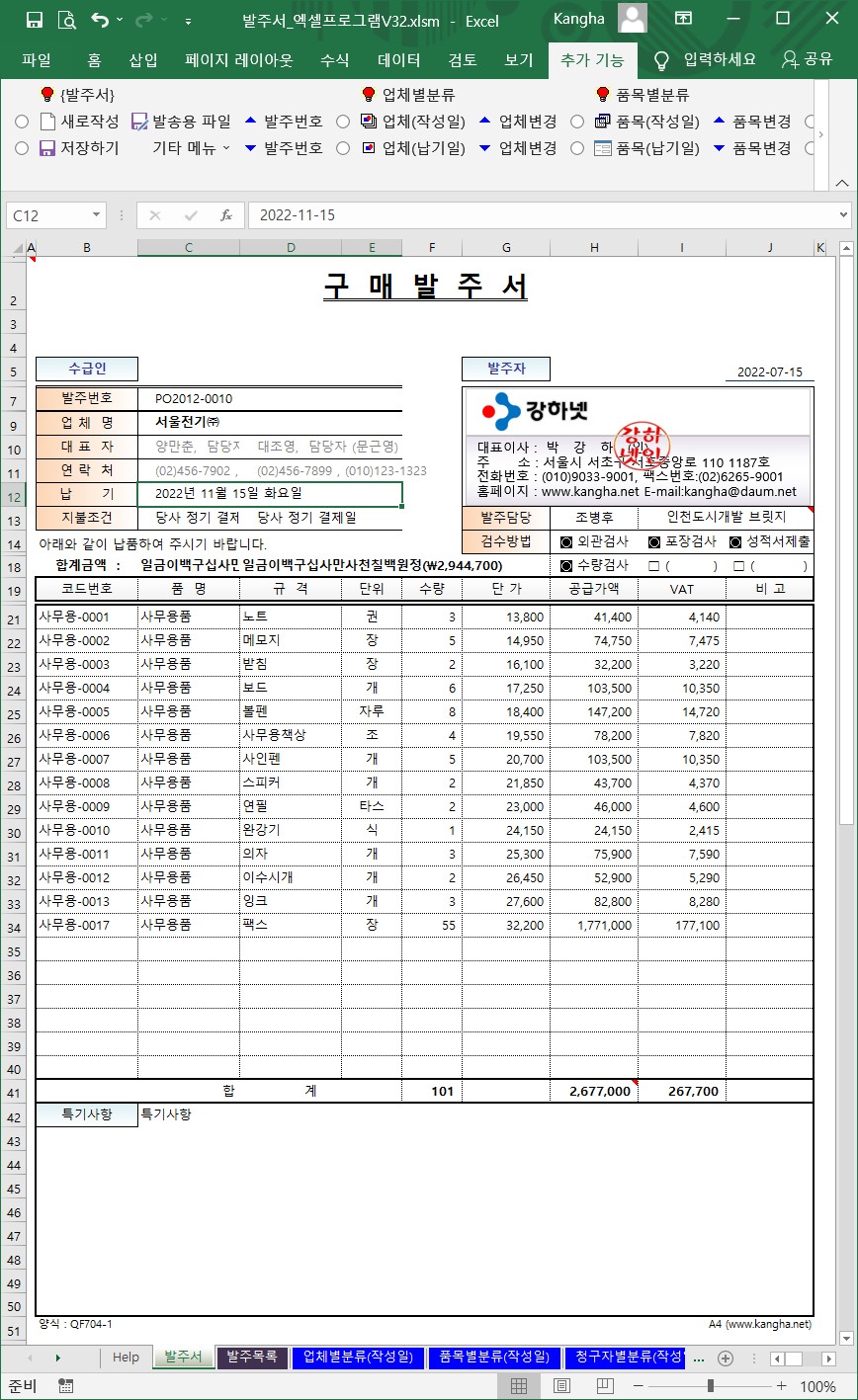

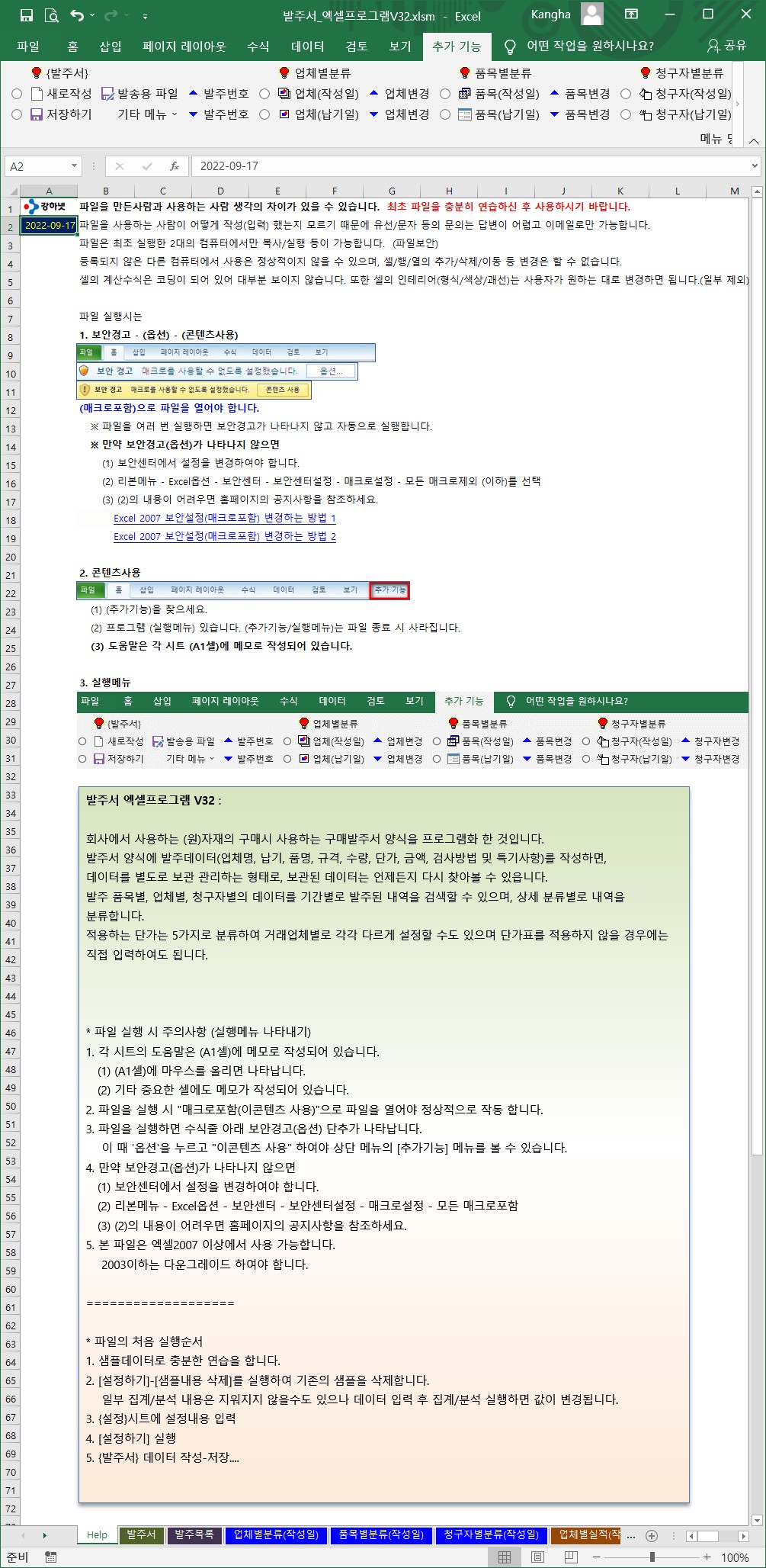
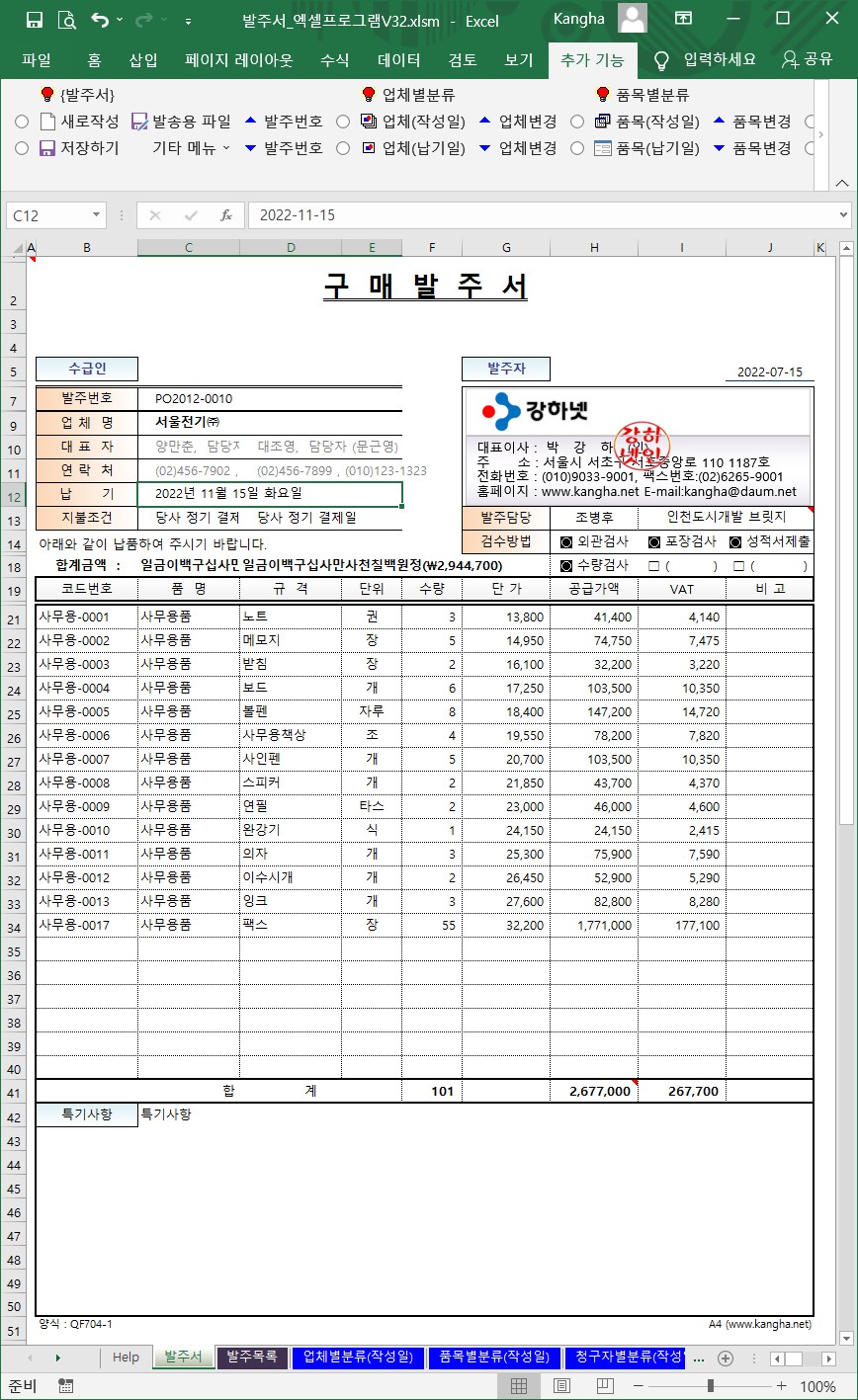
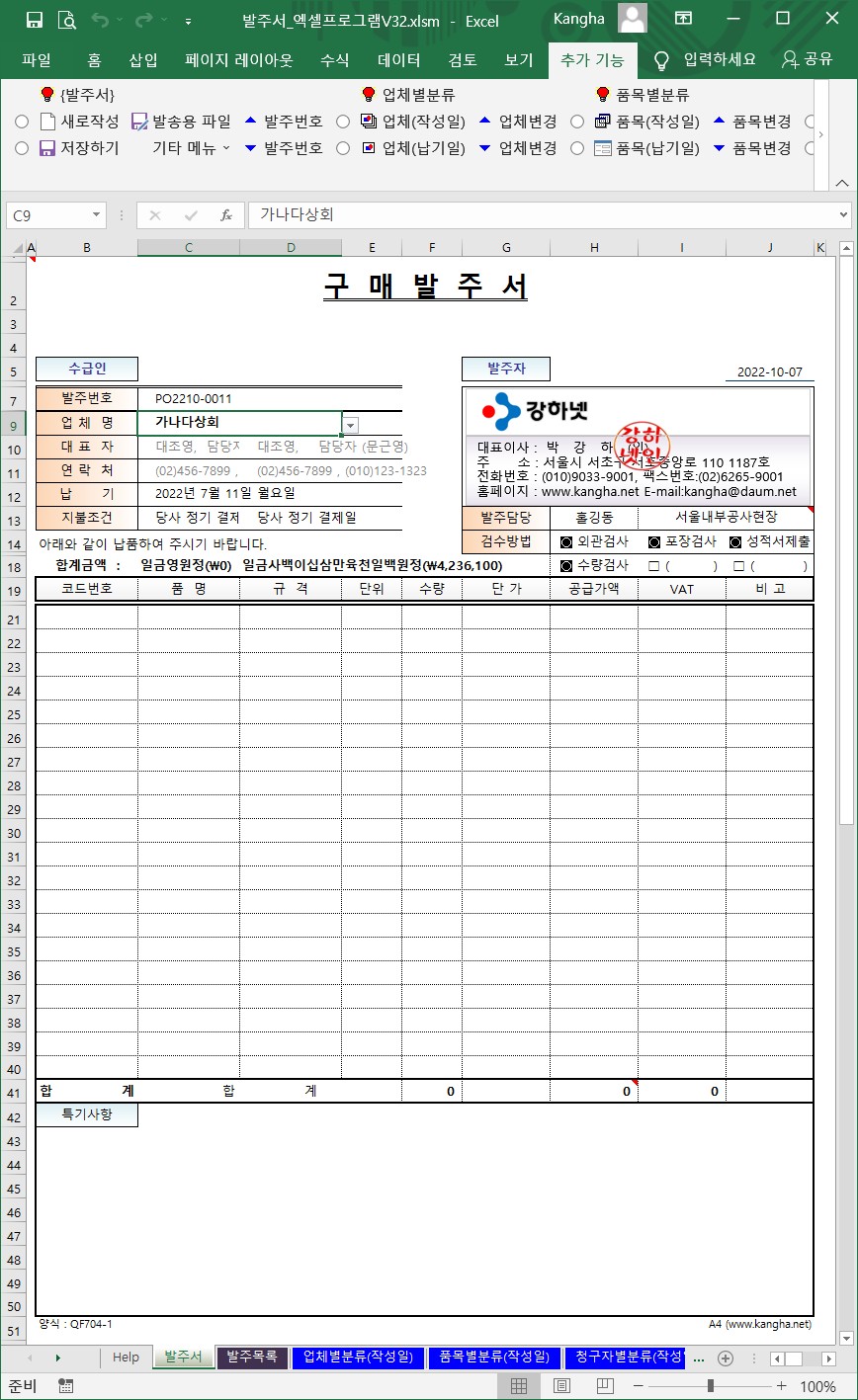
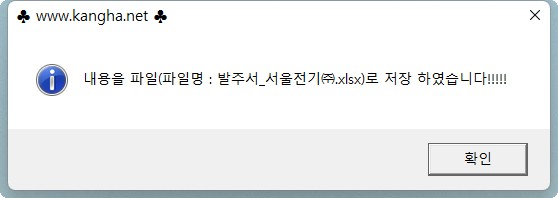
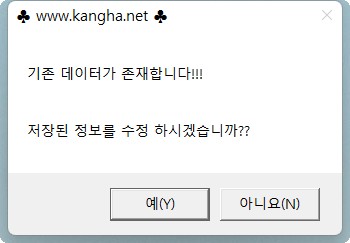
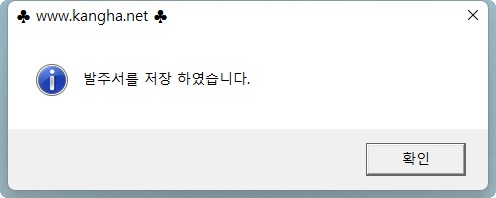
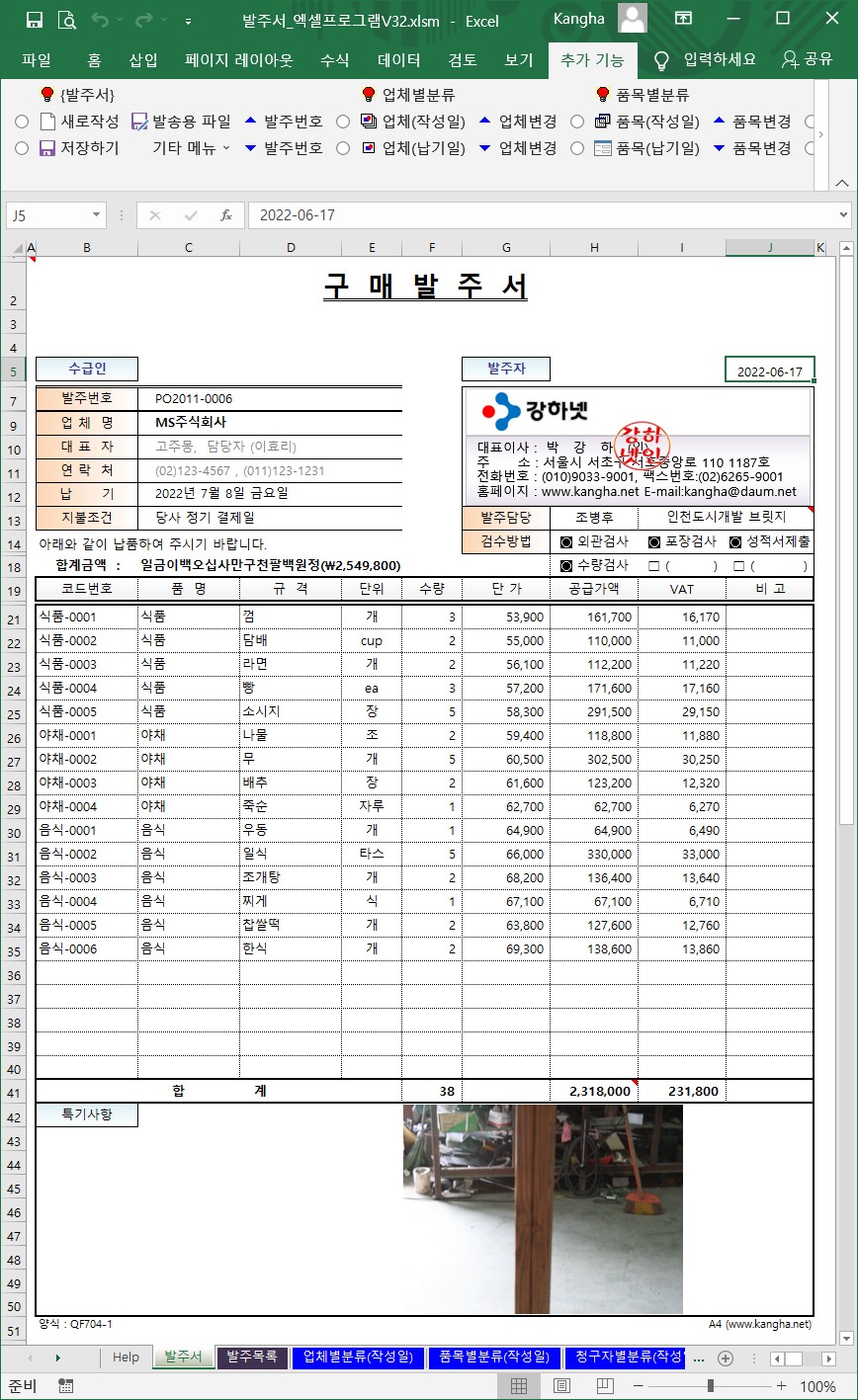
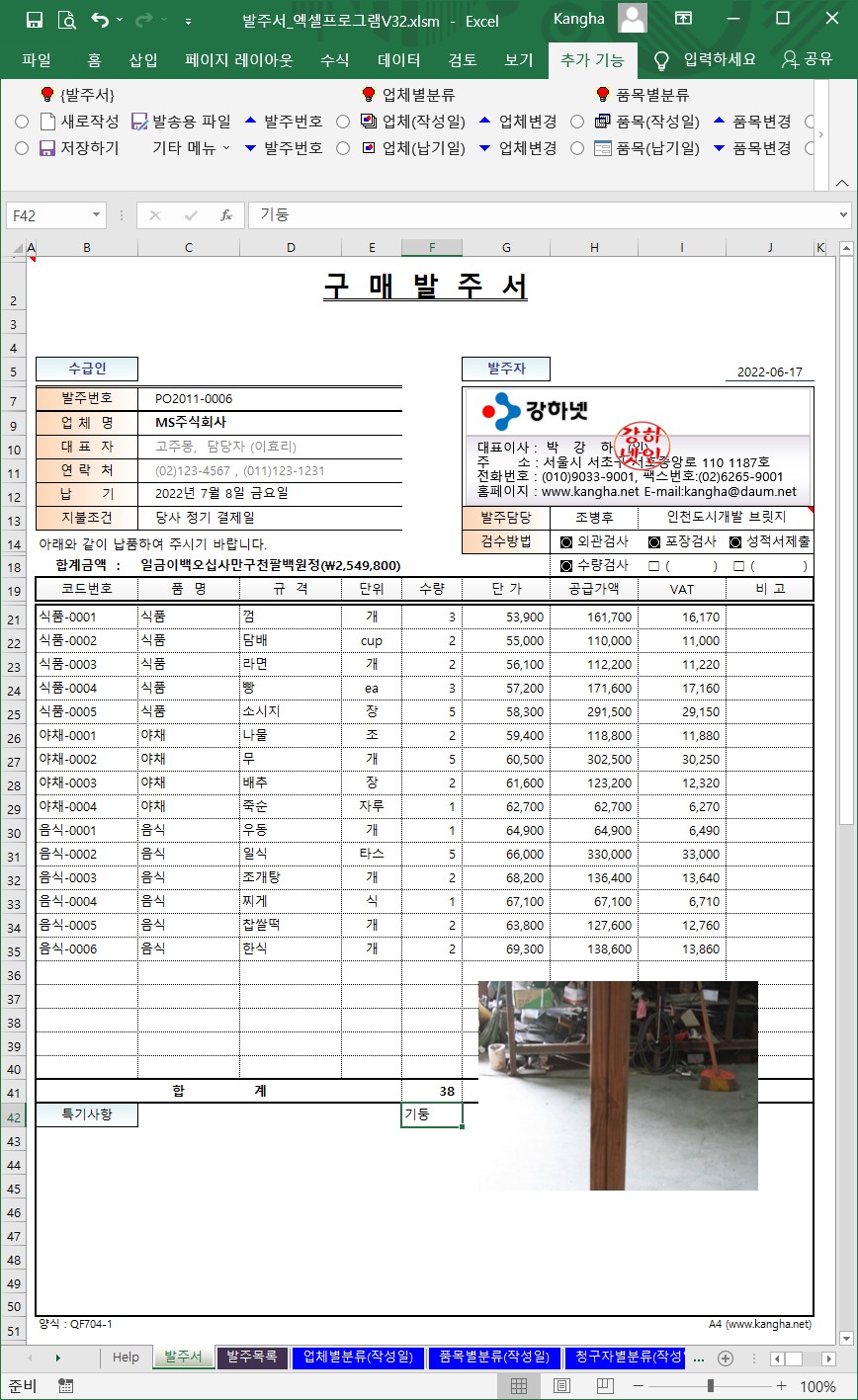
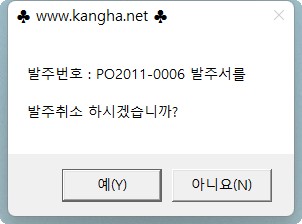
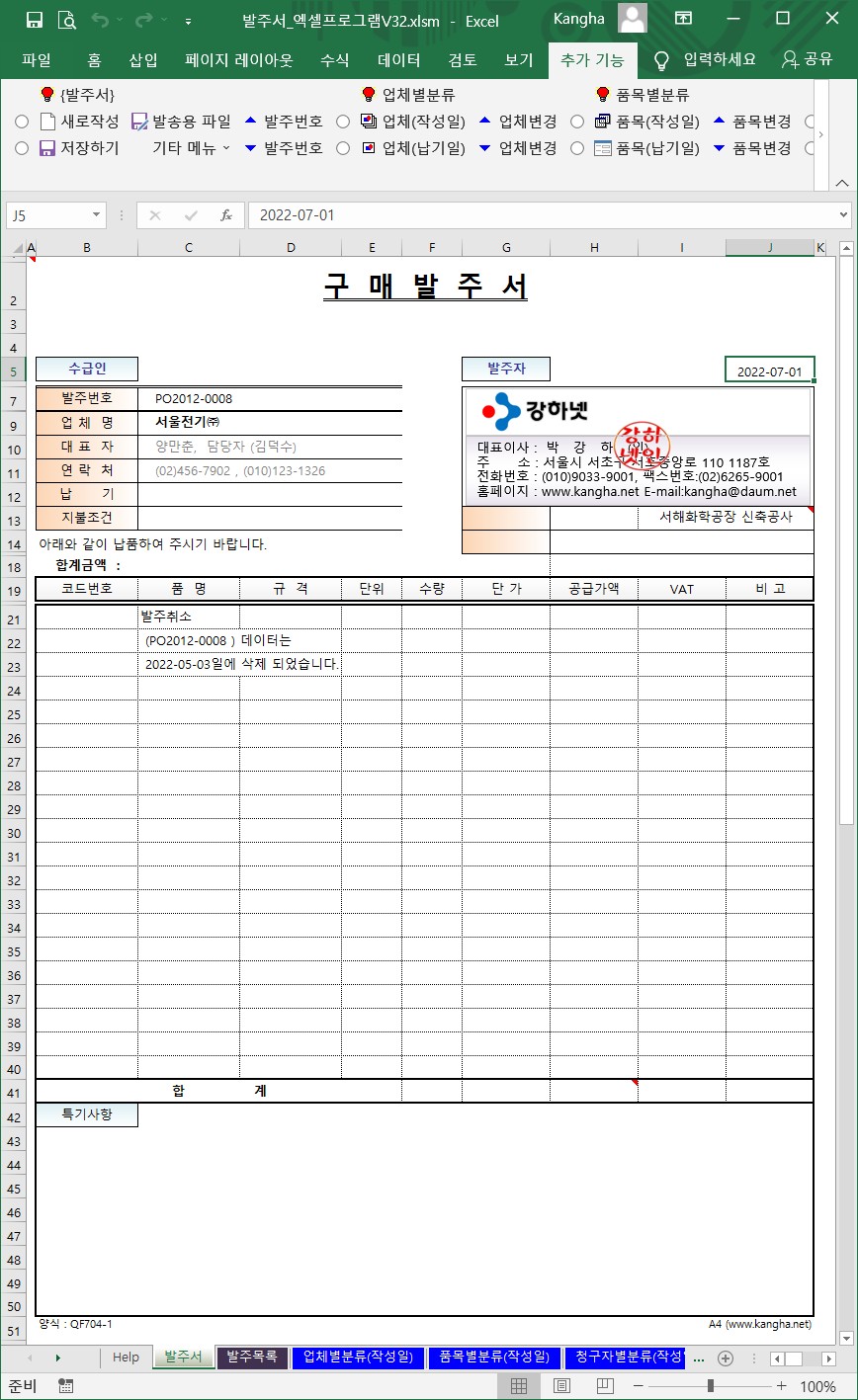
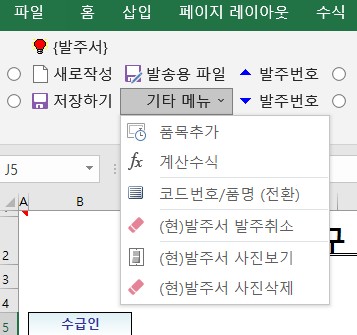
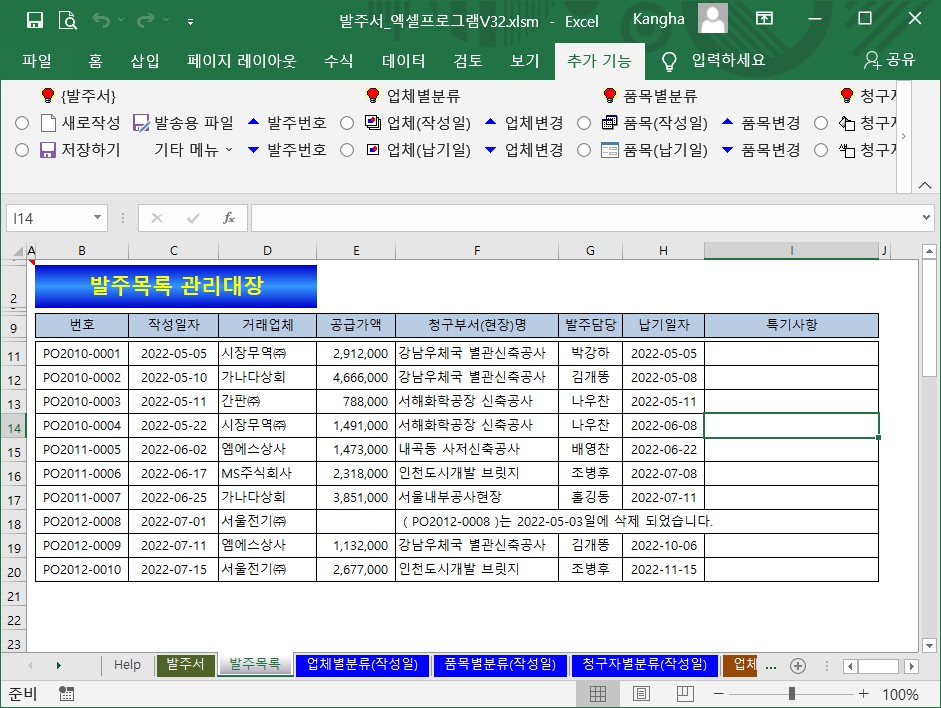
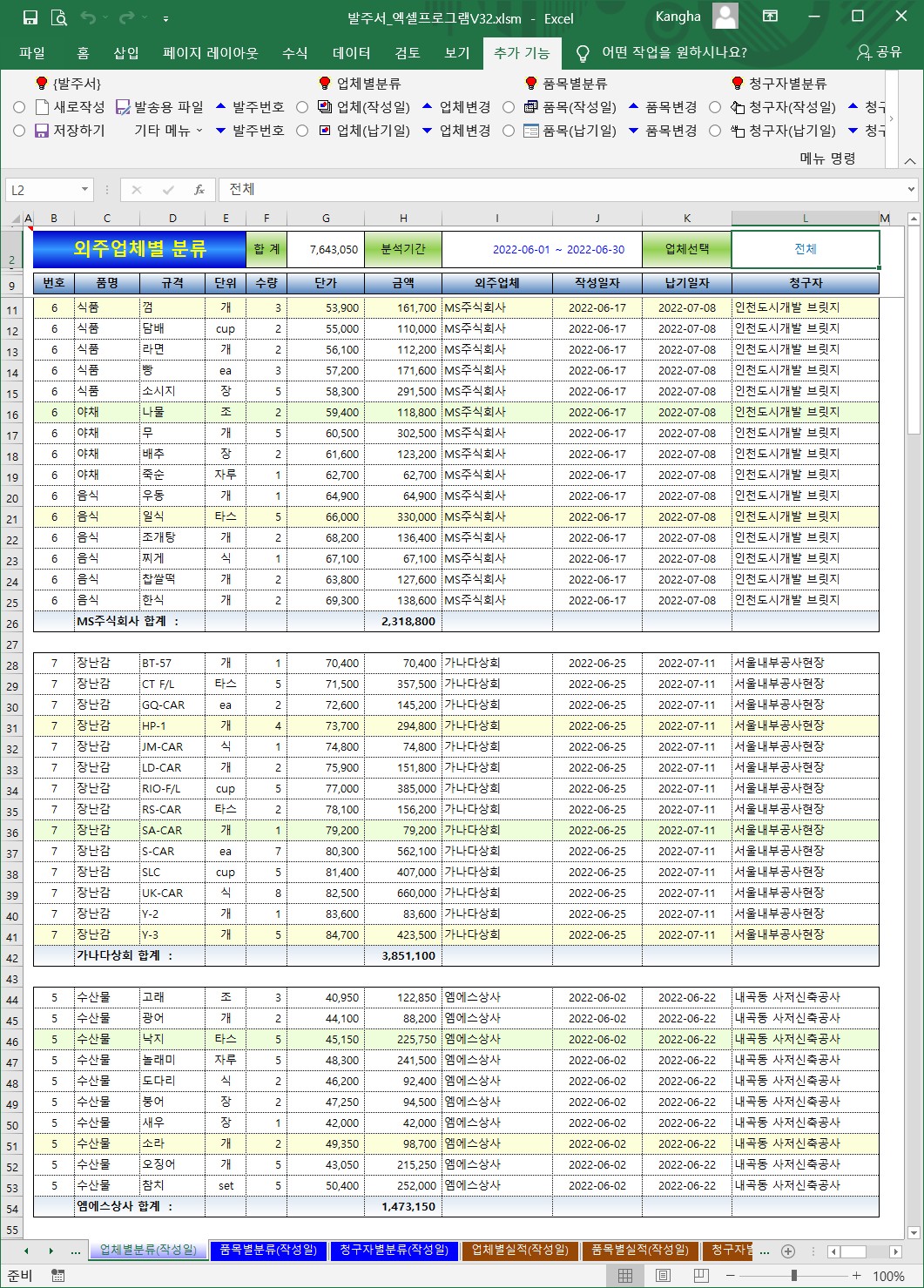
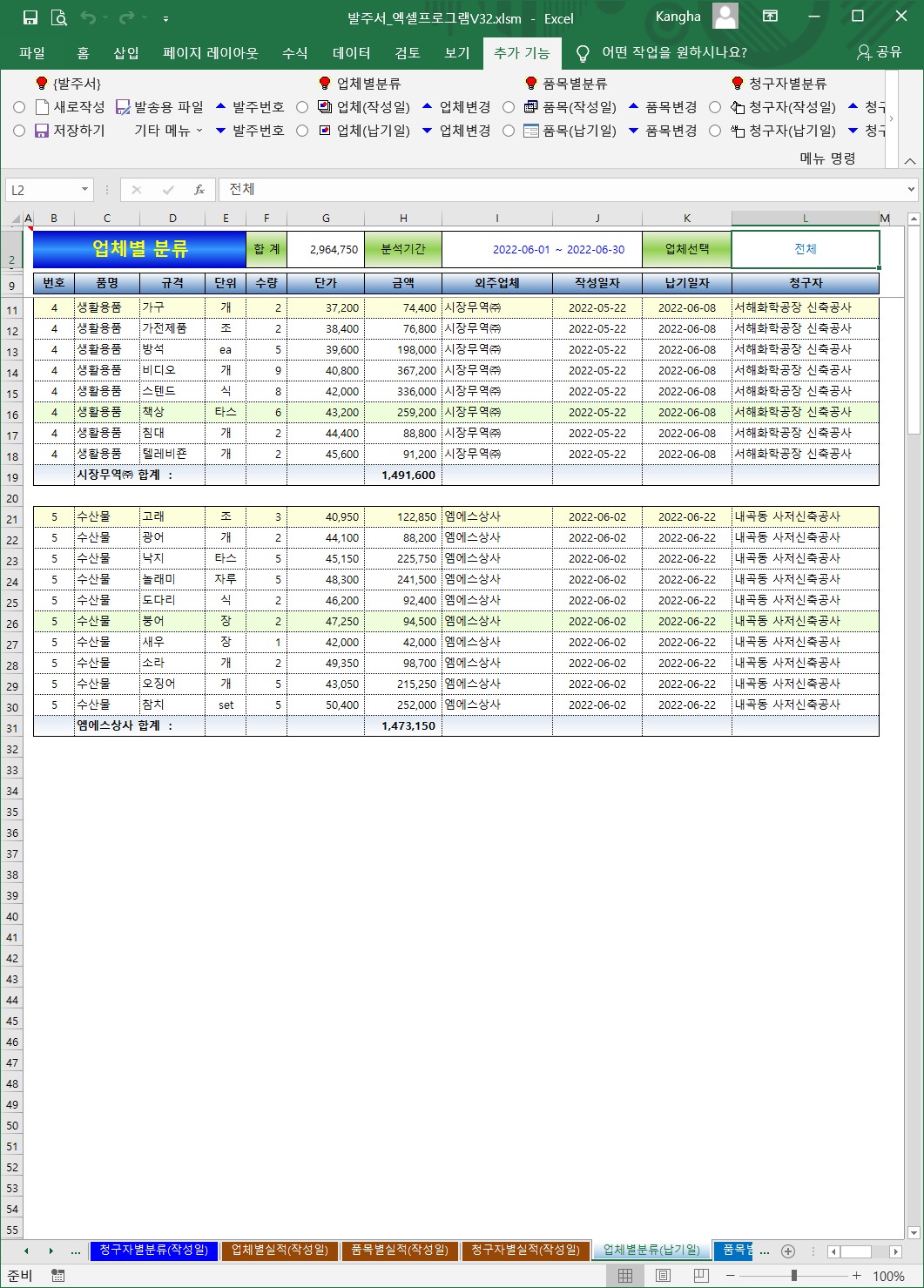
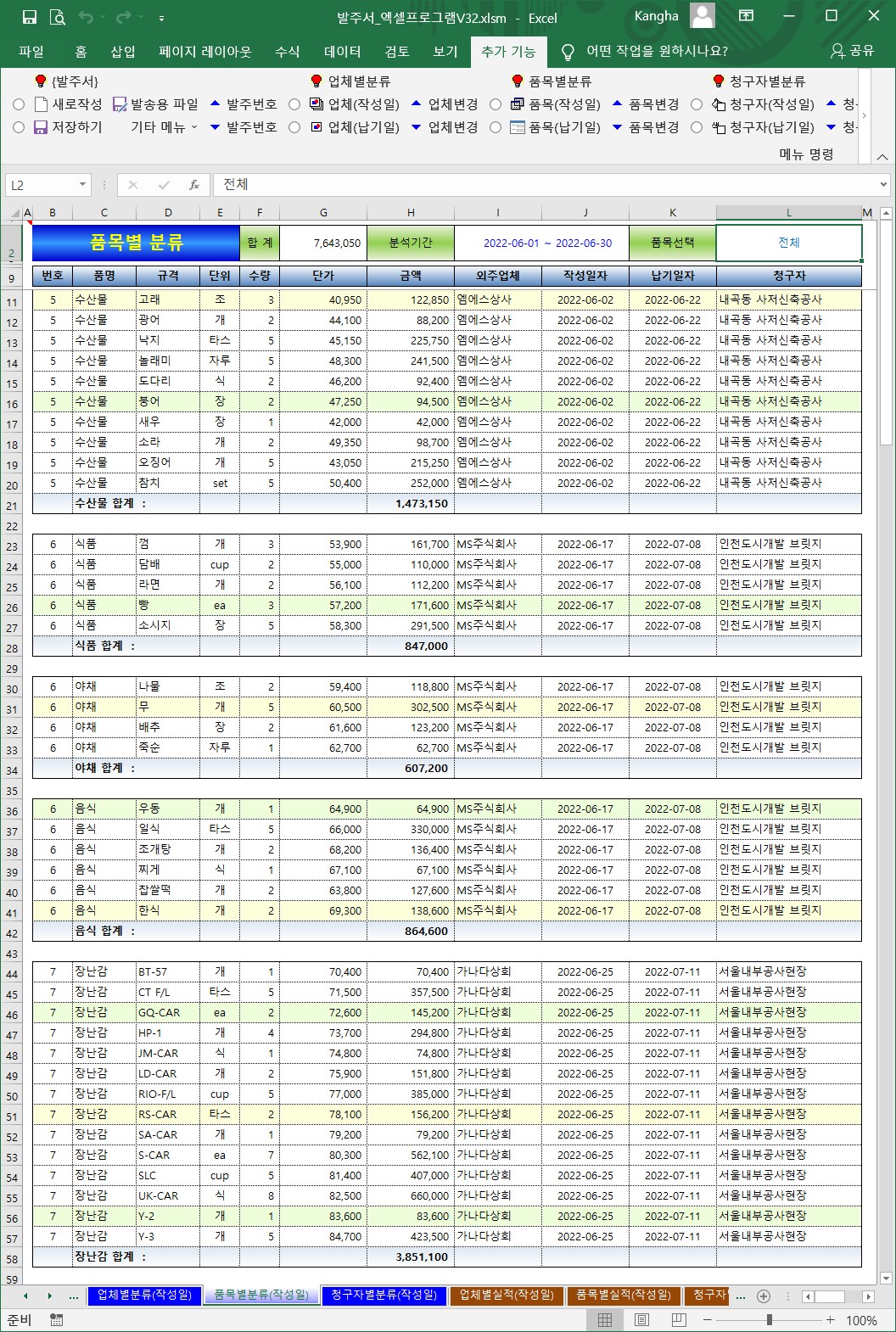
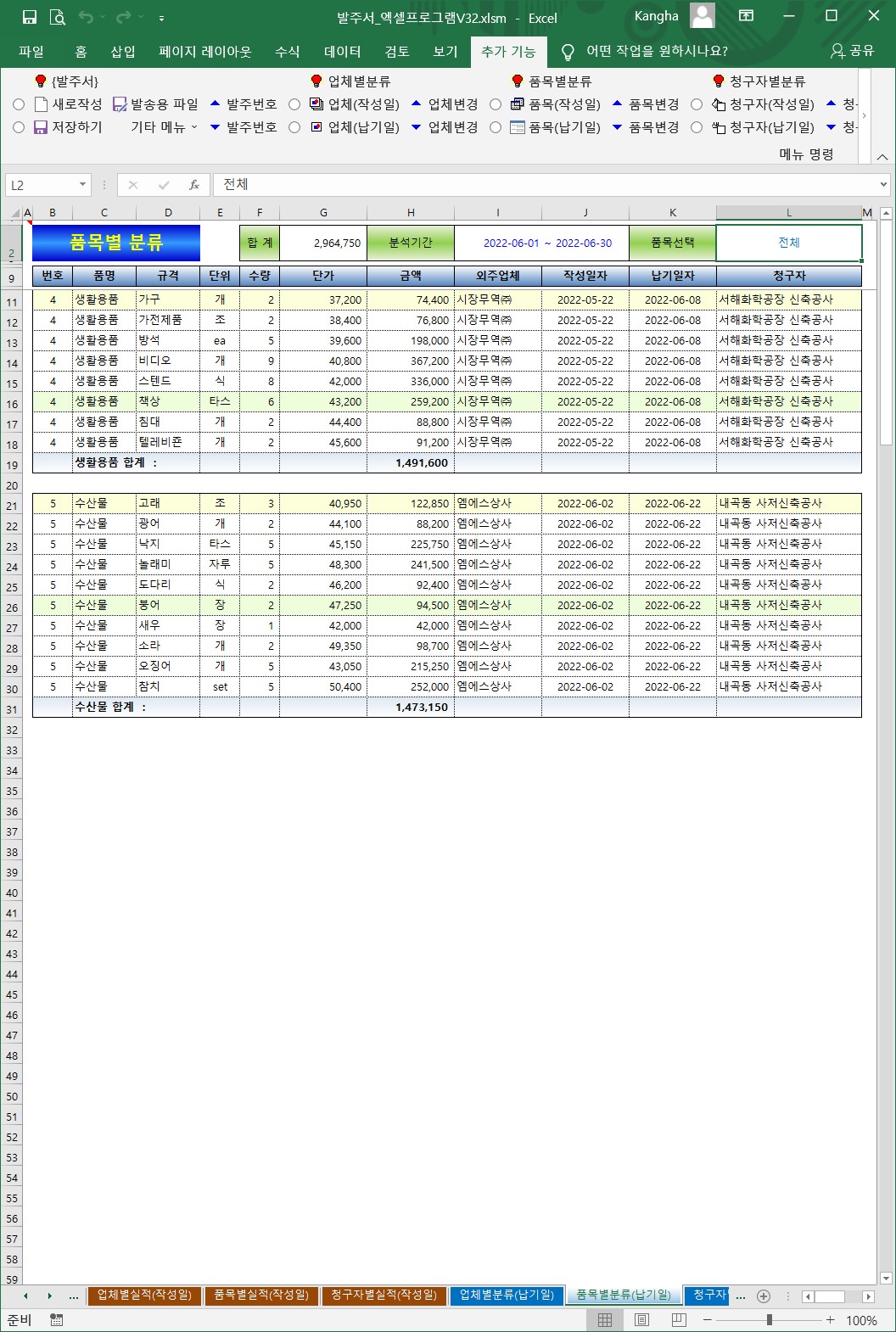
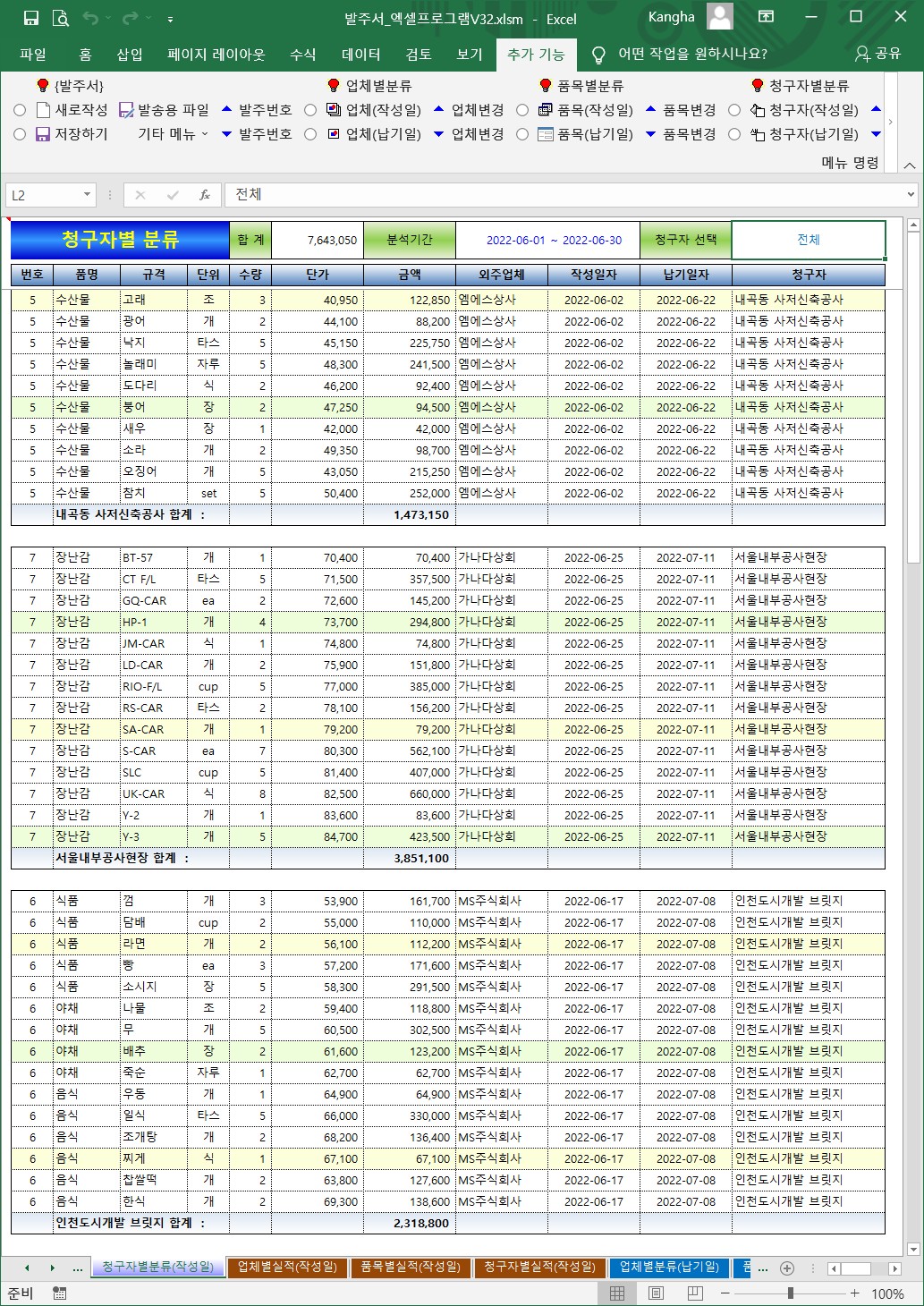
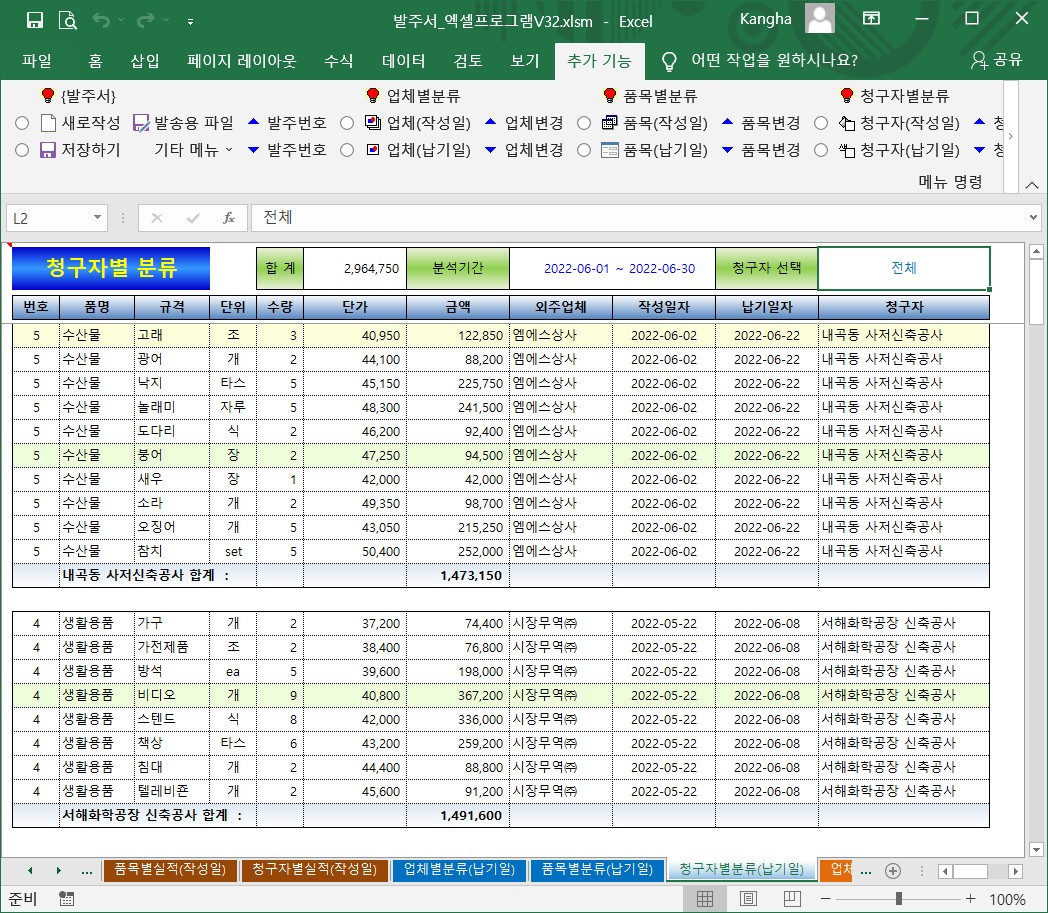
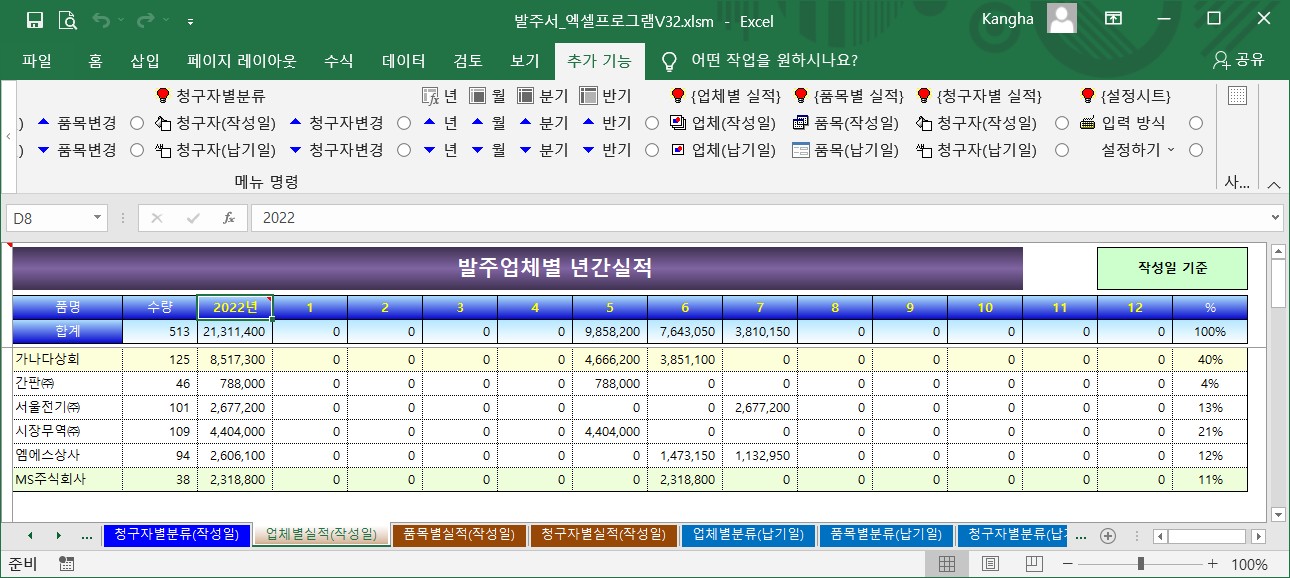
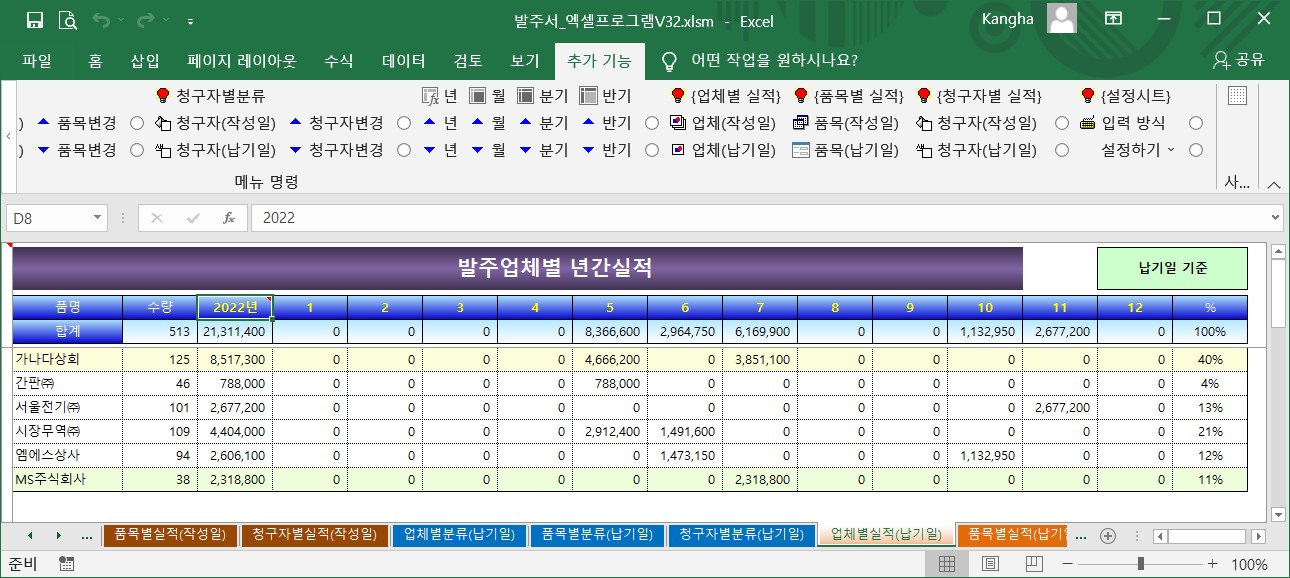
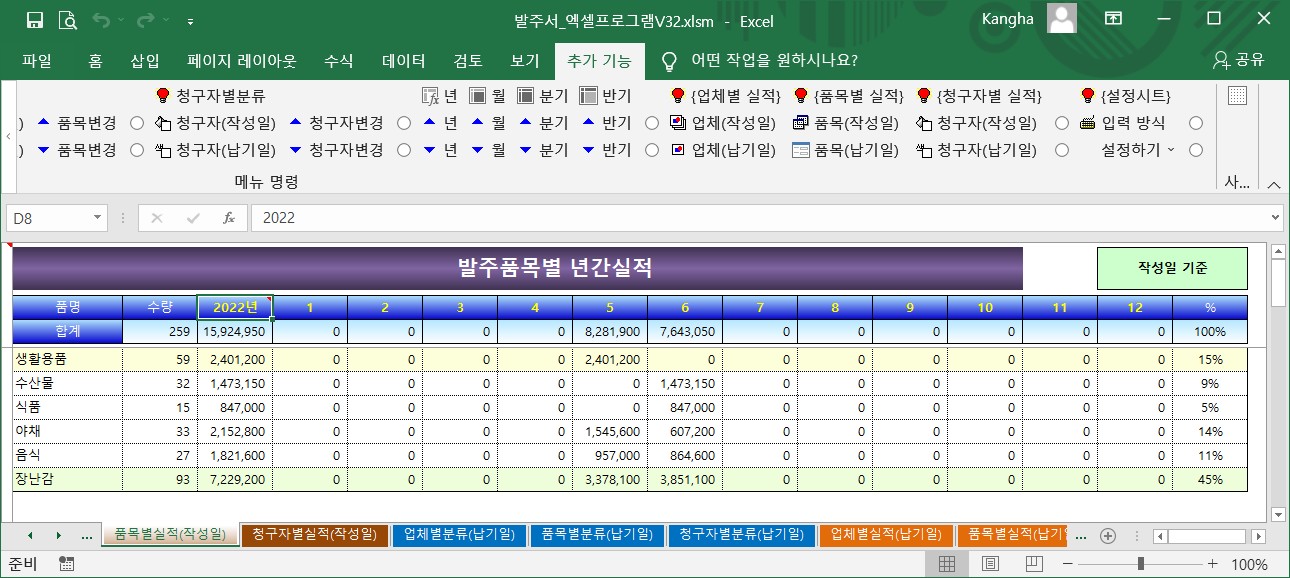
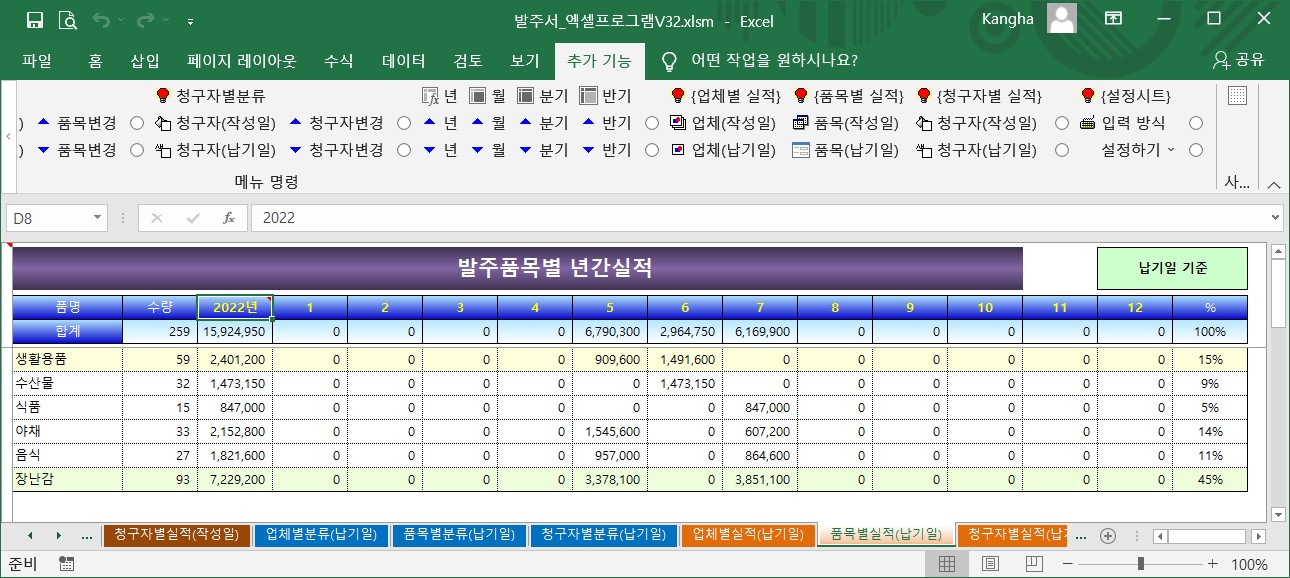
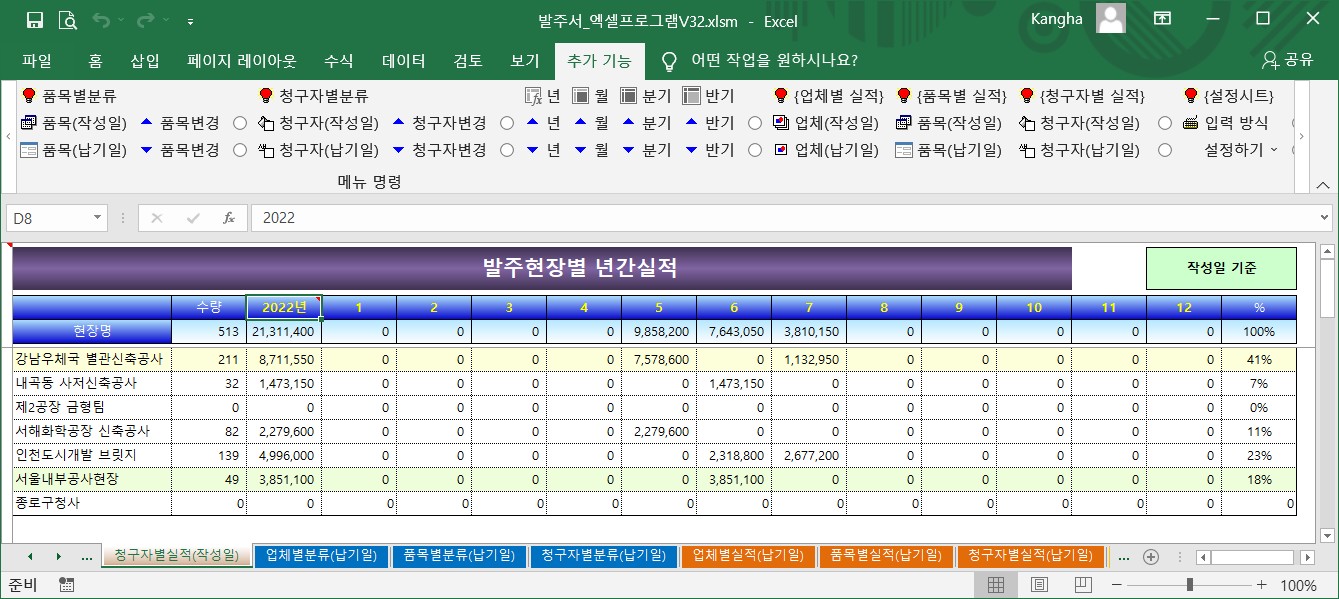
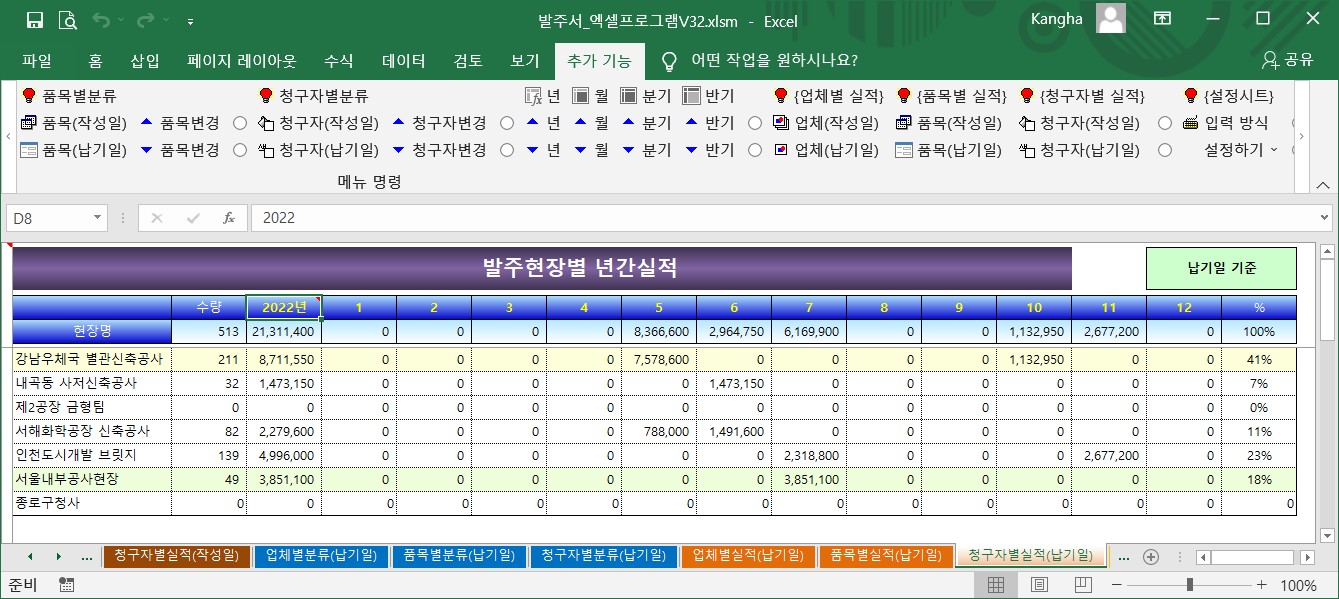
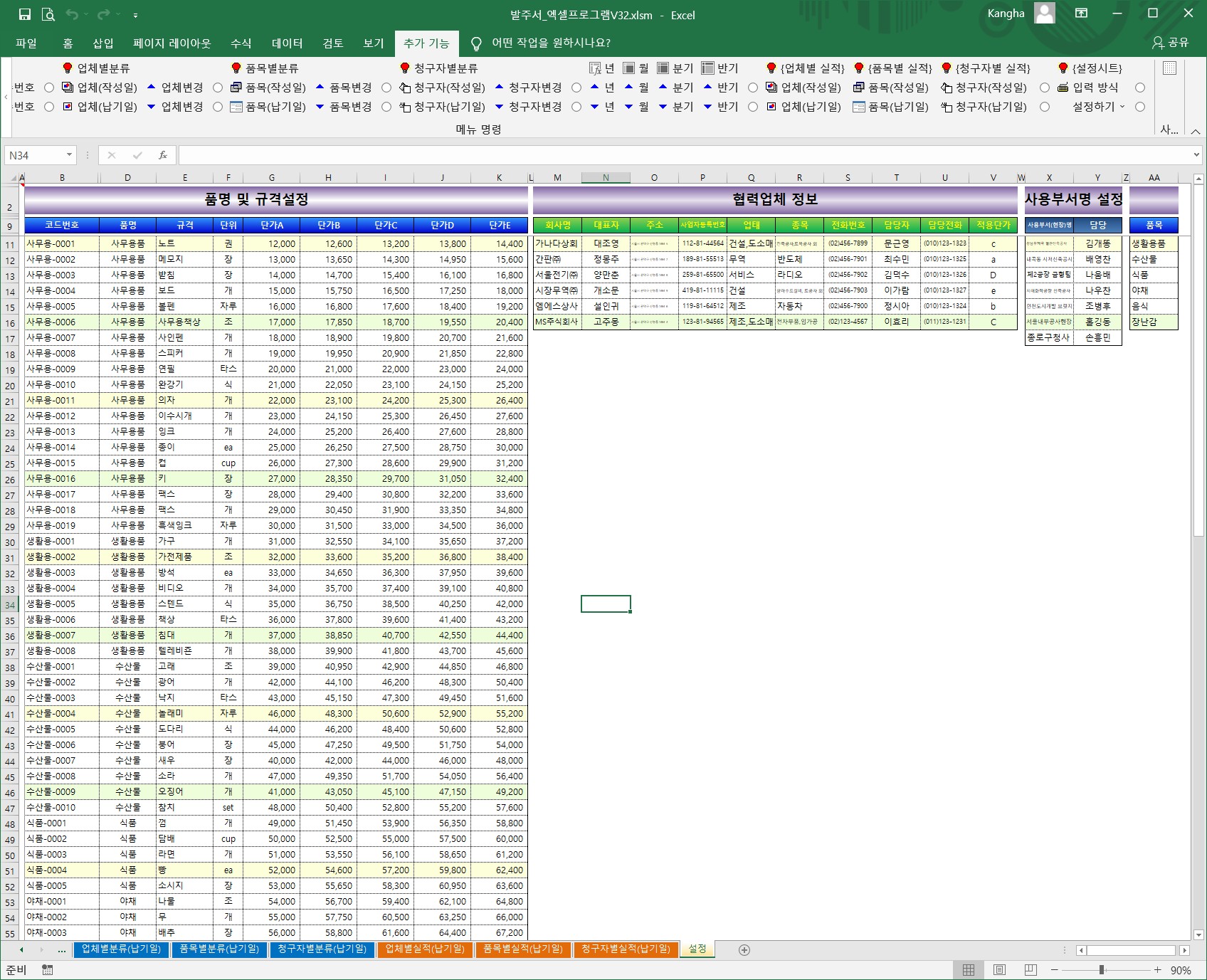
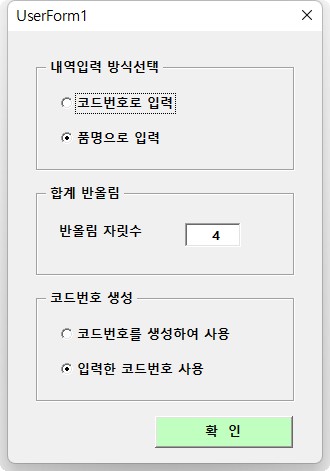
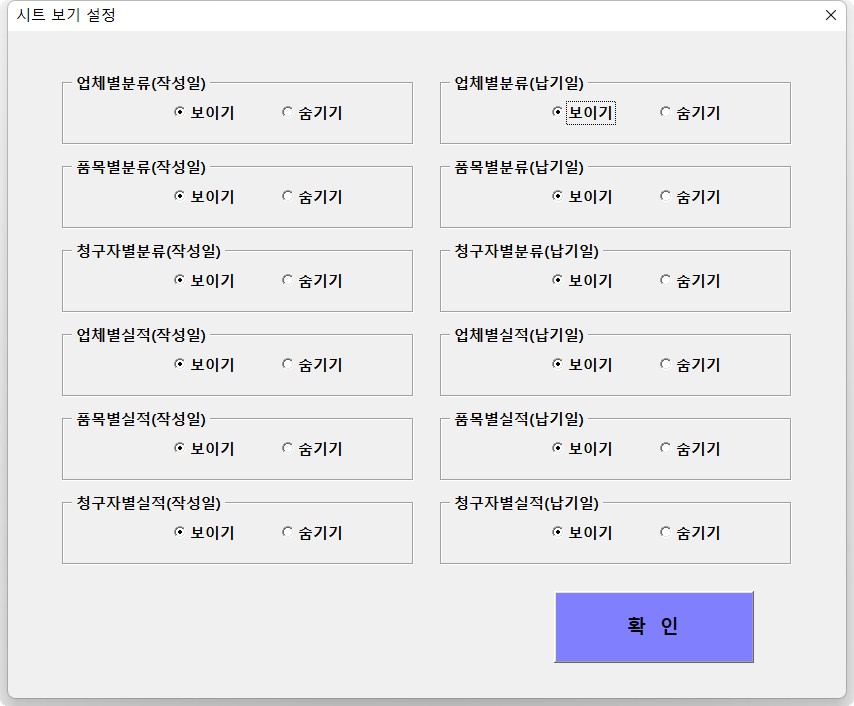
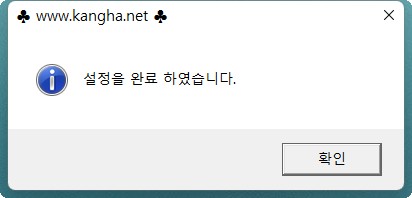
(2) [설정하기] : {설정}시트에 작성한 내용을 다른 시트에서 편리하게 사용할 수 있도록 설정함
(3) [시트보기 설정] : 거래(협력)업체의 정보를 설정
(4) [샘플내용 삭제] : 최초 샘플로 저장된 내용을 삭제
1. 설정방법
(1) 사용 전 이 시트의 내용을 우선적으로 먼저 실행하여야 합니다.
(2) 설정 순서
① [샘플내용 삭제] 실행
② [입력방식] 선택
③ 품명 및 규격설정 / 협력업체정보 등의 정보 입력
④ [설정하기] 순으로 하세요.
(3) 새로운 품목 및 협력업체의 추가/수정을 할 경우에도 [설정하기]를 실행하여야 합니다.
2. [입력방식]
(1) 내역입력 방식 선택
① 코드번호로 입력
② 품명으로 입력
(2) 합계 반올림
① 발주서의 합계금액을 자릿수만큼 반올림합니다.
② 숫자가 3일 경우는 천단위 반올림입니다.
(3) 코드번호 생성
① 코드번호를 입력하여 사용할 것인지를 선택
② 코드번호를 입력하지 않으면 [설정하기]할 경우 품명+규격으로 코드번호를 만듭니다.
3. 적용단가
(1) 협력업체별로 다른 단가를 적용할 수 있도록 되어 있습니다.
(2) 협력업체별로 적용단가(V열) A,B,C,D,E를 입력합니다.
(3) A,B,C,D,E는 단가A=G열, 단가B=H열, 단가C=i열, 단가D=J열, 단가E=K열의 값 입니다.
'업무 향상 ★… > 【 엑셀발주서 】' 카테고리의 다른 글
| 발주서 엑셀프로그램 V33 (0) | 2024.03.11 |
|---|---|
| 발주서 엑셀프로그램 V31 (0) | 2021.03.08 |
| 발주서 (0) | 2018.11.20 |
| 엑셀 발주서 프로그램 V29 (0) | 2018.02.09 |
| 발주서 (0) | 2016.08.10 |