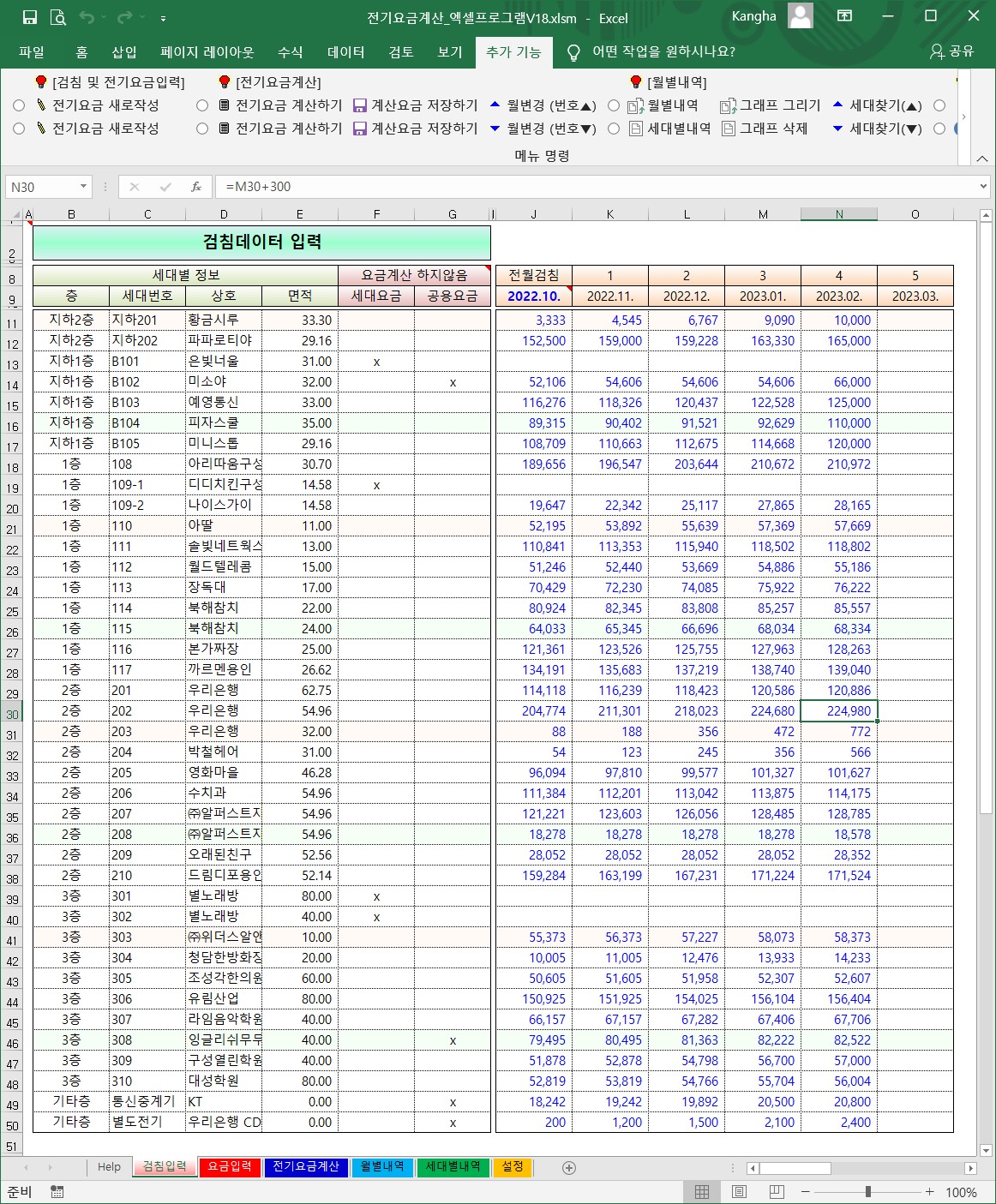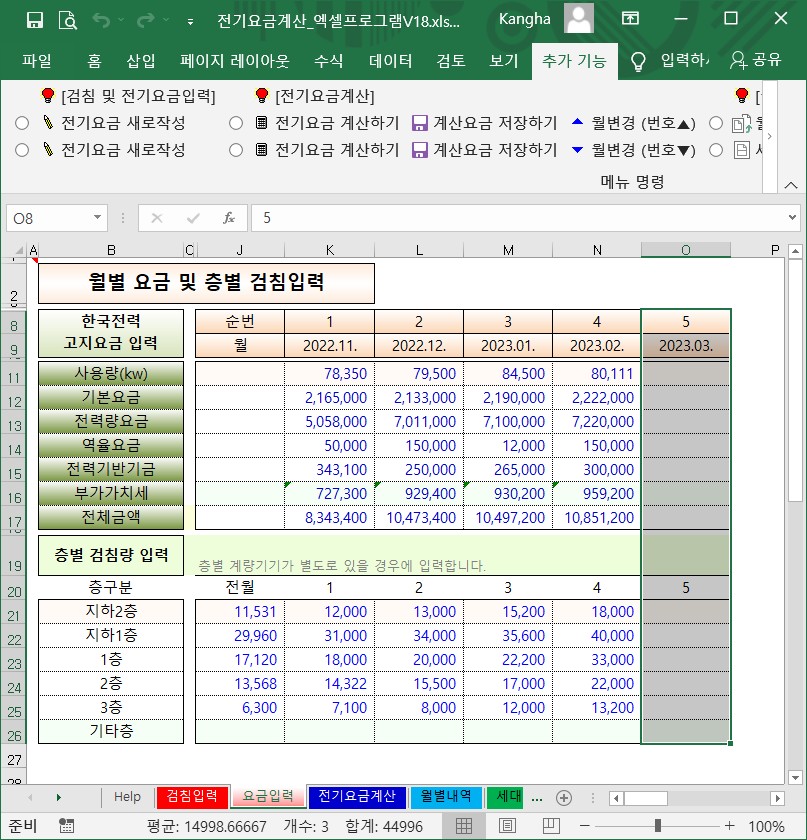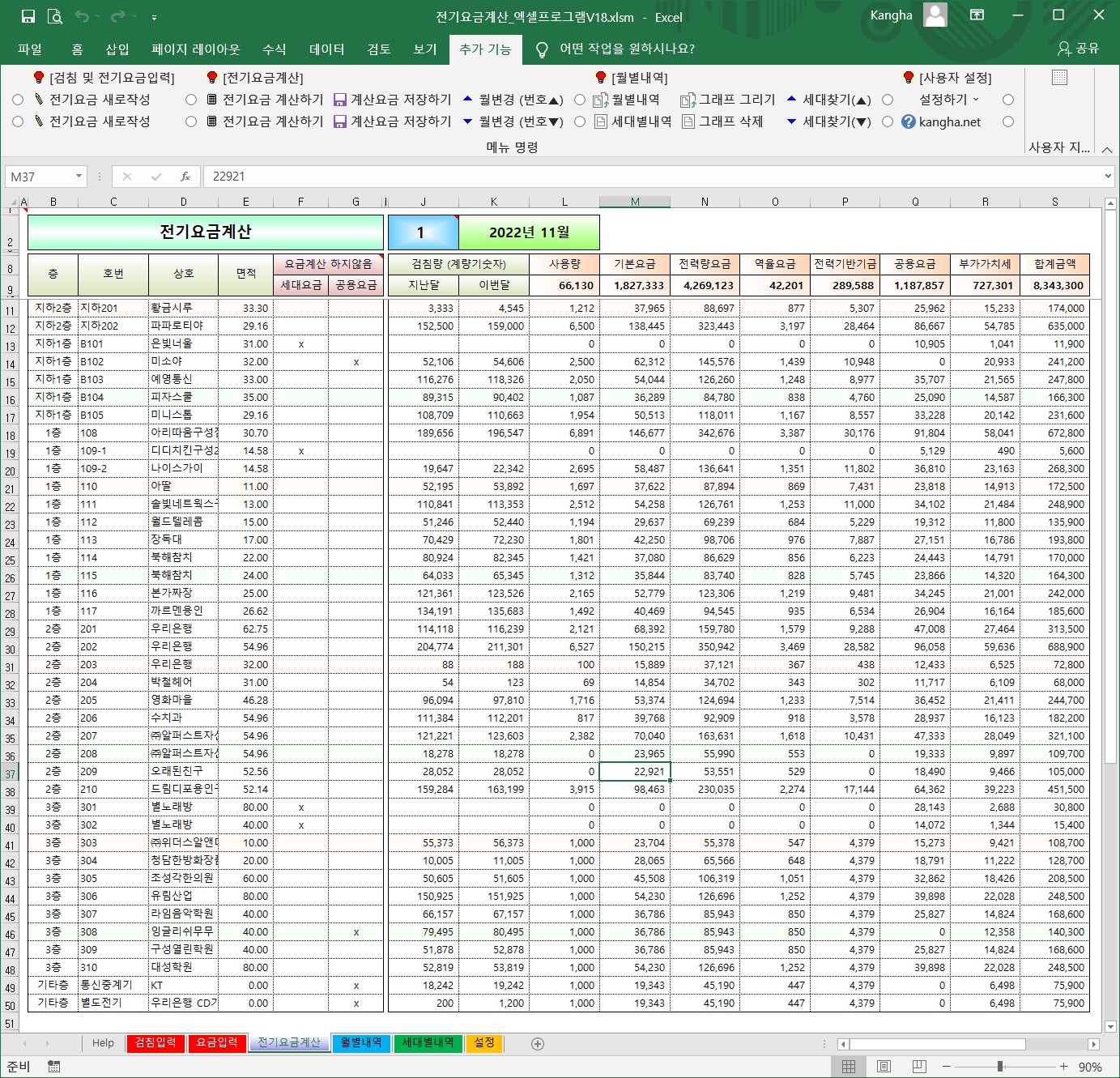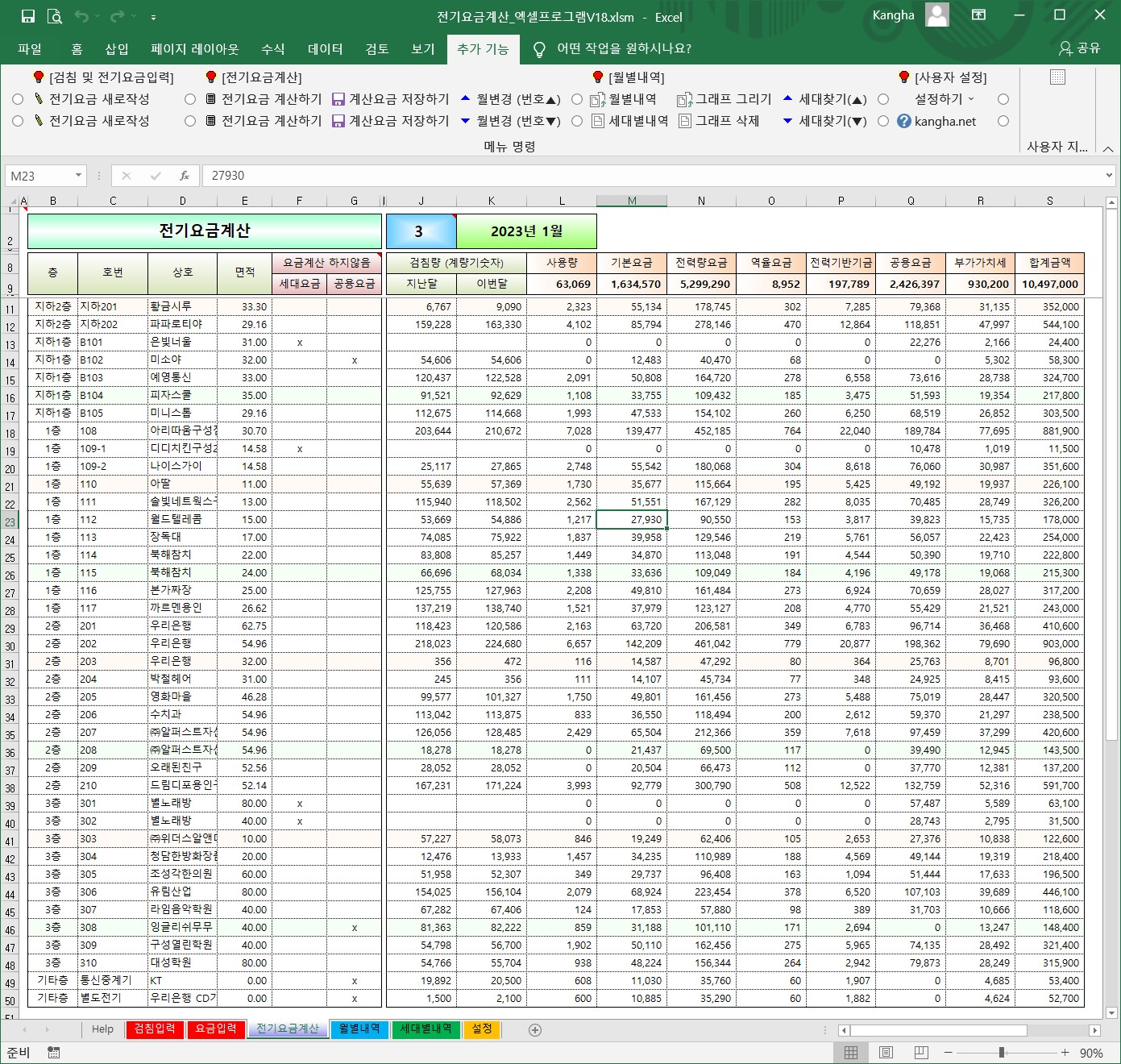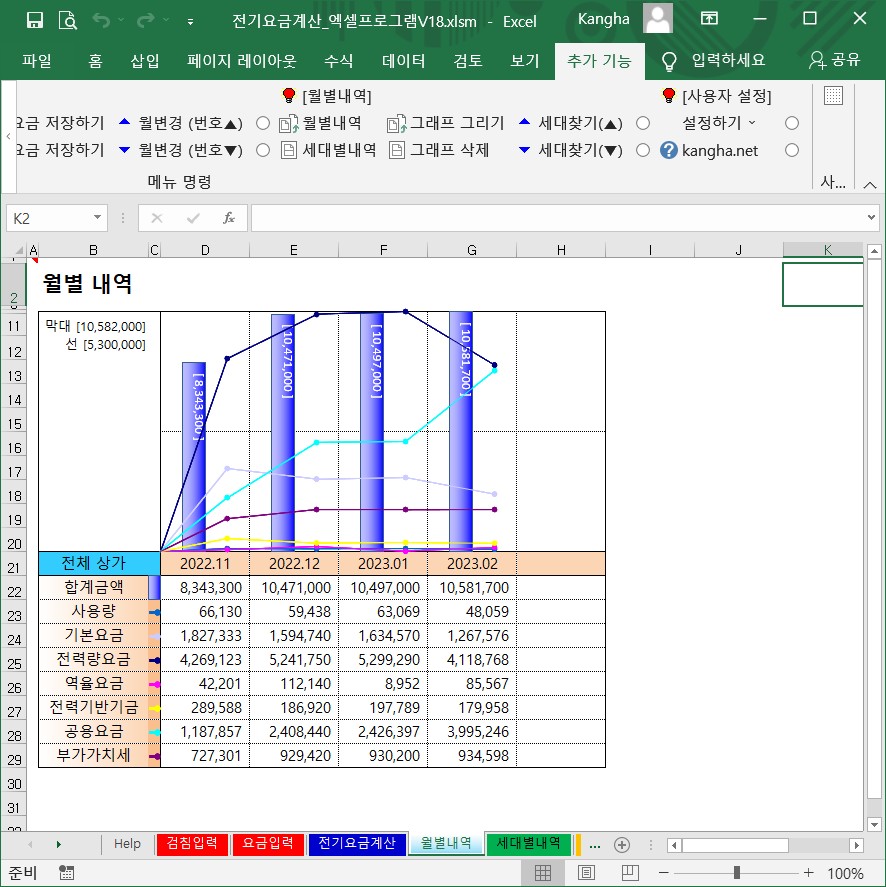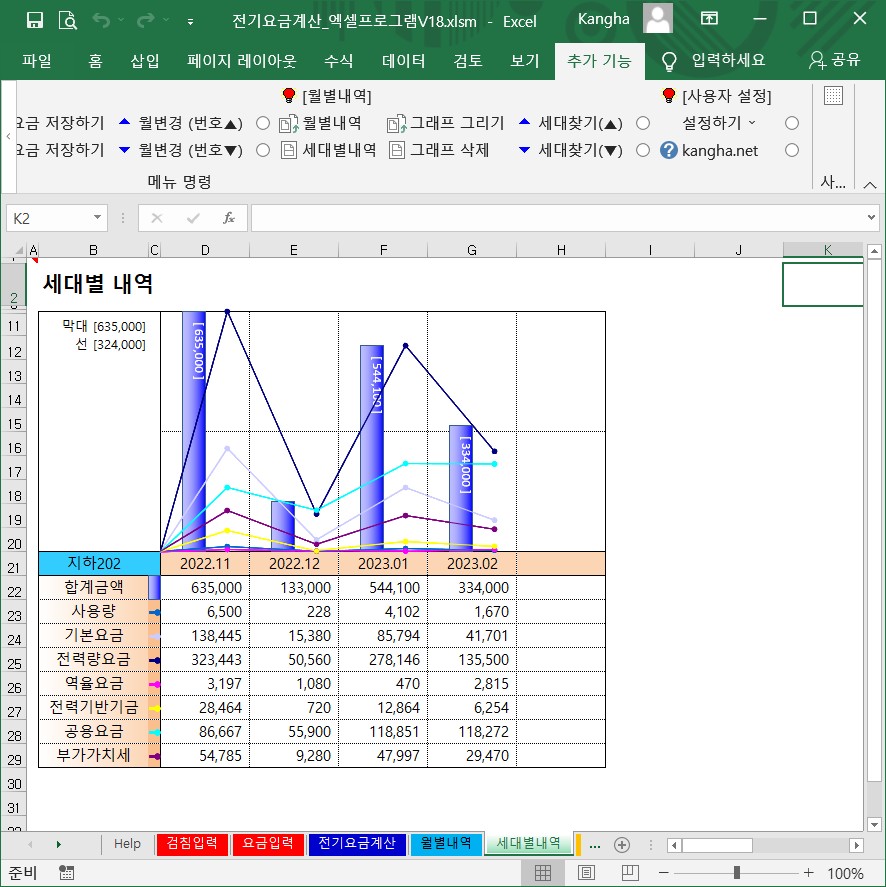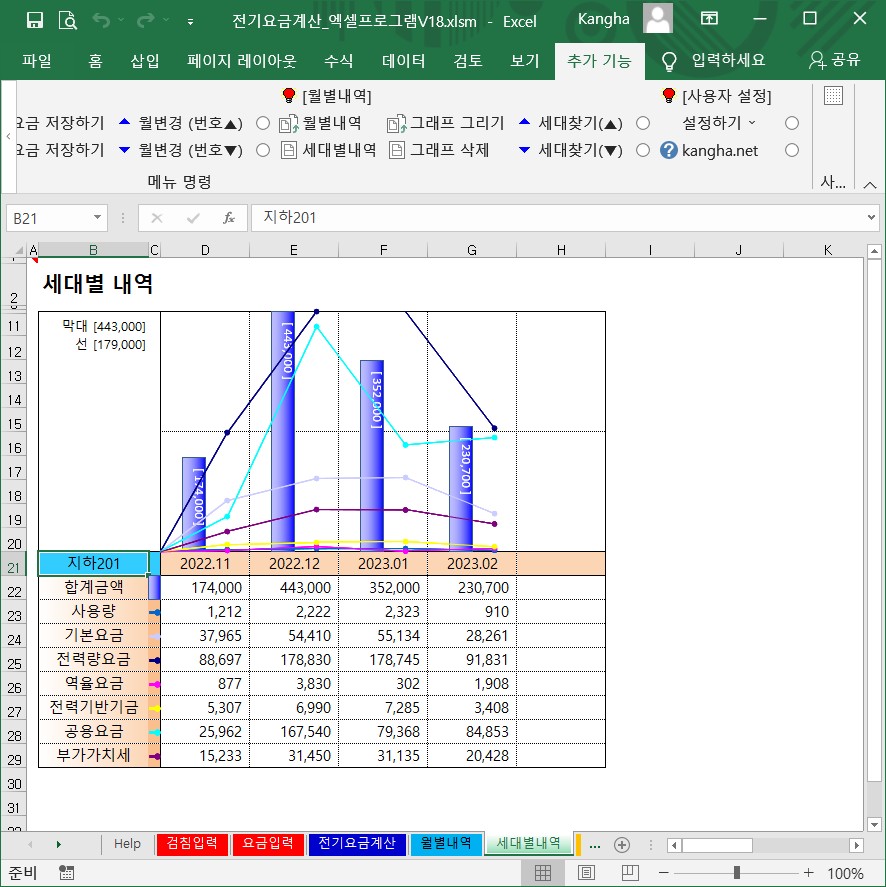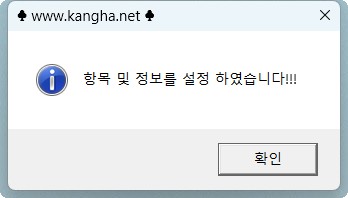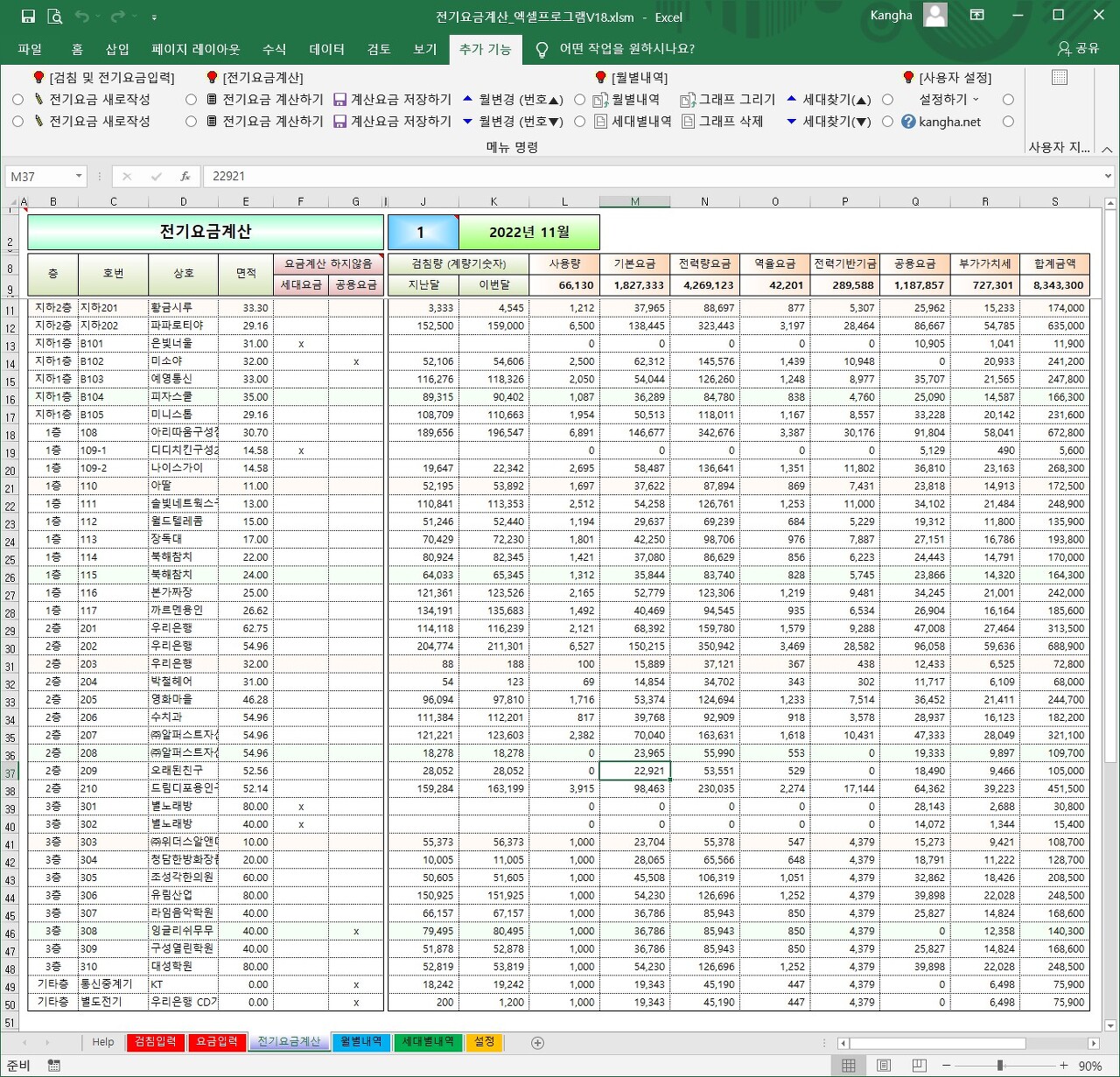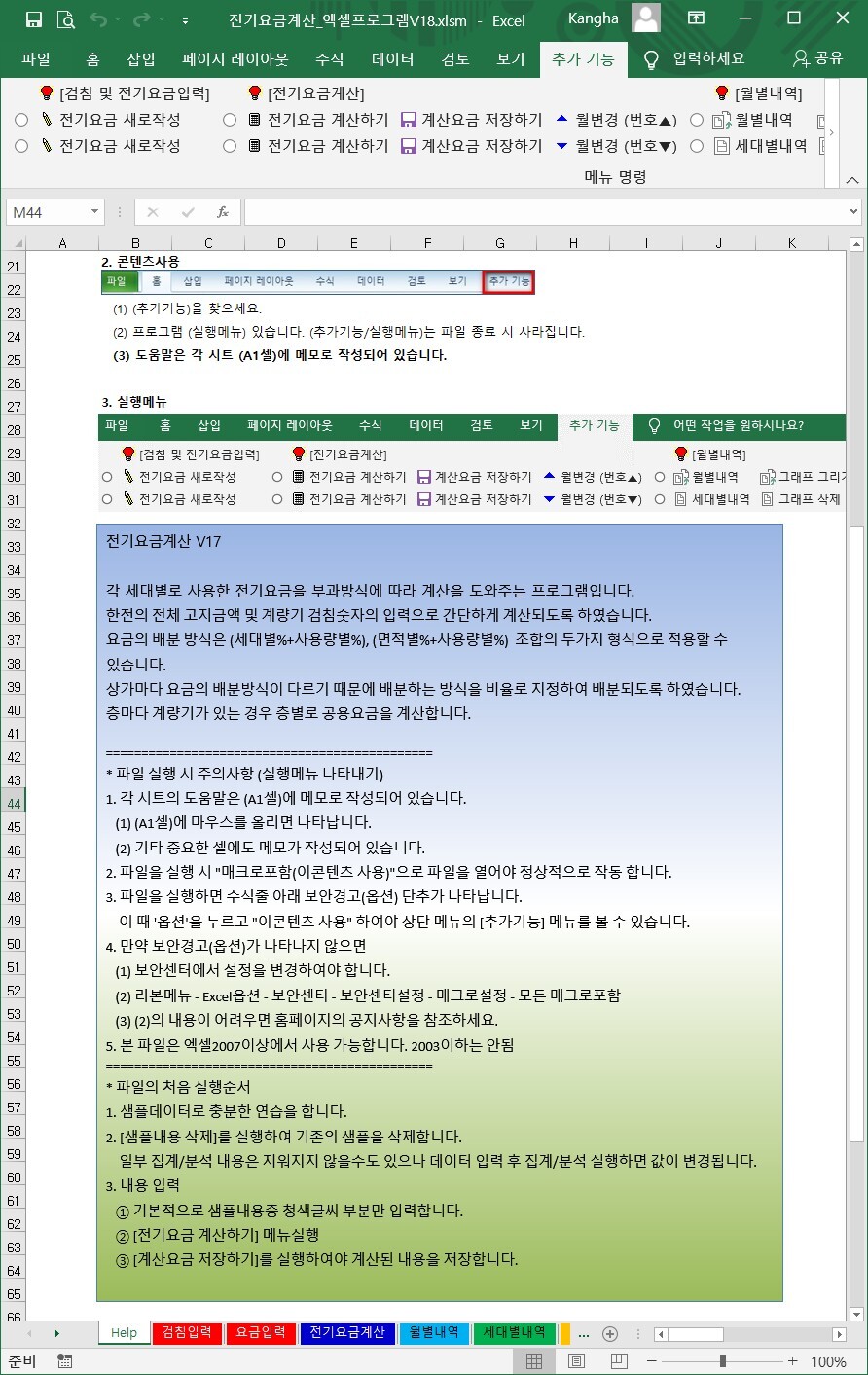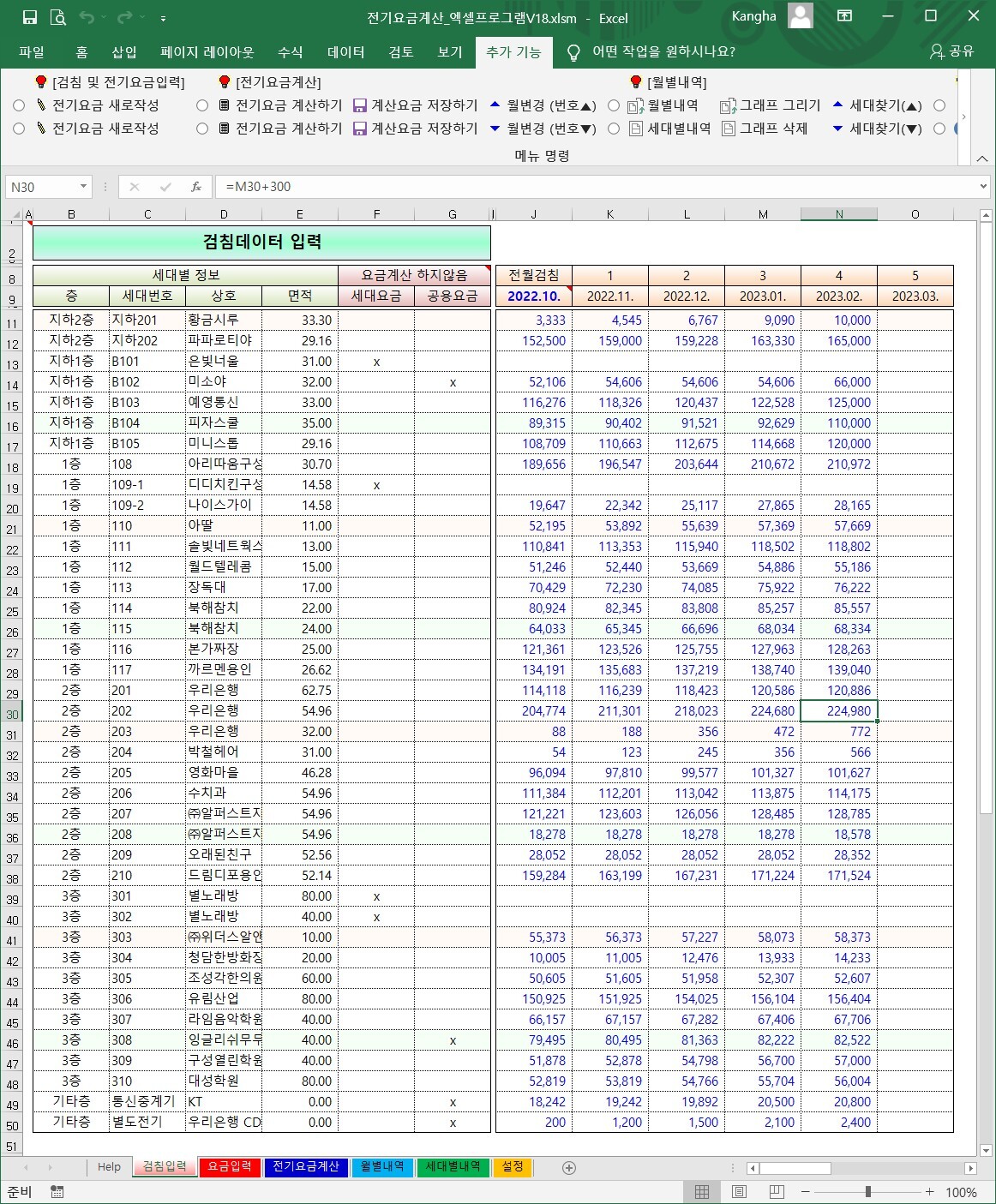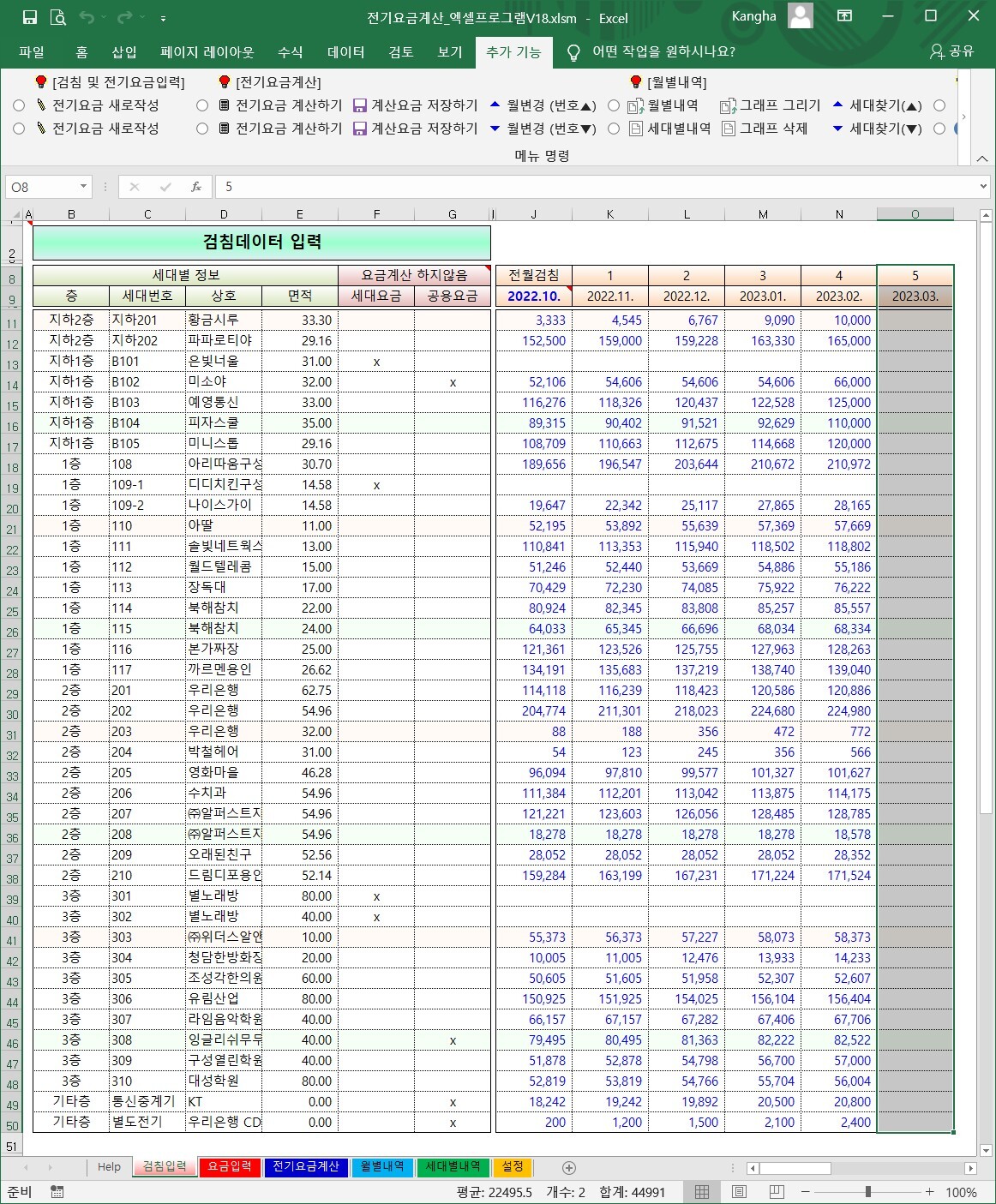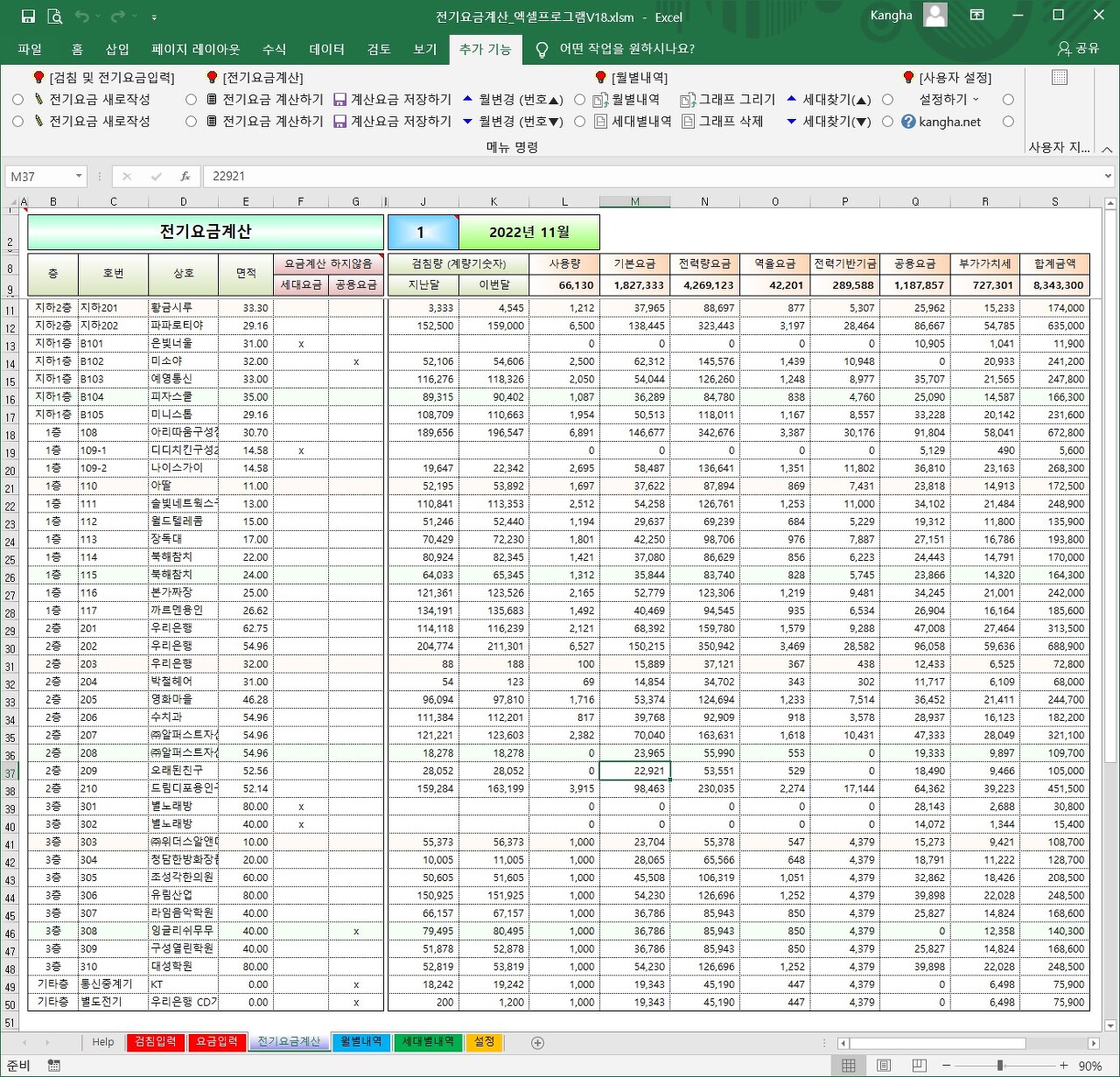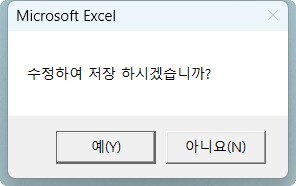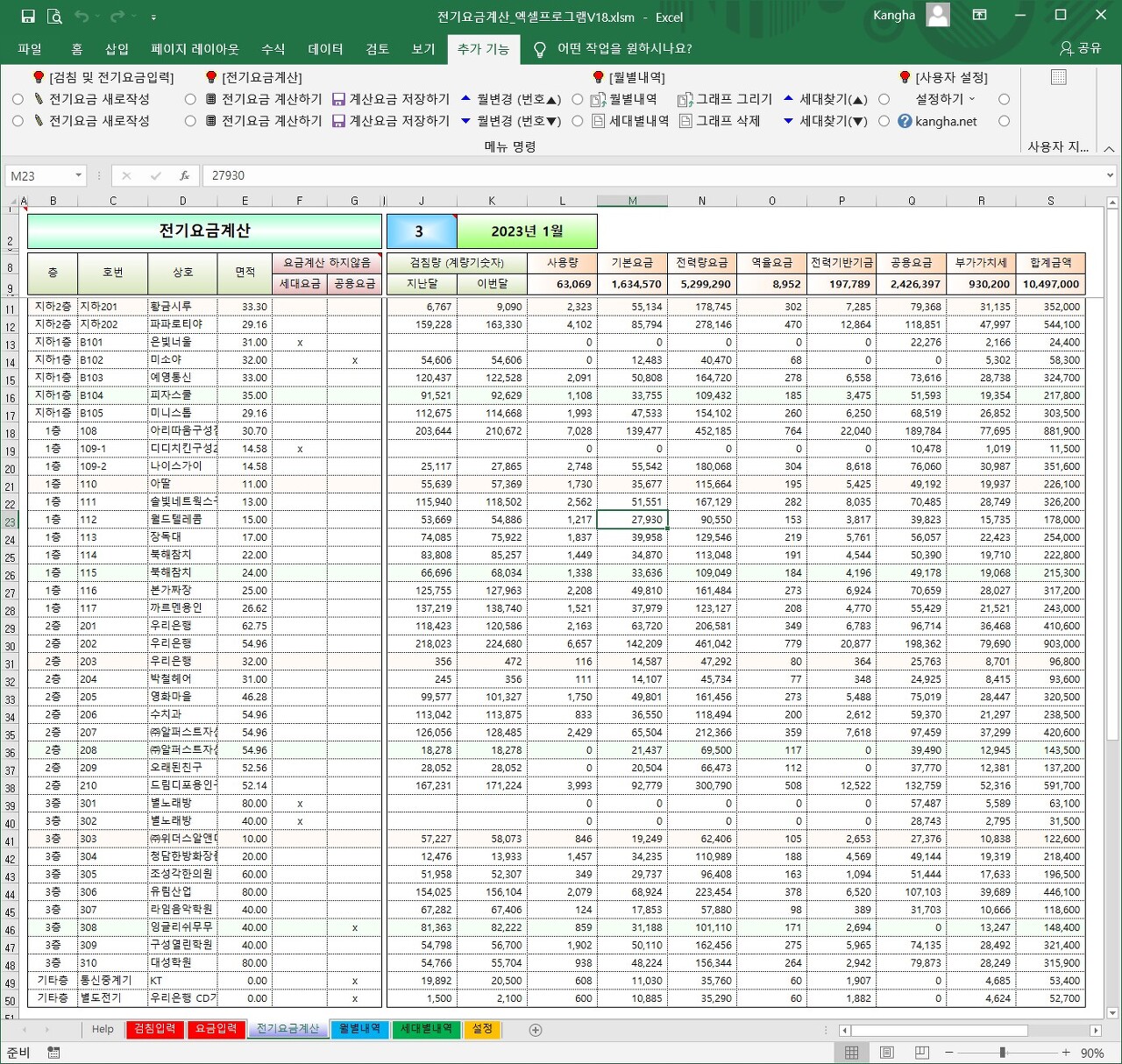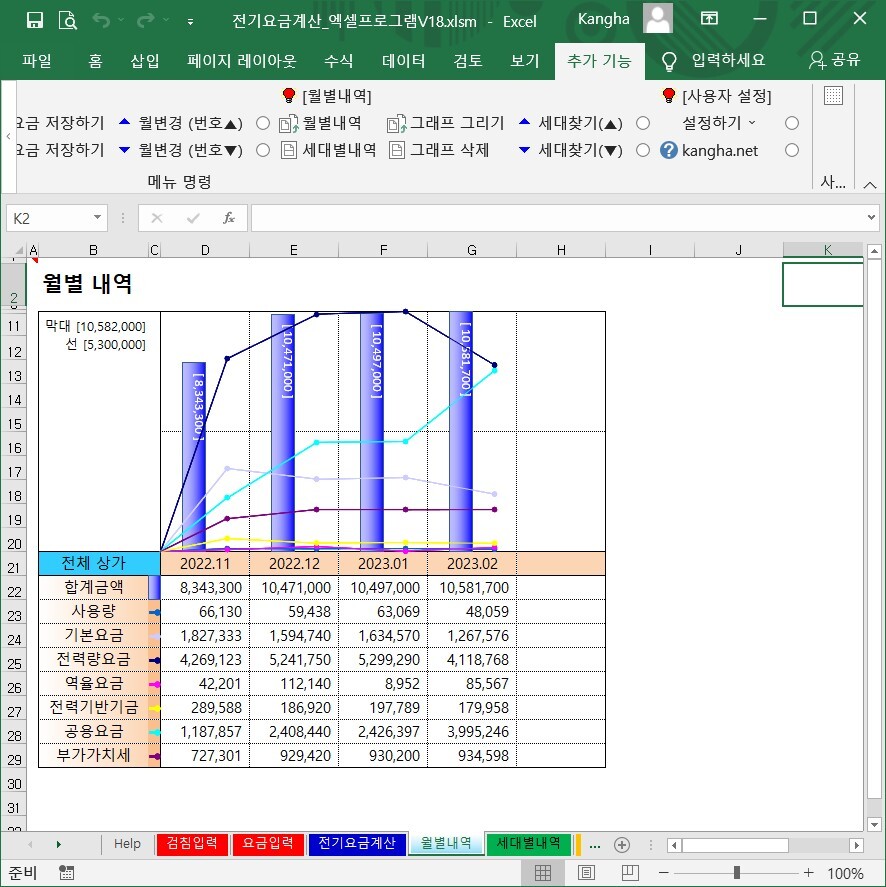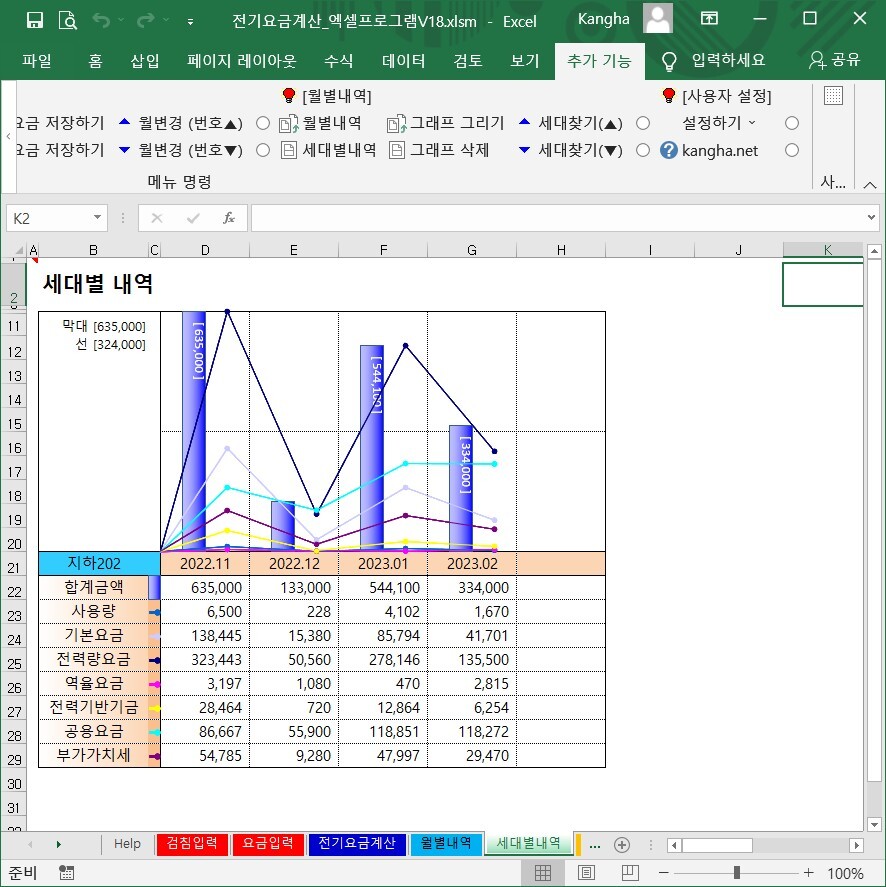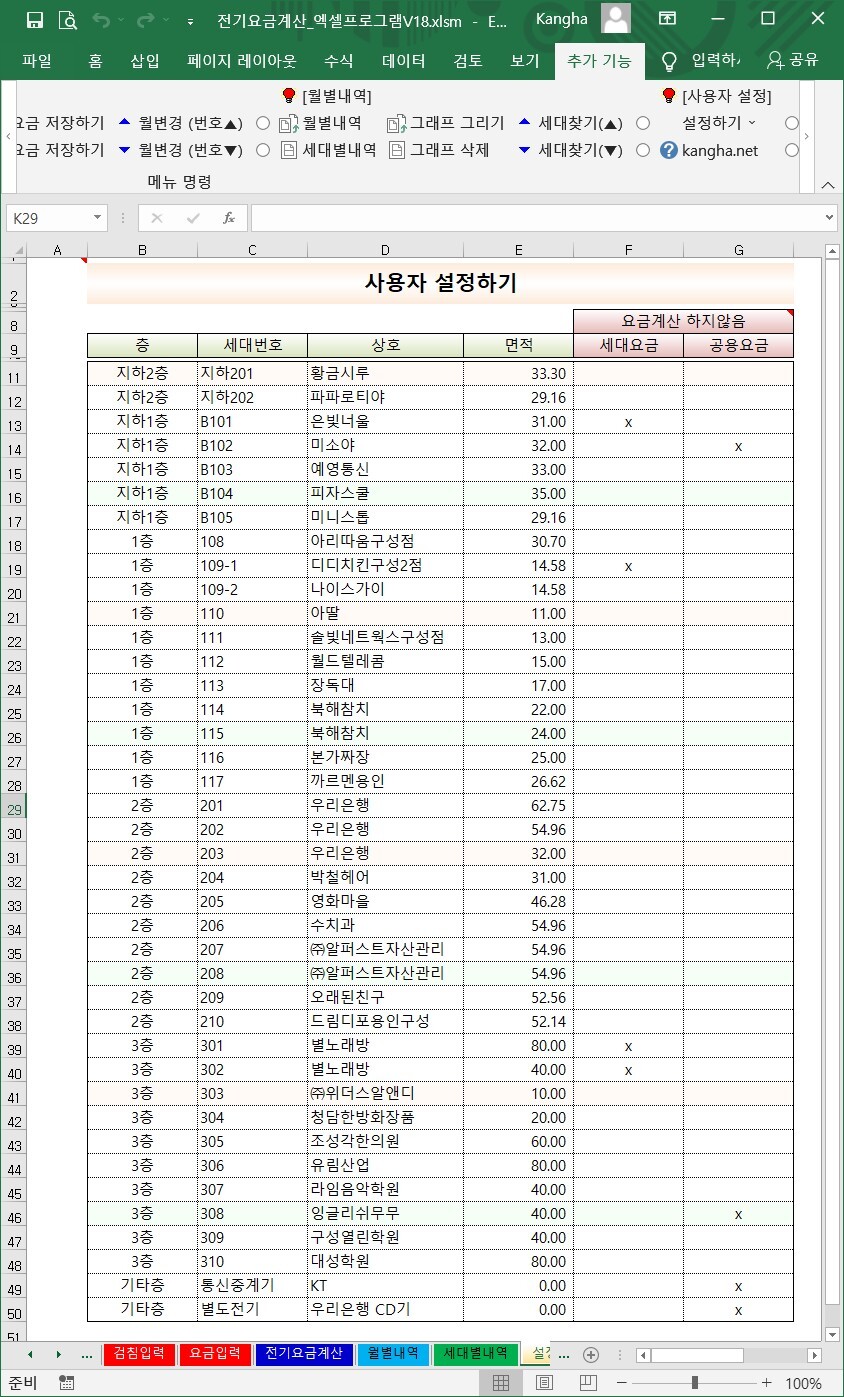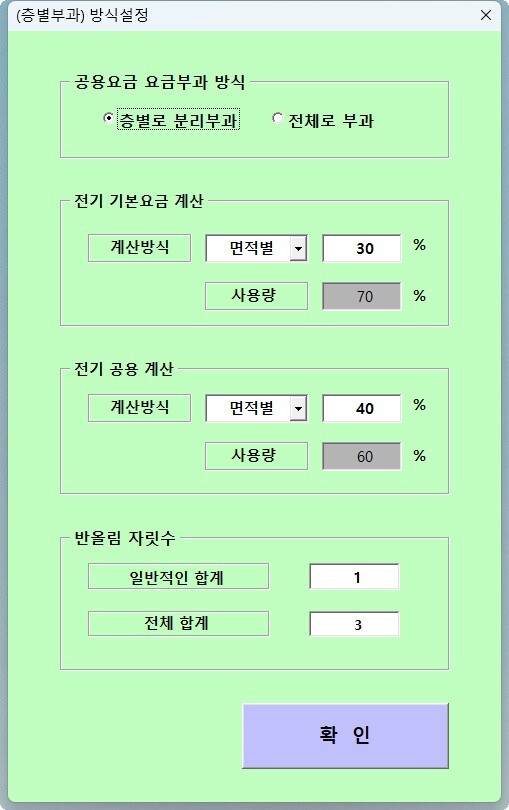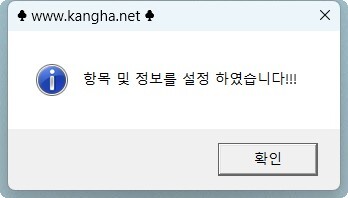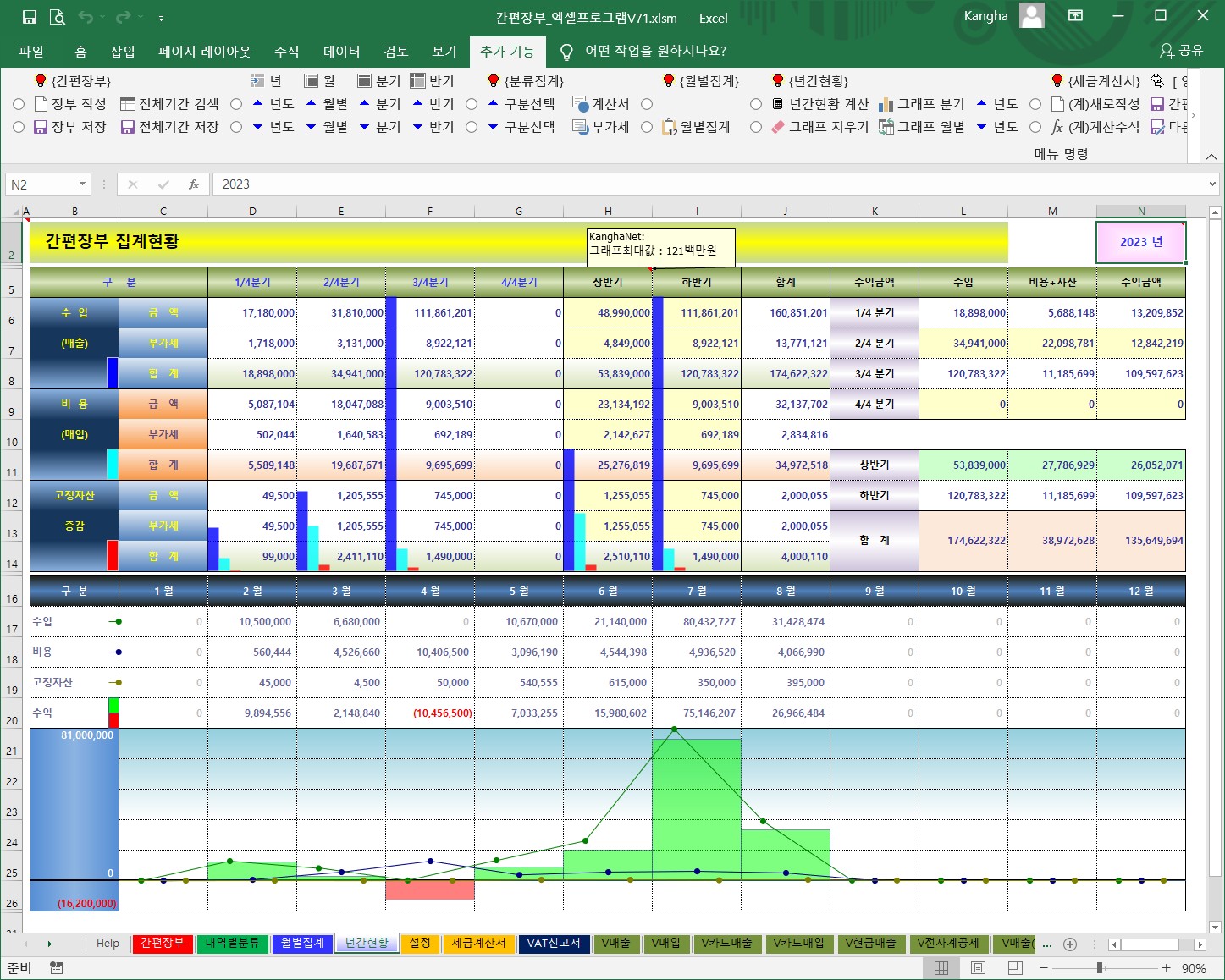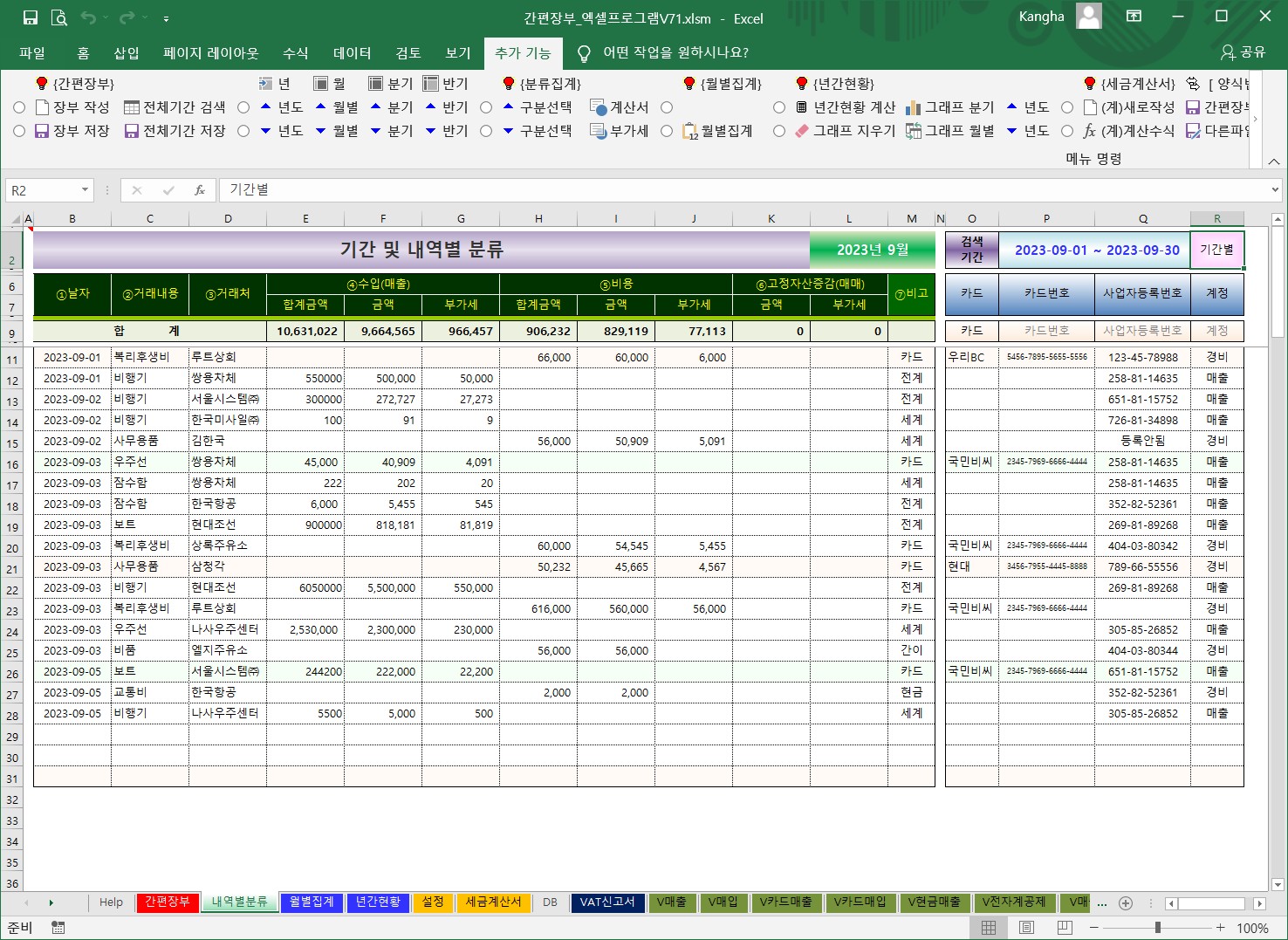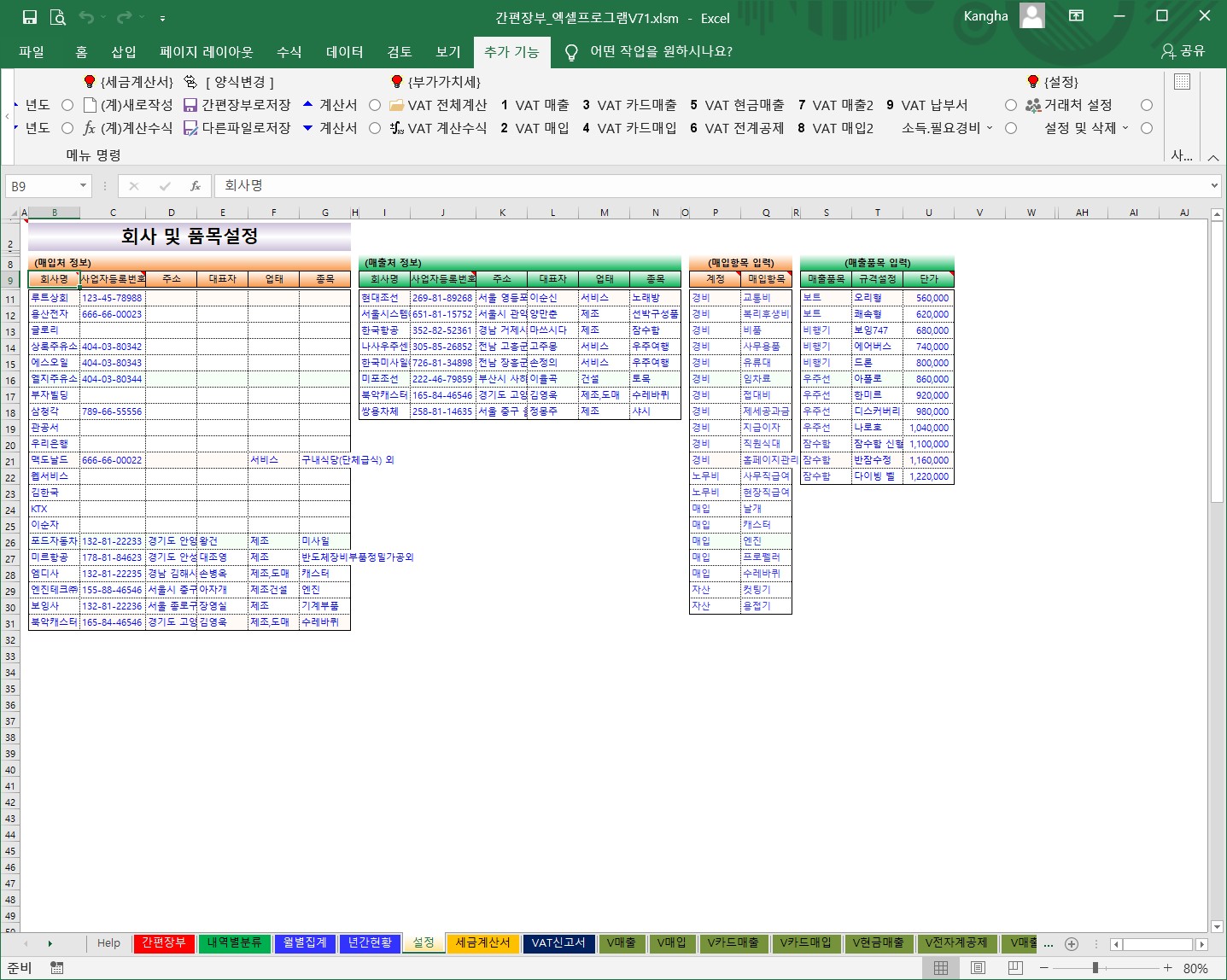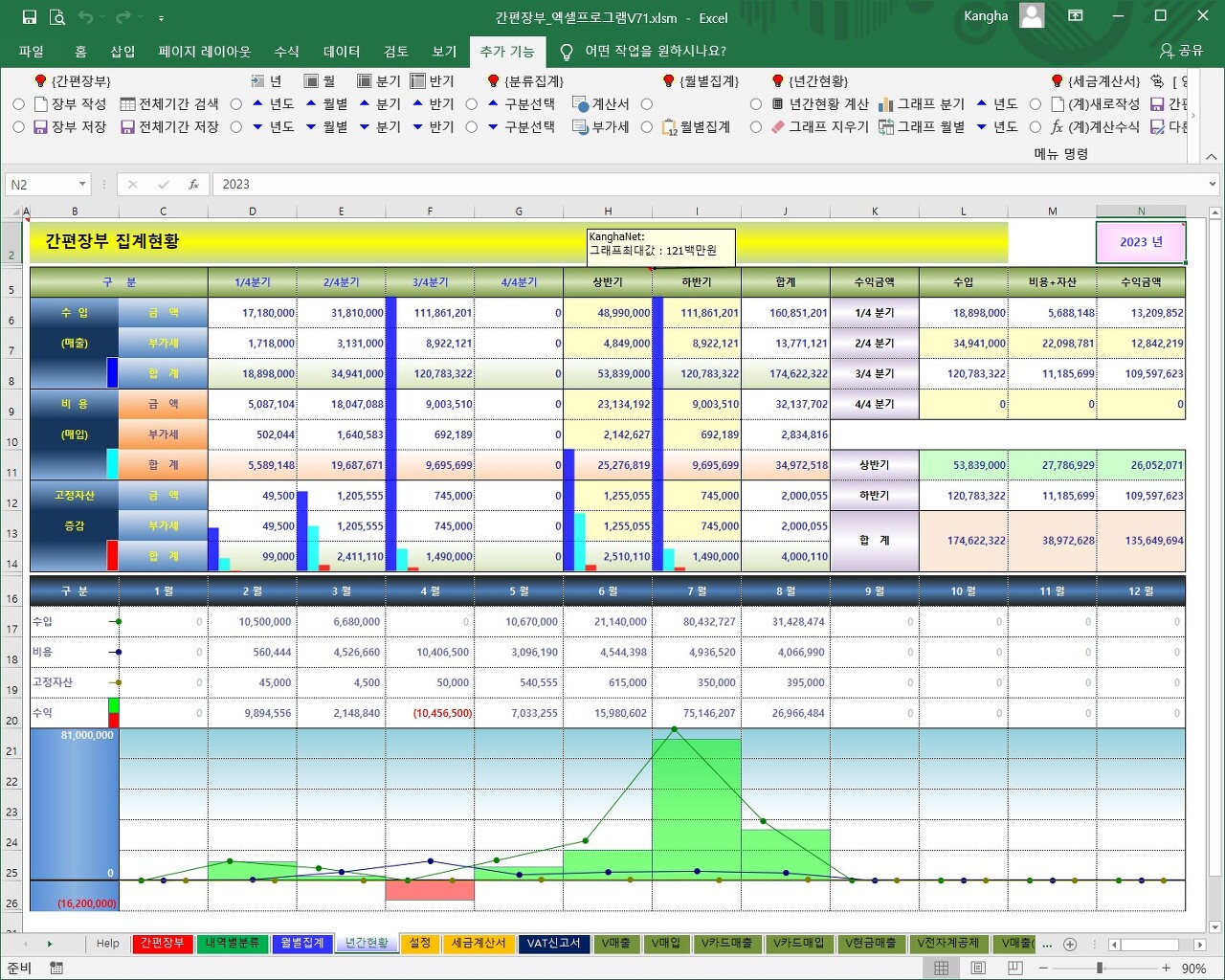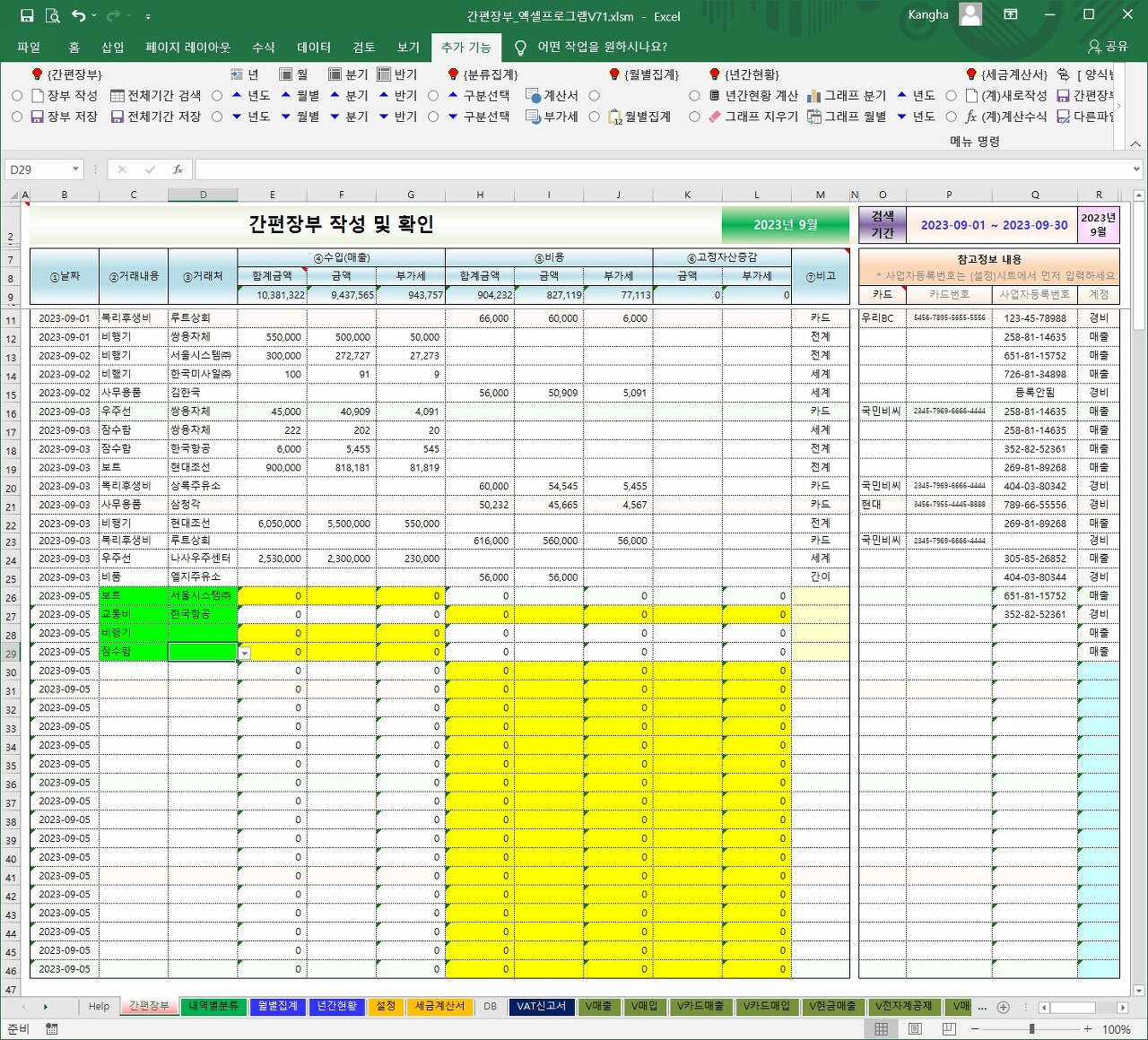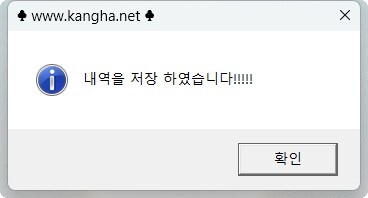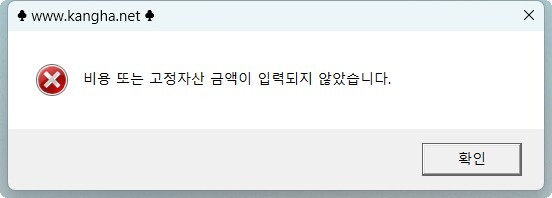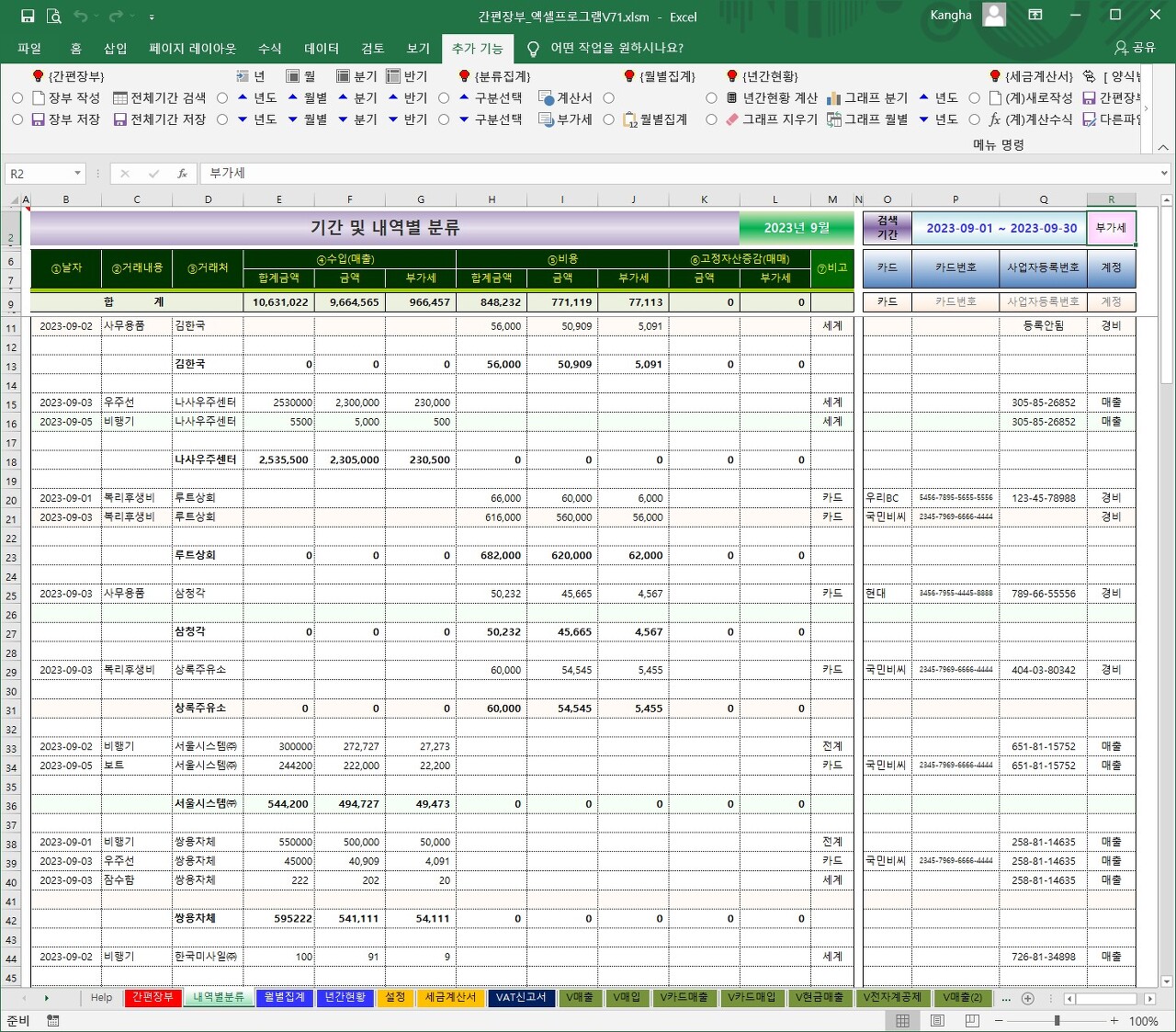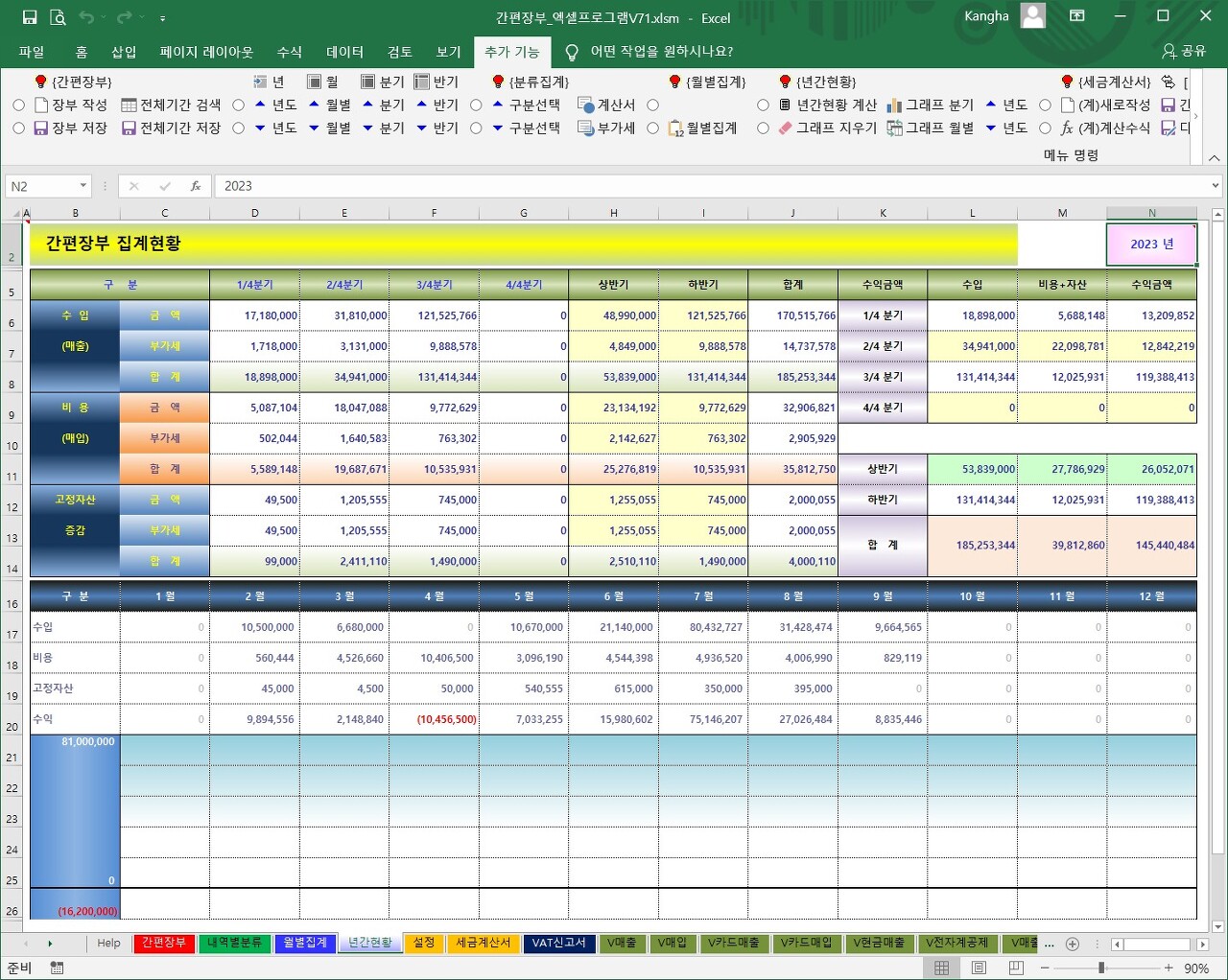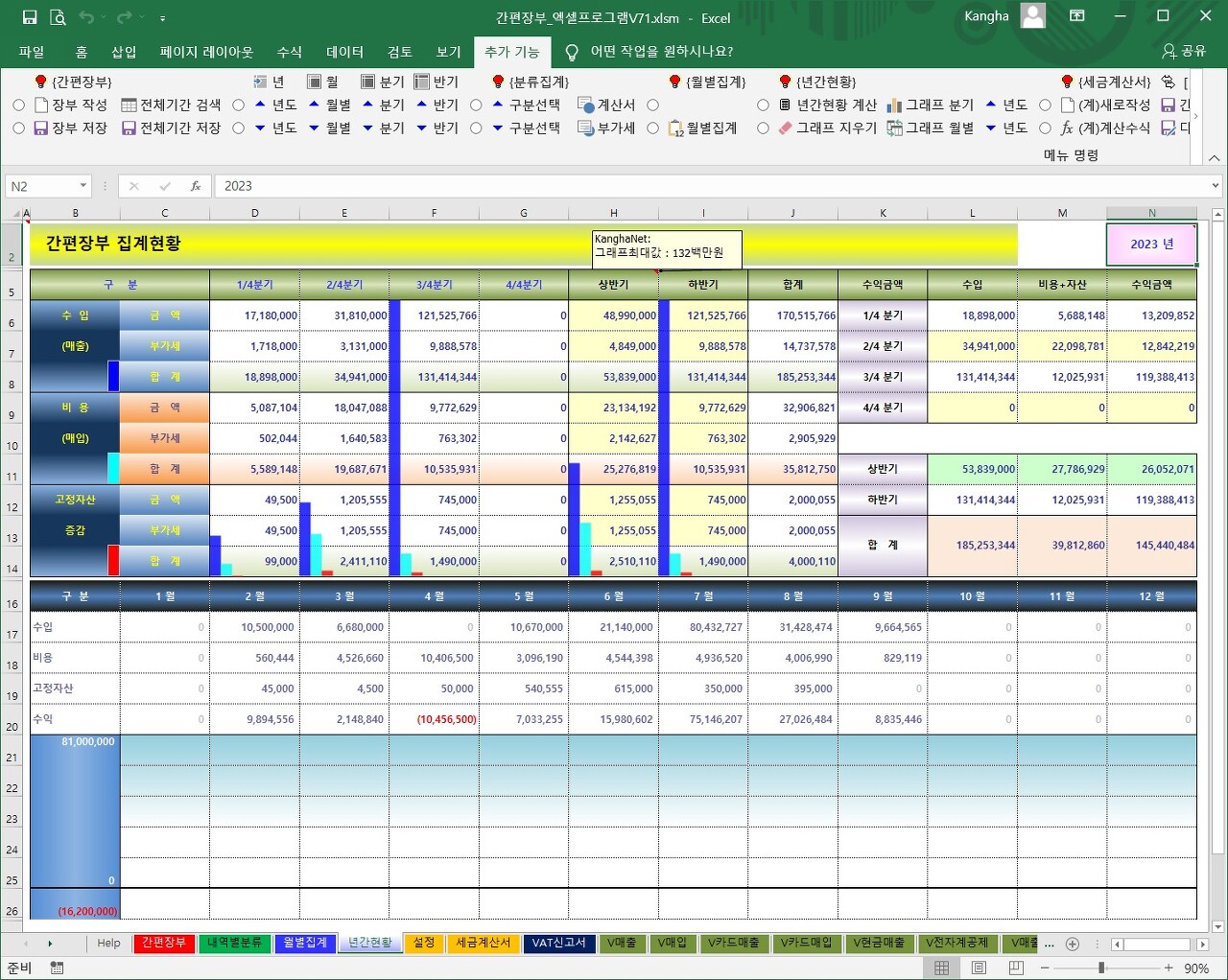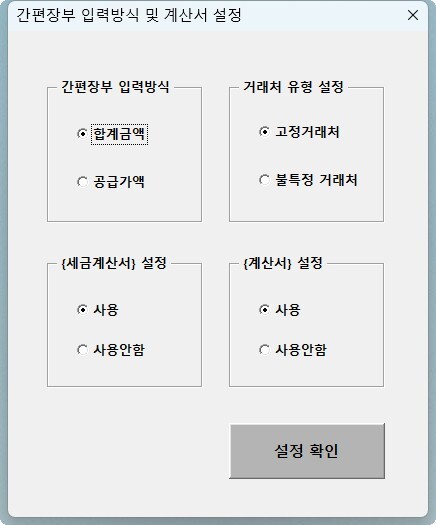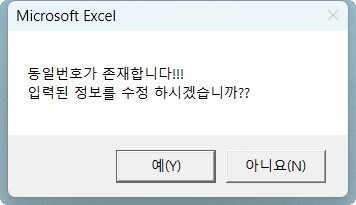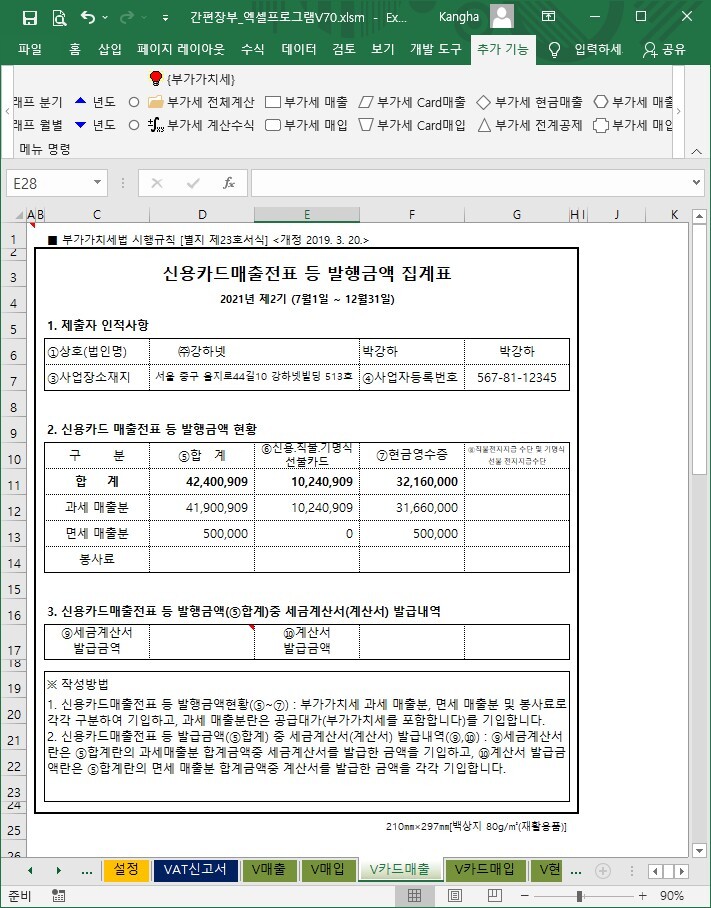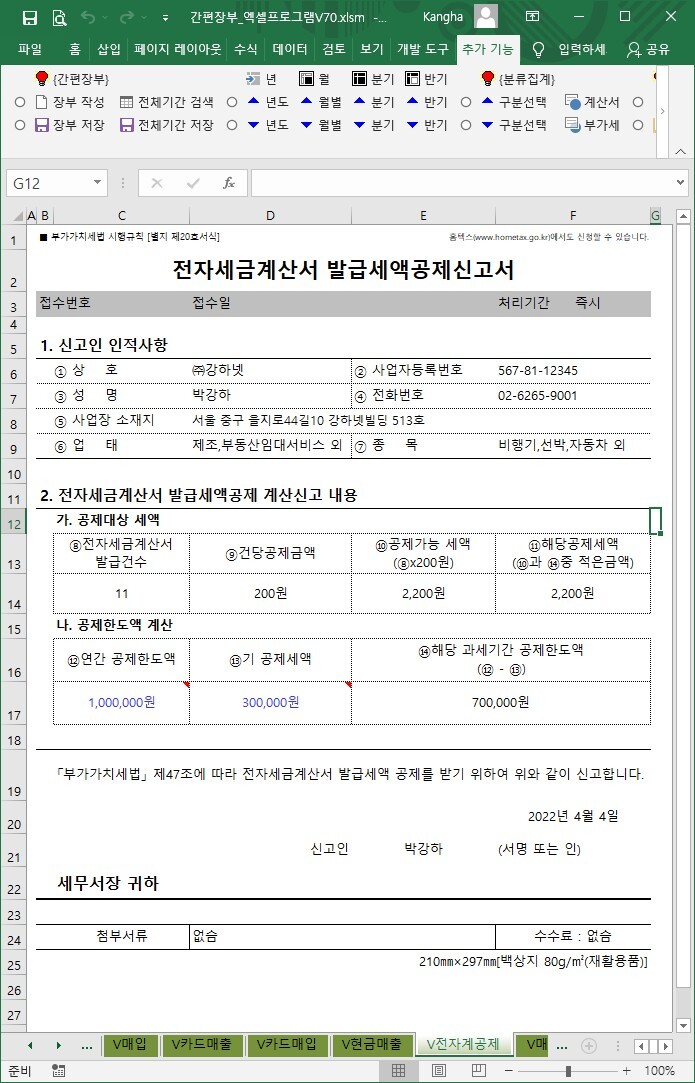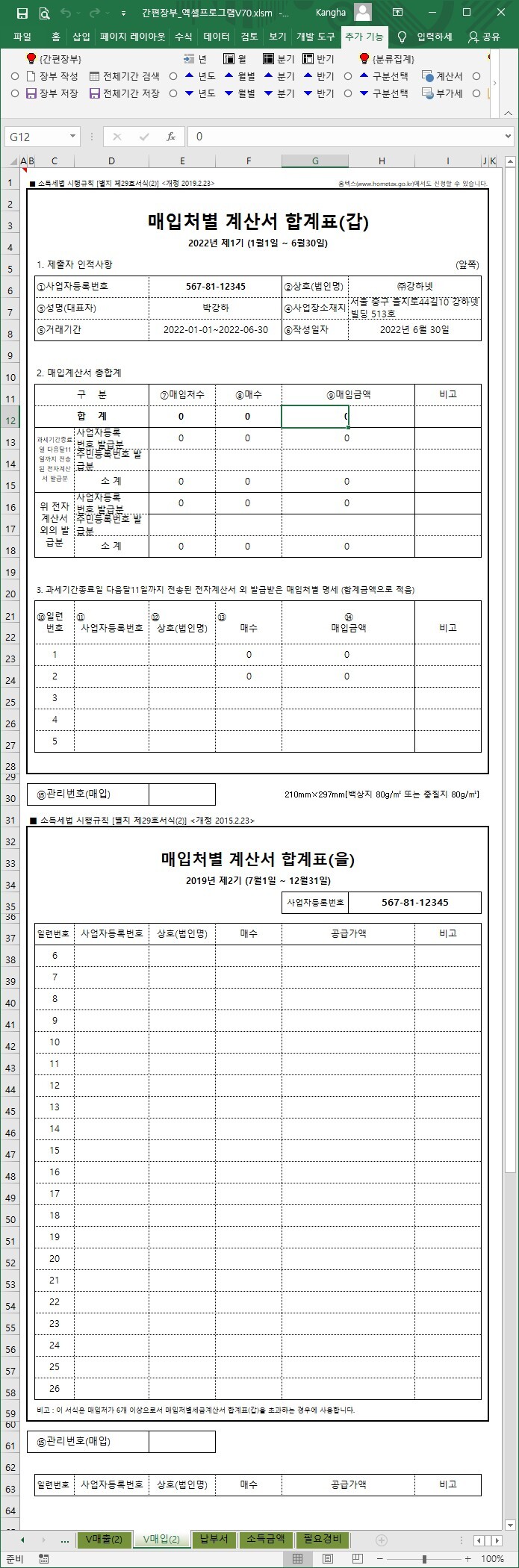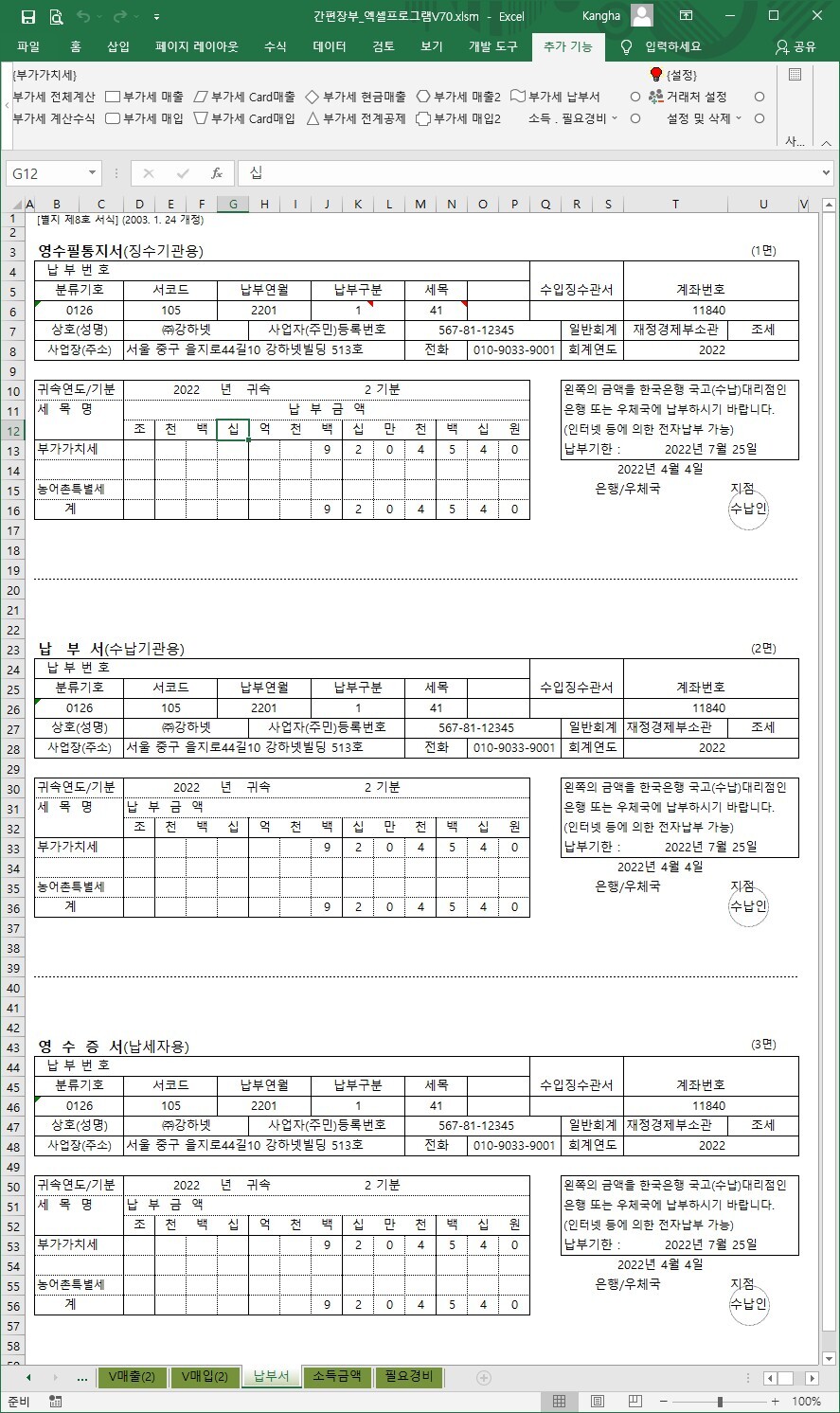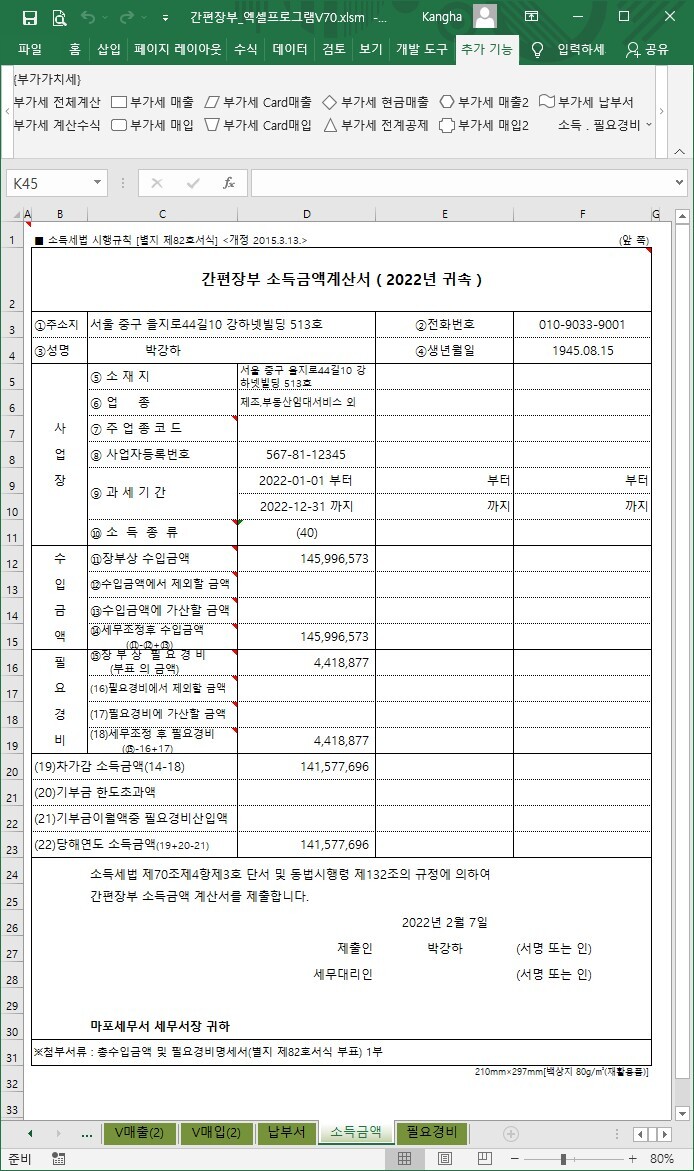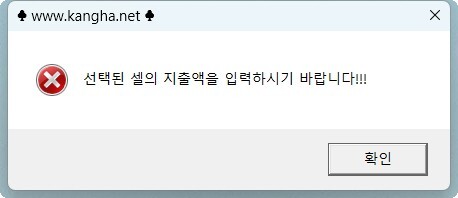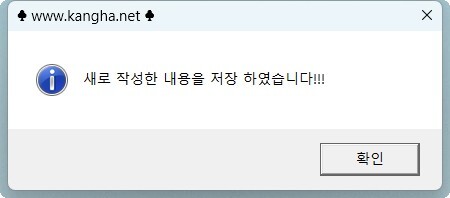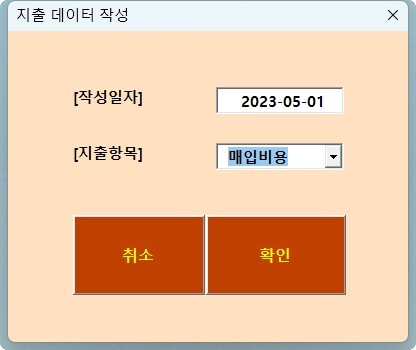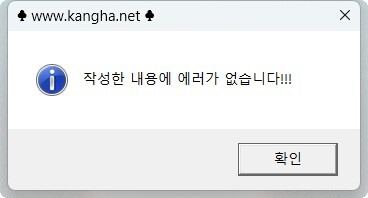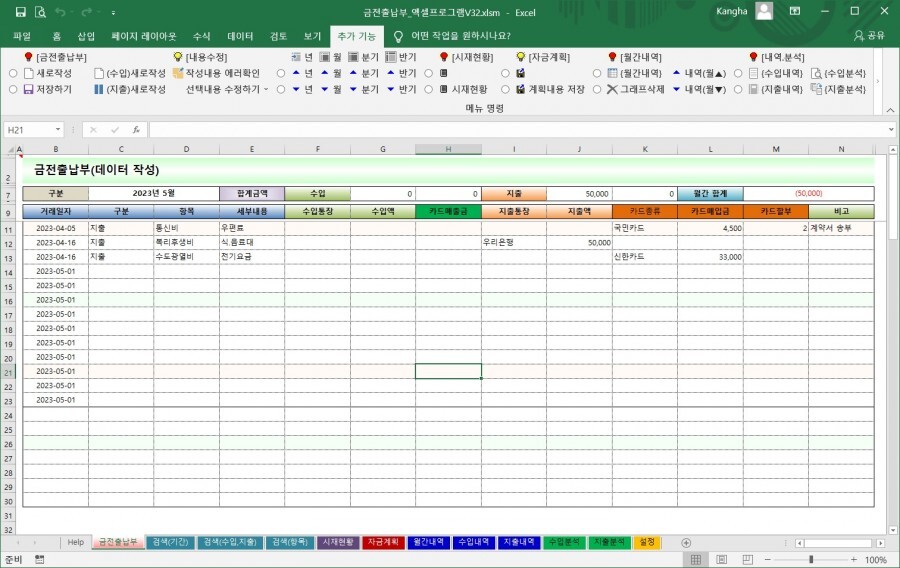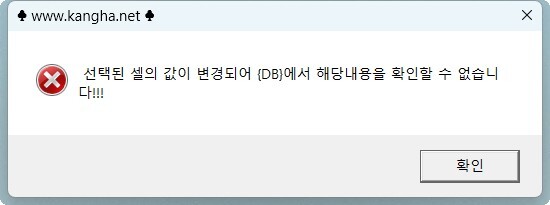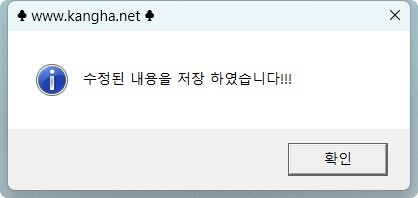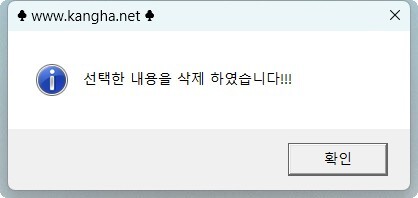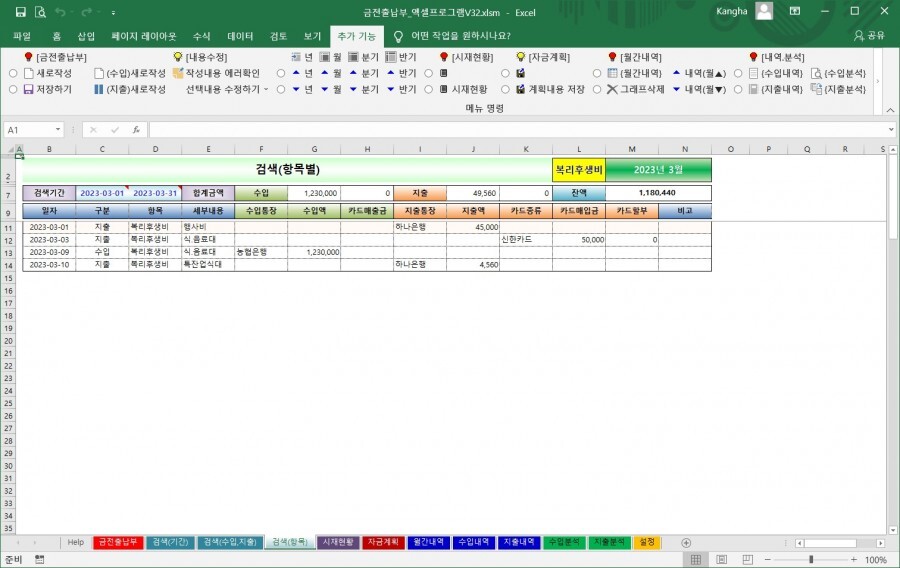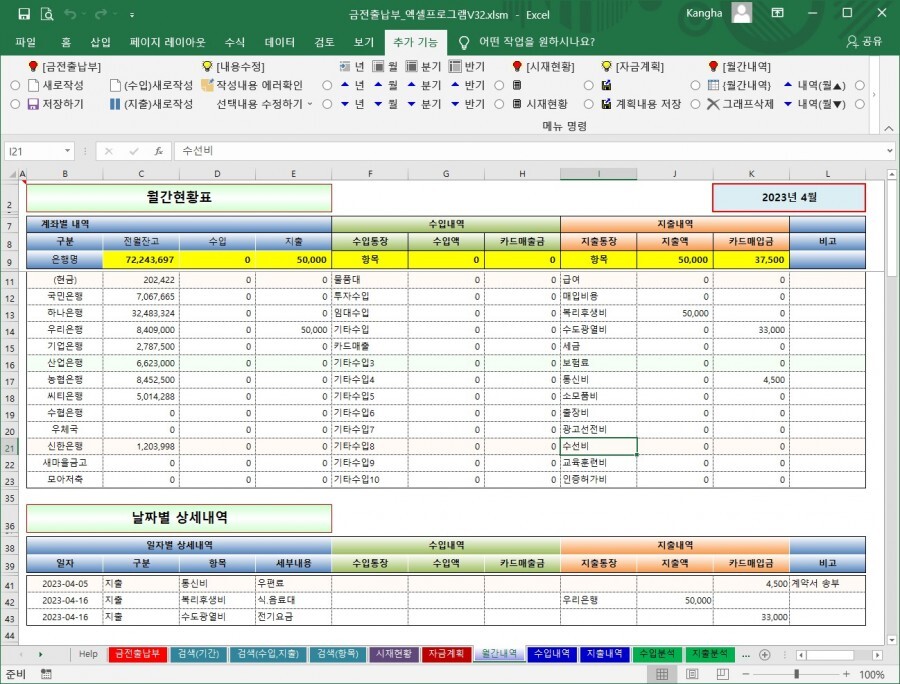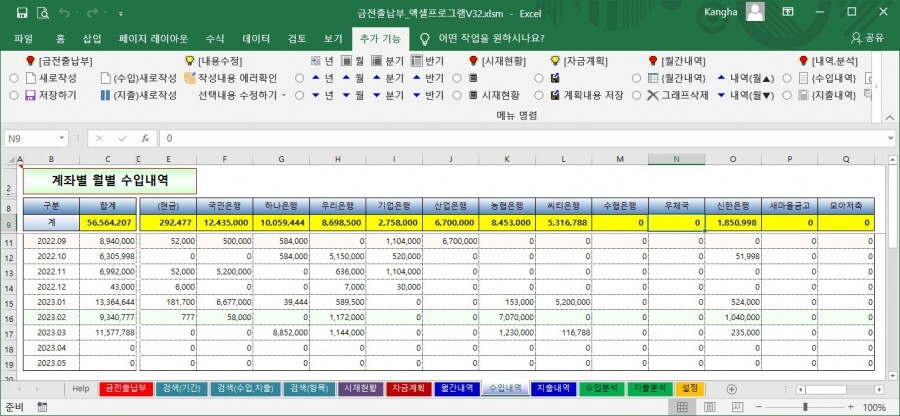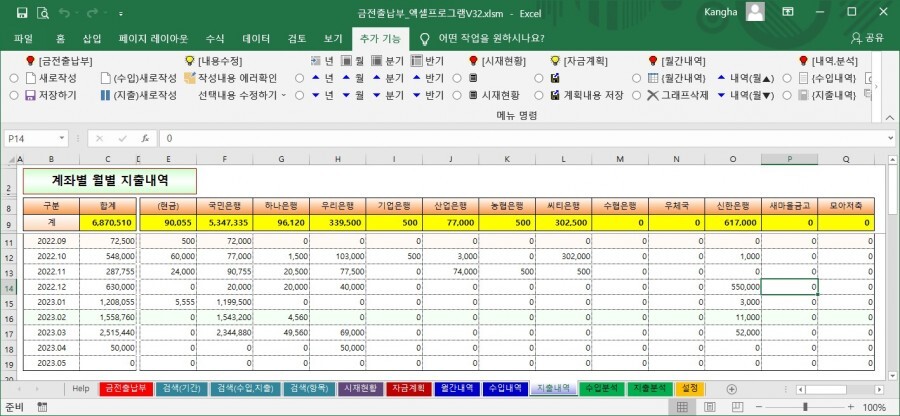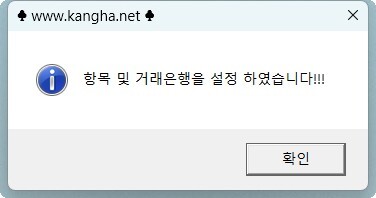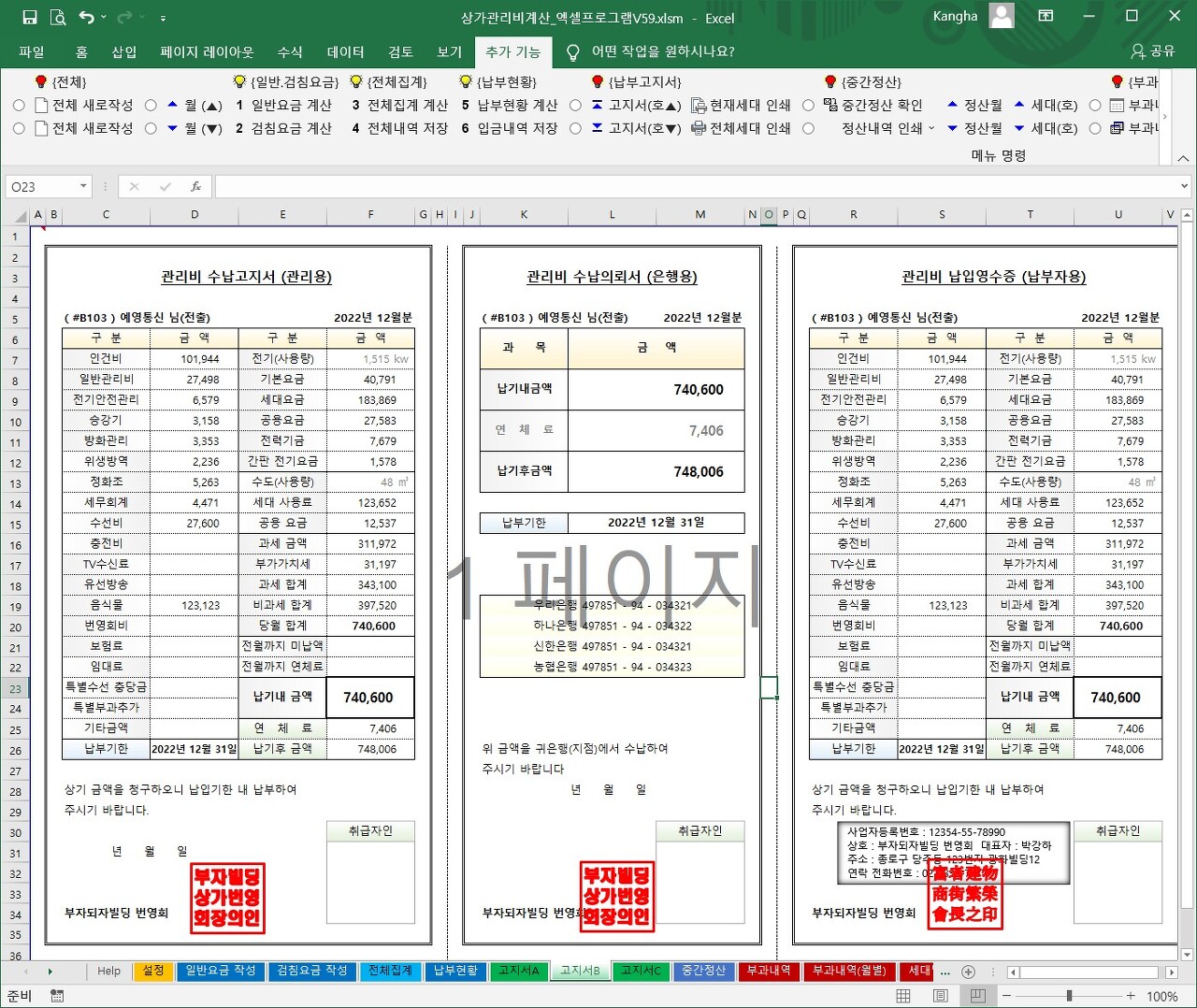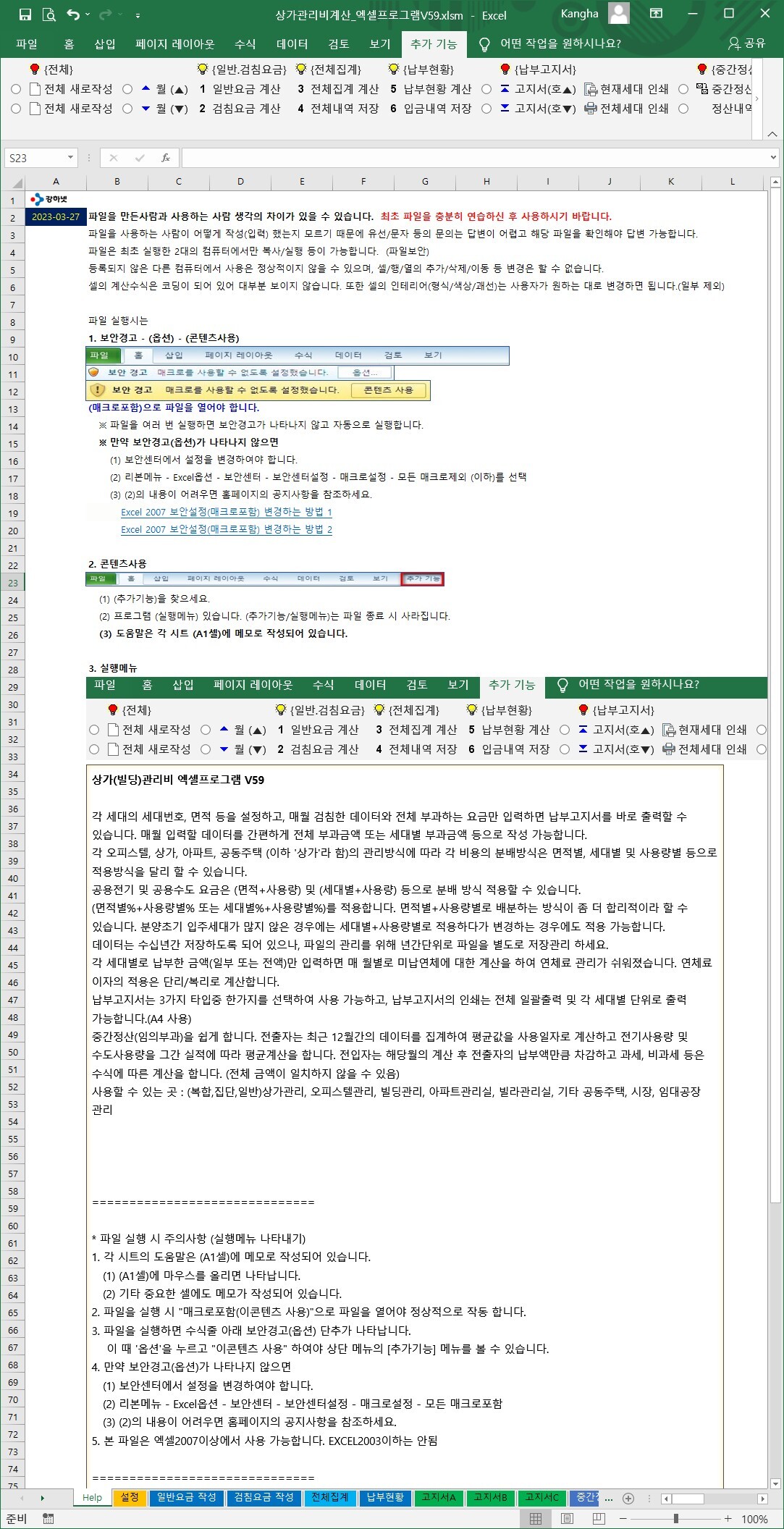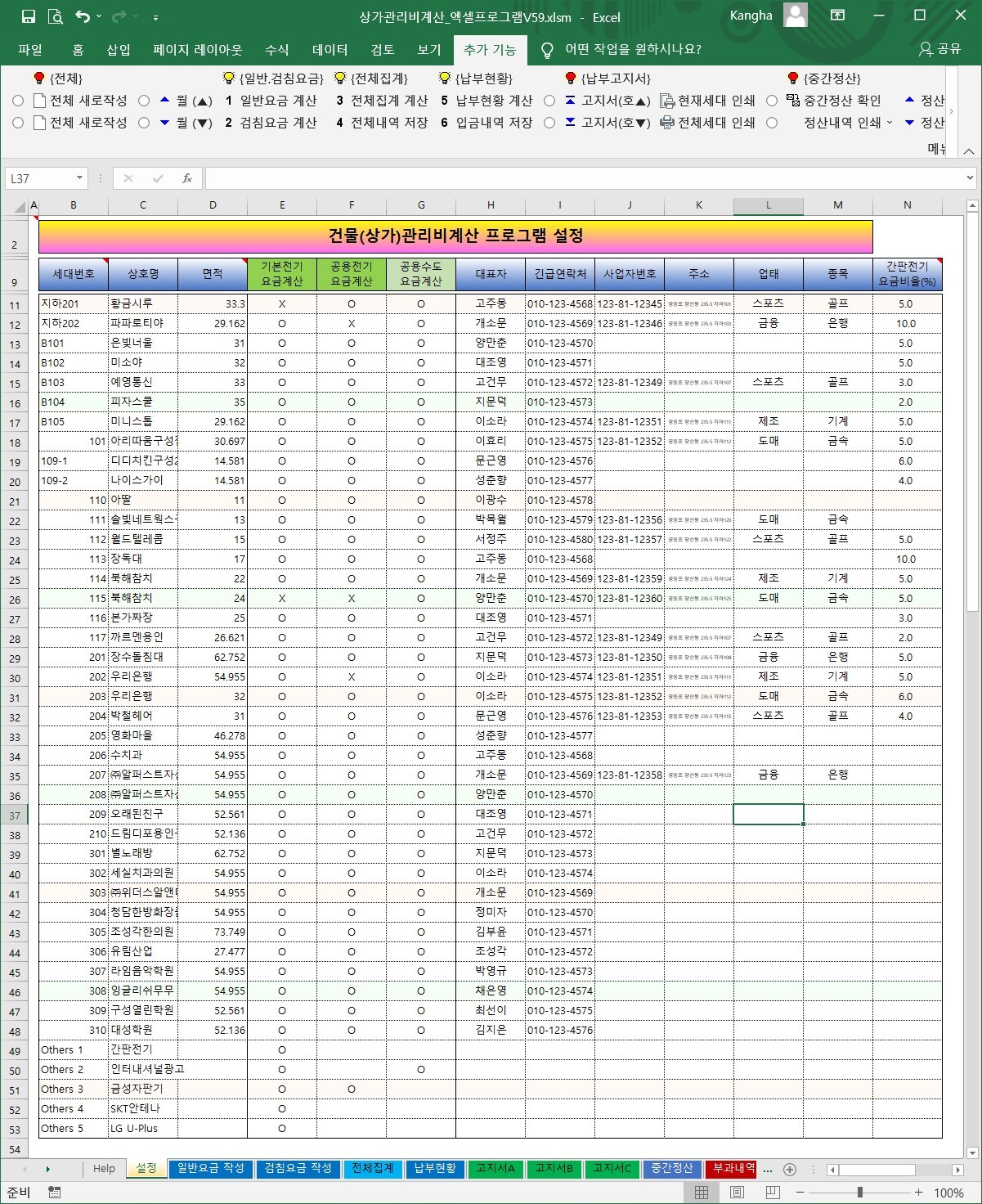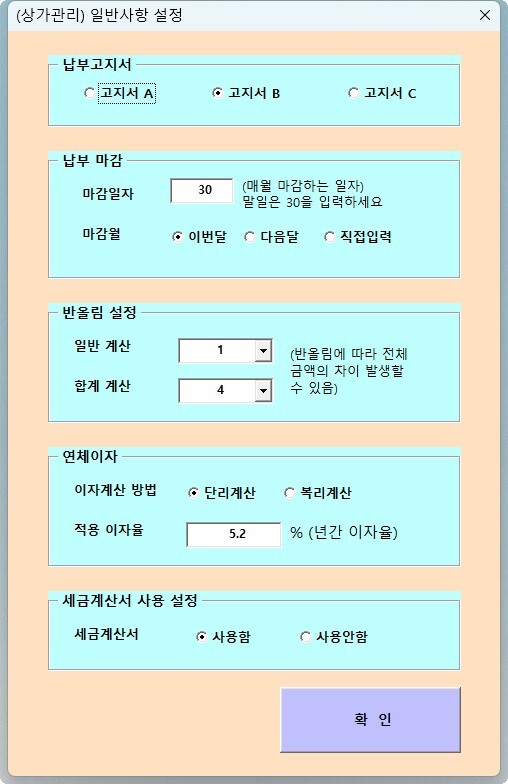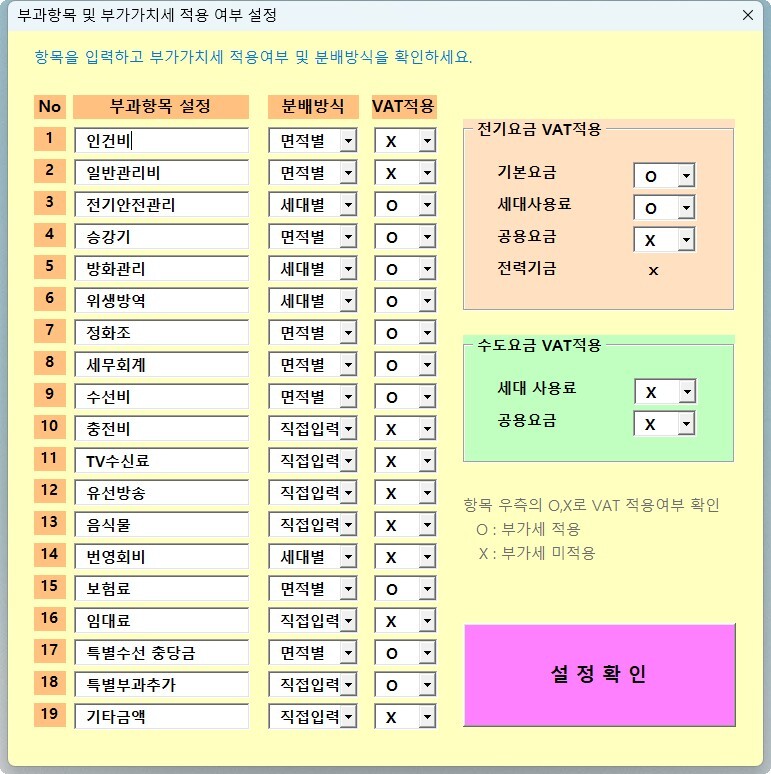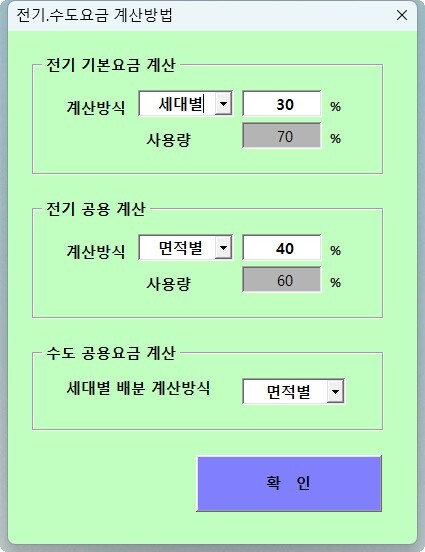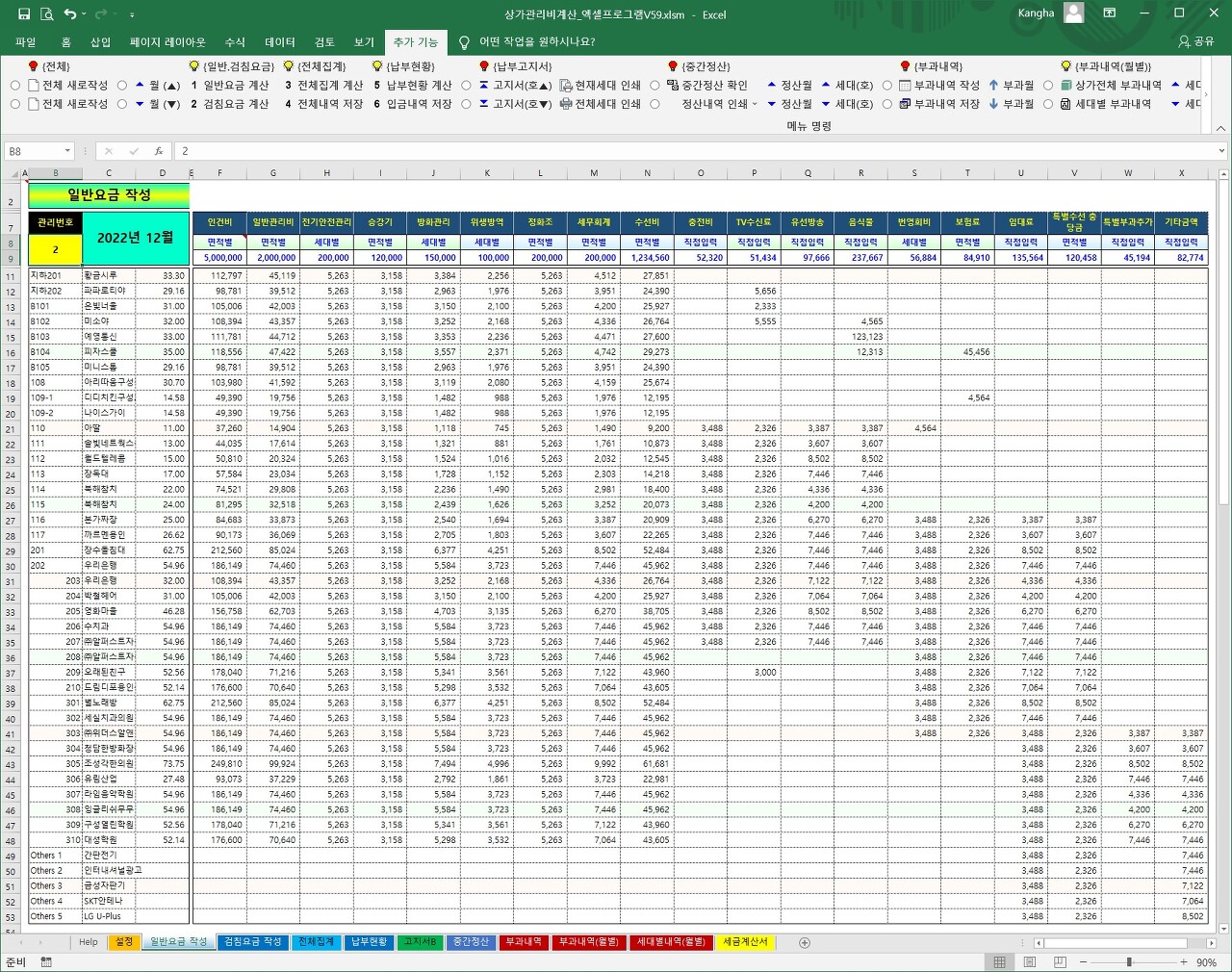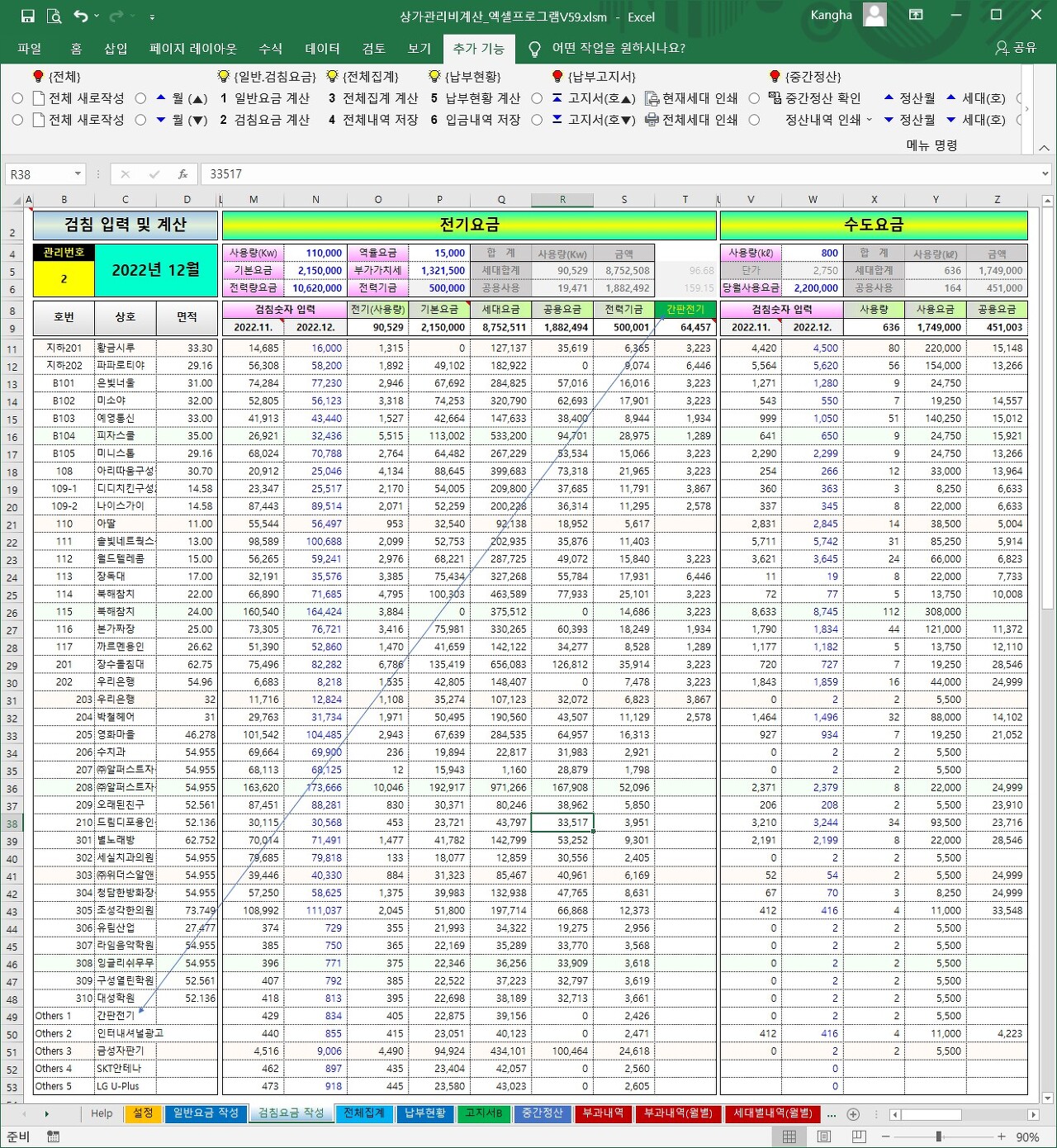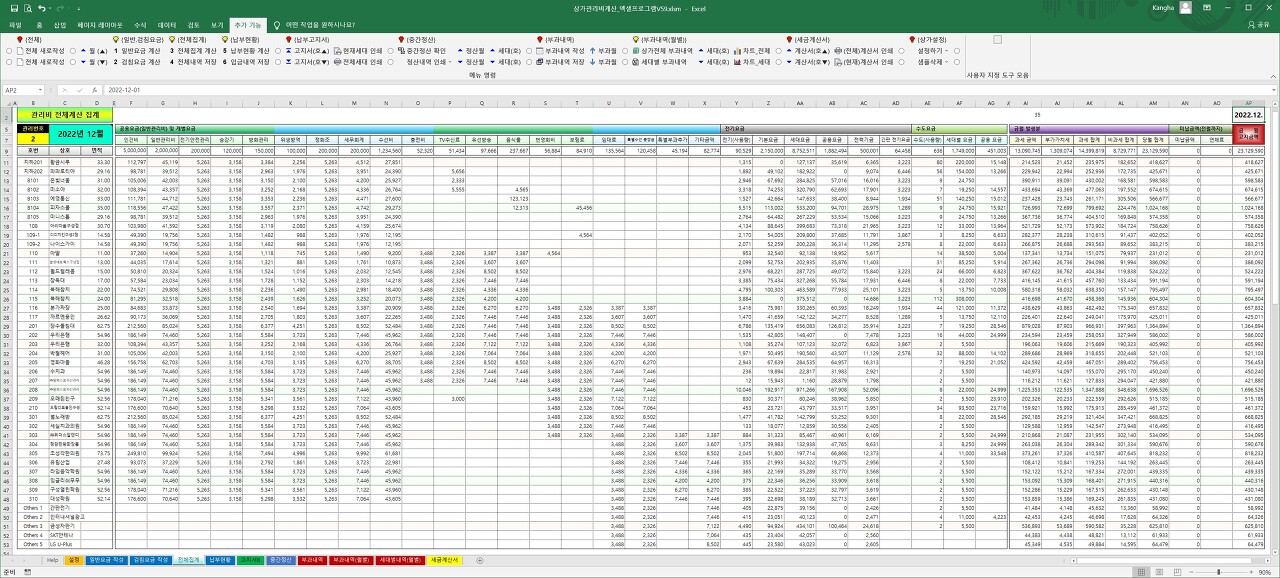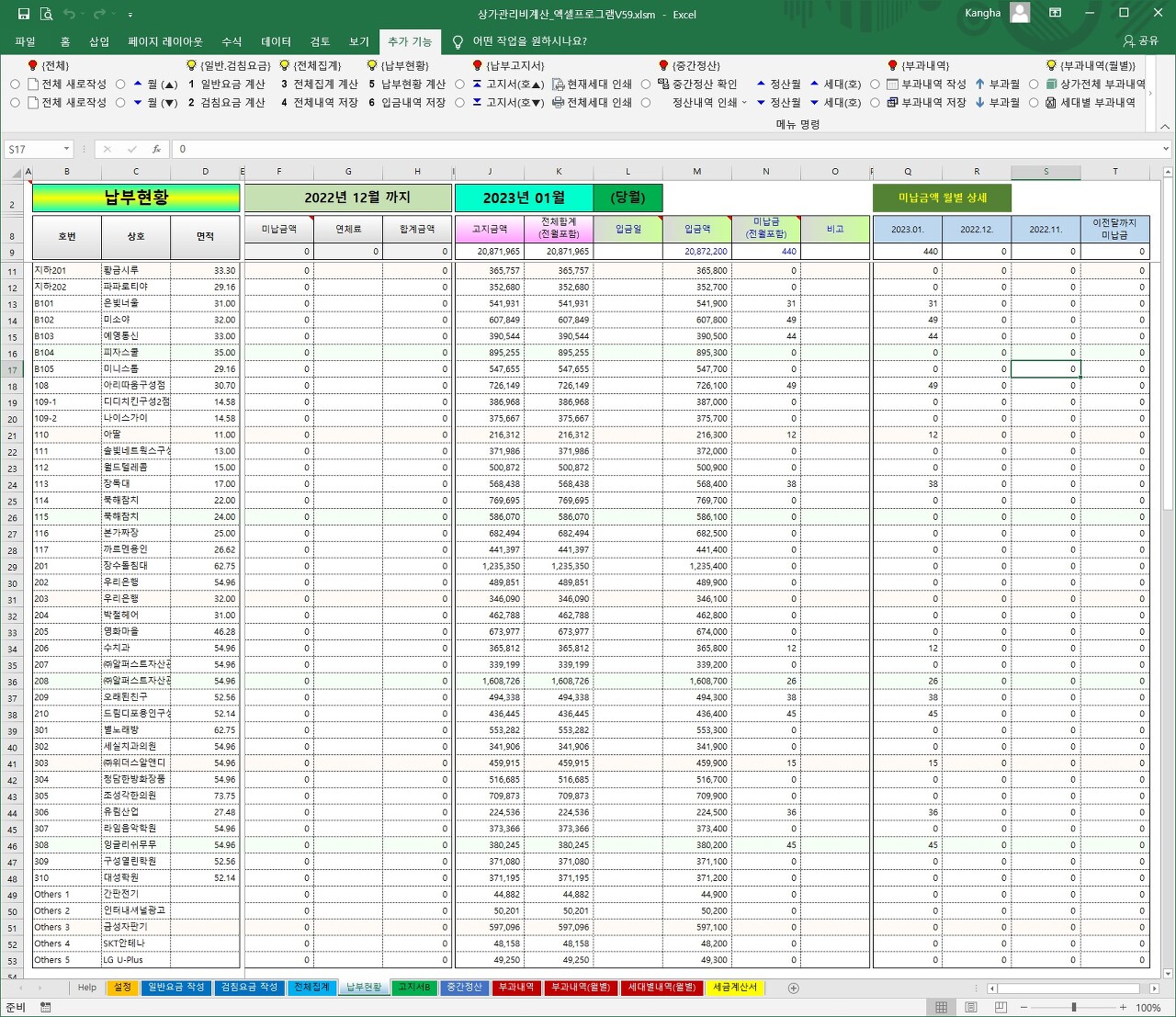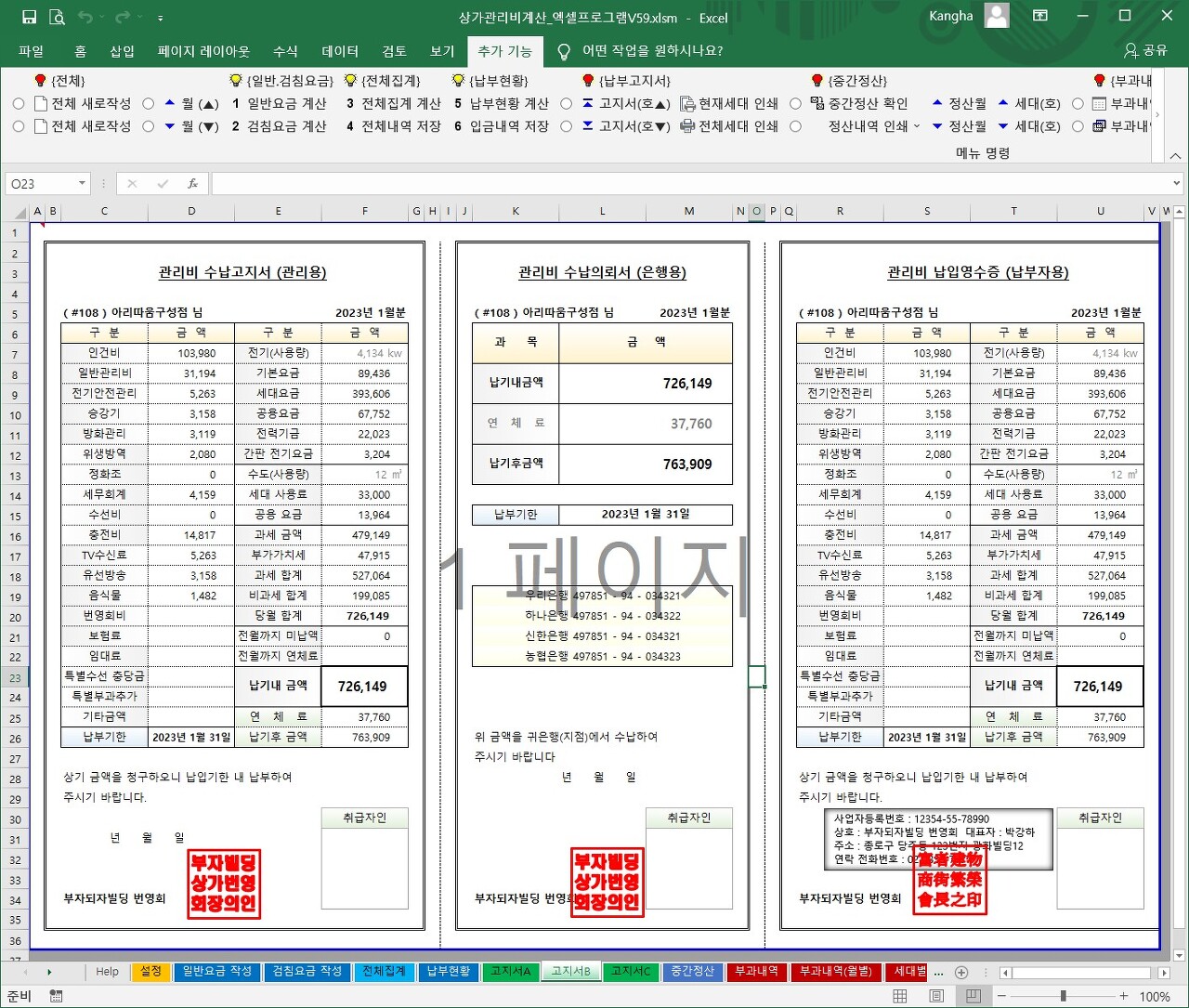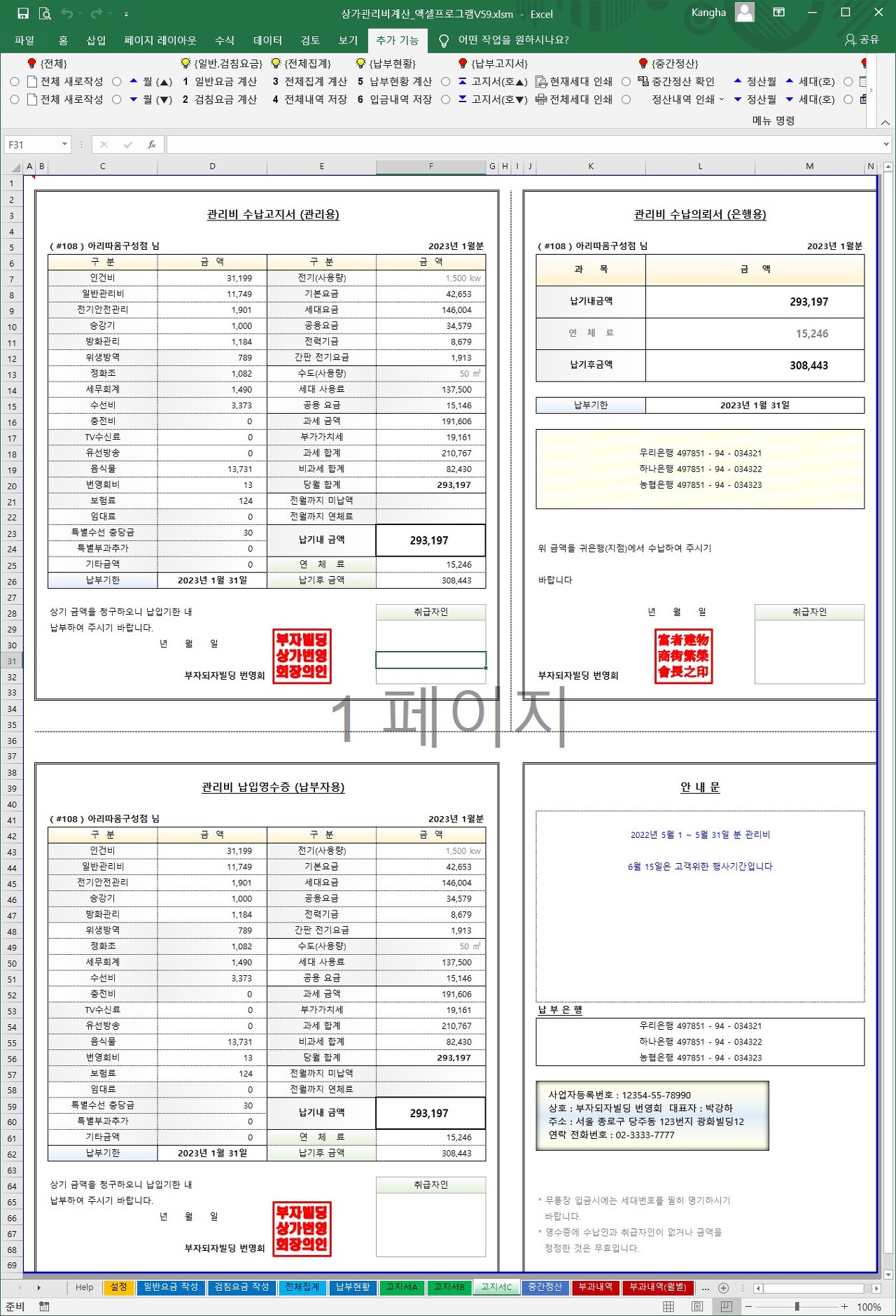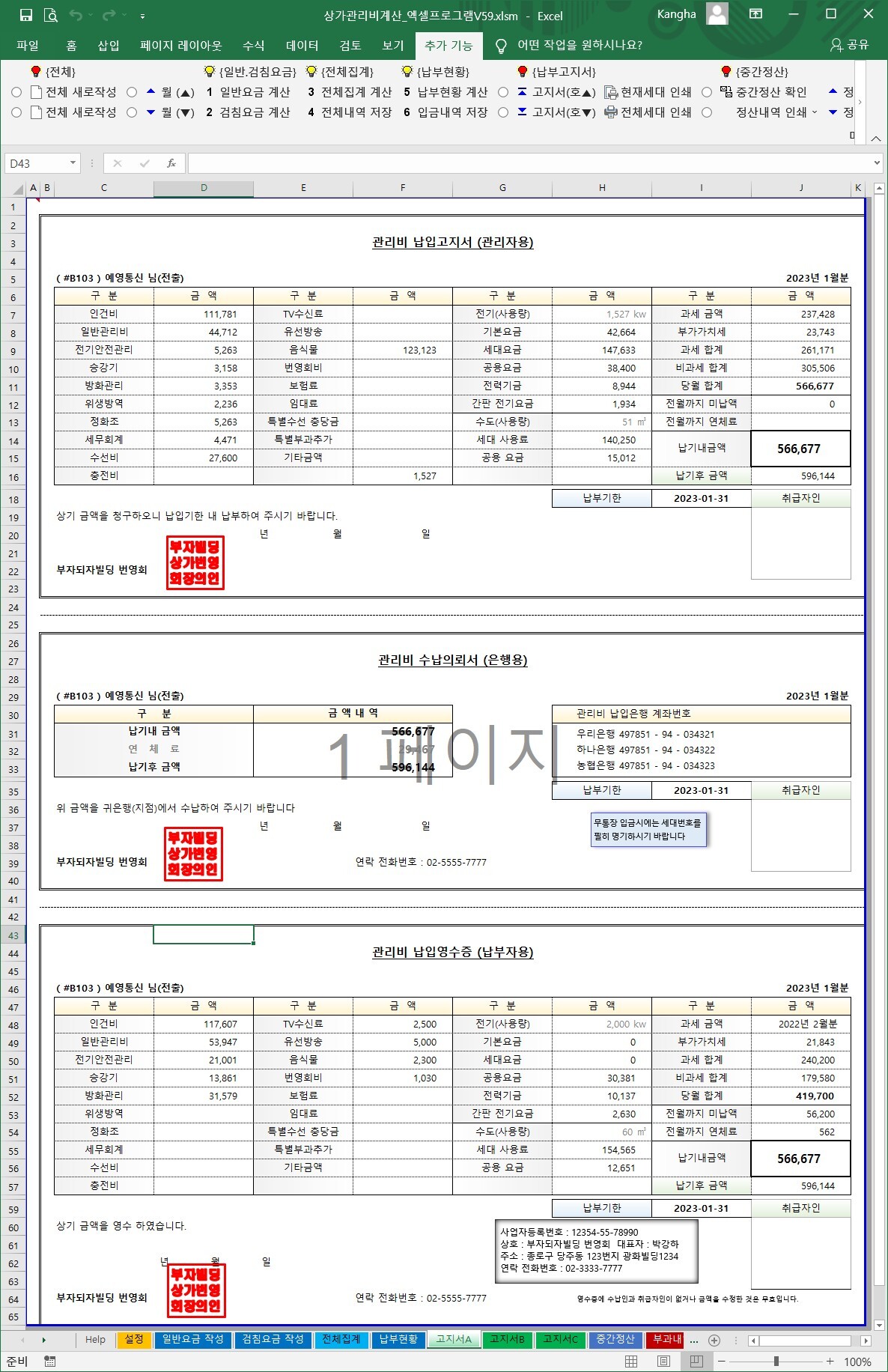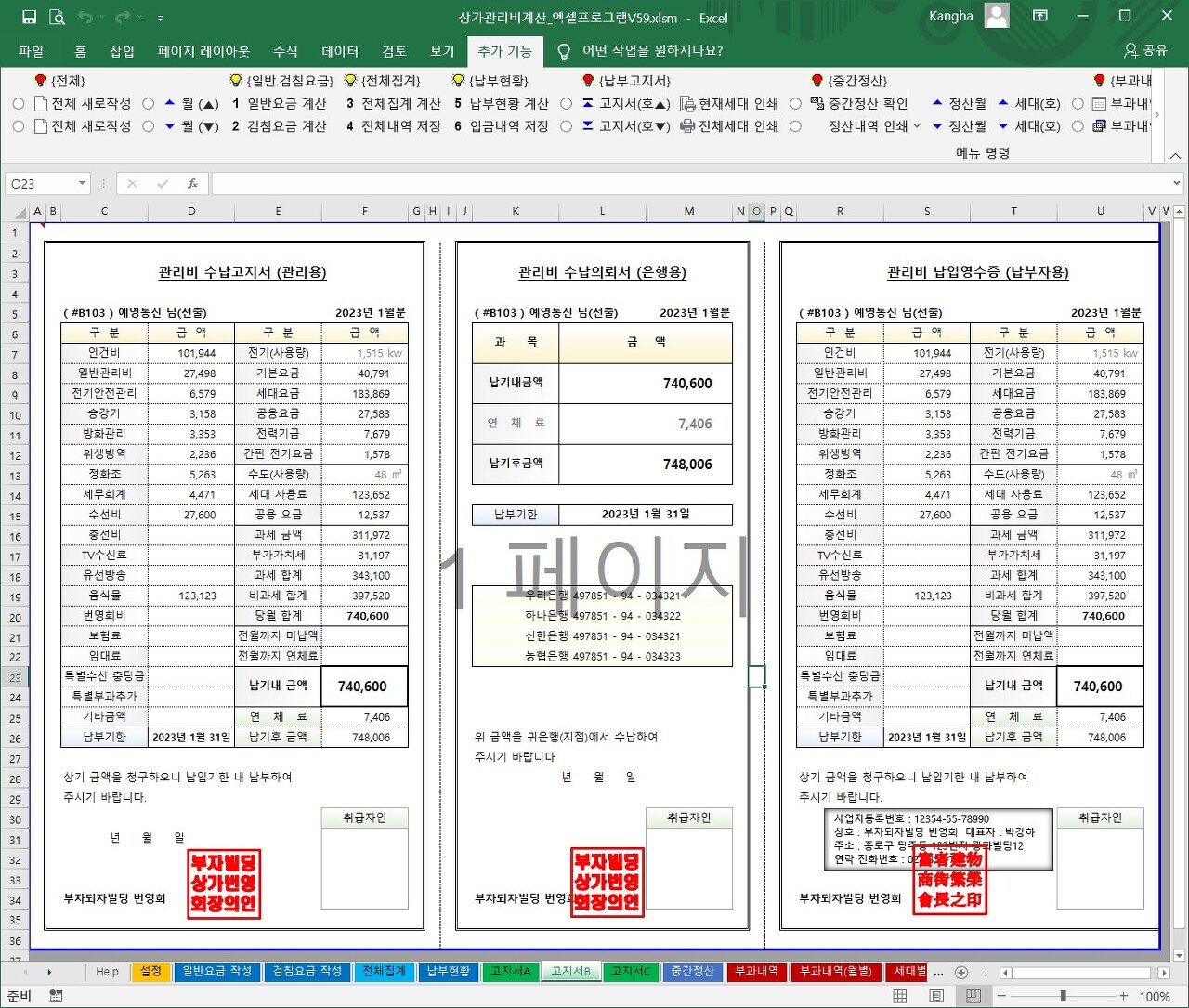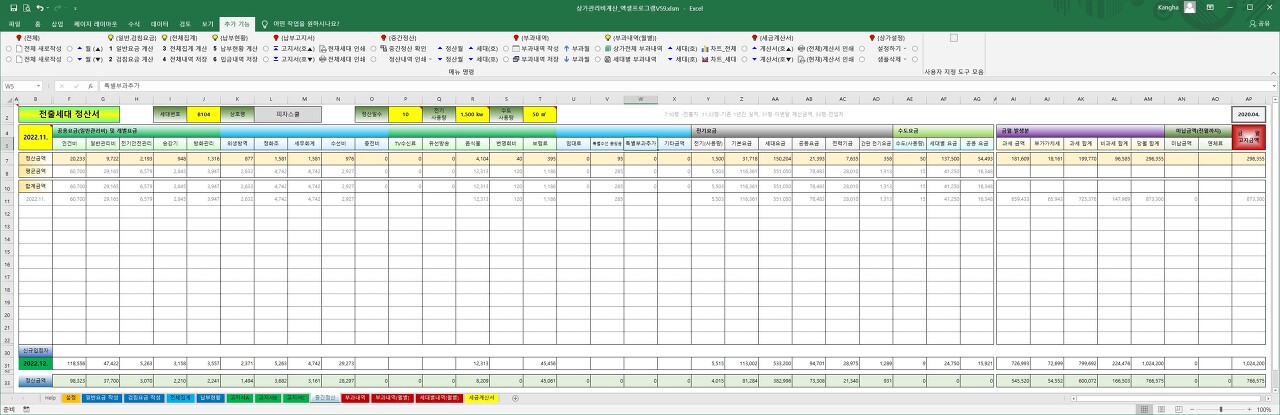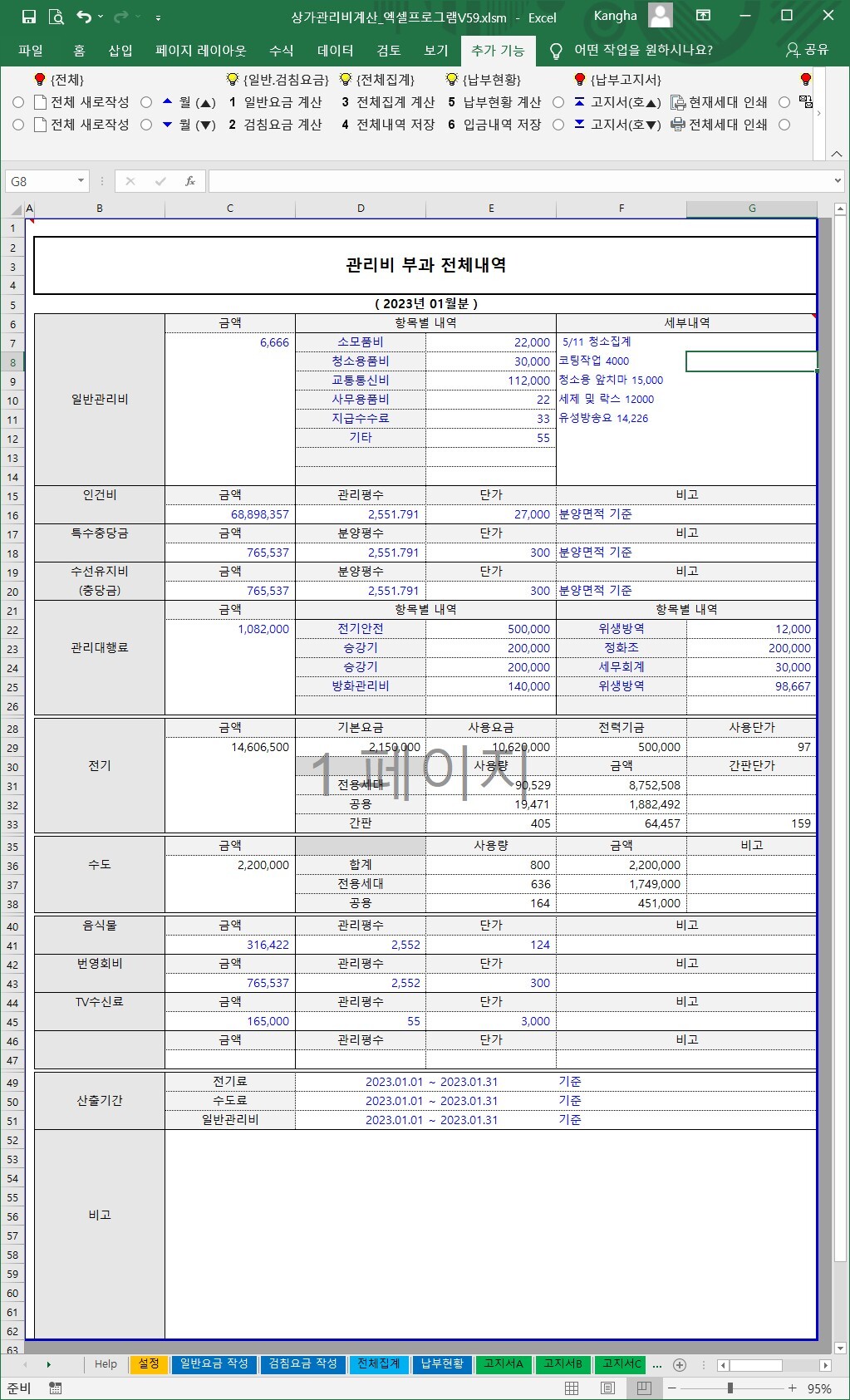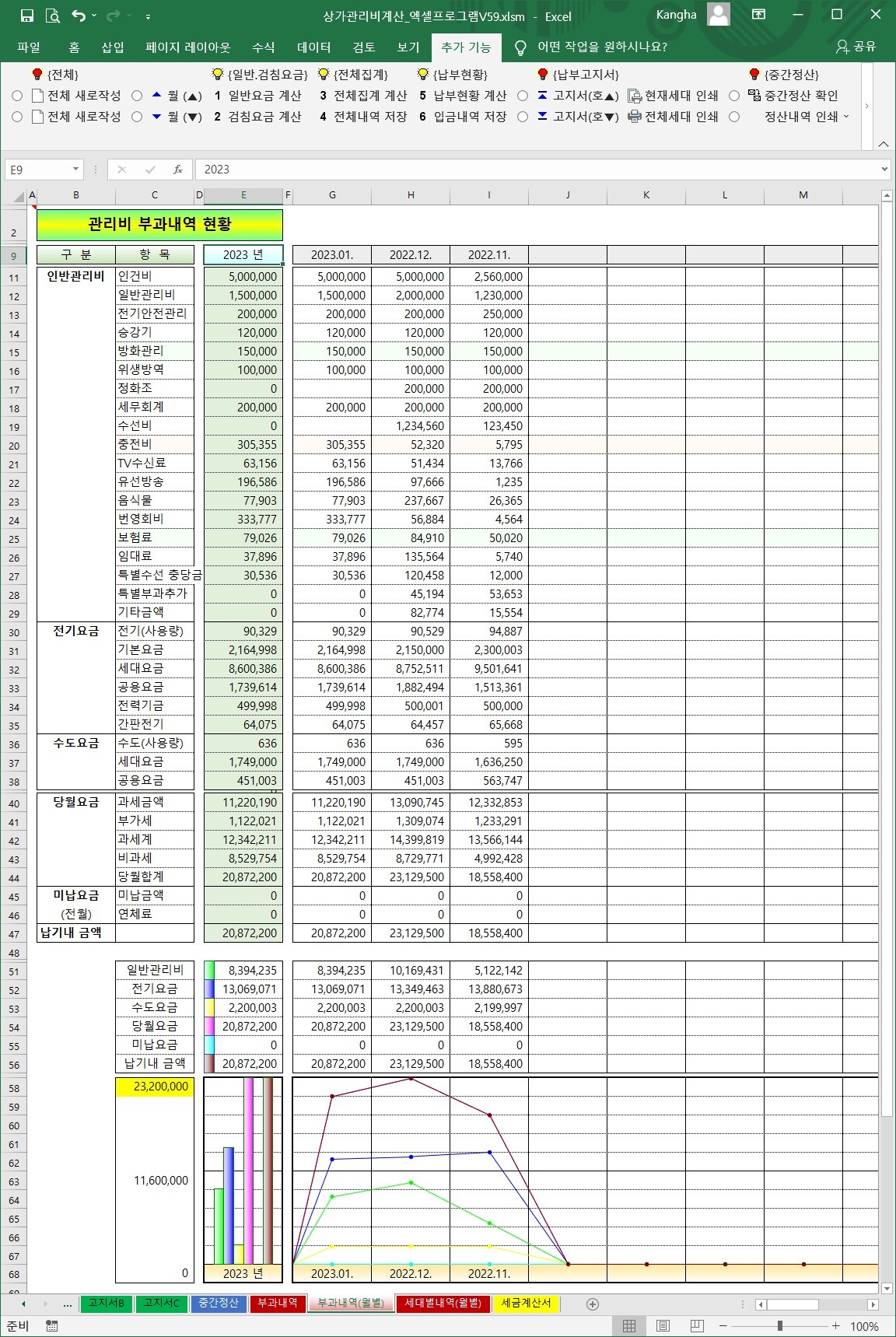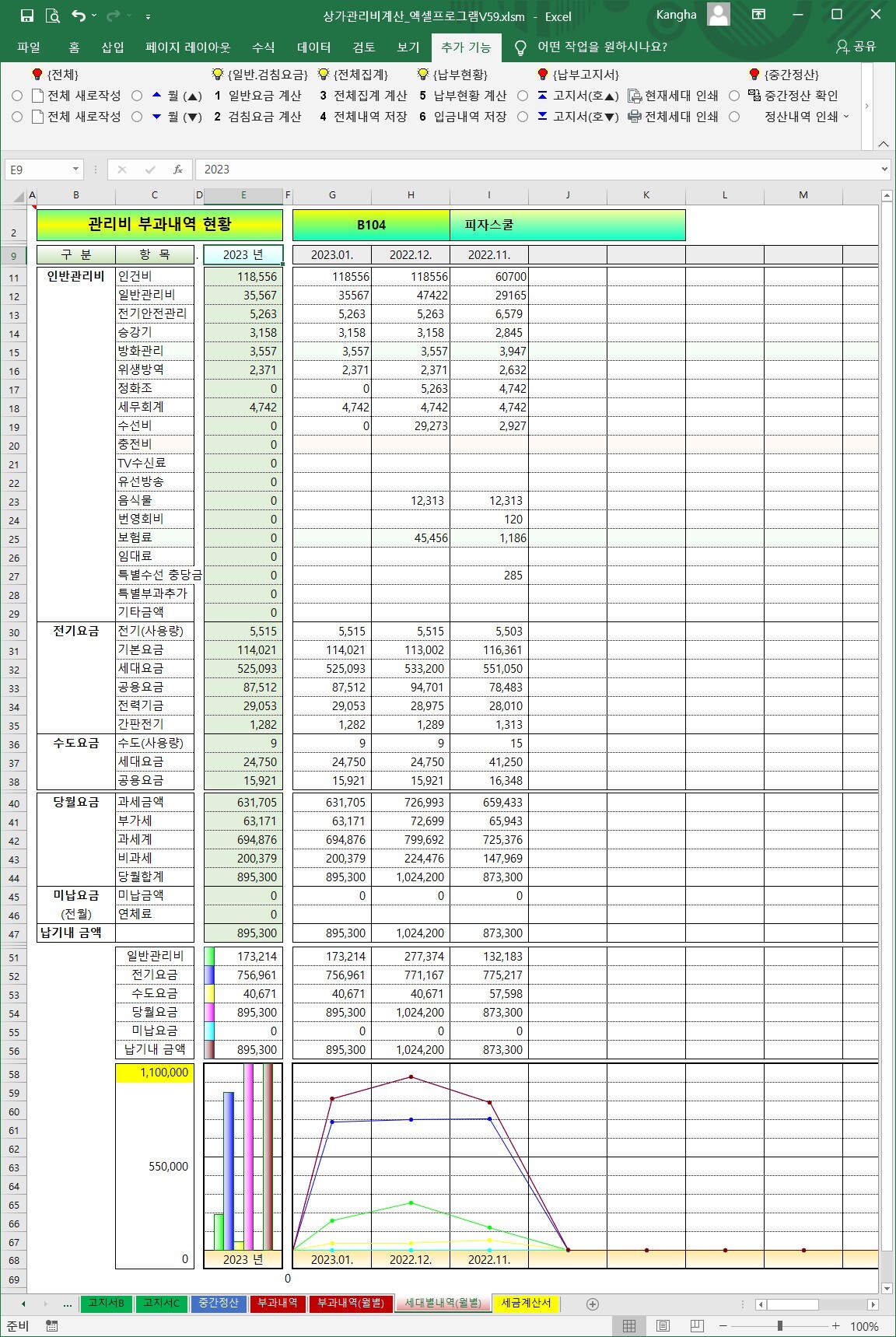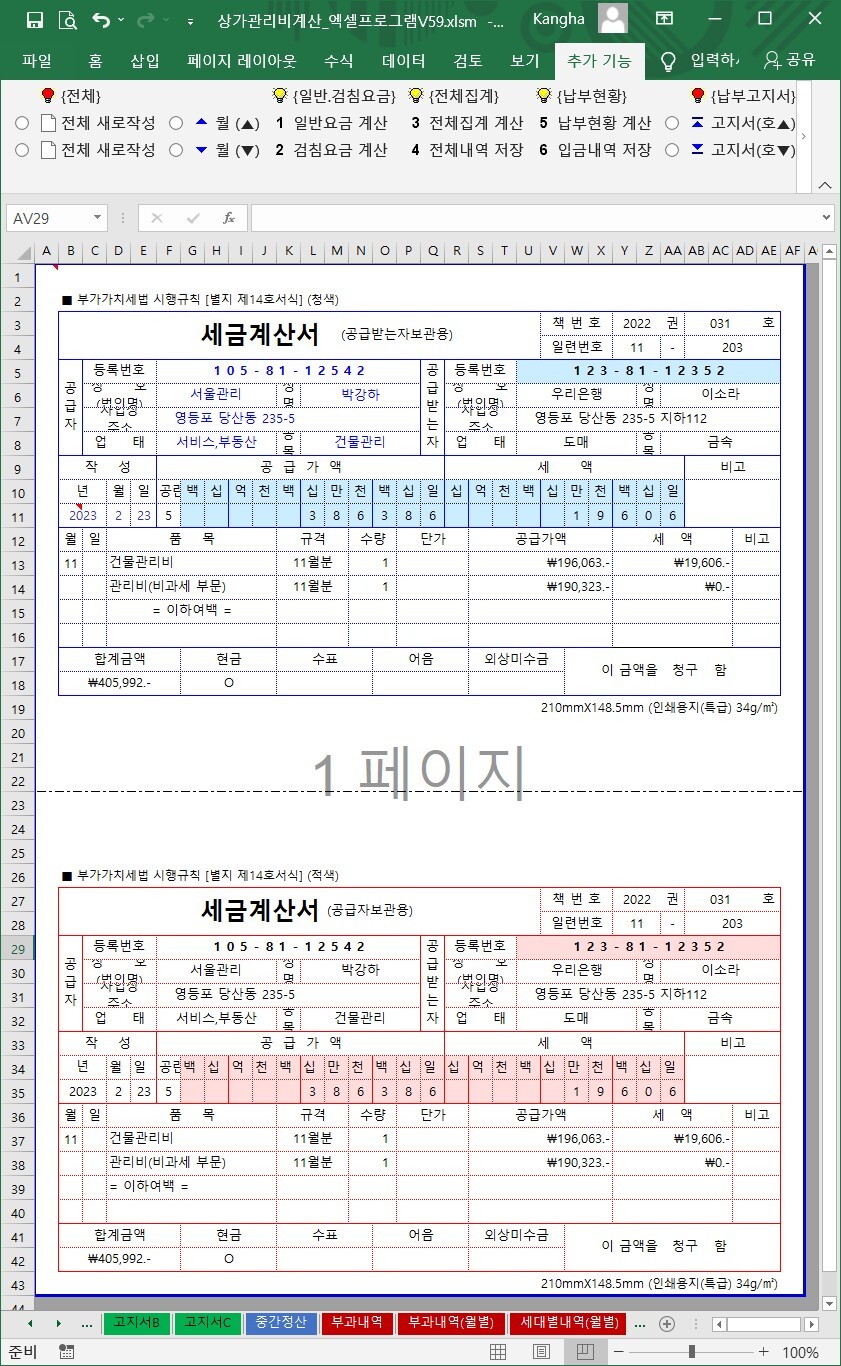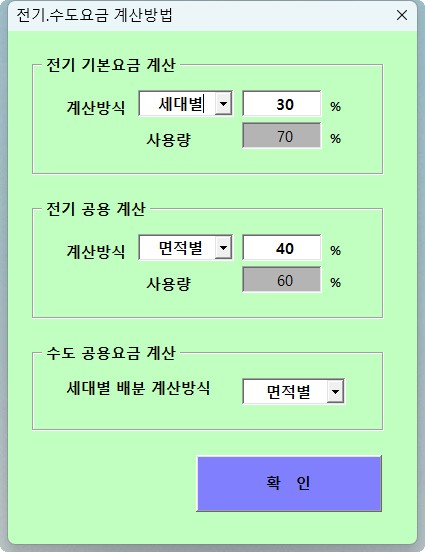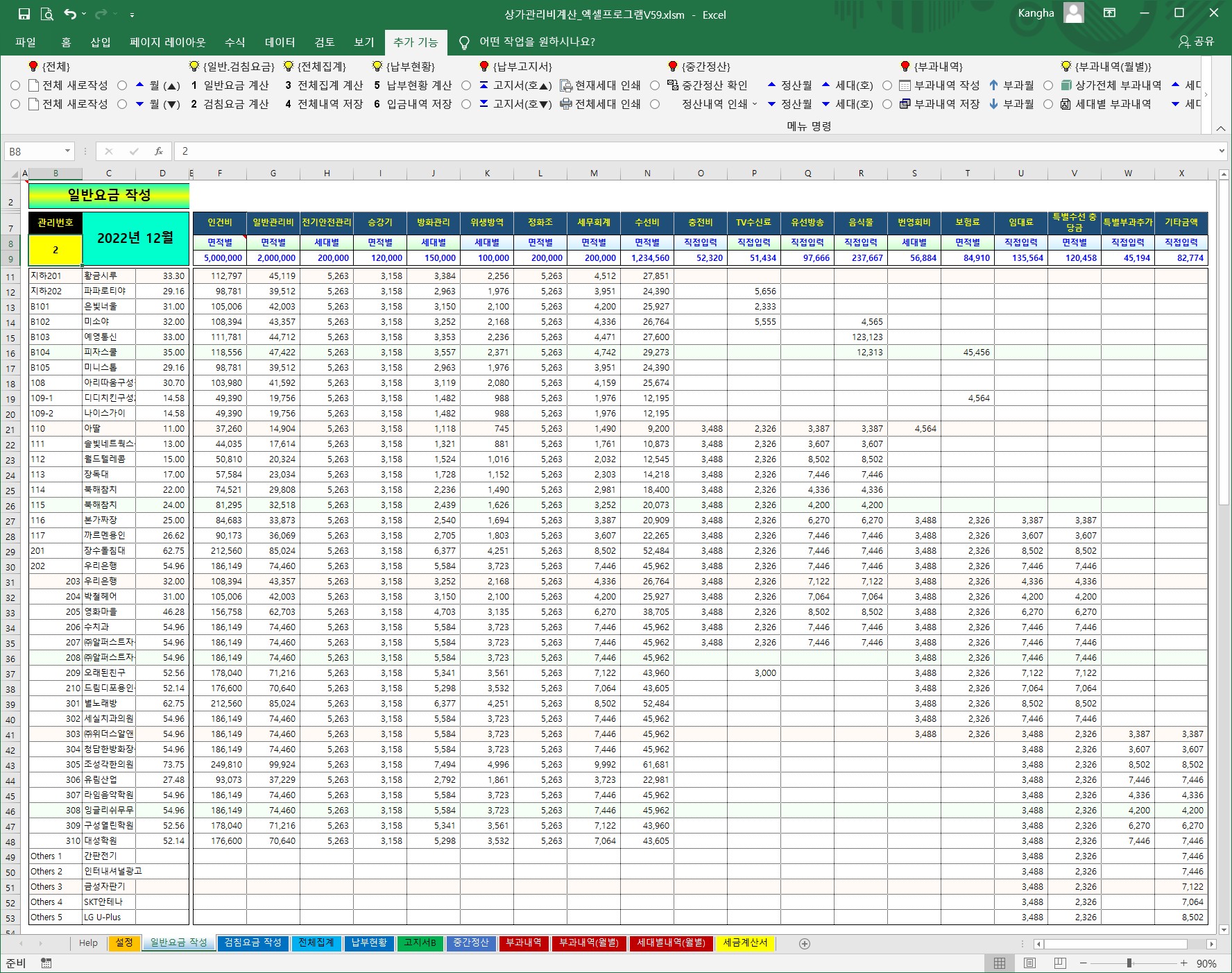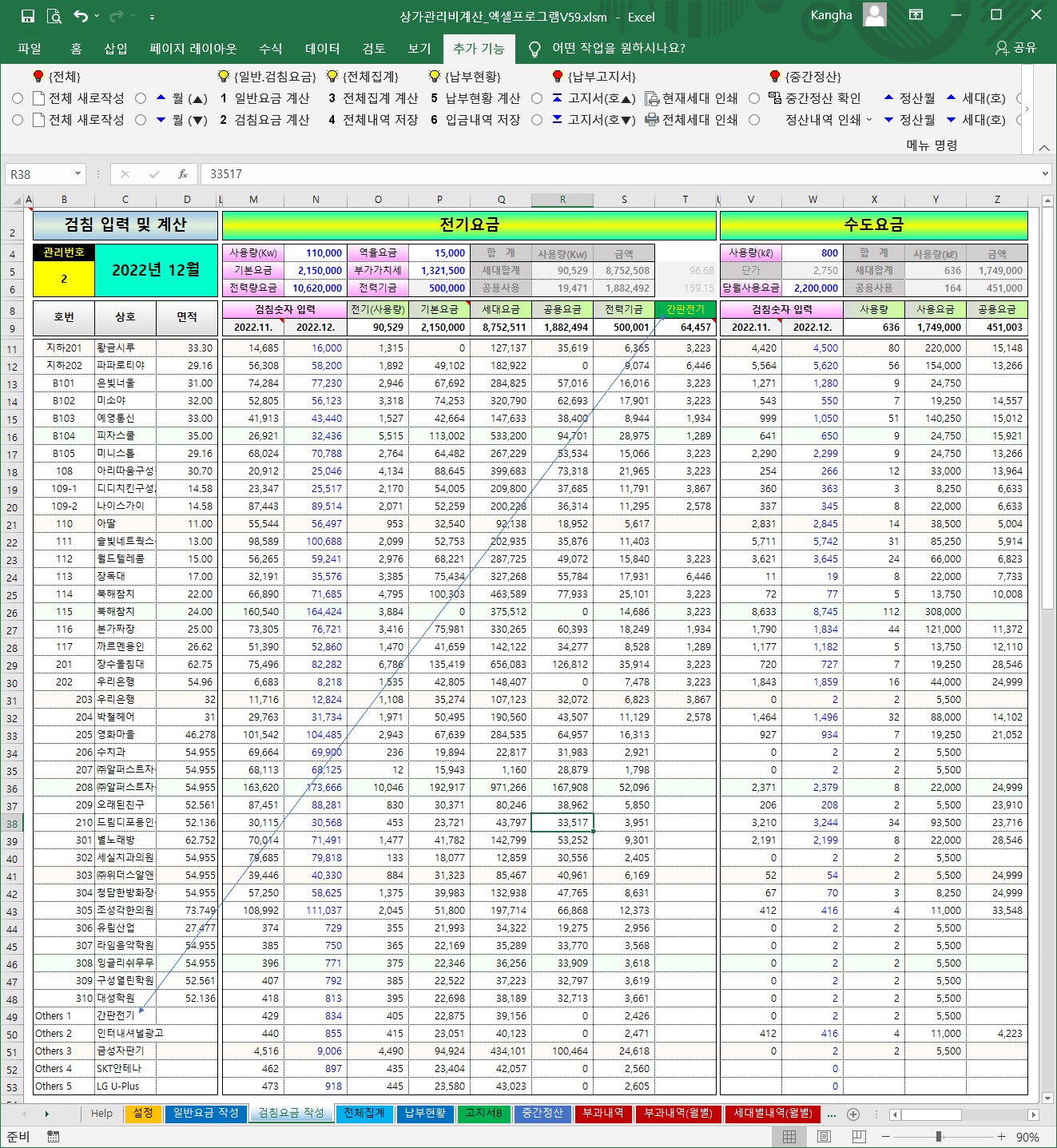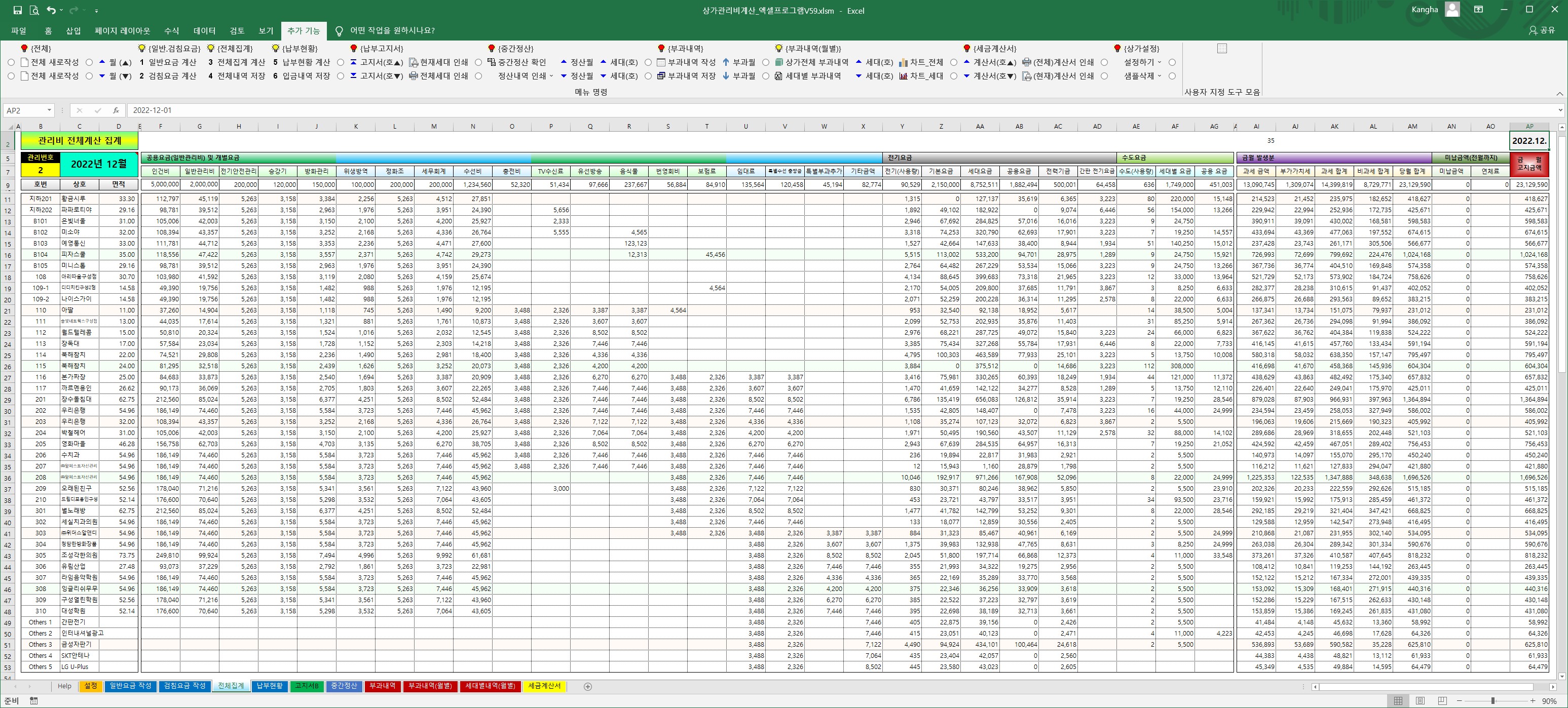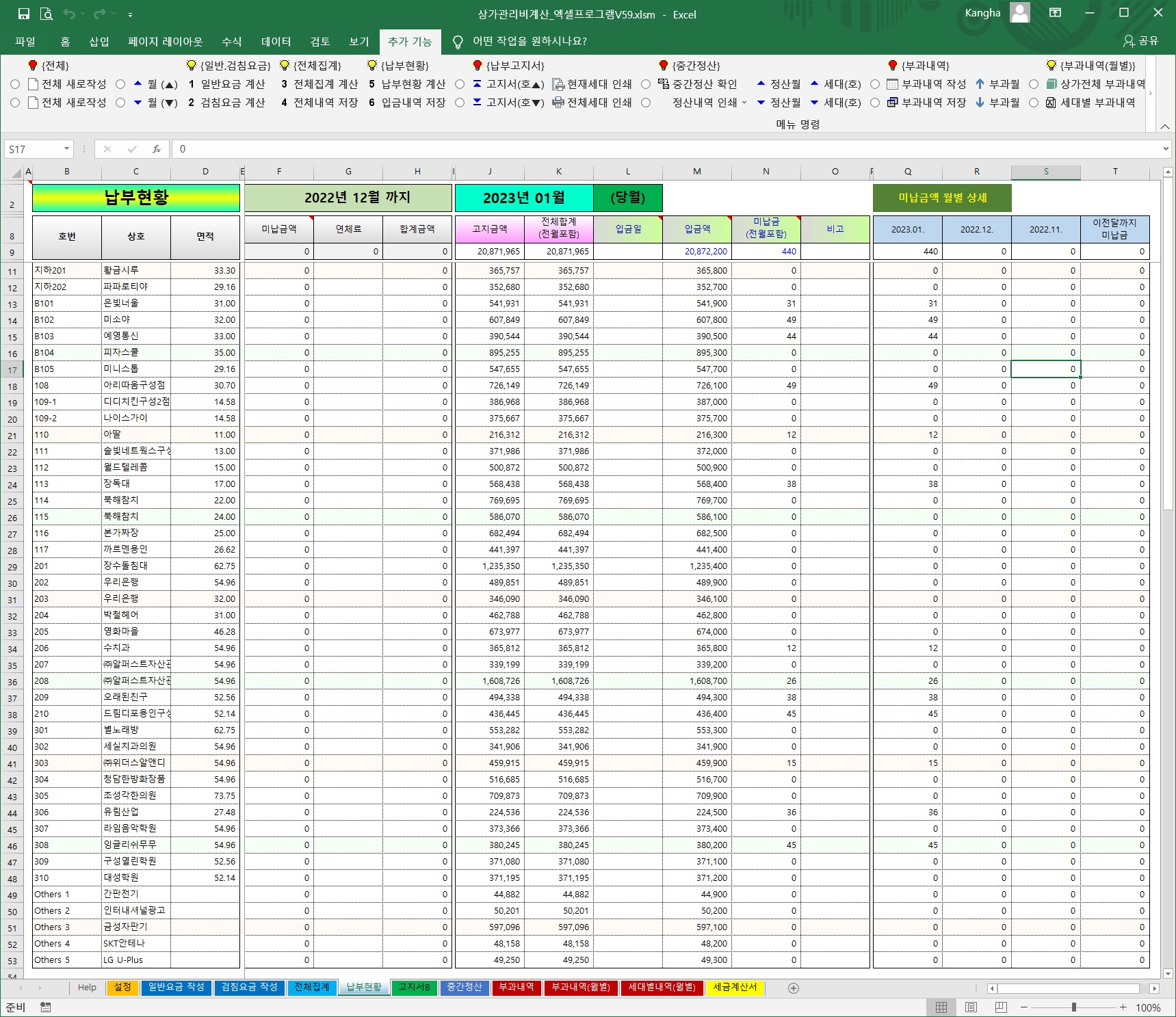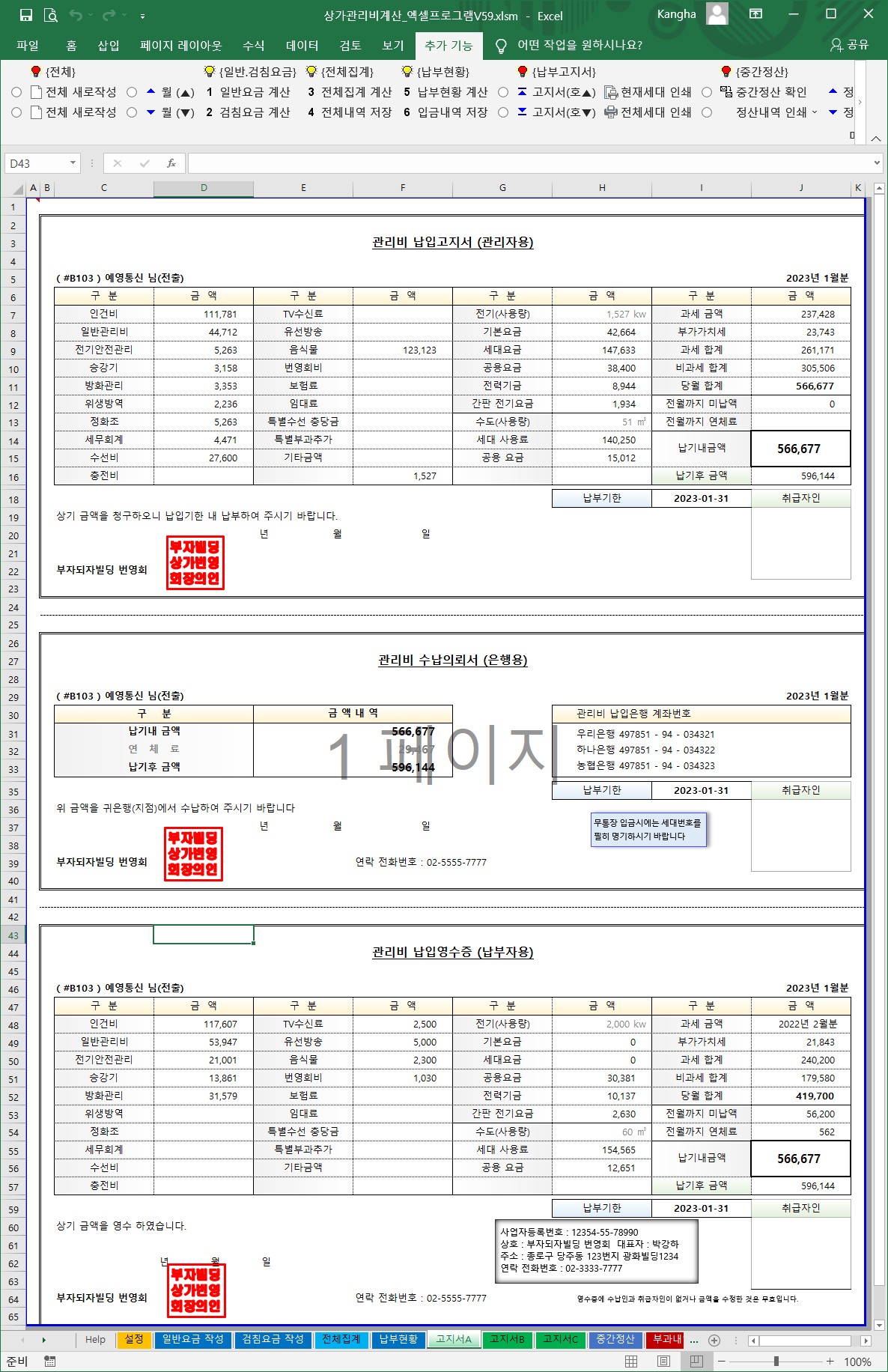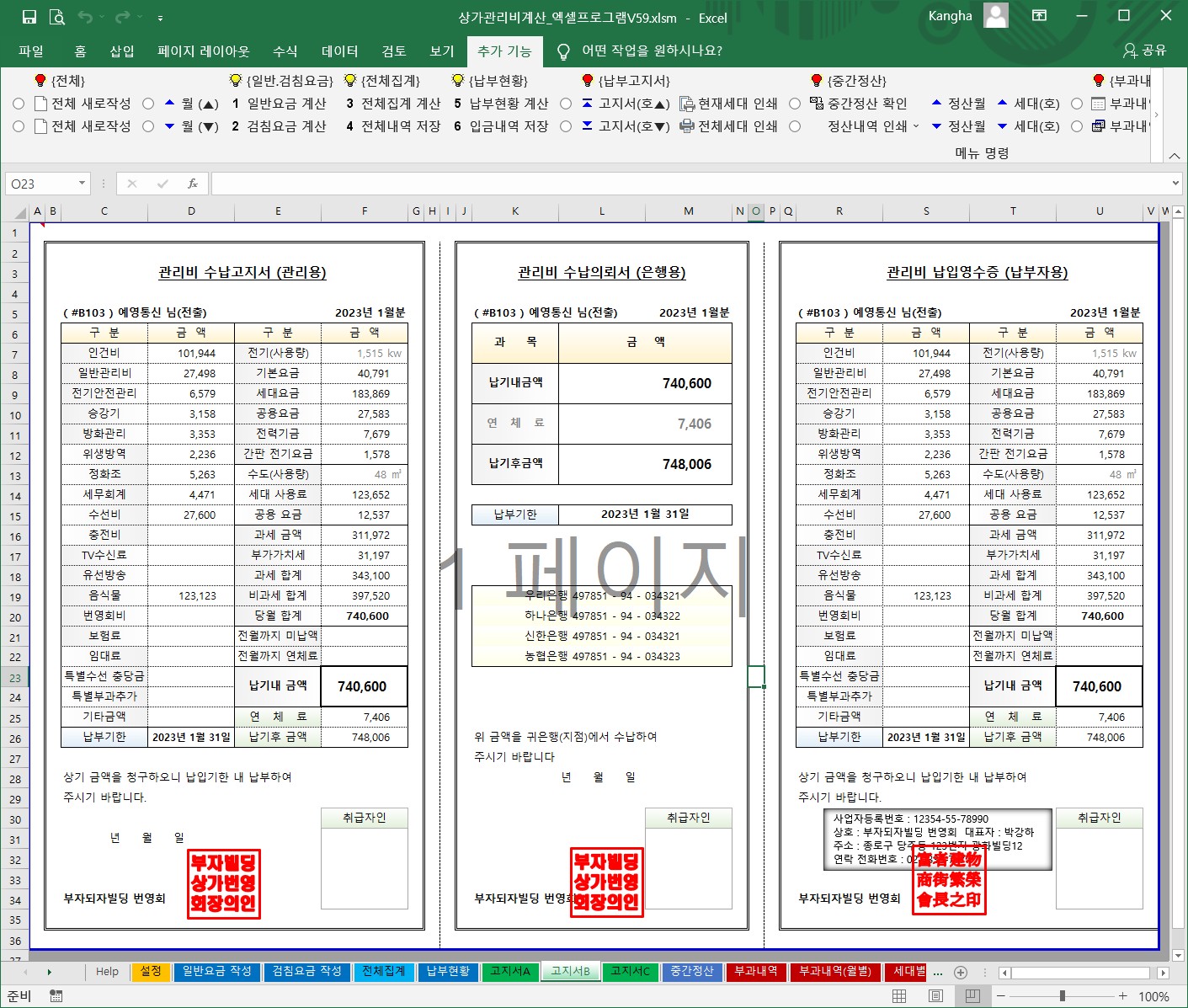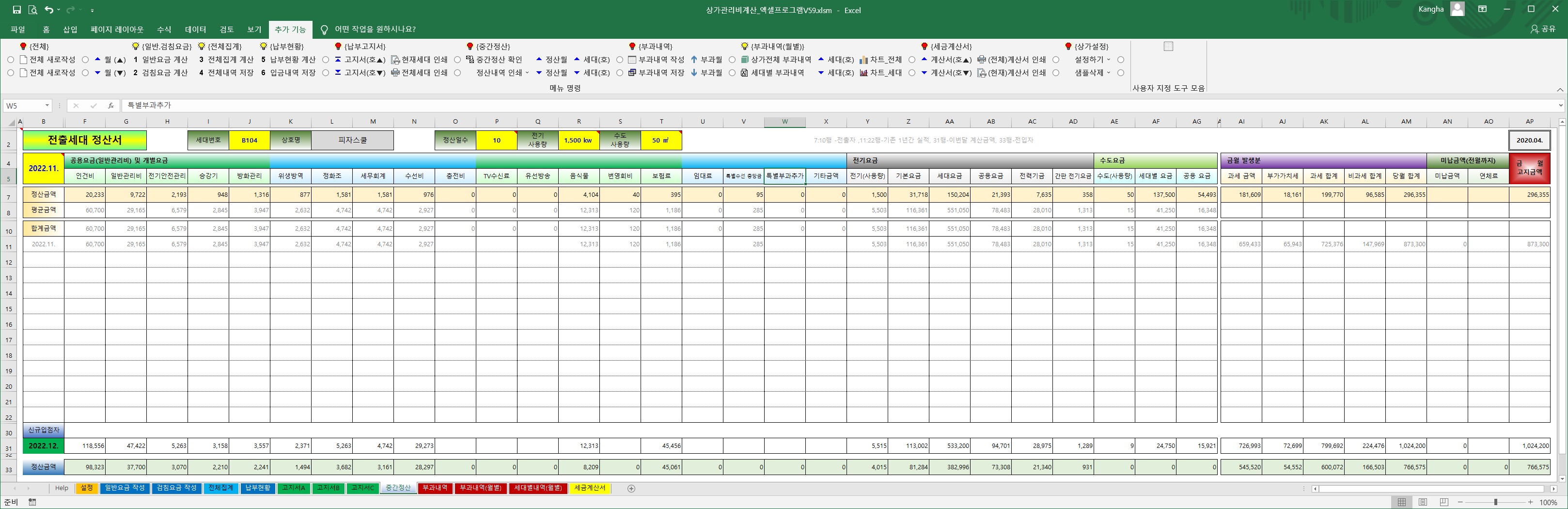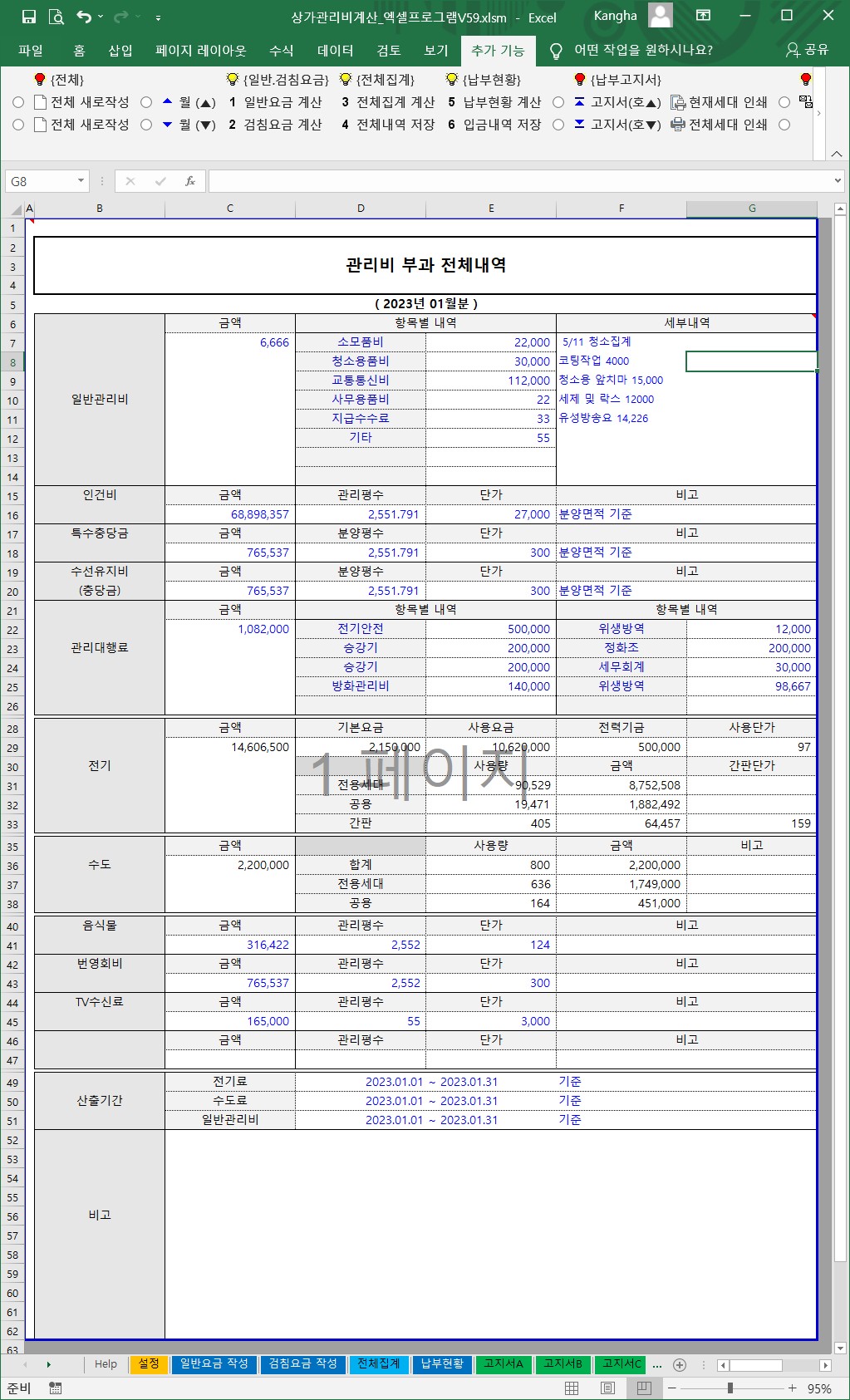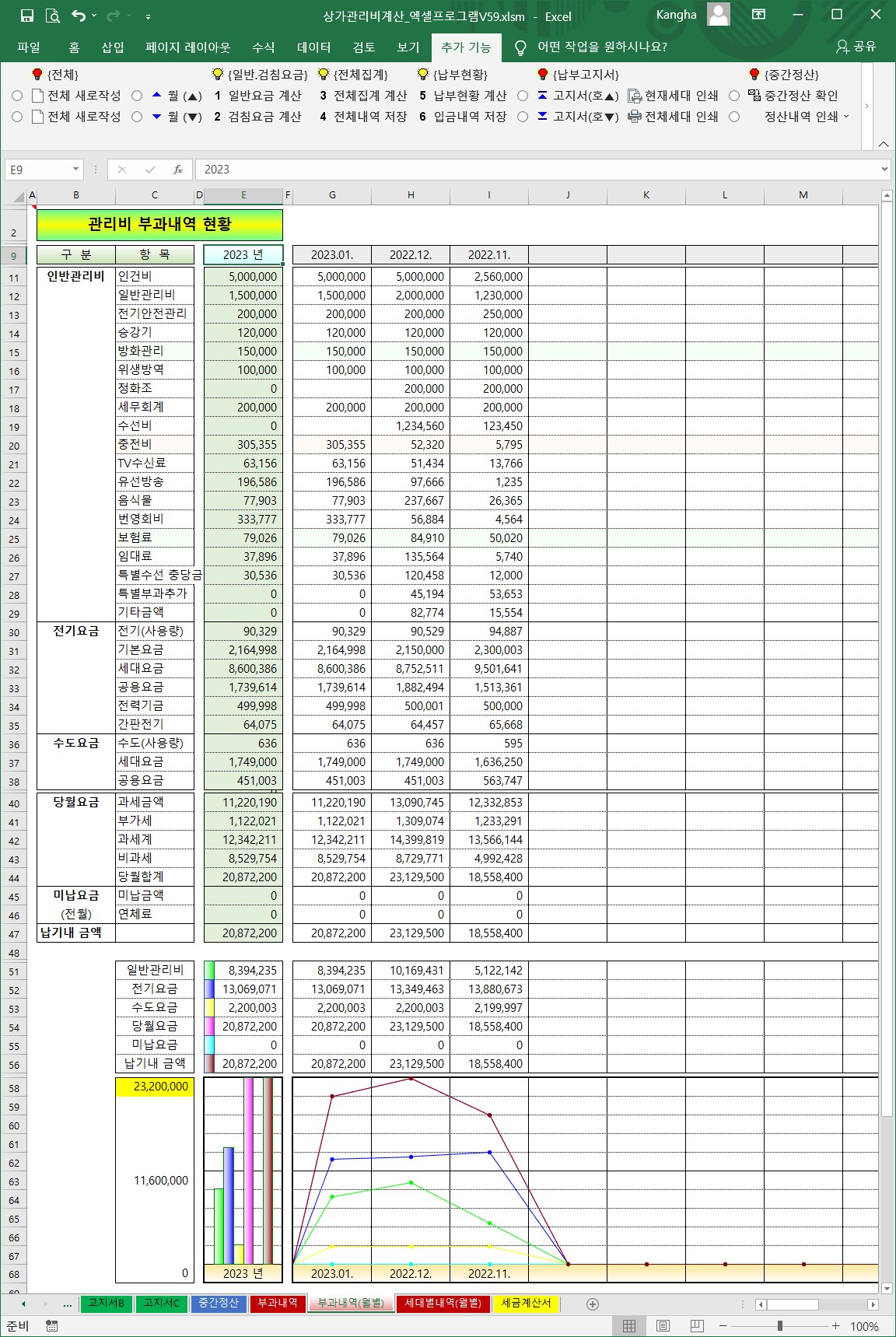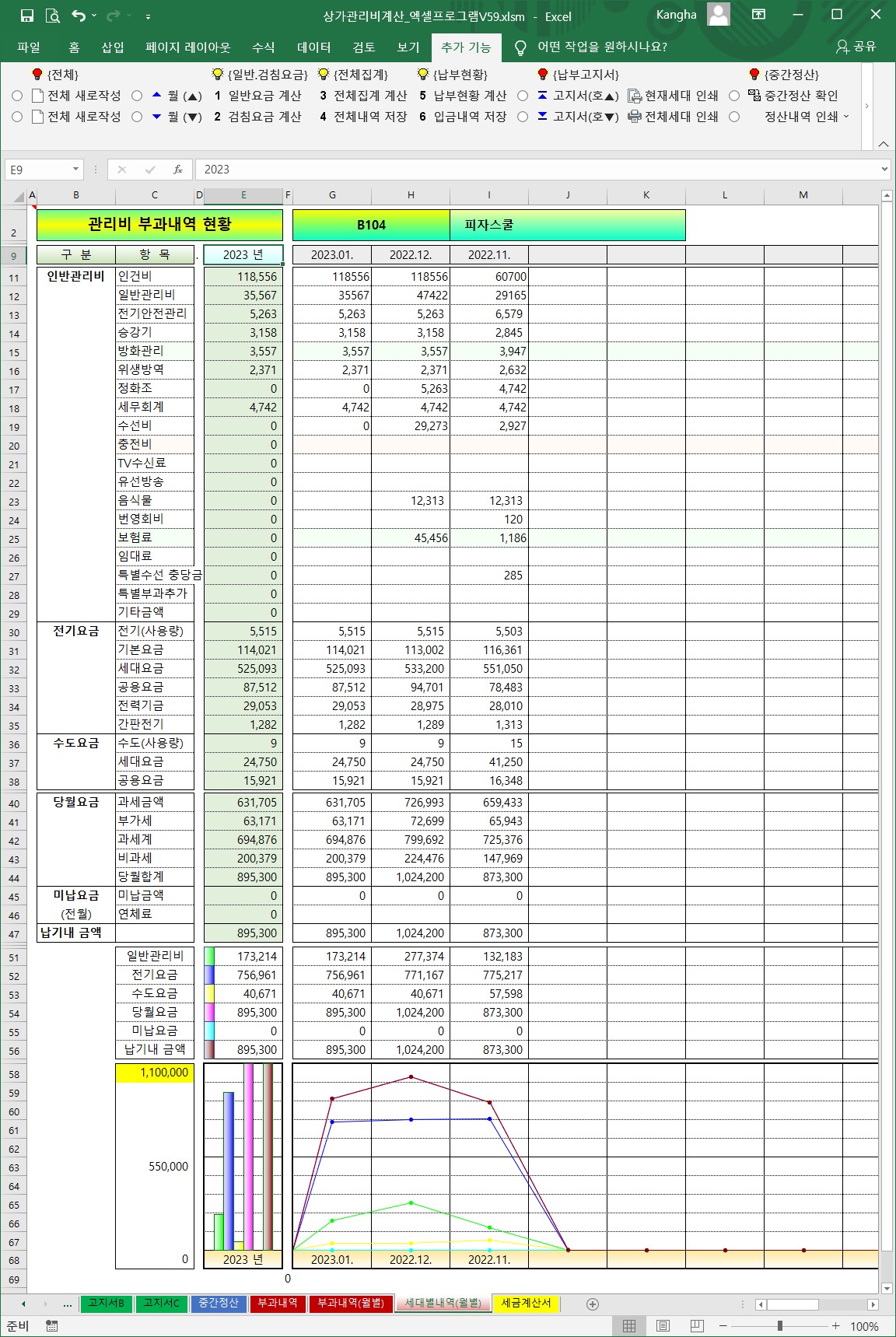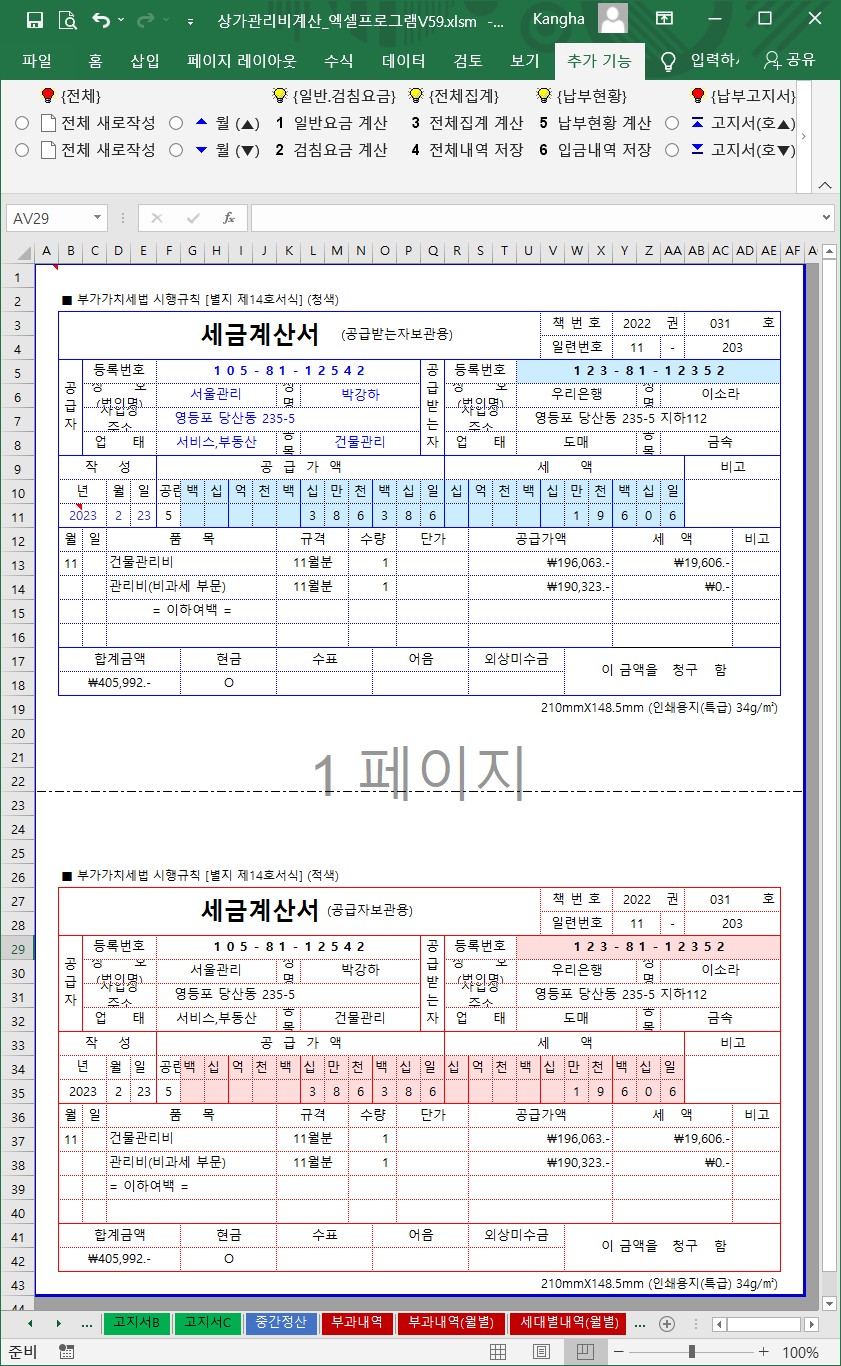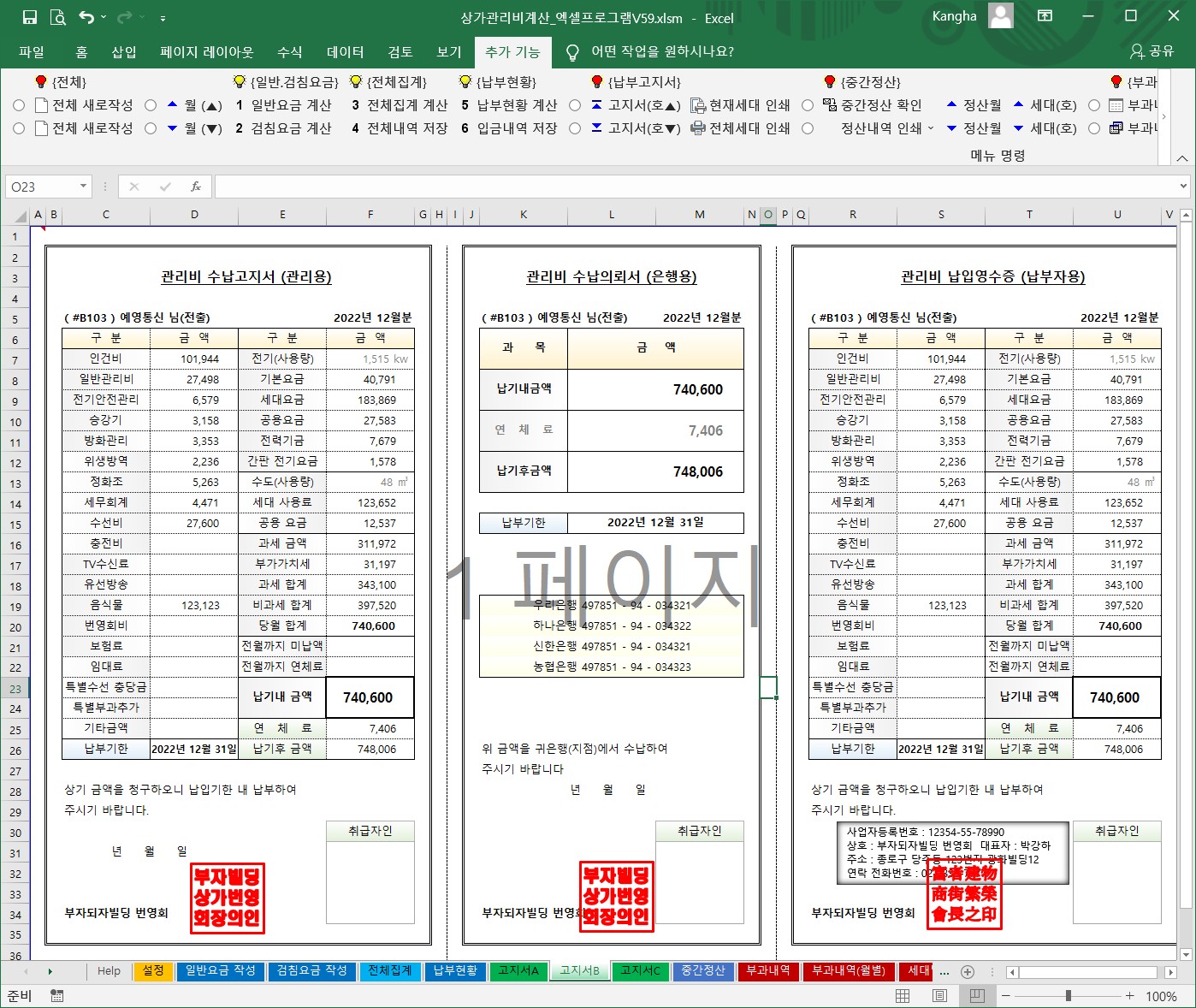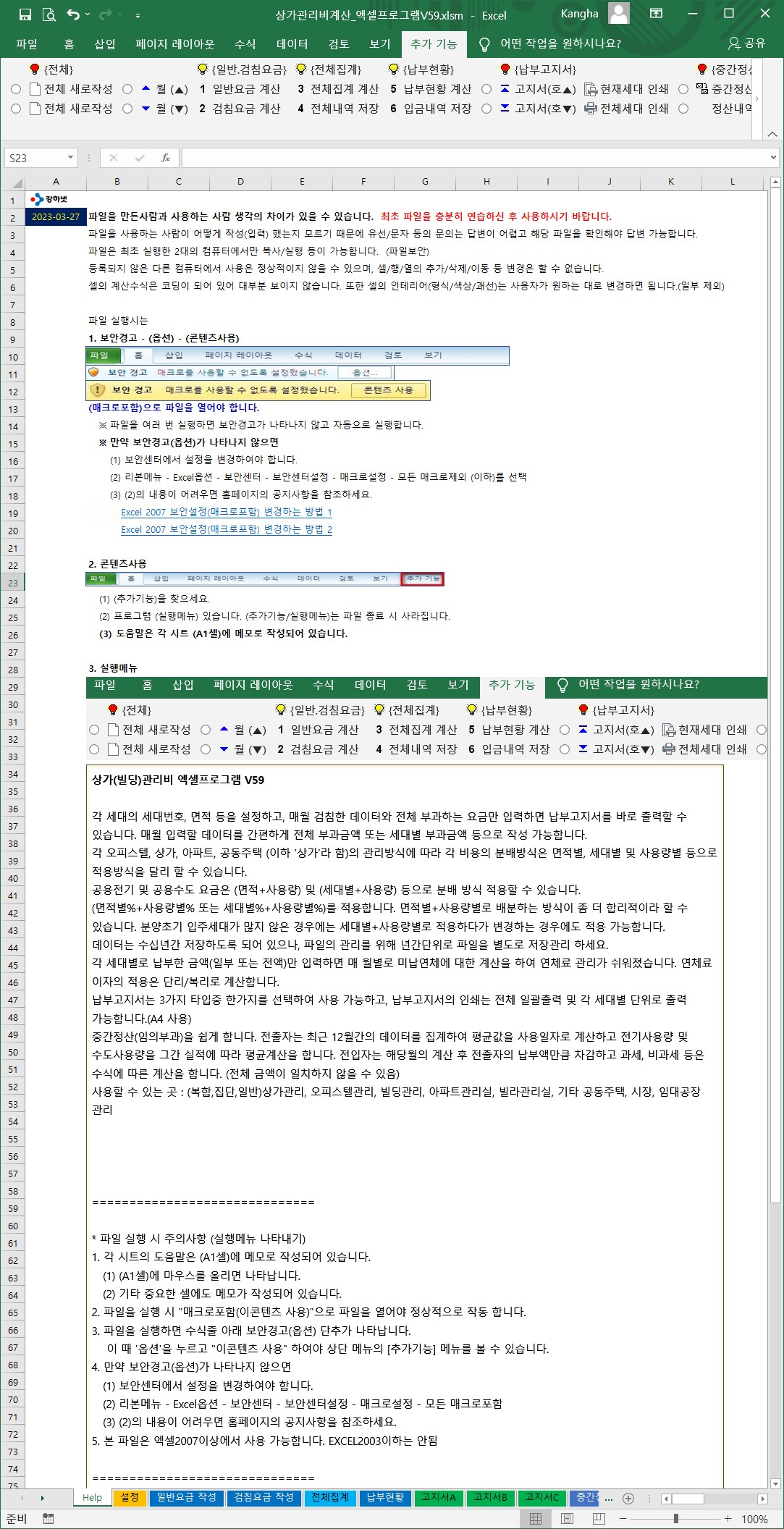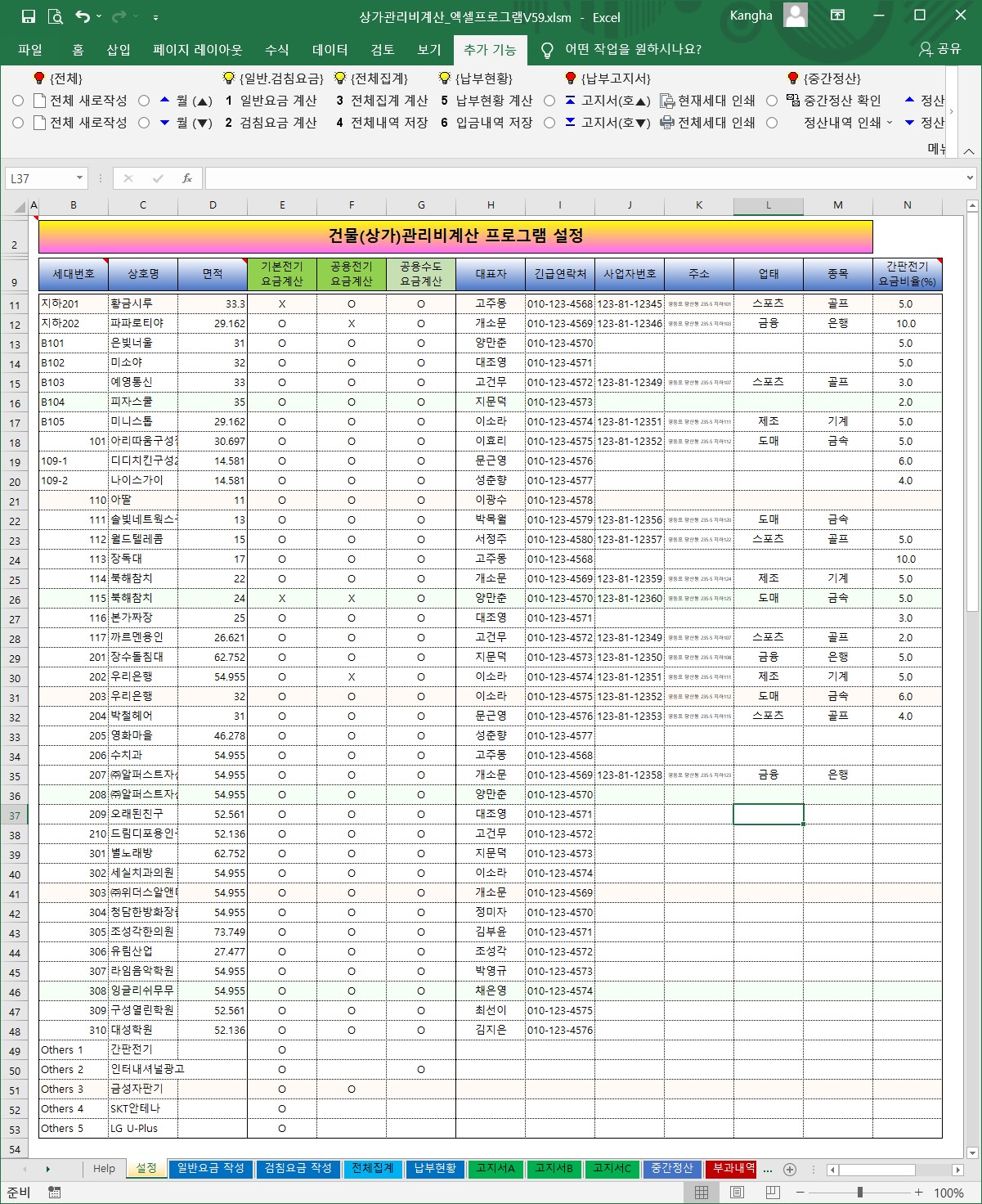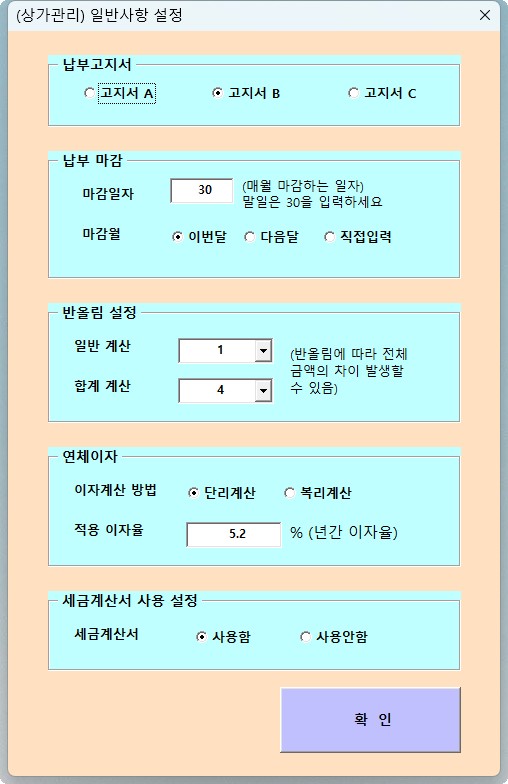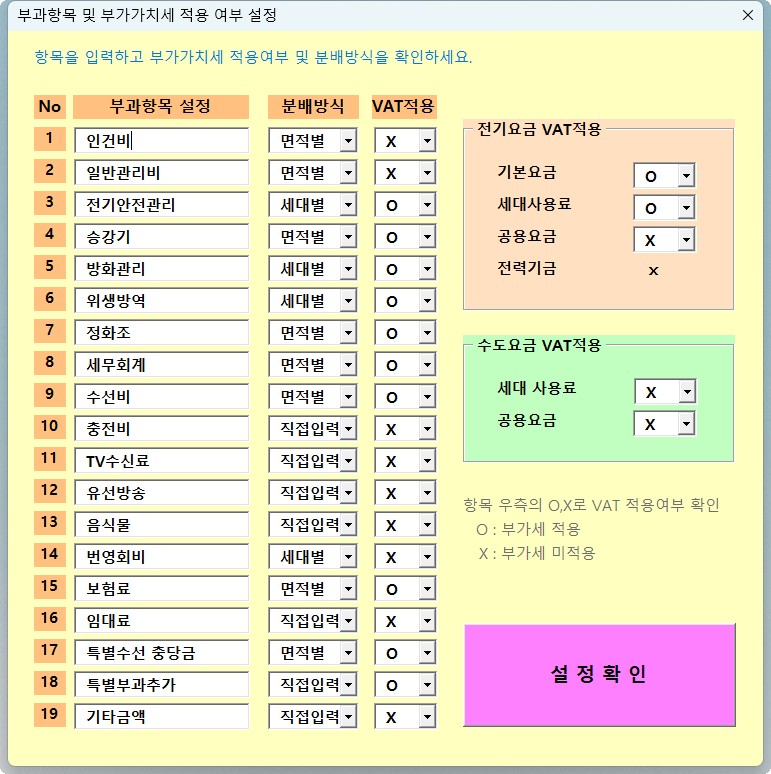간편장부 엑셀프로그램 V71
간편장부를 입력하고 입력된 데이터를 요구하는 내역별로 구분할 수 있습니다.
설정한 기간별로 부가가치세 신고분, 세금계산서 발행별, 계정별, 거래내용별, 거래처별로 확인할 수 있습니다.
또한 세금계산서(계산서) 작성도 쉽게 할 수 있으며, 세금계산서를 작성/저장하면 간편장부 시트에 자동으로 저장됩니다.
부가가치세의 계산을 언제든지 기간별로 바로 확인할 수 있습니다.
법정영수증(전자세금계산서, 세금계산서, 계산서, 신용카드, 현금영수증 등)으로 저장된 값을 추출하여
부가가치세신고서(일반과세자) 및 첨부양식의 작성 및 납부서까지 계산하여 즉시 출력 가능 합니다.
간편장부 입력 시 입력하여야 할 셀의 색깔이 변경되어 입력시 에러를 방지하고,
주의사항은 각 해당 셀에 메모로 작성되어 있습니다!!!
입력하는 시트(간편장부, 세금계산서, 계산서 시트)에서 입력된 내용을 쉽게 수정할 수 있도록 하였습니다.
일반 세금계산서의 발행은 매출처별로 매 건별 송부용 파일로 저장할 수 있도록 하여 매출처별로 관리하기가 편리합니다.
또한 이메일 송부시 파일을 첨부하면 편리합니다. {세금계산서}{계산서} 시트는 불필요시 숨기기 가능합니다.
상단 추가기능의 실행메뉴는 [세금계산서], [계산서] 및 [샘플내용삭제]의 경우 필요시만 나타납니다.
-------------------------------------------------------
* 간편장부 작성대상자 : (업종구분 수입금액 기준)
가.농업, 임업, 어업, 광업, 도매업, 소매업, 부동산매매업, 그 밖의 ‘나’ 및 ‘다’에 해당하지 않은 사업 : 3억원 미만
나.제조업, 숙박·음식업, 전기·가스·증기·수도사업, 하수·폐기물처리·원료재생 및 환경복원업, 건설업, 운수업, 출판·영상, 방송통신 및 정보서비스업, 금융·보험업 : 1억5천만원 미만
다.부동산임대업, 전문·과학·기술서비스업, 사업시설관리·사업지원서비스업, 교육서비스업, 보건 및 사회복지사업, 예술·스포츠·여가관련 서비스업, 협회 및 단체, 수리 및 기타 개인서비스업, 가구내 고용활동 : 7천5백만원 미만
============================================================
* 파일 실행 시 주의사항 (실행메뉴 나타내기)
1. 각 시트의 도움말은 (A1셀)에 메모로 작성되어 있습니다.
(1) (A1셀)에 마우스를 올리면 나타납니다.
(2) 기타 중요한 셀에도 메모가 작성되어 있습니다.
2. 파일을 실행 시 "매크로포함(이콘텐츠 사용)"으로 파일을 열어야 정상적으로 작동 합니다.
3. 파일을 실행하면 수식줄 아래 보안경고(옵션) 단추가 나타납니다.
이 때 '옵션'을 누르고 "이콘텐츠 사용" 하여야 상단 메뉴의 [추가기능] 메뉴를 볼 수 있습니다.
4. 만약 보안경고(옵션)가 나타나지 않으면
(1) 보안센터에서 설정을 변경하여야 합니다.
(2) 리본메뉴 - Excel옵션 - 보안센터 - 보안센터설정 - 매크로설정 - 모든 매크로포함
(3) (2)의 내용이 어려우면 홈페이지의 공지사항을 참조하세요.
5. 본 파일은 엑셀2007이상에서 사용 가능합니다. 2003이하는 안됨
==========================================
* 파일의 처음 실행순서
1. 샘플데이터로 충분한 연습을 합니다.
2. [샘플내용 삭제]를 실행하여 기존의 샘플을 삭제합니다.
일부 집계/분석 내용은 지워지지 않을수도 있으나 데이터 입력 후 집계/분석 실행하면 값이 변경됩니다.
3. {설정}시트에 설정내용 입력
① 사용자정보/관할세무서/매입매출처.항목 등 입력
② (Y45:Y46셀)의 세금계산서 시트 사용유무 설정
4. [설정하기] 실행
5. {간편장부} 또는 {세금계산서} 시트에서 내용입력
6. {집계현황}, {내역별분류} 및 {V***}시트의 값은 간편장부에 저장된 내용으로 계산됩니다.
{간편장부} : (작성내용 있음)
0. 메뉴버튼 :
(1) [장부작성] : 현재 월의 기 작성된 내용을 찾아오고, 아래 부분에 20개의 행에 입력할 수 있는 목록/수식 등이 활성화됨
(2) [장부저장] : 활성화된 목록/수식/형식 등을 지우고 내용을 저장함
(3) [전체기간 검색] : 작성된 전체의 내용을 찾아 나타냄
(4) [전체기간 저장] : 내용을 수정한 열에 대해서 수정 저장함.
(5) [년도▲▼][월별▲▼][분기▲▼][반기▲▼] : 저장된 내용을 해당 기간별로 찾아 나타냄
1. 간편장부 작성하기
(1) [장부작성]
① 거래내용, 거래처, 신용카드, 결제구분 등은 {설정}시트에 작성한 내용만 드롭다운 메뉴로 표시됩니다.
② 거래내용란을 입력하면 입력하여야 할 셀의 색깔이 자동으로 변경됩니다.
③ 연한글씨 부분(카드번호, 사업자등록번호, 계정)의 셀은 입력하지 않아도 됩니다.
④ 금액 작성방법(2가지 방법) -
- [계산방식 및 계산서설정]의 (간편장부 입력방식)에서 설정합니다.
- 수입과 비용을 금액으로 작성할 것인지 합계로 작성할 것인지를 선택합니다.
a) 합계금액으로 작성 : (합계금액 입력) 공급가액+세액(10%)으로 분리하여 계산함
b) 공급가액으로 작성 : (공급가액 입력) 합계금액을 자동으로 계산함
(2) 결제구분(⑦비고)
① [결제구분 및 부가세 설정]을 실행하여 우선 설정하세요
② <법정영수증>세계(세금계산서), 전계(전자계산서), 카드(신용카드,직불카드), 현영(현금영수증)
③ <일반영수증>간이(간이영수증), 현금, 기타 등으로 구분하여 작성하세요.
④ 부가세 란은 ⑦비고(결제구분)에 (부가세설정)에 따라 자동으로 계산됩니다.
(3) 다른 시트의 모든 계산은 이 시트에 작성한 값을 기초로 계산합니다.
① 따라서 이 시트의 값이 정확하게 작성되어 있어야 합니다. (작성된 내용을 직접 수정하여도 됨)
② 같은 건으로 카드발급분과 세금계산서 발급분 등이 중복되지 않도록 작성하세요.
(4) 이 시트 모든 (행)(열)의 삭제는 금지합니다. 행전체를 삭제할 경우에도 저장된 데이터는 변경되지 않습니다.
(5) 입력의 편의를 위해 셀의 색상을 입력 요구사항에 따라 변경 합니다.
① 매출건과 매입(자산)건을 거래내용으로 확인하여 해당 작성하는 곳을 다른 색상으로 처리 합니다.
② (P열)은 (N열)의 값이 "카드"일 경우 색상이 변경되고 값을 입력하면 원위치 합니다.
③ (R열)은 거래처의 사업자등록번호가 {설정}시트에 작성되지 않은 경우 적색을 나타냅니다.
④ 사업자등록번호를 추가/변경하는 경우 반드시 [거래처 설정]을 실행하세요.
(6) 매출중 세금계산서(또는 계산서)를 발행하는 경우
① {세금계산서} 또는 {계산서} 시트에서 작성하세요. (매출 건중 세금계산서 또는 계산서로 발행건만 작성)
② 수정하는 경우에도 마찬가지로 {세금계산서}, {계산서} 시트에서 하여야 합니다.
③ 전자세금계산서로 발행하는 경우에는 이 시트{간편장부}에서 내용을 입력하세요.
2. [장부저장] - 간편장부 저장하기
(1) [장부작성]의 실행으로 활성화된 셀의 속성을 원위치 함
(2) 작성이 잘못되었을 경우, 잘못 작성된 곳을 확인하여 경고창 띄움 (작성누락 및 불필요 입력 등)
(3) 기존 작성된 내용이 변경된 경우에는 변경하여 저장 합니다.
3. 장부 검색하기
(1) (P2셀)-검색 시작일, (Q2셀)-검색 마지막일
(2) 검색은 해당되는 기간만 검색합니다.
① [년도▲▼][월별▲▼][분기▲▼][반기▲▼]를 상,하로 실행시 기간이 변경됩니다.
② 기간을 변경하면 해당기간의 내용도 함께 나타냅니다.
③ (L2:M2셀)에 검색기준을 나타냅니다.
{내역별분류} : (작성내용 없음)
0. 실행메뉴
(1) [년도▲▼][월별▲▼][분기▲▼][반기▲▼] : 저장된 내용을 해당 기간별로 찾아 나타냄
(2) [구분선택] : (거래내용),(기간별),(거래처),(결제구분),(계정별) (R2셀)로 합계를 나타냄
(3) [계산서] : 검색기간 내의 값중 세금계산서(또는 계산서) 발행건만 추출함
(4) [부가세] : 검색기간 내의 값중 부가가치세 금액이 있거나 계산서로 발행된 내역을 추출함
1. 분류방법1
(1) [년도▲▼][월별▲▼][분기▲▼][반기▲▼]를 실행하여 분류기간을 설정 합니다.
① (기간)은 작성된 모든 기간내에서 이동이 가능합니다.
② (L2:M2셀)은 해당기간의 구분
③ (P2셀)-검색 시작일, (Q2셀)-검색 마지막일
(2) 해당 실행메뉴를 클릭합니다.
(3) (R2셀)에 분류 내용을 나타냅니다. 분류내용은 (거래내용),(기간별),(거래처),(결제구분),(계정별) 입니다.
2. 분류방법2
(1) [구분선택▲▼]으로 구분할 내용을 선택
(2) 기간별 분류내용을 구분별로 합계하는 방식입니다.
3. 기타
(1) 이 시트의 값은 {간편장부} 시트에서 작성한 내용을 기간별 및 구분내용별 등으로 나타낸 것입니다.
(2) 이 시트의 내용은 삭제하여도 원데이터(간편장부 시트)에는 영향을 미치지 않음.
(3) 따라서 데이터의 입력/수정은 반드시 {간편장부} 시트에서 하여야 합니다.
{월별집계} : (작성내용 없음)
0. 메뉴버튼
(1) [월별집계] : {간편장부} 시트의 처음 작성 건부터 마지막 작성 건까지 모든 월에 대해서 집계 합니다.
분기별, 반기별, 년간 합계를 나타냅니다.
① 기간 및 합계금액을 자동으로 나타냅니다.
② 기간의 마지막은 작성년도의 금월까지입니다.
{년간현황} : (작성내용 없음)
0. 메뉴버튼
(1) [년간현황 계산] : 간편장부의 업데이트된 데이터를 다시 계산합니다.
(2) [그래프 분기] : 수입/비용/고정자산에 대한 분기별/반기별의 그래프를 나타냅니다.
(3) [그래프 월별] : 수입/비용/고정자산/수익에 대한 월별 그래프를 나타냅니다.
(4) [그래프 지우기] : 모든 그래프를 삭제합니다.
(5) [년도▲▼] : 년도별 내용을 나타냄
1. 집계현황 계산
(1) 현황은 {간편장부}시트의 데이터 값으로 다시 계산됩니다.
(2) [년도▲▼]을 실행시 (N2셀)에 년도를 변경함.
2. 그래프
(1) [그래프 월별]의 막대그래프는 수익을 나타낸 것으로
적자일 경우에는 빨간색 막대그래프가 아래로 표시됩니다.
(2) 그래프는 하나씩 클릭해서 지울수도 있습니다.
(3) [그래프 분기]의 눈금최대값은 (H5셀)에 메모로 작성됩니다.
(4) [그래프 분기][그래프 월별]의 최대값은 반기별/월별 합계 중 큰 값을 기준으로 하고있으며,
(5) [그래프지우기] 또는 크기를 편집하여도 언제든지 다시 그릴수 있습니다.
{설정} : (작성내용 있음)
0. 메뉴버튼
(1) [거래처 설정] : 품목 및 거래관련 기업들을 설정합니다.
(2) [사용자 설정] : 사업장 정보 및 개인정보 등을 설정함
(3) [계산방식 및 계산서 설정] : {간편장부}시트 입력방식 및 (세금)계산서 설정
(4) [신용카드 설정] : 사용하는 신용카드 설정
(5) [결제구분 및 부가세 설정] : 결제한 영수증 및 부가세 계산 설정
(6) [시트 보이기/감추기] : VAT관련 시트들을 선택적으로 보이기/감추기 합니다.
(7) [샘플내용 삭제] : {간편장부}{설정} 시트의 샘플내용 삭제. 다른 시트는 데이터 입력후 사용하면 내용 변경됨
1. 매입처 정보 입력 (B11:G11셀이하)
(1) 세금계산서, 계산서, 신용카드 등 법정영수증으로 매입하는 경우에는 사업자등록번호가 입력되어야 합니다.
(2) <법정영수증>으로 매입하였으나 매입처의 사업자등록번호가 매입처정보에 입력되어 있지 않으면 부가가치세
계산시 합계금액이 맞지 않습니다.
(3) 입력된 회사명은 {간편장부}시트 작성시 편리하게 활용할 수 있습니다.
(4) 불특정거래처로 입력을 하였더라도 부가가치세 계산을 위해서는 매입처/매출처의 정보는 입력하세요.
(5) 간이영수증 등 법정영수증이 아닌 일반영수증으로 결제가 되었다면, 사업자등록번호를 입력하지 않아도 됩니다.
(6) 신용카드거래전표에 사업자등록번호가 있으니 확인하시고 사업자등록번호를 입력하세요.
(7) 내용을 입력 또는 변경하였다면 반드시 [거래처 설정]을 실행하세요.
2. 매출처정보 입력 (i11:N11셀이하)
(1) 세금계산서 및 계산서를 발행하는 거래처는 종목까지 입력하고,
(2) 전자세금계산서, 신용카드, 화물카드, 현금영수증 등으로 거래되는 업체라면 사업자등록번호를 입력하세요.
(3) 거래회사가 매입 및 매출을 동시에 하는 회사라면 매입처/매출처 모두 입력하세요.
(4) 내용을 입력 또는 변경하였다면 반드시 [거래처 설정]을 실행하세요.
3. 매입항목 입력 (P11:Q11셀~이하)
(1) 계정(P열)과 매입항목(Q열)은 같이 입력되어야 합니다.
(2) 여기에 입력하지 않으면 {간편장부} 시트의 거래내용에서 입력할 수 없습니다.
(3) 매출품목이면서 매입항목인 경우에도 입력하고, 매출품목에도 입력하여야 합니다.
(4) 계정의 문구는 메모를 참조하여 입력하세요. 문구를 달리하면 일부시트의 계산값이 다르게 나타납니다.
(5) 경비, 노무비, 매입, 자산, 기타, 매출(한품목이 매입/매출발생하는 경우) 등으로 구분하여 입력하세요.
(6) 내용을 입력 또는 변경하였다면 반드시 [거래처 설정]을 실행하세요.
4. 매출품목 입력 (S11:U11셀~이하)
(1) 매출(판매) 시 세금계산서 및 계산서의 작성을 위해 매출품목을 입력하세요.
(2) 규격이 없다면 규격은 작성하지 않아도 됩니다.
(3) 매출품목이면서 매입항목인 경우에도 입력하고, 매입항목에도 입력하여야 합니다.
(4) {세금계산서} {계산서} 시트에서 규격을 입력시 단가를 찾아옵니다.
(5) 내용을 입력 또는 변경하였다면 반드시 [거래처 설정]을 실행하세요.
----------------------
5. [사용자 설정]
(1) 사업장 정보, 전화번호, 환급계좌 정보, 관할세무서 정보 등을 입력합니다.
(2) 세무서 계좌번호 및 코드번호는 설정 실행시 나타냅니다.
(3) 다른 정보보다 우선적으로 설정하세요. 정보가 틀리지 않으면 수정하지 마세요
(4) 메뉴를 실행하면 {V**} 시트 등에 회사 내용이 입력됩니다.
(5) 내용을 입력 또는 변경하였다면 반드시 [사용자 설정]을 실행하세요.
6. [계산방식 및 계산서 설정]
(1) 금액 입력방식 : {간편장부} 시트 입력시
① 공급가액으로 작성 : 공급가액만 작성하면 합계금액과 부가가치세(해당할 경우)를 자동으로 계산합니다.
② 합계금액으로 작성 : 합계금액만 작성하면 공급가액과 부가가치세(해당할 경우)를 자동으로 계산합니다.
(2) 거래처 유형 설정 : {간편장부} 시트 입력시
① 고정거래처 : {설정}시트에 설정한 거래처만 입력 가능함
② 불특정거래처 : {설정}시트에 설정과는 무관하게 신규거래처 포함한 모든 거래처 입력 가능함. 입력시 오탈자 주의할 것
(3) 세금계산서 및 계산서 설정
① 사용함 : 해당 시트를 나타냅니다.
② 사용안함 : 해당 시트를 숨기기 합니다.
7. 신용카드 정보입력
(1) 맨 윗칸은 '사업용신용카드'를 입력하세요.
(2) 작성한 신용카드는 {간편장부}시트에서 입력 가능합니다.
(3) 정보는 15개까지 입력 가능합니다. 위쪽부터 차례대로 작성합니다.
8. 결제구분 및 부가세 요구정보 입력
(1) 음영처리된 부분은 변경하지 마세요.
(2) 추가내용이 있다면 아랫쪽으로 작성 가능합니다. 위쪽부터 차례대로 작성합니다.
(3) <법정영수증>인 부가세가 있는 항목은 "O"를 입력하세요.
9. 시트 보이기/감추기
(1) VAT관련 시트에 대해서 보이기 또는 감추기를 합니다.
10. 기타
(1) [거래처설정] 메뉴는 거래처만 정열합니다. (거래처 추가하였을 경우 반드시 실행하세요)
(2) 이 시트에 입력된 내용으로만 제한되는 셀들이 있습니다.
(3) 이 값들은 {간편장부}{세금계산서}{계산서} 시트에서 입력시 목록으로 나타납니다.
{세금계산서}{계산서} : (작성내용 있음)
0. 메뉴버튼
(1) [(계)새로작성] : 세금계산서 새로 작성시
(2) [(계)계산수식] : 데이터를 수정하고자 할 때 계산식이 나타나도록 설정
(3) [간편장부로저장] : {간편장부} 시트로 저장, 이 메뉴는 필히 실행되어야 저장됨
(4) [다른파일로저장] : 현재의 {세금계산서}시트 내용만 다른이름으로 저장함
(5) [양식변경] : {세금계산서}시트와 {계산서}시트를 번갈아가며 나타냄
(6) [계산서▲▼] : 작성된 내용을 순차적으로 나타냄
1. {세금계산서}{계산서} 시트
(1) 일반양식의 (세금)계산서를 발행하여 매출한 경우만 작성합니다.
(전자(세금)계산서 및 매입 등은 {간편장부}시트에서 직접 작성하세요.)
(2) 사업자에 따라 {세금계산서}가 아닌 {계산서}만 사용하는 경우에는 {계산서} 시트를 사용하세요.
2. [계산서▲▼]을 실행하면 작성된 데이터를 찾아 나타냅니다.
(1) 작성된 순서대로 나타냅니다.
(2) 번호의 기준은 우측상단의 숫자(AB3셀)를 기준으로 합니다. {간편장부}시트의 행번호
(3) 세금계산서와 계산서 두가지로 작성된 경우에는 각각의 시트에서 확인하세요
3. [(계)새로작성] 시 일련번호는 자동으로 부여 합니다.
(1) 상호를 선택하면 설정시트에서 작성한 거래처(공급받는자)의 정보를 가져옵니다.
(2) 상호, 품목 및 규격은 설정시트에 작성된 내용만 입력이 가능합니다.
(3) 풀다운 메뉴에 나타나지 않는다면 {설정}시트에서 내용을 추가 작성하여 주세요.
4. [간편장부로저장] 메뉴는 이 시트에 작성된 내용을 {간편장부}시트로 복사 합니다.
(세금계산서 내용 작성시 반드시 실행)
5. 작성된 (세금)계산서의 내용을 수정할 경우
(1) 반드시 작성한 {세금계산서/계산서} 시트에서 하여야 합니다.
(2) [계산서▲▼]으로 내용을 찾은 후,
(3) 내용을 수정하고 [간편장부로저장] 메뉴를 누르면 내용이 수정됨.
(4) 부가가치세가 없는 "영세율"일 경우 비고란(AB11셀)에 "영세율"이라 입력하세요.
6. [다른파일로저장] 버튼을 누르면 이 시트만 1개 파일로 생성합니다.
(1) 파일이름은 "거래처상호명(일련번호)"로 저장됩니다.
(2) 거래처에 E-mail로 첨부하여 보낼 경우 유용합니다.
(3) 이 파일의 시트보호 해제 비밀번호는 '12345'입니다.
7. [(계)계산수식] 메뉴는 저장된 내용을 찾아와 수정할 경우 사용합니다.
버튼을 누르면 단가, 공급가액,세액 등의 계산식이 나타납니다.
8. 기타
(1) [양식변경] 메뉴는 [간편장부 입력방식 및 계산서 설정]에서 (세금계산서 설정)(계산서 설정) 모두 "사용"으로 되어
있을 경우에만 (세금계산서) 또는 (계산서)로 변경 표시 됩니다.
(2) 2중 하나만 사용할 경우에는 '모두'사용으로 설정 후 변경한 다음 다시 해당 설정을 변경하시기 바랍니다.
{VAT신고서} : (작성내용 없음)
0. 메뉴버튼
(1) [부가세 전체계산] : {VAT신고서} 및 {V00}시트의 계산을 합니다.
(2) [부가세 계산수식] : {VAT신고서}시트의 일부 셀의 계산식을 나타냅니다.
(3) [부가세 매출], [부가세 매입], [부가세 Card매출], [부가세 Card매입], [부가세 현금매출], [부가세 전계공제], [부가세 매출2], [부가세 매입2], [부가세 납부서]
1. 상반기,하반기,분기별의 기간에 따라
(1) 예정,확정(F2셀)에 따라 자동으로 작성합니다.
(2) 시트명 중 앞쪽에 'V00'라고 된 시트는 모두 재실행합니다.
(3) [1기예정신고]:1/4분기, [1기확정신고]:2/4분기, [2기예정신고]:3/4사분기, [2기확정신고]:4/4사분기입니다.
2. 사용자의 회사에 따라서 (3쪽을 우선 작성 - 1쪽은 3쪽 합계금액이 링크됨)
(1) 예정신고누락분(3쪽) 등 일부 셀의 내용을 추가로 작성하여야 합니다.
(2) 회사의 실정에 따라 추가로 작성하시고 금액의 합계 등은 반드시 확인하시기 바랍니다.
(3) 작성된 내용을 수정하고자 할 경우에는 우선 메뉴를 실행하여 계산하고난 다음, 내용을 수정하시기 바랍니다.
3. 실행메뉴 : [부가세 매출], [부가세 매입], [부가세 Card매출], [부가세 Card매입], [부가세 현금매출],
[부가세 전계공제], [부가세 매출2], [부가세 매입2], [부가세 납부서]
(1) 위 실행버튼은 각 시트의 계산을 합니다.
(2) 계산값은 현재 {내역별분류} 시트에 있는 내용으로 계산합니다.
(3) 사업자의 정보는 {설정}시트에서 변경하세요.
(4) 일부만 계산되는 시트도 있으니 계산 내용을 반드시 확인하시기 바랍니다.
{V매출} : (작성내용 없음)
0. 메뉴버튼
(1) [부가세 매출] : {간편장부} 데이터를 해당기간(E8:F8셀)으로 집계합니다.
1. 기타내용
(1) 주민등록번호 발급분은 별도로 계산하지 않습니다.
(2) 전자세금계산서 외 발급분은 '세금계산서'로 발급된 것만 합계합니다.
('계산서' 발급분 제외합니다. '계산서' 발급분은 {V매출(2)} 시트에 계산합니다.)
(3) 1.제출자 인적사항은 [사용자 설정] 실행시 작성됩니다.
2. 신고기간
(1) 거래기간의 기간 변경은 {내역별분류} 시트의 기간을 우선 변경하여야 합니다.
(2) 집계 날짜는 거래기간(E8:F8셀)을 기준으로 합니다.
{V매입} : (작성내용 없음)
0. 메뉴버튼
(1) [부가세 매입] : {간편장부} 데이터를 해당기간(E8:F8셀)으로 집계합니다.
1. 기타내용
(1) 주민등록번호 발급분은 별도로 계산하지 않습니다.
(2) 전자세금계산서 외 발급분은 '세금계산서'로 발급된 것만 합계합니다.
('계산서' 발급분 제외합니다. '계산서' 발급분은 {V매입2} 시트에 계산합니다.)
(3) 1.제출자 인적사항은 [사용자 설정] 실행시 작성됩니다.
2. 신고기간
(1) 거래기간의 기간 변경은 {내역별분류} 시트의 기간을 우선 변경하여야 합니다.
(2) 집계 날짜는 거래기간(E8:F8셀)을 기준으로 합니다.
{V카드매출} : (작성내용 없음)
0. 메뉴버튼
(1) [부가세 Card매출] : {간편장부} 데이터를 해당기간(C4셀)으로 집계합니다.
1. 기타내용
(1) 면세매출분은 부가세금액이 0인 것, 봉사료는 별도로 계산하지 않습니다.
(2) {간편장부} 시트에 있는 모든 해당내용을 계산합니다.
(3) 1.제출자 인적사항은 [사용자 설정] 실행시 작성됩니다.
2. 신고기간
(1) 거래기간의 기간 변경은 {내역별분류} 시트의 기간을 우선 변경하여야 합니다.
(2) 집계 날짜는 거래기간(C4셀)을 기준으로 합니다.
{V카드매입} : (작성내용 없음)
0. 메뉴버튼
(1) [부가세 Card매입] : {간편장부} 데이터를 해당기간(C4셀)으로 집계합니다.
1. 기타내용
(1) 현금영수증 및 카드매입분 건 모두 계산합니다.
(2) {간편장부} 시트에 있는 (매입+자산) 모든 해당내용을 계산합니다.
(3) 1.제출자 인적사항은 [설정하기] 실행시 작성됩니다.
(4) 사업용 신용카드는 [신용카드 설정]의 카드내용 입니다.
2. 신고기간
(1) 거래기간의 년도 변경은 {내역별분류} 시트의 (N2셀)을 우선 변경하여야 합니다.
(2) 집계 날짜는 거래기간(C4셀)을 기준으로 합니다.
{V현금매출} : (작성내용 없음)
0. 메뉴버튼
(1) [부가세 현금매출] : {간편장부} 데이터를 해당기간(C3셀)으로 집계합니다.
1. 기타내용
(1) {간편장부} 시트에 있는 현금 매출분 해당내용을 계산합니다.
(2) 9행의 값 일부는 다른시트에서 계산된 값입니다.
(3) 상호, 성명, 사업자등록번호 등은 [사용자 설정] 실행시 작성됩니다.
2. 신고기간
(1) 거래기간의 기간 변경은 {내역별분류} 시트의 기간을 우선 변경하여야 합니다.
(2) 집계 날짜는 거래기간(C3셀)을 기준으로 합니다.
{소득금액/필요경비} : (작성내용 있음)
0. 메뉴버튼
(1) [소득금액 보기] : 일부내용 작성
(2) [소득금액 지우기] : 내용 삭제
1. 종합소득세 신고시 필요한 서류입니다.
2. 일부 내용은 작성변수가 많아 사용자에 맞도록 직접 작성하세요.