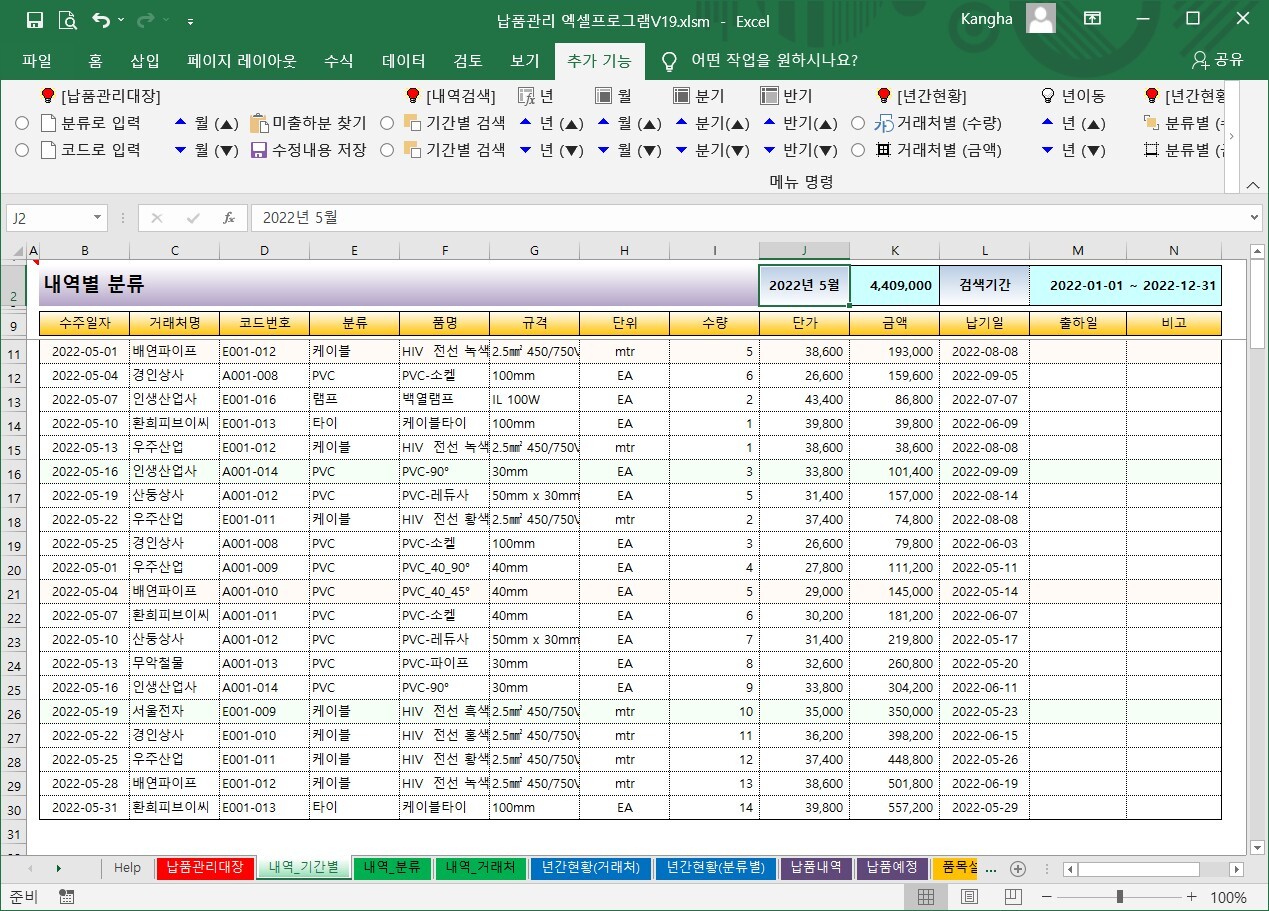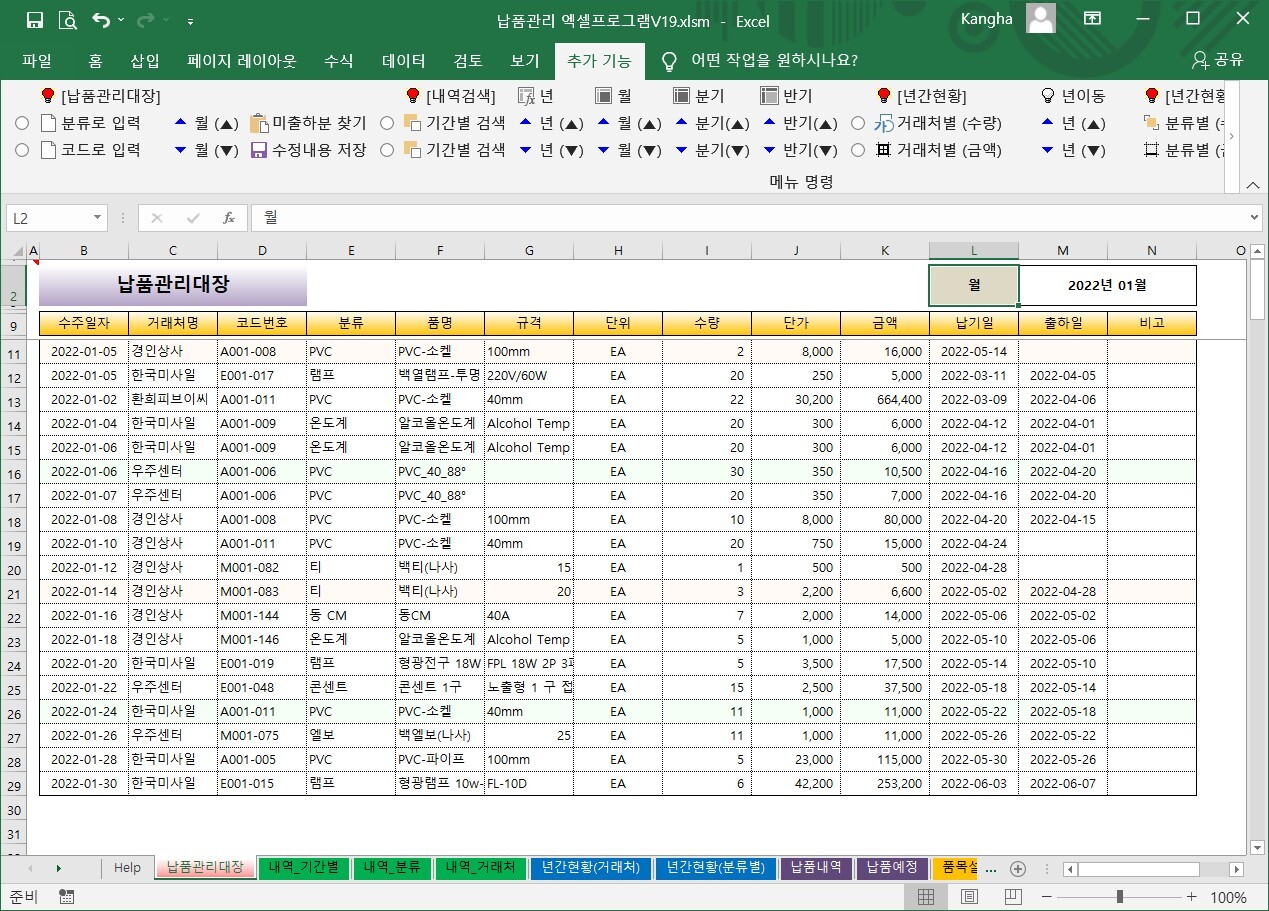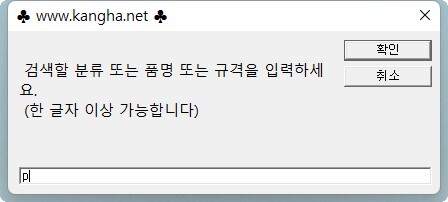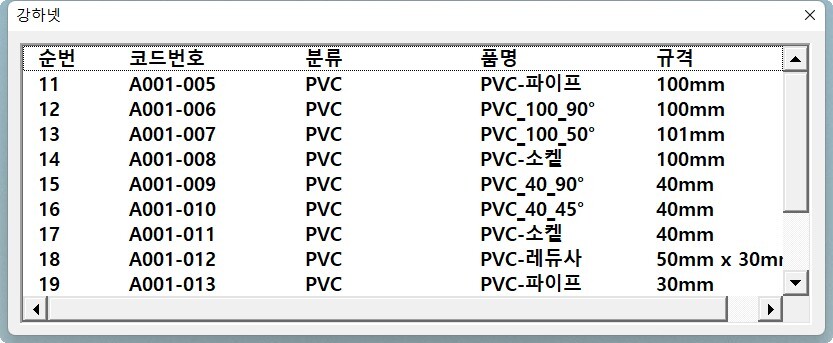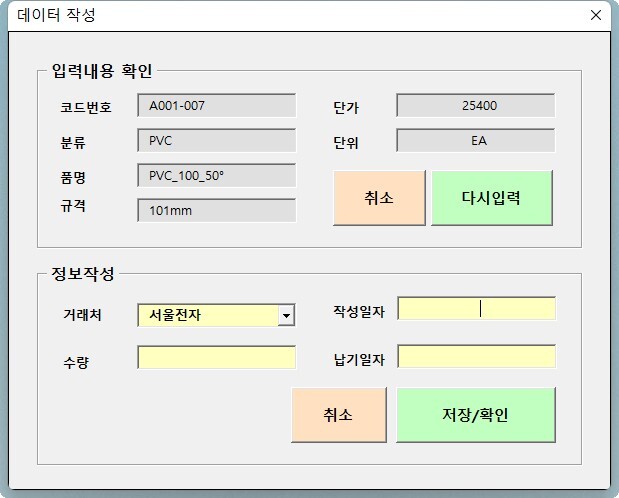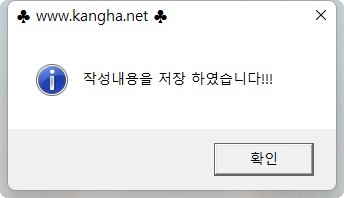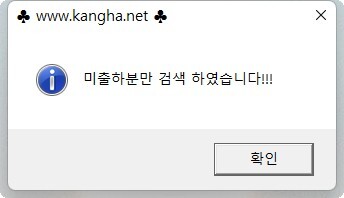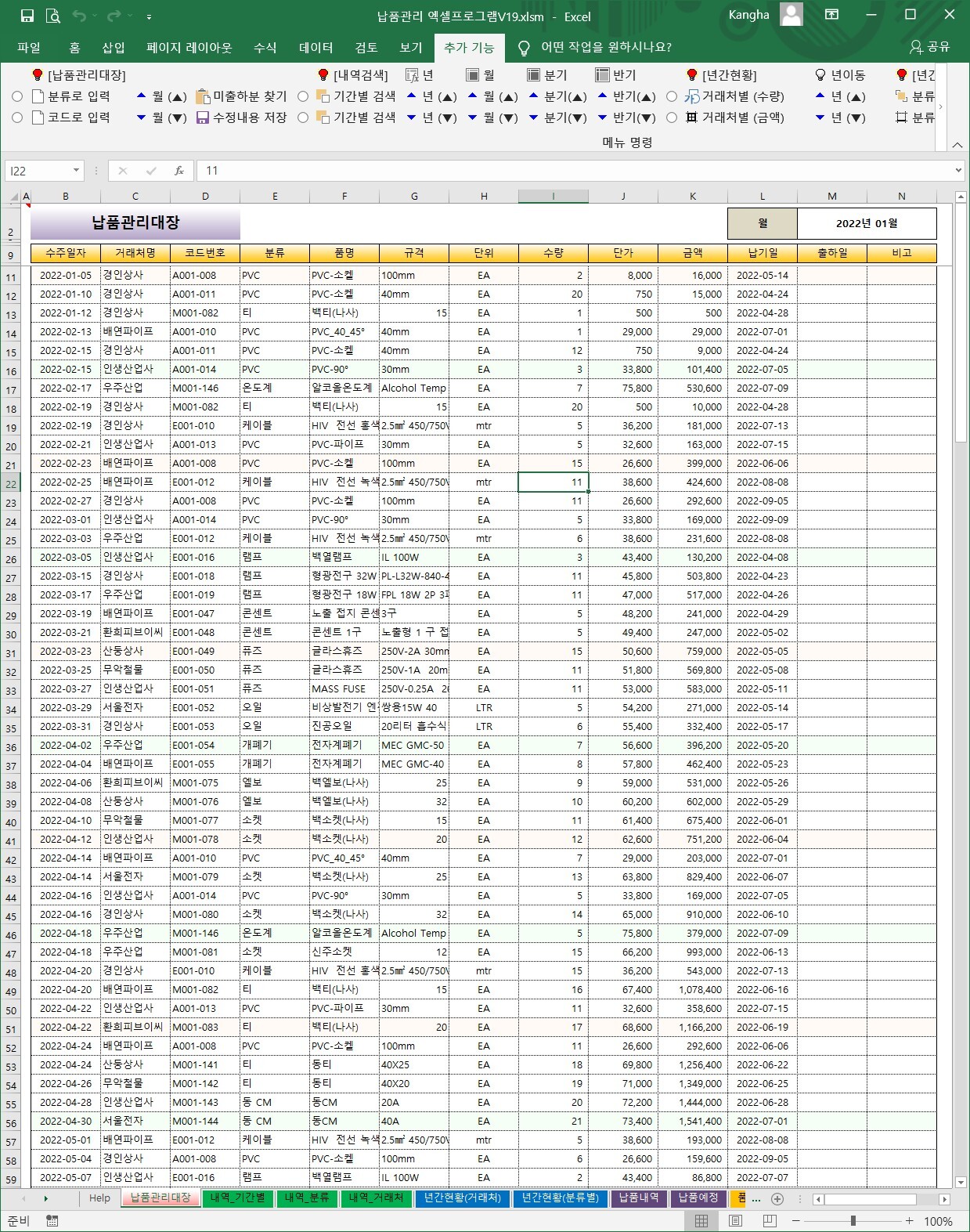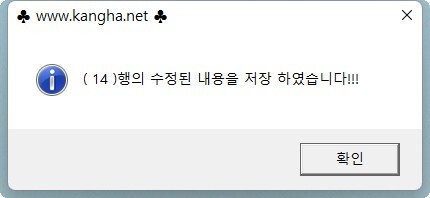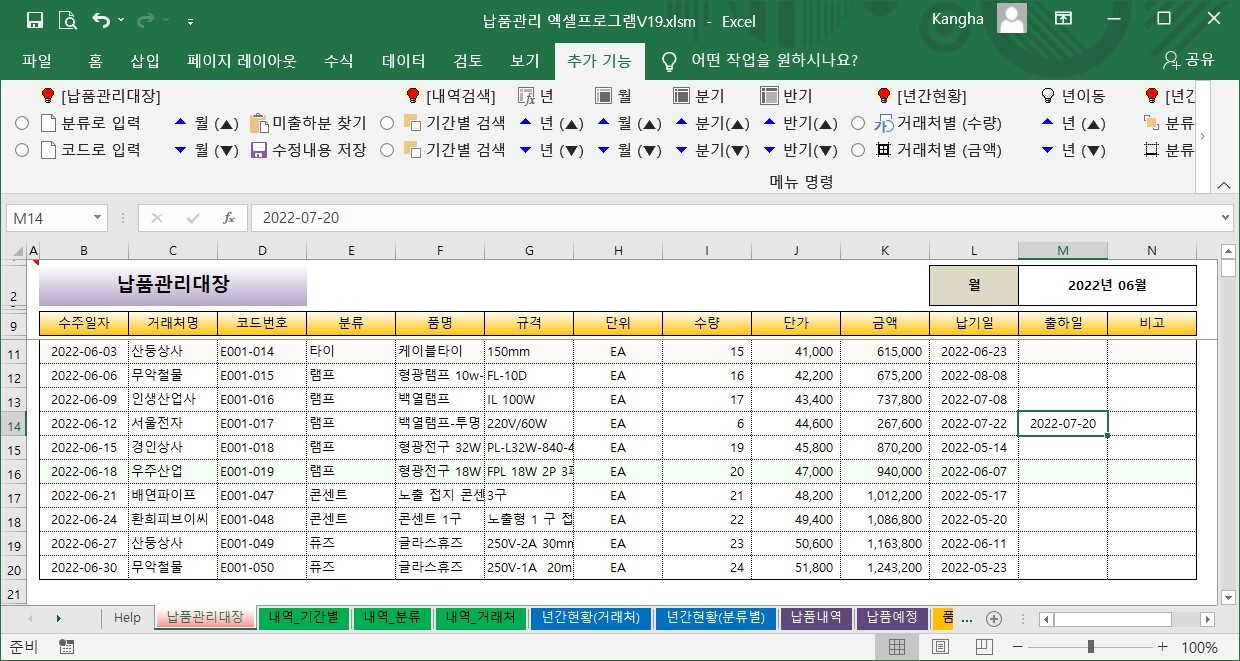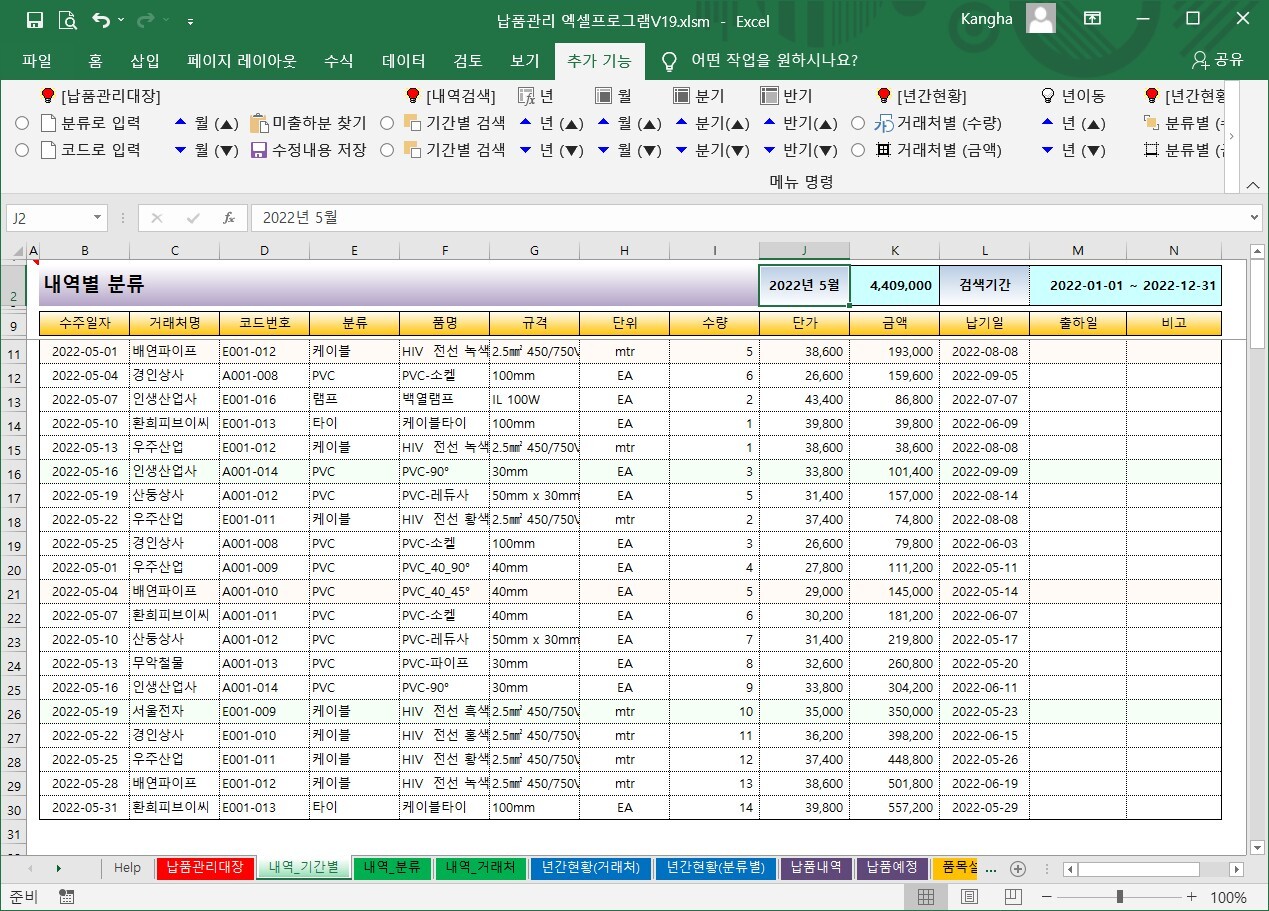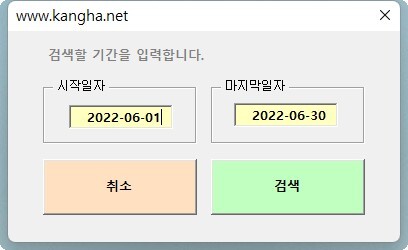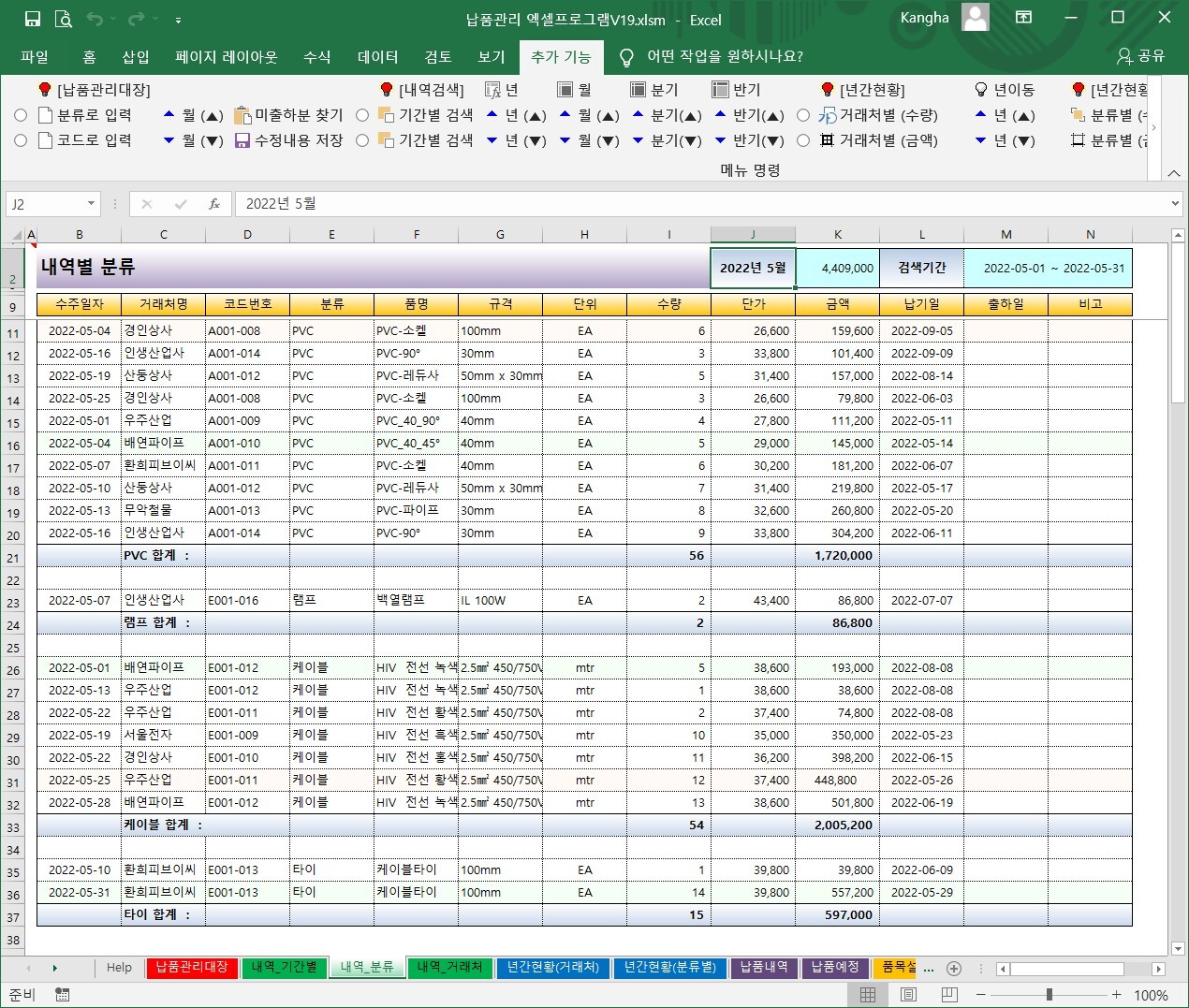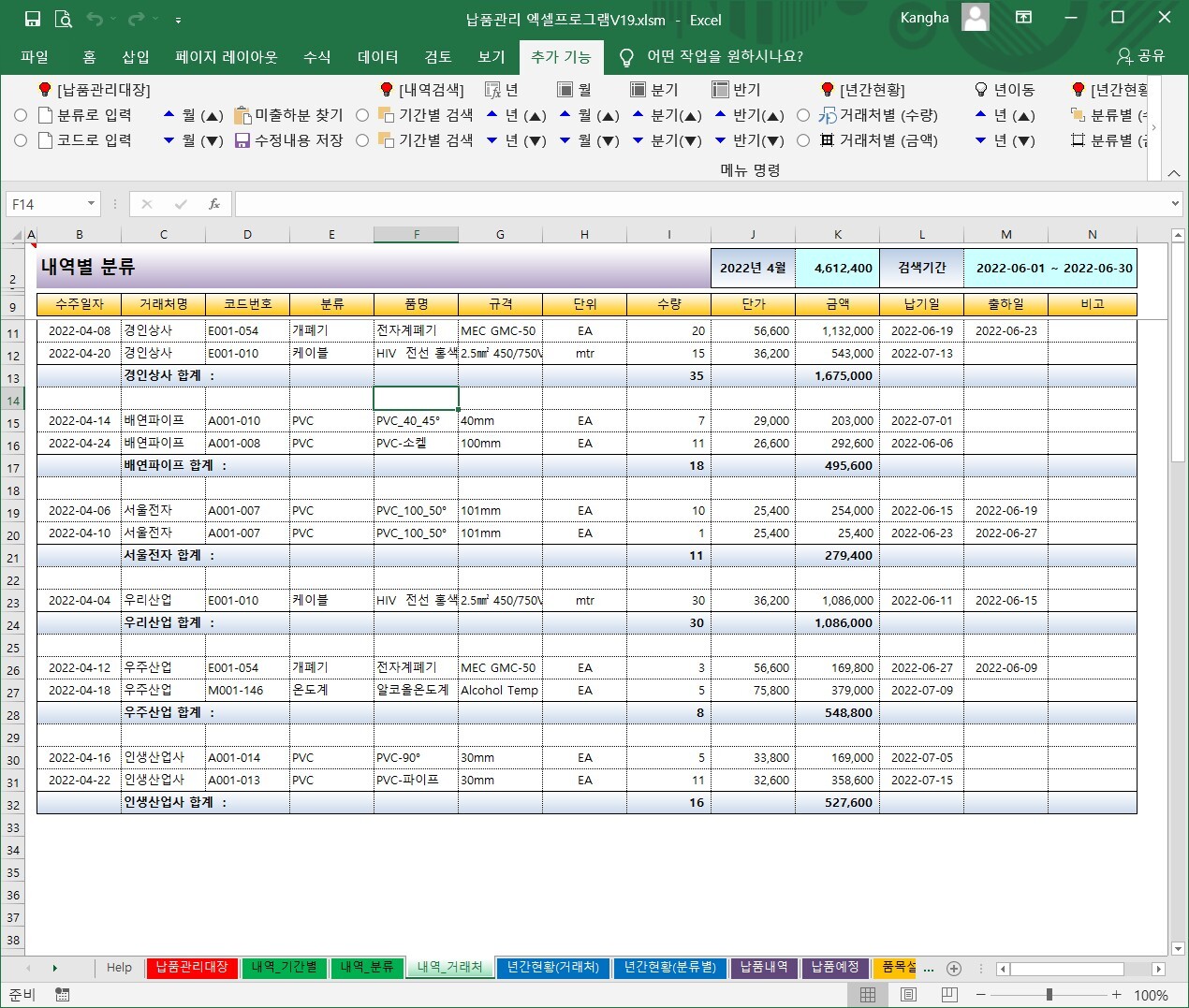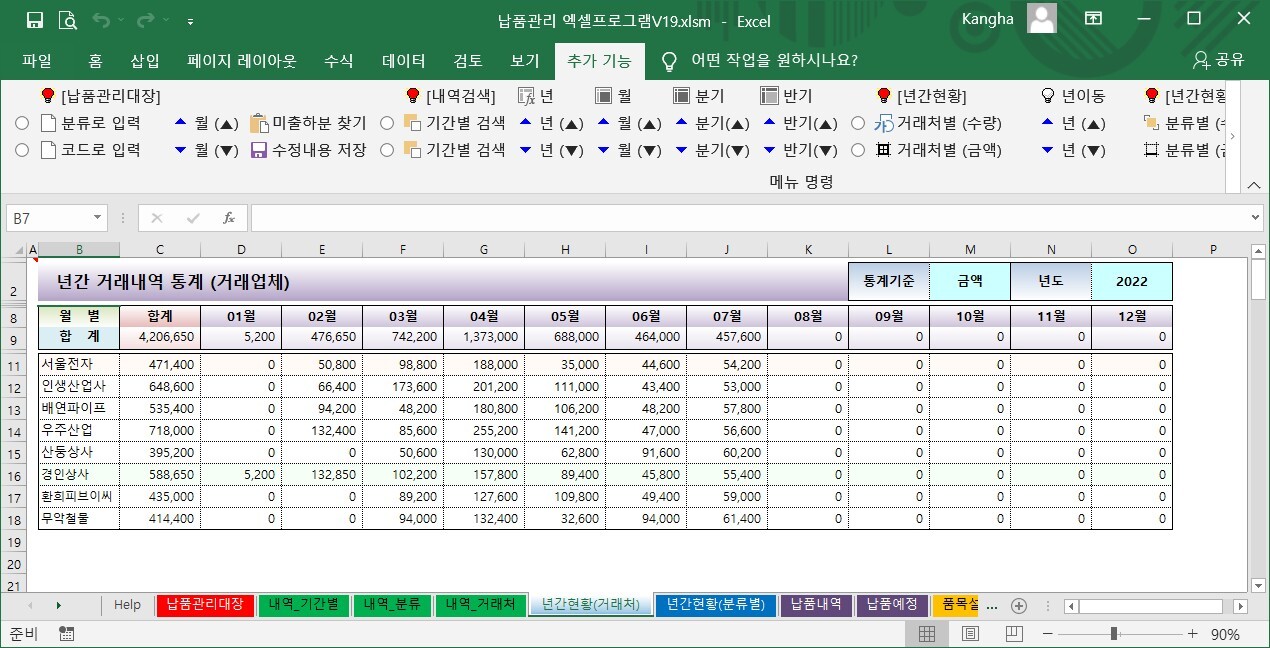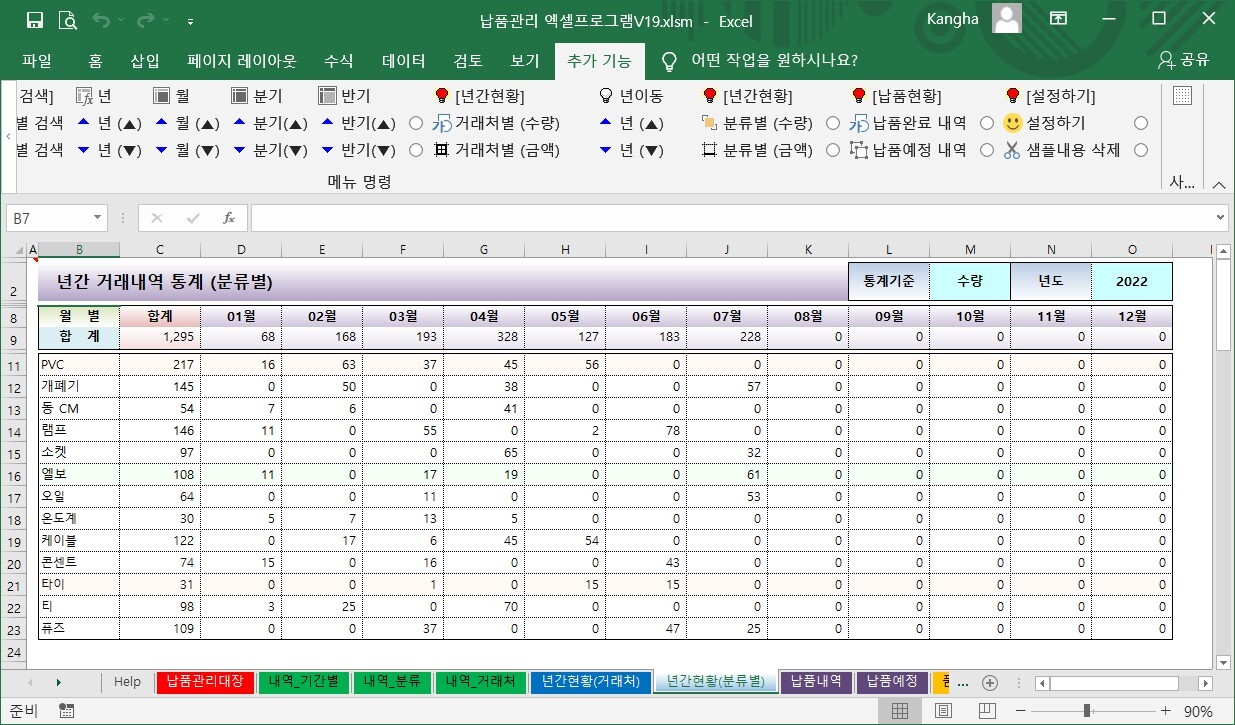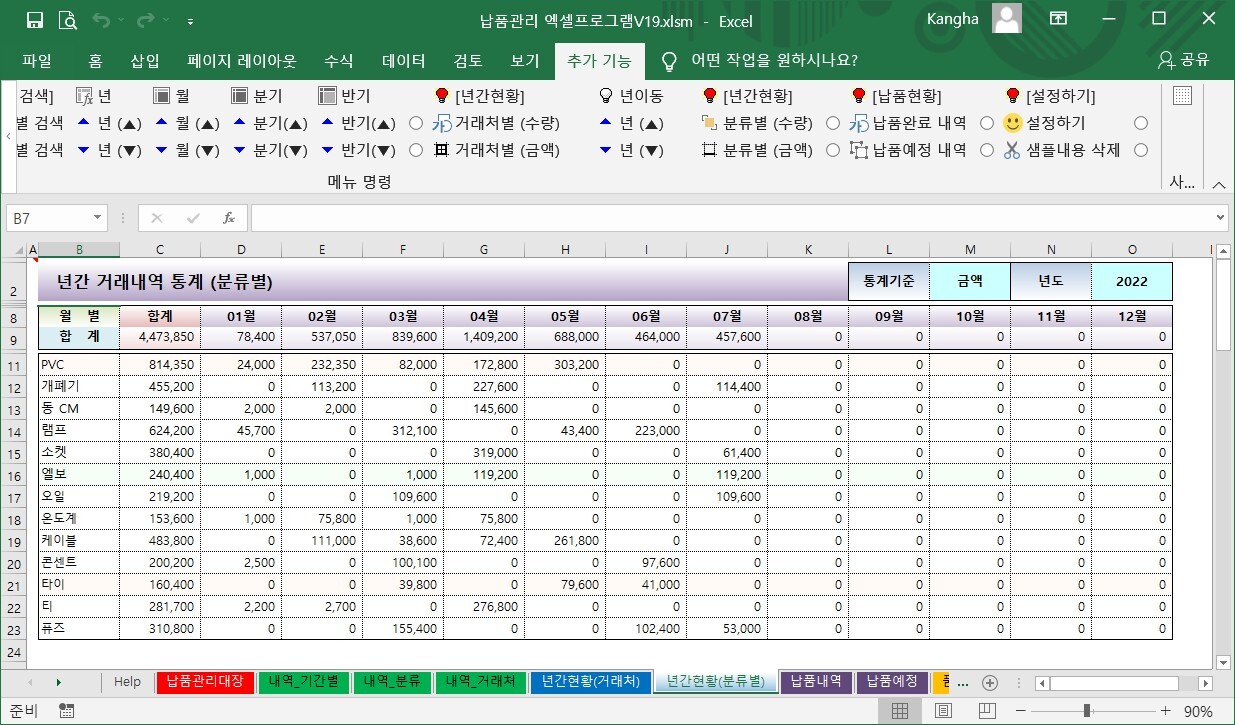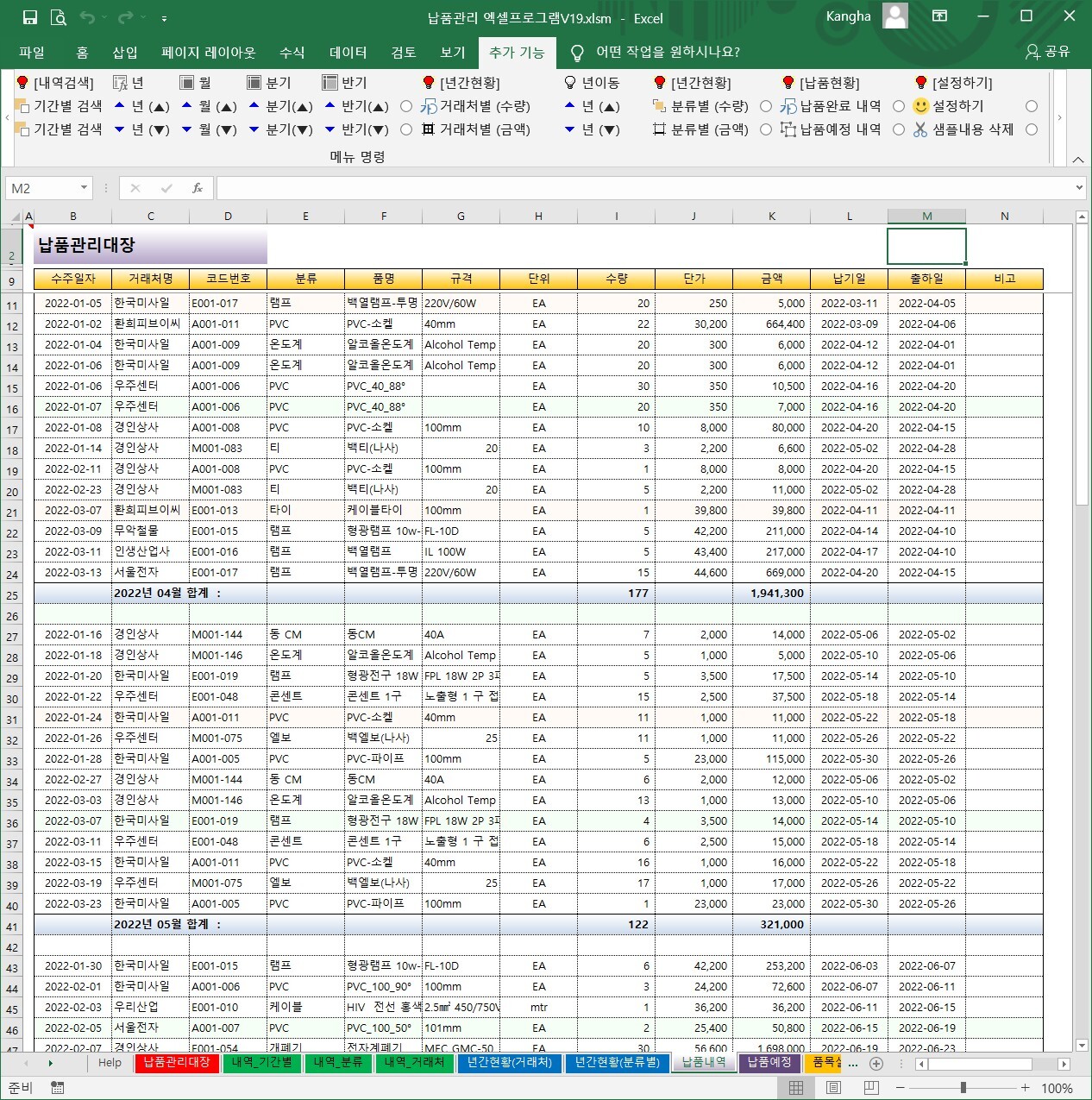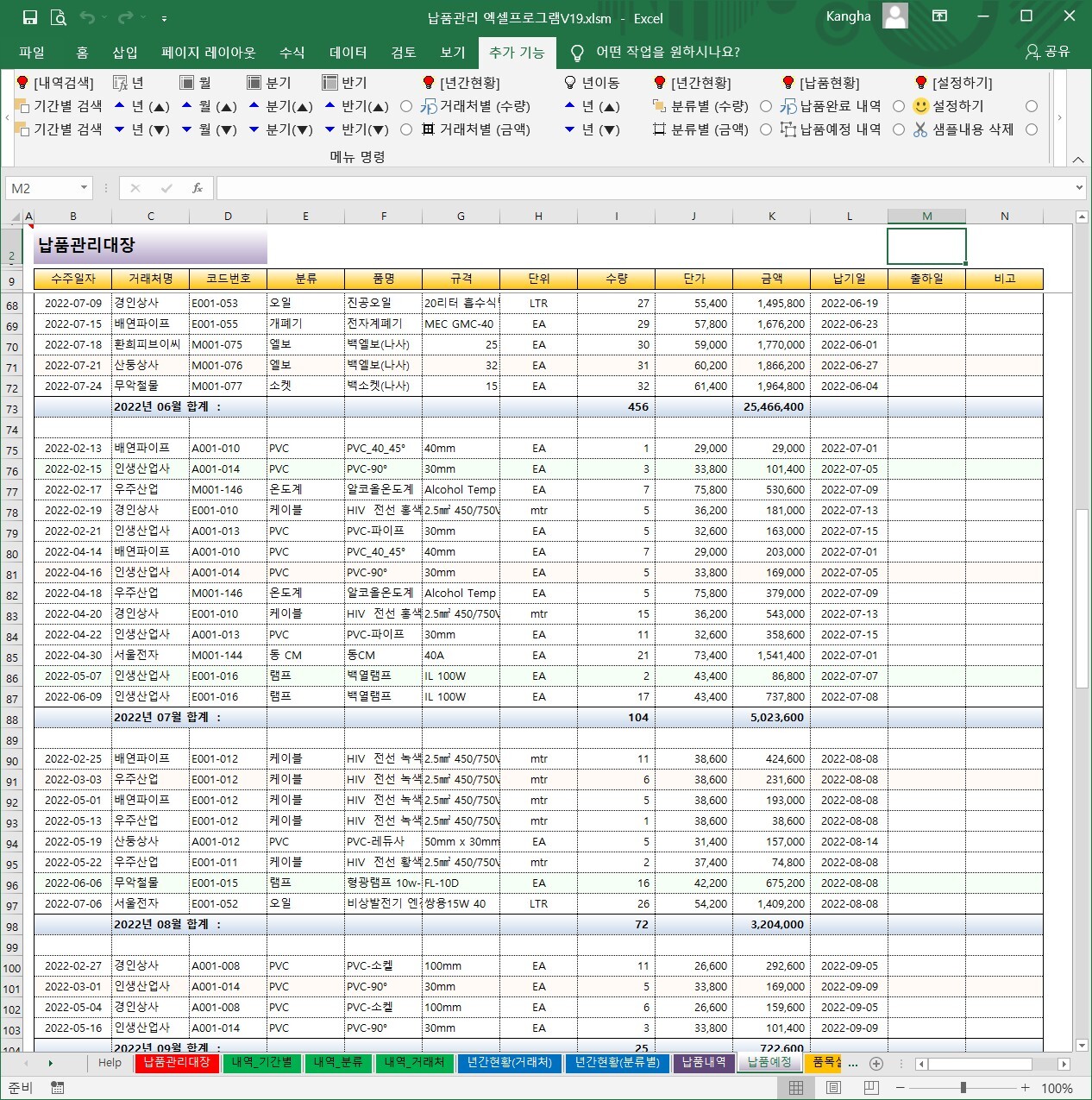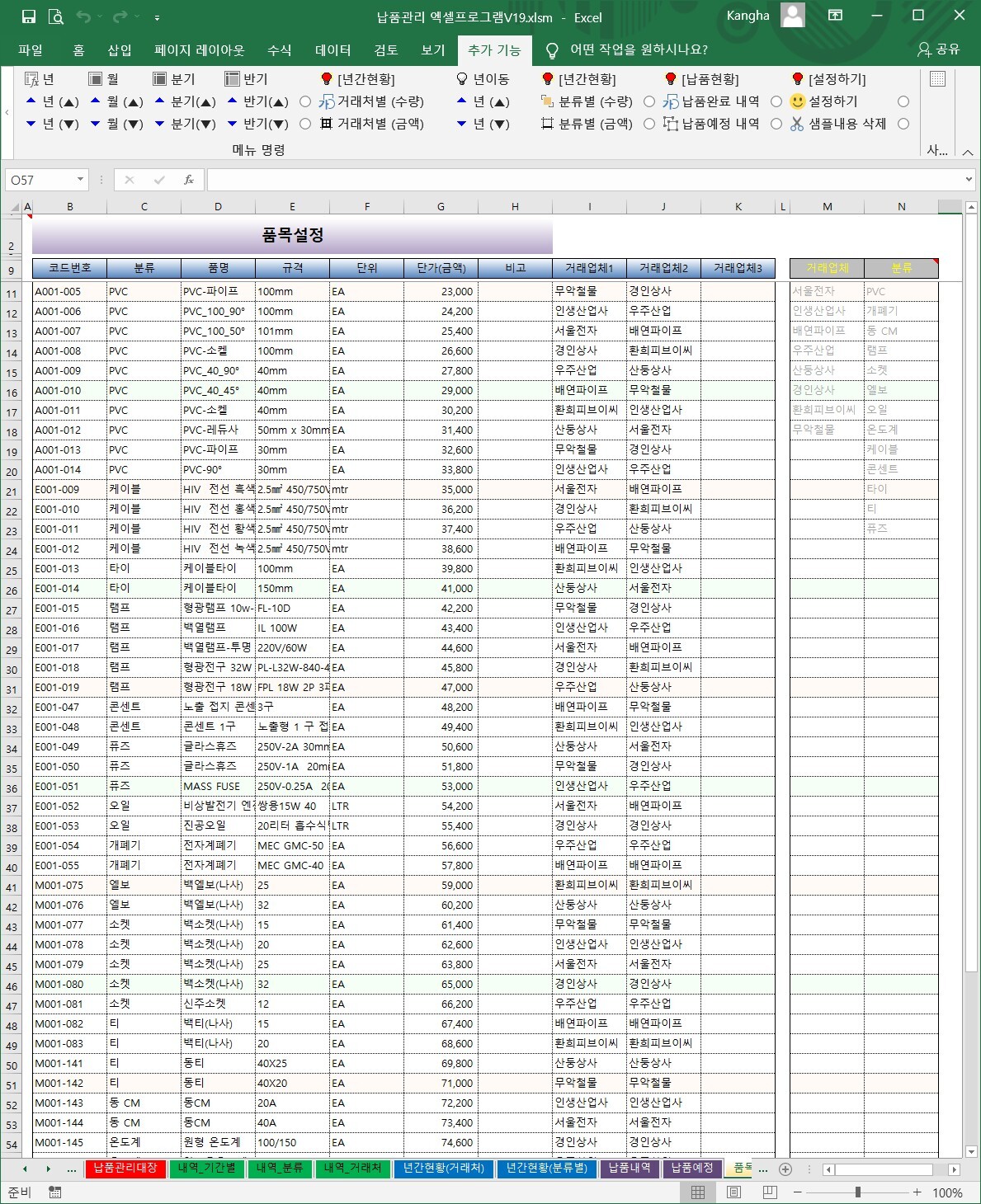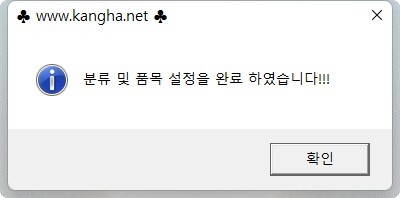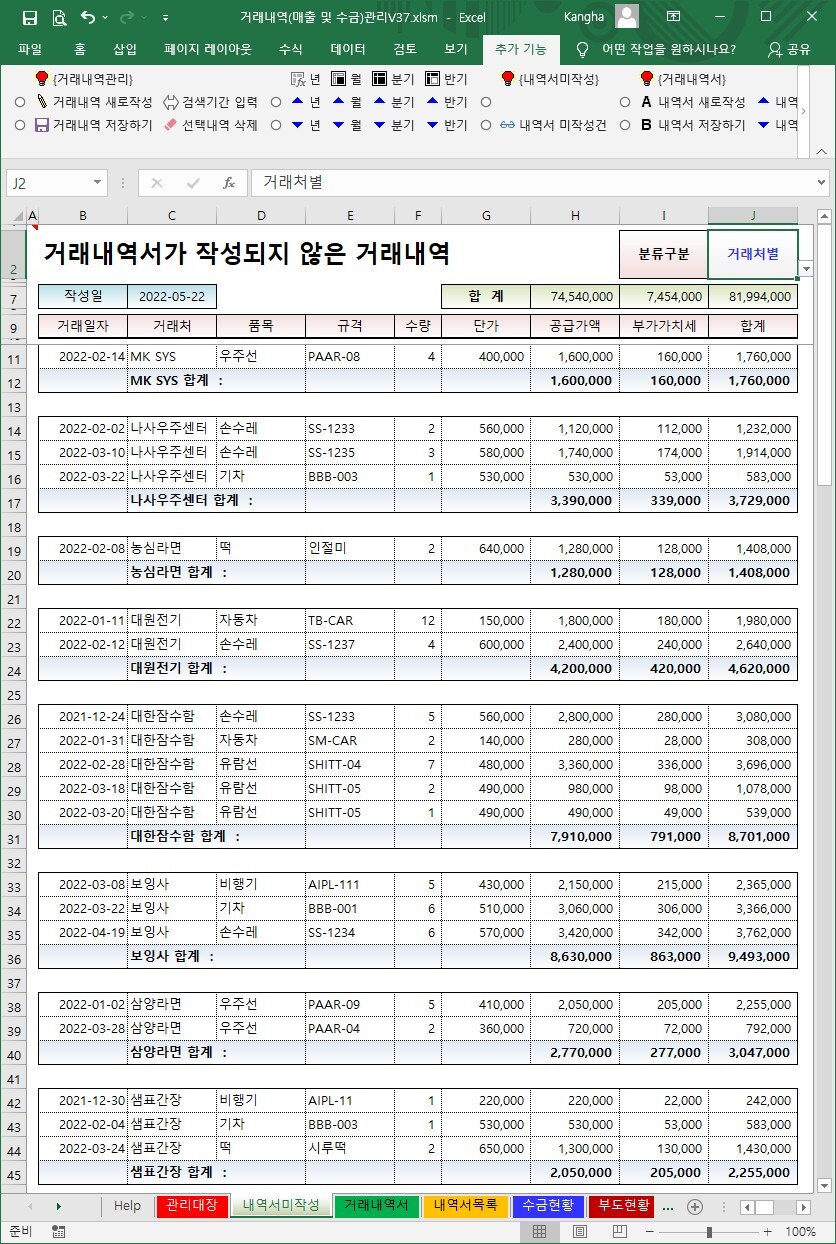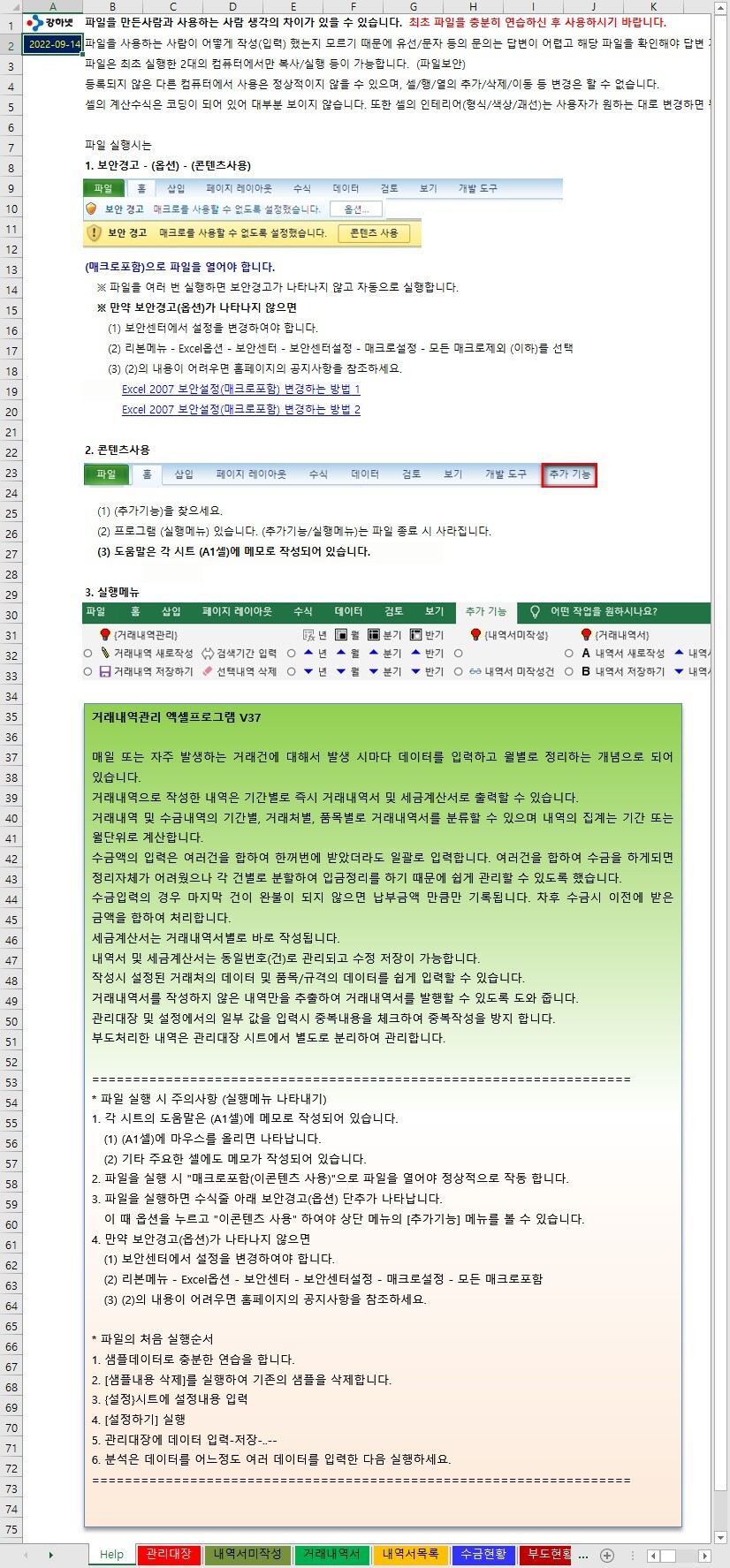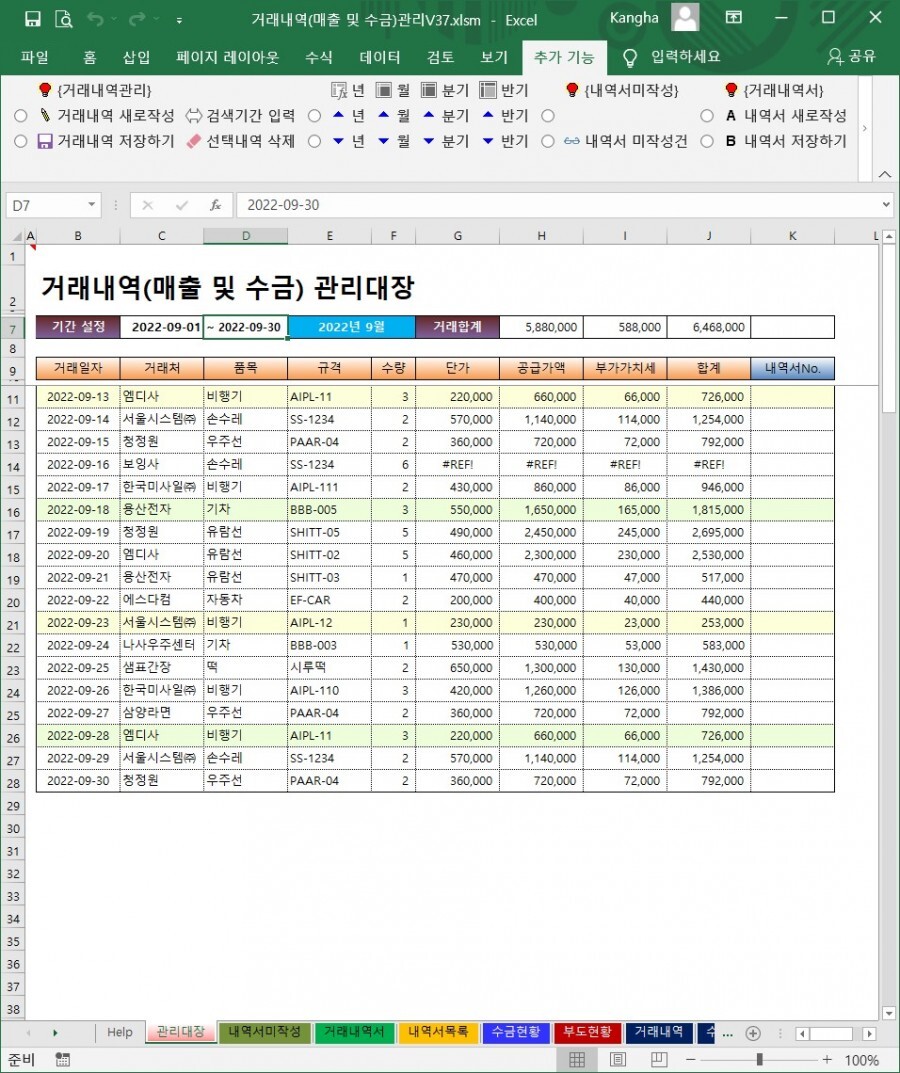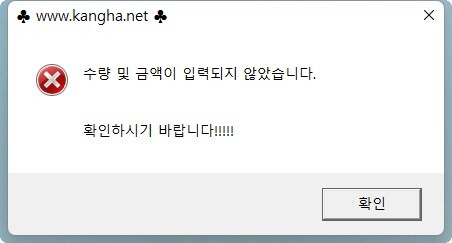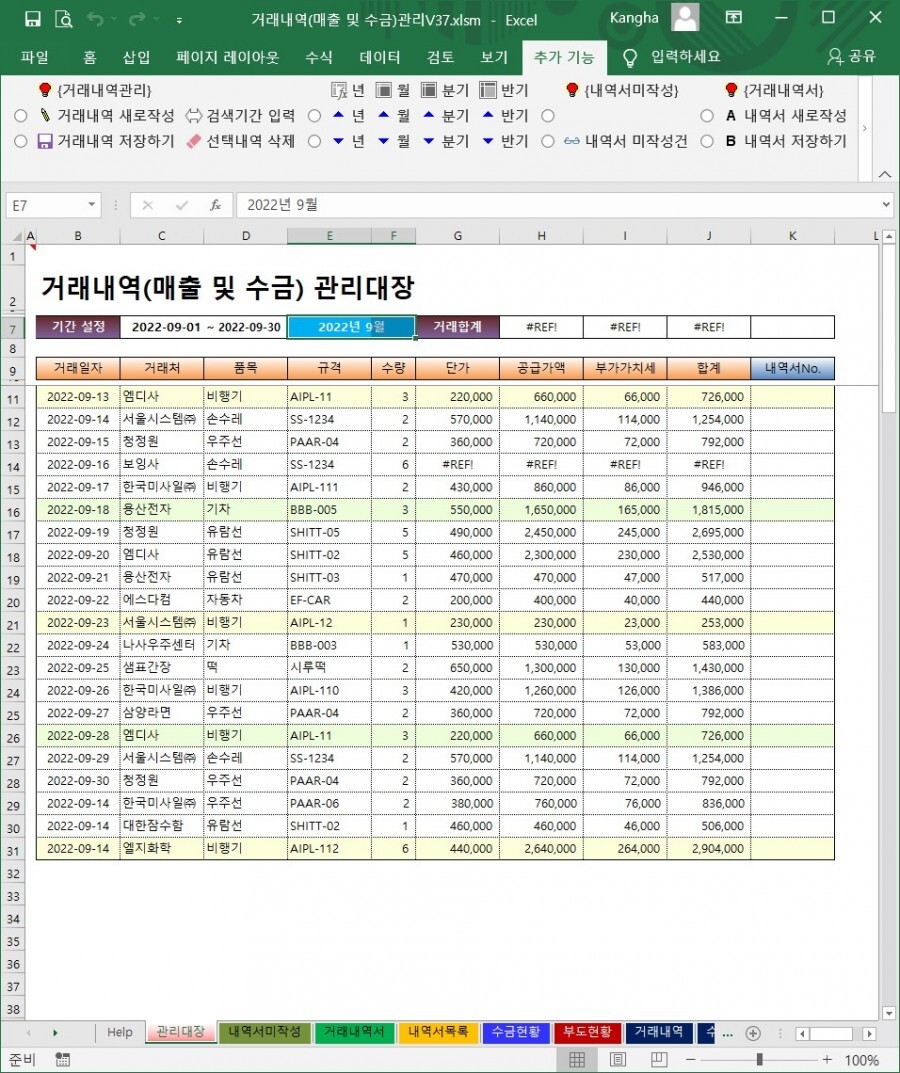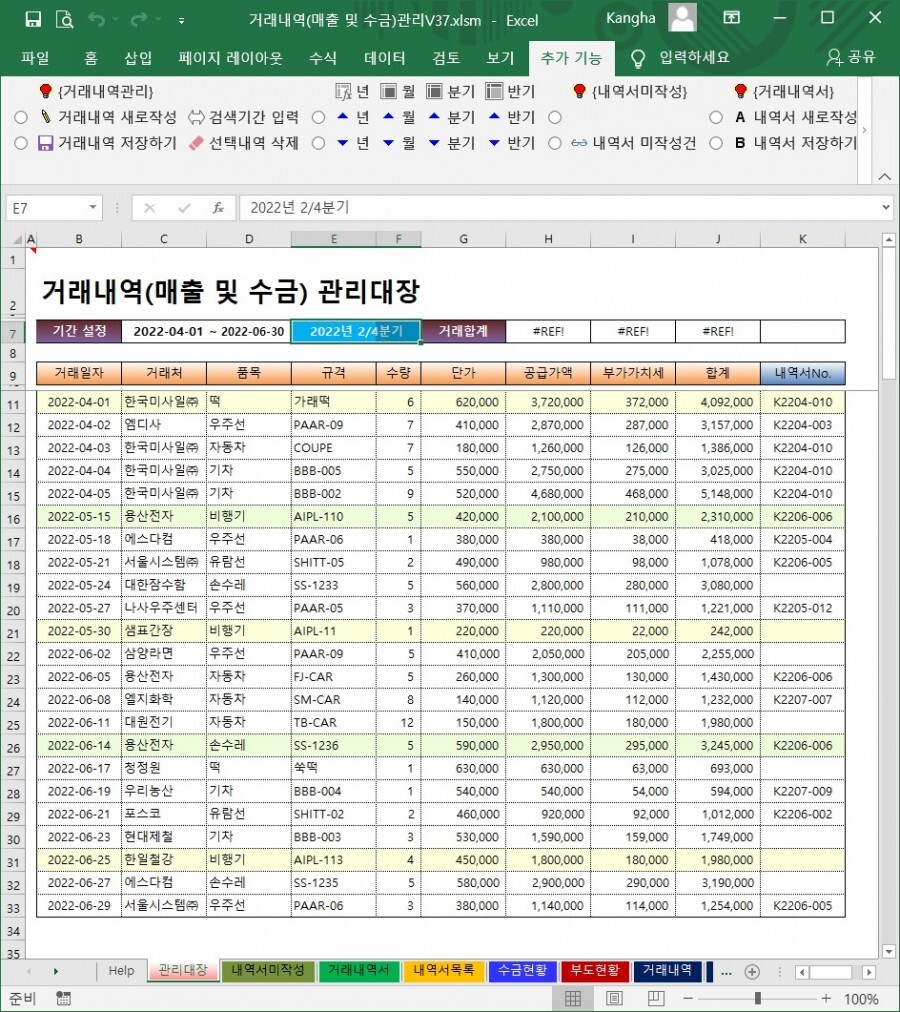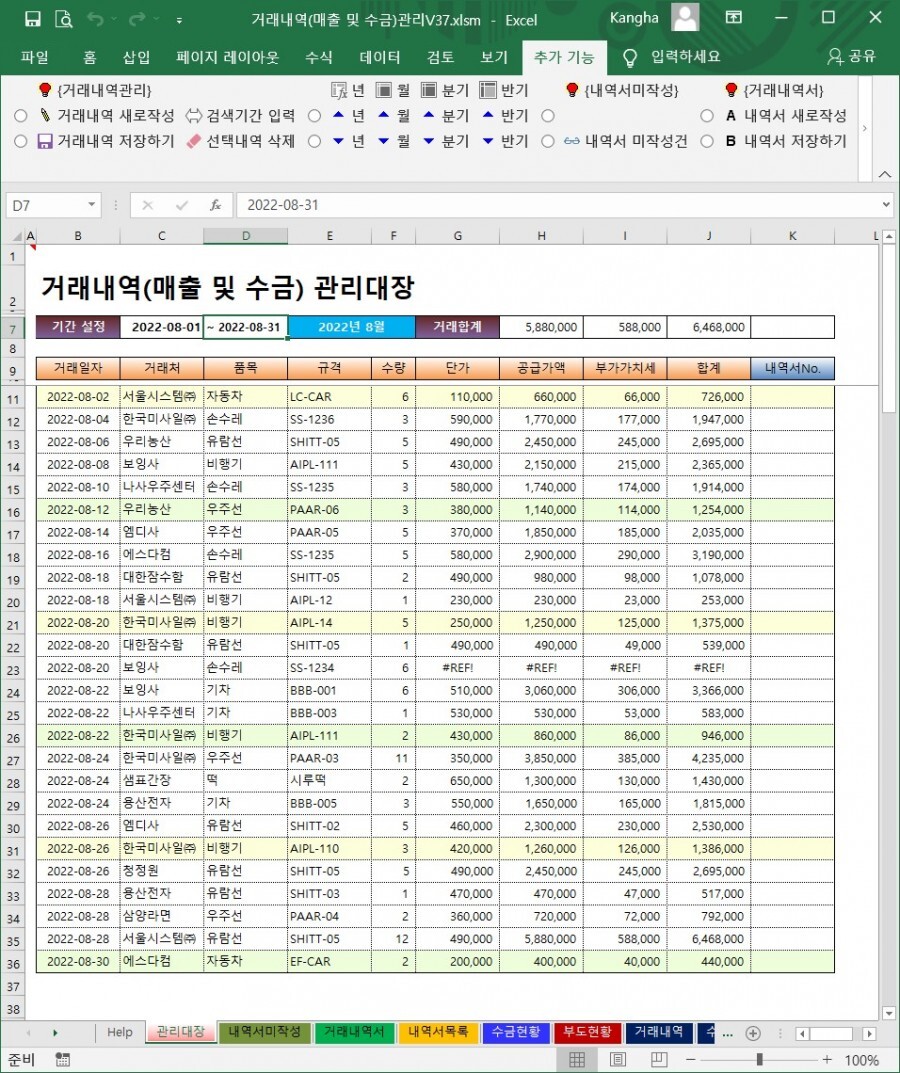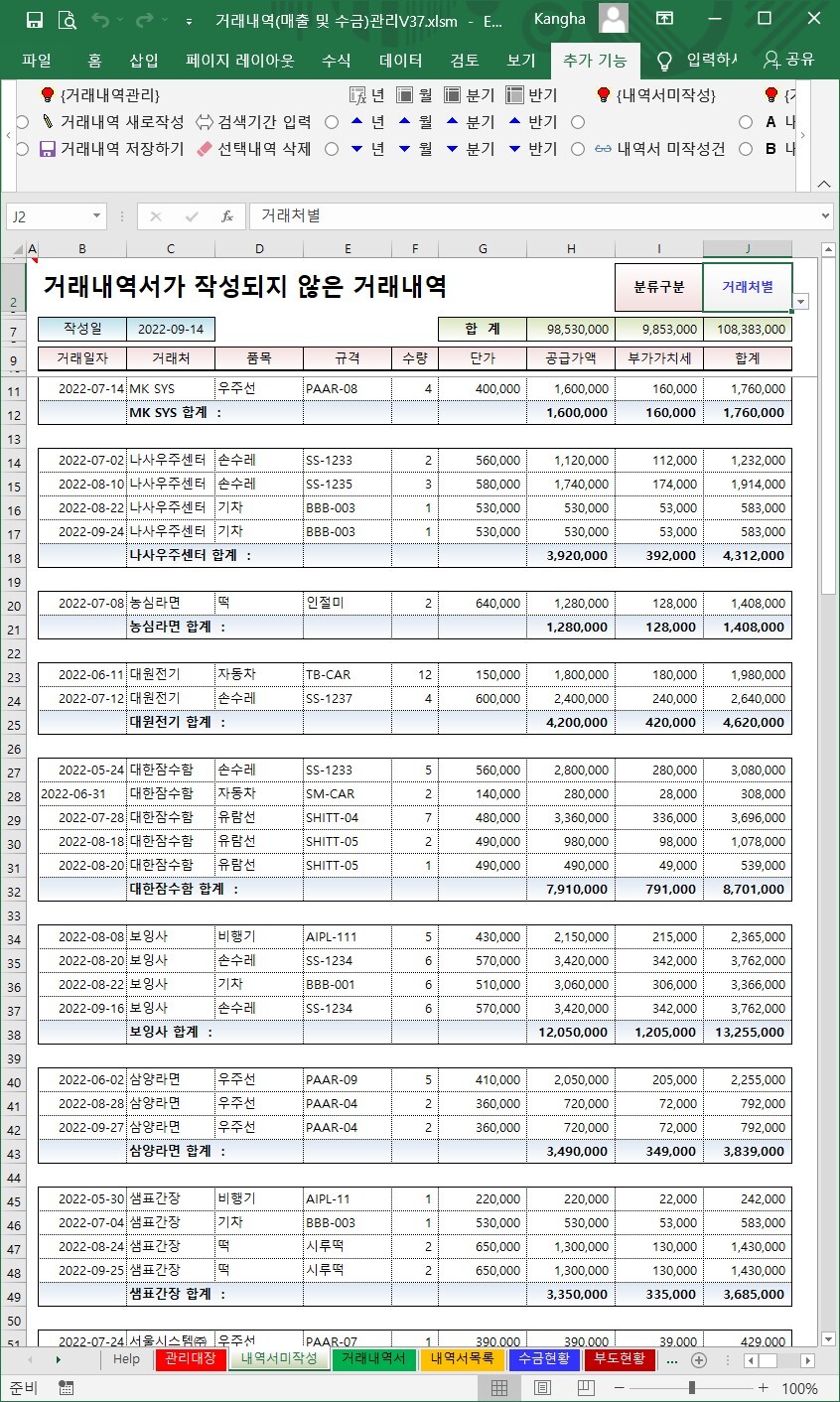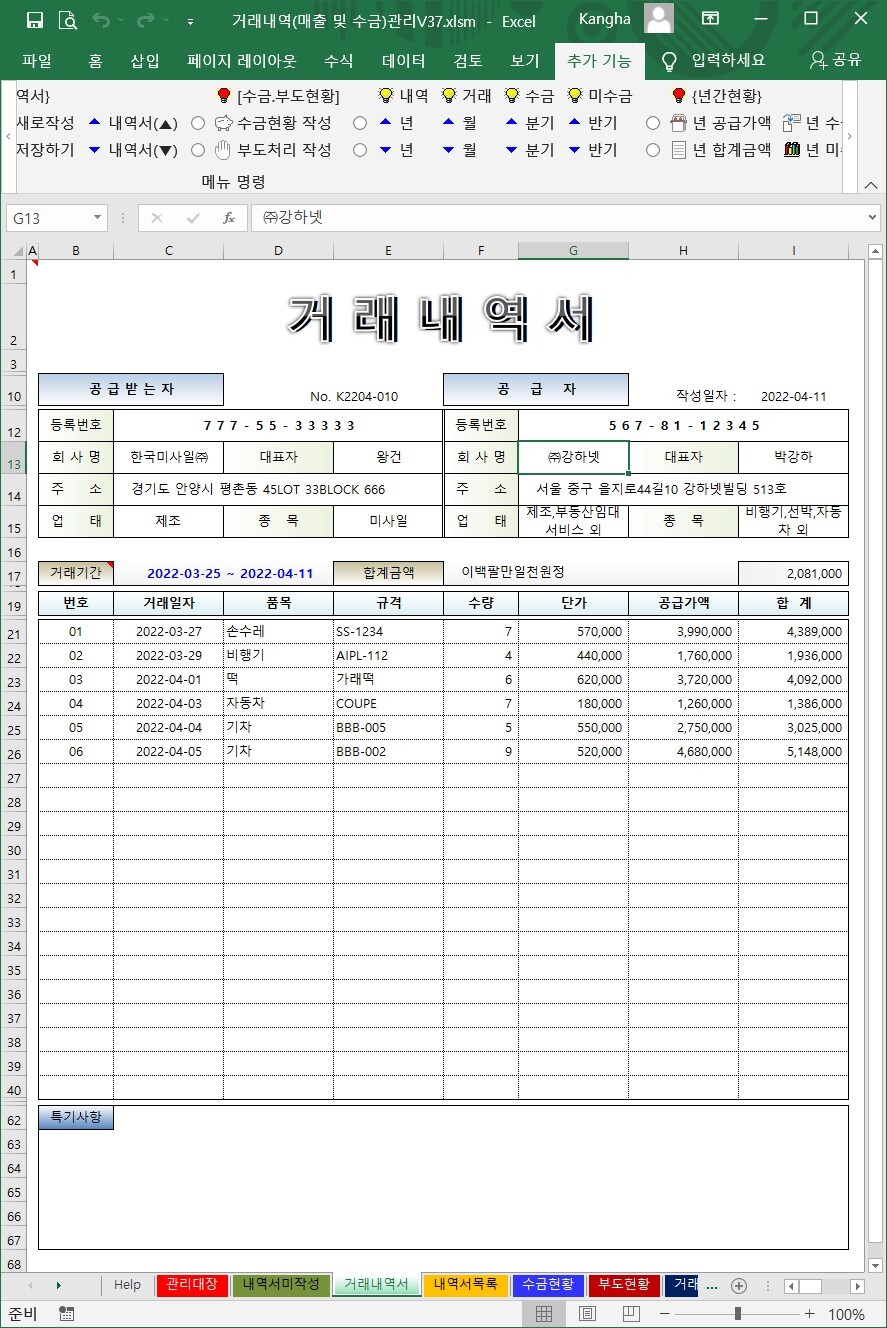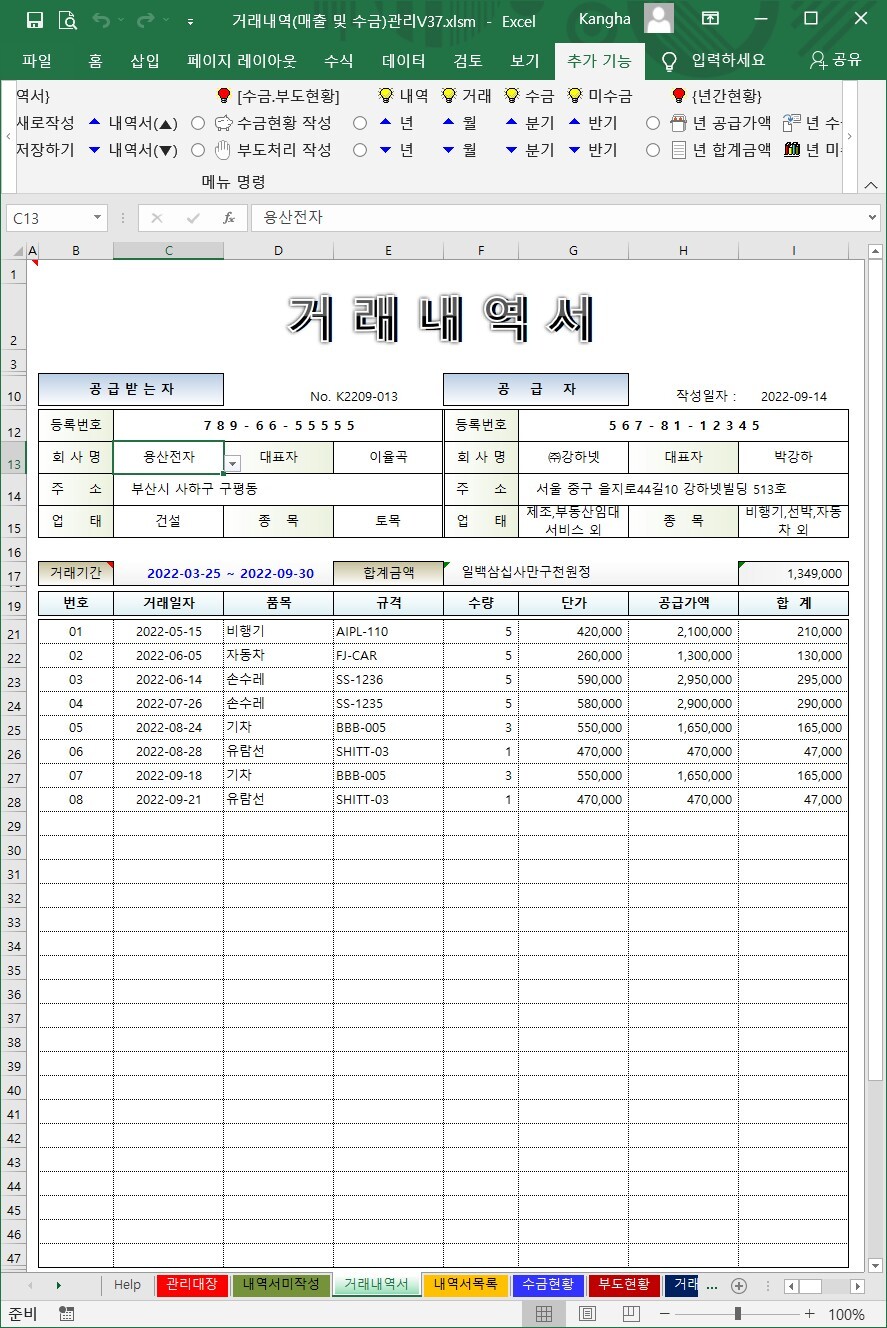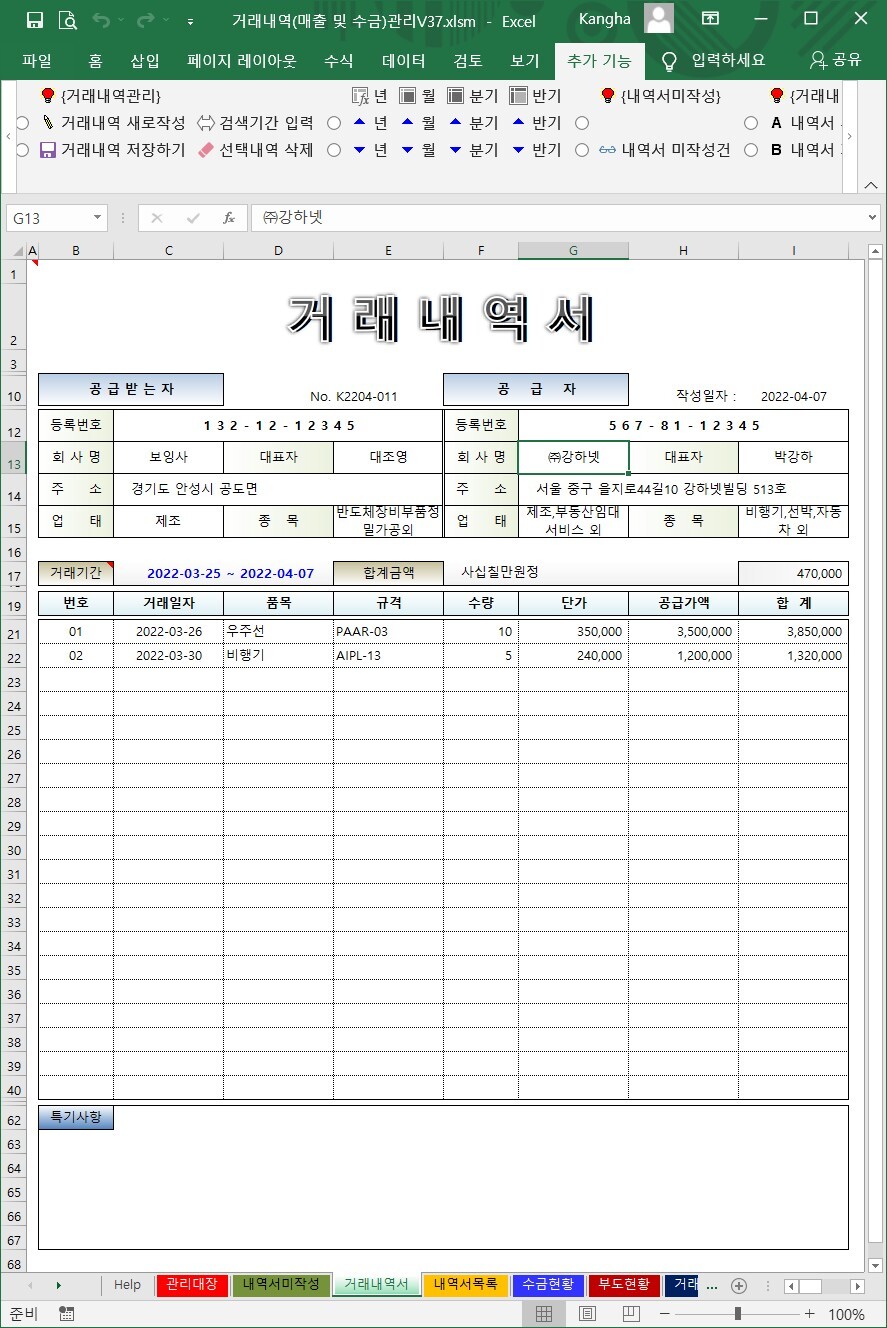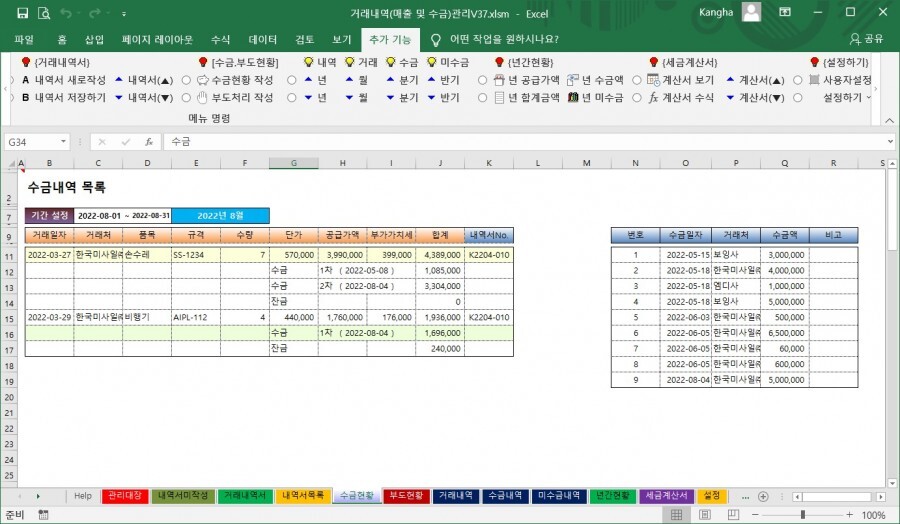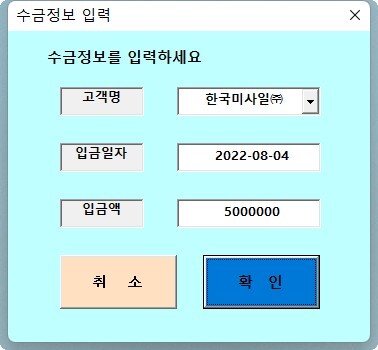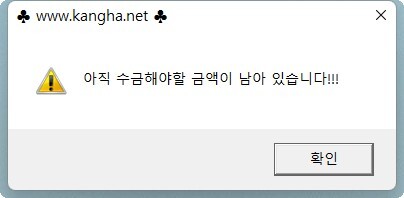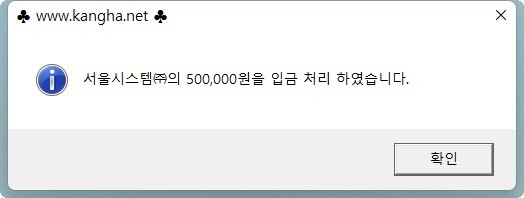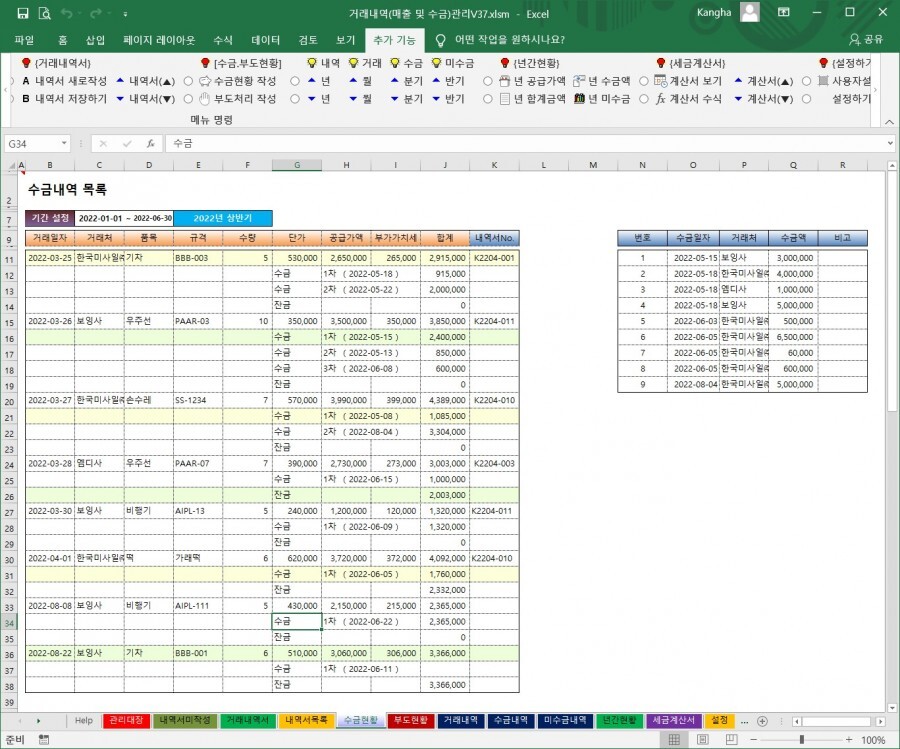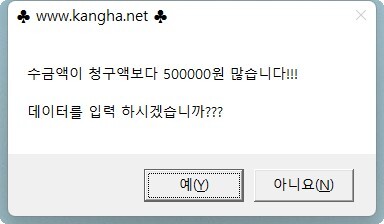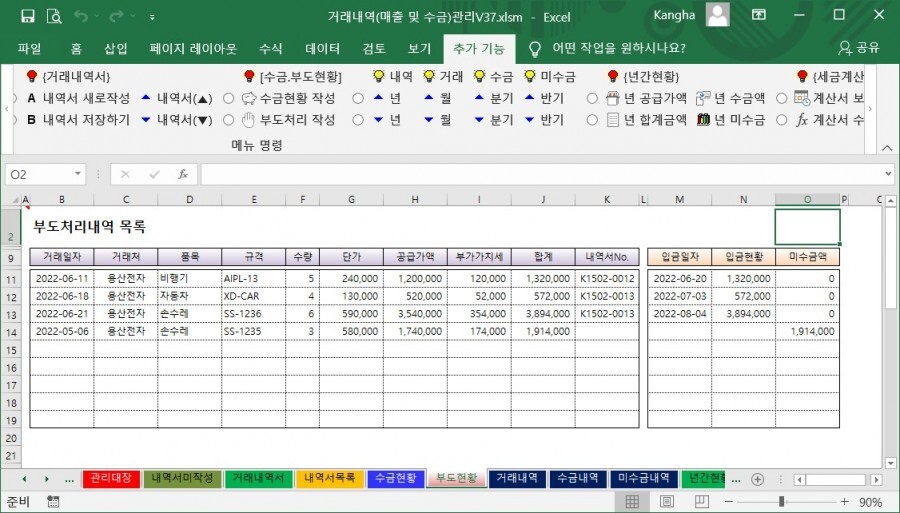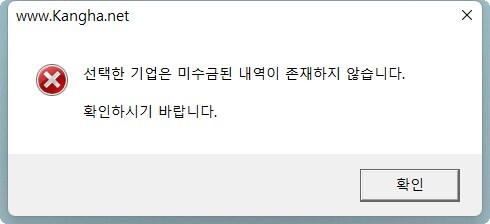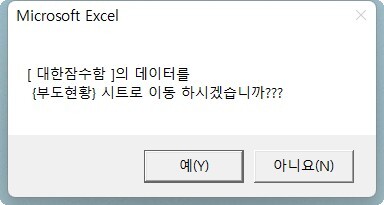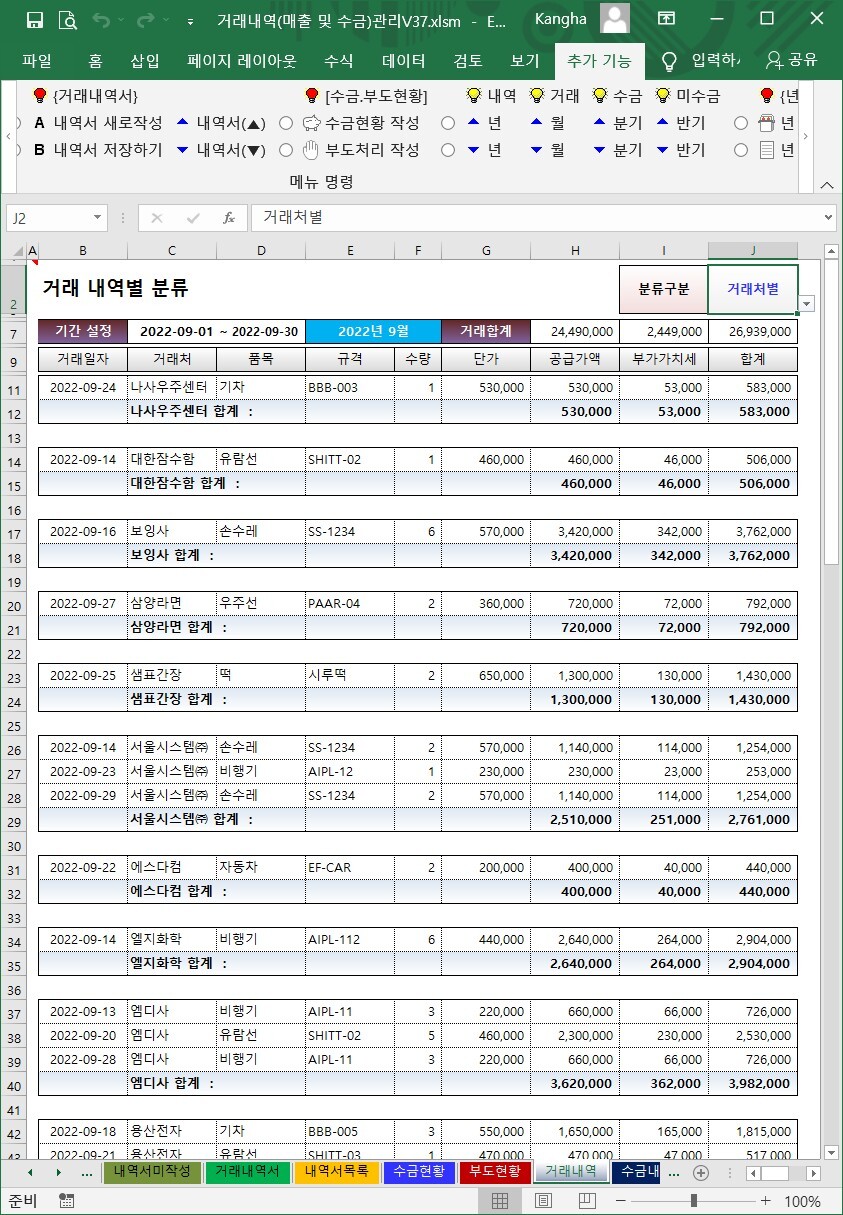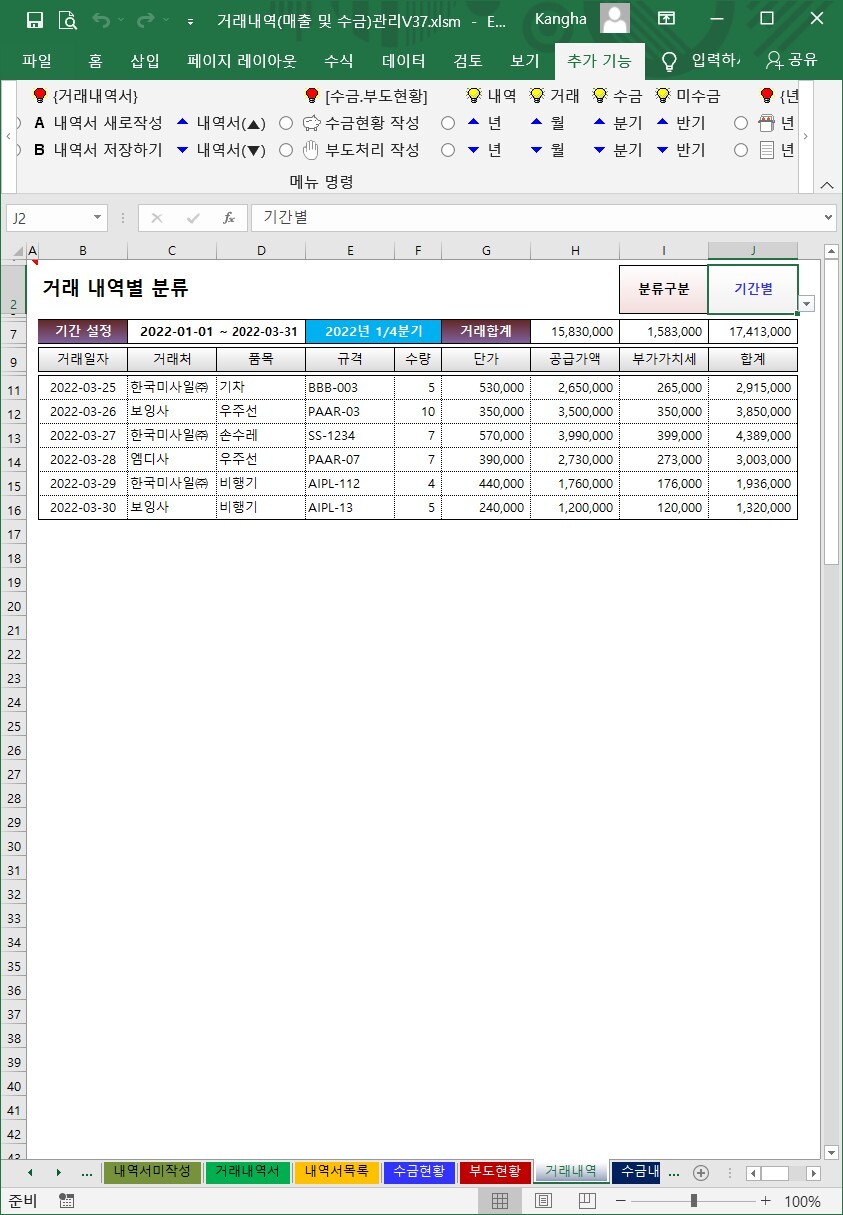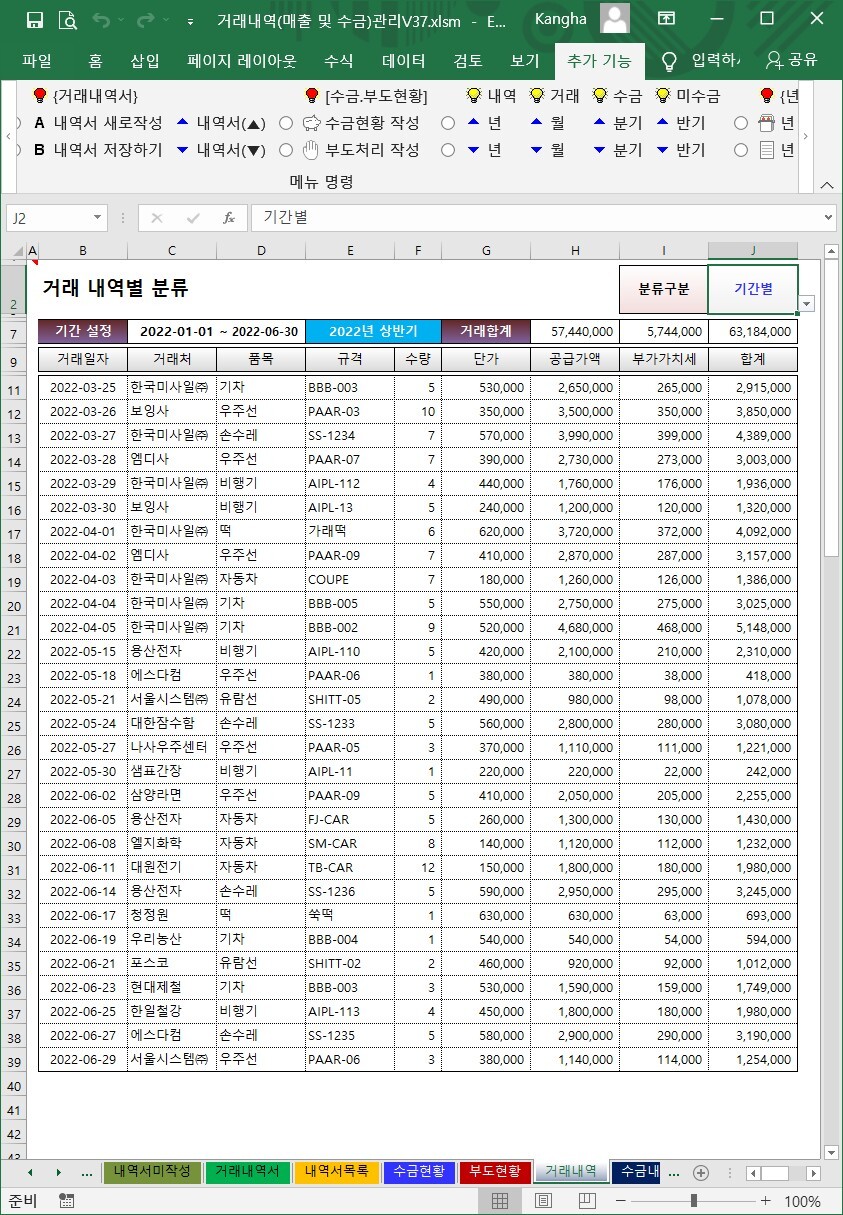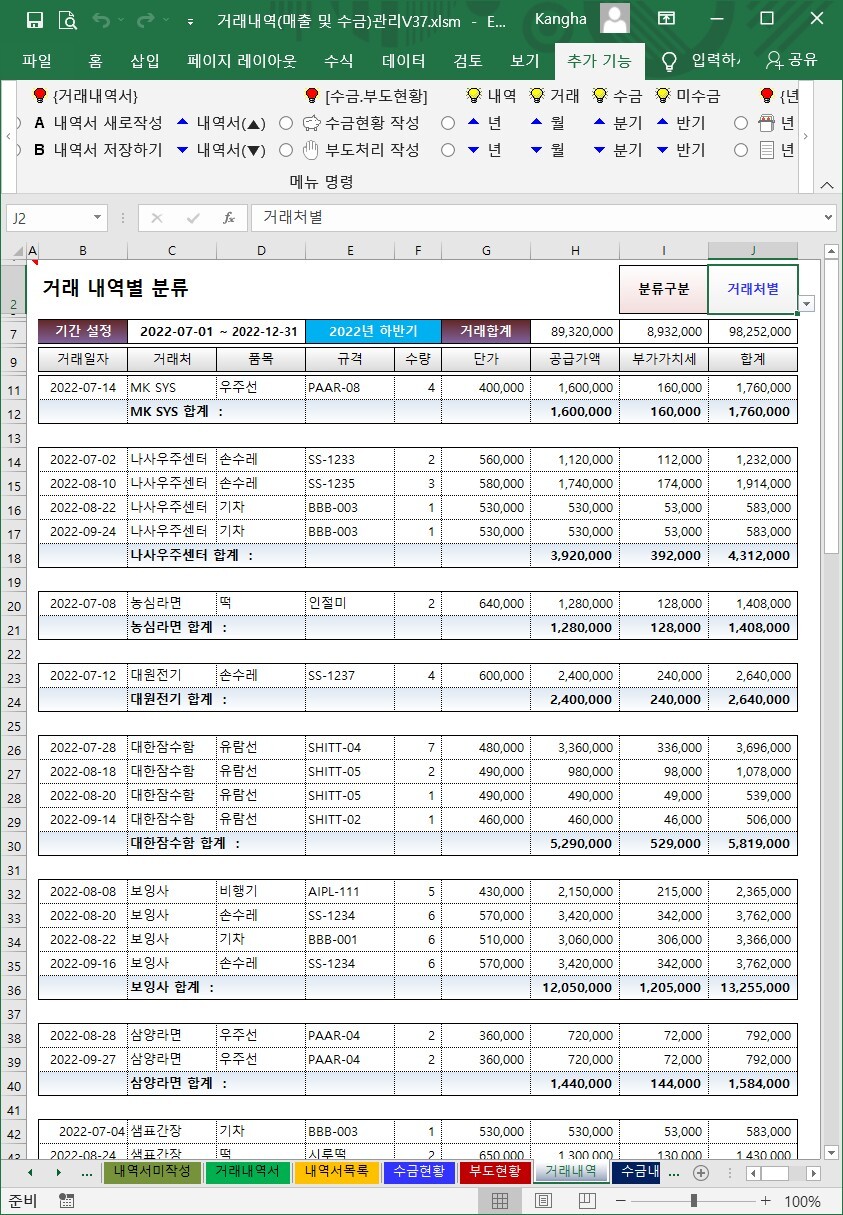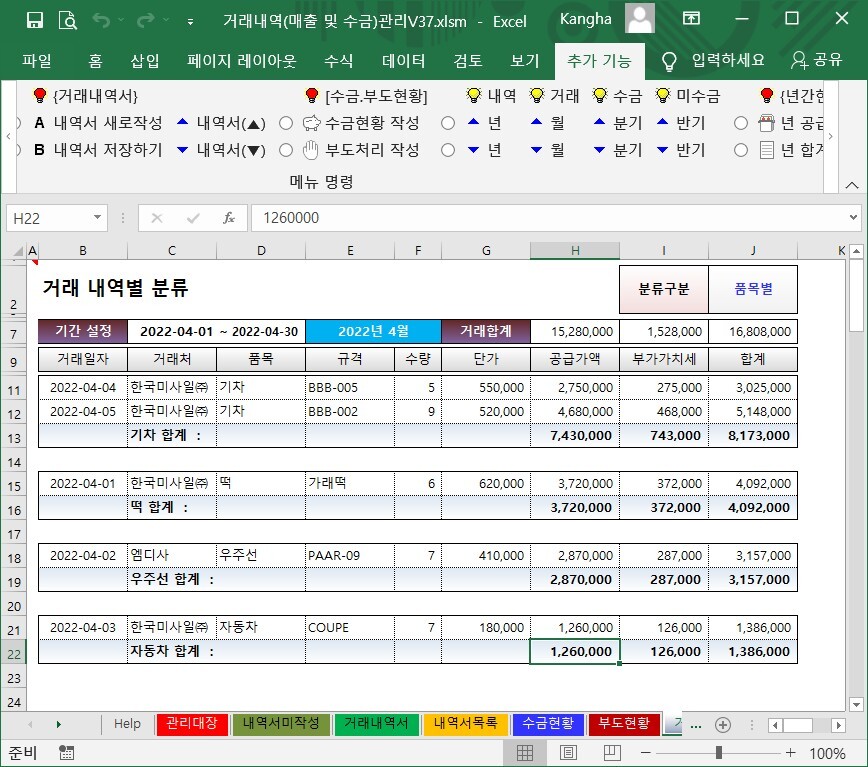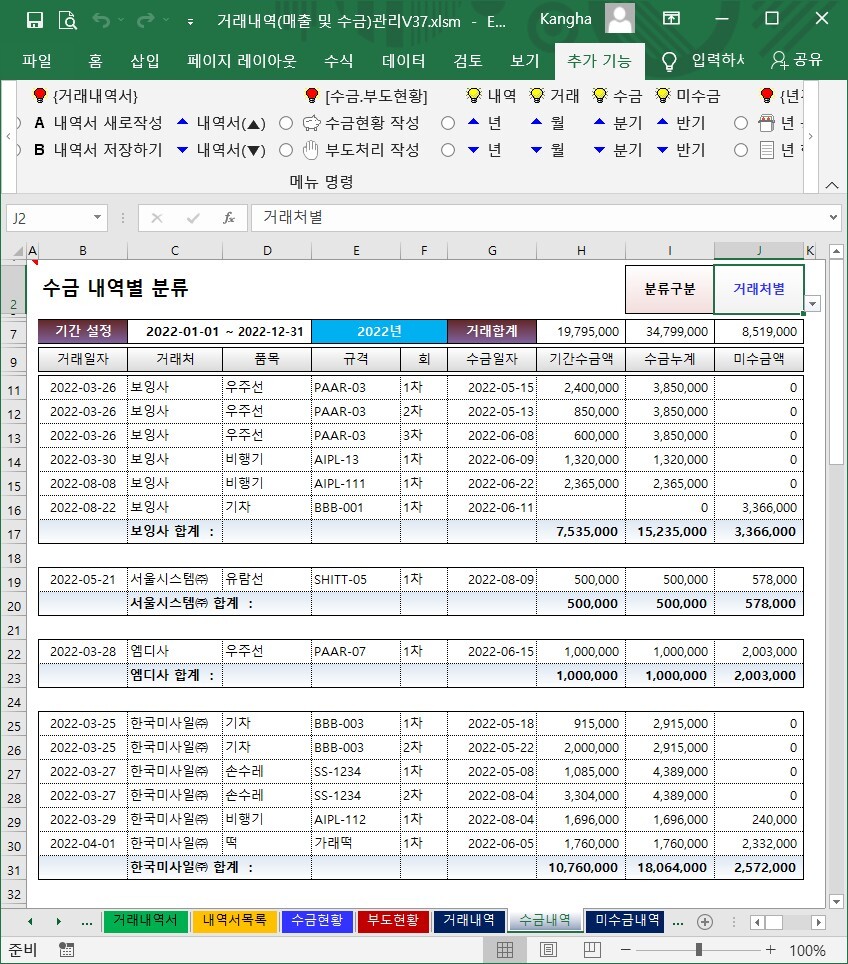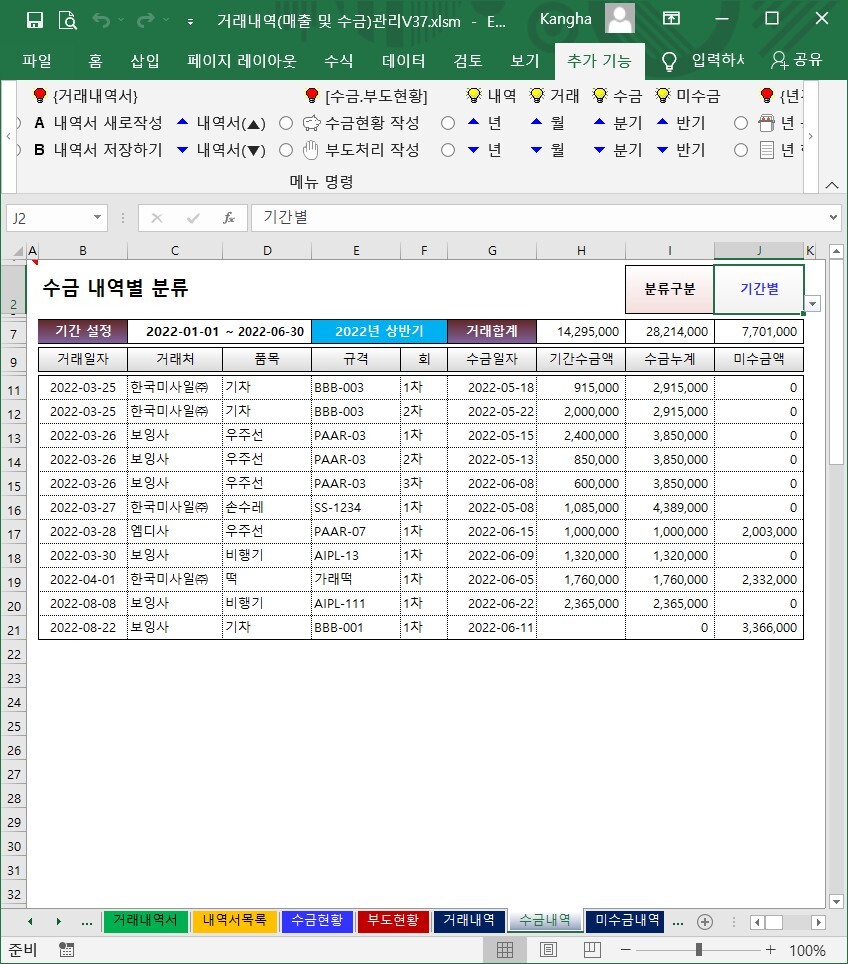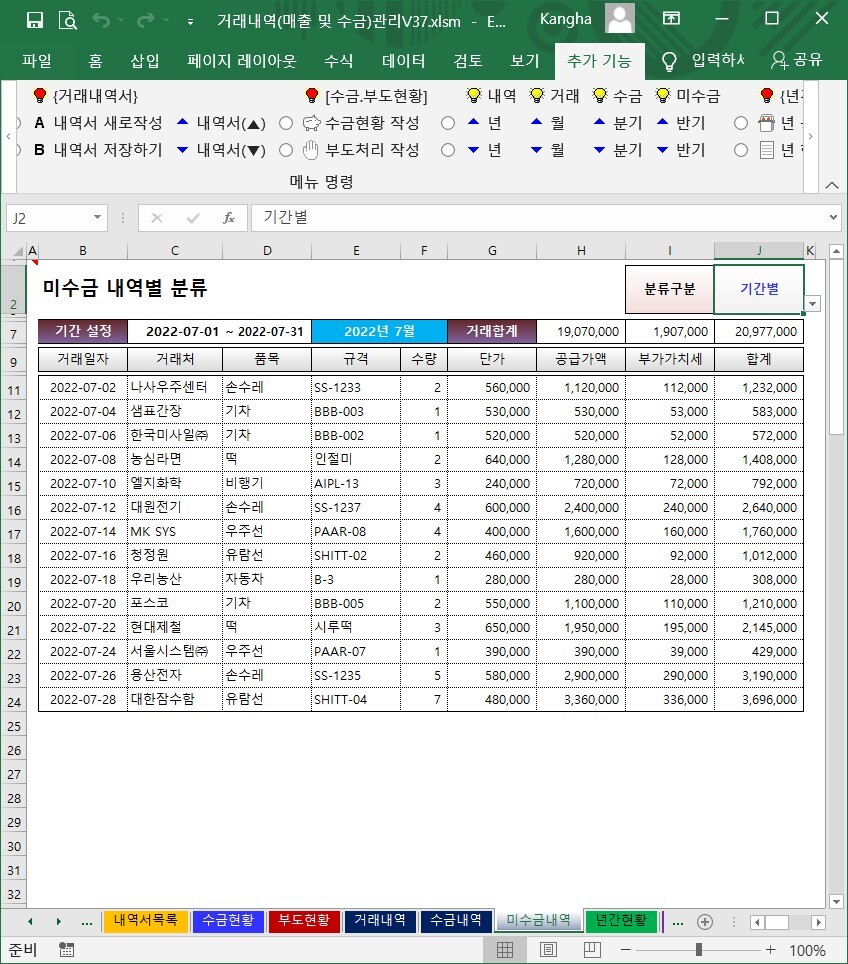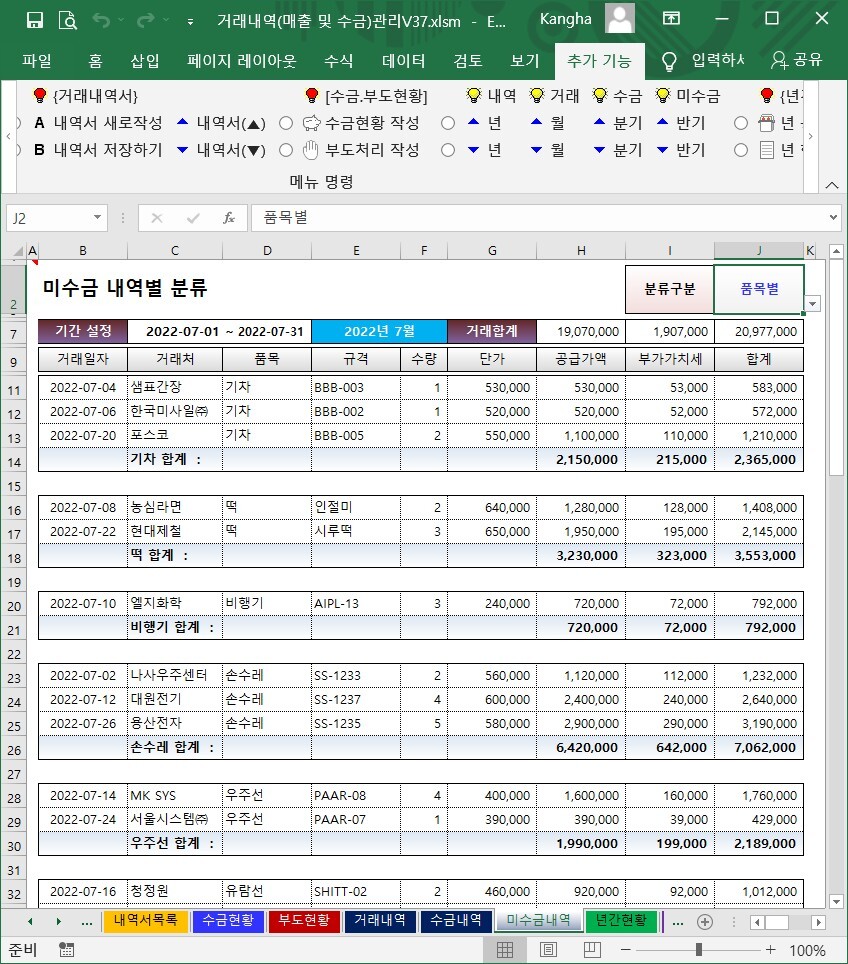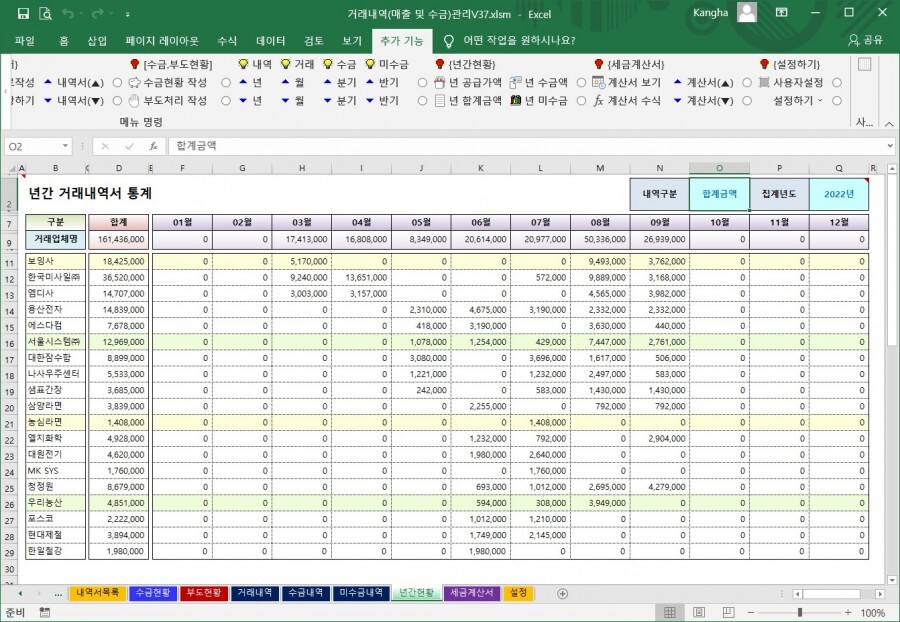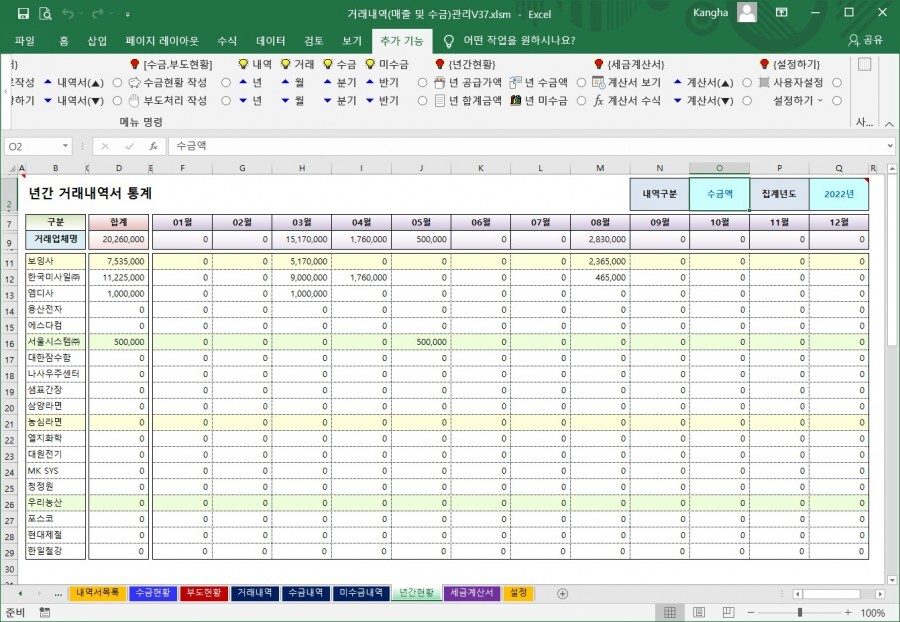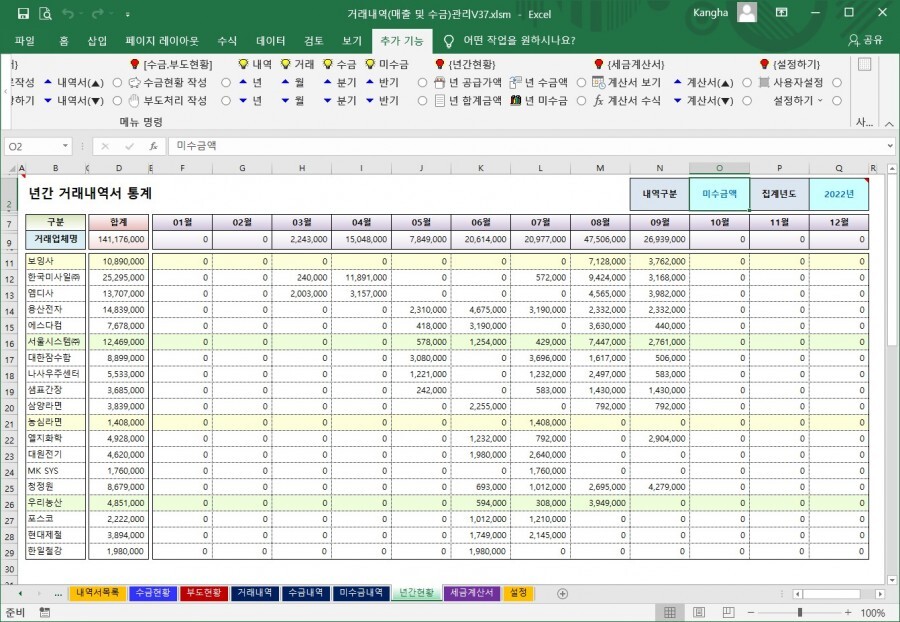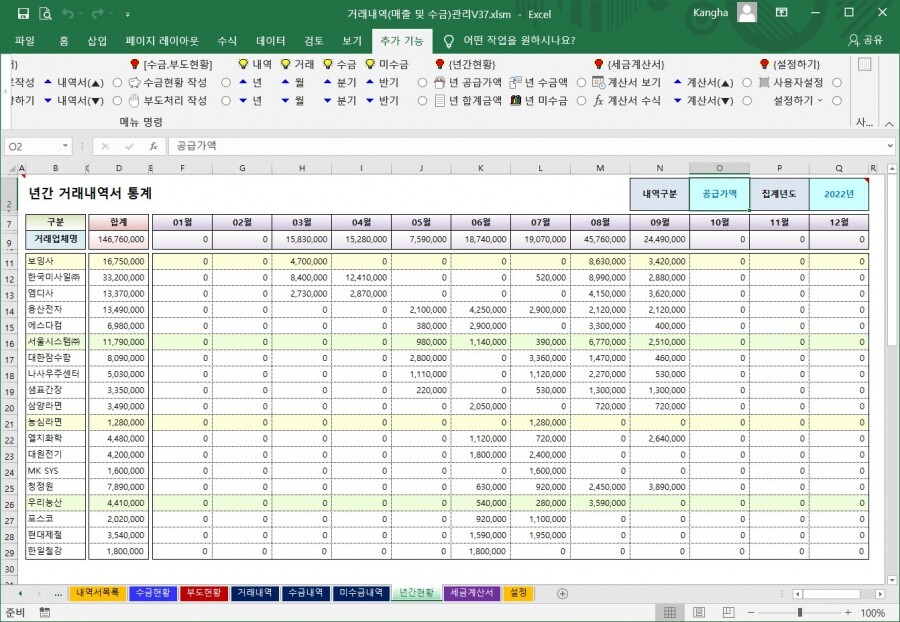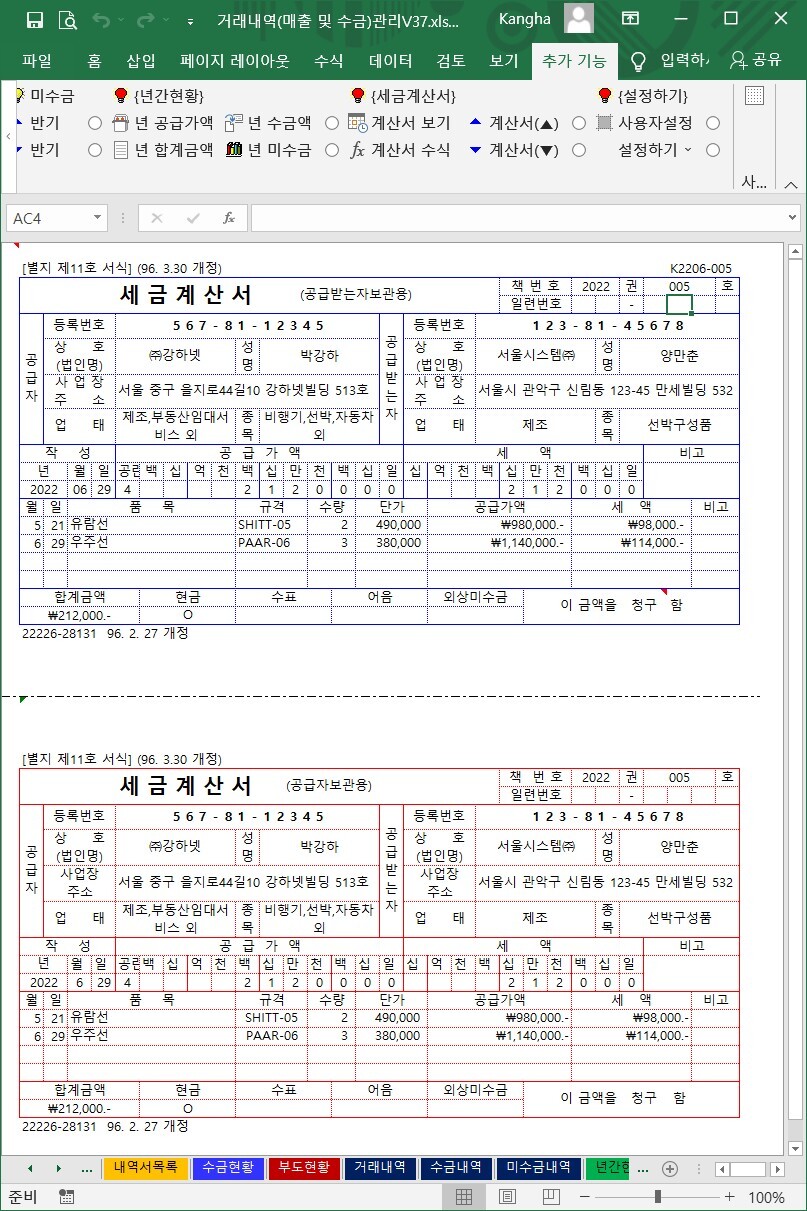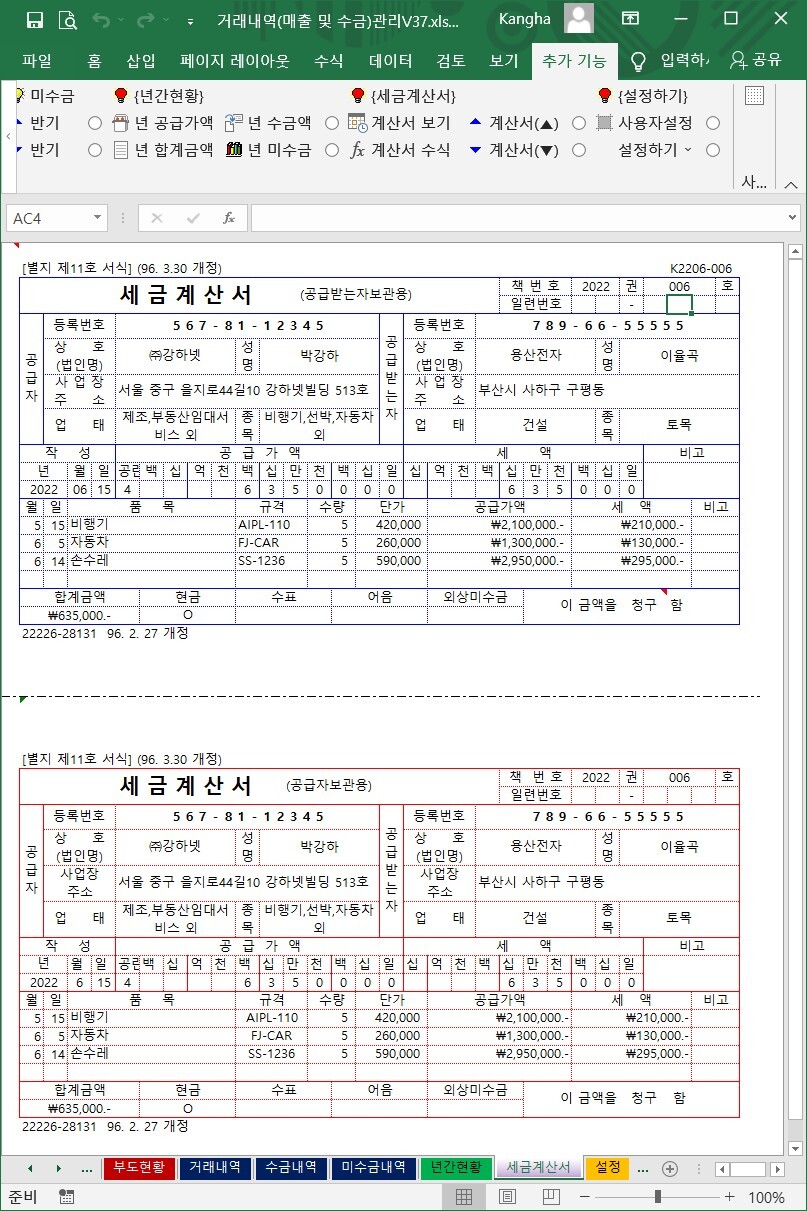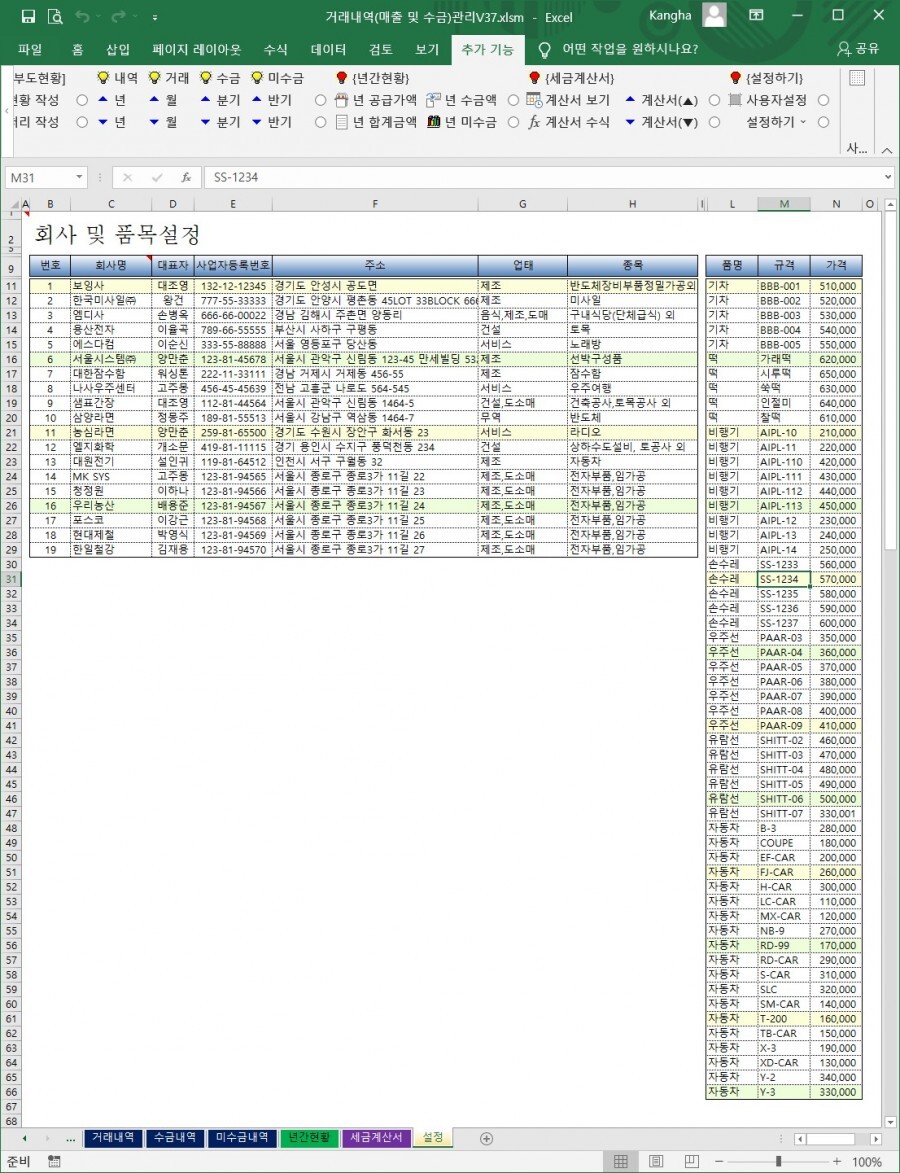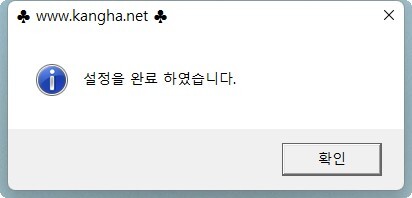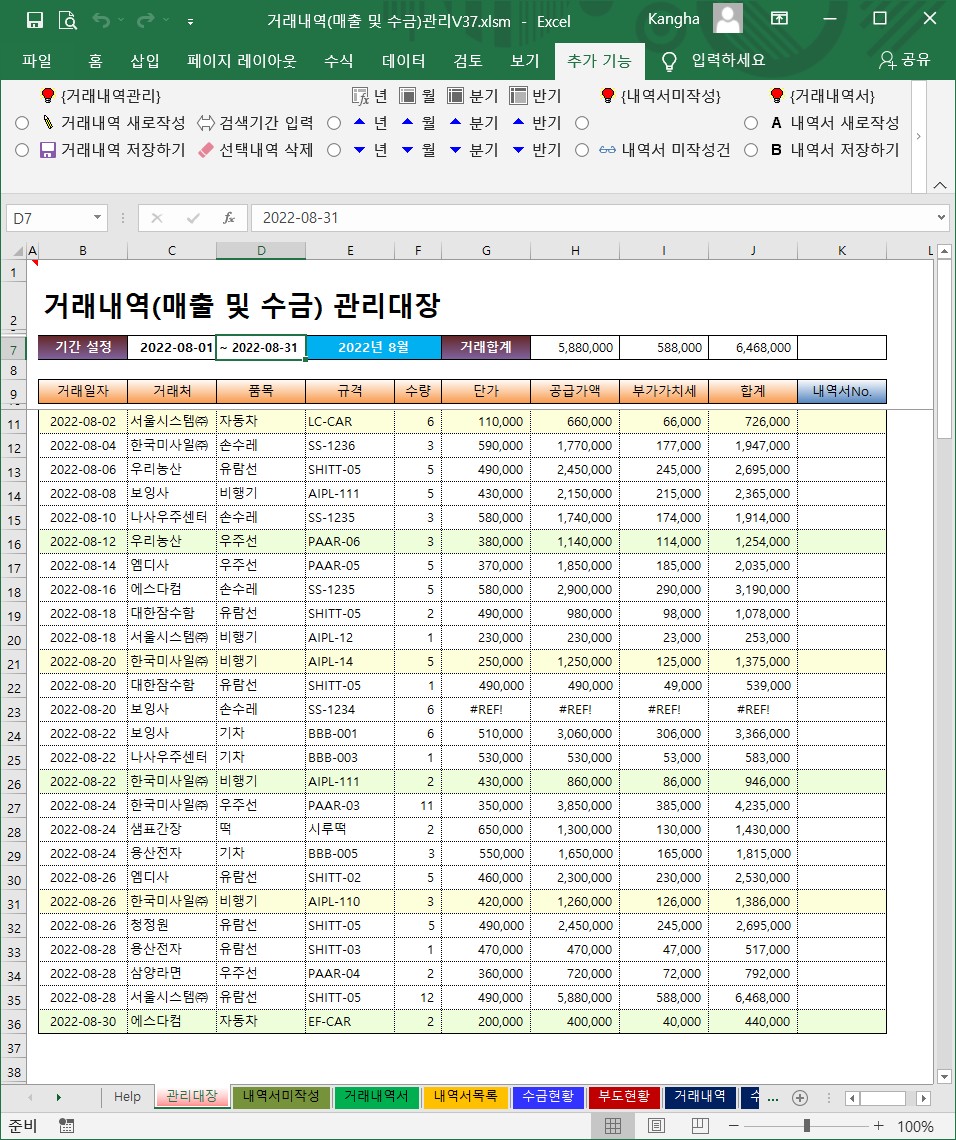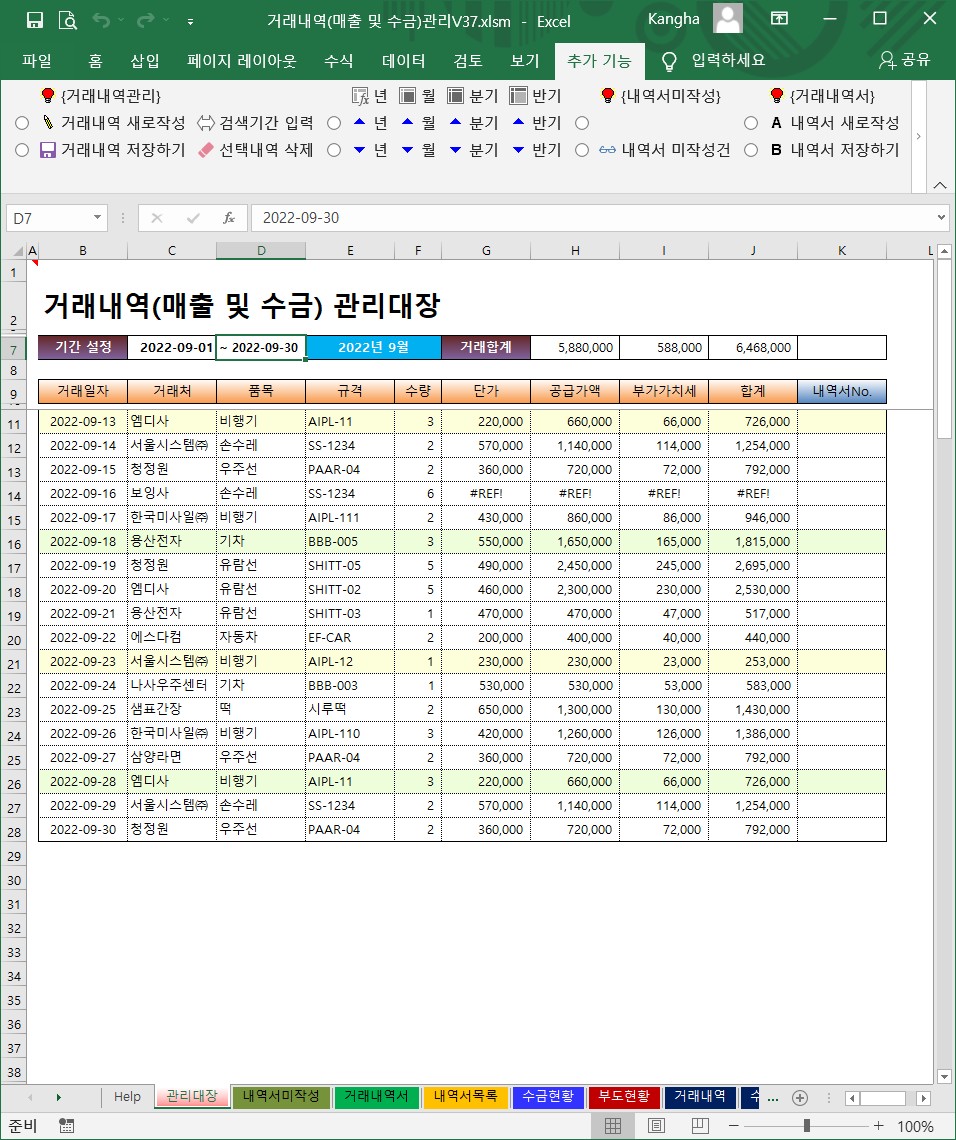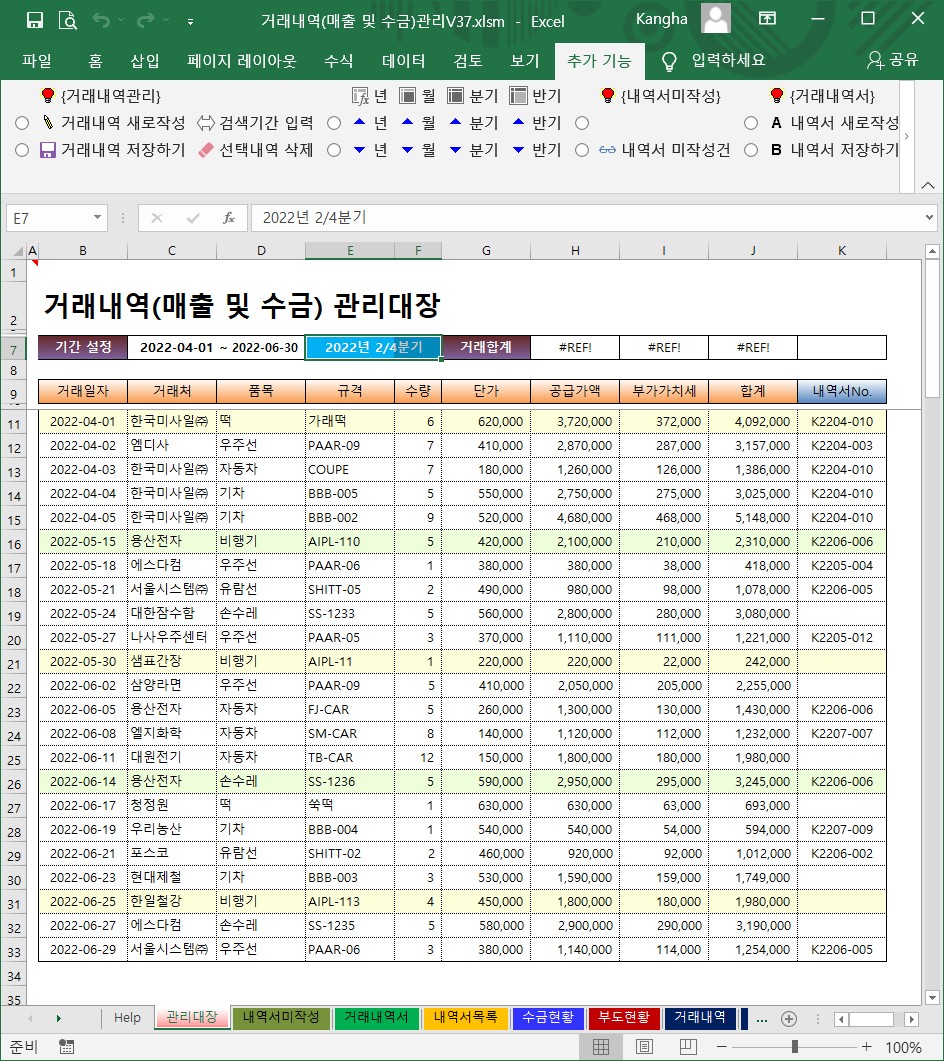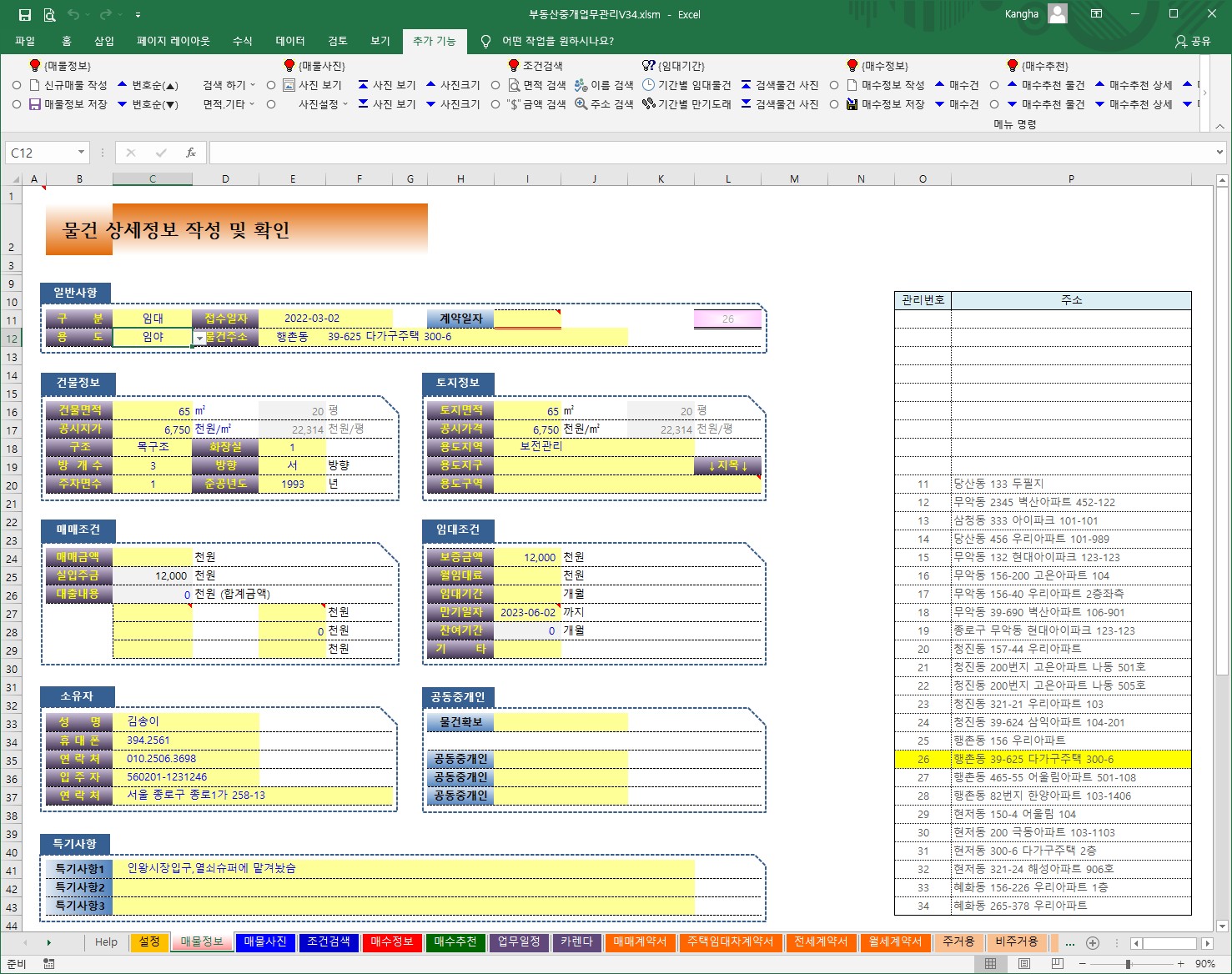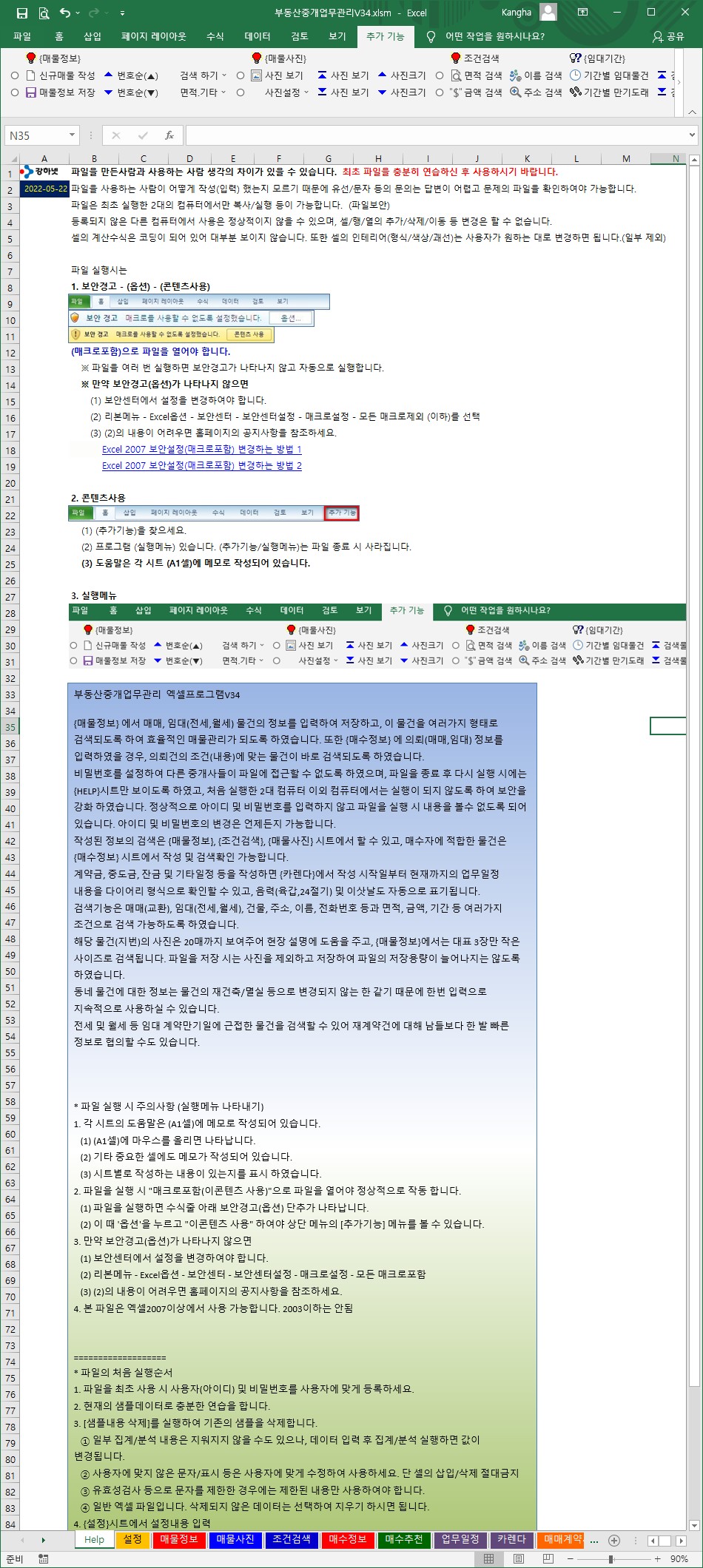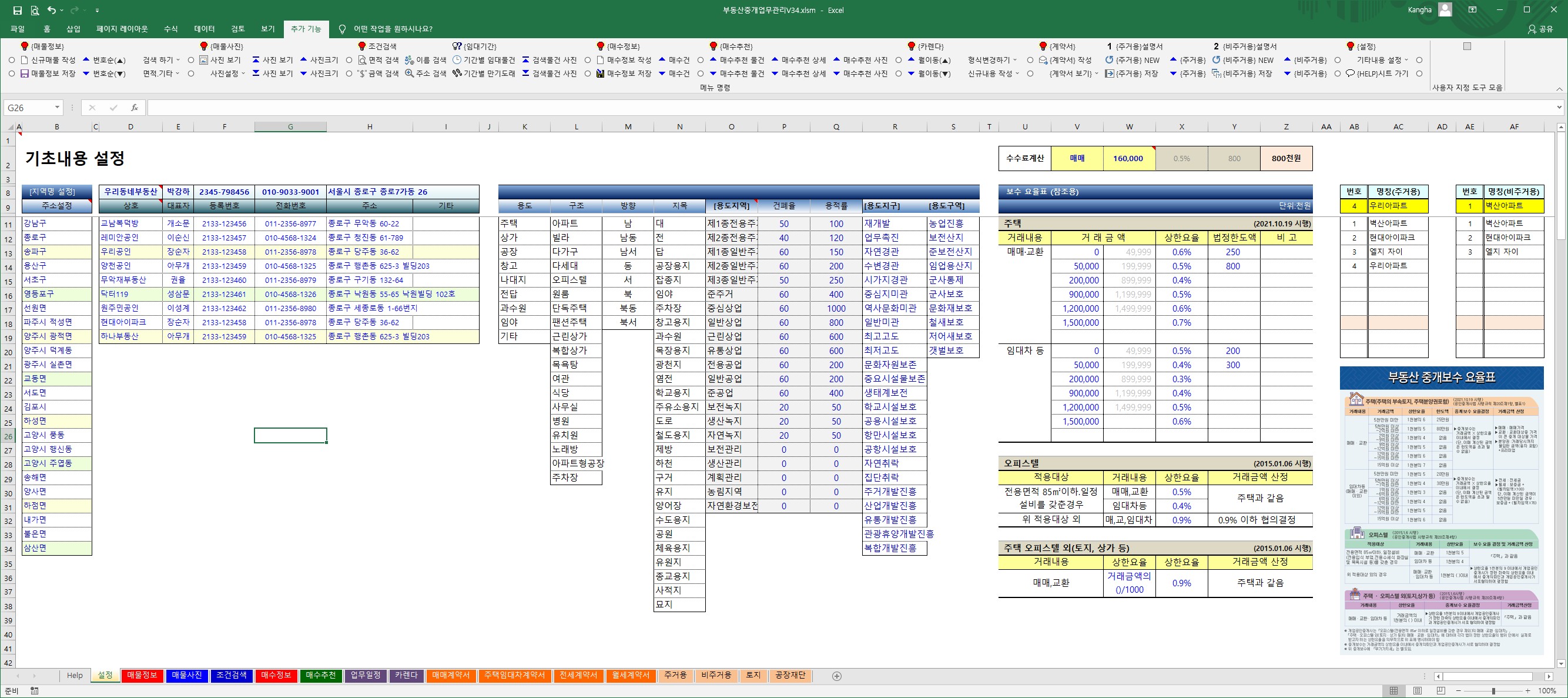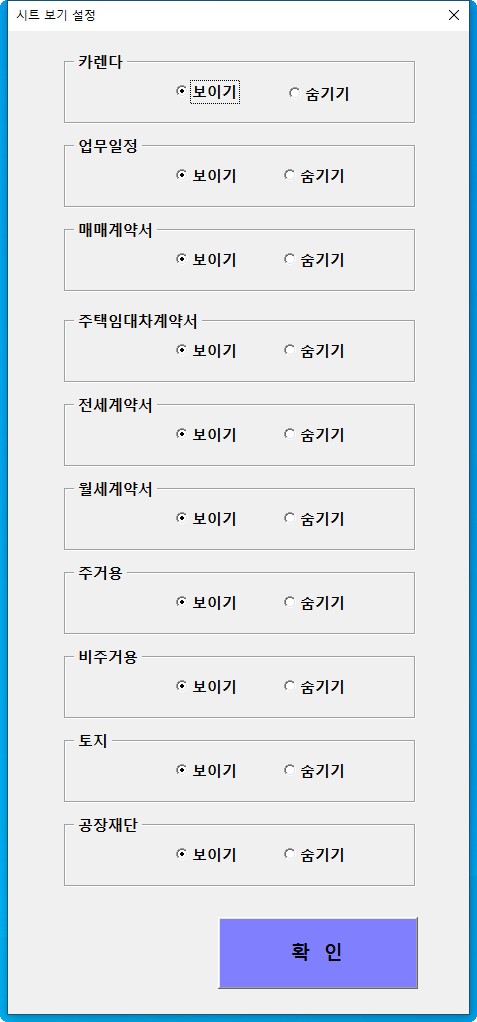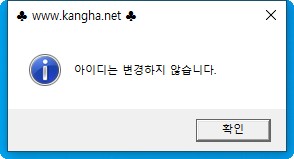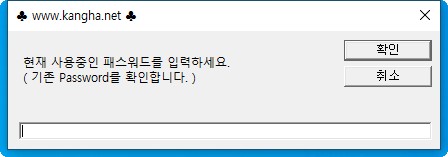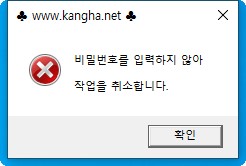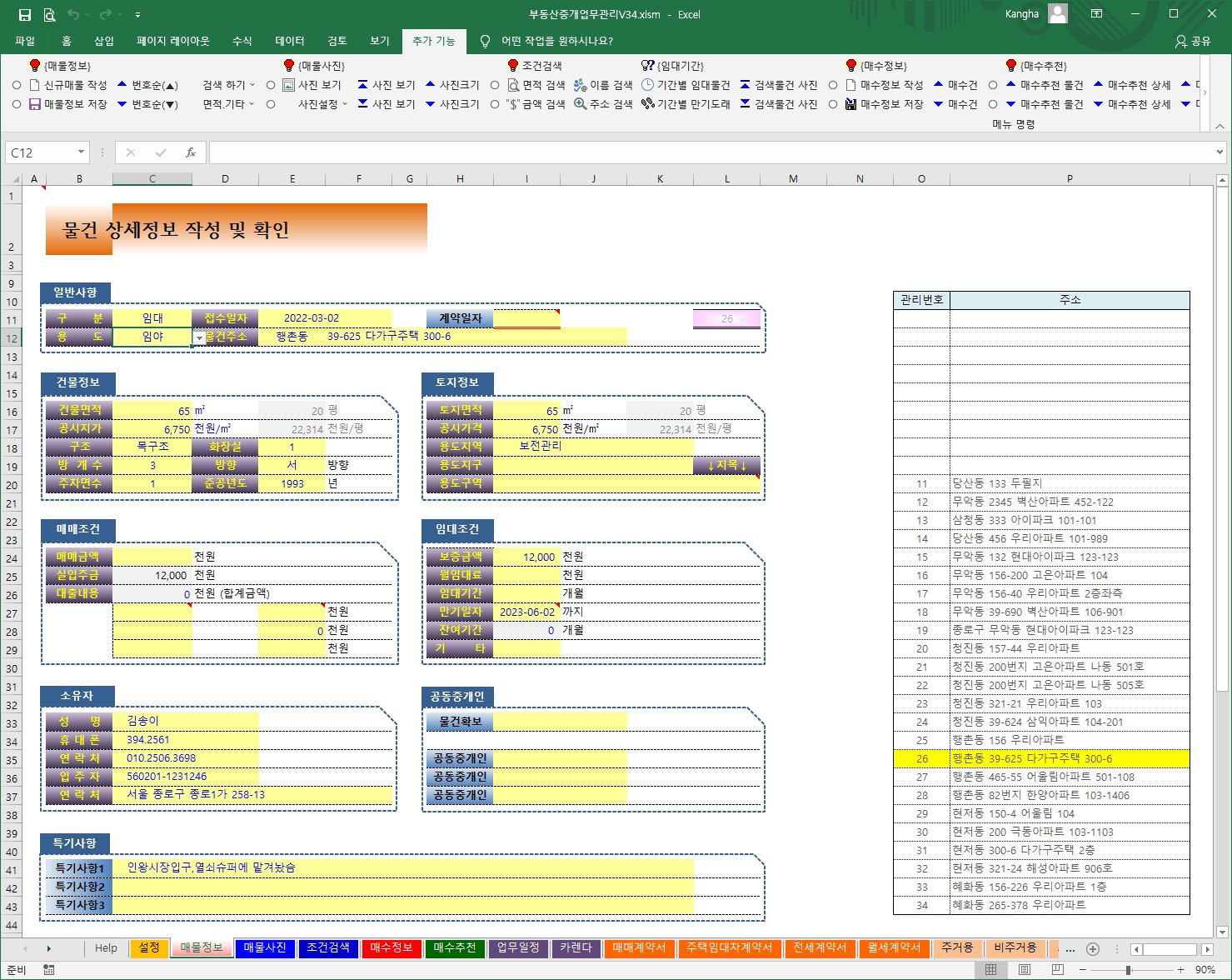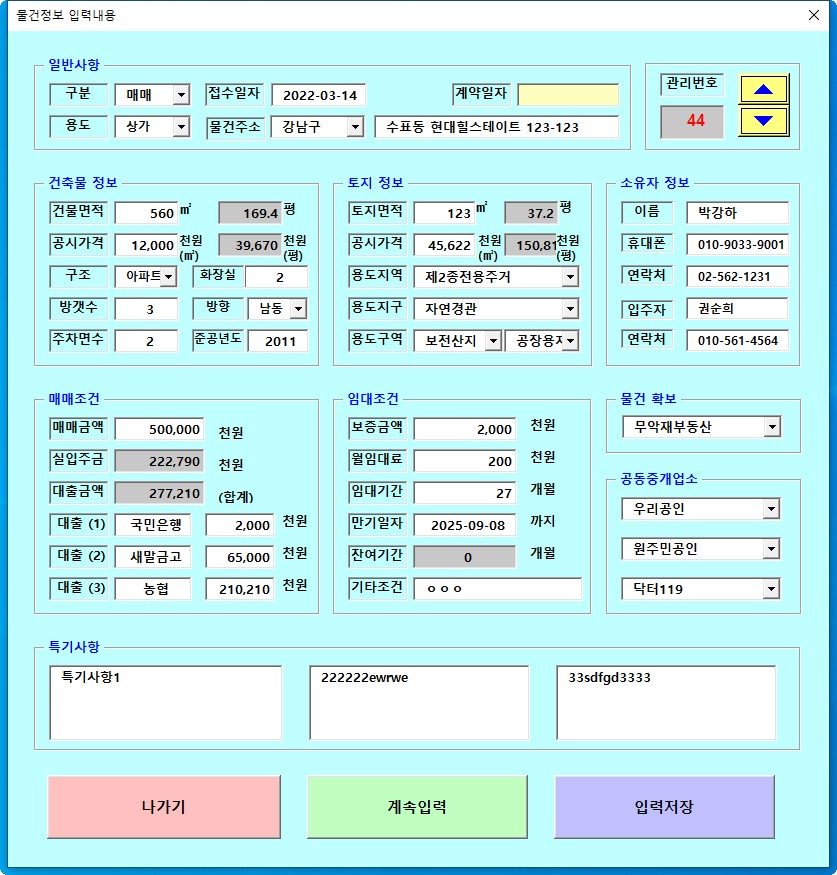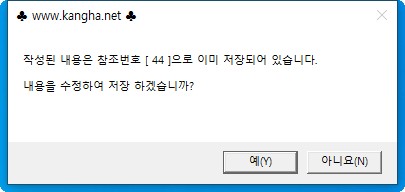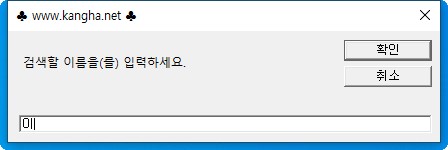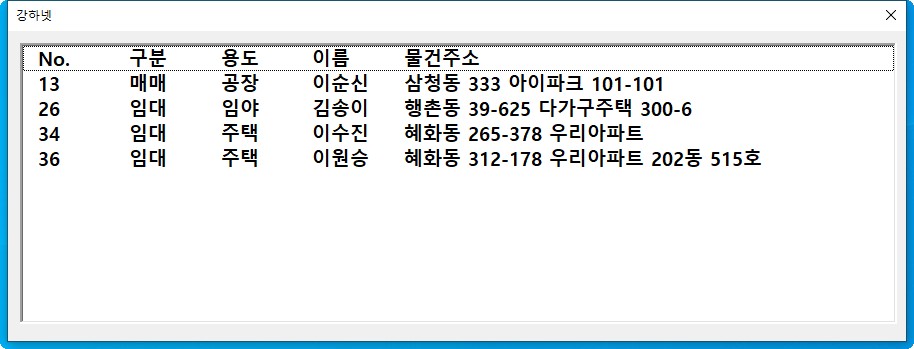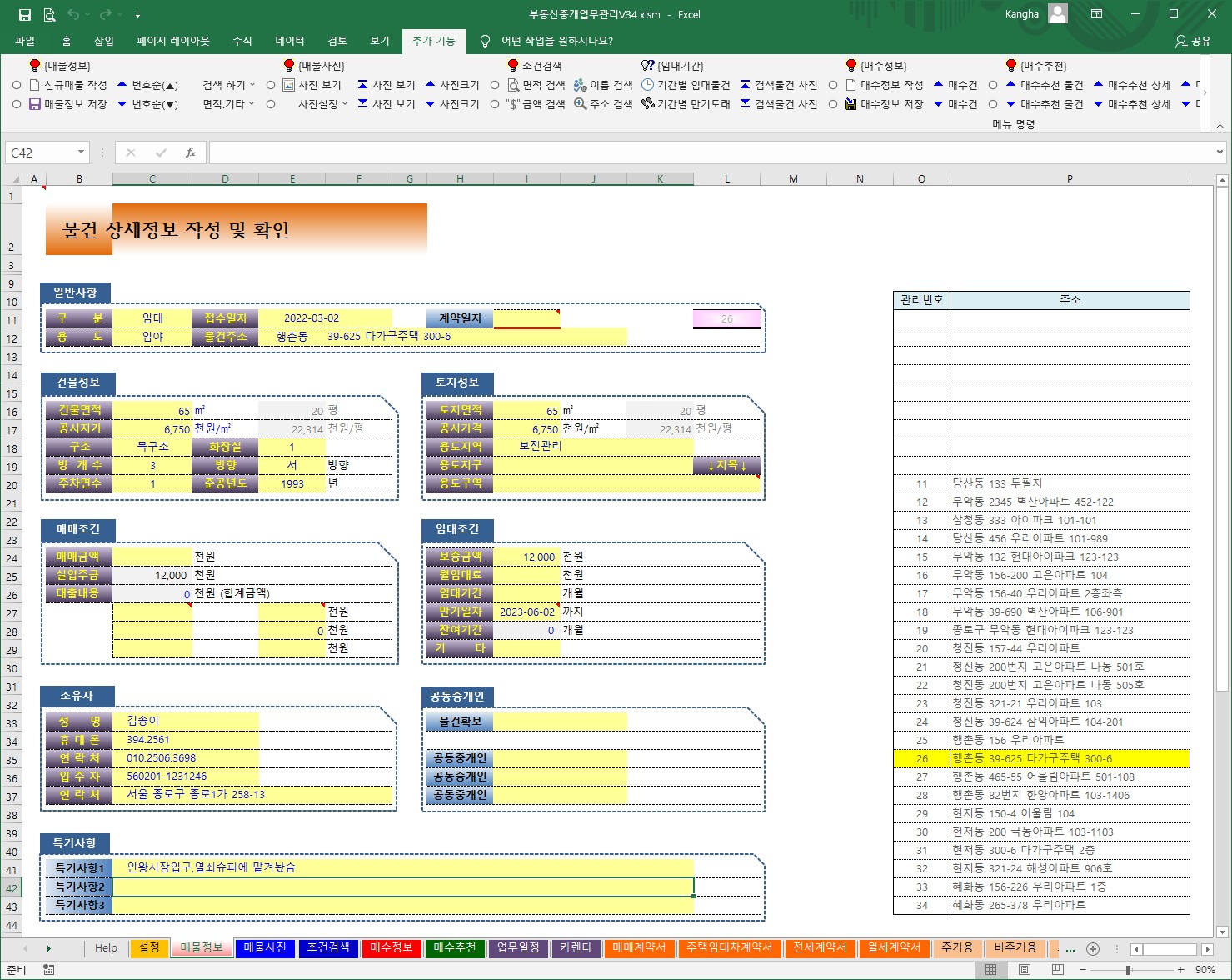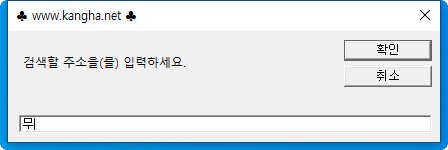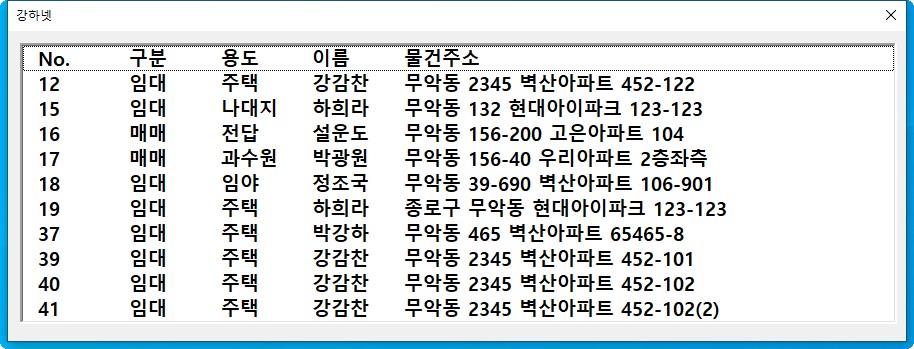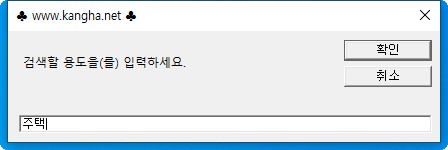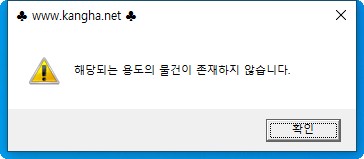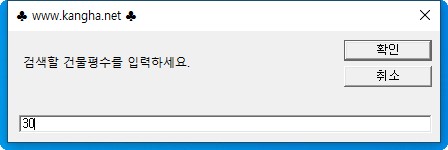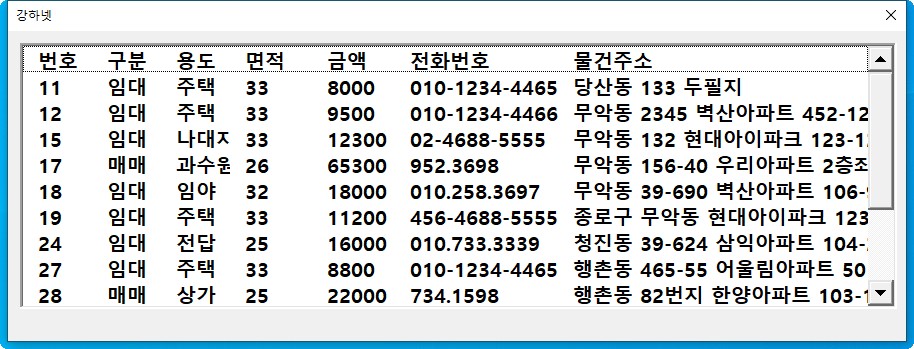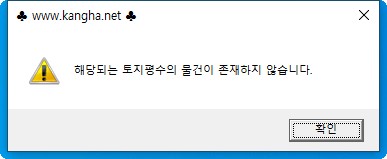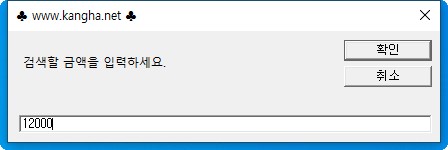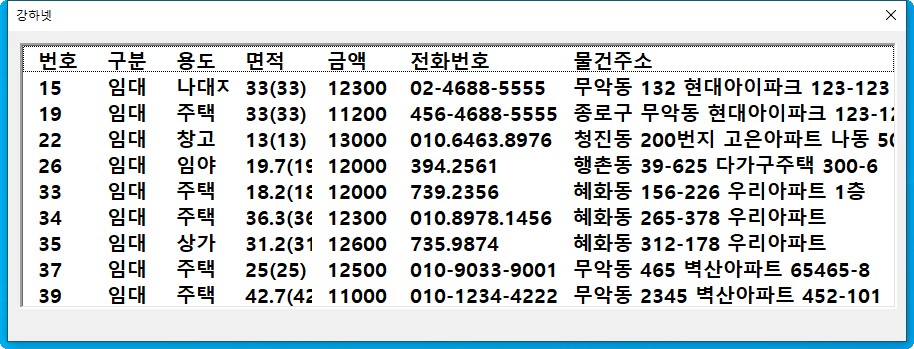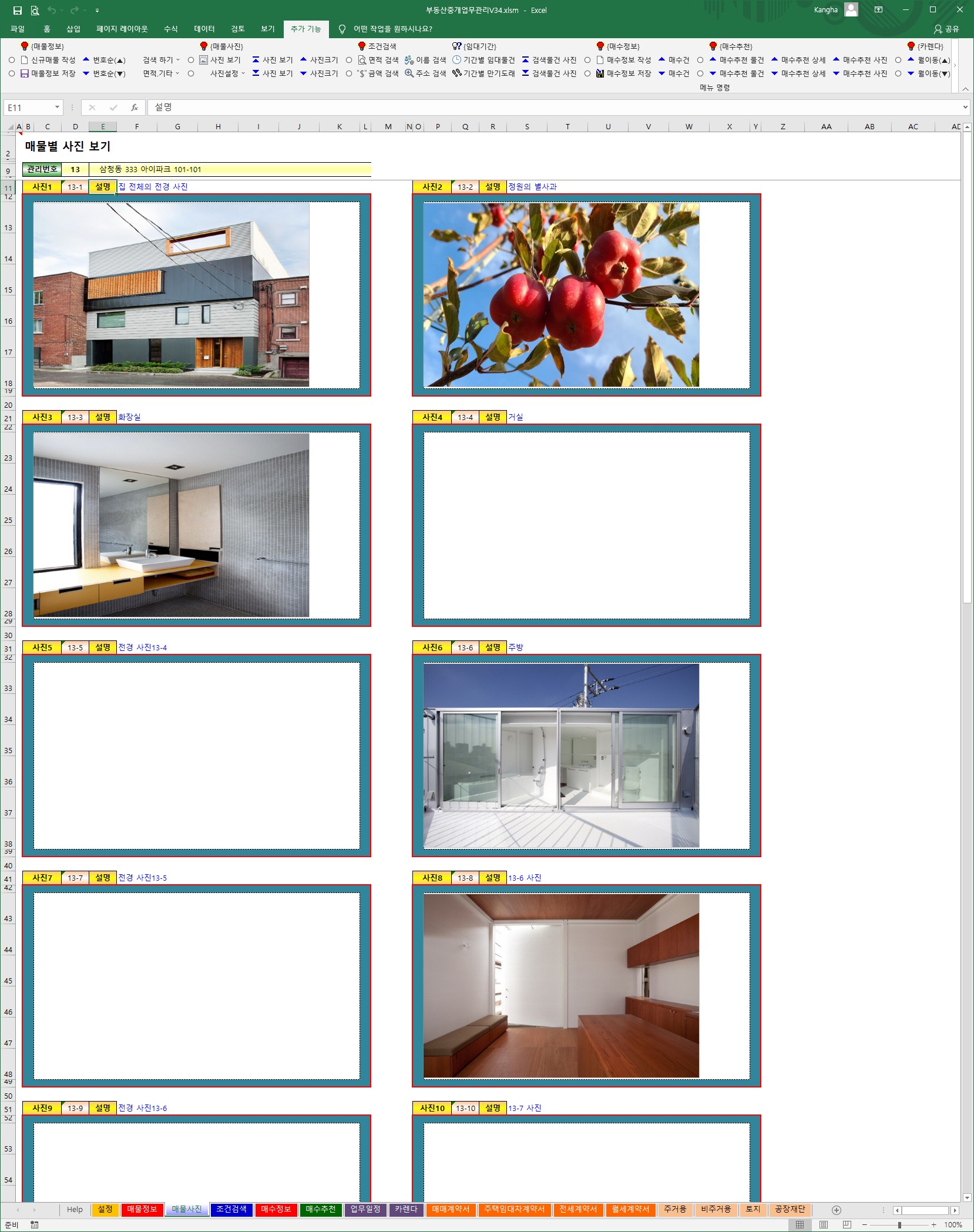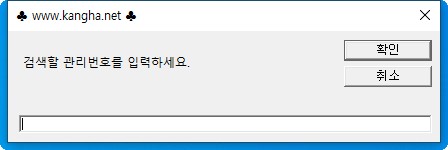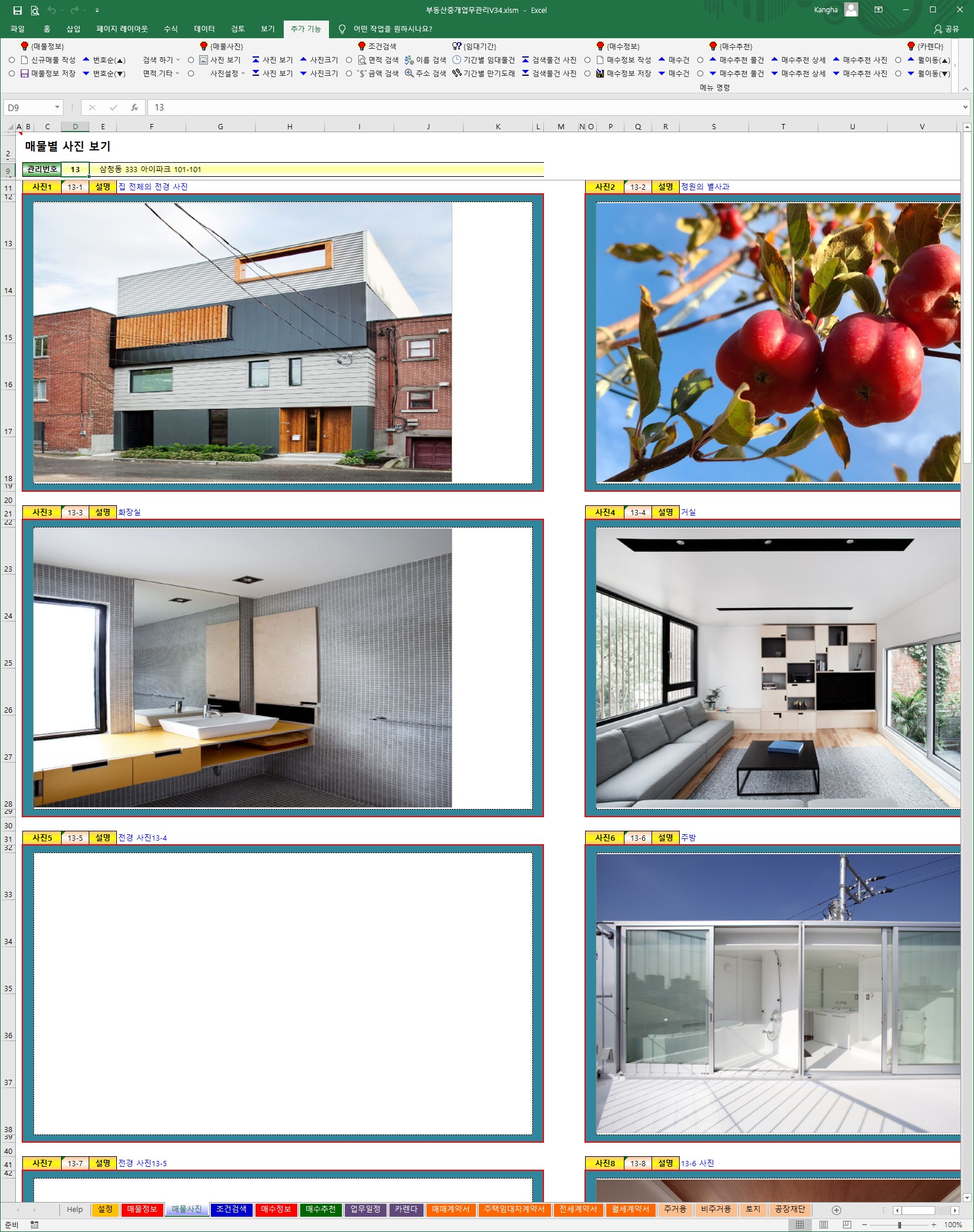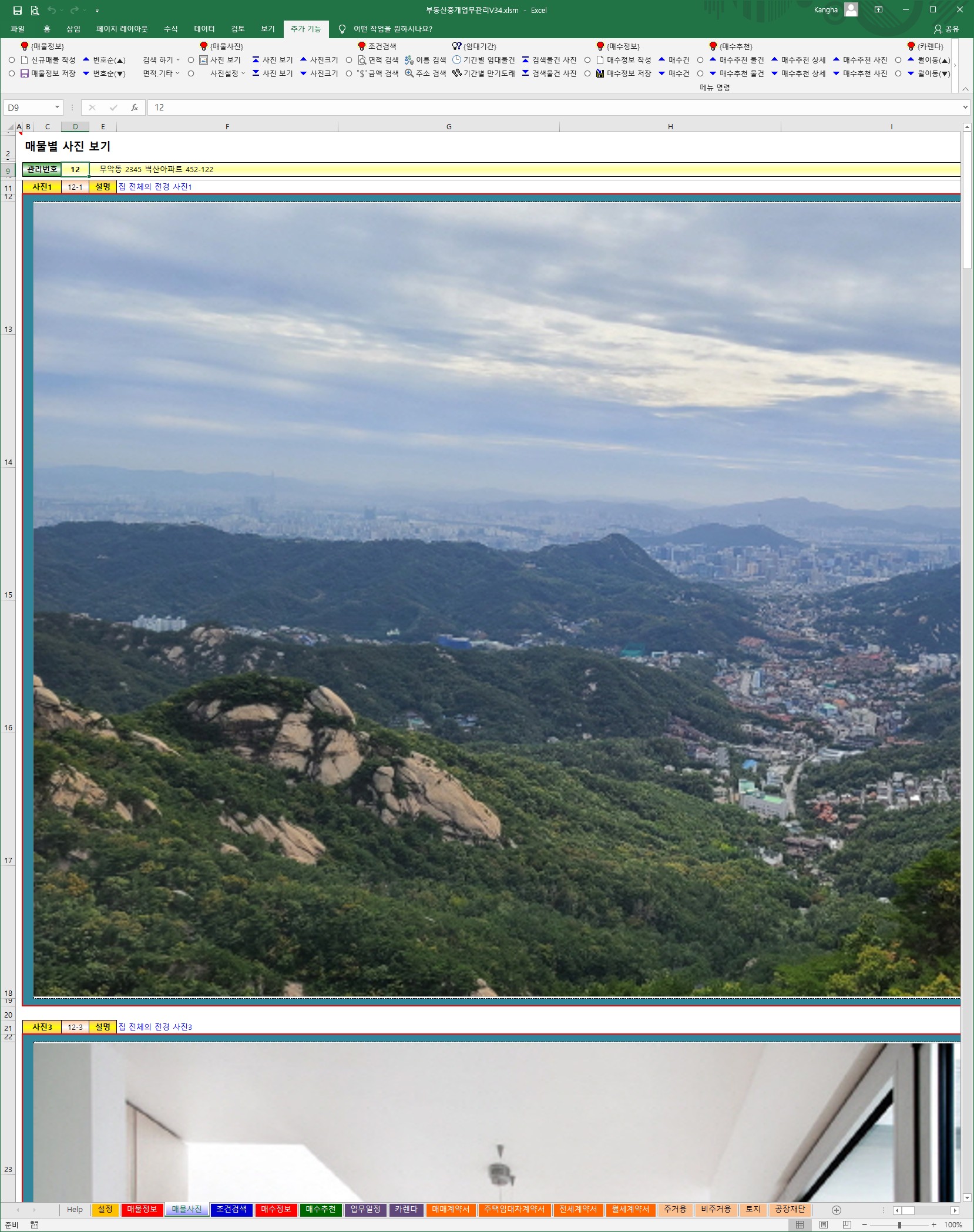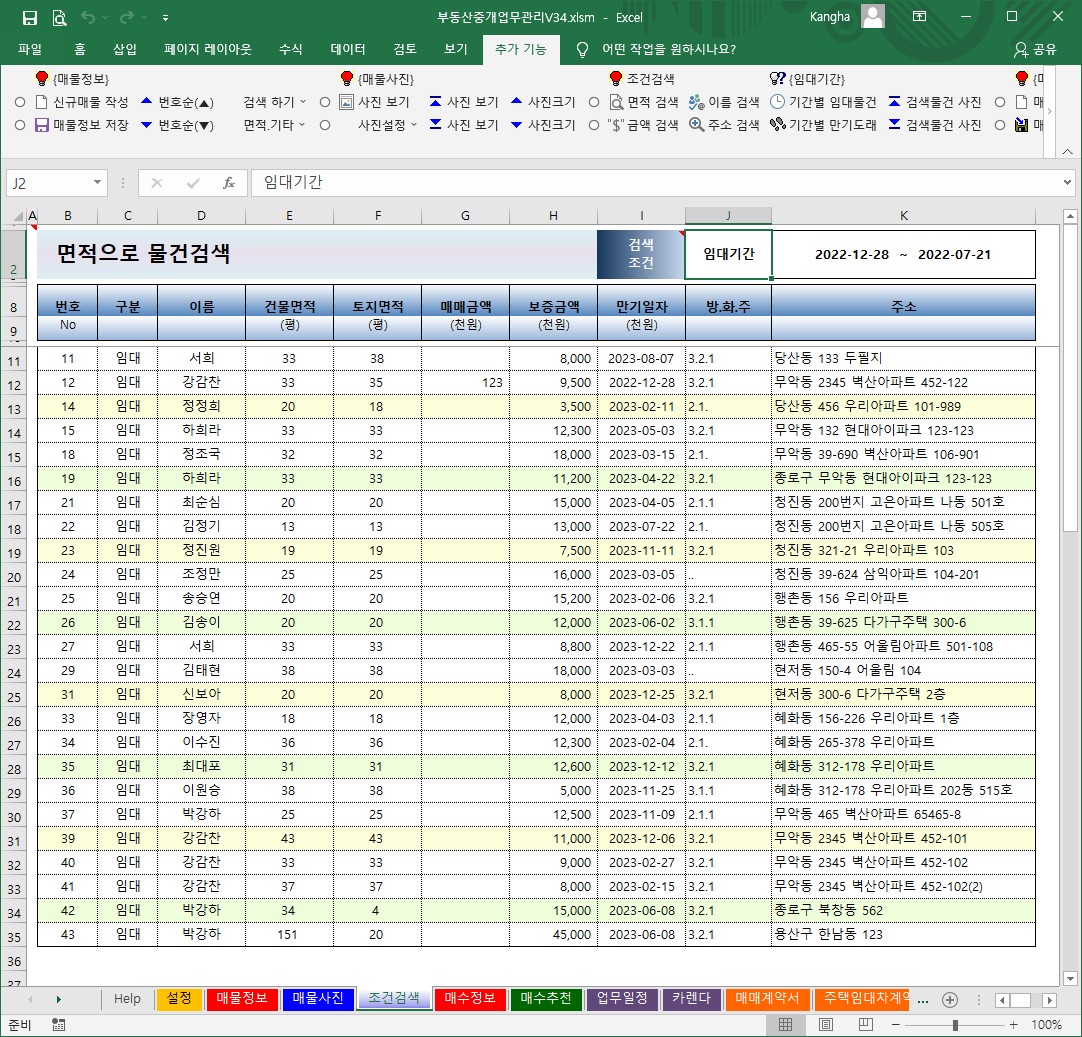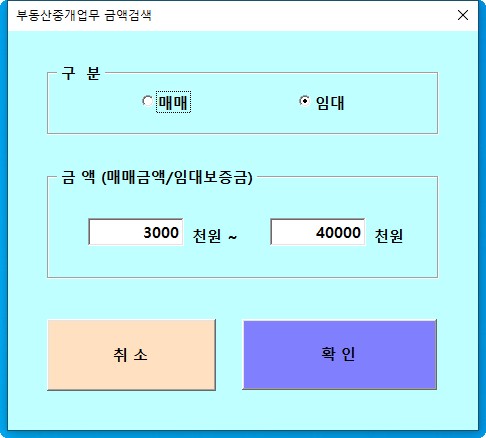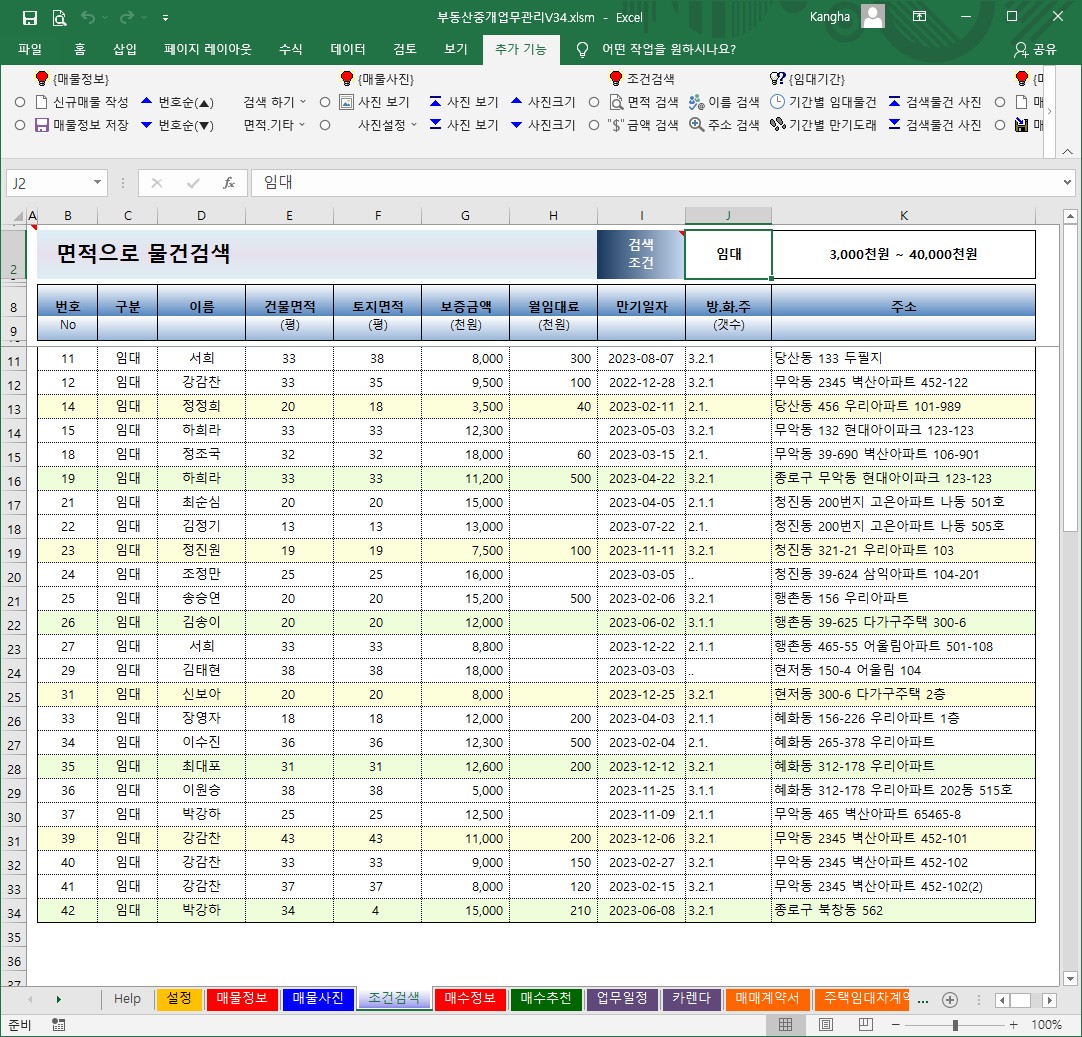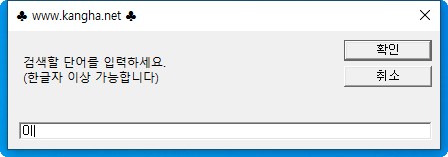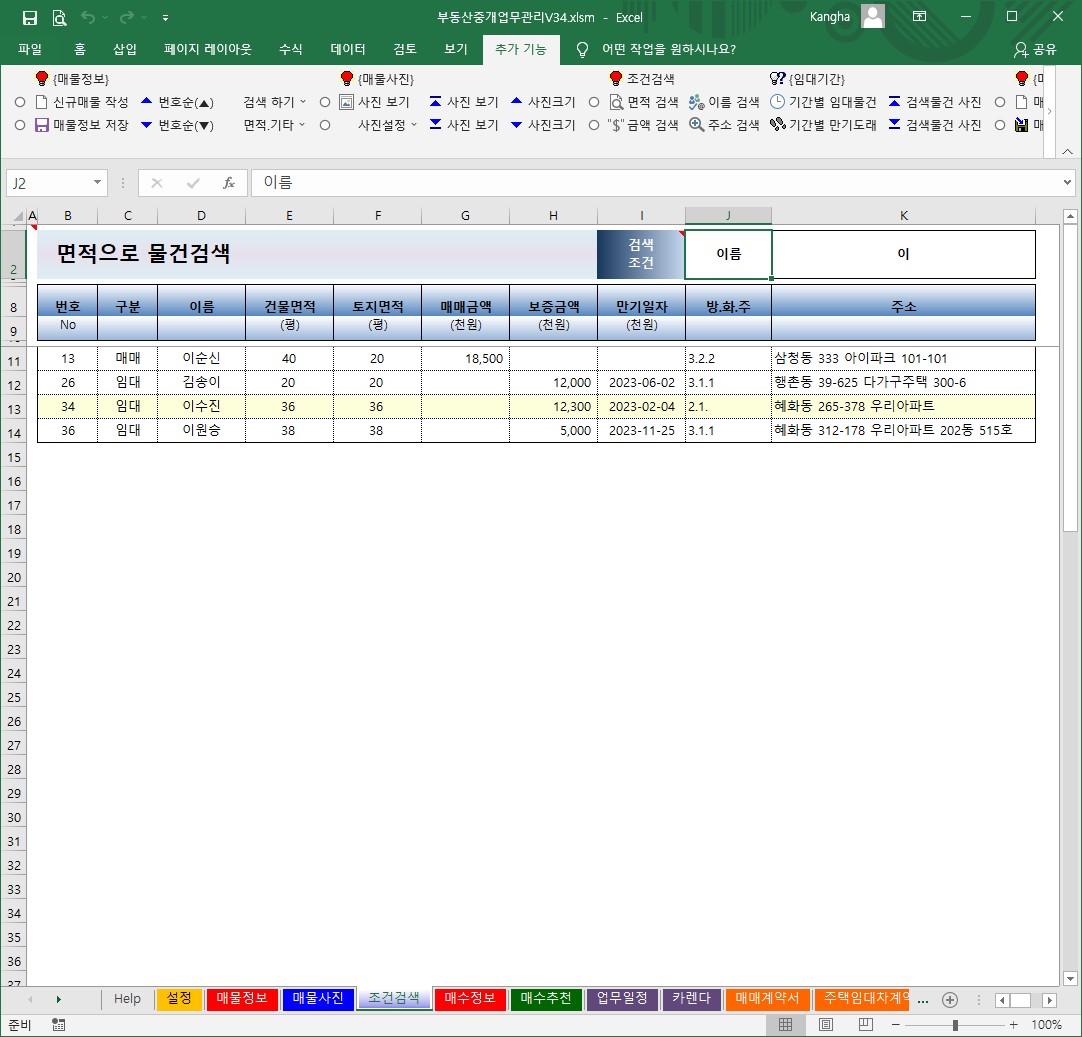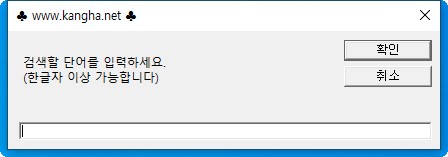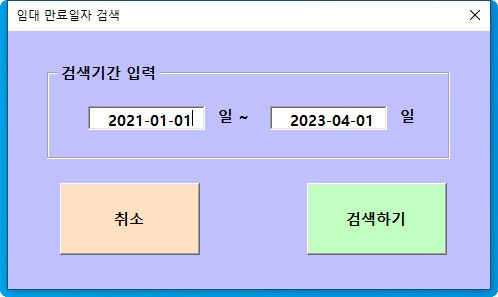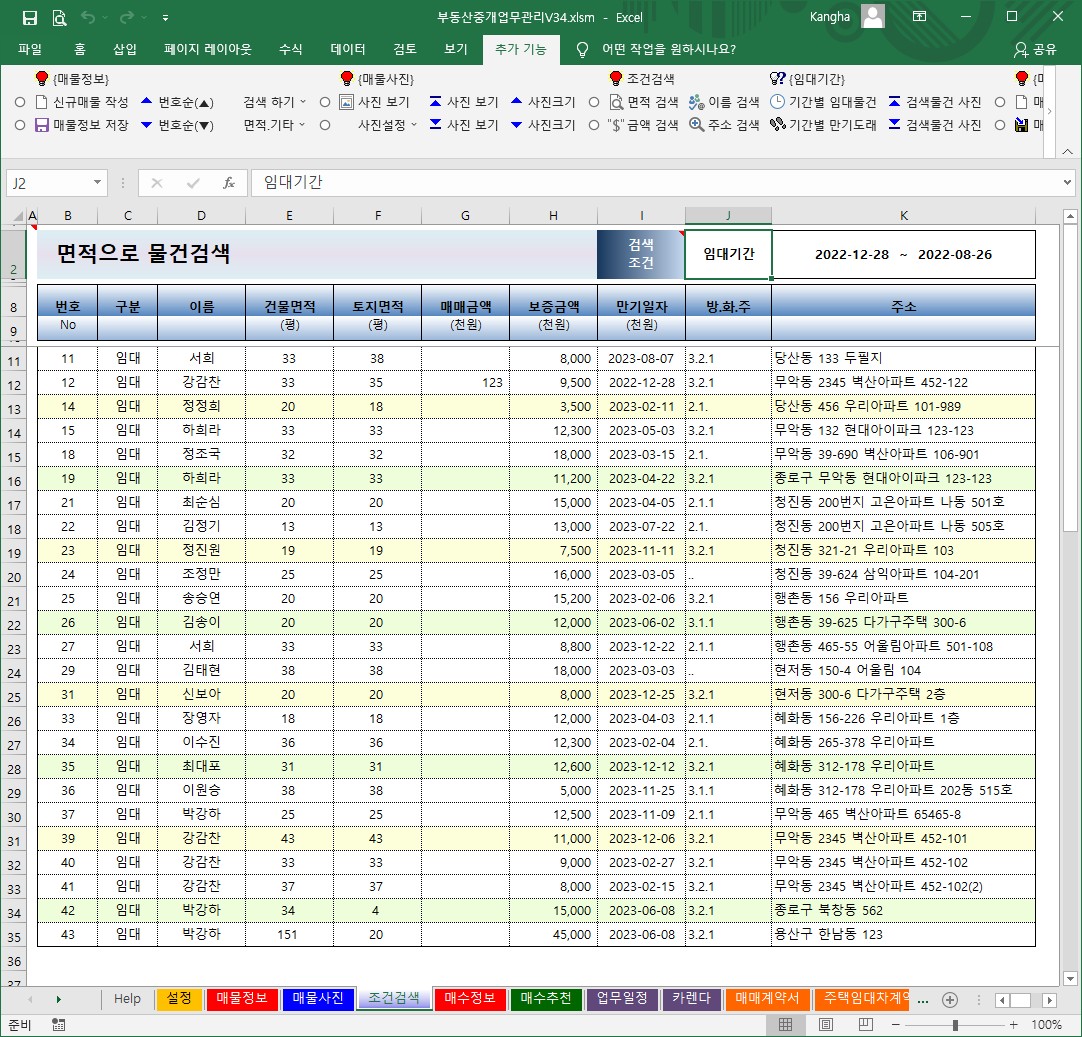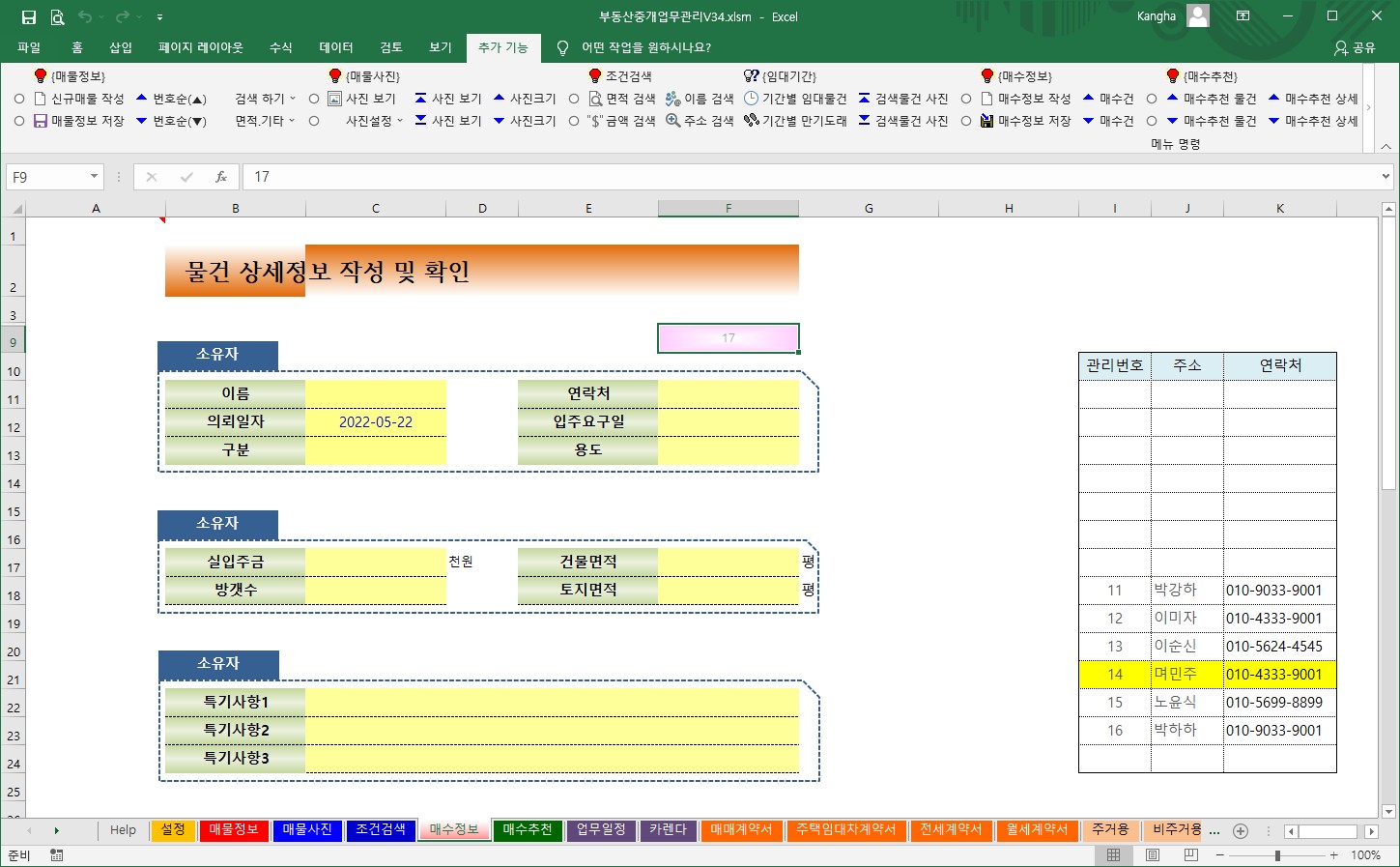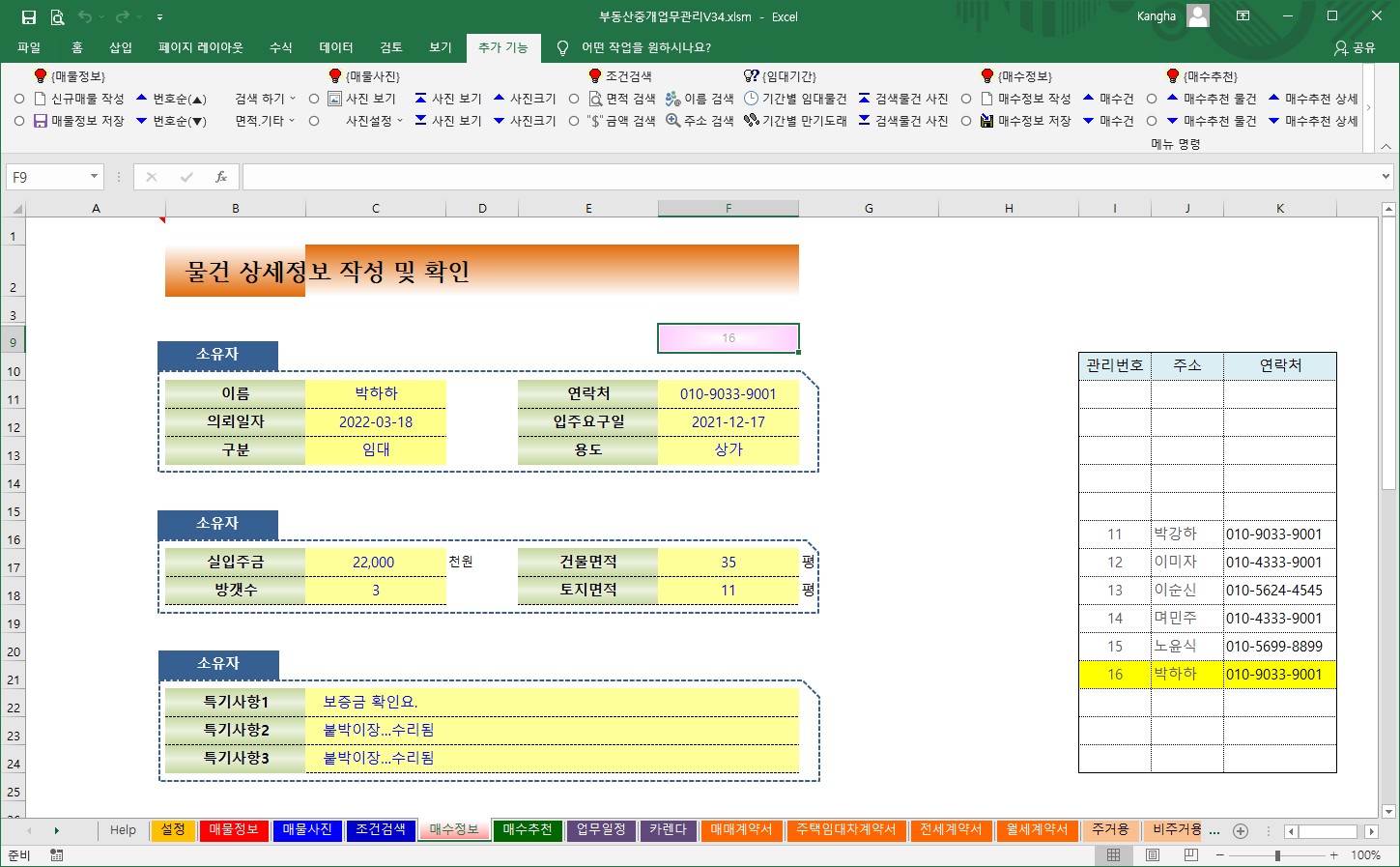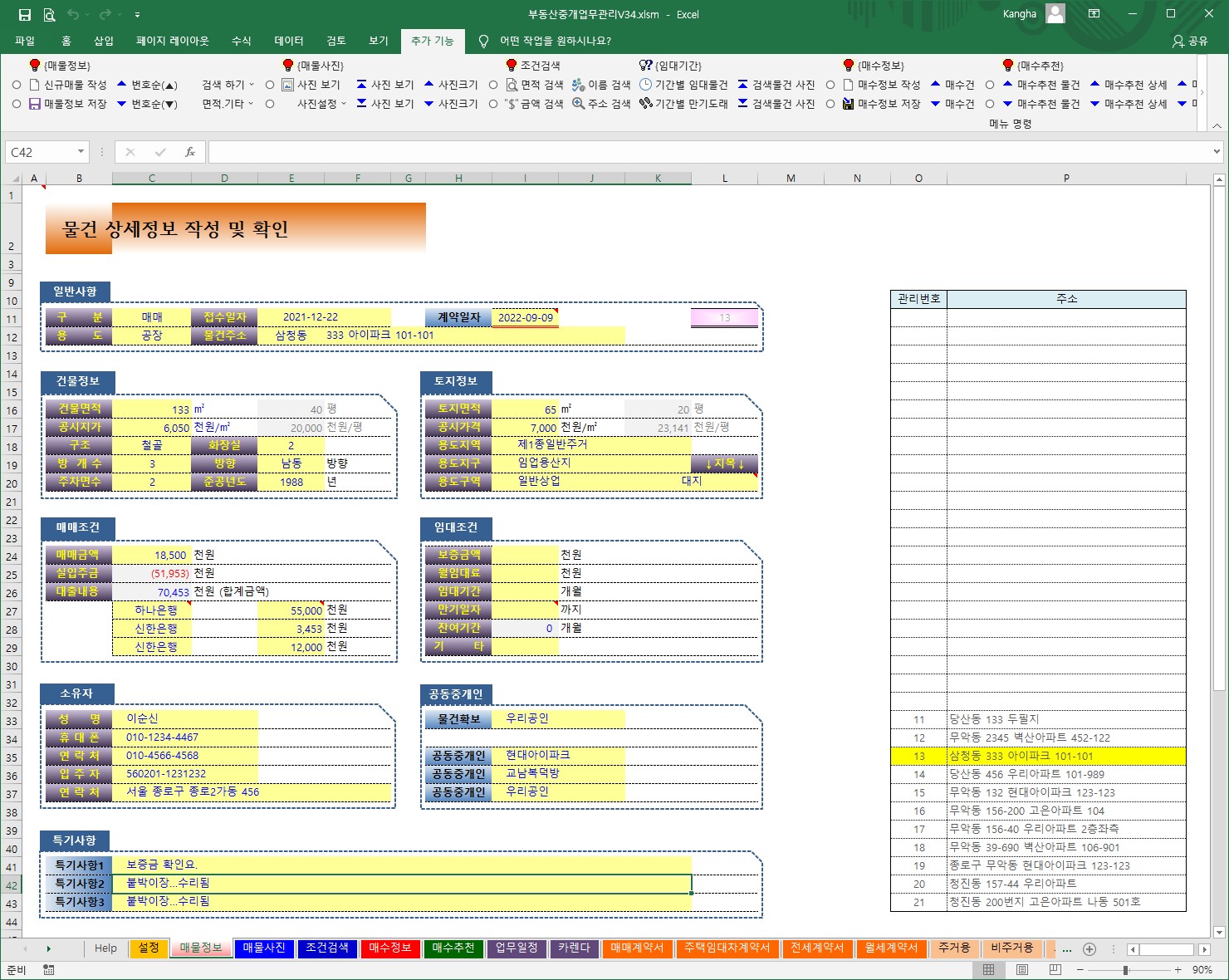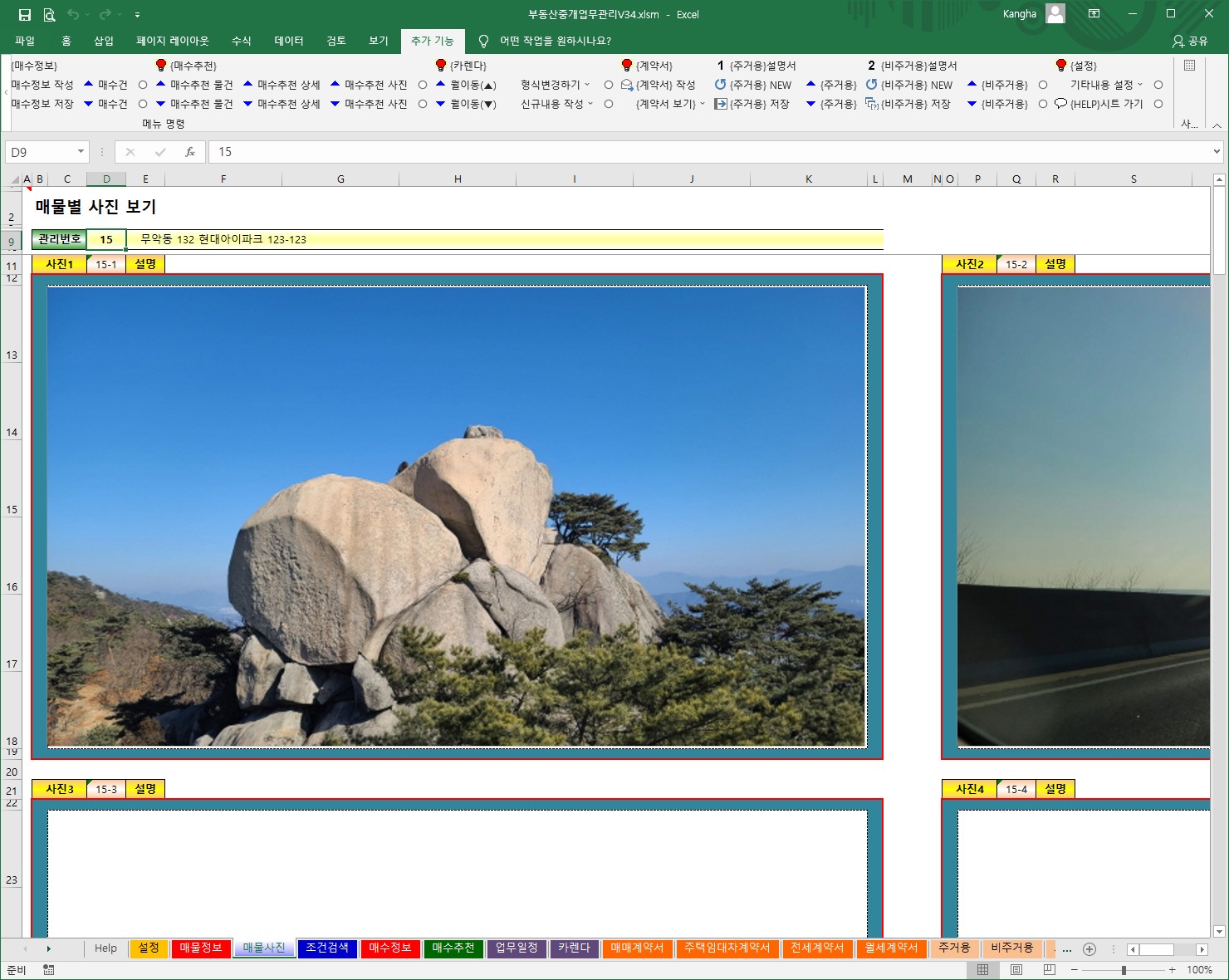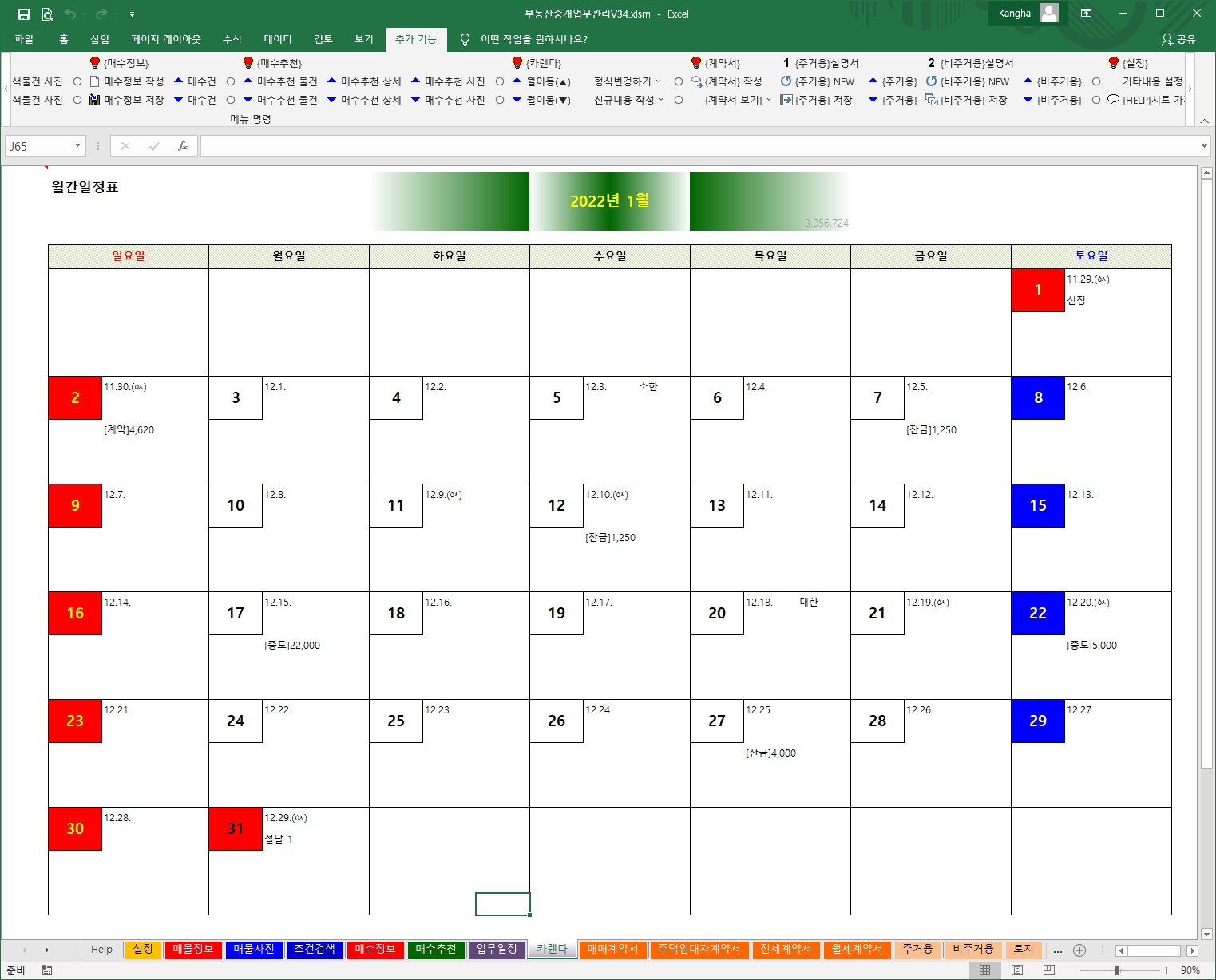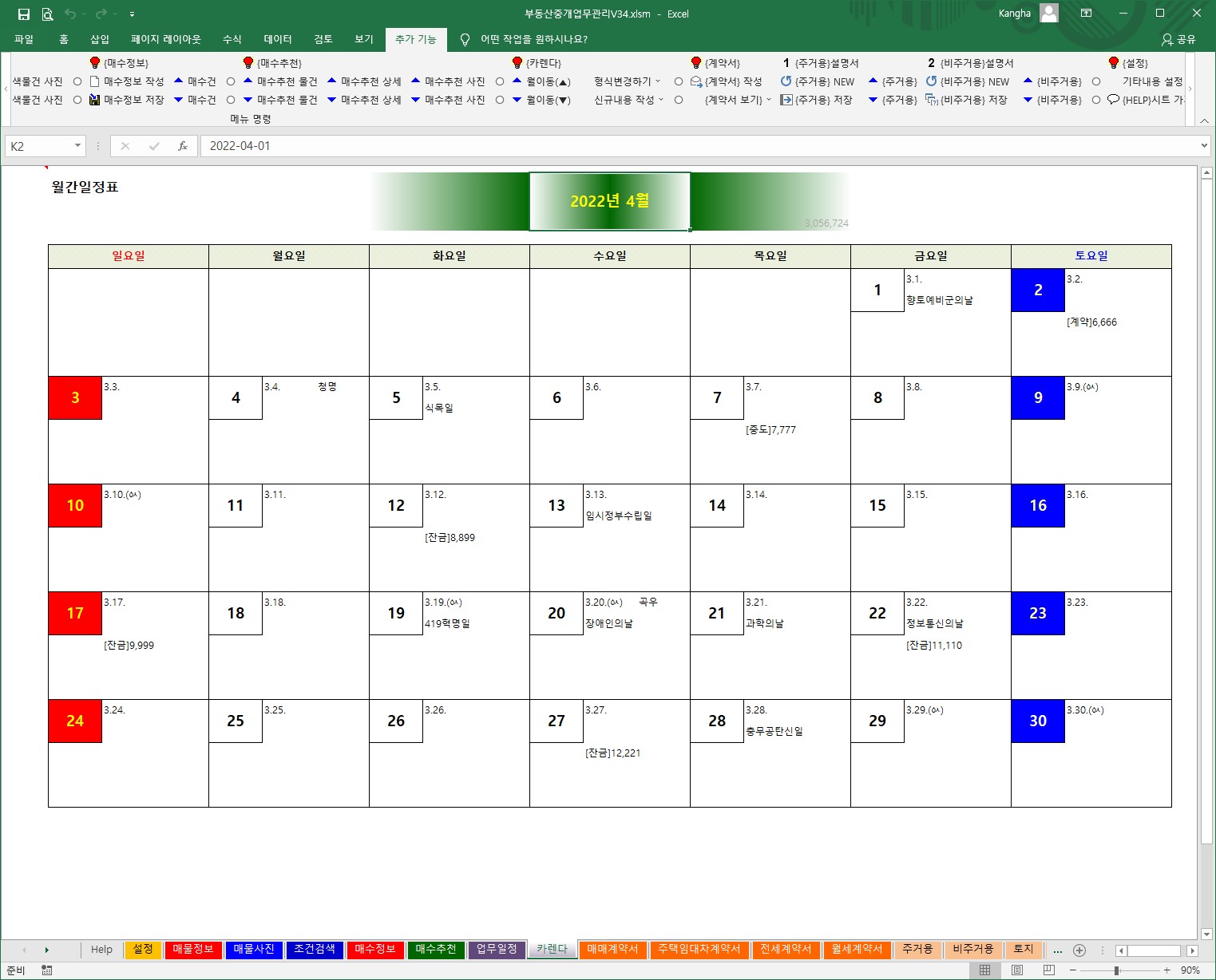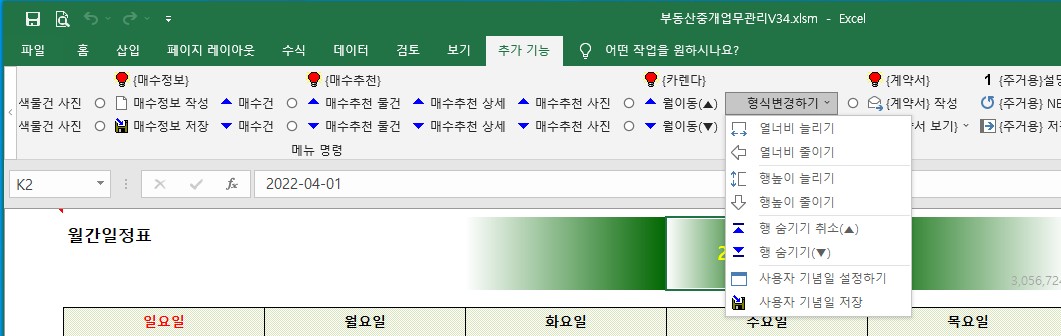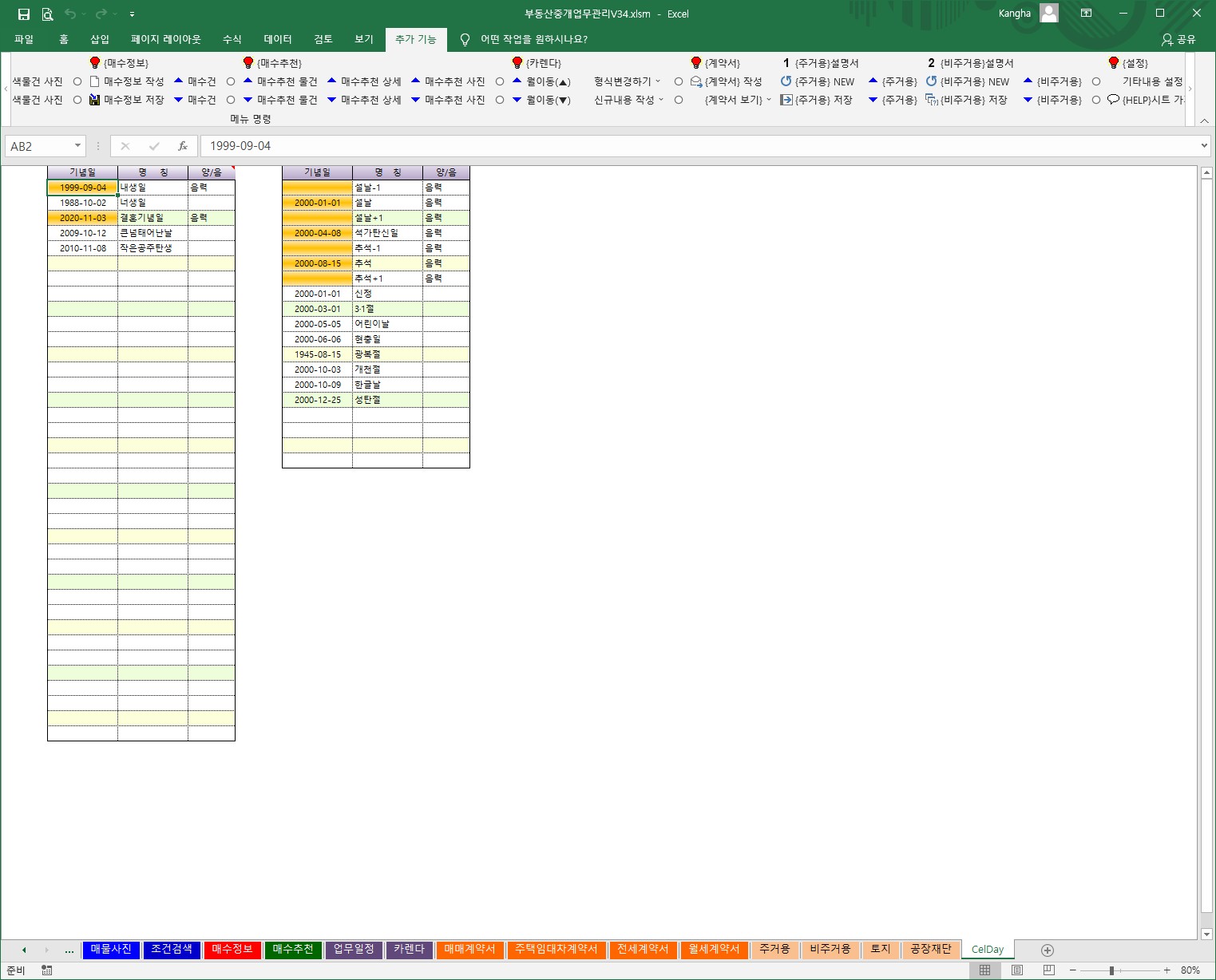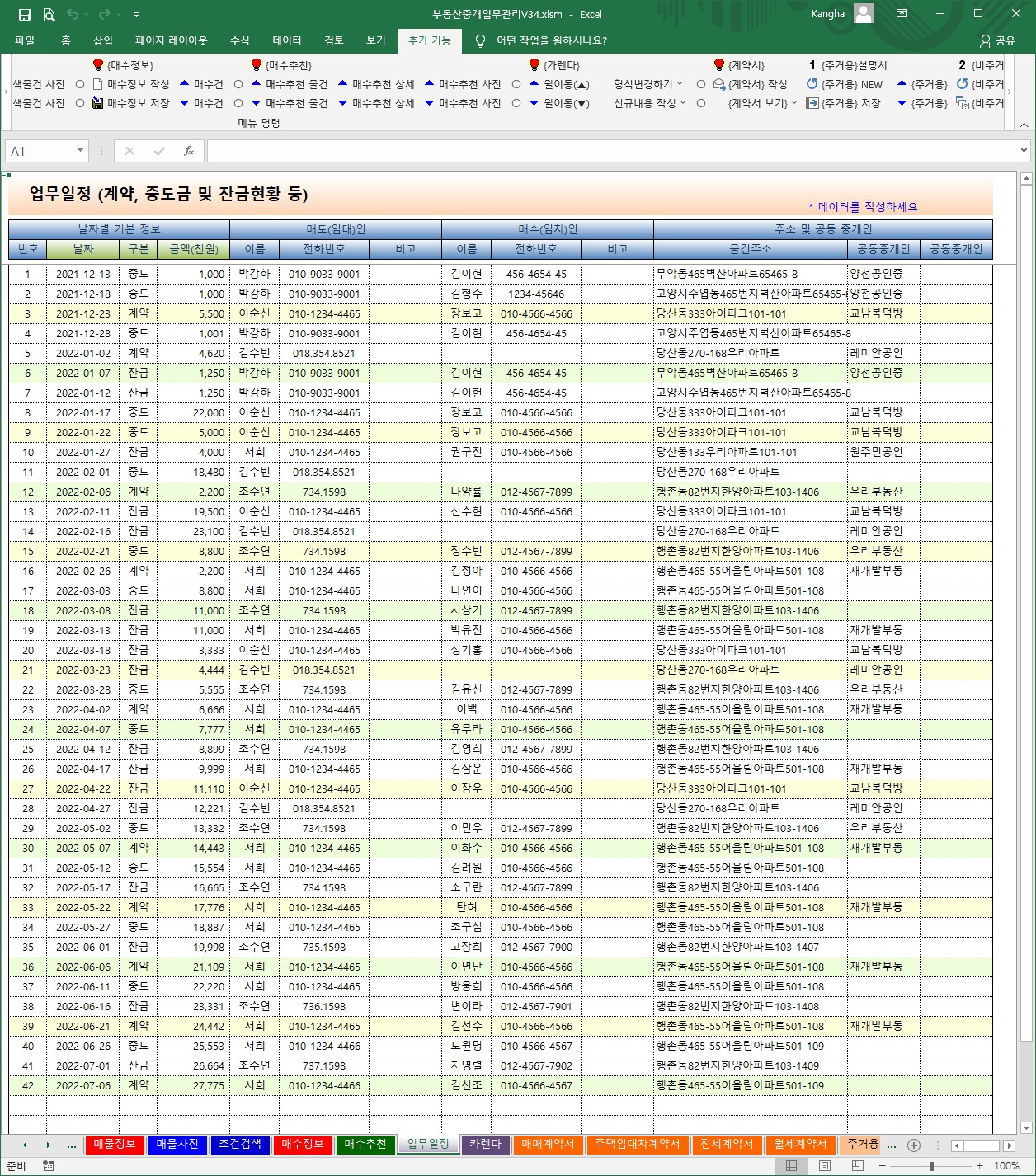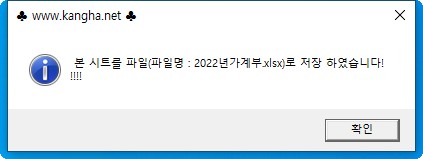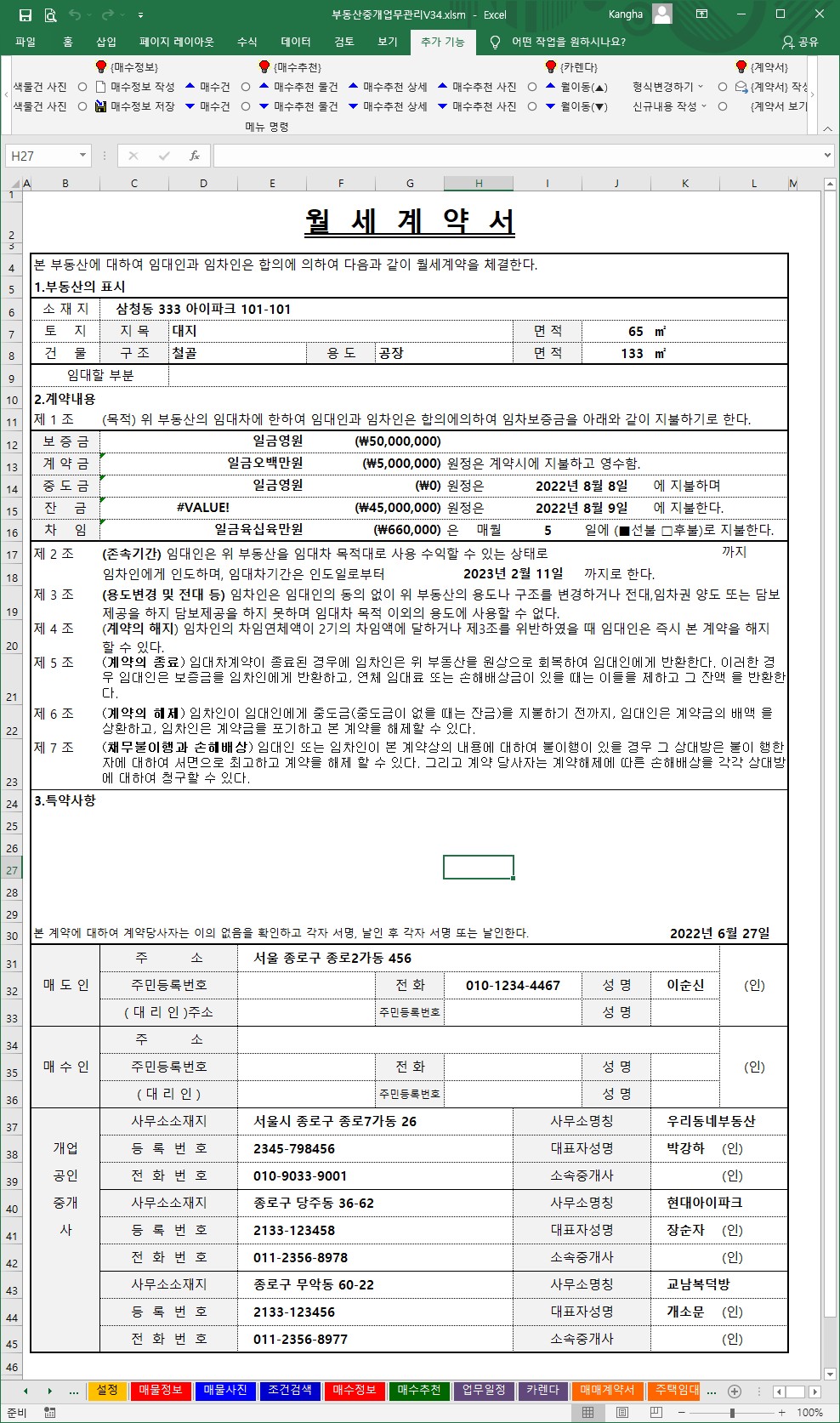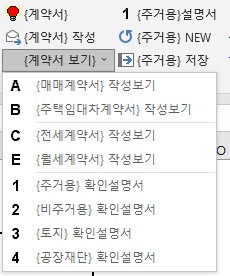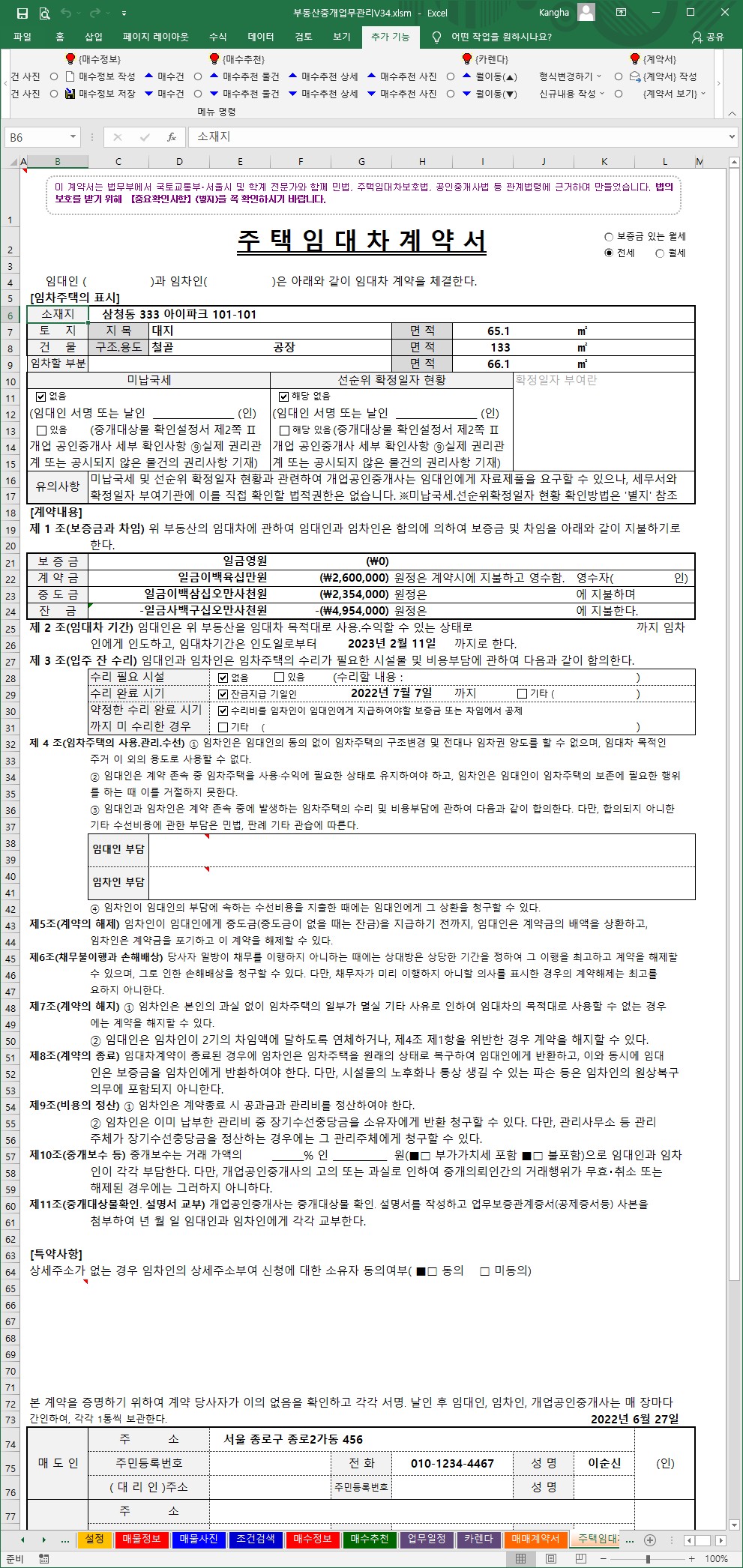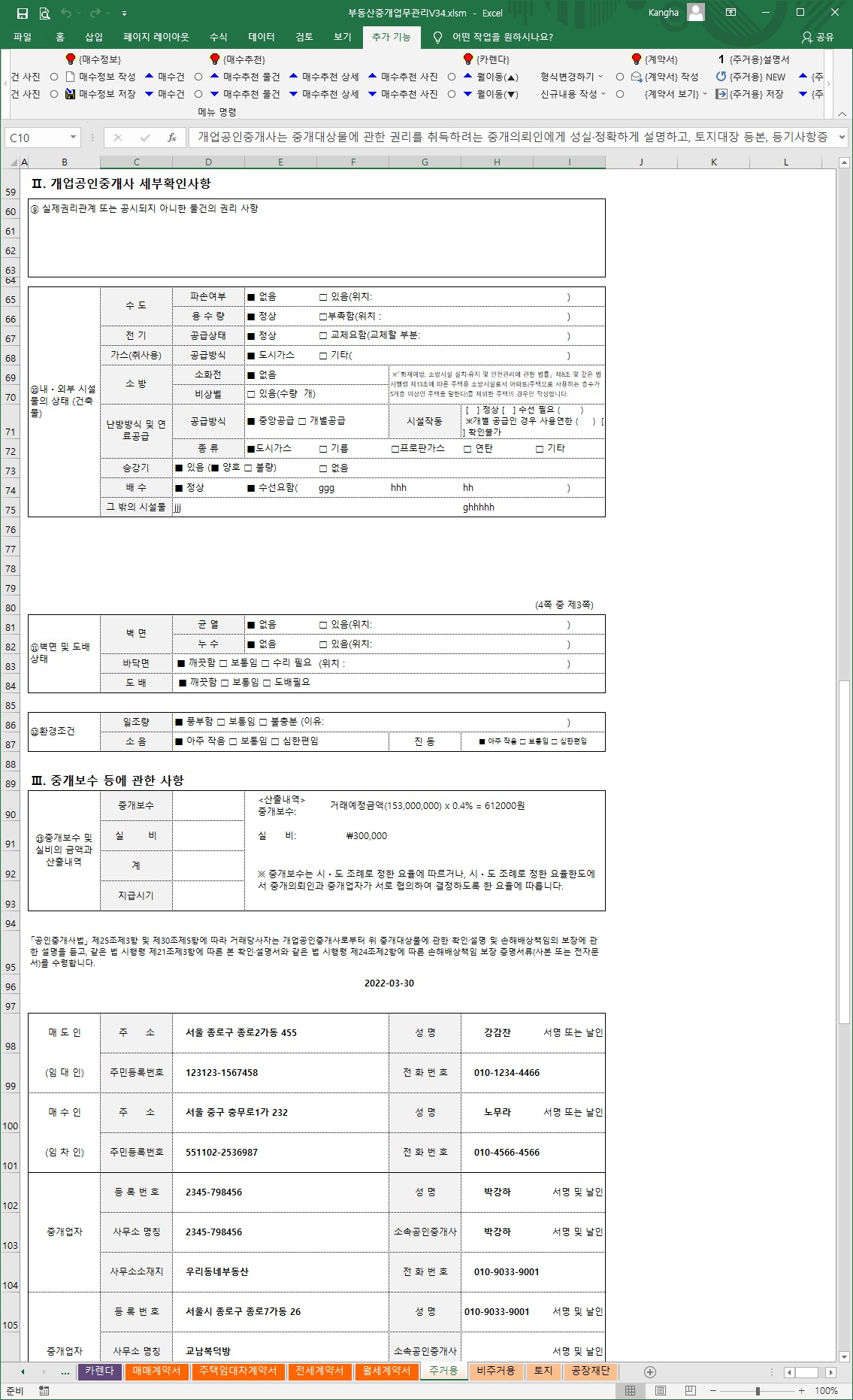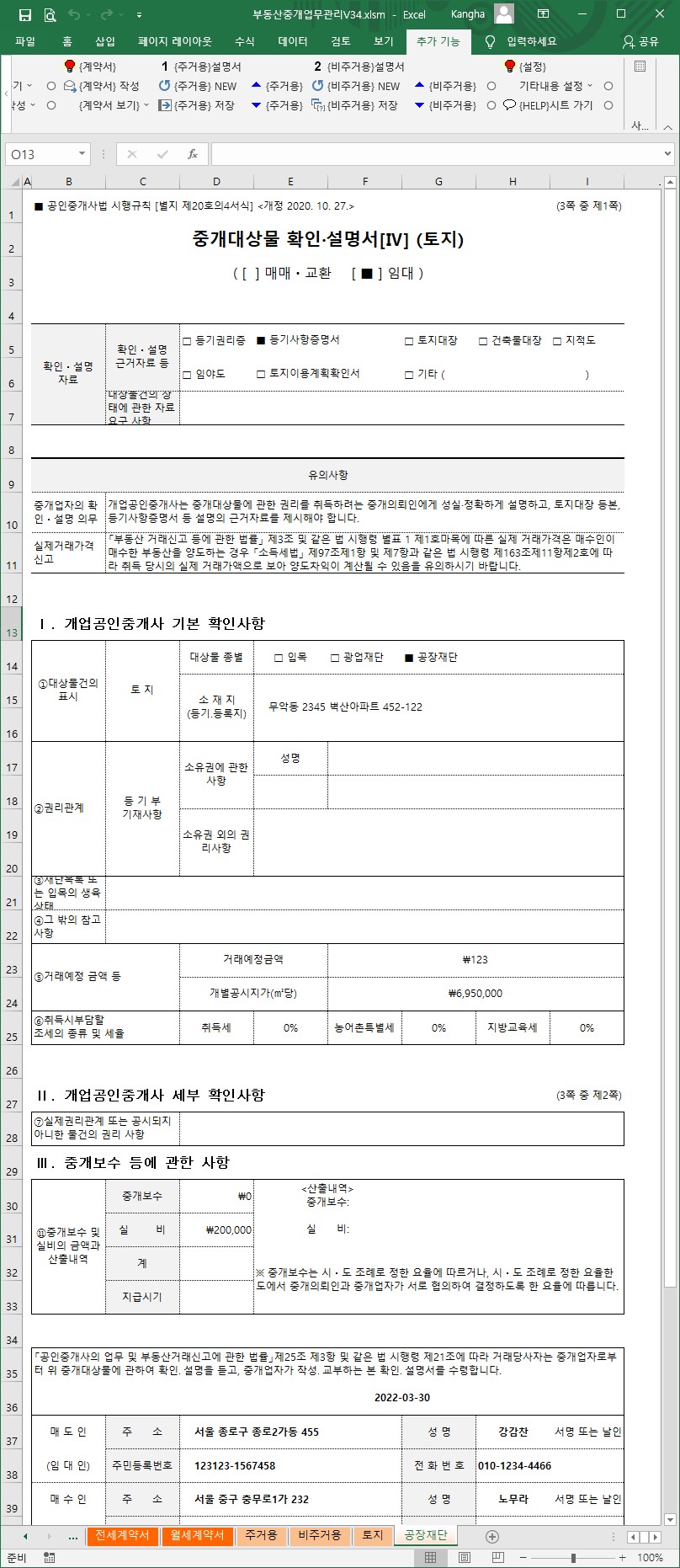주소라벨작성 엑셀프로그램 V31 :
엑셀로 관리하는 주소를 바로 라벨용지 형태로 편집하는 프로그램으로 주소라벨 뿐만아니라 일반적인 라벨을 출력할 경우에도 쉽게 적용가능 합니다.
9행*7열(선택3열, 상용문구 입력4열)까지의 형태로 변형이 가능하고, 표시 하고자 하는 형태로 사용자가 편집할 수 있도록 되어 있슴.
문자의 표현 방법이 각 입력 단위별로 글자의 굵기, 크기, 컬러를 마음대로 조정할 수 있습니다.
주소록에 작성된 내용 이외 상용문구(특수기호)를 입력할 수 있습니다.
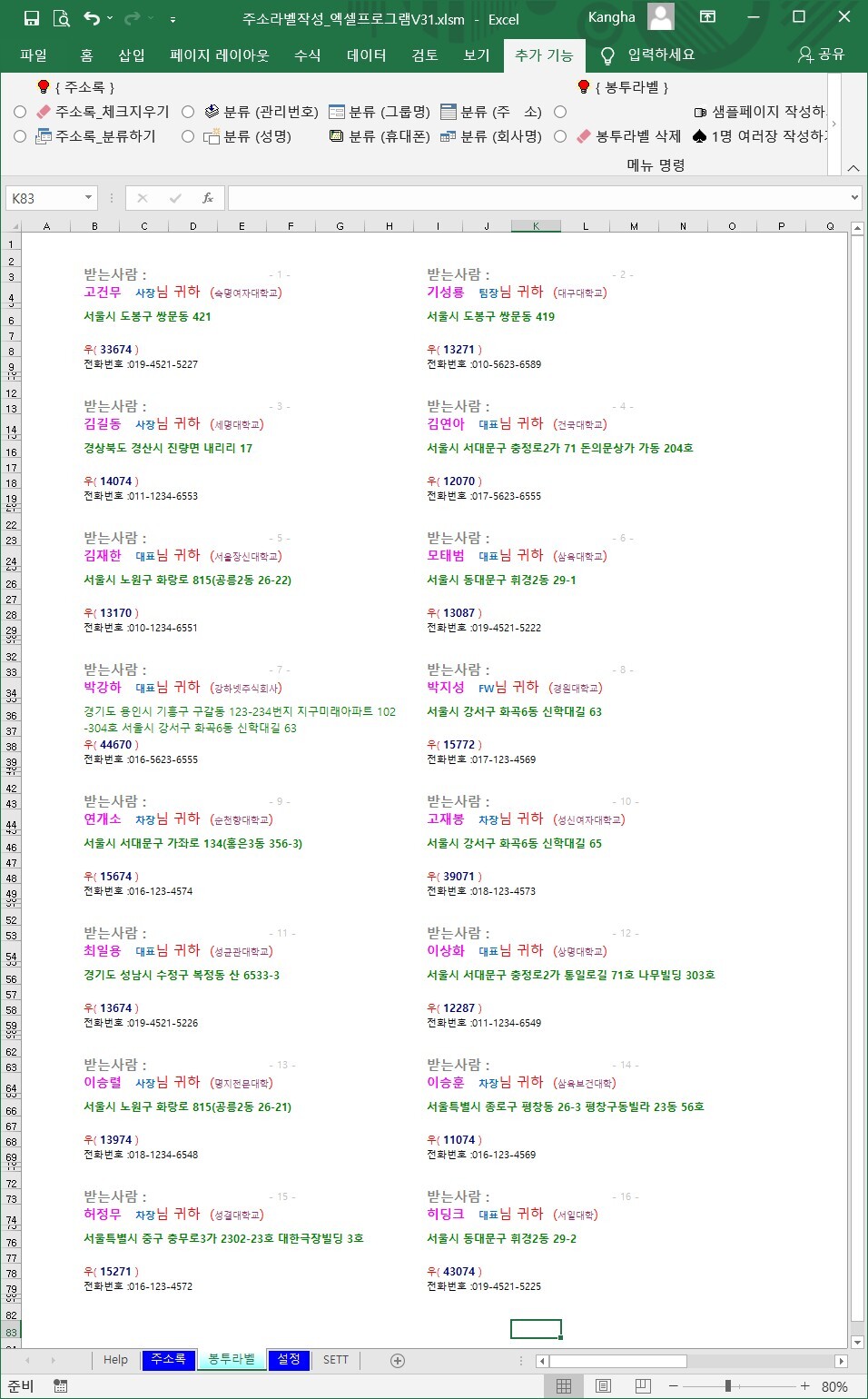
사진 설명을 입력하세요.

사진 설명을 입력하세요.
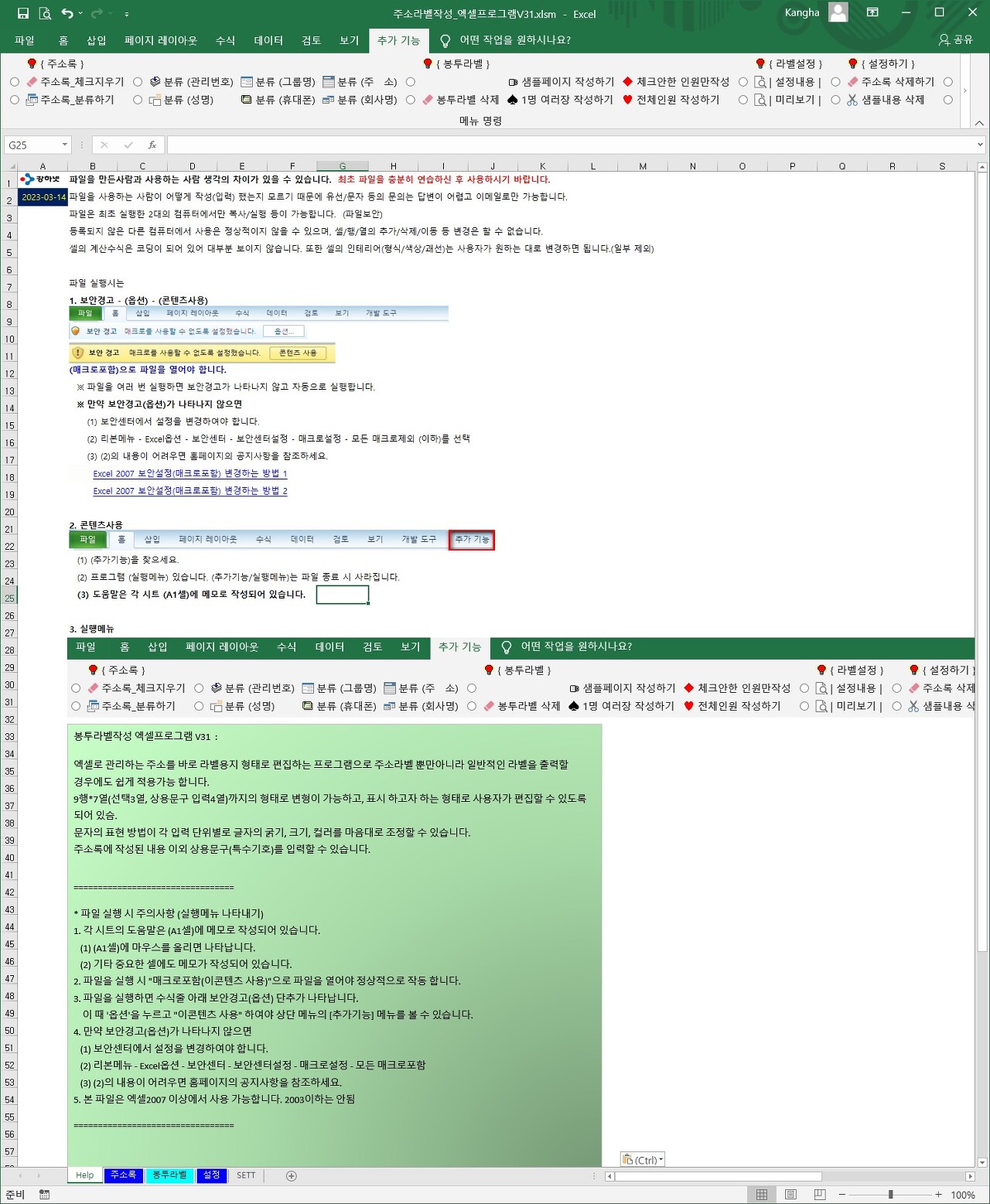
사진 설명을 입력하세요.
=================================
* 파일 실행 시 주의사항 (실행메뉴 나타내기)
1. 각 시트의 도움말은 (A1셀)에 메모로 작성되어 있습니다.
(1) (A1셀)에 마우스를 올리면 나타납니다.
(2) 기타 중요한 셀에도 메모가 작성되어 있습니다.
2. 파일을 실행 시 "매크로포함(이콘텐츠 사용)"으로 파일을 열어야 정상적으로 작동 합니다.
3. 파일을 실행하면 수식줄 아래 보안경고(옵션) 단추가 나타납니다.
이 때 '옵션'을 누르고 "이콘텐츠 사용" 하여야 상단 메뉴의 [추가기능] 메뉴를 볼 수 있습니다.
4. 만약 보안경고(옵션)가 나타나지 않으면
(1) 보안센터에서 설정을 변경하여야 합니다.
(2) 리본메뉴 - Excel옵션 - 보안센터 - 보안센터설정 - 매크로설정 - 모든 매크로포함
(3) (2)의 내용이 어려우면 홈페이지의 공지사항을 참조하세요.
5. 본 파일은 엑셀2007 이상에서 사용 가능합니다. 2003이하는 안됨
=================================
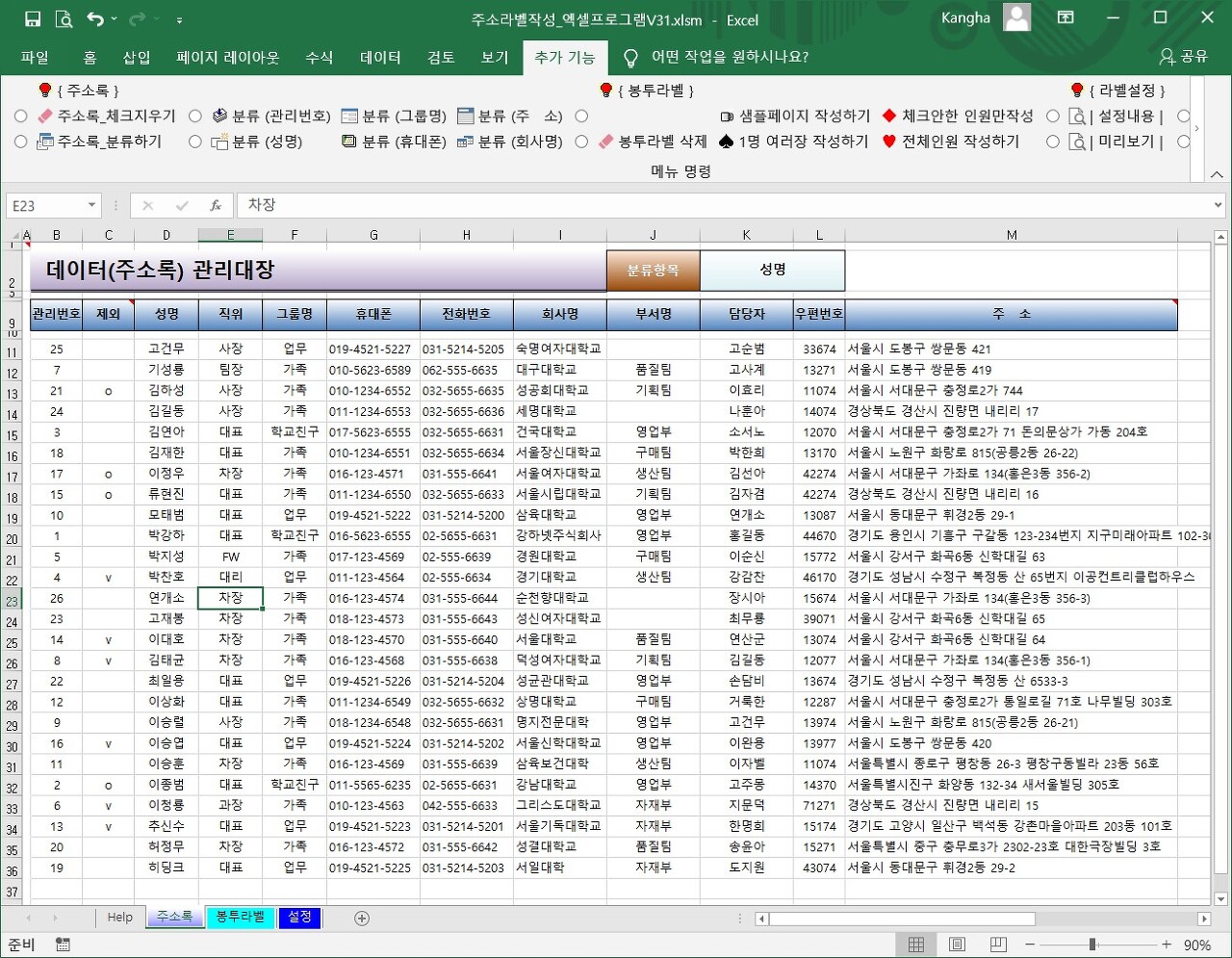
{주소록} : (작성내용 있음)
0. 메뉴버튼
(1) [주소록 체크지우기] : 체크내역(C열) 삭제
(2) [주소록 분류하기] : (i2셀)의 정열형태로 분류함
(3) [분류 (관리번호)] [분류 (성명)] [분류 (그룹명)] [분류 (휴대폰)] [분류 (주소)] [분류 (회사명)] : 열별로 분류
1. {주소록}의 데이터 입력
(1) 입력 범위는 (D~Z열)까지 가능합니다.
(2) 주소록 뿐만아니라 다른 상품이나 제품의 라벨을 인쇄할 경우에도 가능합니다.
(3) (D~Z열)까지의 적절한 데이터를 입력하면 됩니다.
① (9행)에는 제목을 입력하고
② 데이터는 (11행)부터 입력하여야 합니다
③ (C열)은 전체리스트중 라벨작성 유무를 확인하는 란입니다.
④ [체크안한 인원만작성] 시 (C열)에 체크안된 인원만 인쇄 가능합니다.
2. (9행) 제목은 상단 메뉴버튼에도 표기됩니다. [분류 (9행제목)]
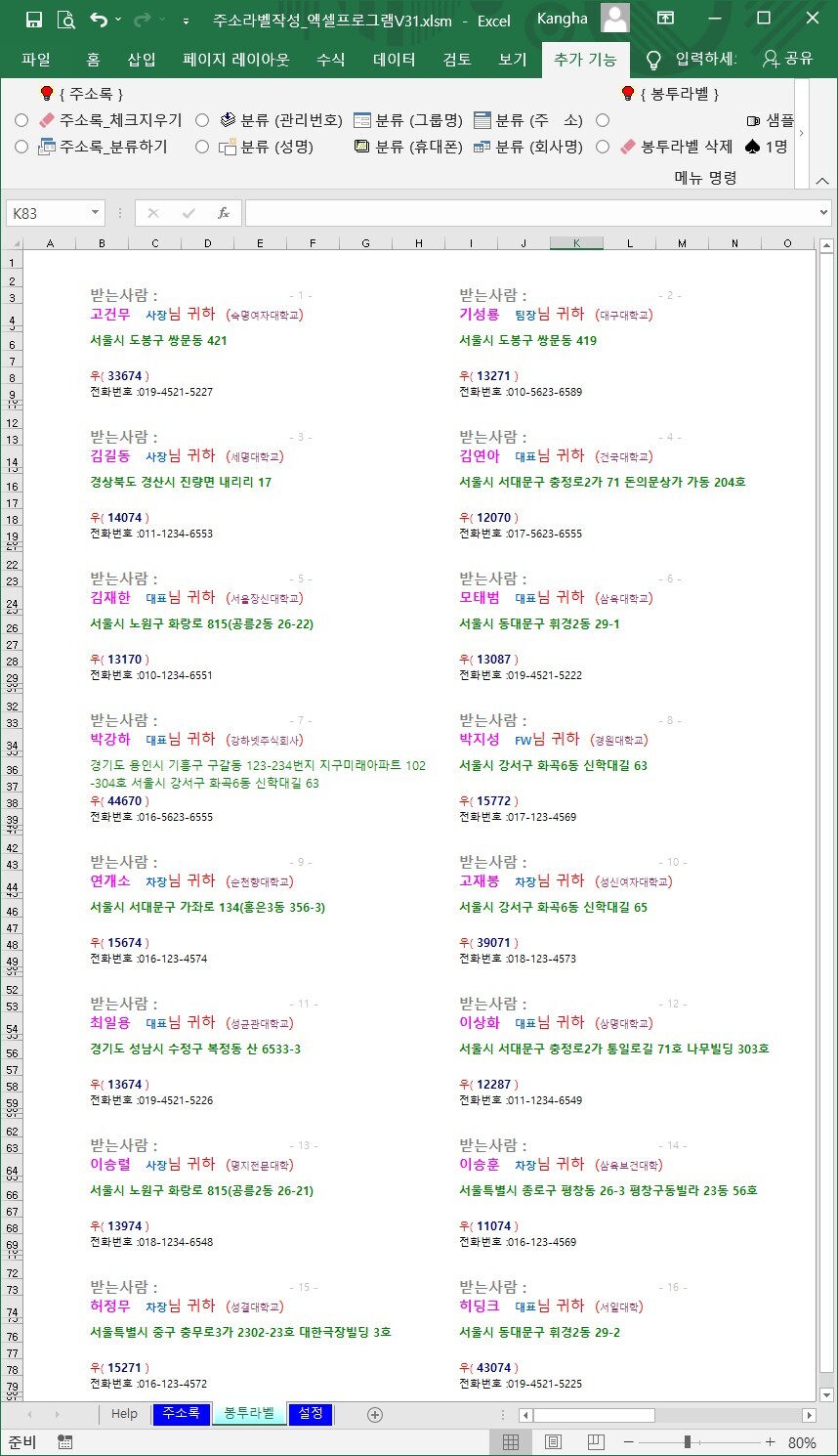
사진 설명을 입력하세요.
{봉투라벨} : (작성내용 없음)
0. 메뉴버튼
(1) [봉투라벨 삭제] : 내용을 삭제 합니다.
(2) [샘플페이지 작성하기] : 행열 조정을 위한 샘플로 4명만 라벨로 작성함
(3) [1명 여러장 작성하기] : 지정한 행 번호에 대해서 {설정}시트의 (K6셀)의 수량만큼 인쇄
(4) [체크안한 인원만 작성] : {주소록}에서 (C열)에 체크된 인원만 라벨로 작성함
(5) [전체인원 작성하기] : {주소록} 전체를 라벨로 작성함
1. [샘플페이지 작성하기]
(1) 행열 조정을 할 경우에 사용하세요.
(2) {주소록} 시트에 있는 인원의 처음부터 해당 인원 수 만큼 라벨을 만듭니다.
(3) 앞에 있는 인원만 작성할 경우에도 사용할 수 있습니다.
2. [1명 여러장 작성하기]
(1) 1개의 라벨을 여러장 작성할 경우에 사용하세요.
(2) 본인의 라벨을 출력할 경우에 사용하면 좋습니다.
3. [체크안한 인원만작성]
(1) {주소록} 시트의 (C열)에 작성할 인원을 제외한 곳에 체크 합니다.
(2) 체크의 형식은 어떤 문자든 상관 없습니다.
(3) 체크는 다른 실행메뉴를 실행 시 지워집니다.
4. [전체인원 작성하기]
(1) 전체 인원에 대해 라벨을 작성합니다.
5. 봉투라벨 인쇄를 할 경우
(1) A4용지에 먼저 시험인쇄를 하여 라벨용지와 비교하면서 행열의 간격을 맞추시기 바랍니다.
① {설정}에서 열의 너비를 조정하여 출력되는 범위를 확인하세요.
② 글자의 크기는 {설정}시트에서 하여야 합니다.
③ 프린터 설정을 확인, 프린터에 맞추어 출력하셔야 합니다.
④ 열간격 및 행간격은 {설정} 시트에서 설정하셔야 합니다.
(2) 기본적인 라벨간의 간격은 {설정}시트의 행열 간격수를 조정하세요.
(3) 라벨용지의 크기에서 벗어나는지 확인 필요함.
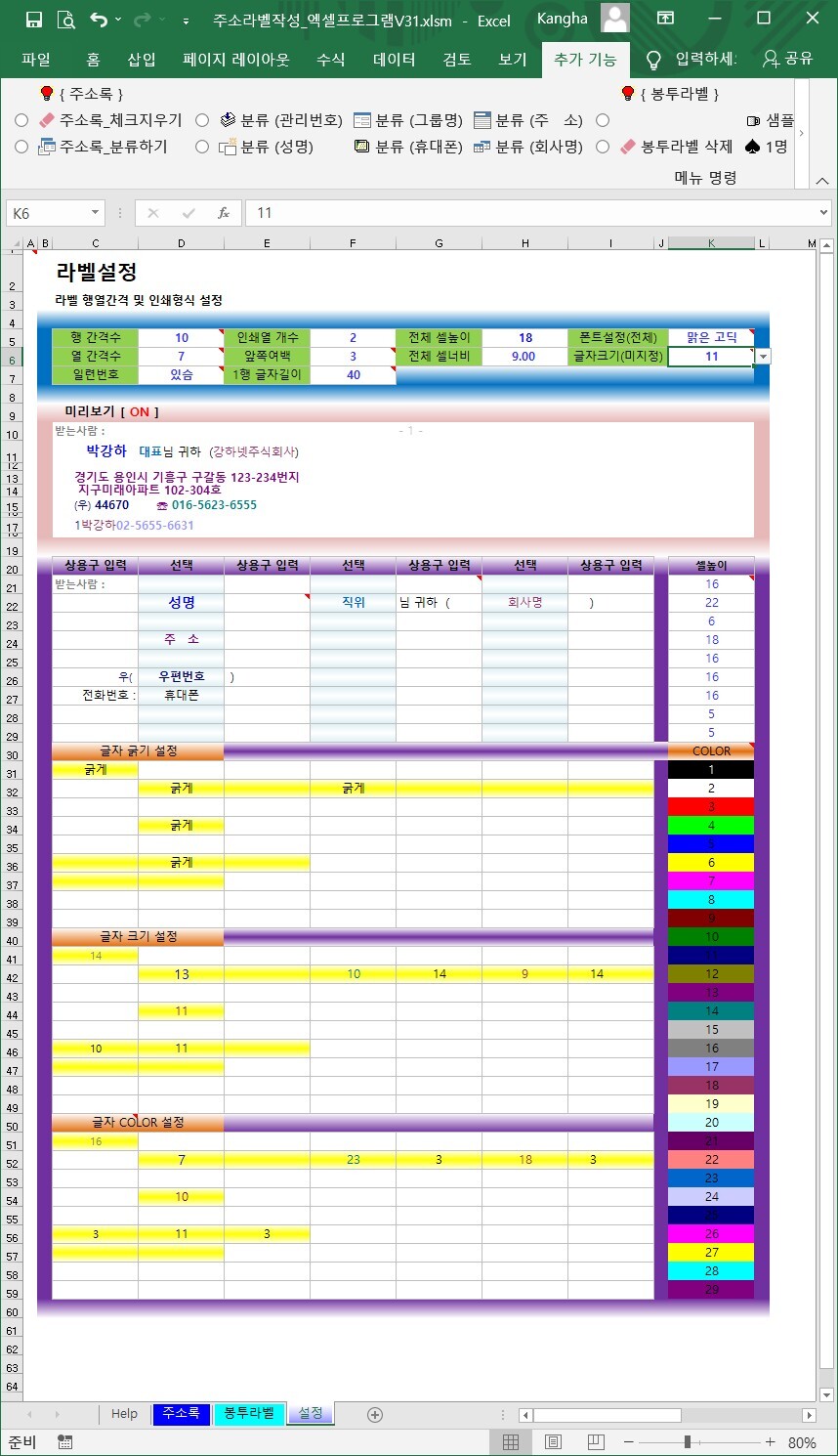
사진 설명을 입력하세요.
{설정} : (작성내용 있음)
0. 메뉴버튼
(1) [설정내용 미리보기] : 설정된 내용을 (C11:K19셀)에 나타냄
1. 라벨 행열간격 및 인쇄형식 설정 (D5:O7셀)
(1) 행 간격수 (D5셀)
① 라벨용지에 출력되는 각 라벨간의 행 간격 수 입니다.
② 간격 수는 10~15까지로 제한되어 있습니다.
(2) 열 간격수 (D6셀)
① 라벨용지에 출력되는 각 라벨간의 열 간격 수 입니다.
② 간격 수는 7~15까지로 제한되어 있습니다.
(3) 라벨 출력열 (F5셀)
① 라벨용지 한 장에 출력되는 라벨단위 열의 갯수
(4) 주소 글자길이 (F6셀)
① 긴 주소가 있을 경우 라벨에서 넘치지 않도록 뒷부분을 짤라서 그 다음행에 붙여넣기 합니다.
② 라벨에서 넘치지 않도록 적당한 길이(바이트 단위 숫자임)를 입력하세요.
③ (주의) 주소를 입력하면 그 아랫쪽 행은 다른 내용을 선택하지 않고 비워 두세요.
(5) 전체 셀높이 (H5셀)
① {봉투라벨} 시트 전체의 표준 셀 높이를 정합니다.
② (라벨설정하기)의 셀높이는 라벨이 출력되는 셀만 변경됩니다.
(6) 전체 셀너비 (H6셀)
① {봉투라벨} 시트 전체의 셀 너비를 정합니다.
② 너비는 전부가 일정하므로 적당히 조절하세요.
(7) 폰트설정 (K5셀)
① {봉투라벨} 시트 전체의 서체를 지정합니다.
② 지정된 서체 외에 사용자 컴퓨터에 있는 폰트를 설정하여도 됨
(8) 글자크기 (K6셀)
① {봉투라벨} 시트 전체의 표준 글자크기 입니다.
② (C31:i39셀)에 글자 크기를 지정하지 않으면 표준 글자크기로 작성합니다.
(9) 일련번호 (D7셀)
① 인쇄된 수량을 파악하고자 할 경우에 번호를 붙여 출력합니다.
② 일련번호는 (상용구 및 형식 설정)에서 지정할 수 도 있슴.
③ 두가지의 차이는 ①항은 인쇄하는 일련번호이고 ②항은 {주소록}에 작성된 번호임
(9) 앞쪽 여백(F7셀)
① 라벨 출력 시 첫행(C11행)을 제외한 둘째행(C12:C19)부터 숫자 만큼 왼쪽여백을 추가합니다.
② 상용구 및 형식 설정(C11:i19셀)의 공백과는 다름
③ 일반 워드에서 들여쓰기 형식임
2. 상용구 및 형식 설정(C21:i29셀)
(1) 상용구 입력 (C21:C29, E21:E29, G21:G29, i21:i29셀)
① 직접 입력하는 문자/기호 입니다.
② 특수문자 입력 가능합니다.
③ 상용구는 스페이스(Space)도 립력 가능 합니다.
④ 문자 배열상 스페이스가 필요할 경우 스페이스를 입력하세요.
(2) 선택란 (D21:D29, F21:F29, H21:F29셀)
① {주소록} 시트의 제목(9행)을 선택합니다
② 두번이상 선택하여도 됩니다.
③ 선택 항목이 (주소)일 경우에는 우측및 다음 행은 선택하지 않도록 하세요.
(3) 셀 높이 (K21:K29셀)
① 라벨의 해당셀의 높이입니다.
② 행을 숨기기 하고자 할 경우에는 숫자를 "0"으로 입력하면 됩니다.
③ 라벨은 최대 9행으로 작성할 수 있습니다
3. [설정내용 미리보기]
(1) 상단 및 좌측의 설정에 따른 설정 내용을 미리보기창(C11:K19셀)에 나타냅니다.
(2) [OO 라벨작성] 시 (미리보기창)에 보이는 형식과 같이 {봉투라벨}에 나타냅니다.
(3) 라벨 작성 전에 [설정내용 미리보기]로 먼저 확인하세요.
(4) 메뉴 실행 시마다 (C9셀) 미리보기 [ON] [OFF]로 표시합니다.
(5) 행의 높이도 같이 변경/원위치 됩니다.
4. 글자 굵기 설정 (C31:i39셀)
(1) (C21:i29셀)에 내용이 입력되어 있으면 셀의 색상이 노란색으로 변경됩니다.
(2) 굵은글씨체로 나타내고자 하는 셀만 (굵게)를 선택하세요.
(3) 기본 글자 굵기가 아닌 셀만 변경하세요.
5. 글자 크기 설정 (C41:i49셀)
(1) (C21:i29셀)에 내용이 입력되어 있으면 셀의 색상이 노란색으로 변경됩니다.
(2) 굵은글씨체로 나타내고자 하는 셀만 (굵게)를 선택하세요.
(3) 기본 글자크기가 아닌 셀만 숫자를 변경하세요.
6. 글자 COLOR 설정 (C51:i59셀)
(1) (C21:i29셀)에 내용이 입력되어 있으면 셀의 색상이 노란색으로 변경됩니다.
(2) 색상을 변경할 셀만 숫자를 입력 하세요.
(3) 입력하지 않은 기본 글자의 색은 검정입니다.
(4) COLOR보기샘플(K31:K59셀)에서 색깔숫자를 확인하고 해당셀에 숫자를 입력하세요.


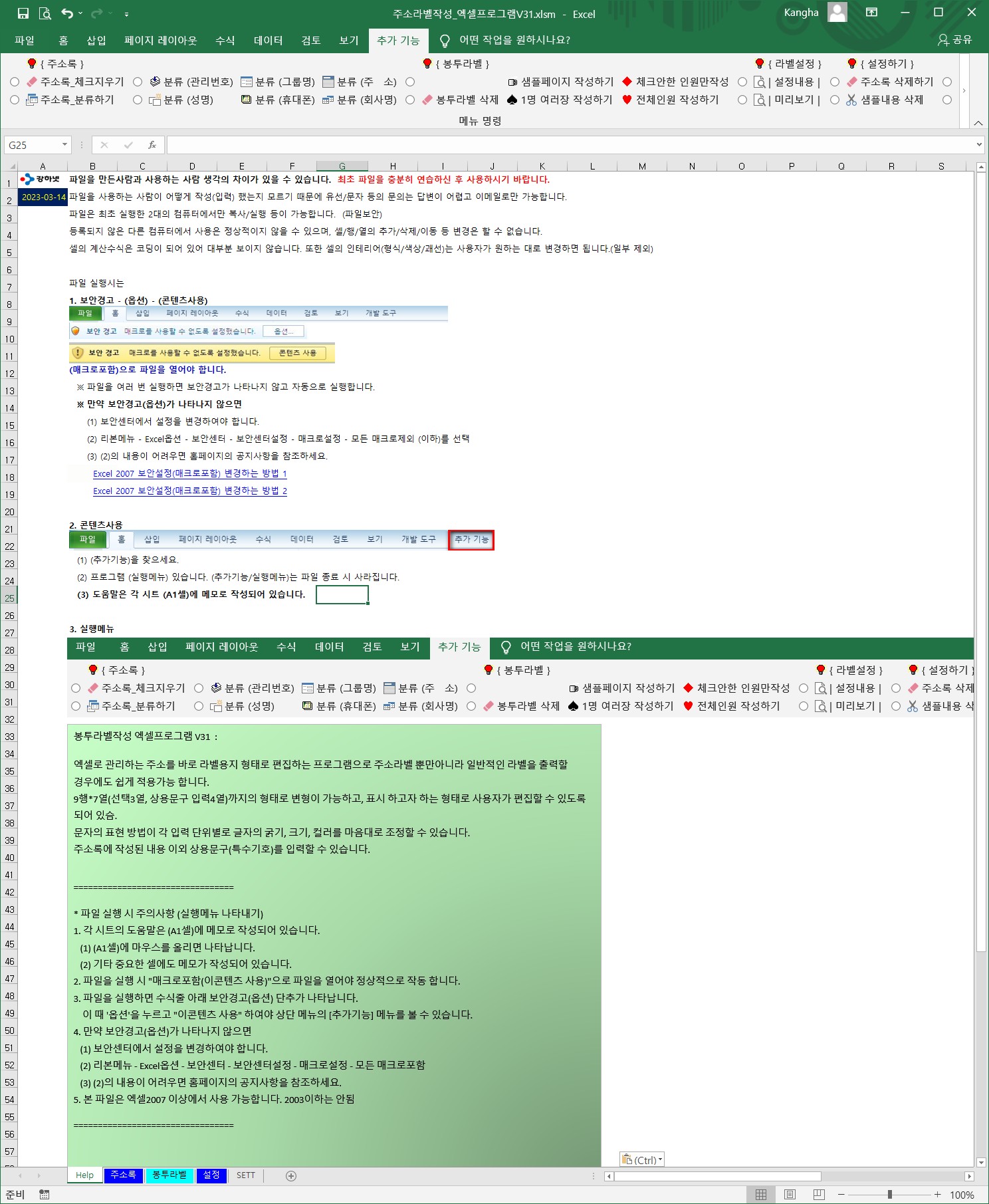
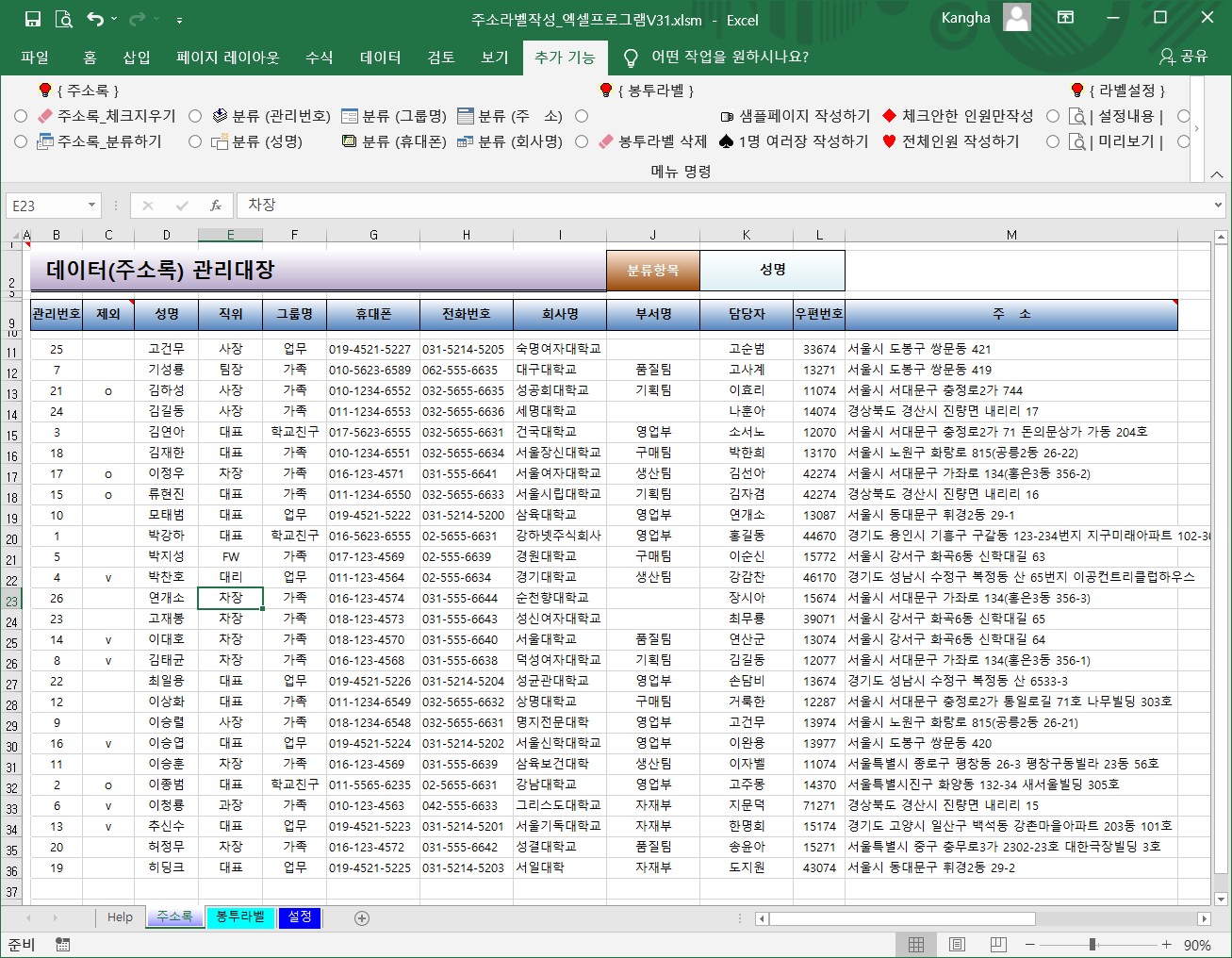
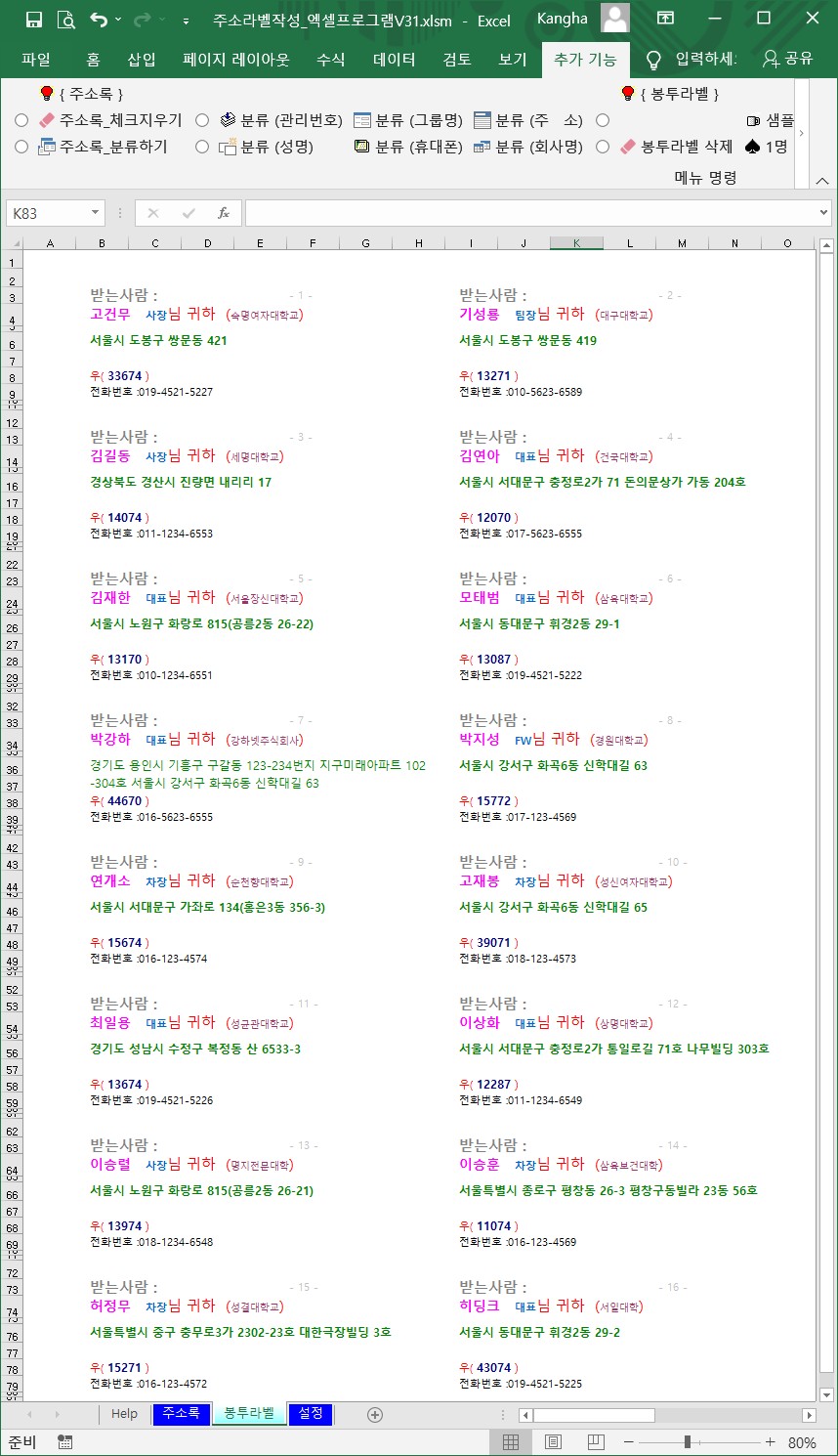
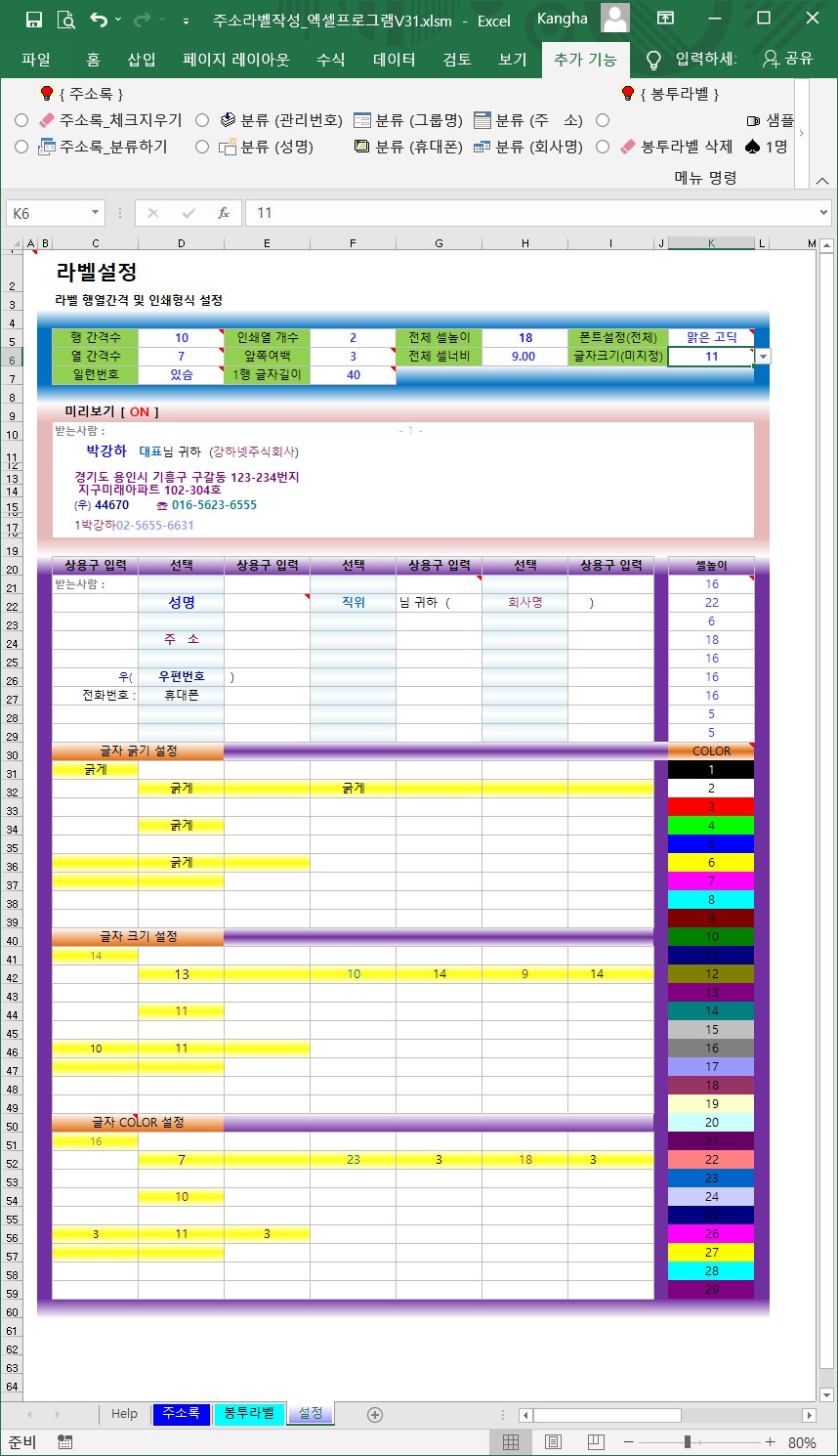
'사업을 위한 ★… > 【 고 객 관 리 】' 카테고리의 다른 글
| 주소라벨작성 엑셀프로그램 V30 (0) | 2020.06.08 |
|---|---|
| 봉투라벨작성 프로그램 V29 (0) | 2019.01.07 |
| 봉투라벨작성 프로그램 V28 (0) | 2017.04.24 |
| 봉투라벨작성 프로그램 V26 (0) | 2014.09.11 |
| 봉투라벨작성프로그램 V25 (0) | 2013.05.07 |