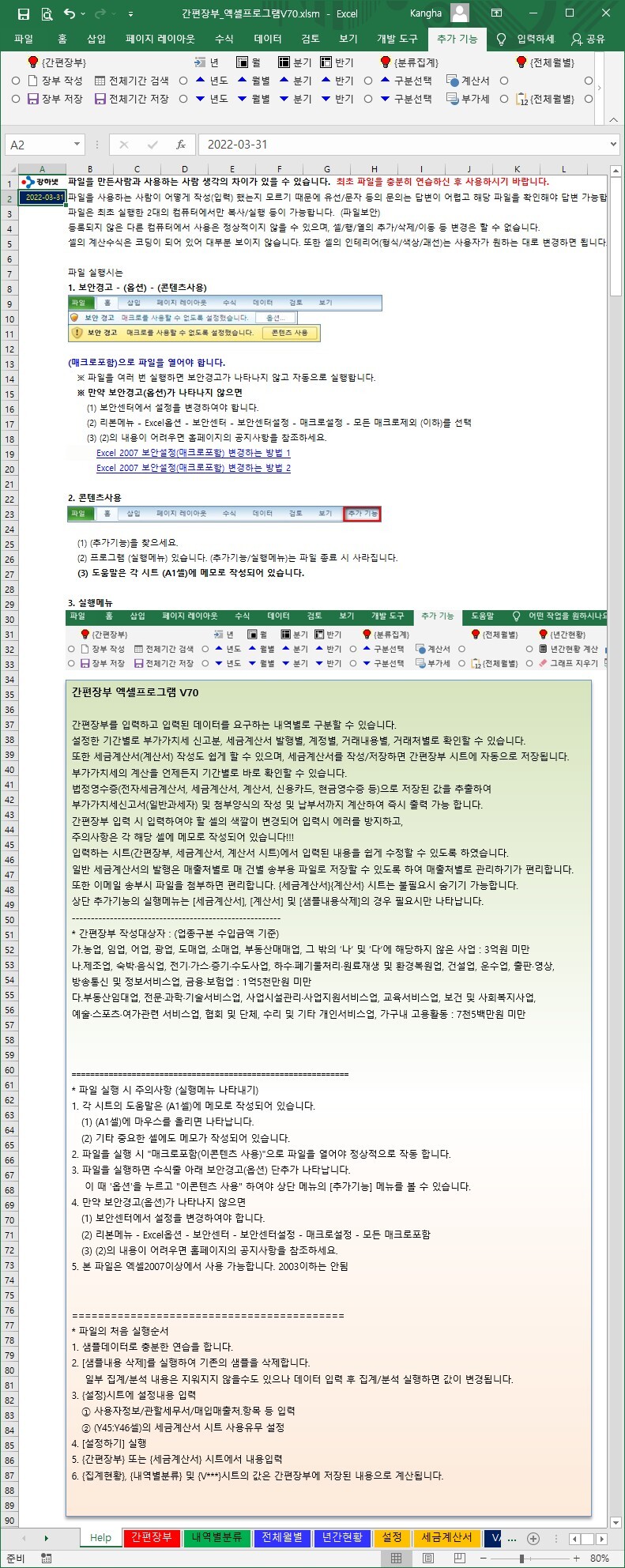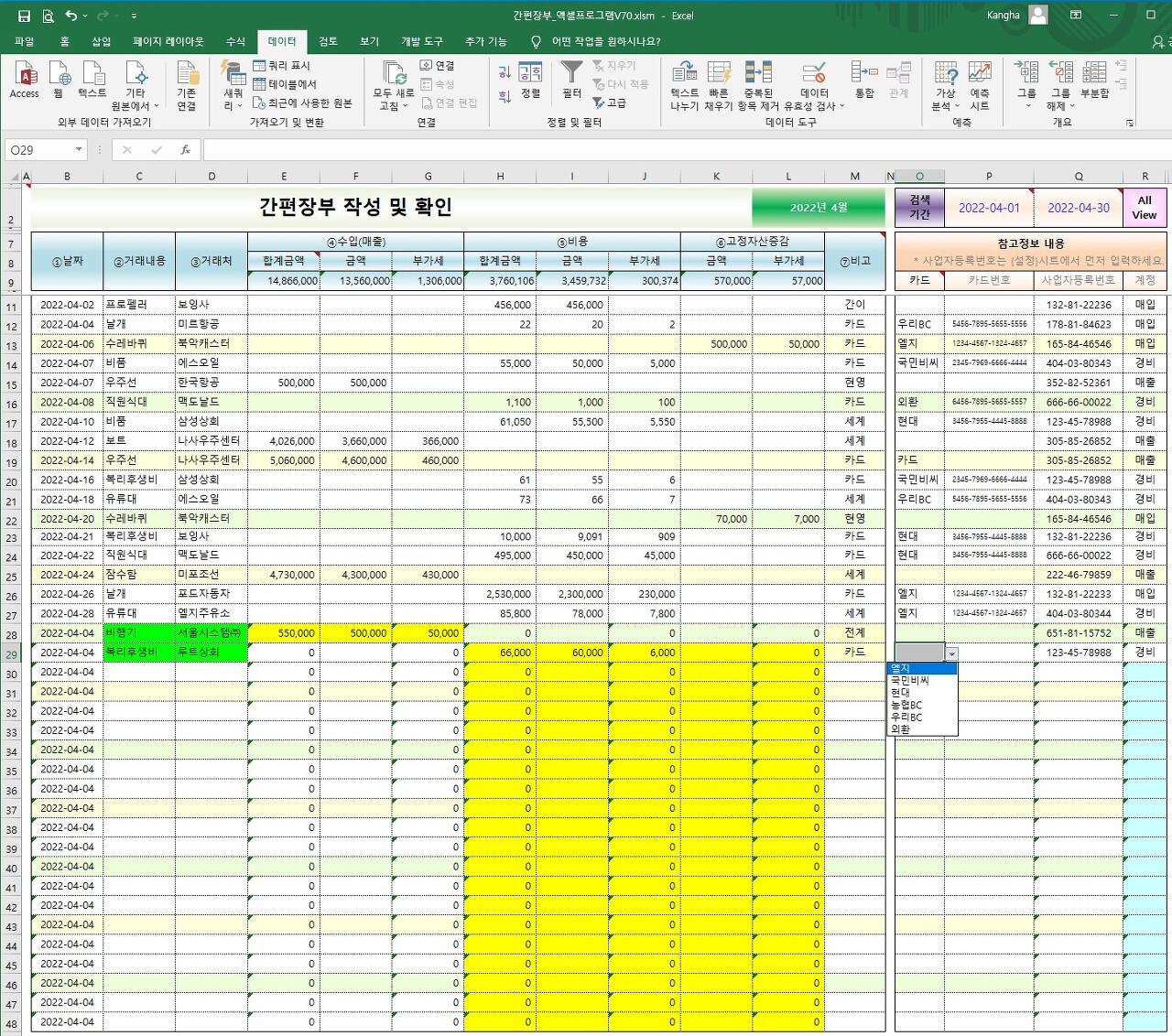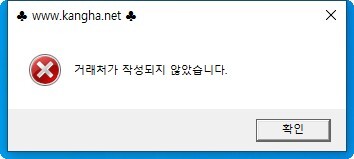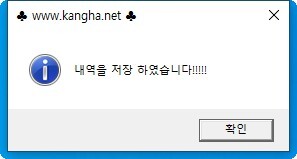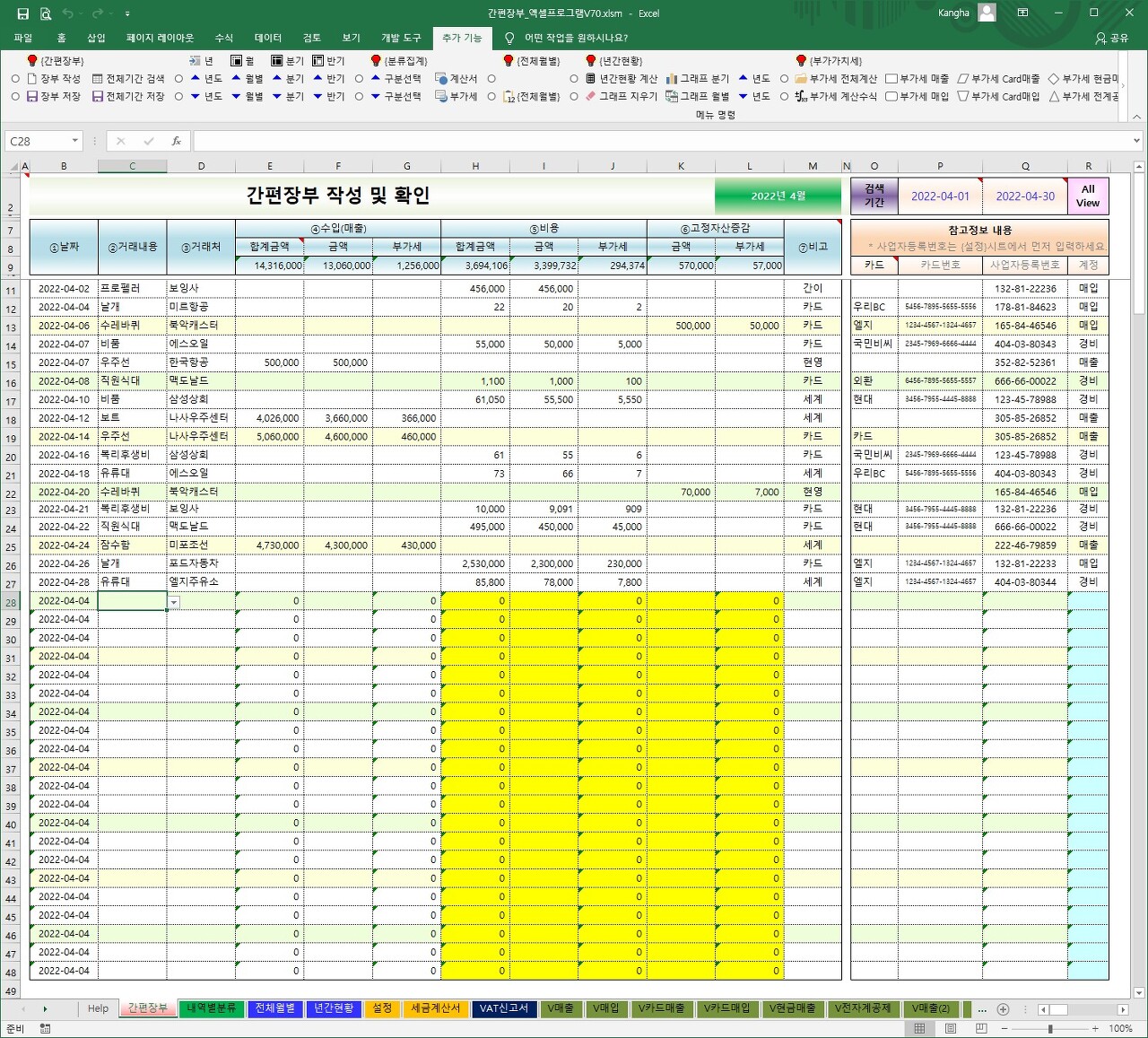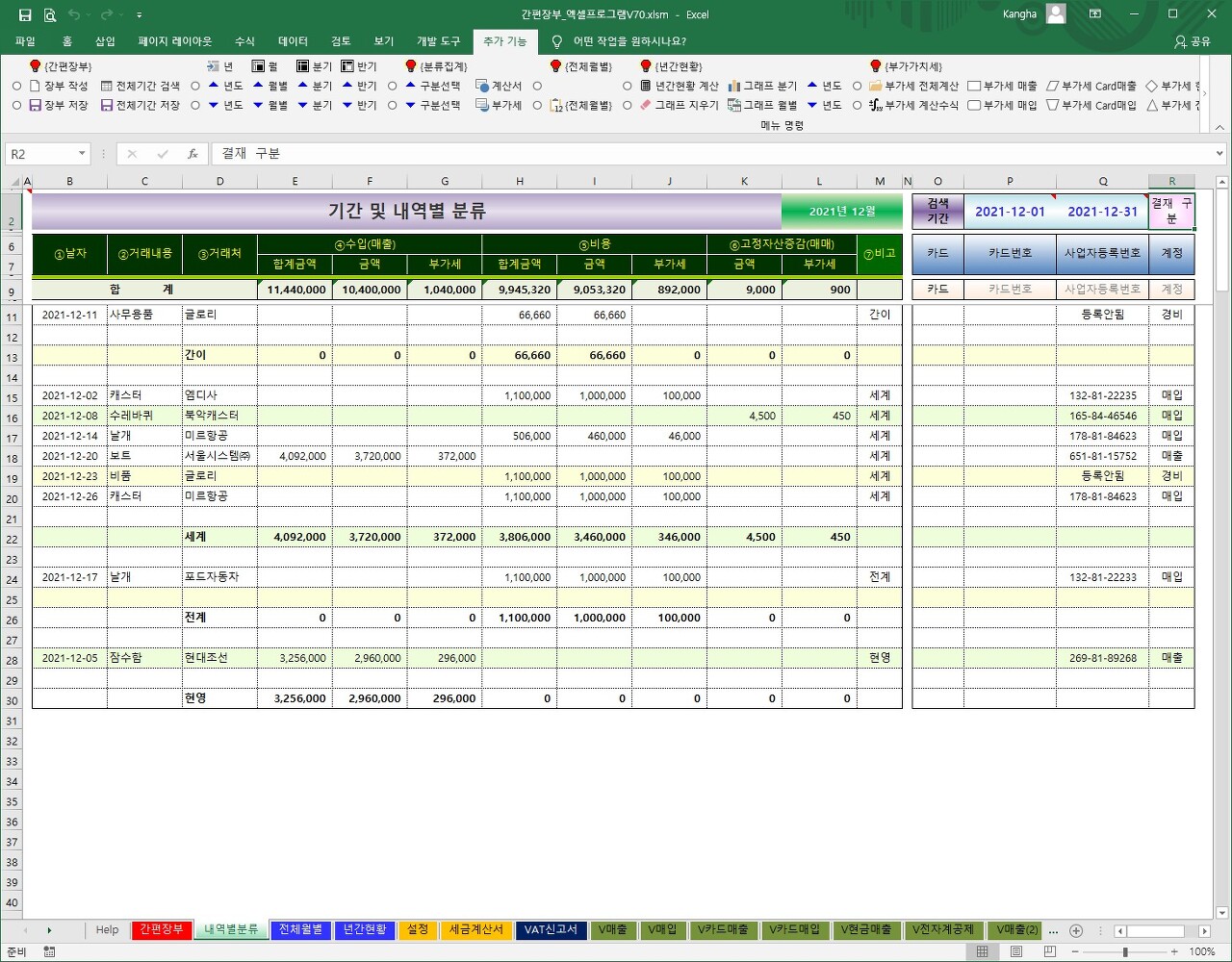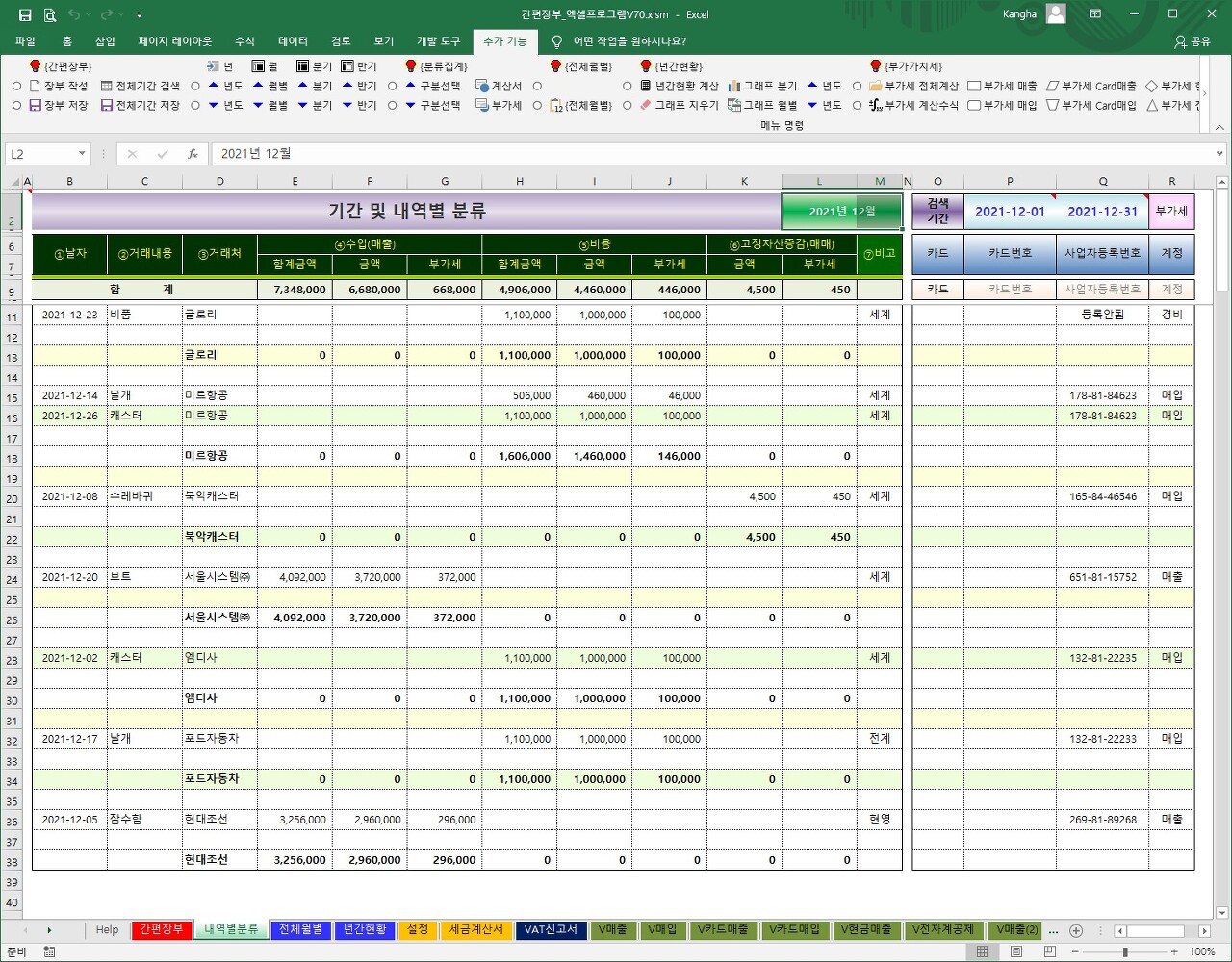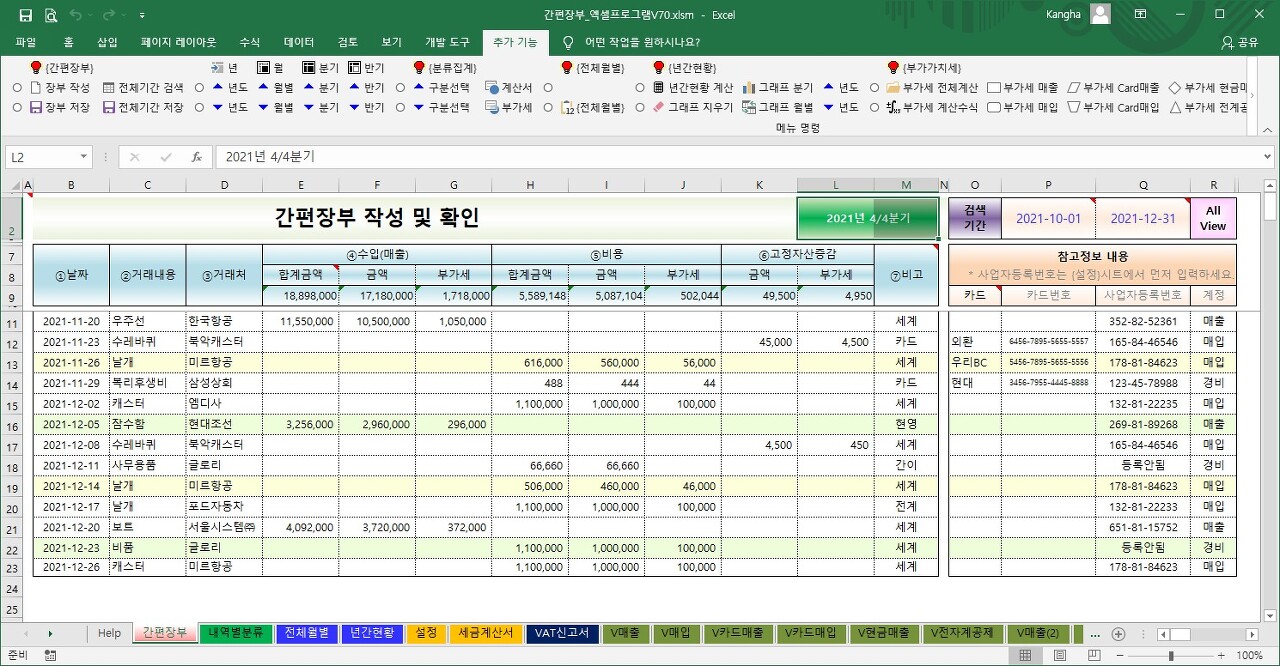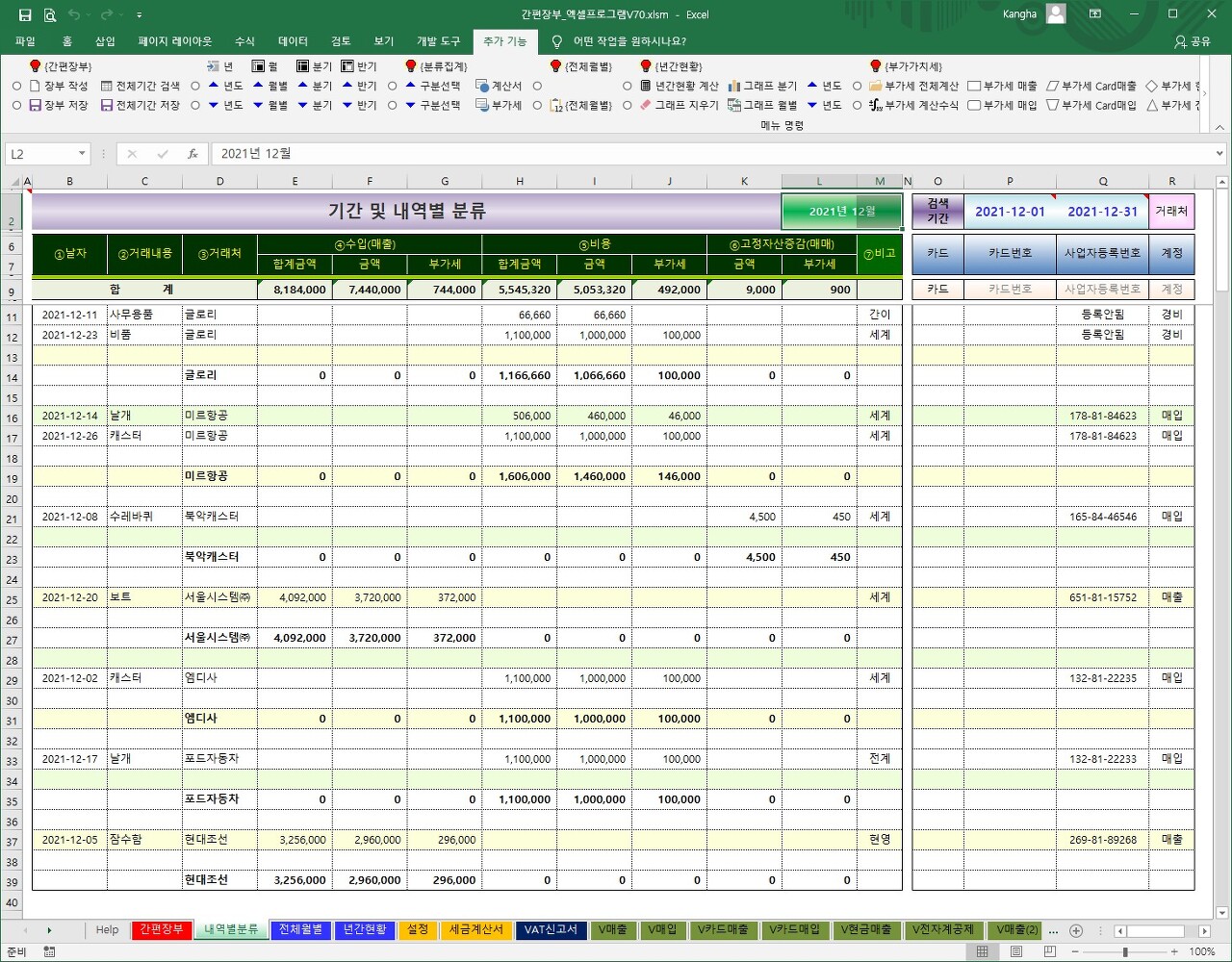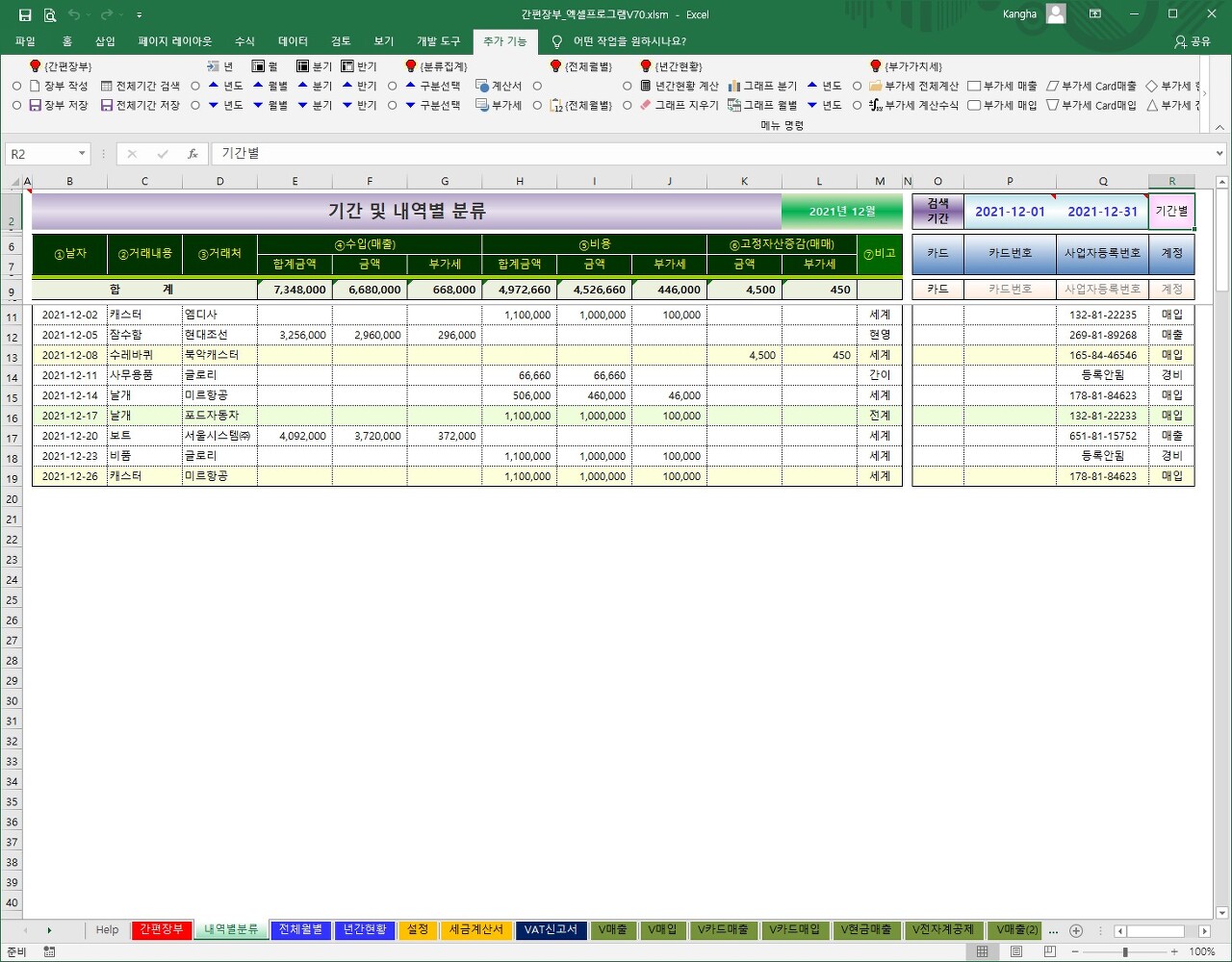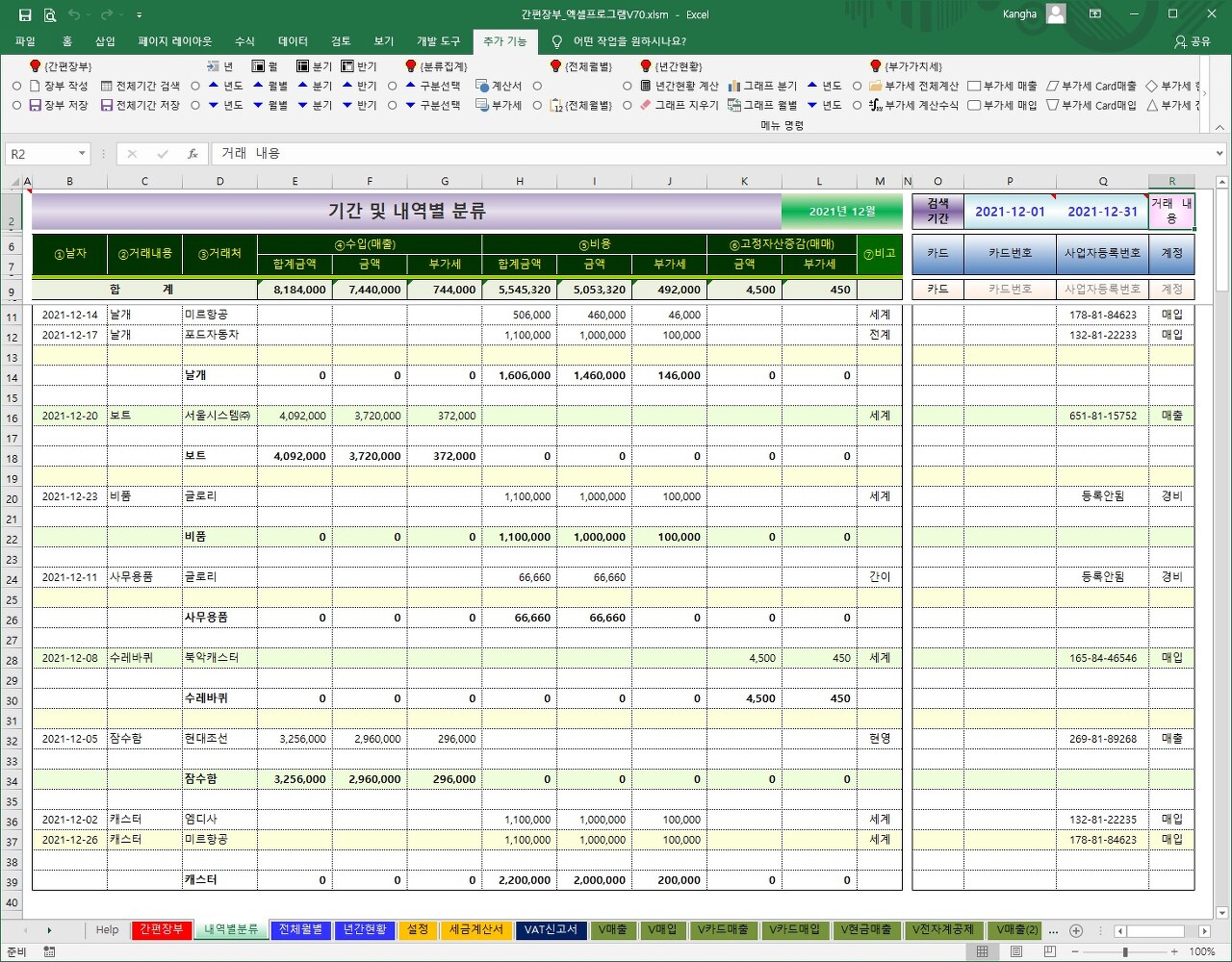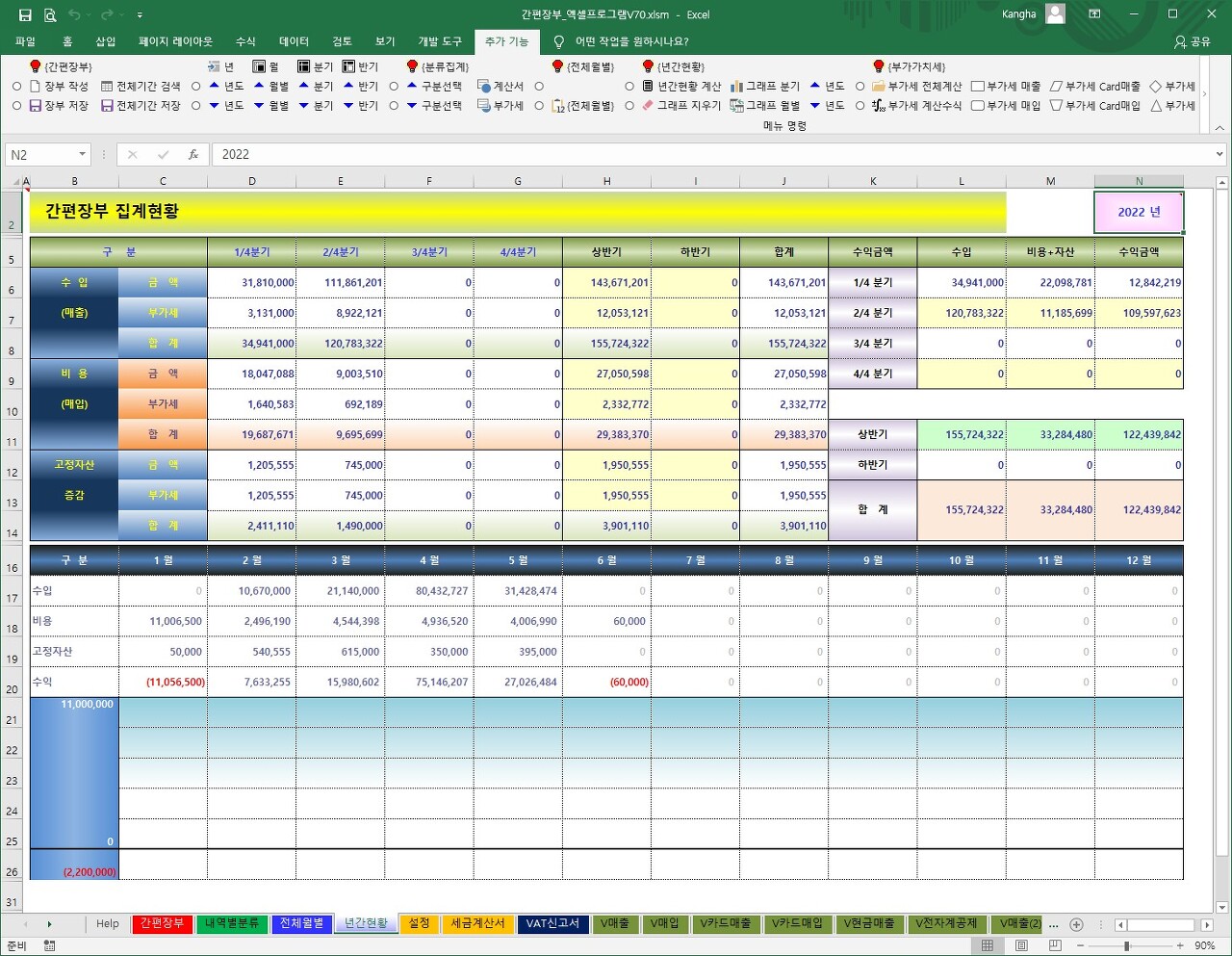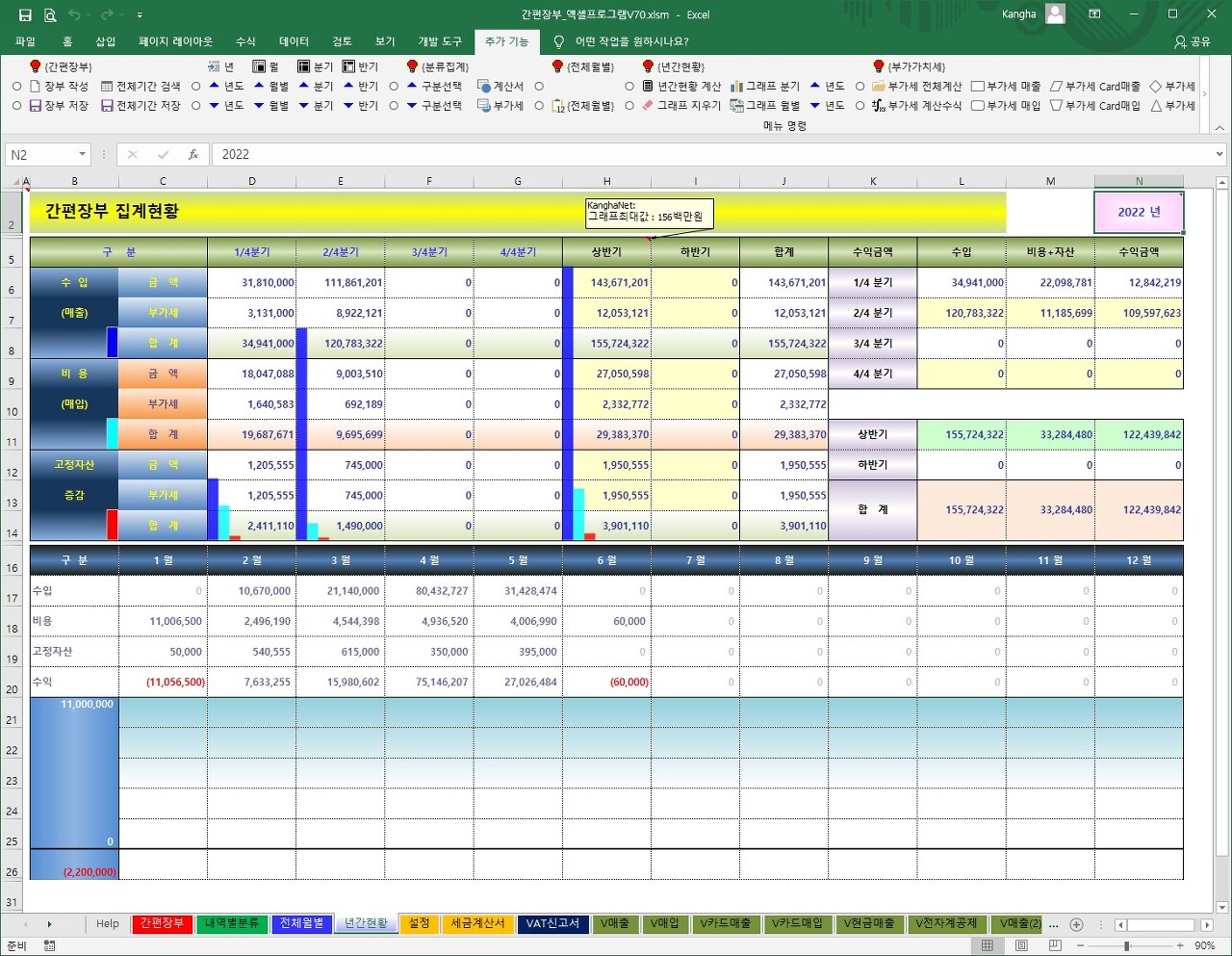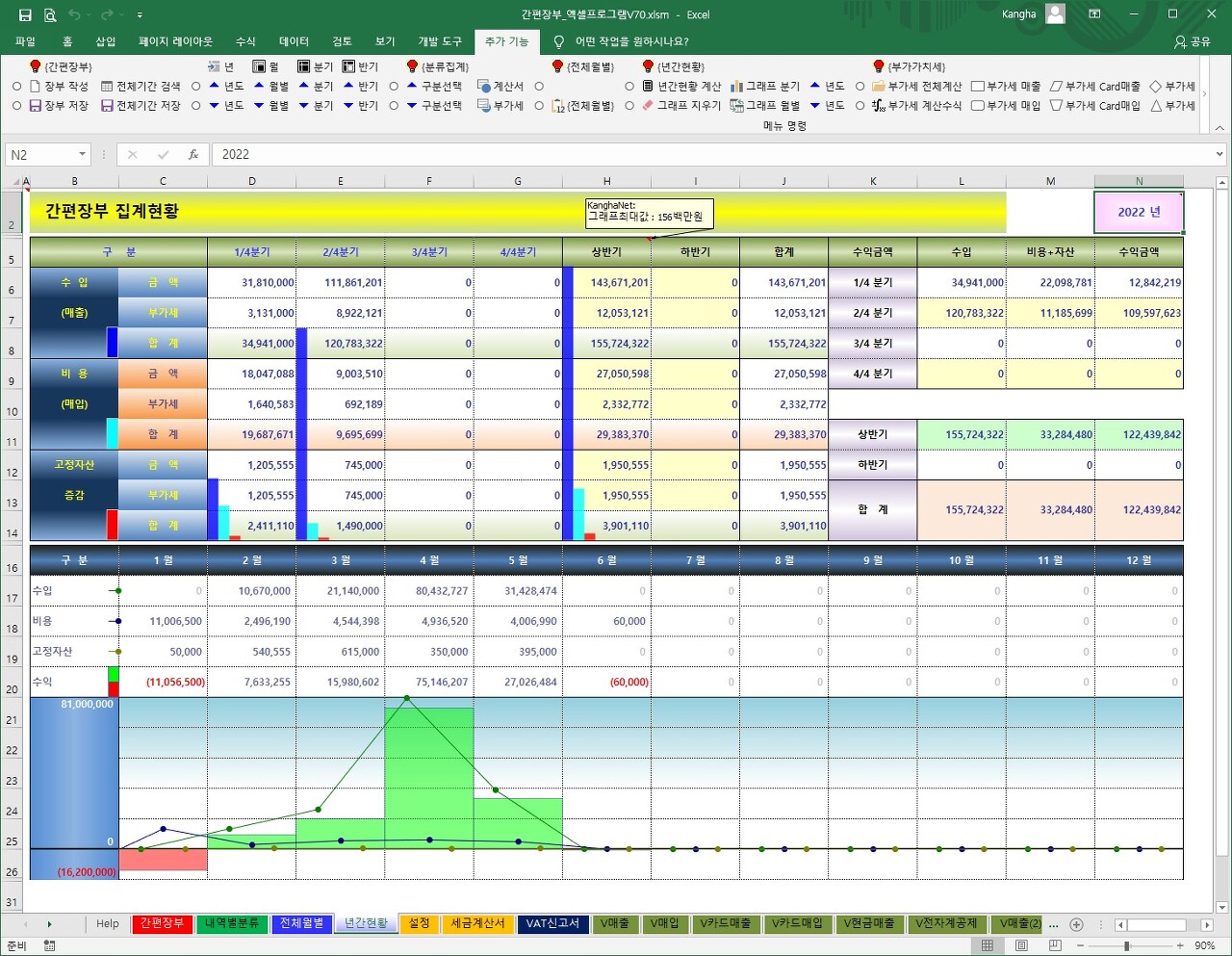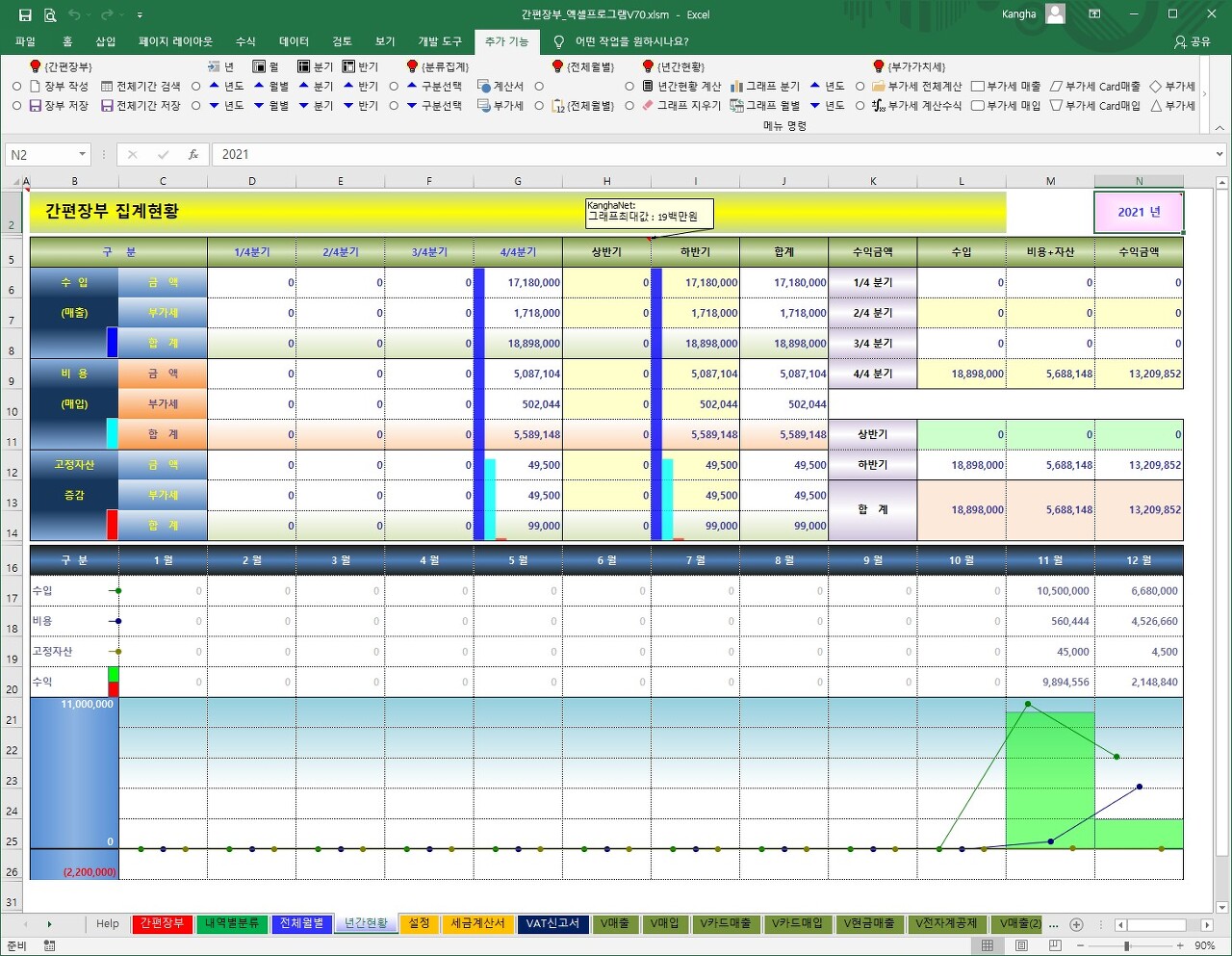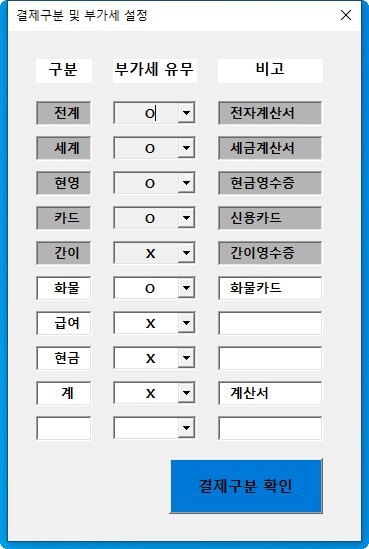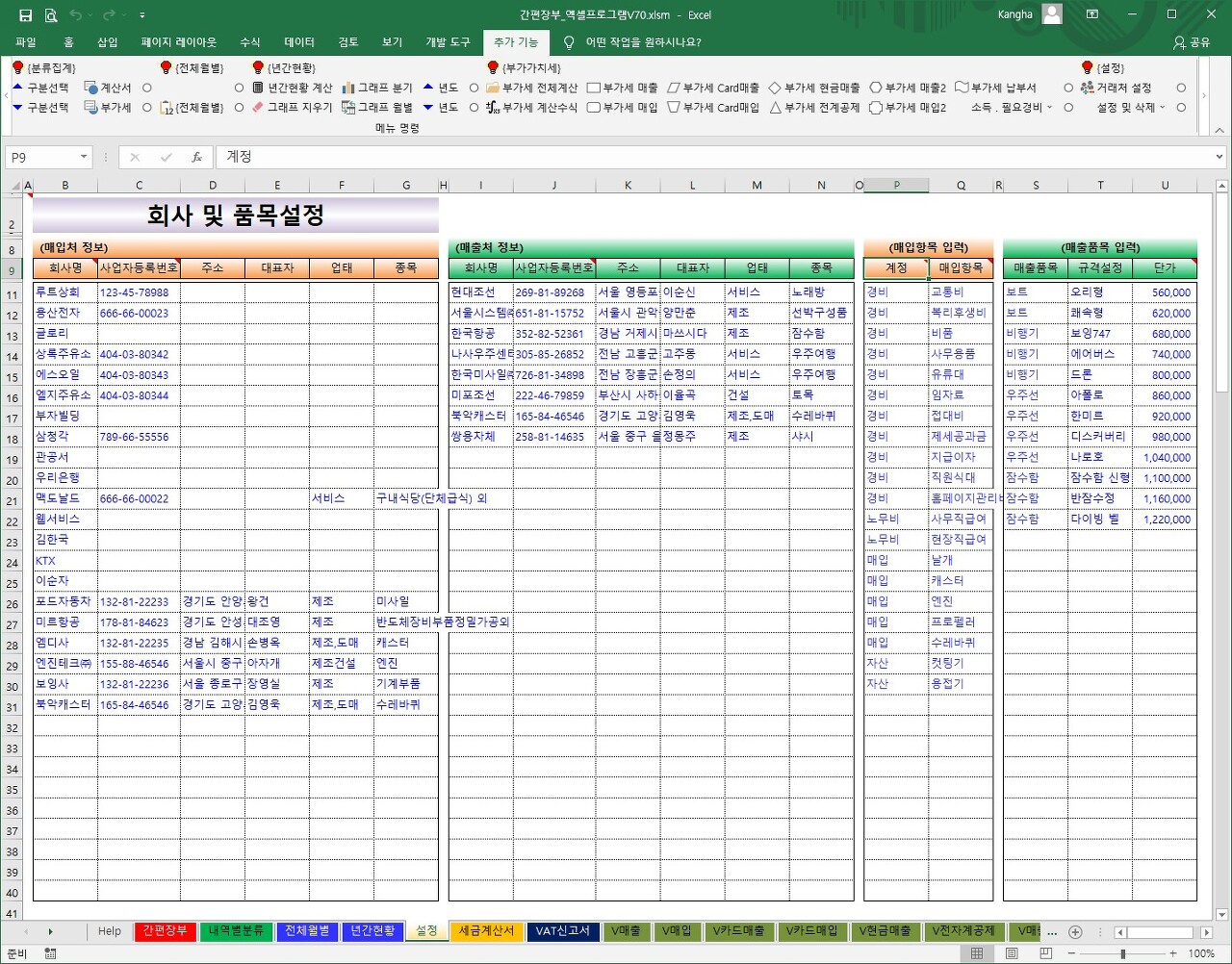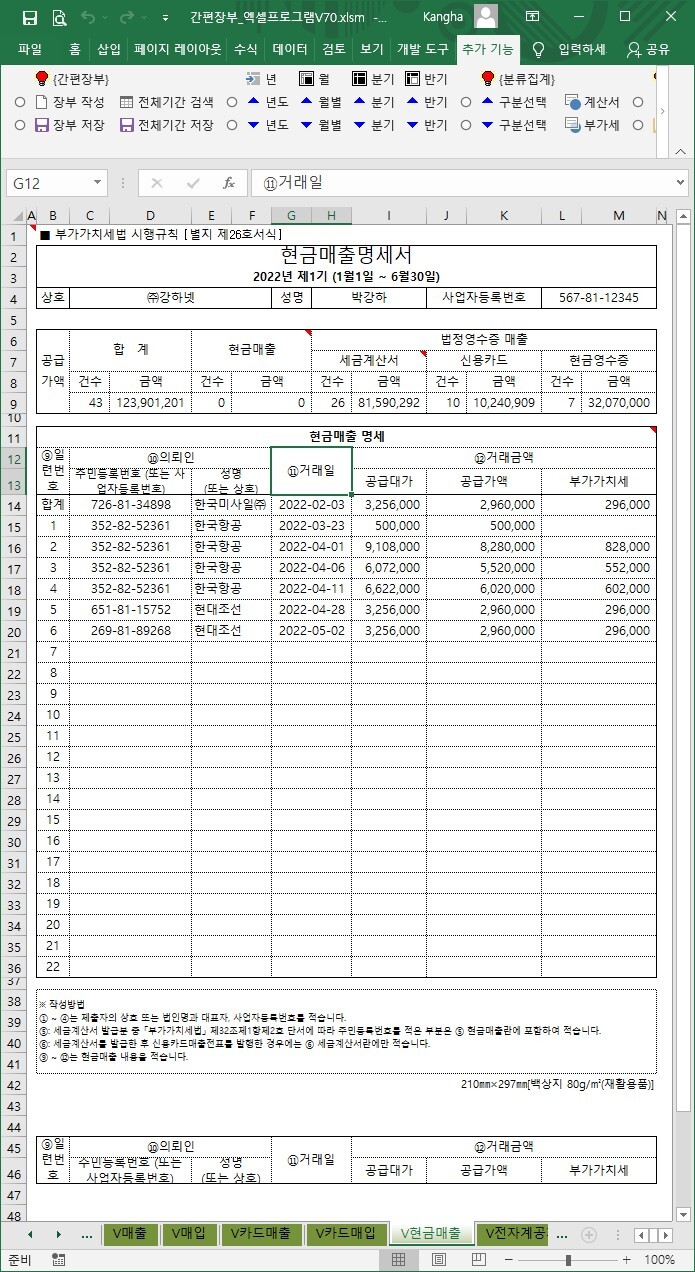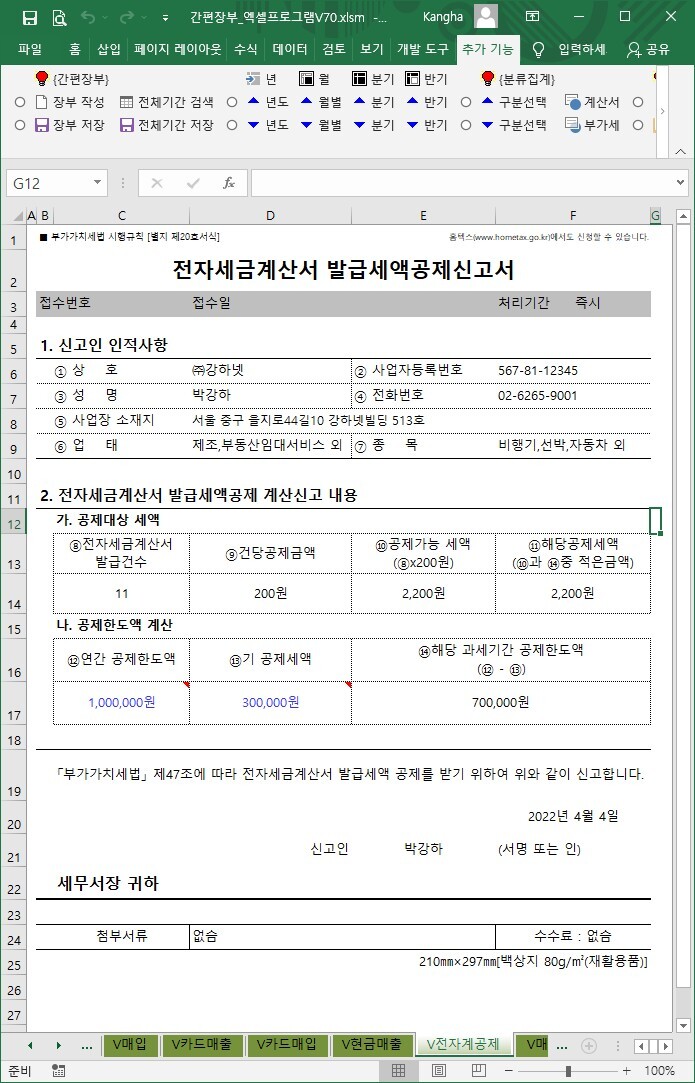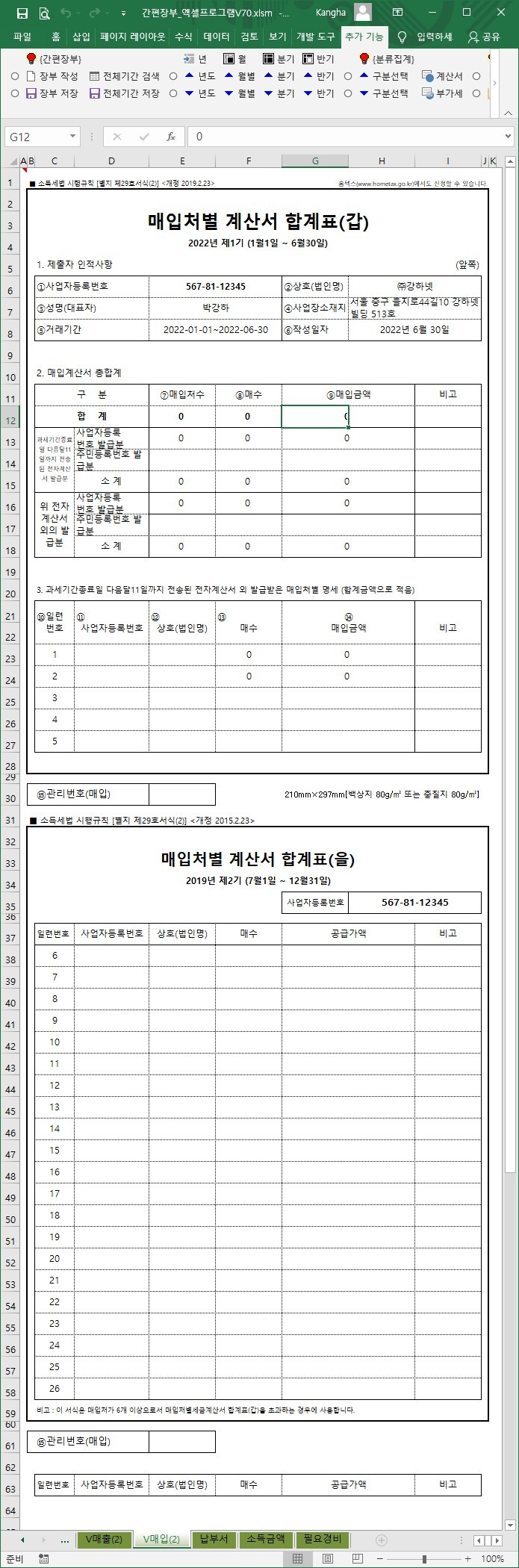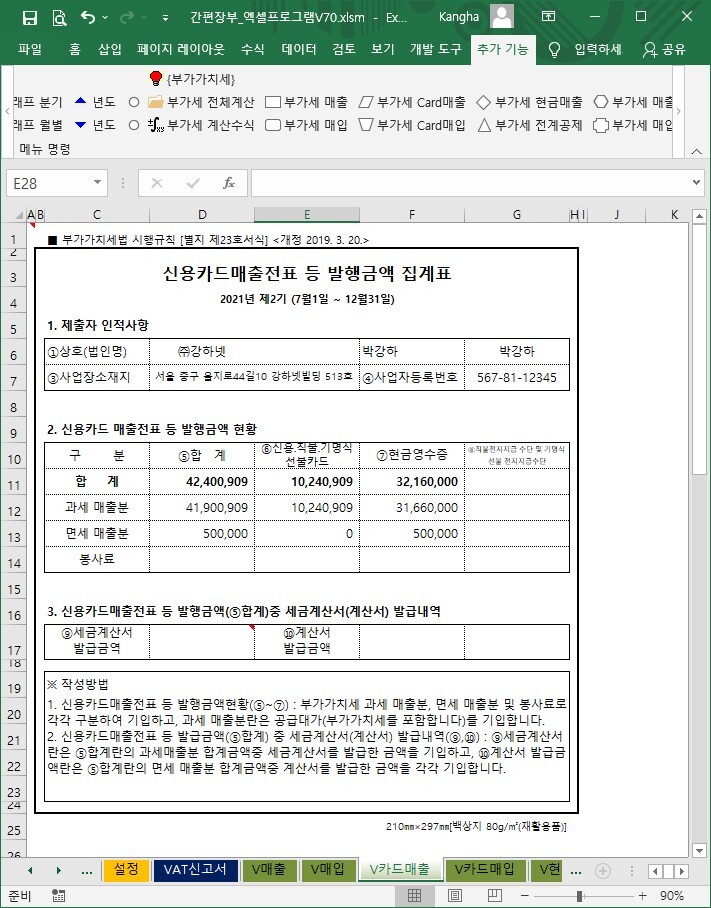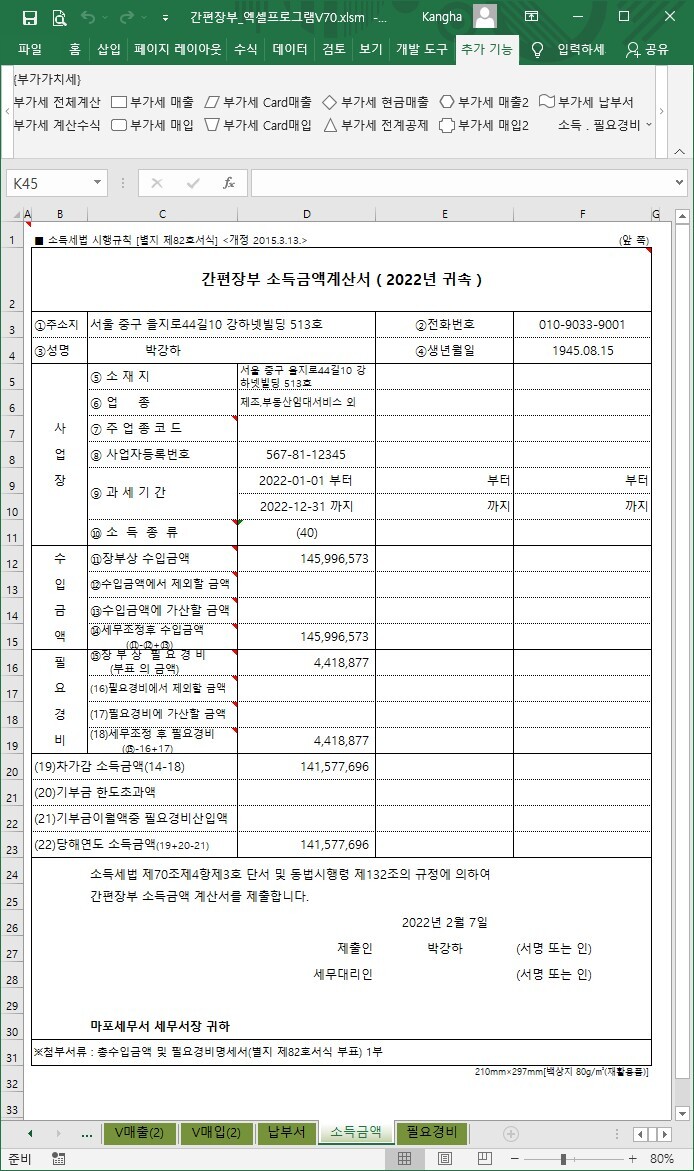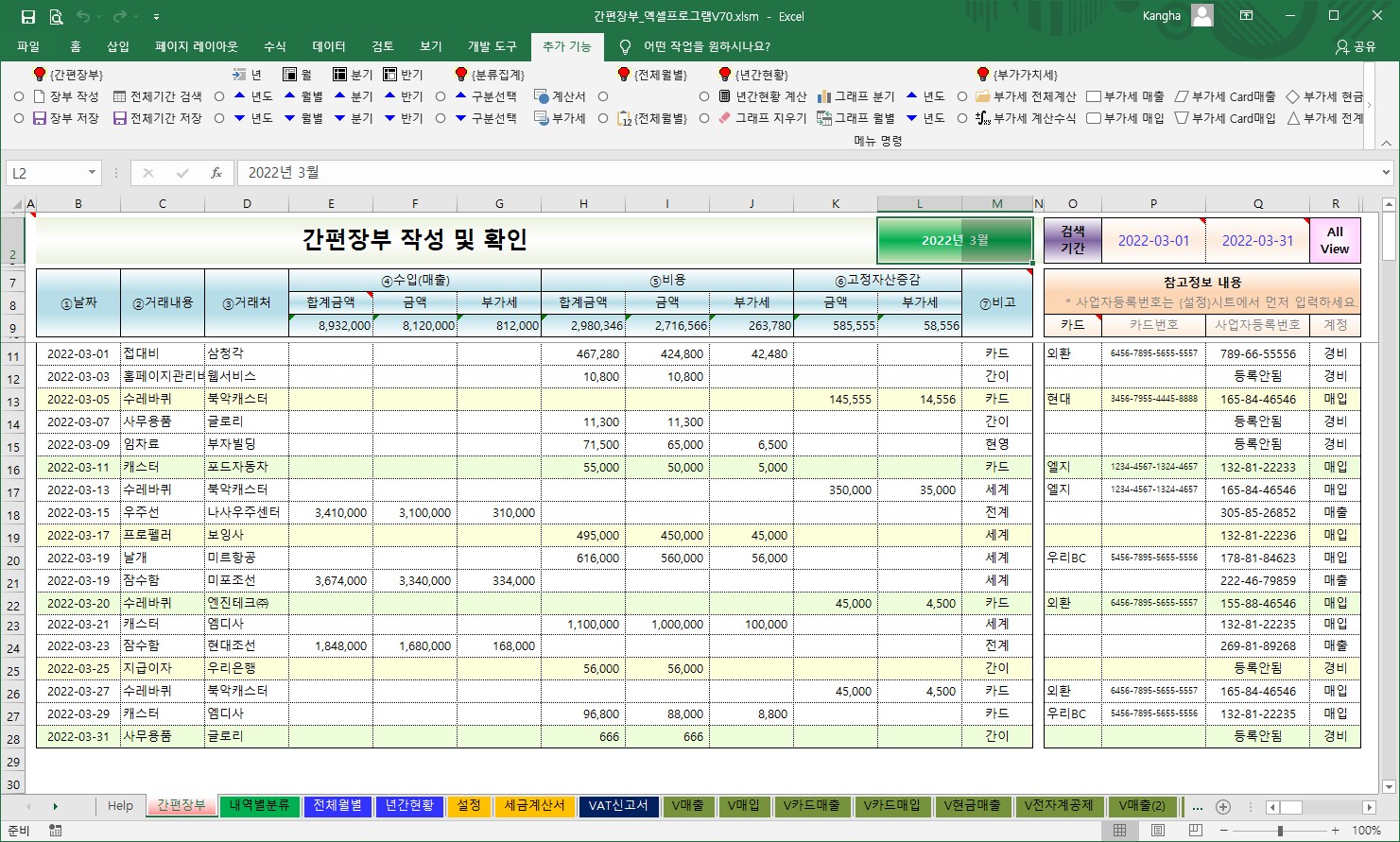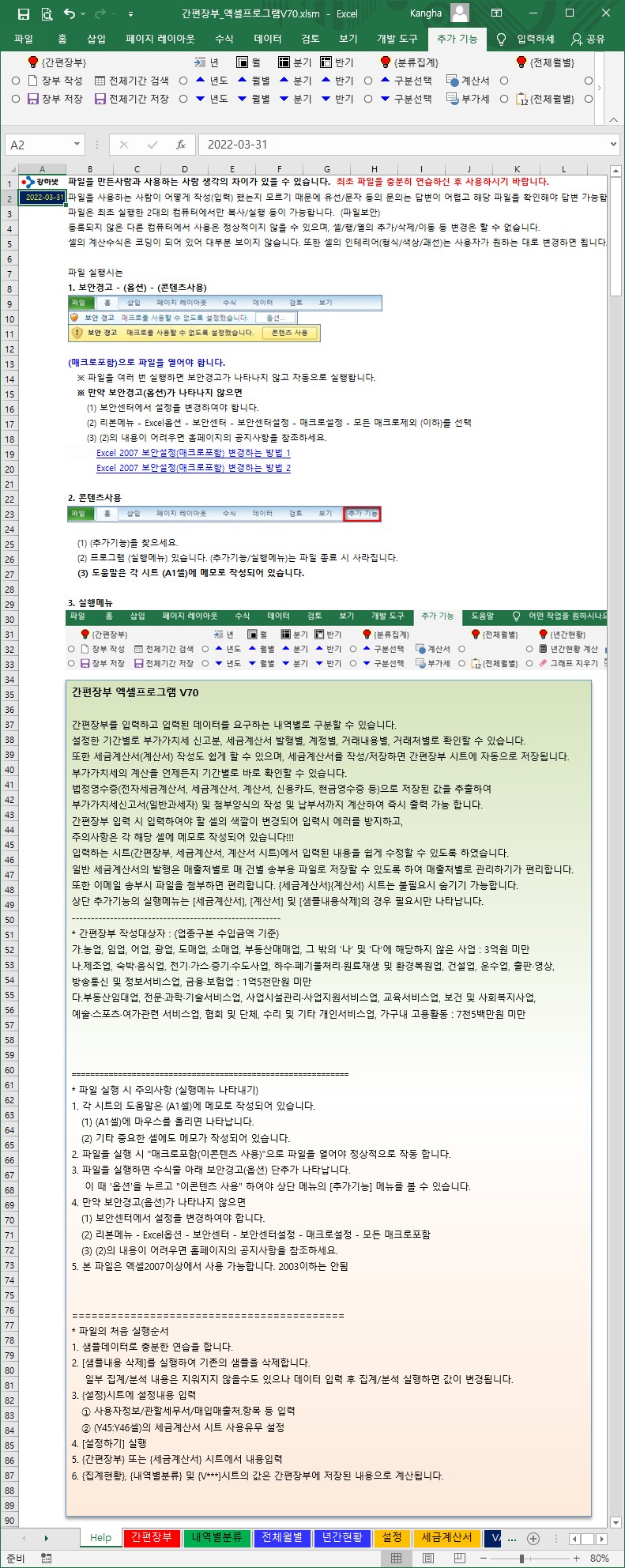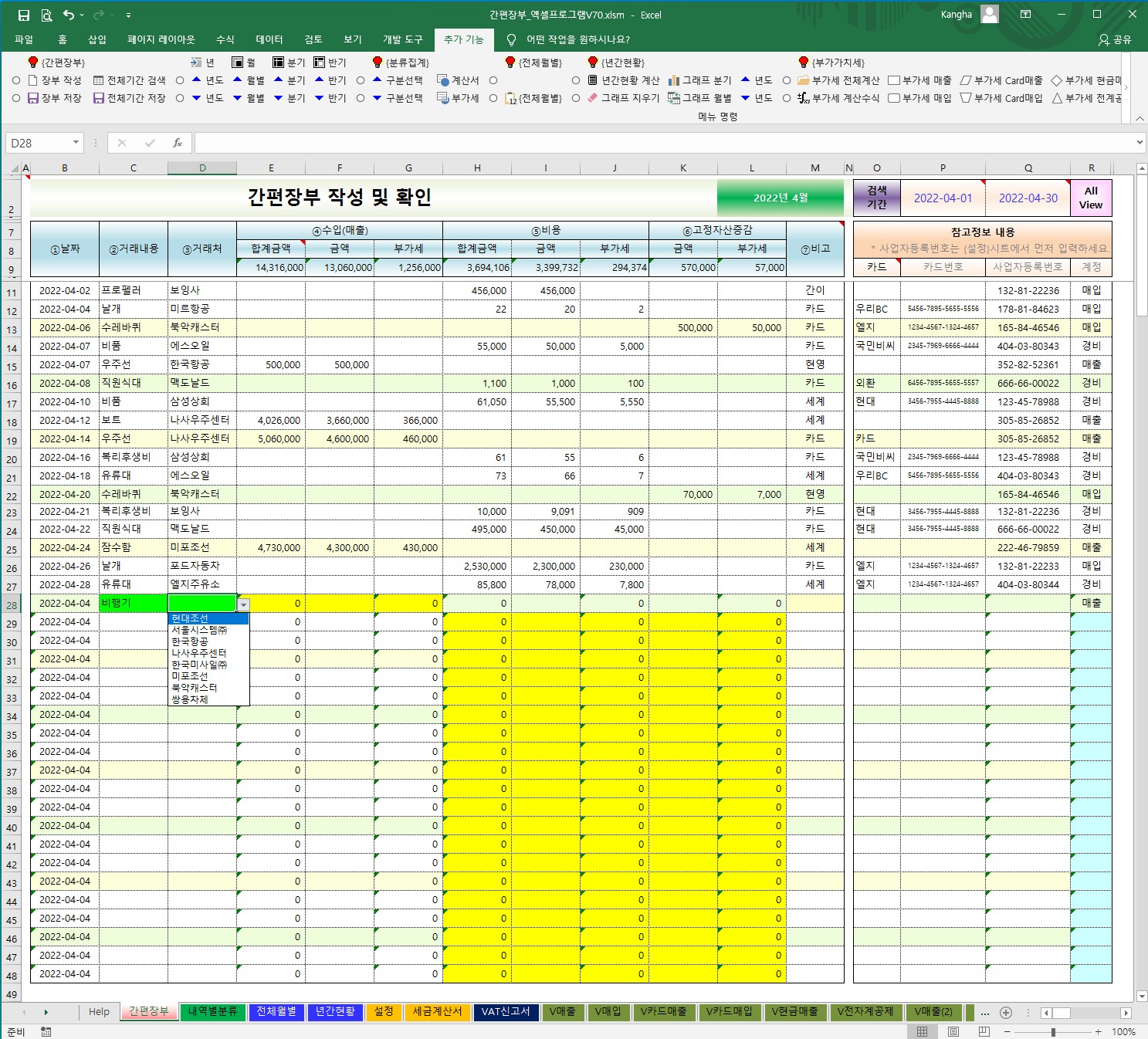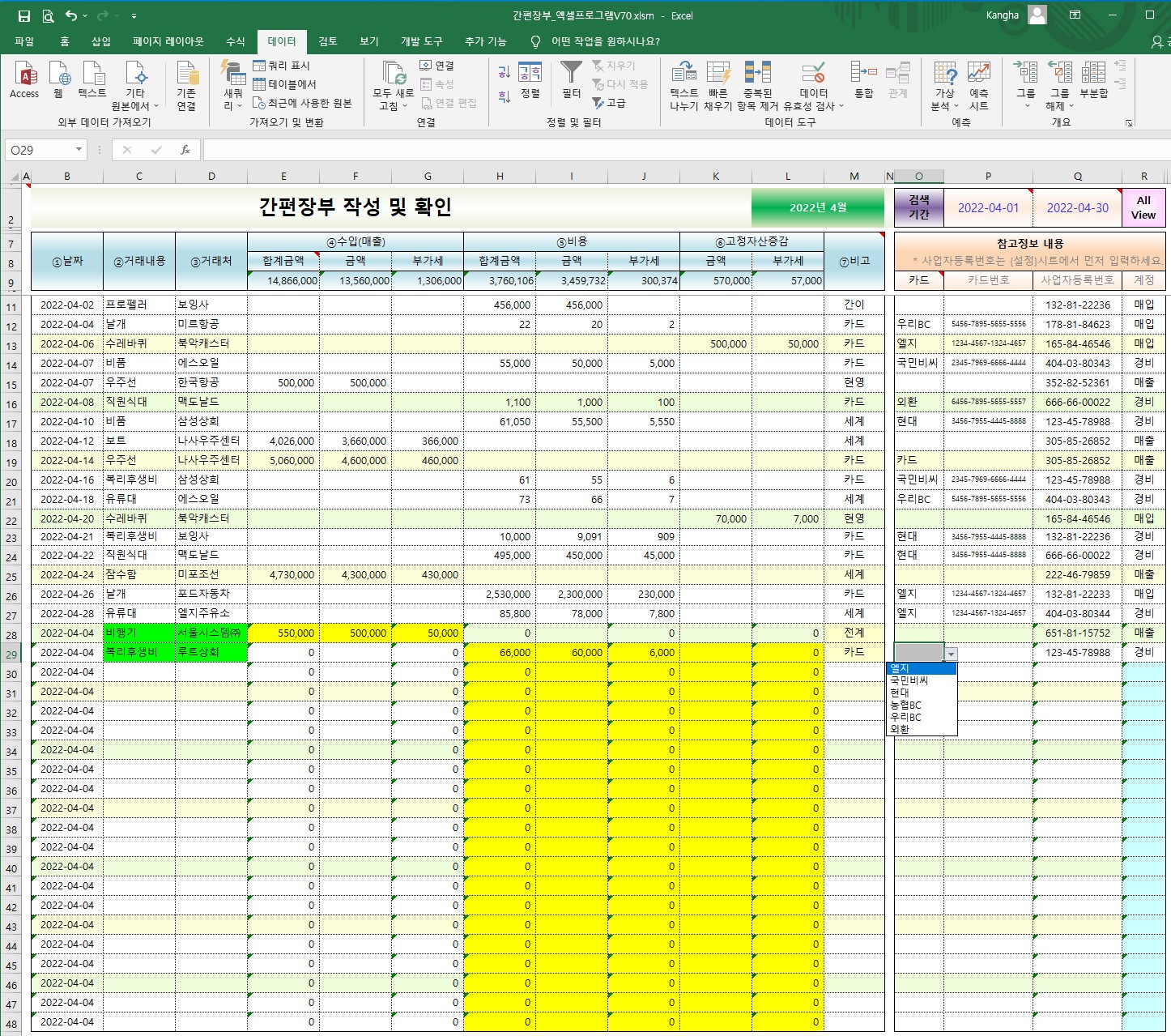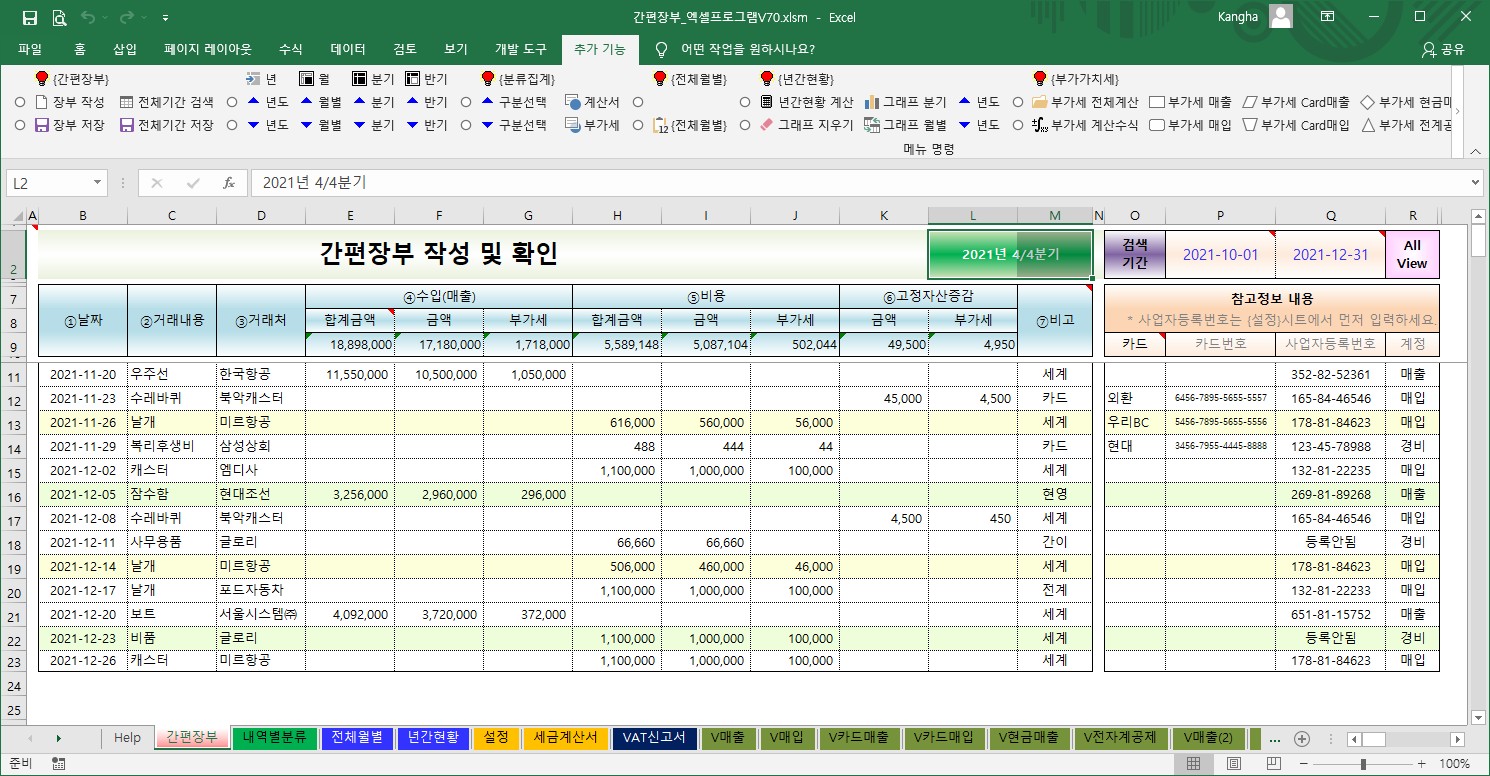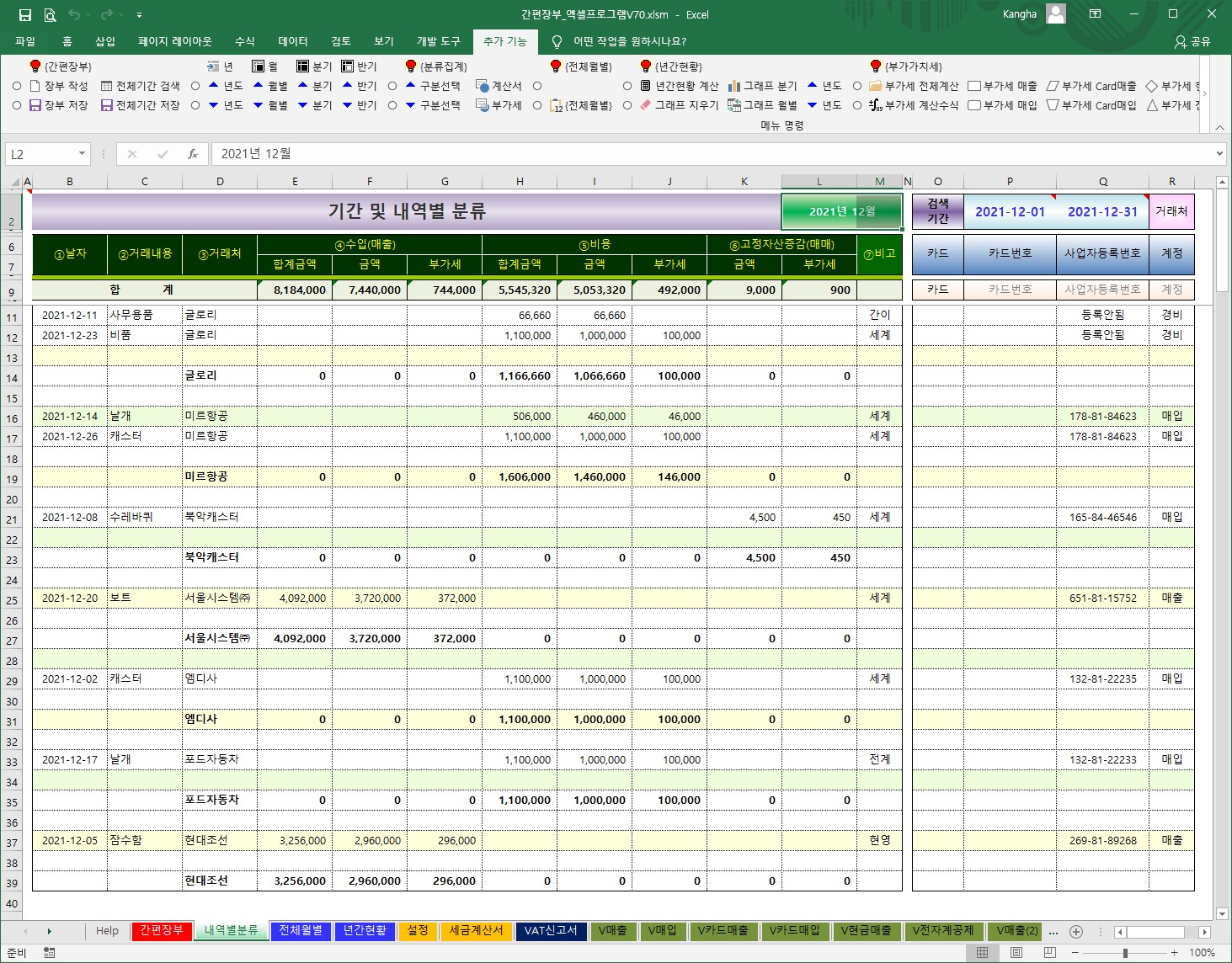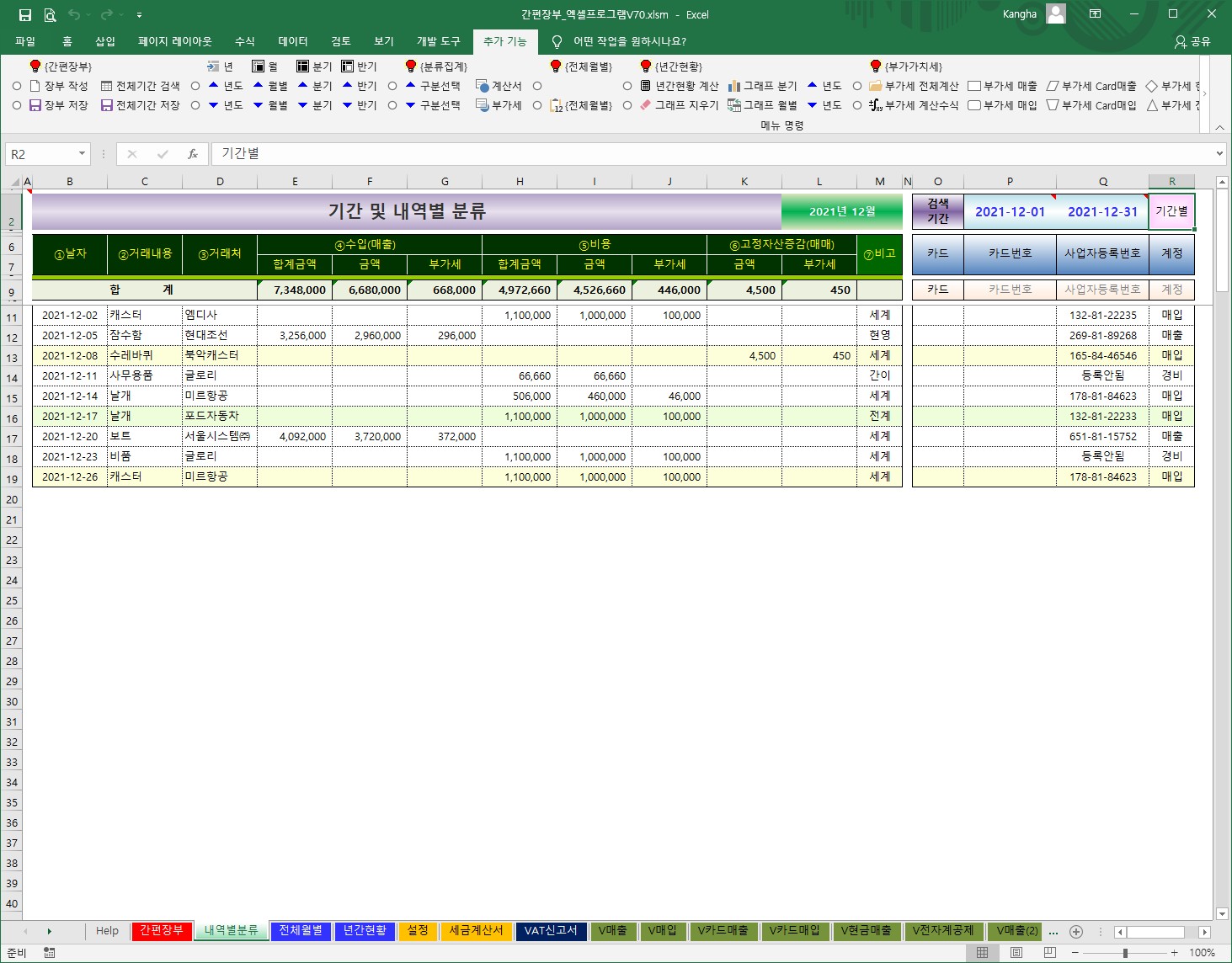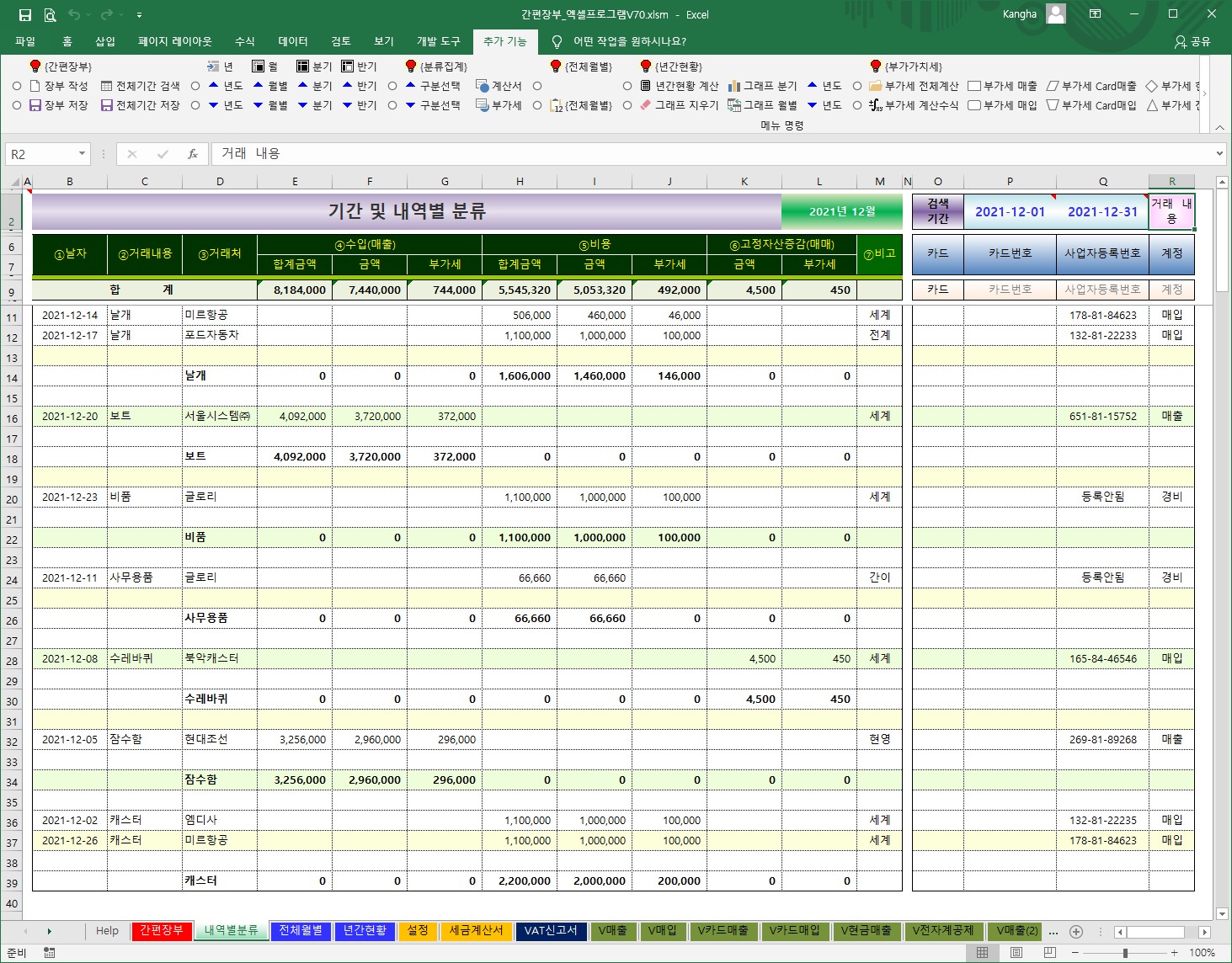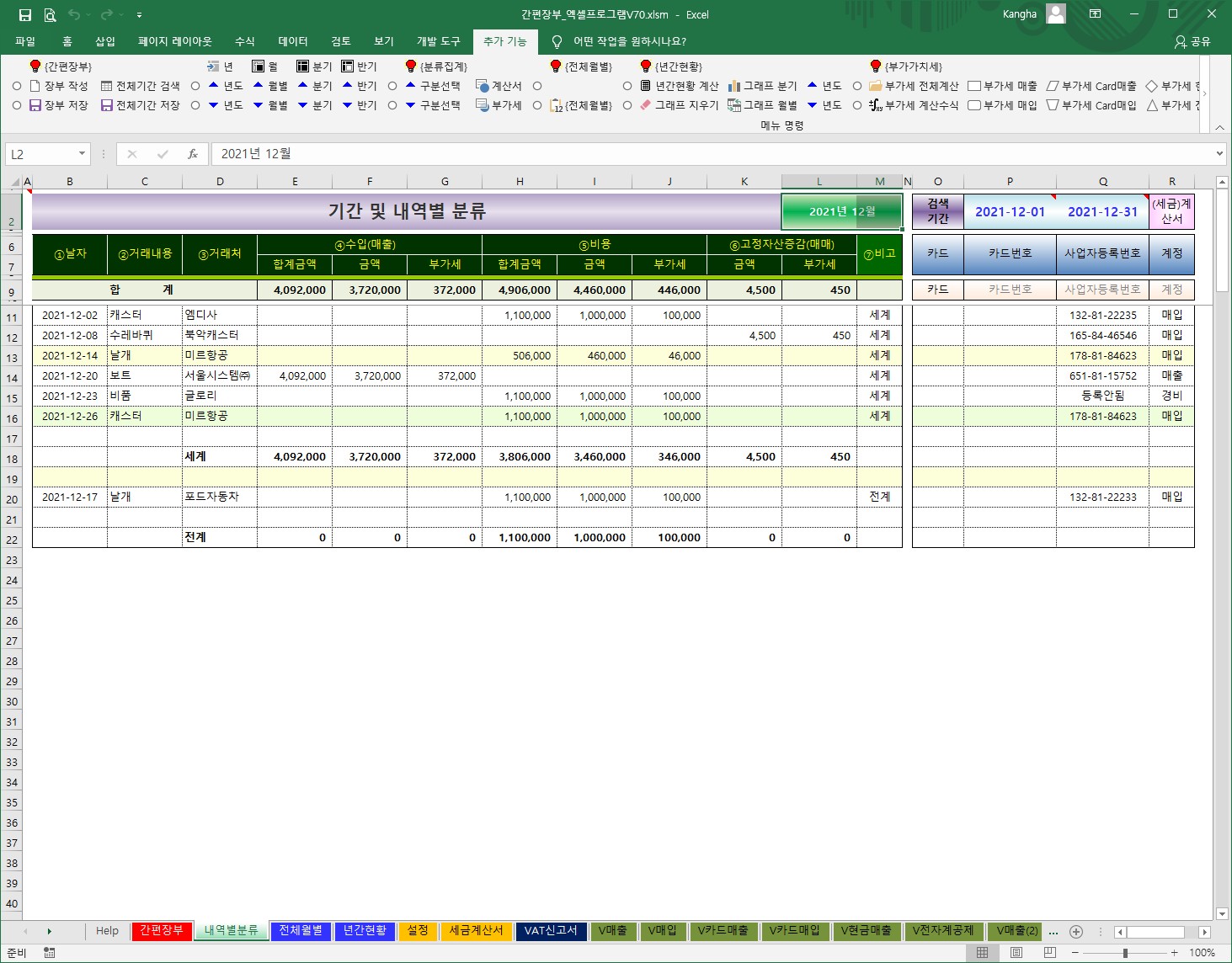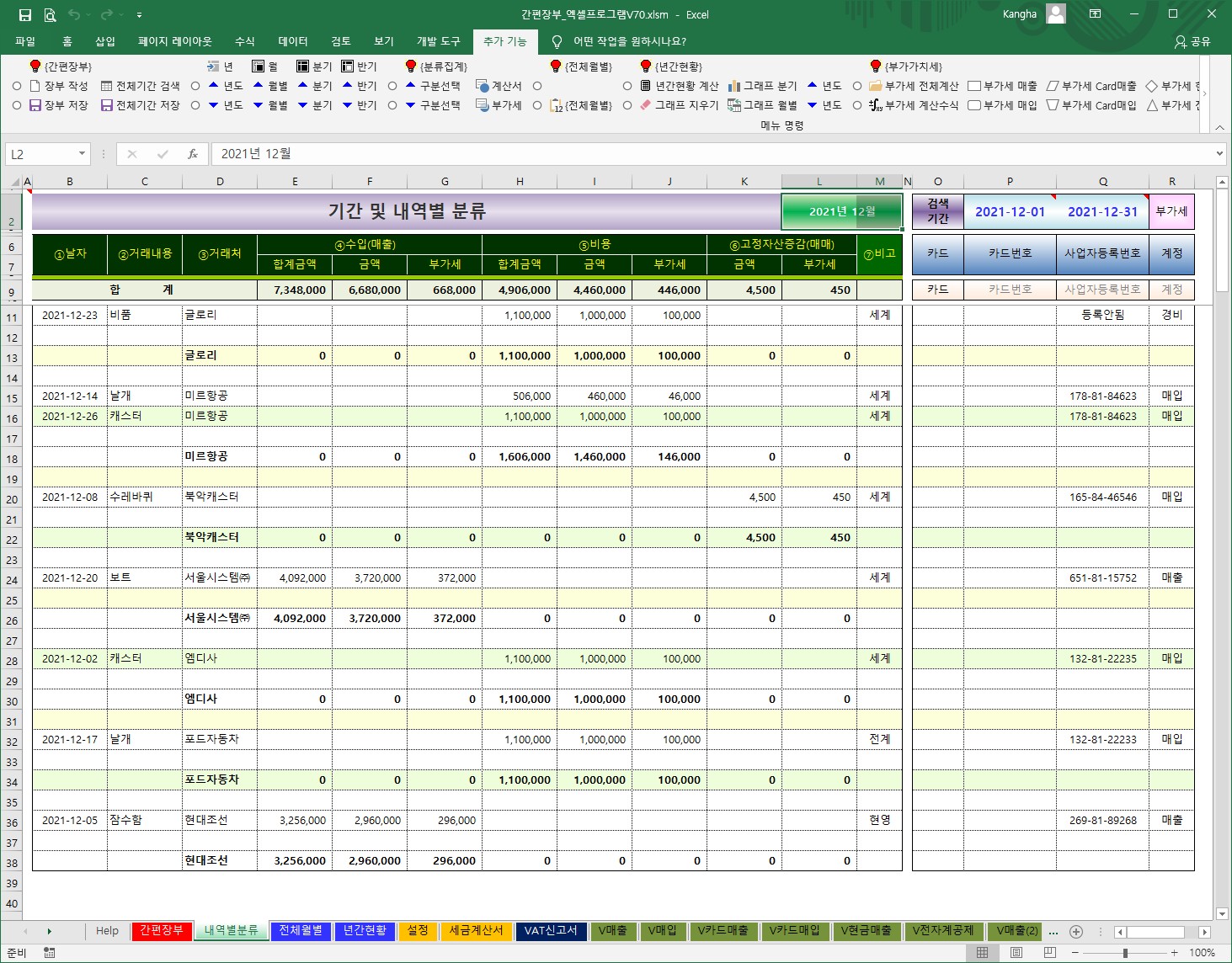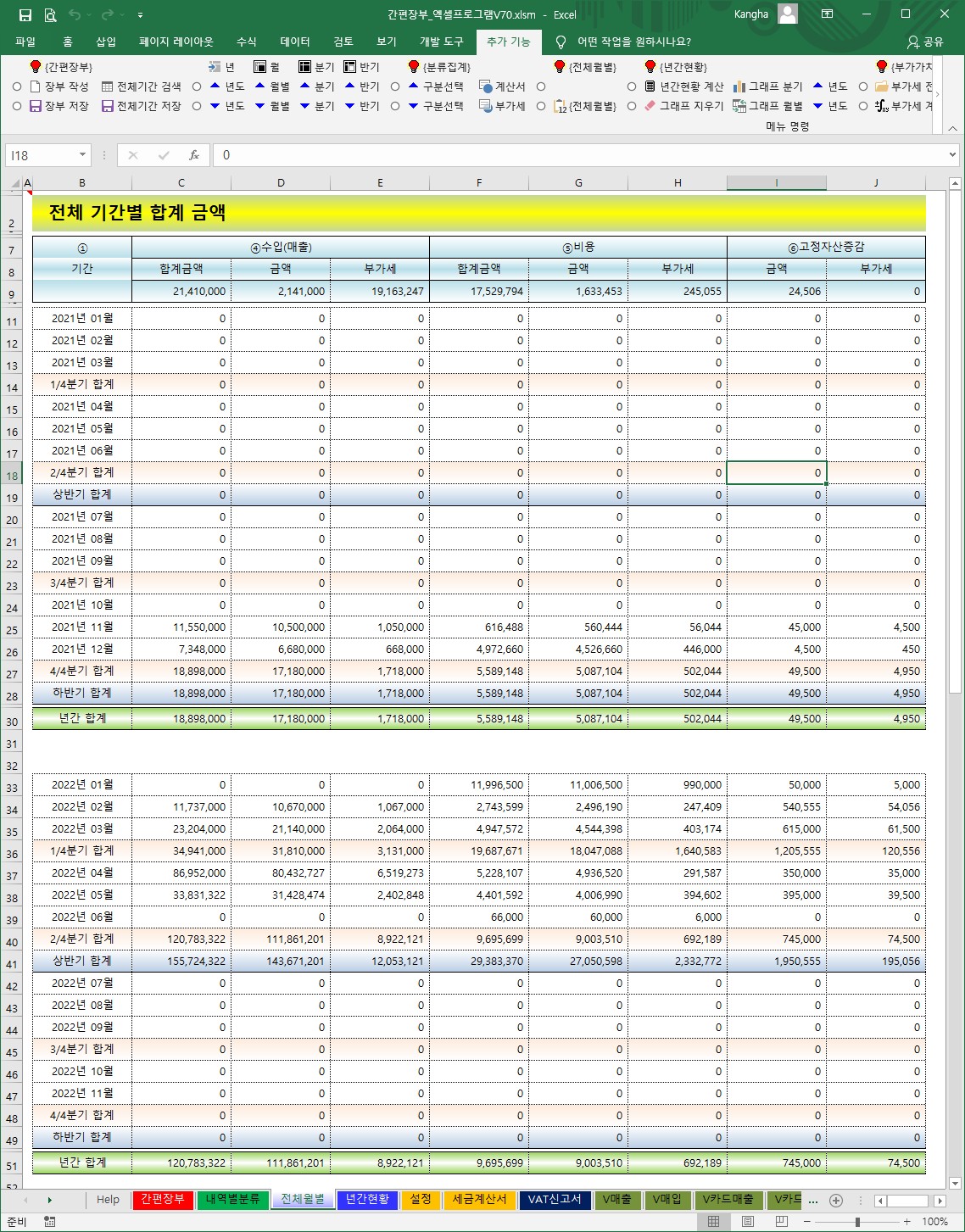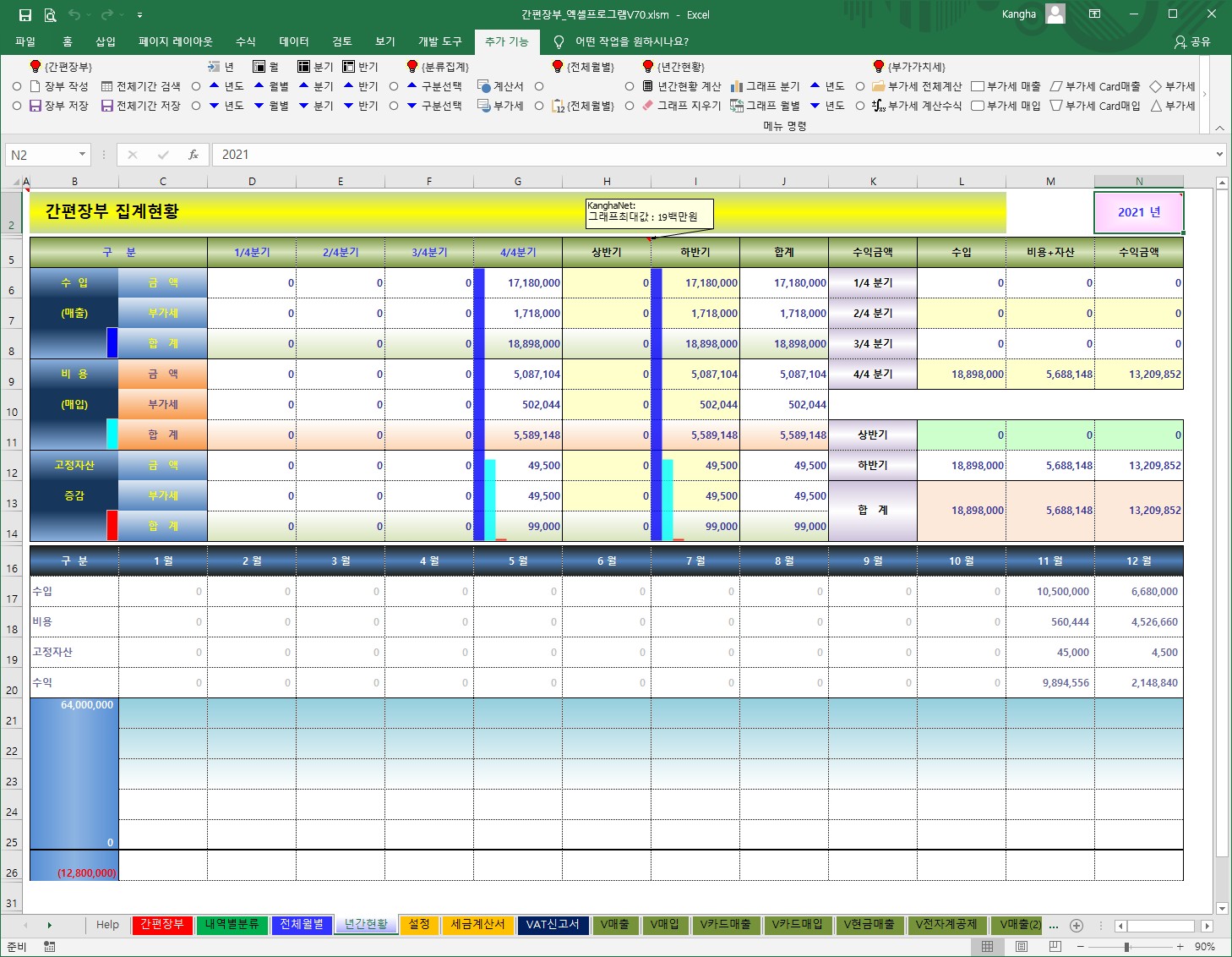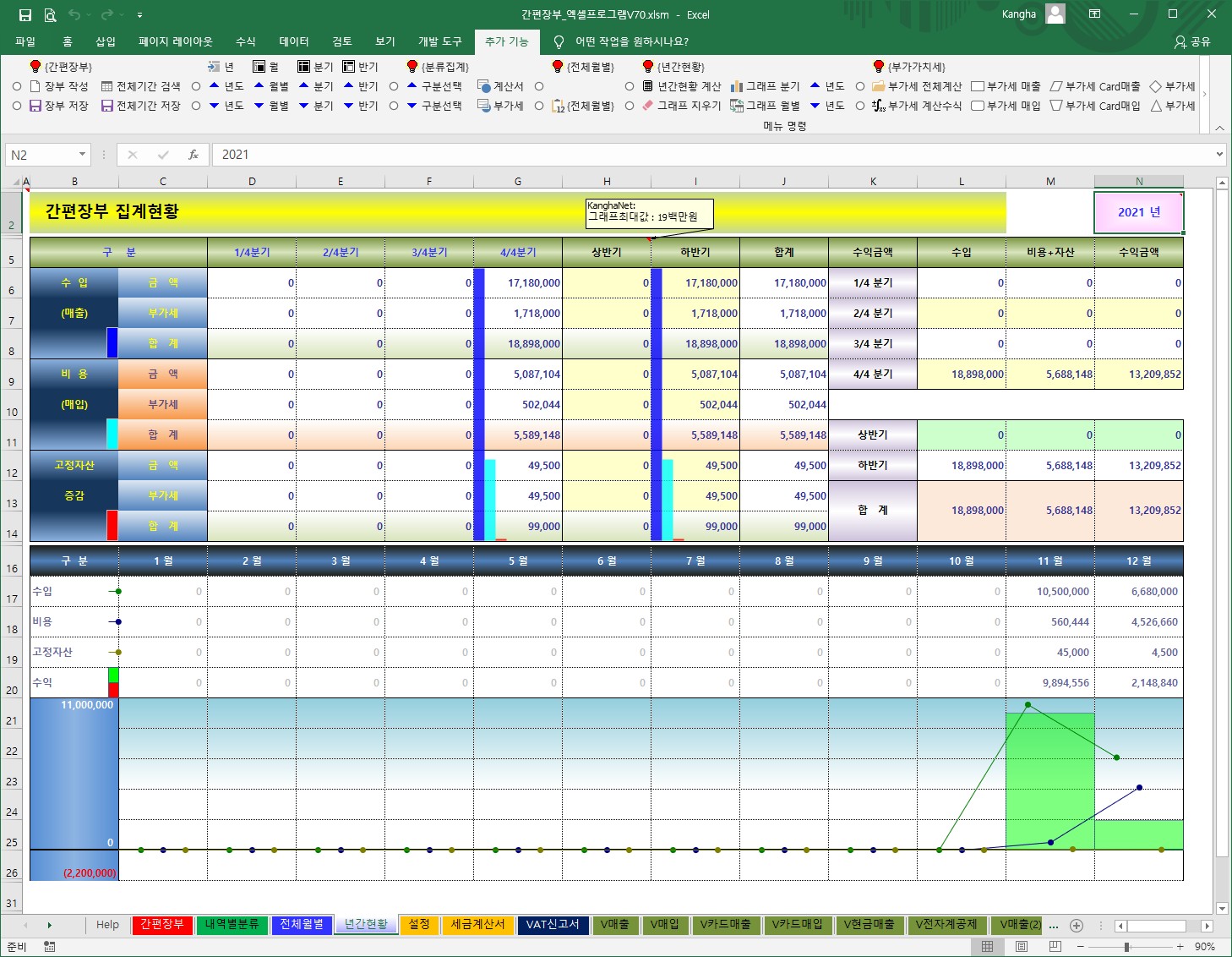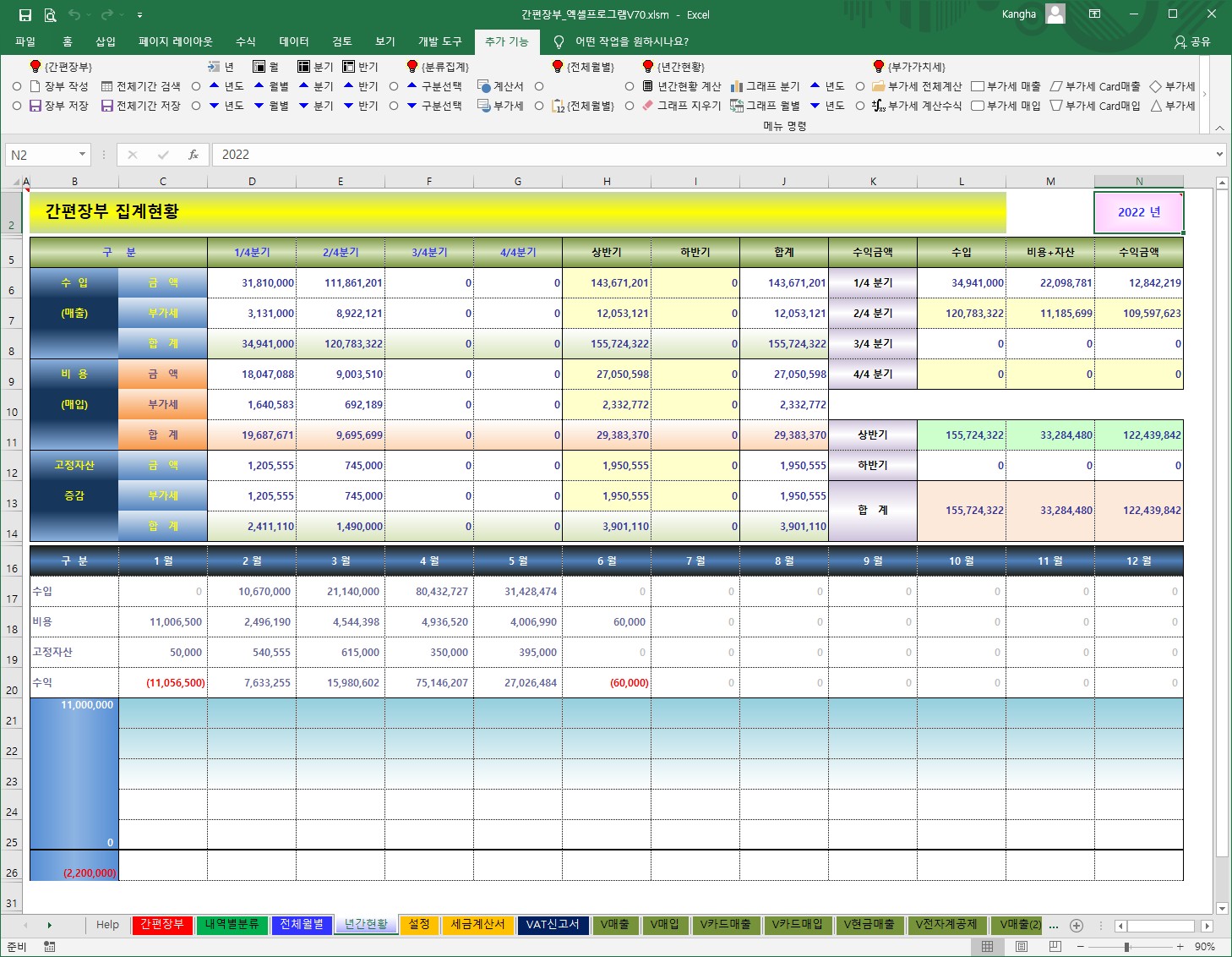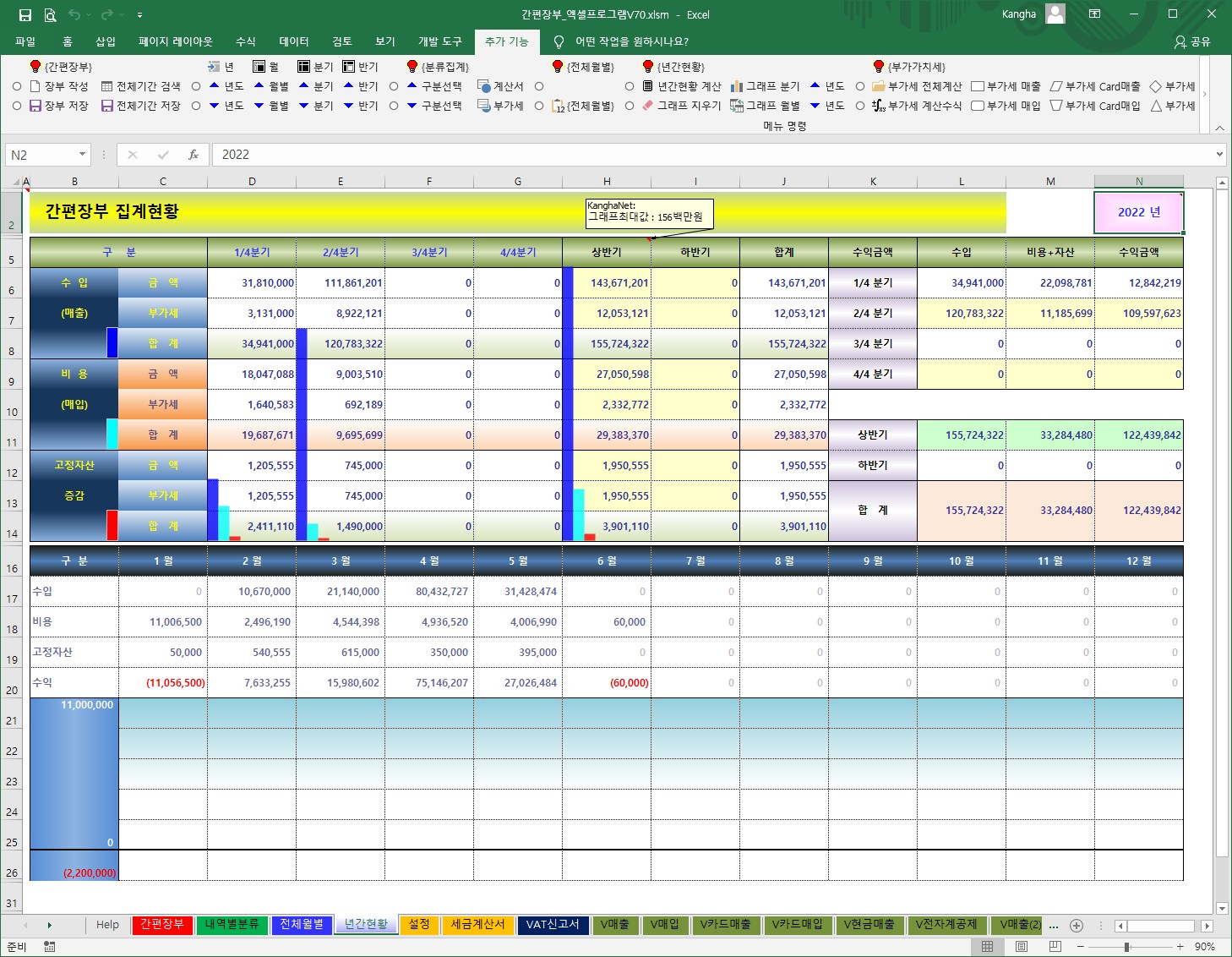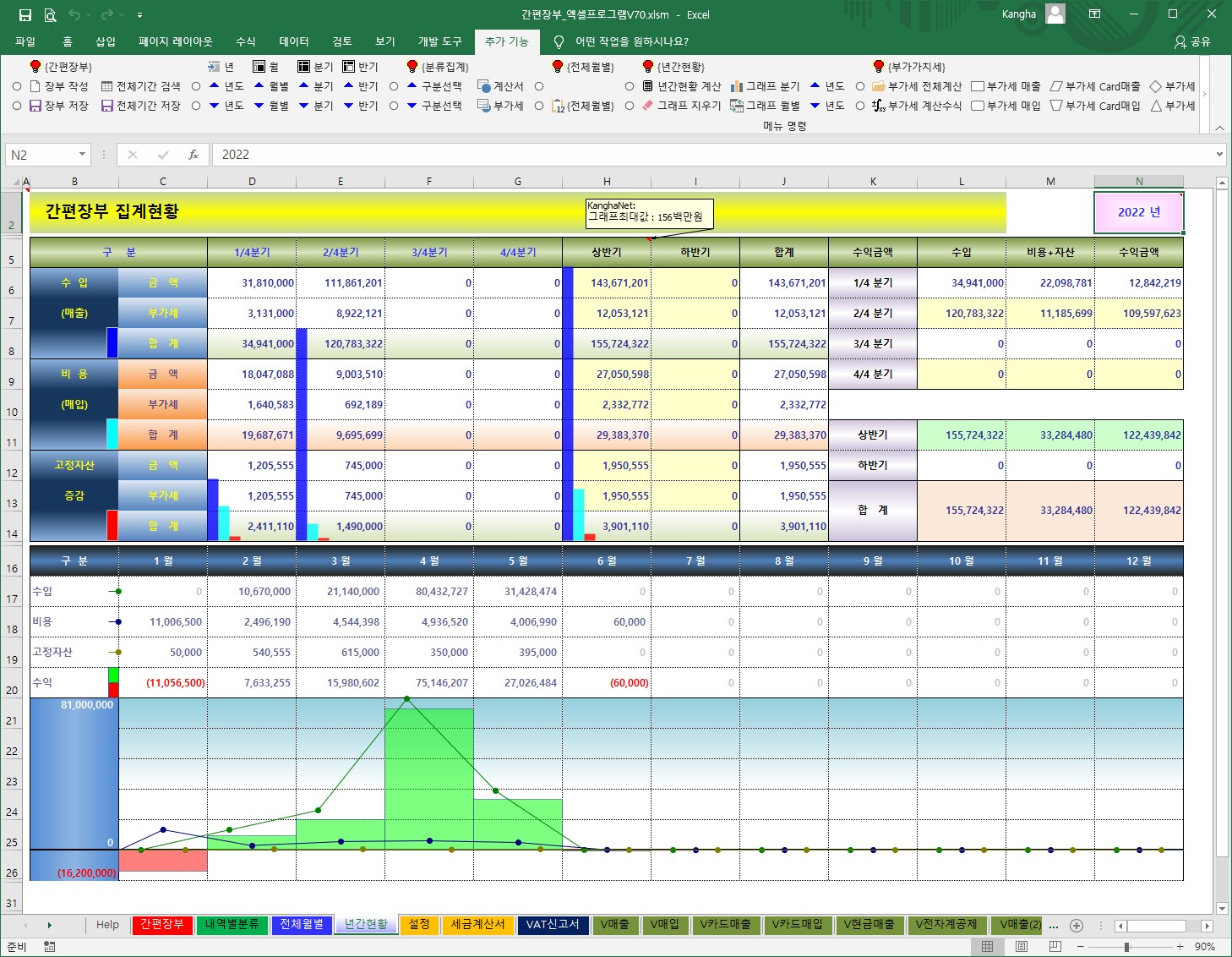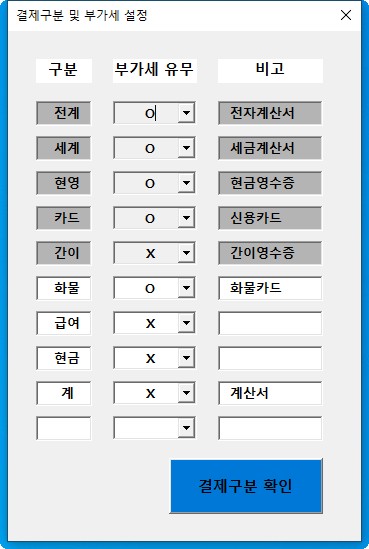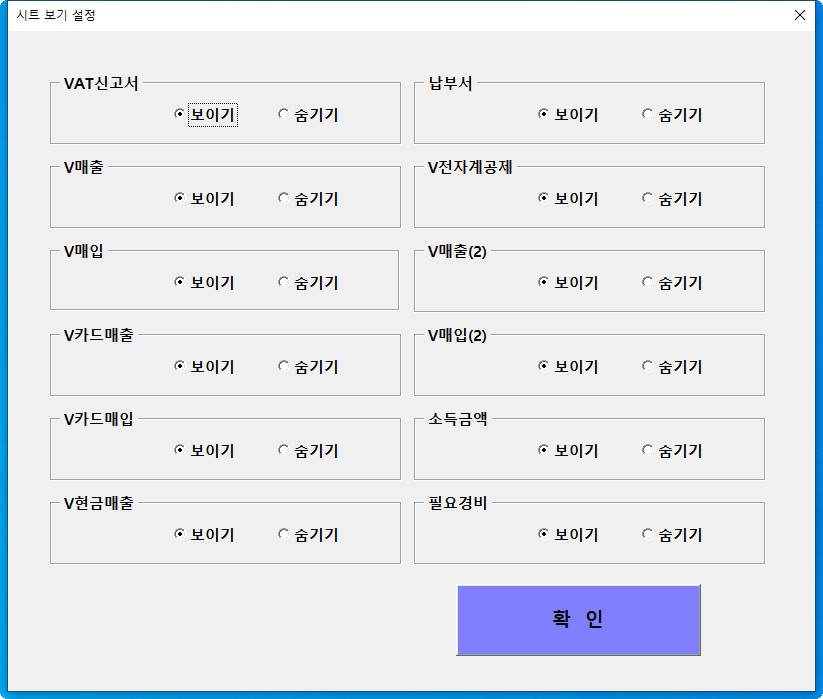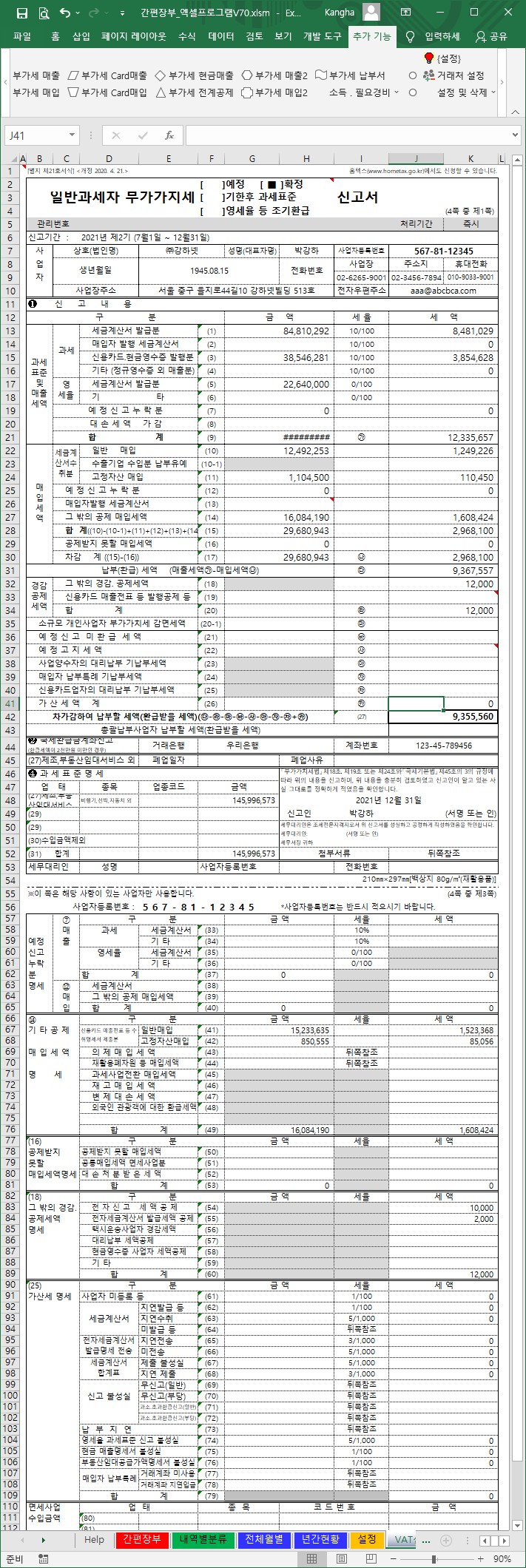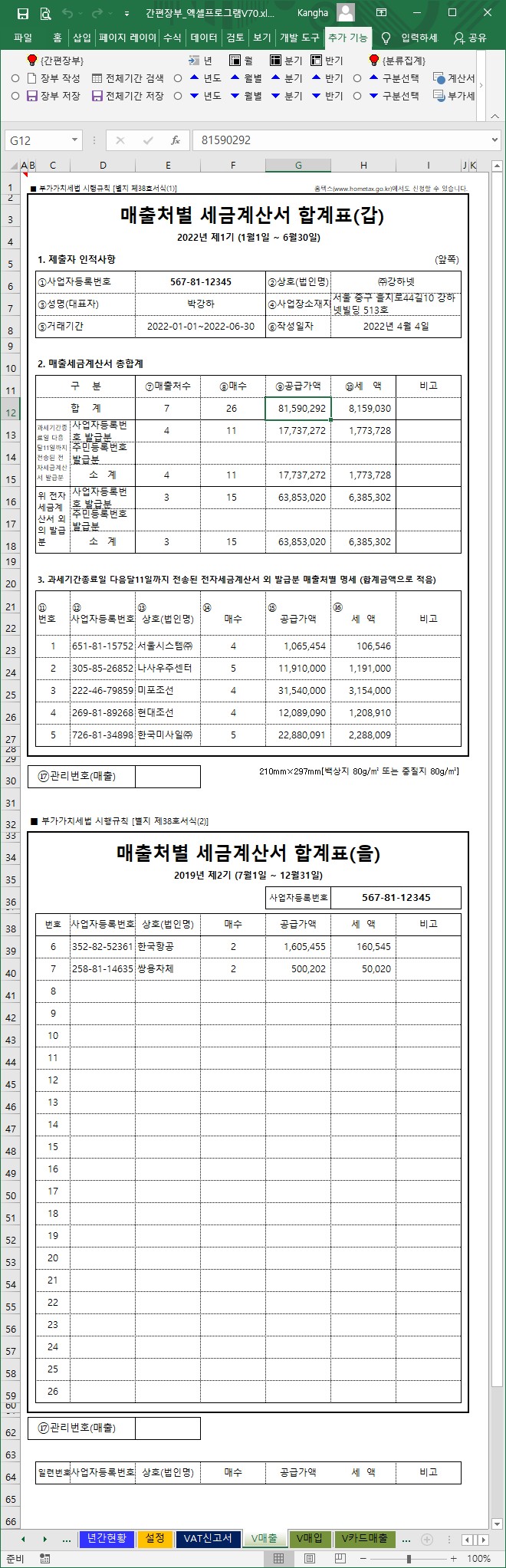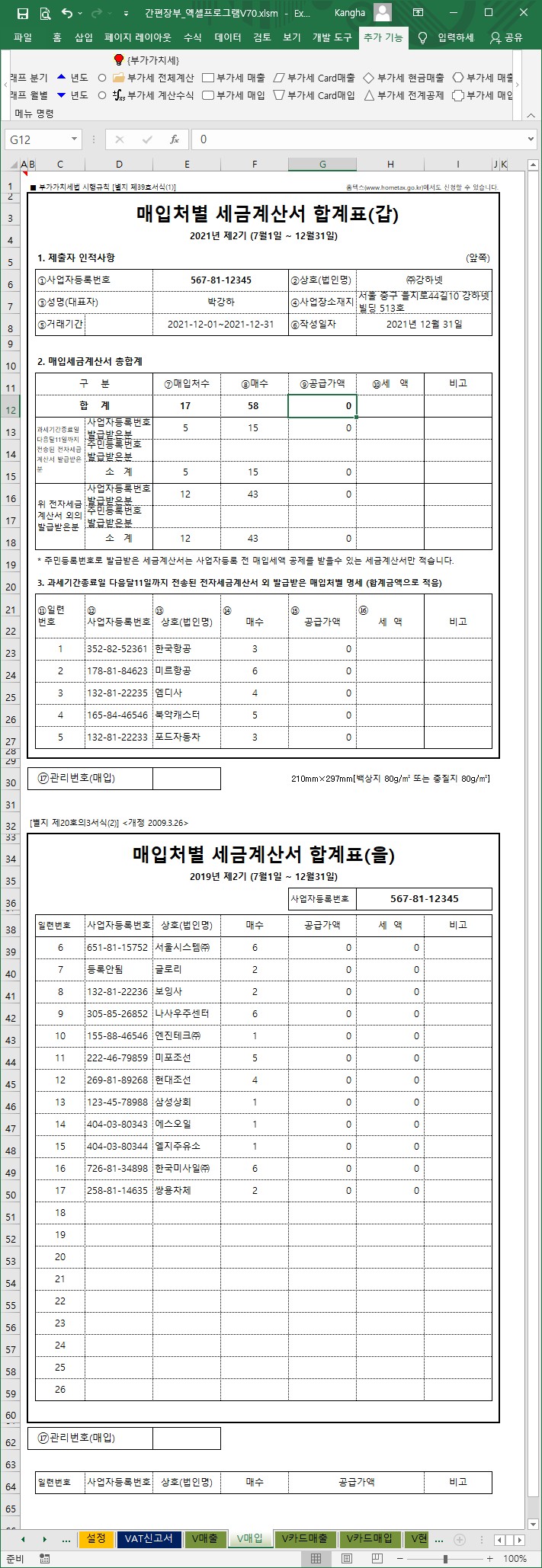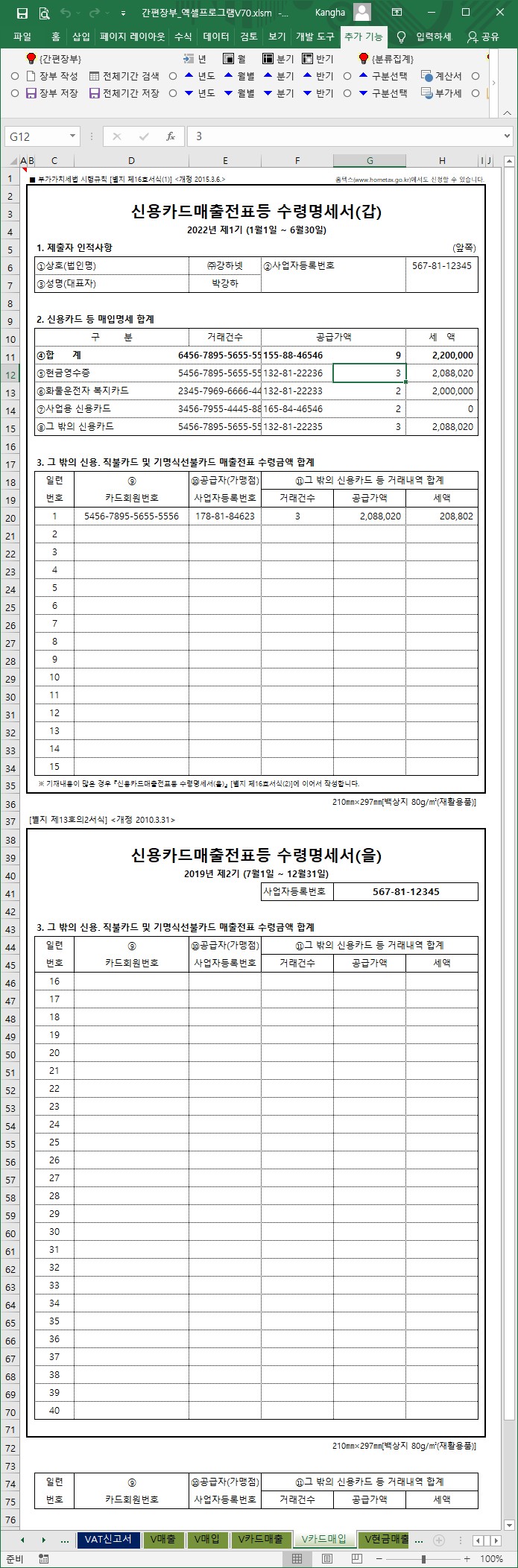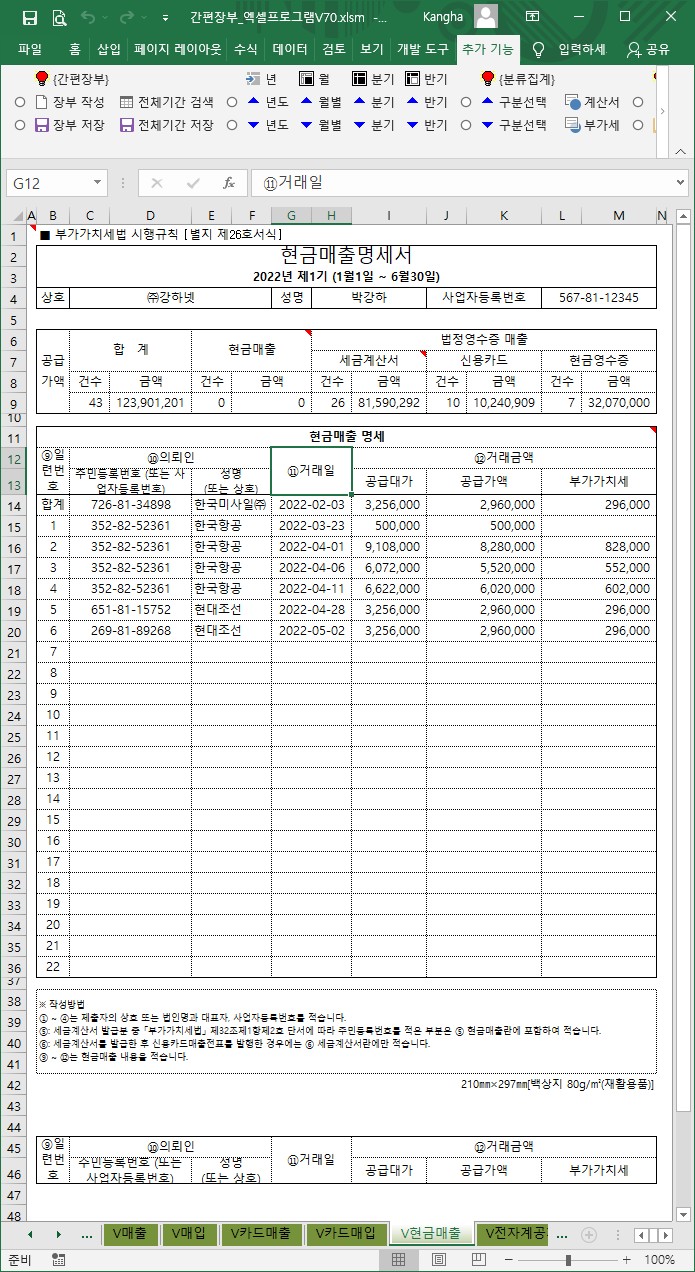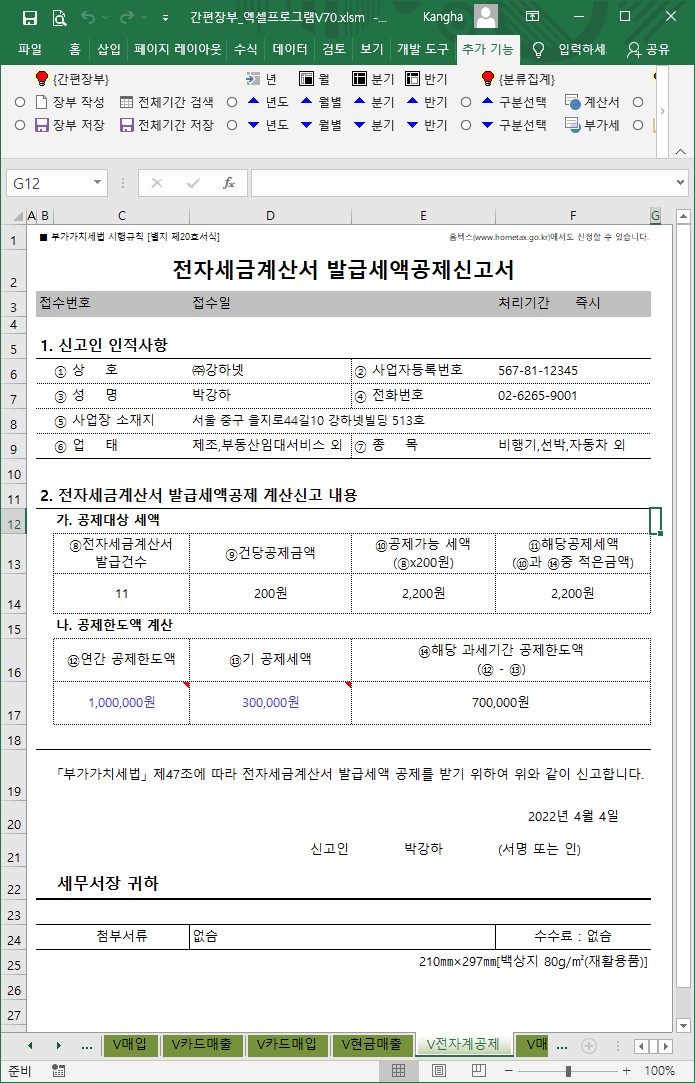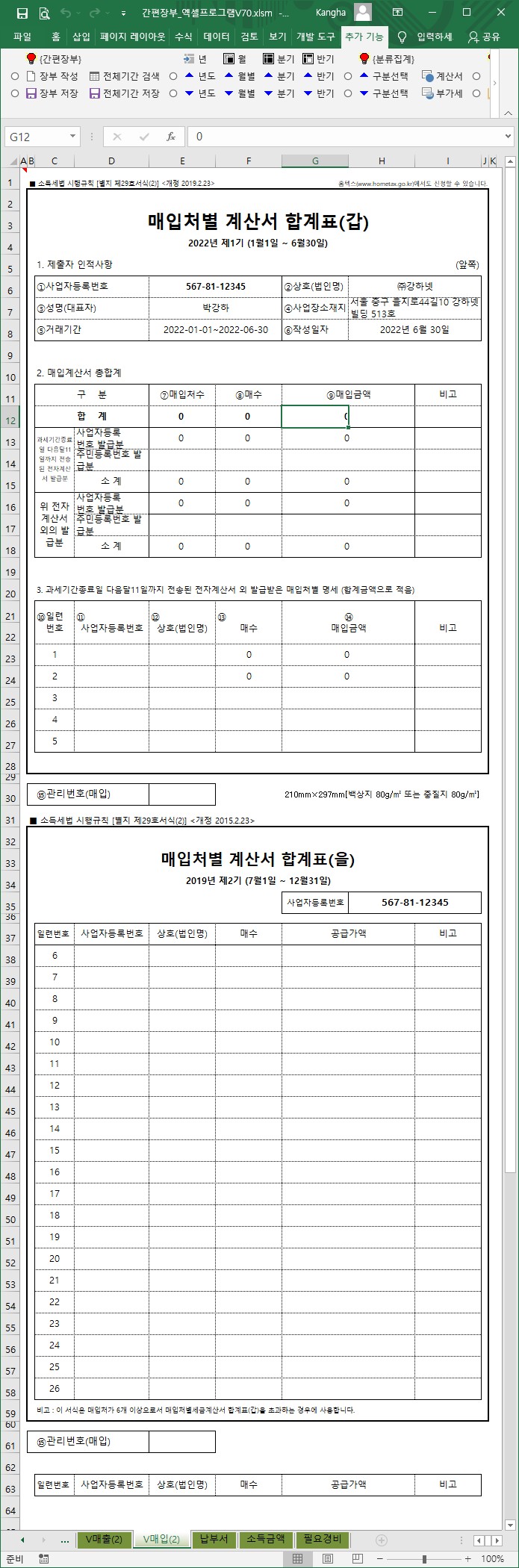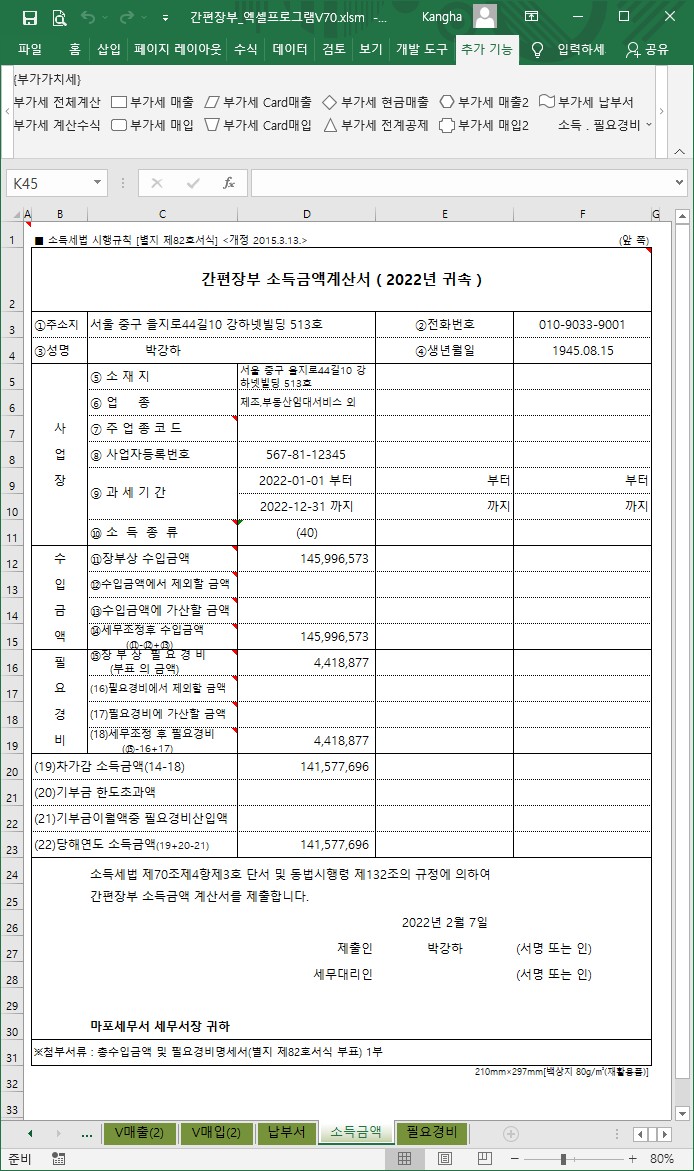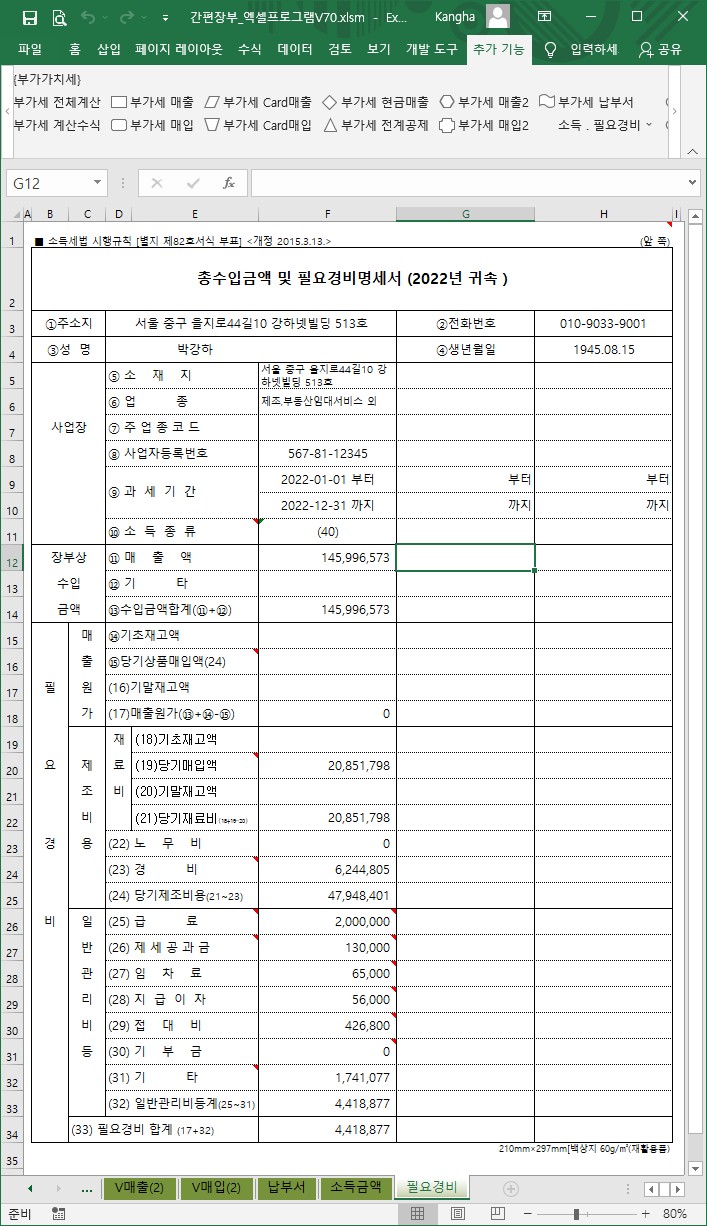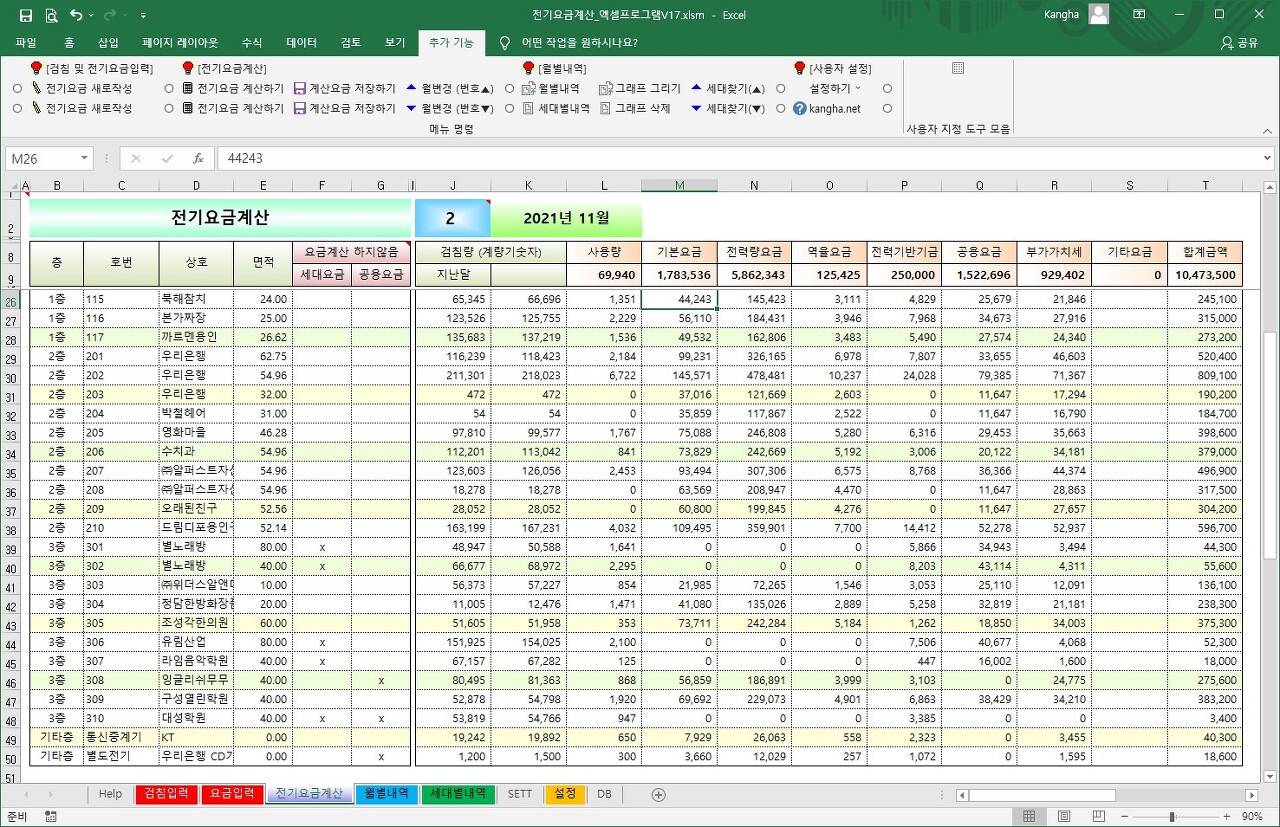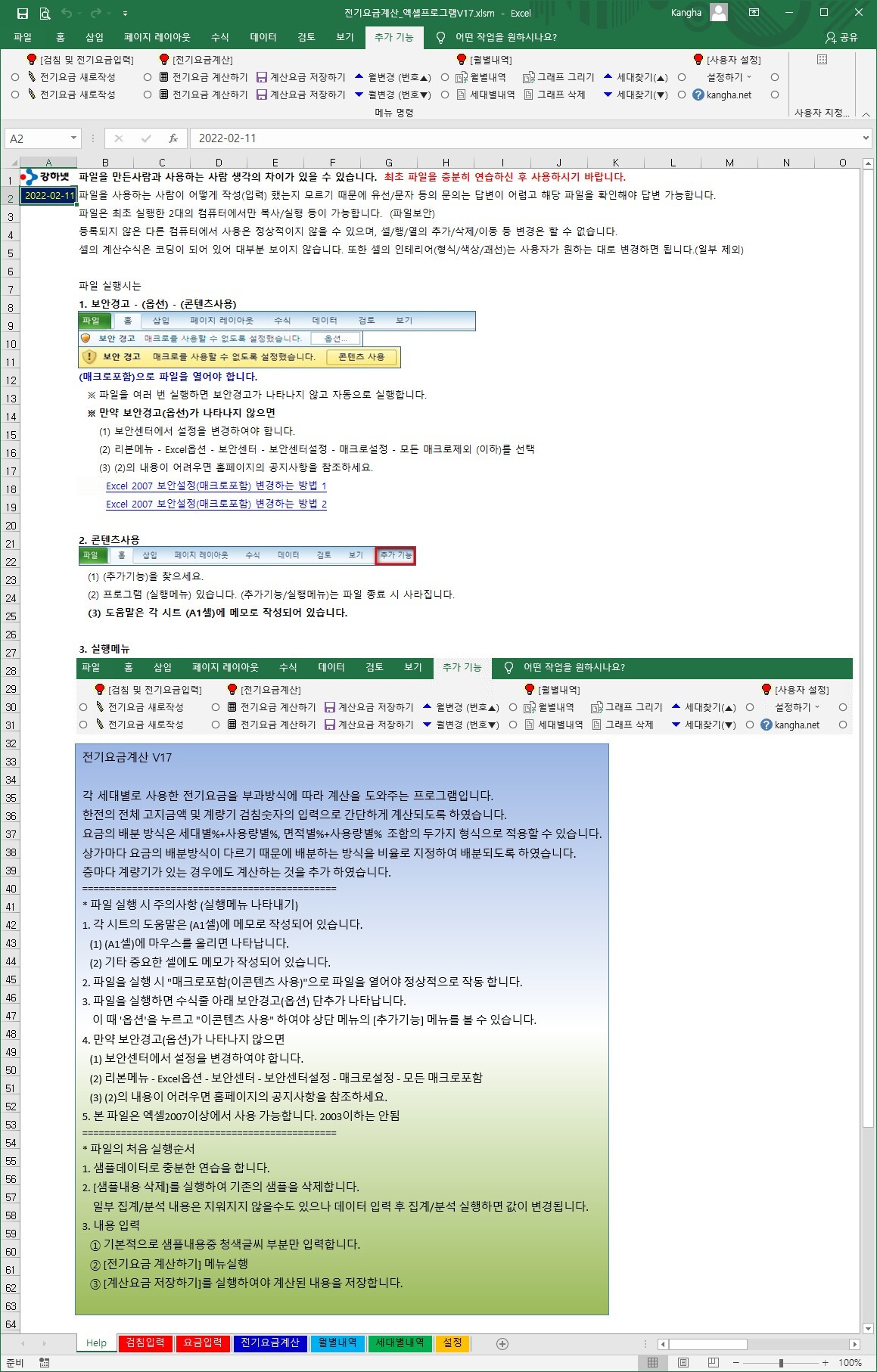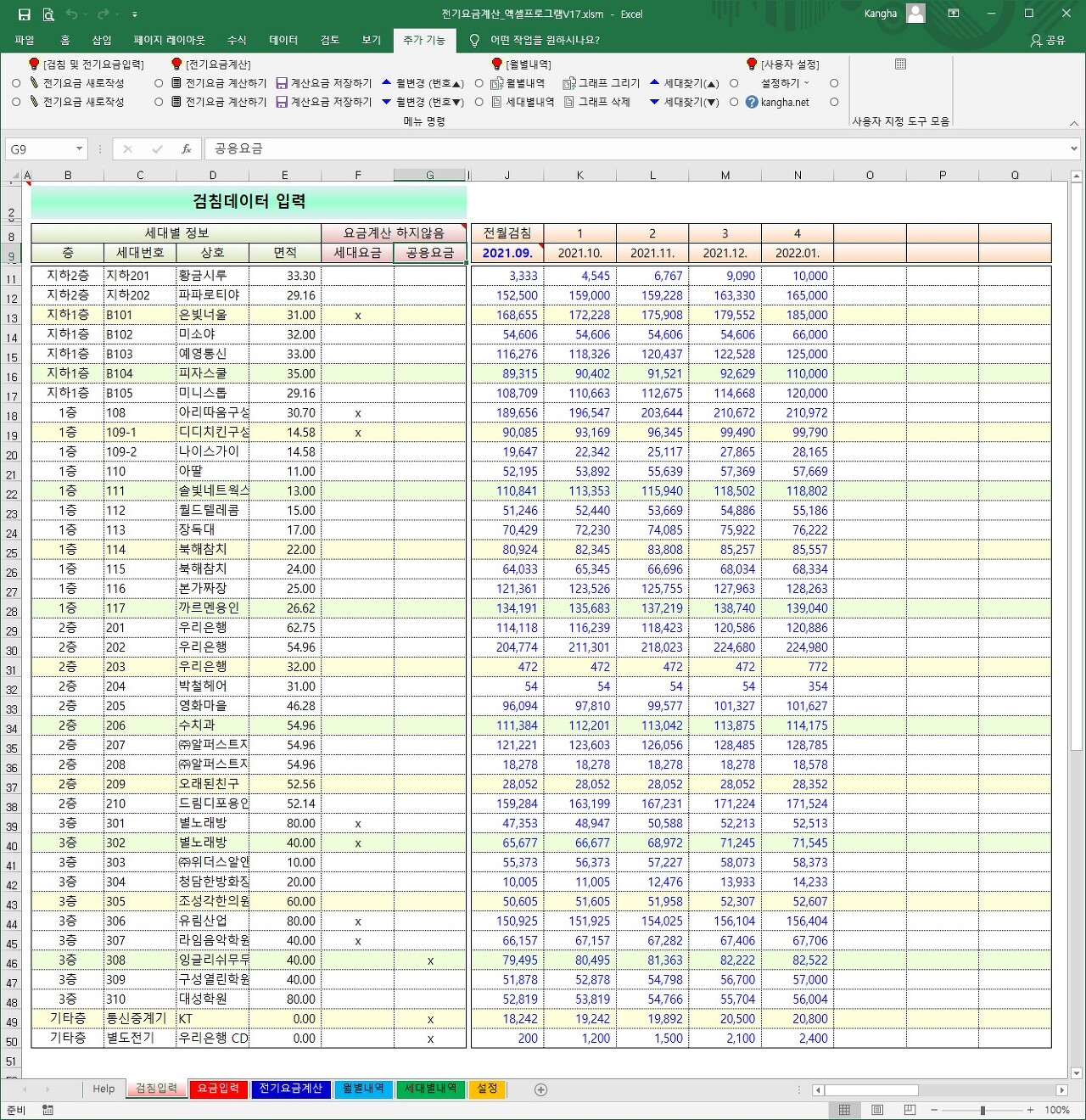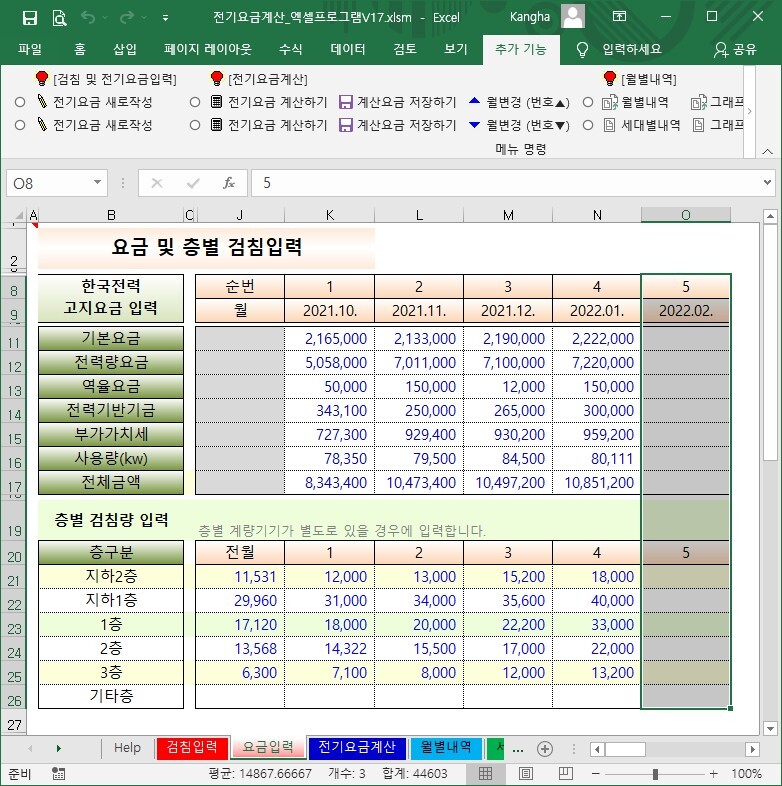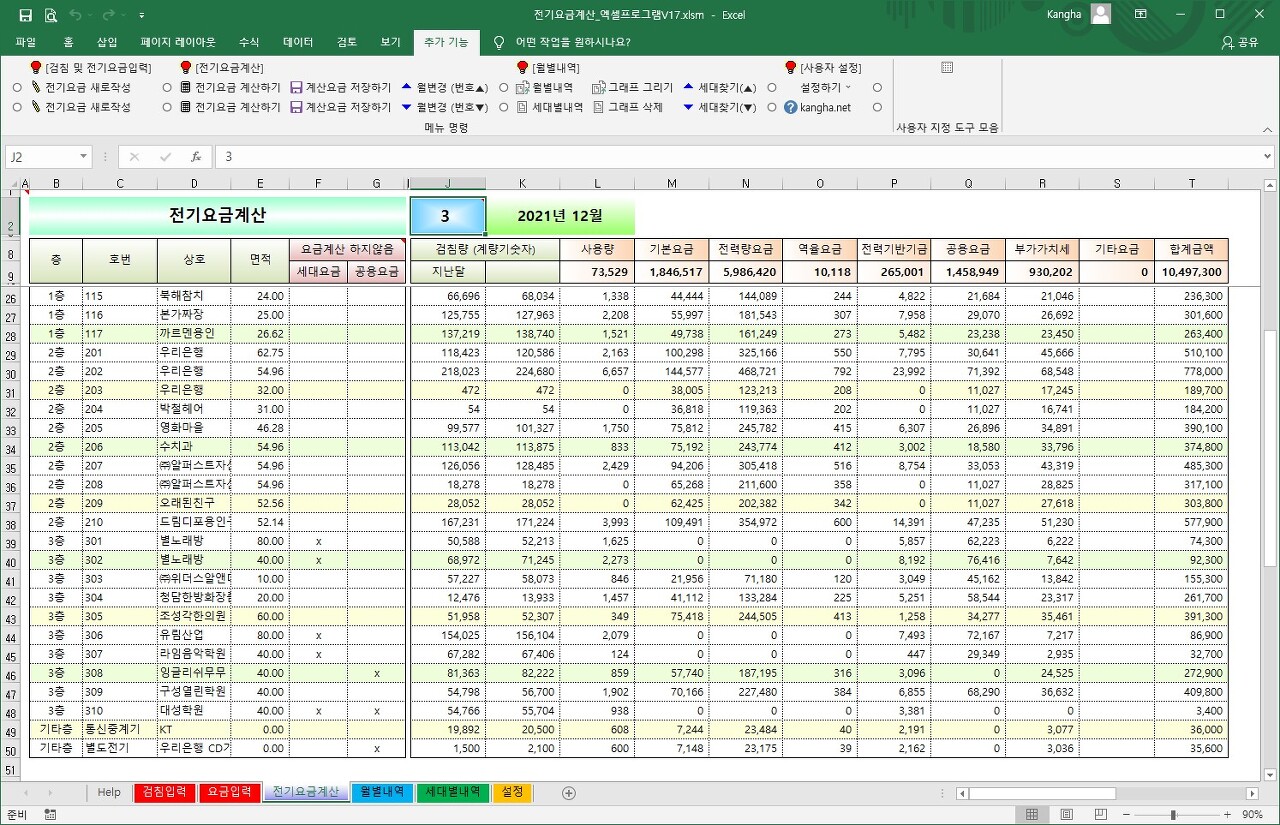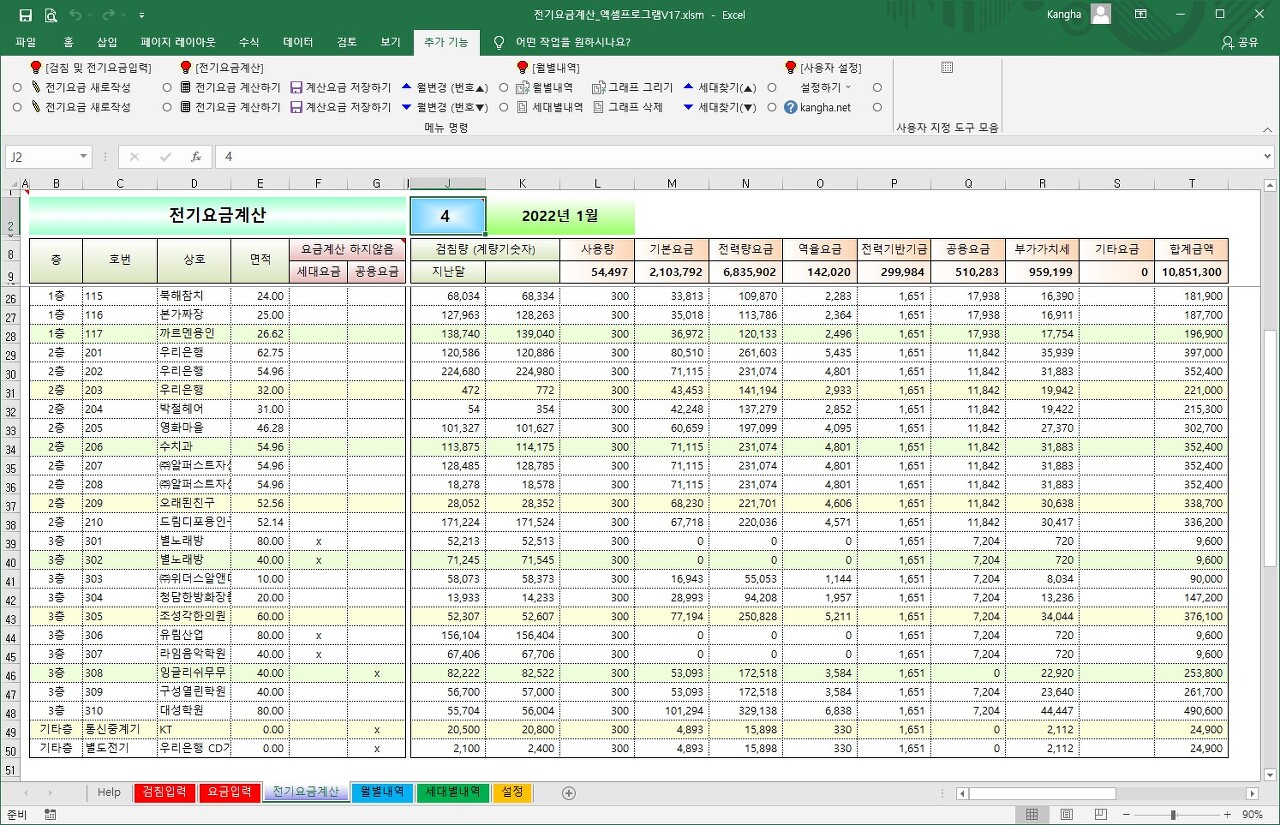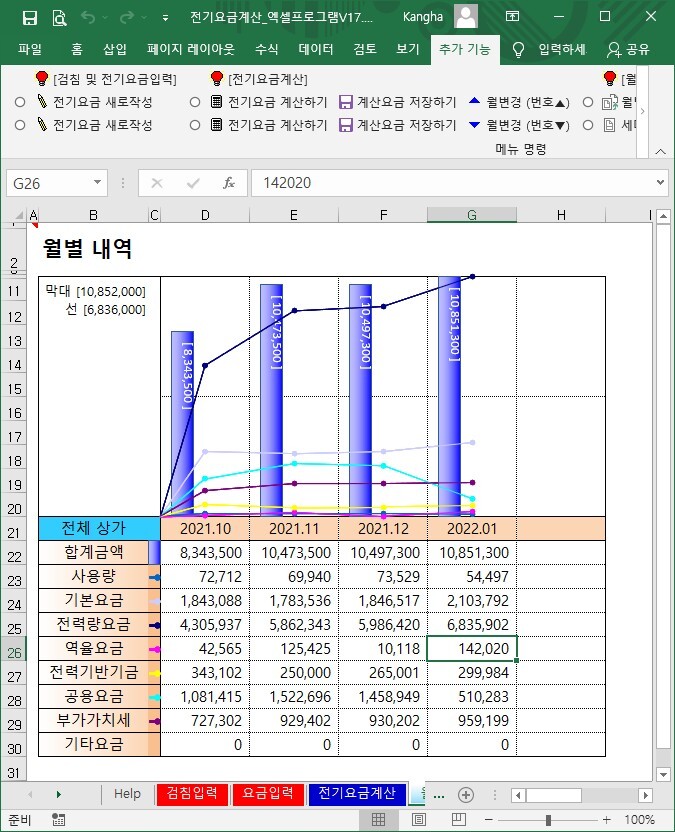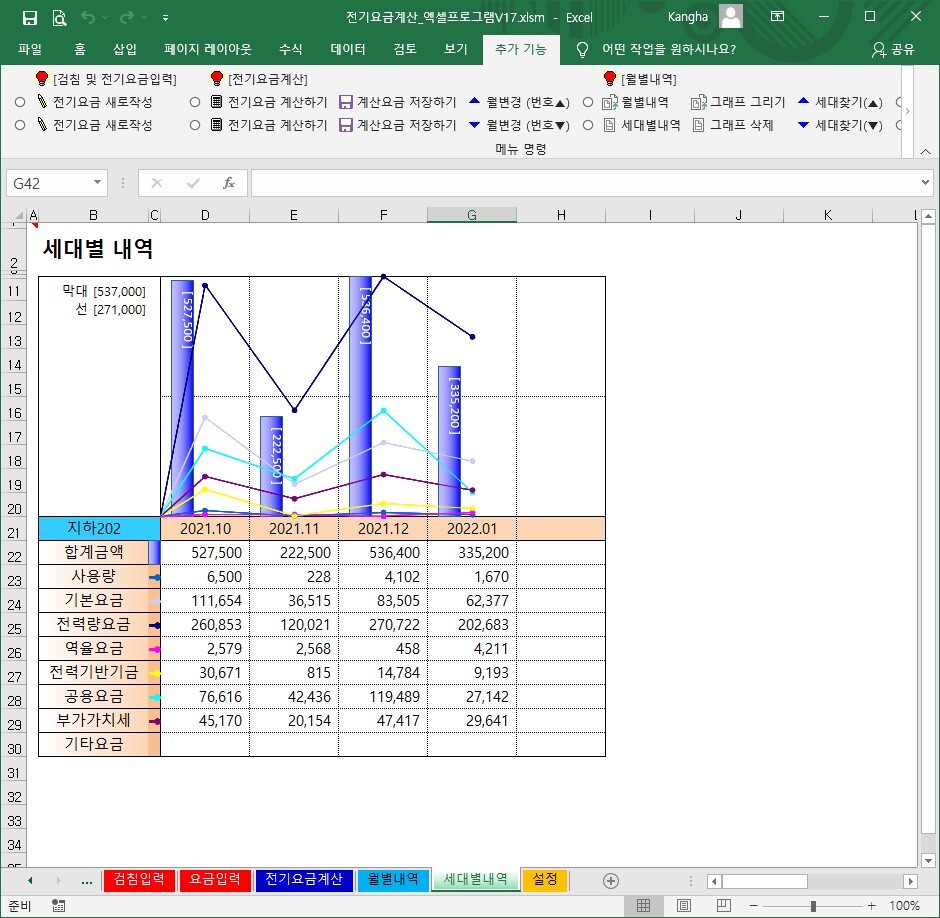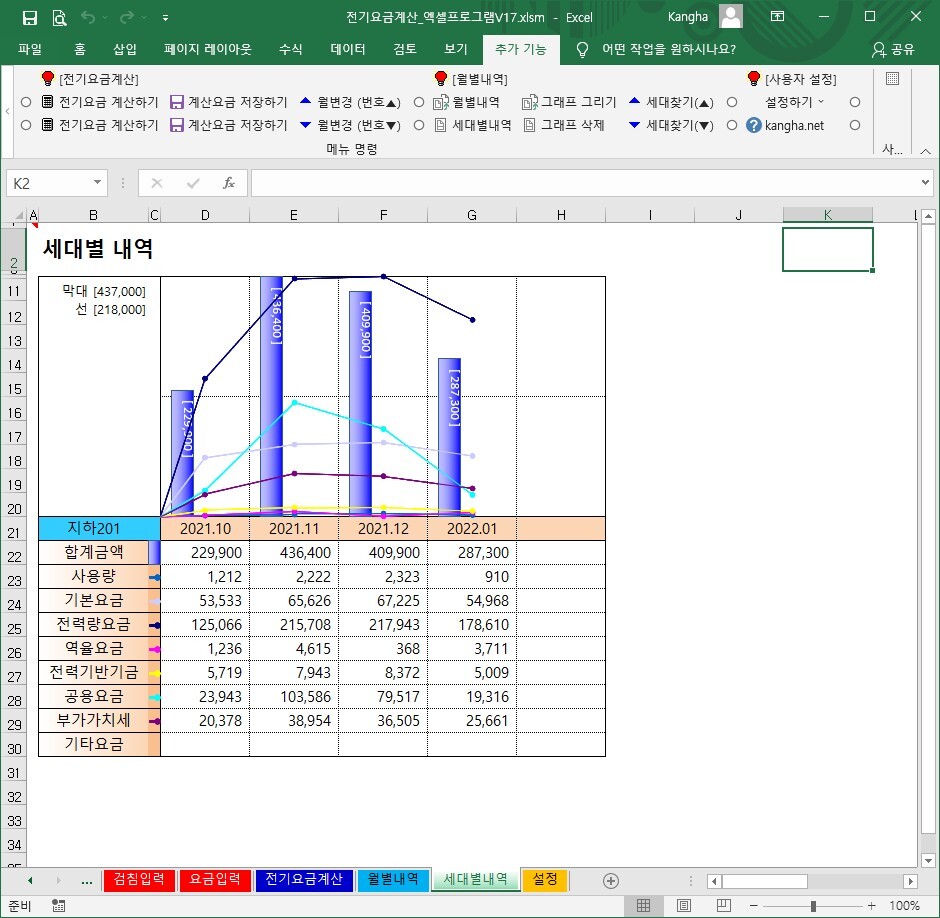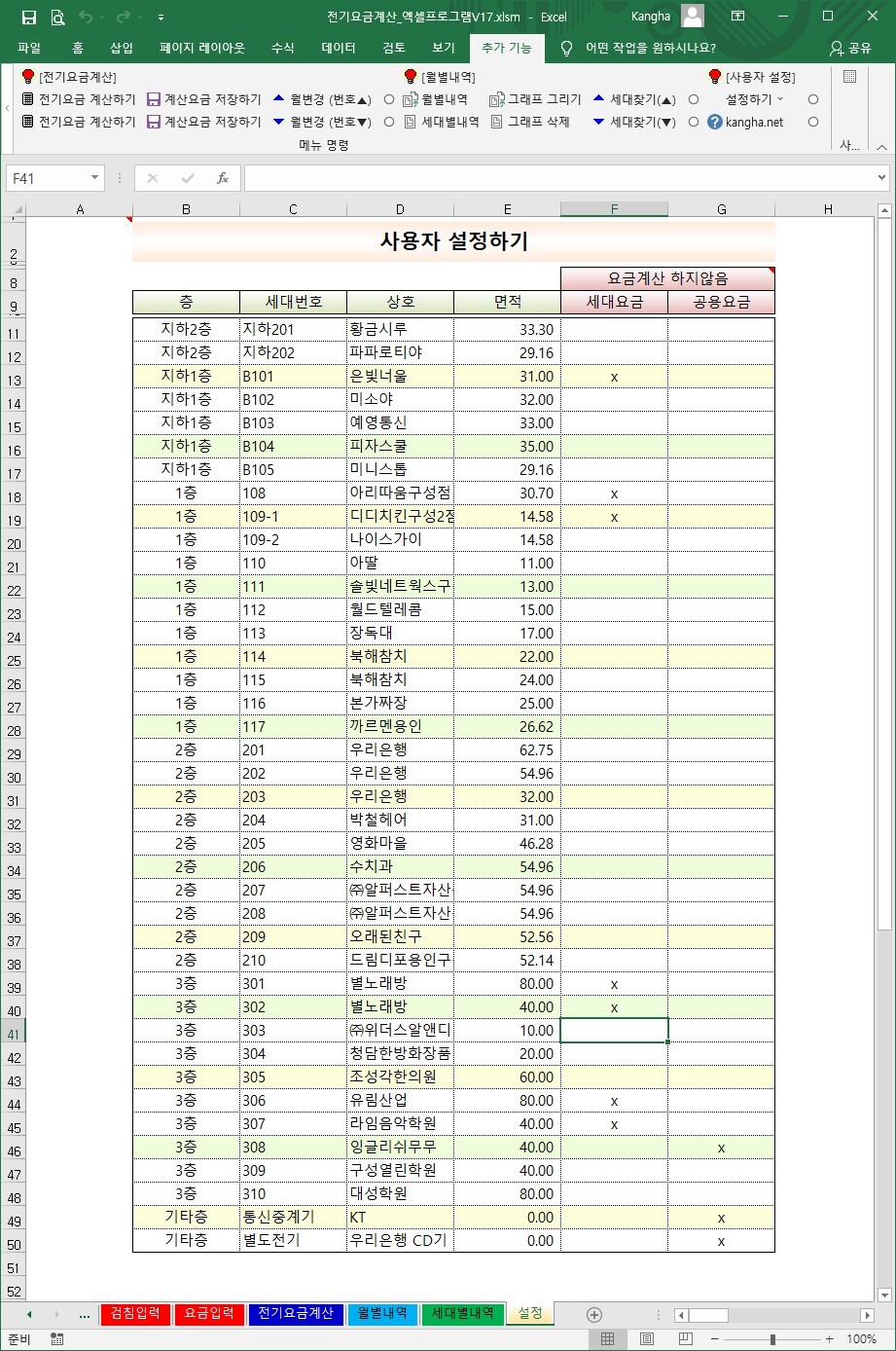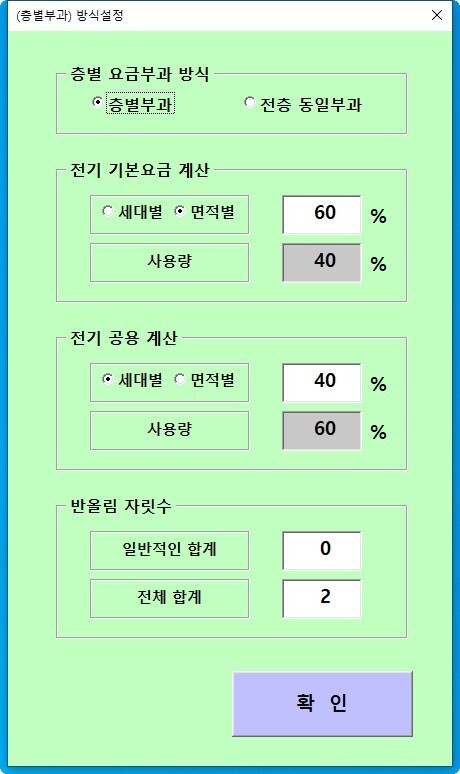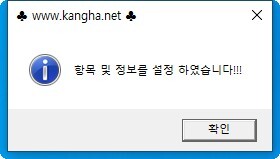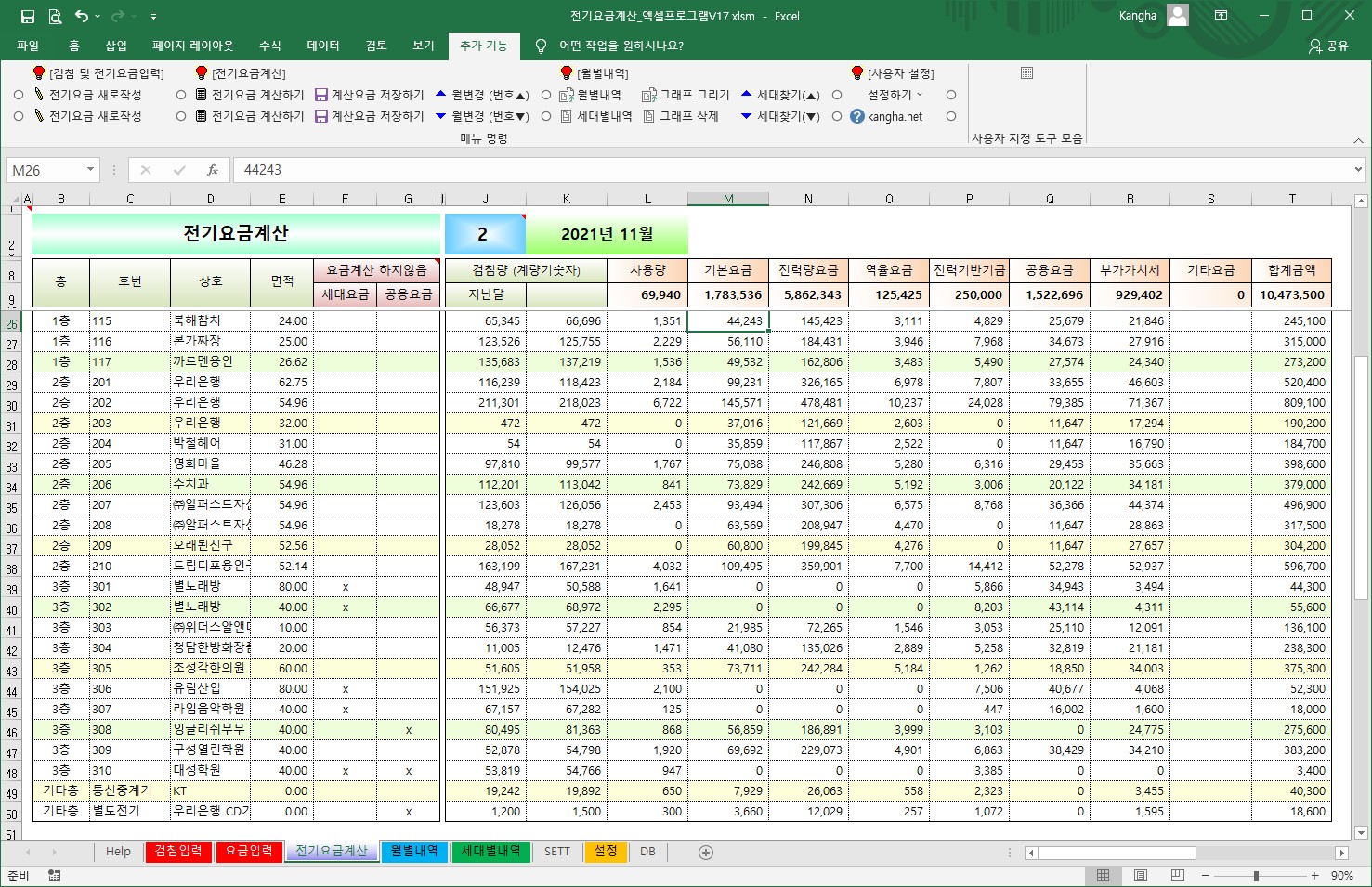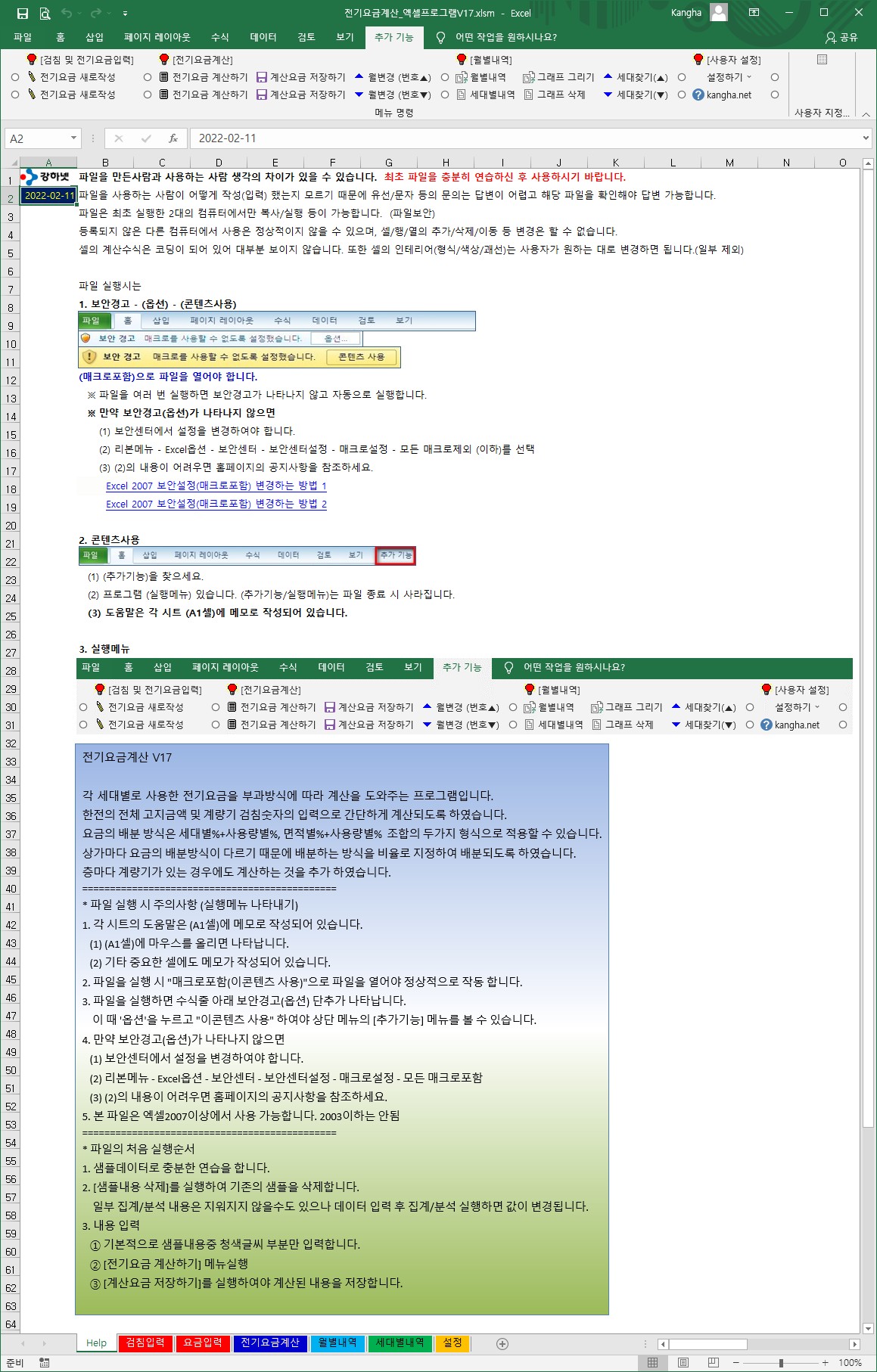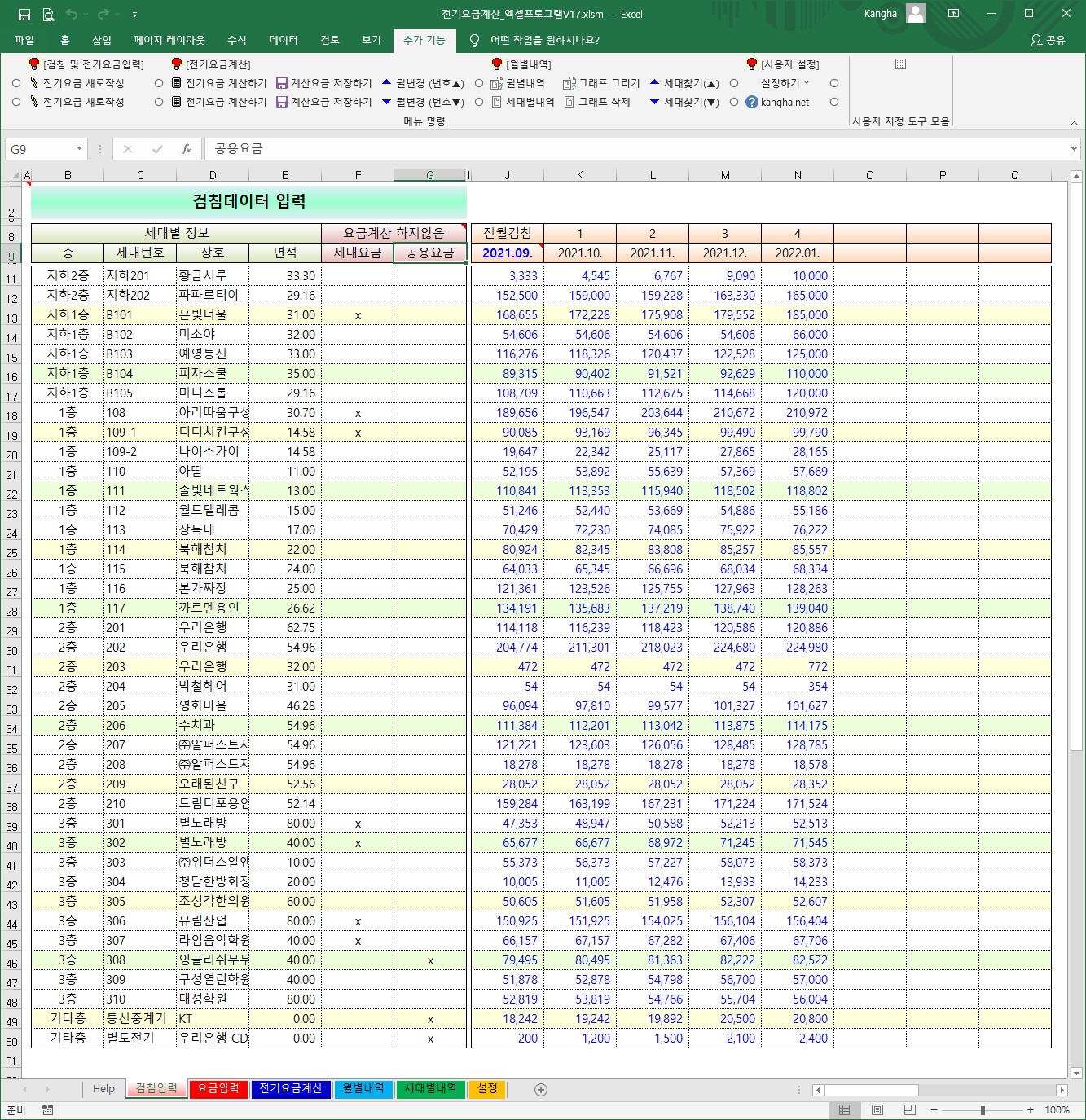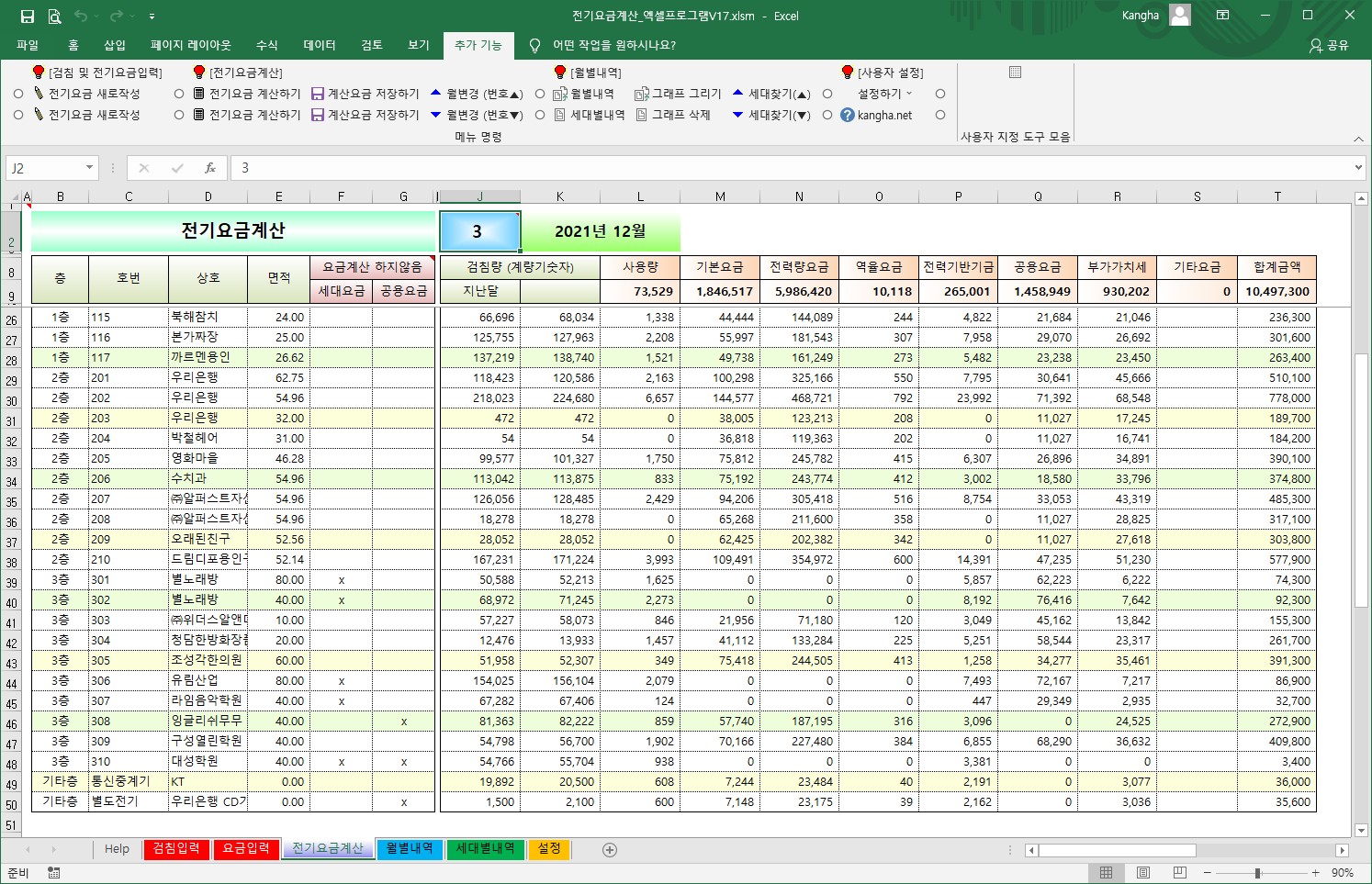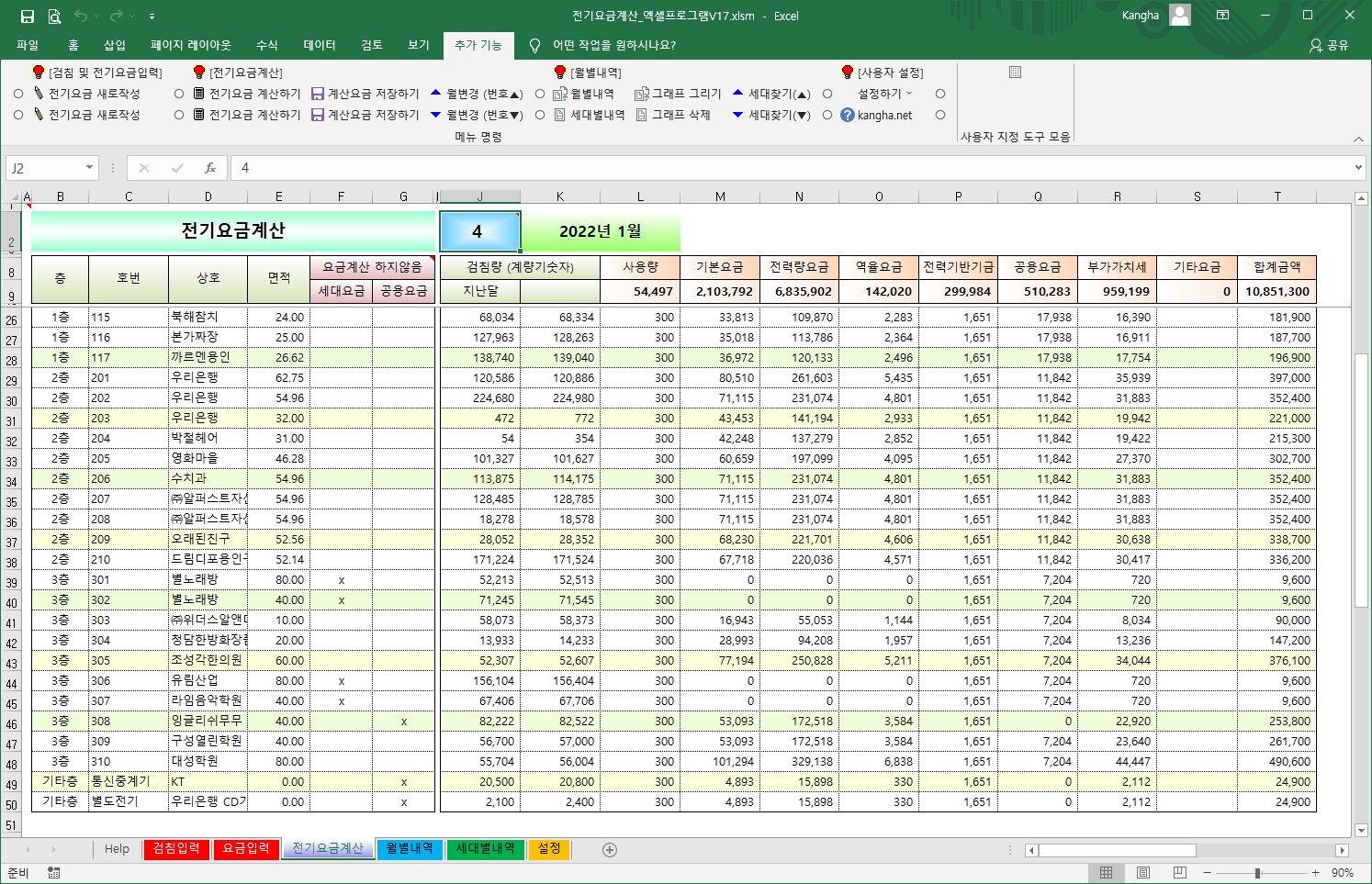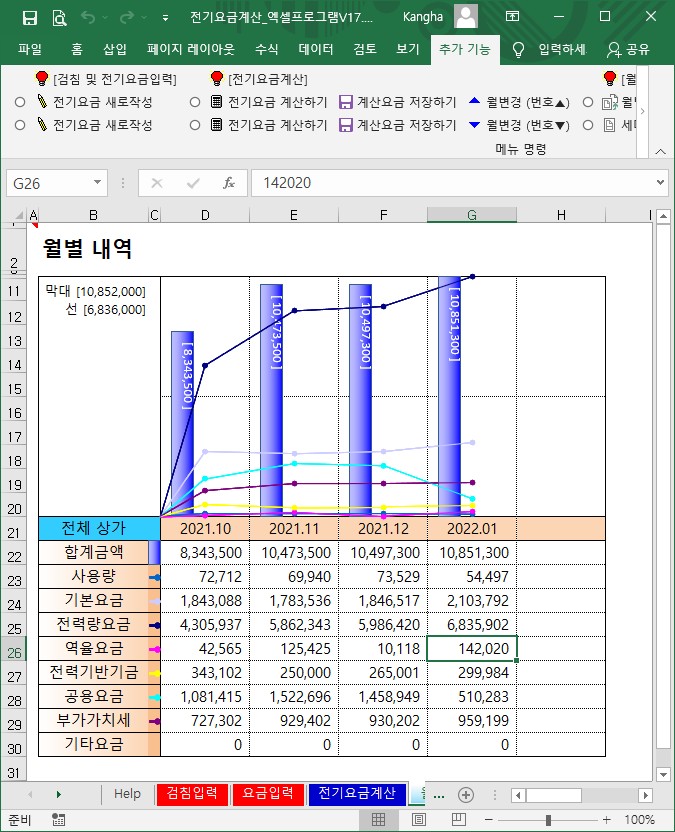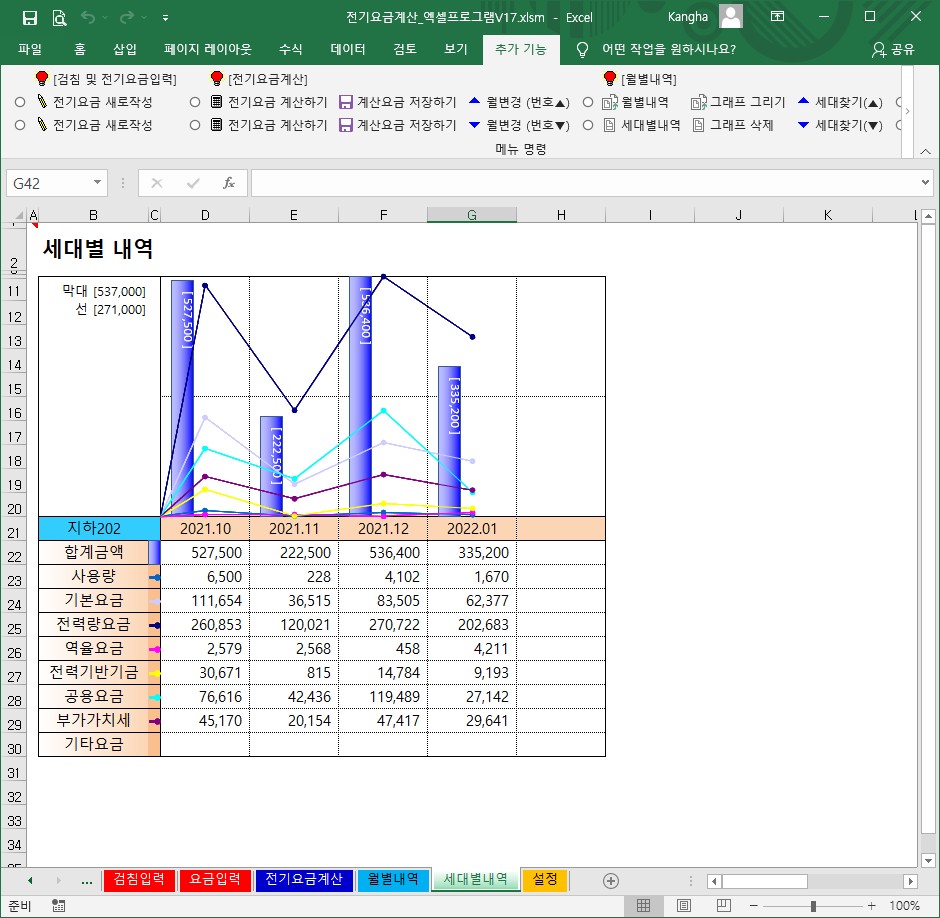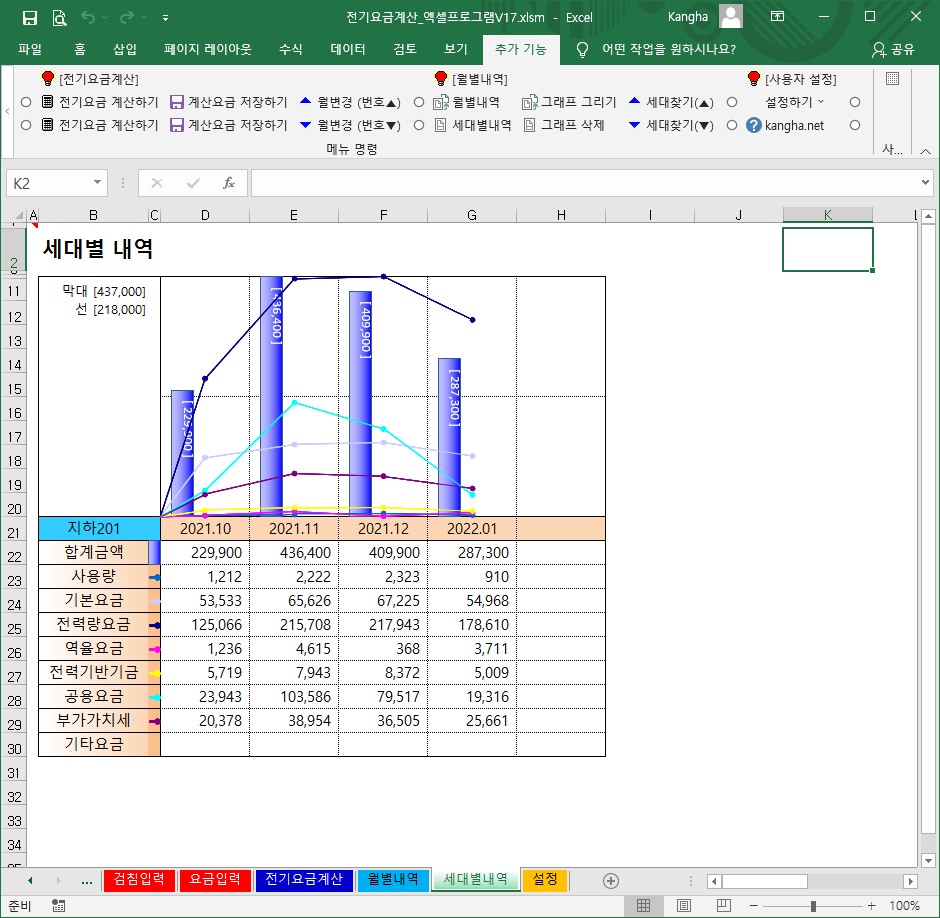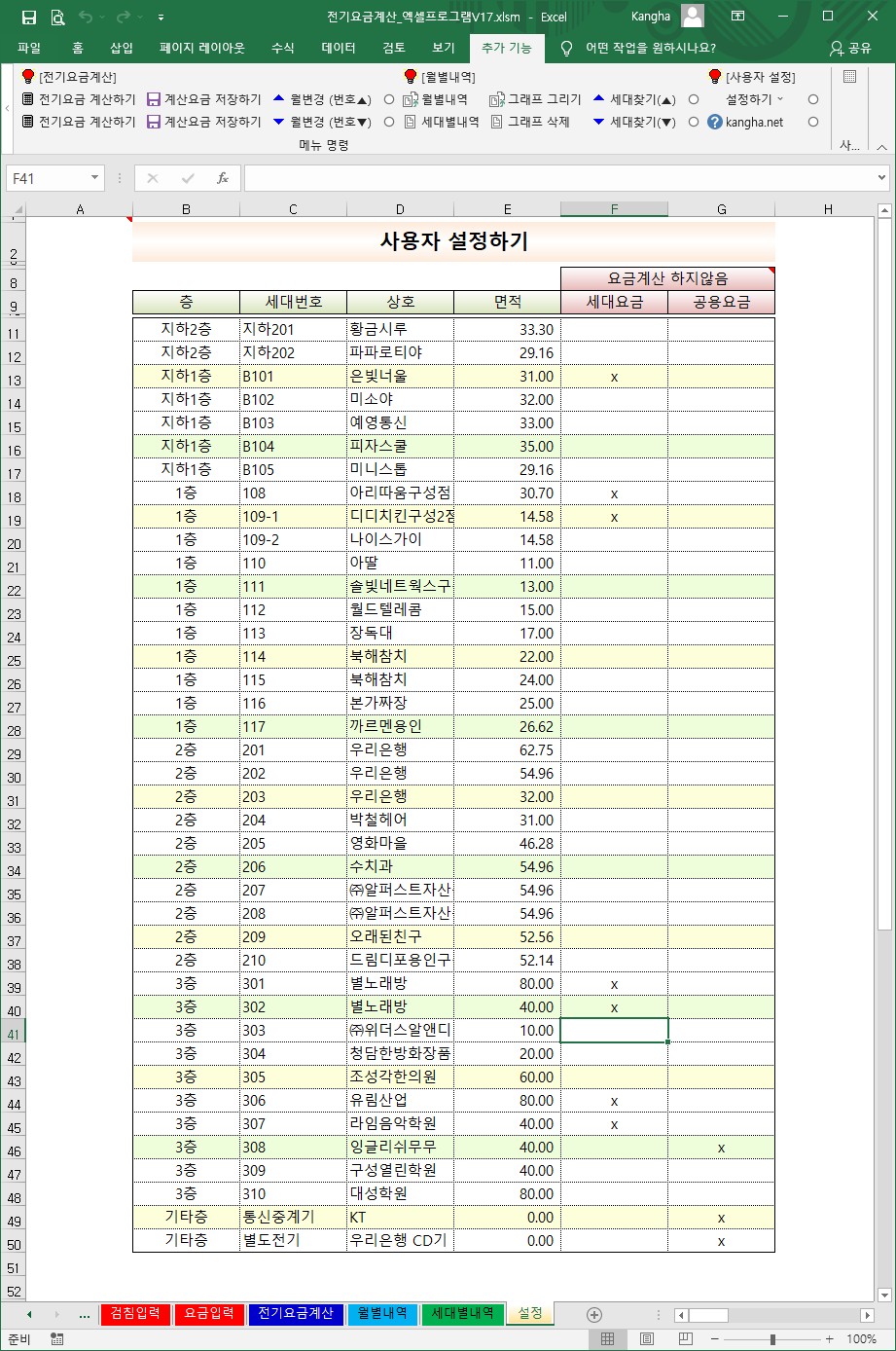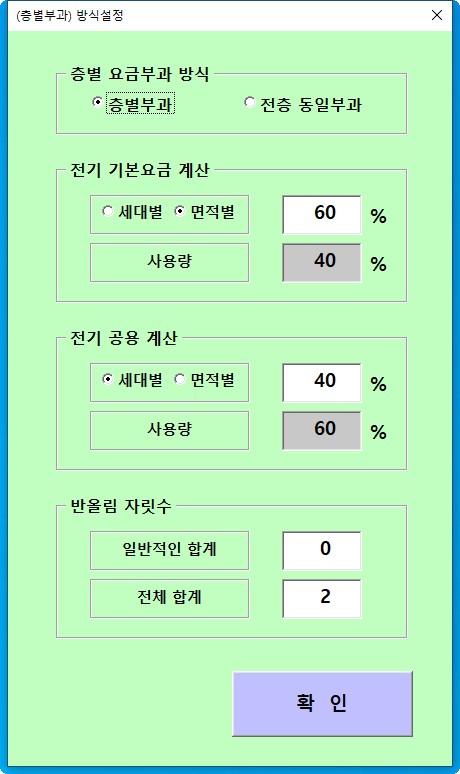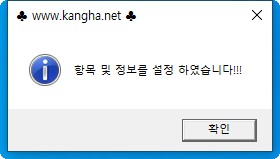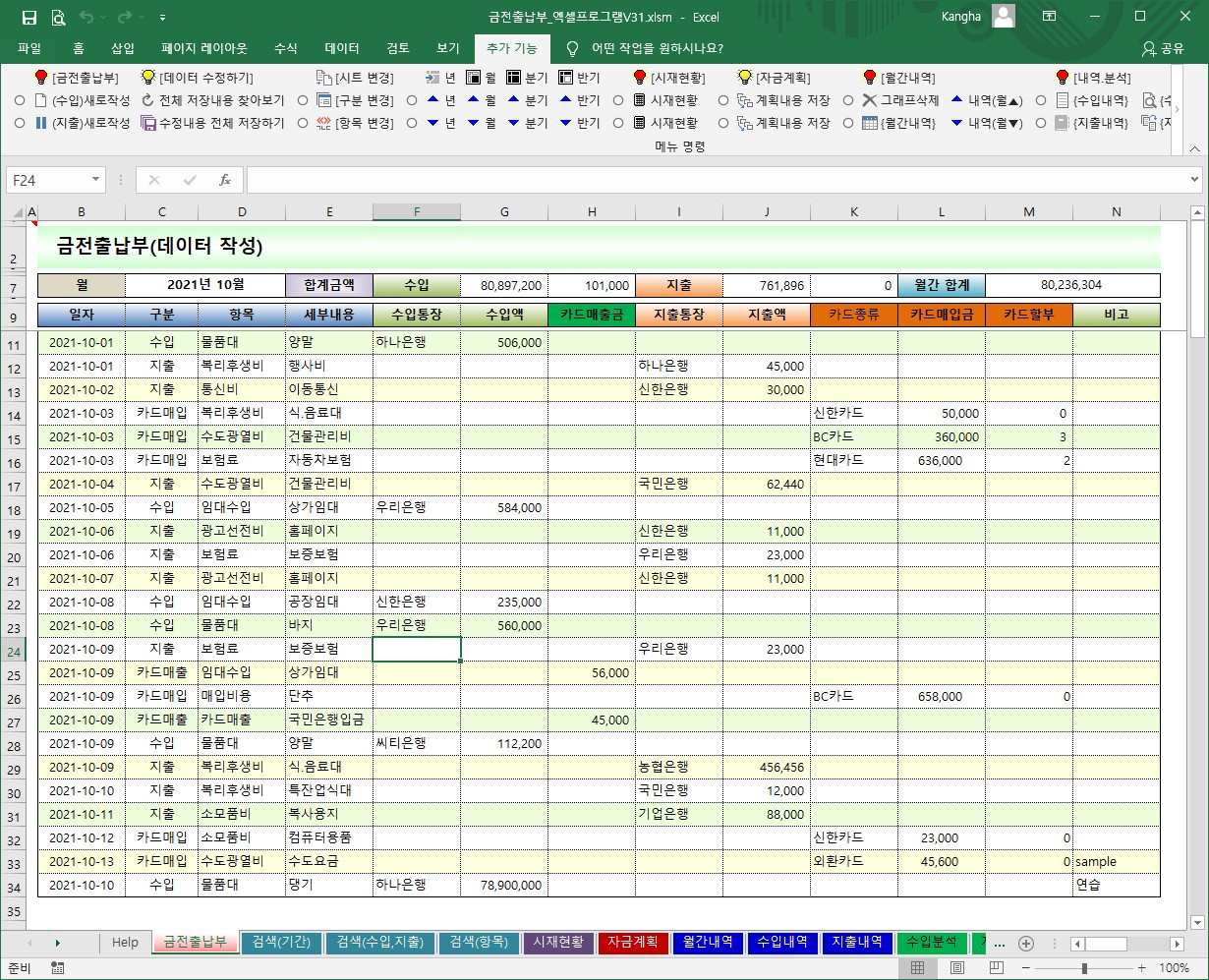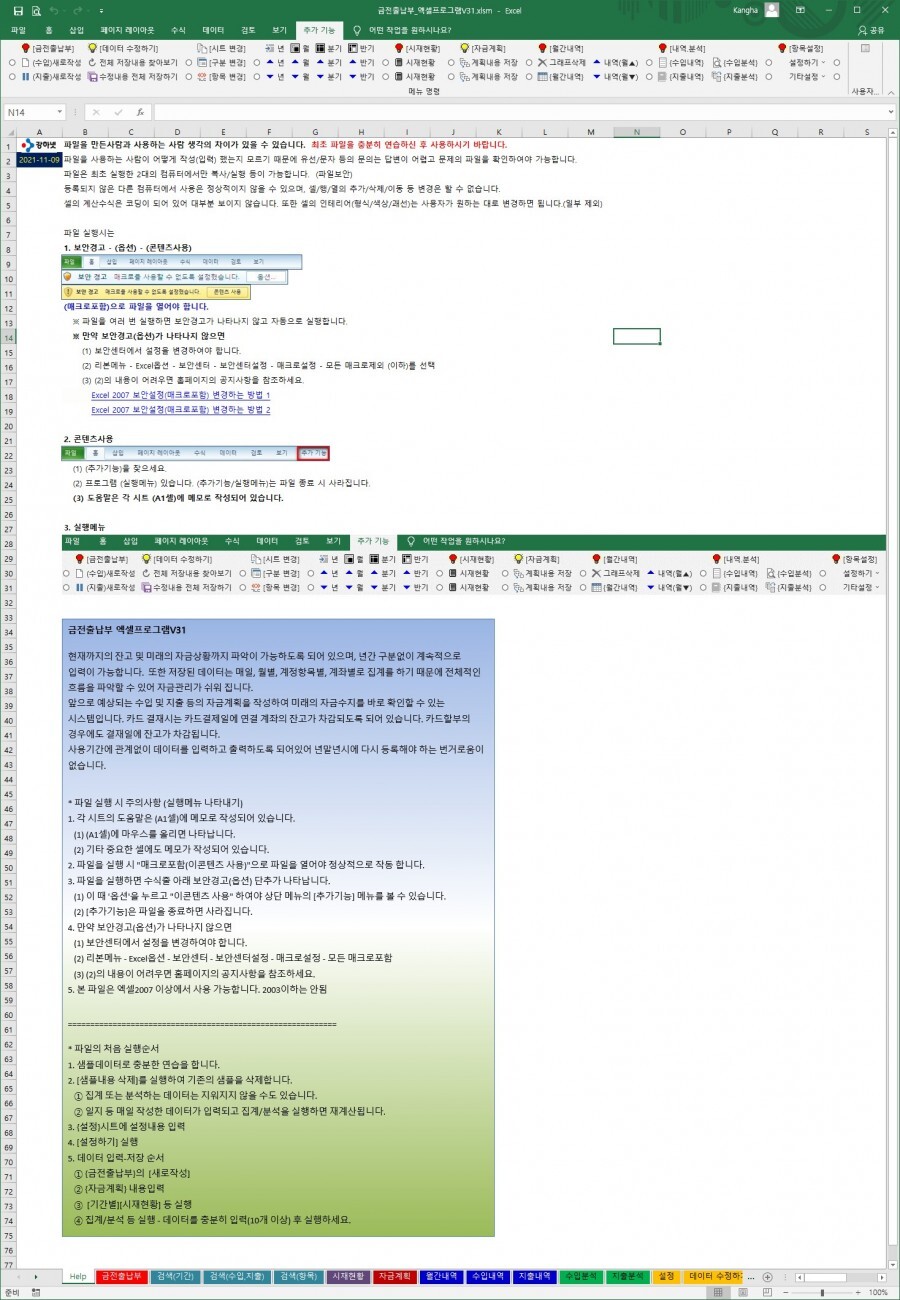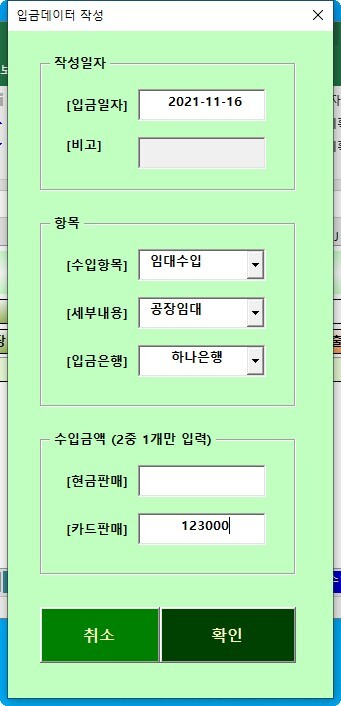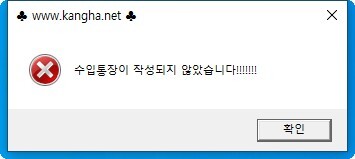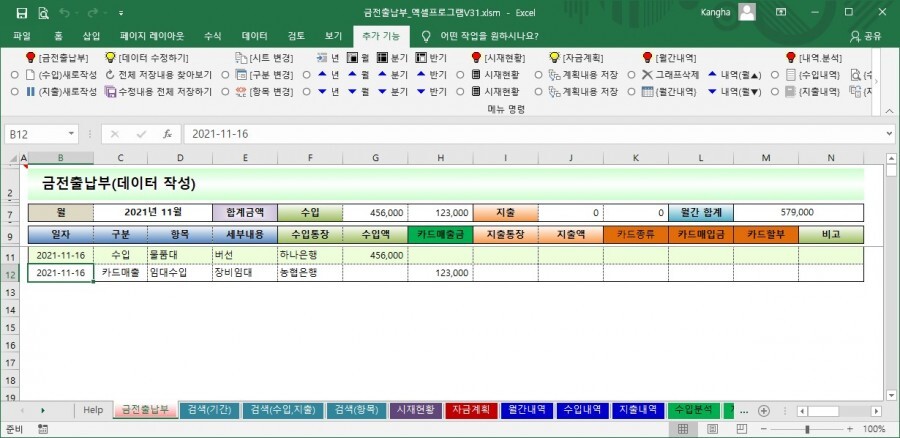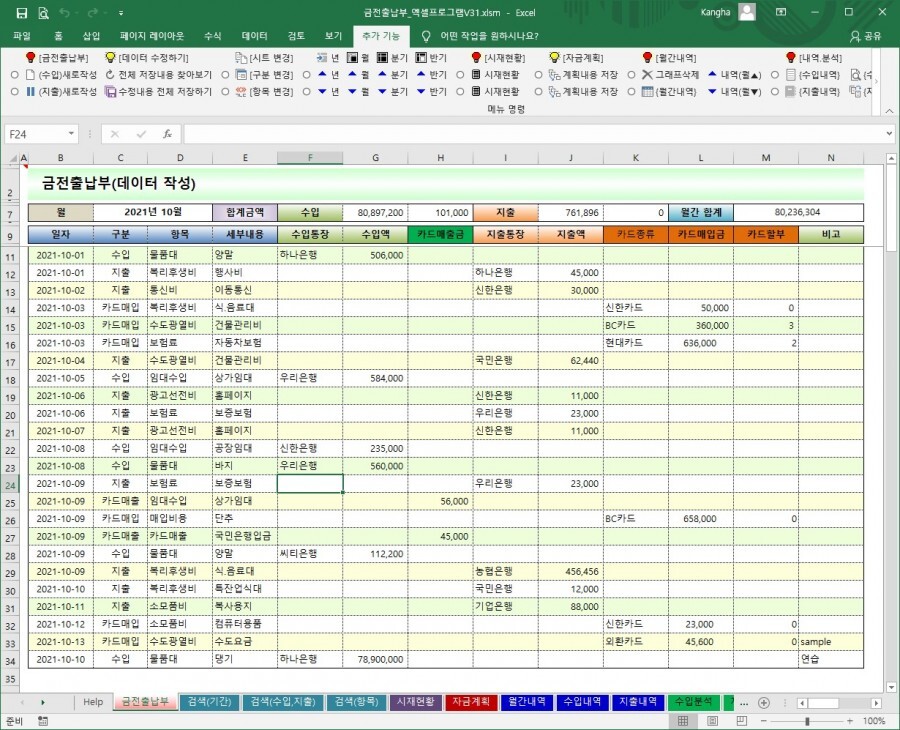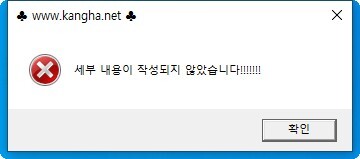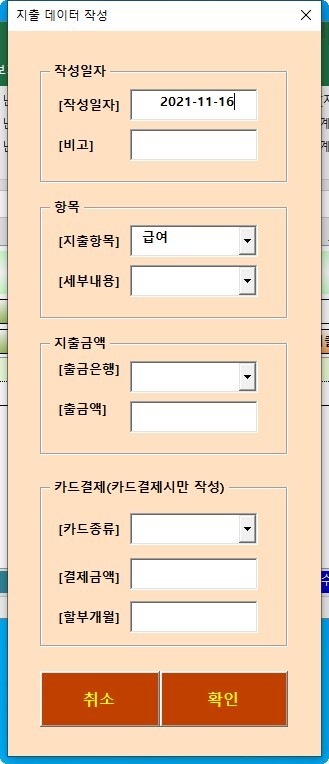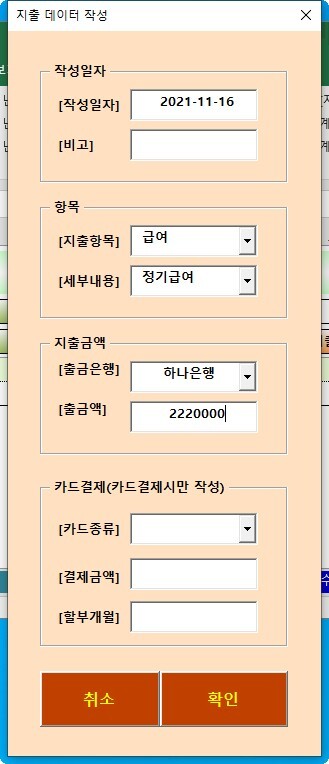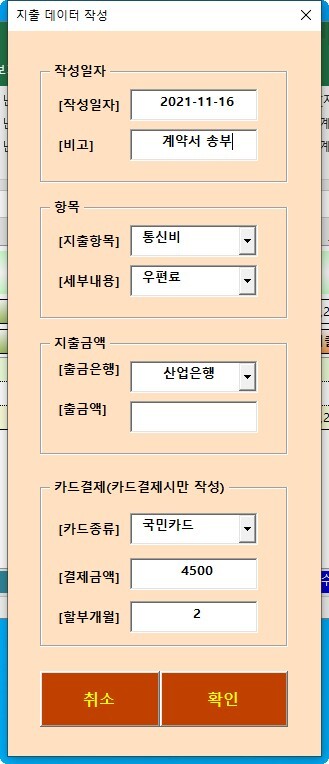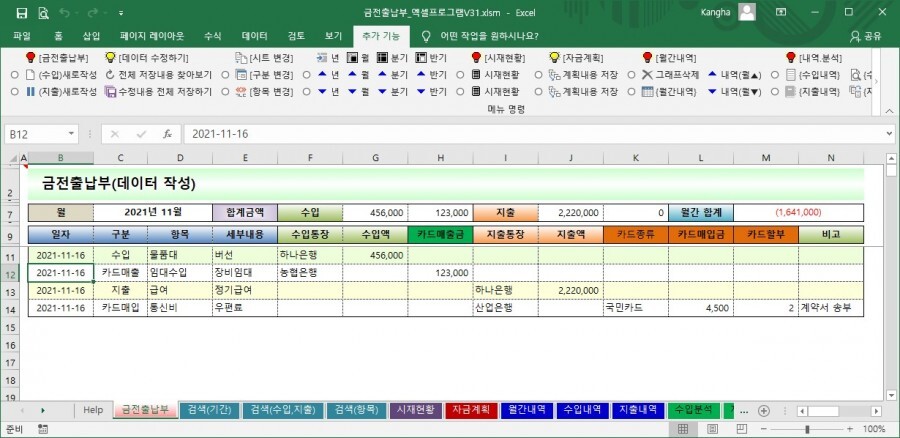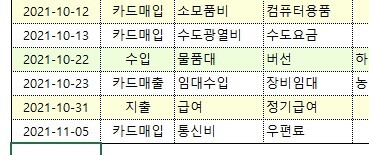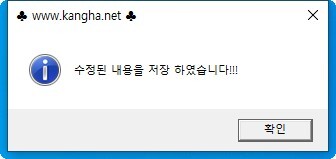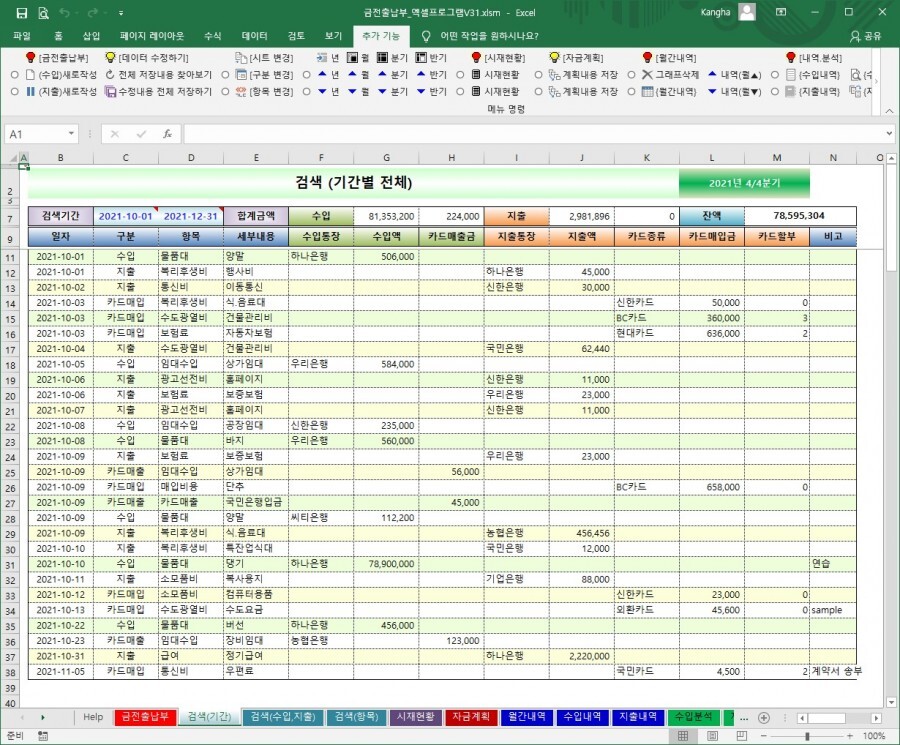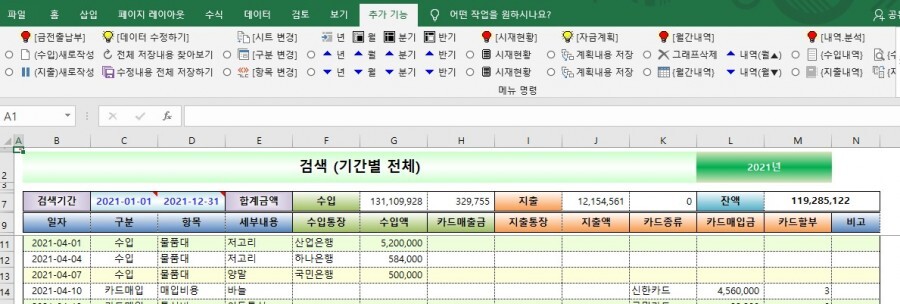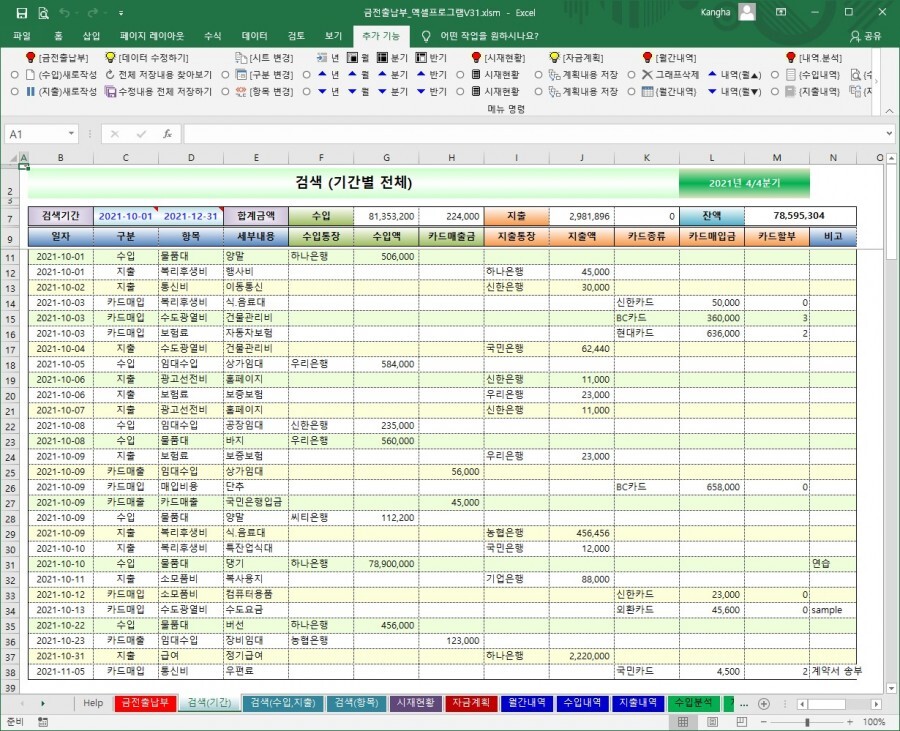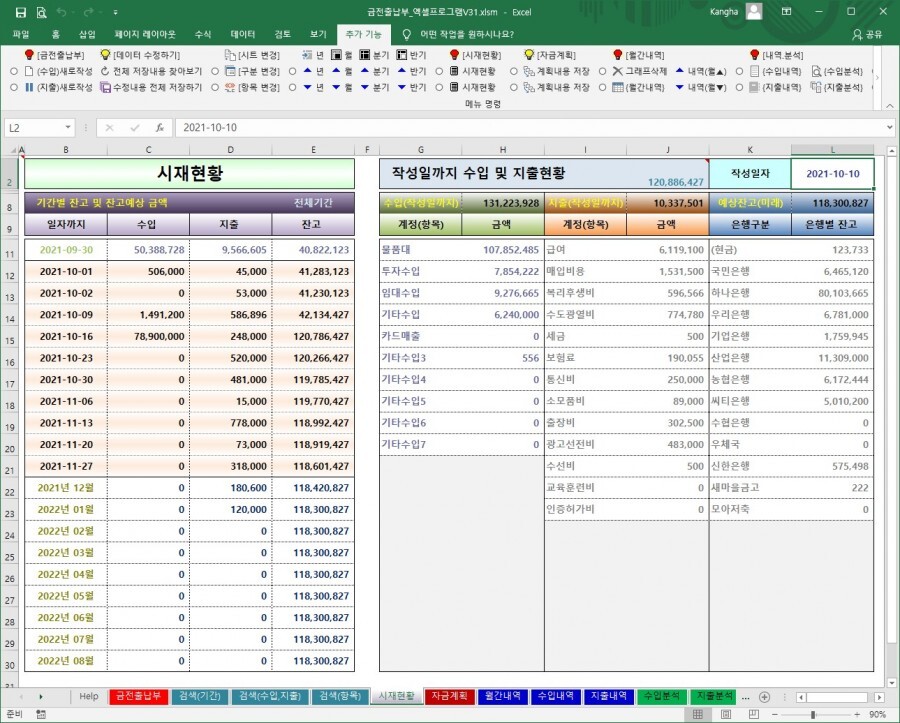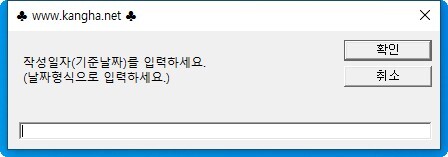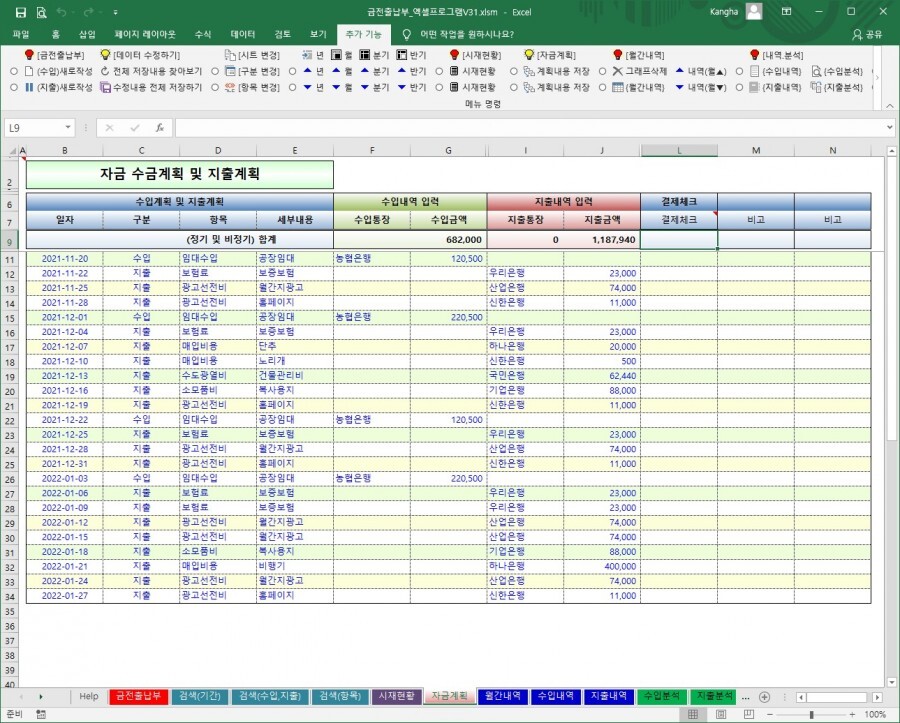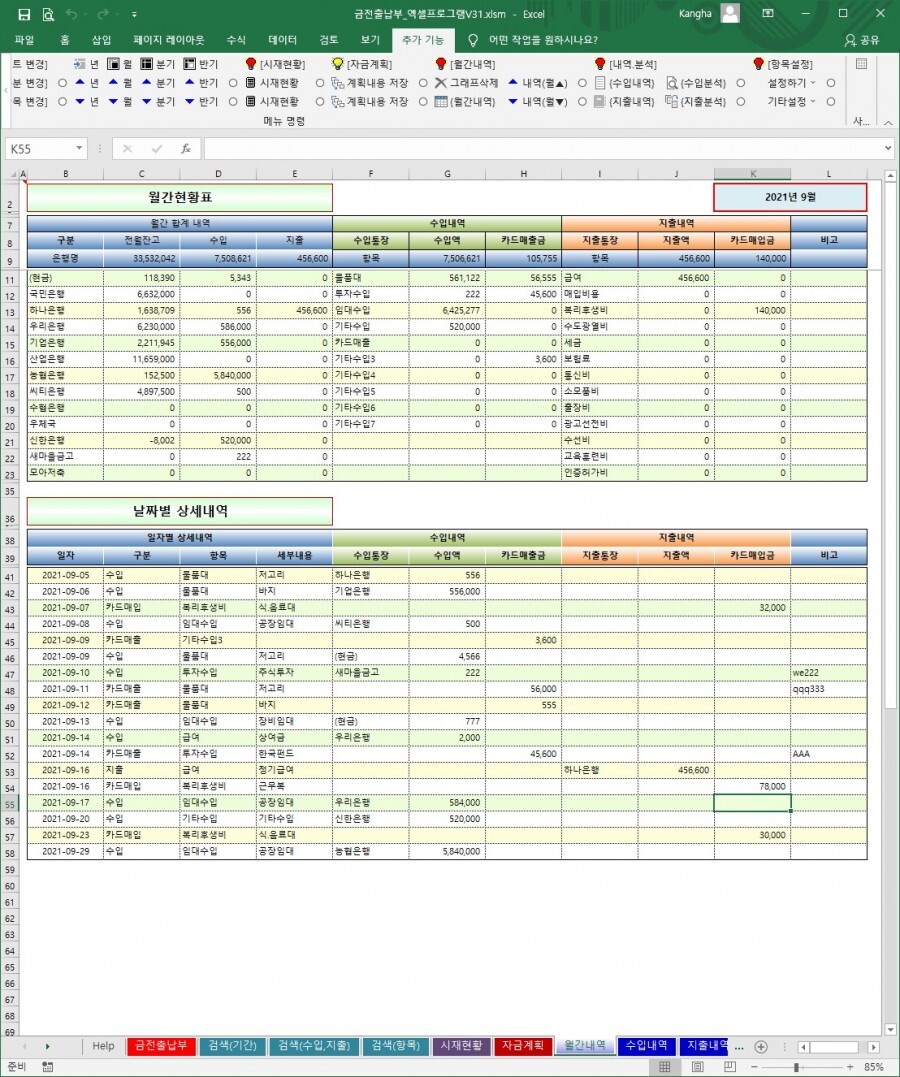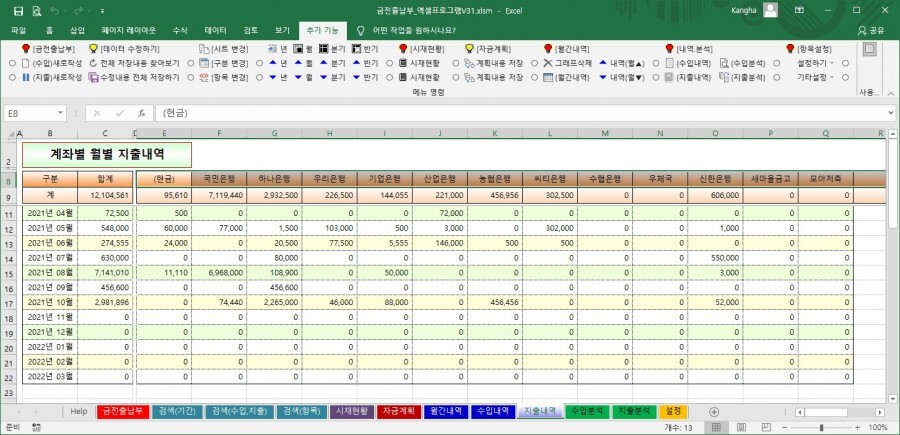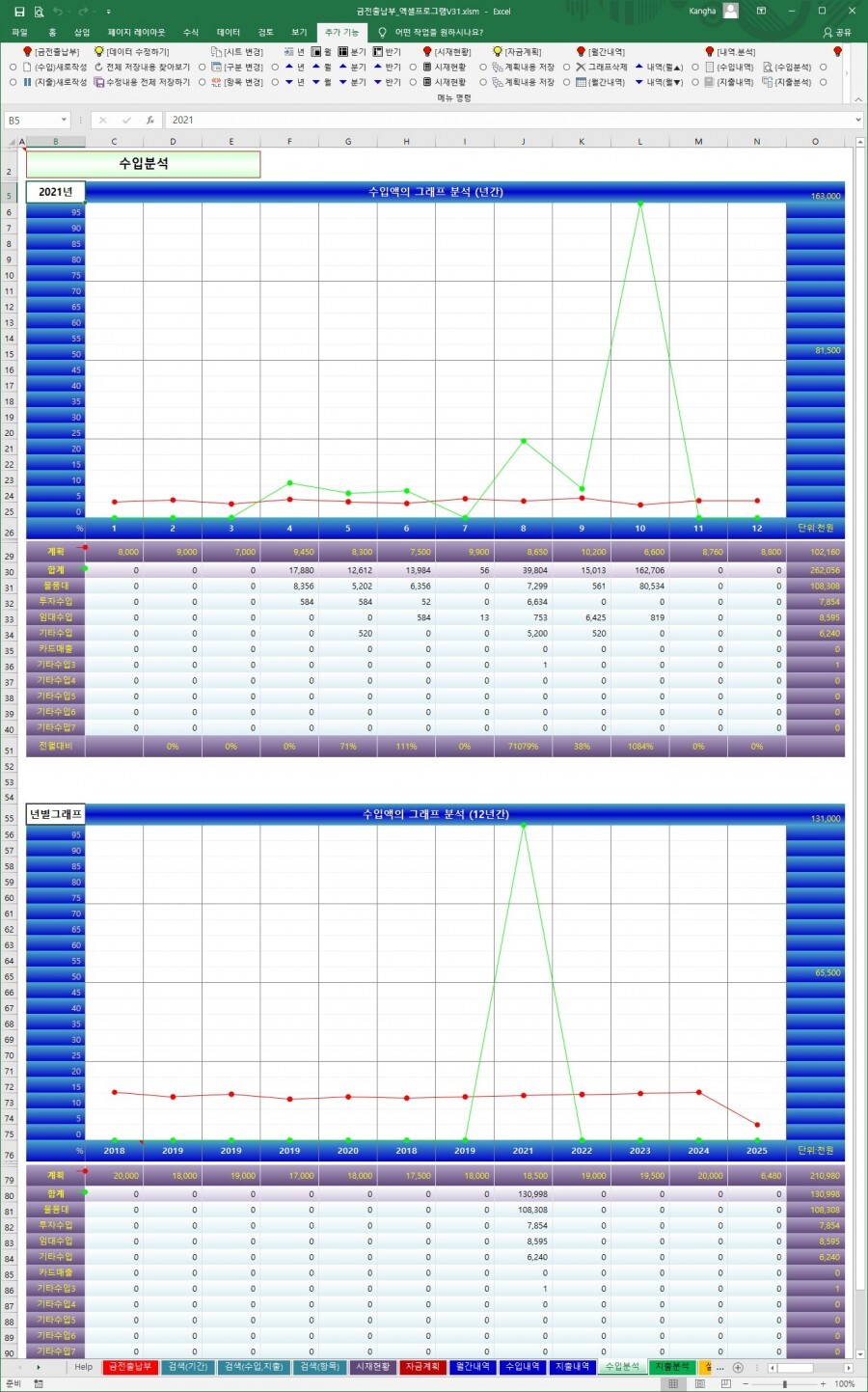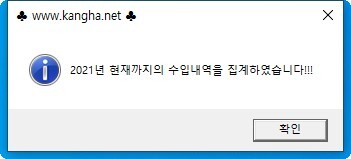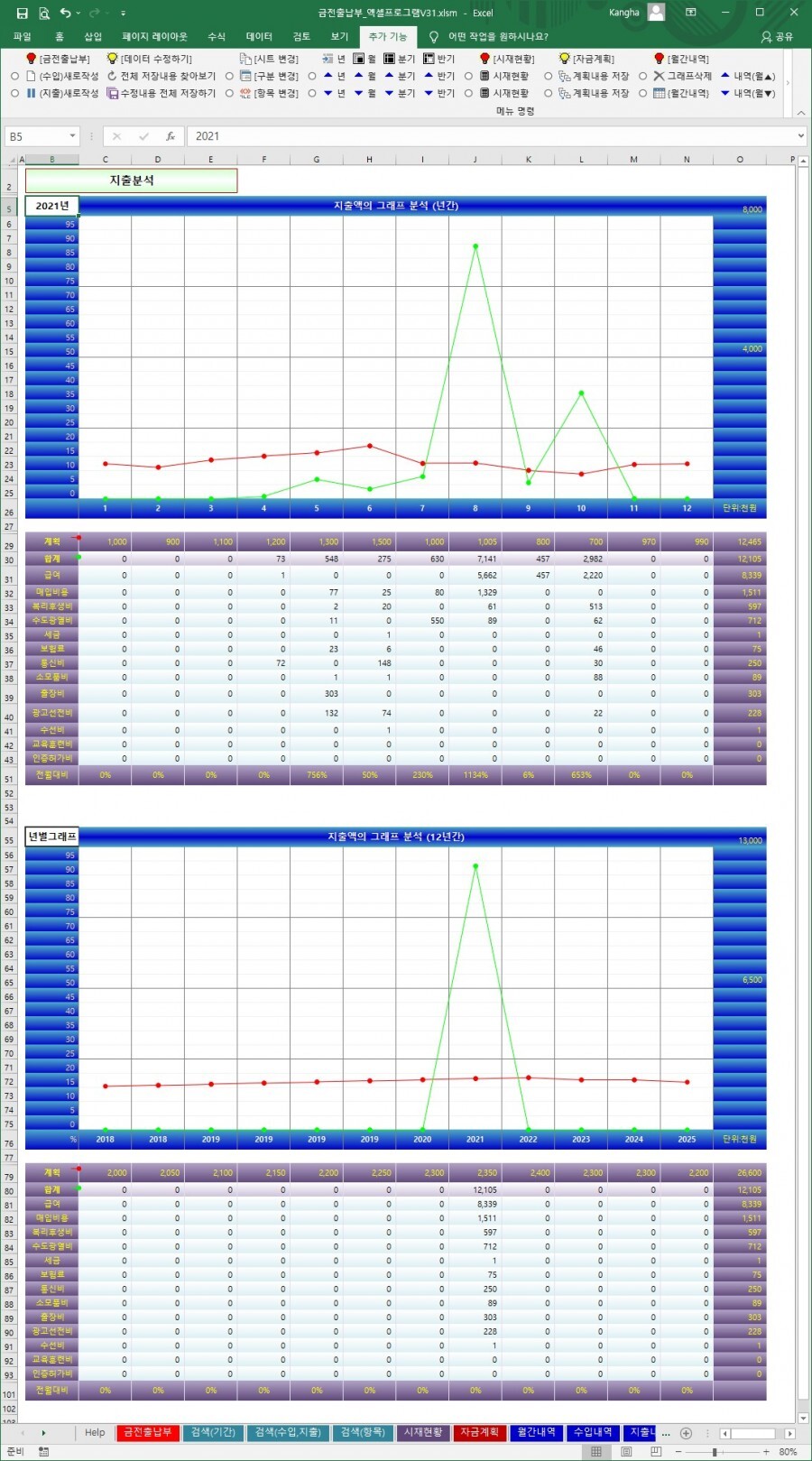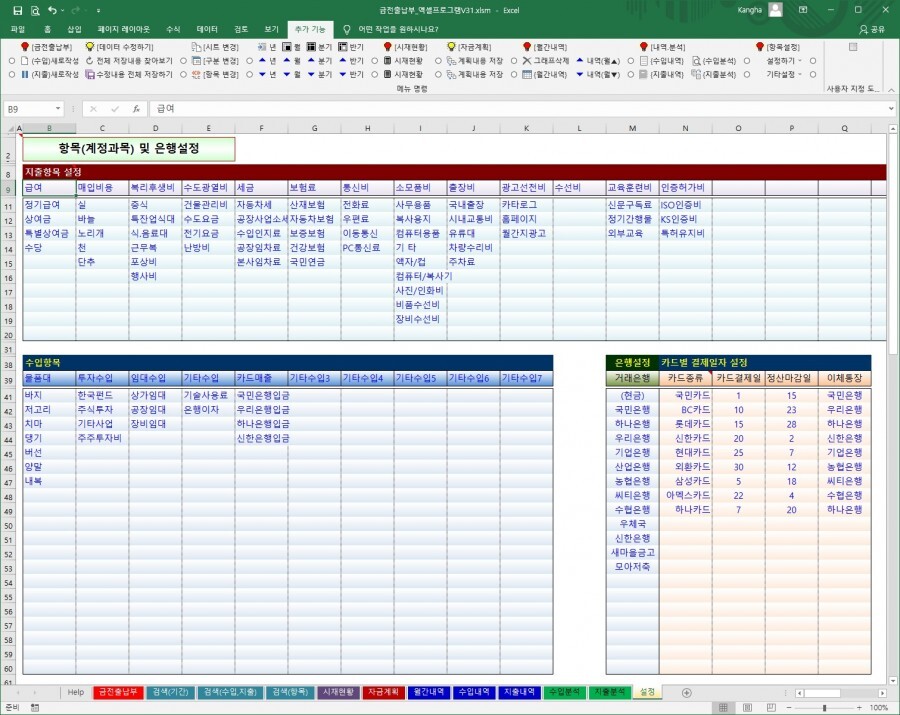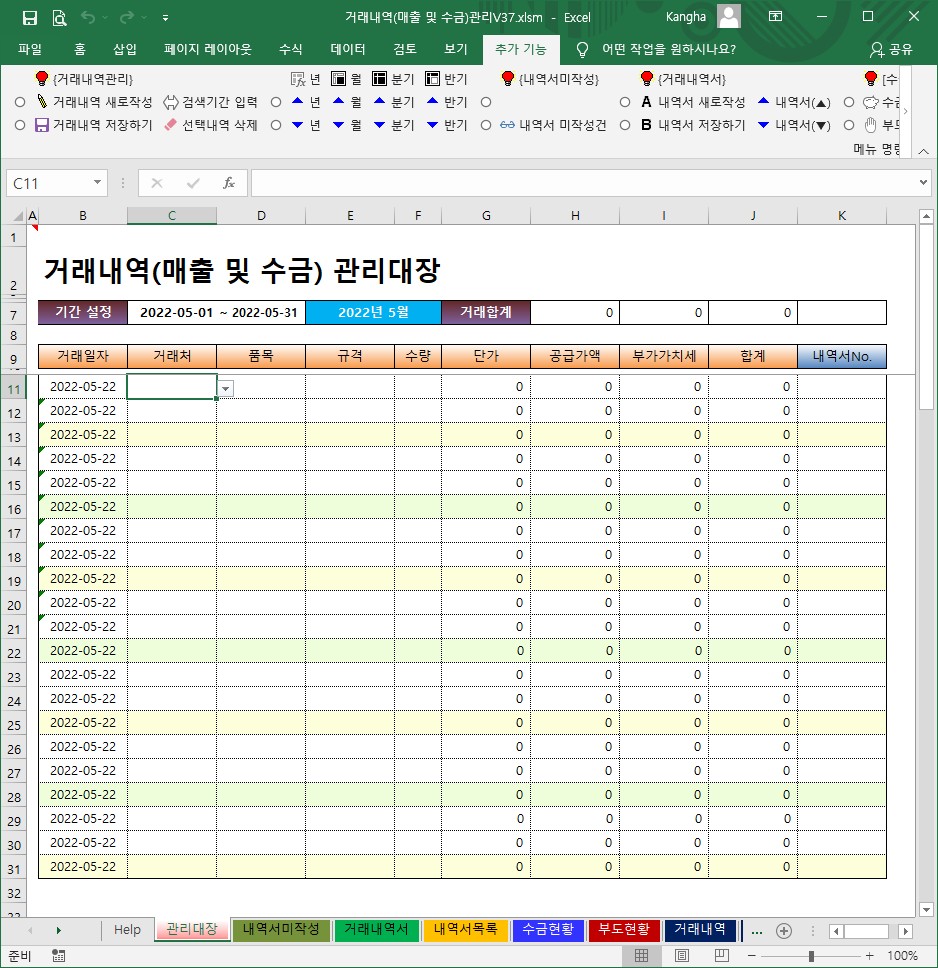
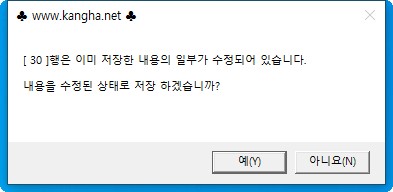
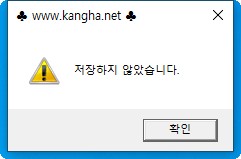
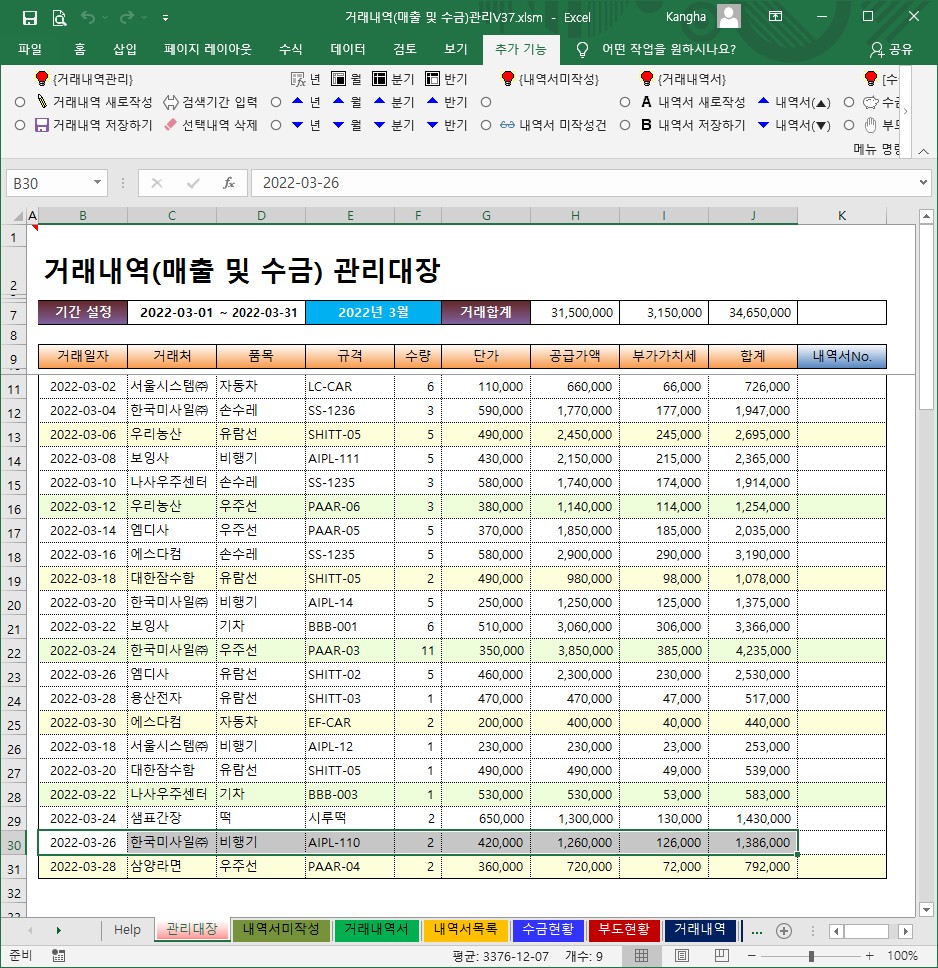
거래내역관리 엑셀프로그램 V37
매일 또는 자주 발생하는 거래건에 대해서 발생 시마다 데이터를 입력하고 월별로 정리하는 개념으로 되어 있습니다.
거래내역으로 작성한 내역은 기간별로 즉시 거래내역서 및 세금계산서로 출력할 수 있습니다.
거래내역 및 수금내역의 기간별, 거래처별, 품목별로 거래내역서를 분류할 수 있으며 내역의 집계는 기간 또는 월단위로 계산합니다.
수금액의 입력은 여러건을 합하여 한꺼번에 받았더라도 일괄로 입력합니다. 여러건을 합하여 수금을 하게되면 정리자체가 어려웠으나 각 건별로 분할하여 입금정리를 하기 때문에 쉽게 관리할 수 있도록 했습니다.
수금입력의 경우 마지막 건이 완불이 되지 않으면 납부금액 만큼만 기록됩니다. 차후 수금시 이전에 받은 금액을 합하여 처리합니다.
세금계산서는 거래내역서별로 바로 작성됩니다.
내역서 및 세금계산서는 동일번호(건)로 관리되고 수정 저장이 가능합니다.
작성시 설정된 거래처의 데이터 및 품목/규격의 데이터를 쉽게 입력할 수 있습니다.
거래내역서를 작성하지 않은 내역만을 추출하여 거래내역서를 발행할 수 있도록 도와 줍니다.
관리대장 및 설정에서의 일부 값을 입력시 중복내용을 체크하여 중복작성을 방지 합니다.
부도처리한 내역은 관리대장 시트에서 별도로 분리하여 관리합니다.
==================================================================
* 파일 실행 시 주의사항 (실행메뉴 나타내기)
1. 각 시트의 도움말은 (A1셀)에 메모로 작성되어 있습니다.
(1) (A1셀)에 마우스를 올리면 나타납니다.
(2) 기타 주요한 셀에도 메모가 작성되어 있습니다.
2. 파일을 실행 시 "매크로포함(이콘텐츠 사용)"으로 파일을 열어야 정상적으로 작동 합니다.
3. 파일을 실행하면 수식줄 아래 보안경고(옵션) 단추가 나타납니다.
이 때 옵션을 누르고 "이콘텐츠 사용" 하여야 상단 메뉴의 [추가기능] 메뉴를 볼 수 있습니다.
4. 만약 보안경고(옵션)가 나타나지 않으면
(1) 보안센터에서 설정을 변경하여야 합니다.
(2) 리본메뉴 - Excel옵션 - 보안센터 - 보안센터설정 - 매크로설정 - 모든 매크로포함
(3) (2)의 내용이 어려우면 홈페이지의 공지사항을 참조하세요.
* 파일의 처음 실행순서
1. 샘플데이터로 충분한 연습을 합니다.
2. [샘플내용 삭제]를 실행하여 기존의 샘플을 삭제합니다.
3. {설정}시트에 설정내용 입력
4. [설정하기] 실행
5. 관리대장에 데이터 입력-저장-..--
6. 분석은 데이터를 어느정도 여러 데이터를 입력한 다음 실행하세요.
==================================================================


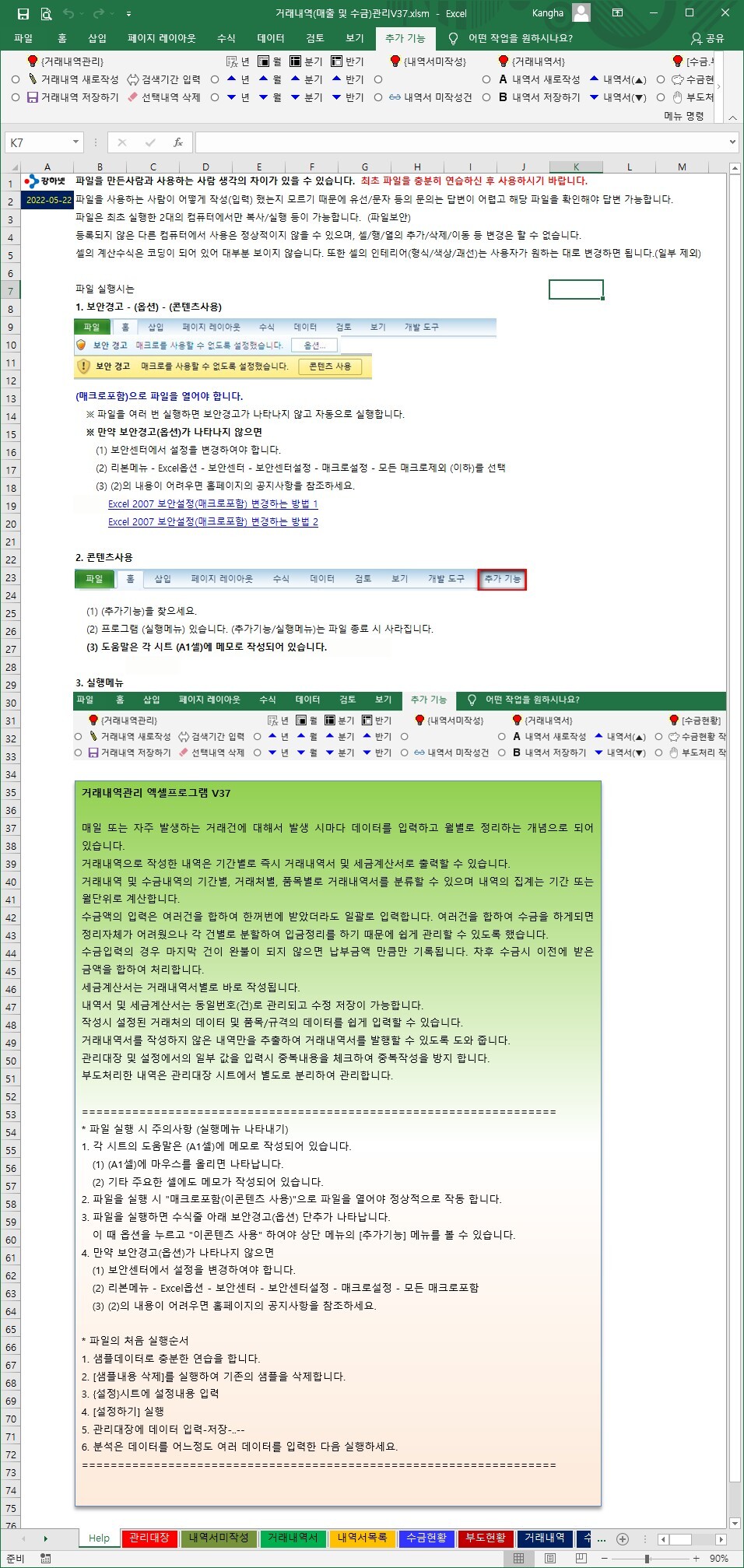
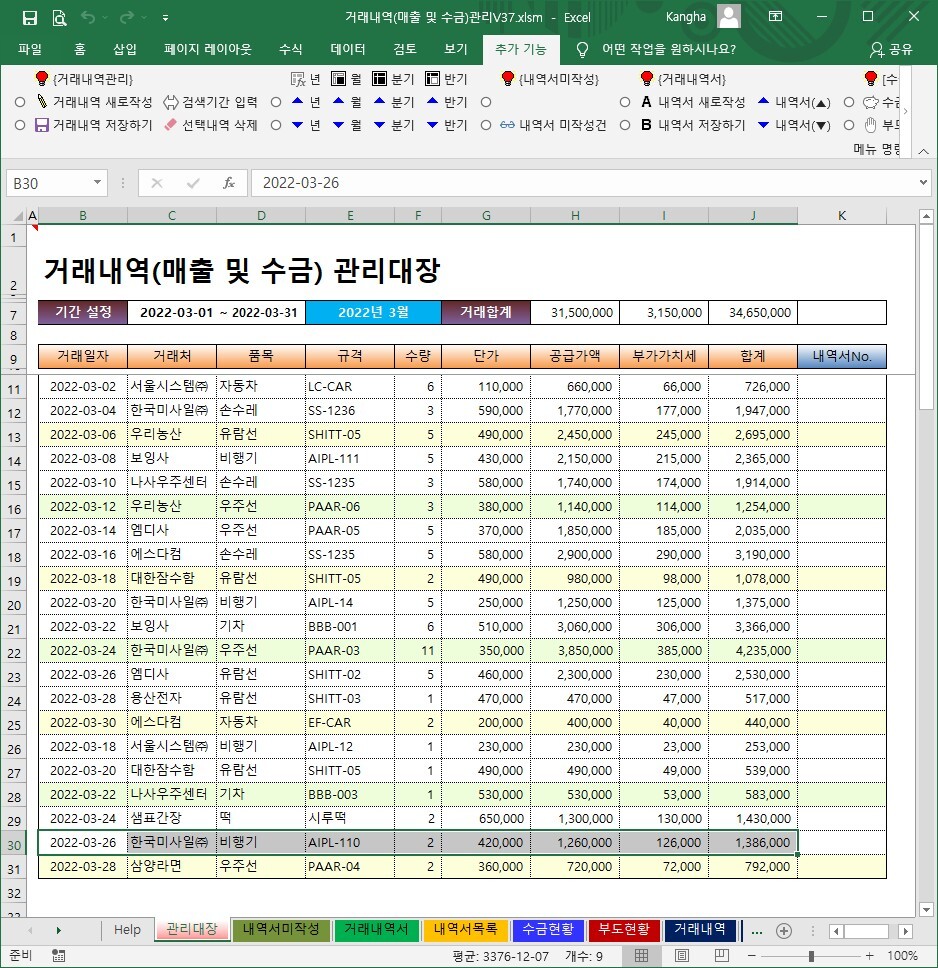
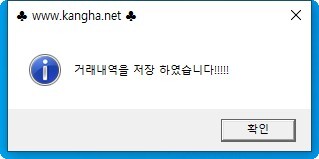
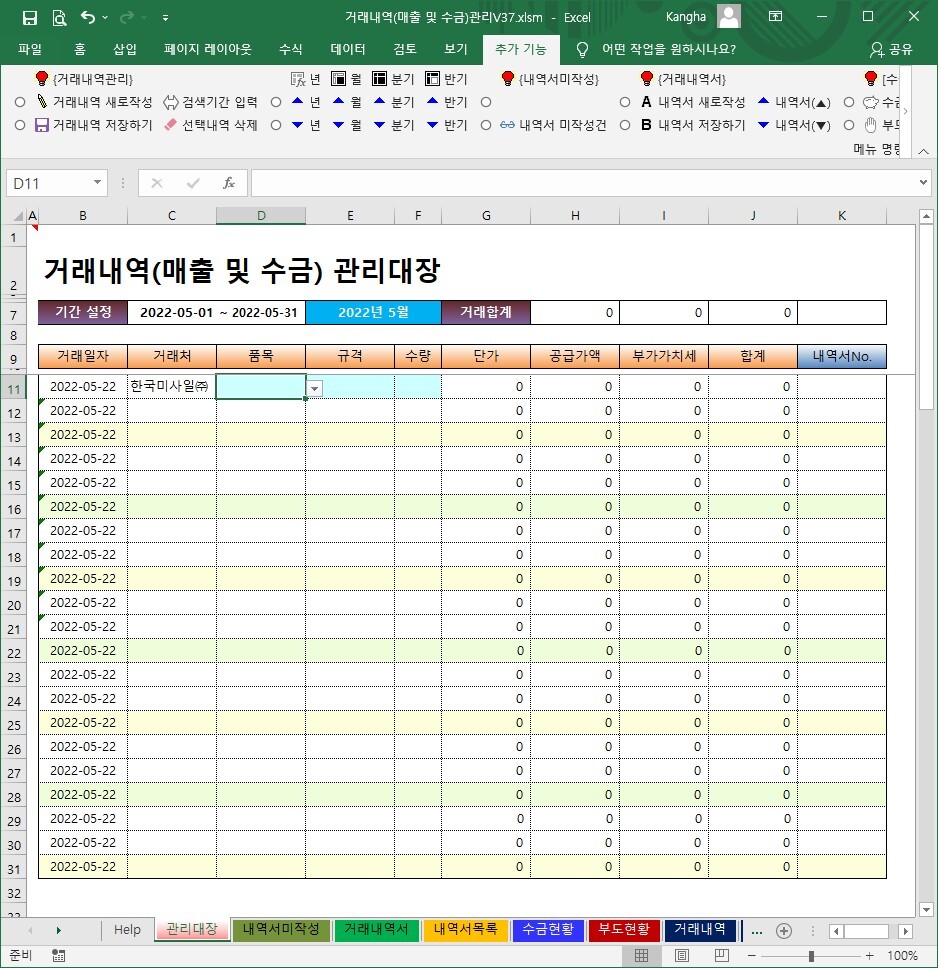
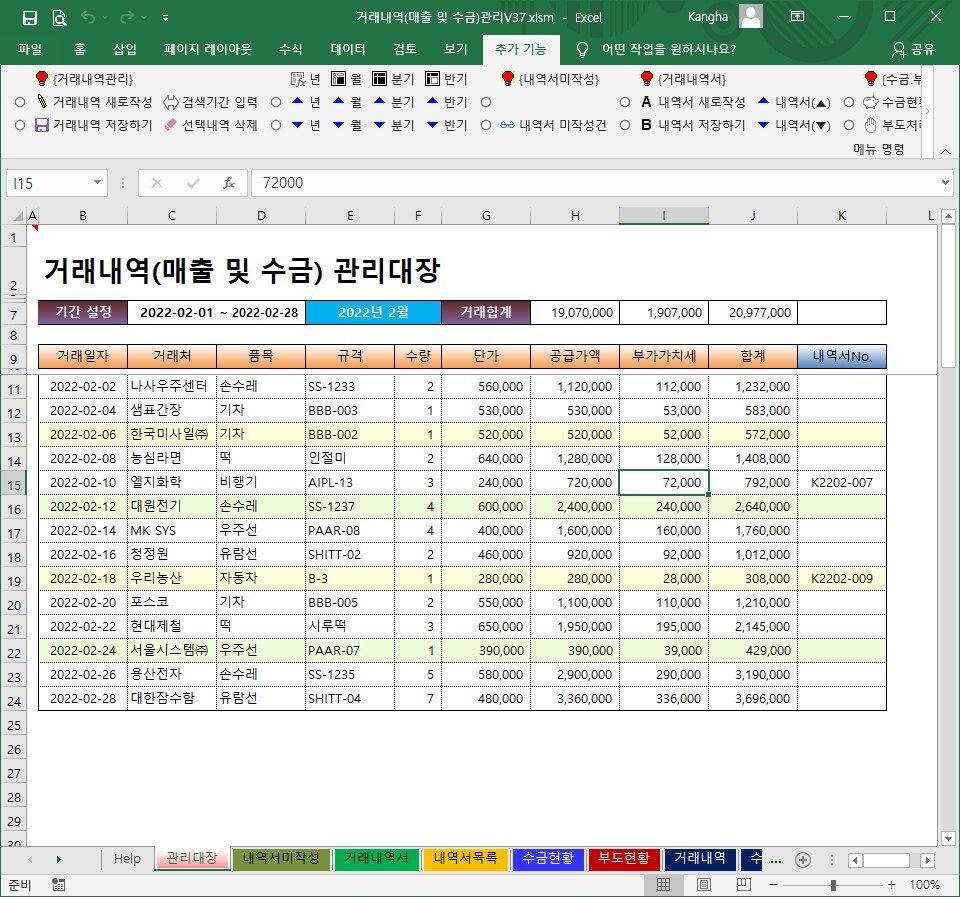
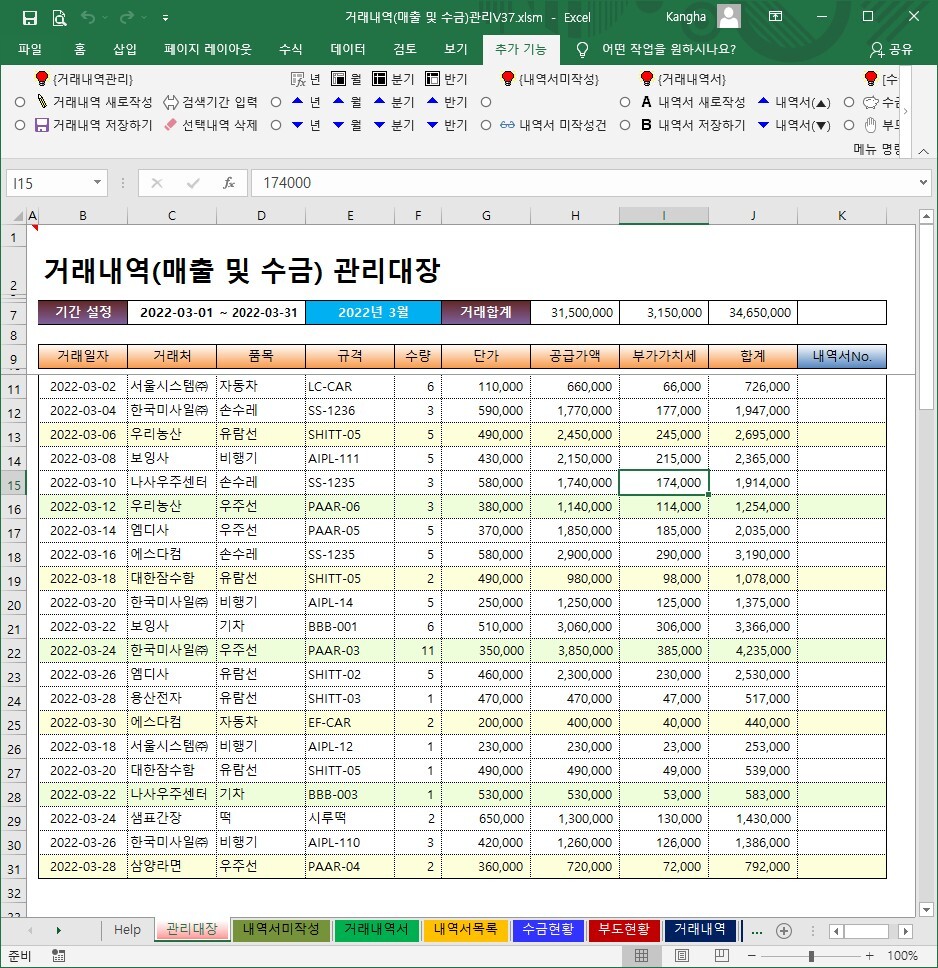
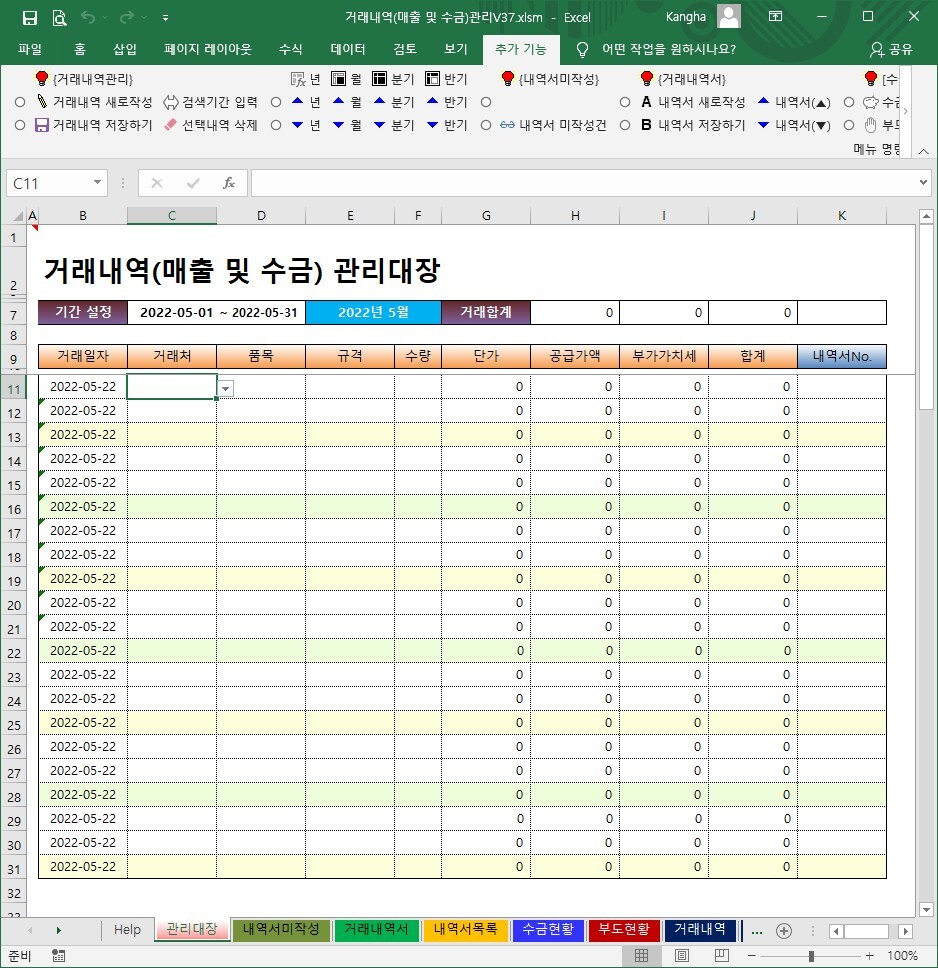

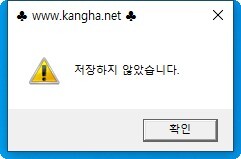
{관리대장} : (작성내용 있음)
0. 메뉴버튼
(1) [거래내역 새로작성] : 현재의 내용 아랫부분에 입력할 수 있도록 입력셀을 활성화함
(2) [거래내역 저장하기] : [새로작성]르로 활성화된 셀을 비활성화함
(3) [검색기간 입력] : 거래기간(C7~D7셀) 내의 모든 내역을 나타냄 (모든업체)
(4) [선택내역 삭제] : 선택한 셀의 행 내역을 삭제합니다.
(5) [(년▲▼), (월▲▼), (분기▲▼), (반기▲▼)] : 거래기간(C7~D7셀)을 변경합니다.
1. [거래내역 새로작성]
(1) 이미 작성된 현재월의 내역이 있다면 우선 찾아 나타냅니다.
① 그 아래부분에 신규 내역을 작성합니다.
② 일부의 셀은 활성화 되어 작성에 도움이 됩니다.
(2) 기 작성된 내역이 없다면 (C~K열)의 (11)행 이하에 거래내역을 작성하세요.
(3) 여기에 작성된 데이터를 기준으로 다른 시트의 내용을 작성 합니다.
(4) 거래처와 품목, 규격은 {설정}시트에 먼저 작성되어 있어야 합니다.
2. [거래내역 저장하기]
(1) [거래내역 새로작성]에서 활성화된 셀을 비활성화로 변경 합니다.
(2) (K열)의 내역서No.은 {거래내역서}시트에서 [내역서 저장하기] 실행시에 내역서 일련번호가 작성됩니다.
(3) 내역서 번호가 표시된 건은 거래내역서가 작성된 건입니다.
(4) 거래합계, 미수금, 받은금액은 거래금액보다 더 수금한 경우에는 합계가 다를 수 있습니다.
3. 검색하기
(1) 검색의 조건은 거래기간(C7~D7셀) 내의 내용만 검색합니다.
(2) [(년▲▼), (월▲▼), (분기▲▼), (반기▲▼)] 실행시 순차적으로 데이터 나타냄
(3) [검색기간 입력]
① [검색기간 입력]을 실행
② [확인] 클릭 시 해당기간 데이터 찾아옴
③ (D7셀)에 값이 입력되지 않은 경우에는 오늘날짜를 자동 입력합니다.
(4) 스핀단추[화살표] 버튼은 월간 단위로 입력됨
4. 선택내역 삭제
(1) 내역을 삭제할 경우 (더 이상의 데이터를 관리할 필요가 없을 경우)
(2) (해당행)을 선택합니다.
(3) [내역삭제]를 실행합니다. (행의 내용을 직접 삭제하여도 됩니다)
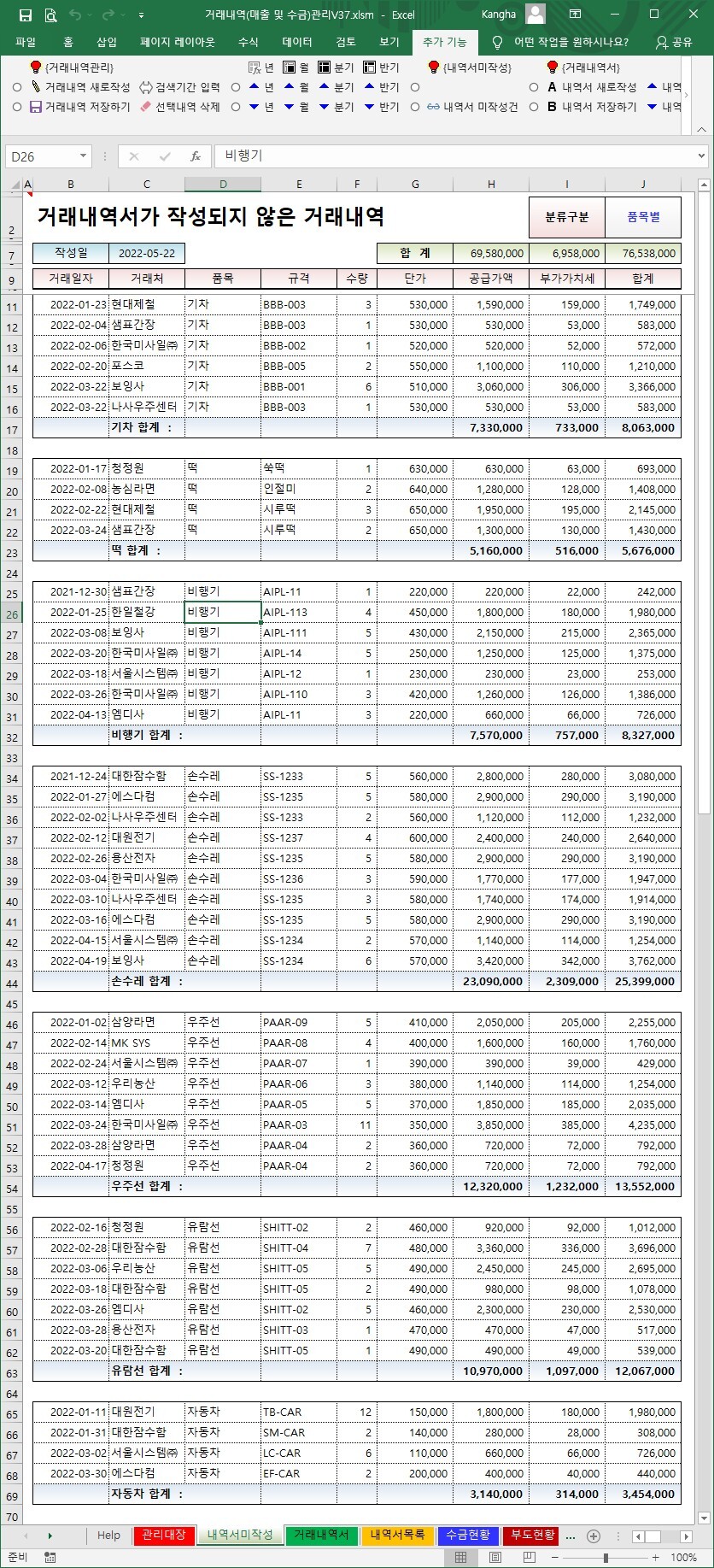
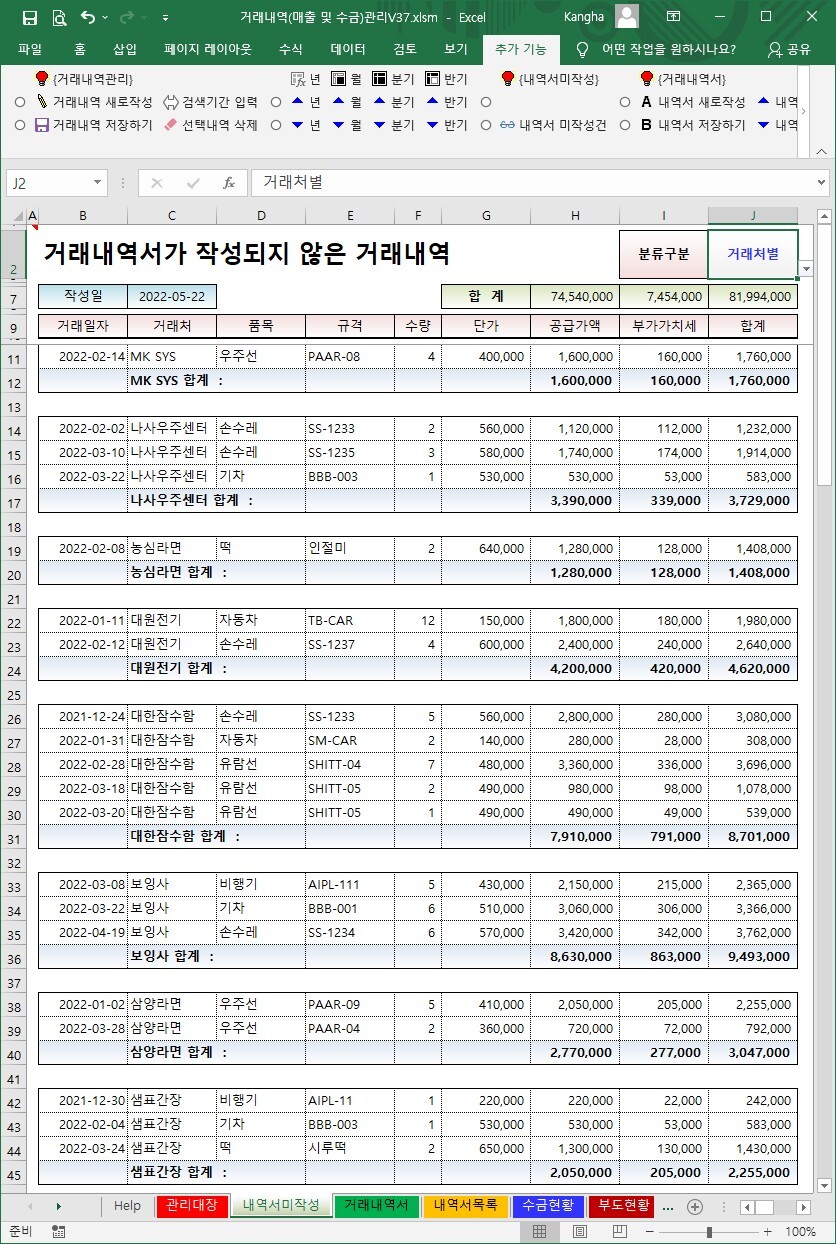
{내역서미작성} : (작성내용 없음)
0. 메뉴버튼
(1) [내역서 미작성건] : {관리대장} 시트에 작성은 하였으나 {거래내역서}시트에서
작성하지 않은 건만을 추출해서 나타냄
1. 기간별/거래체별/품목별로 나타냅니다.
(1) (J2셀)이 '기간별'이면 미작성된 전체의 내용을 나타냄
(2) (J2셀)이 '품목별'이면 미작성된 전체의 내용을 품목별로 나타냄
(3) (J2셀)이 '거래처별'이면 미작성된 전체의 내용을 거래처별로 나타냄
2. {거래내역서} 작성시는 거래일자(C열)를 참고하시어 작성하세요.
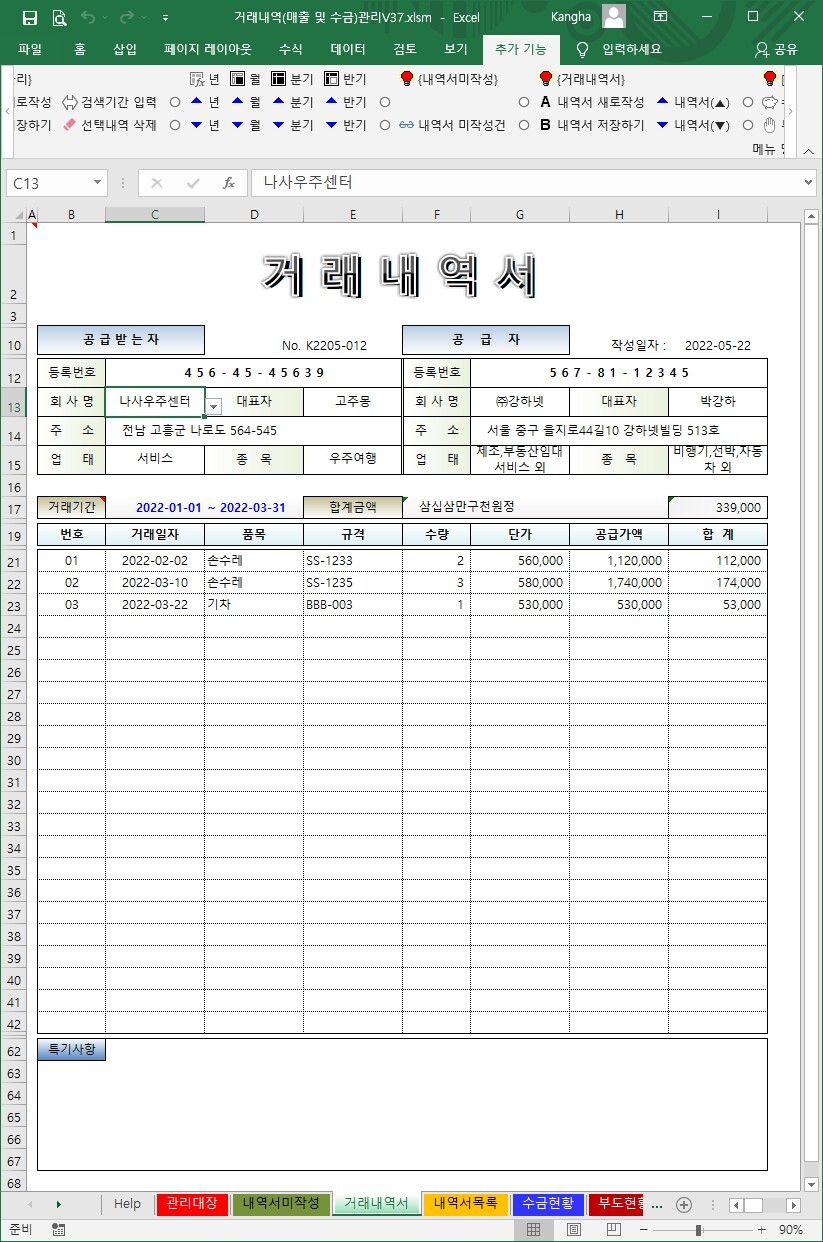
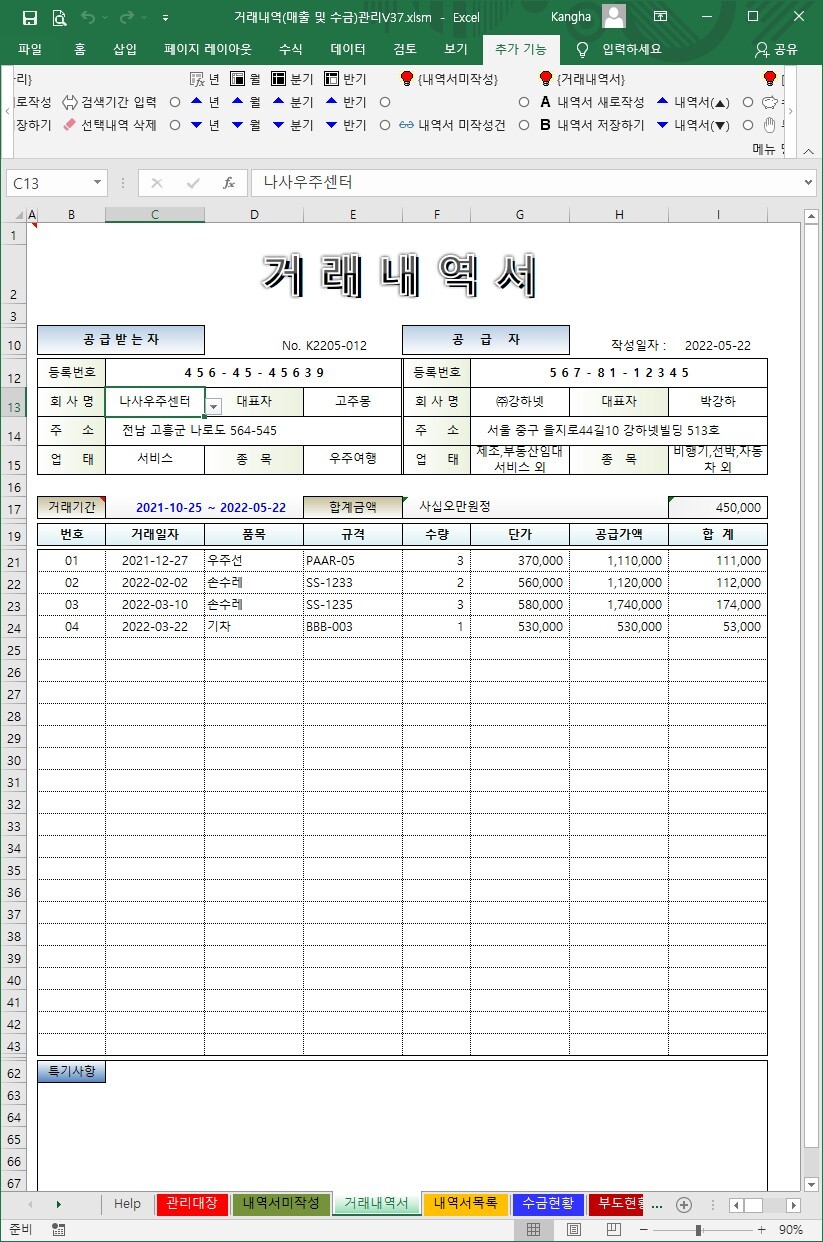
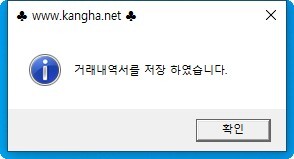
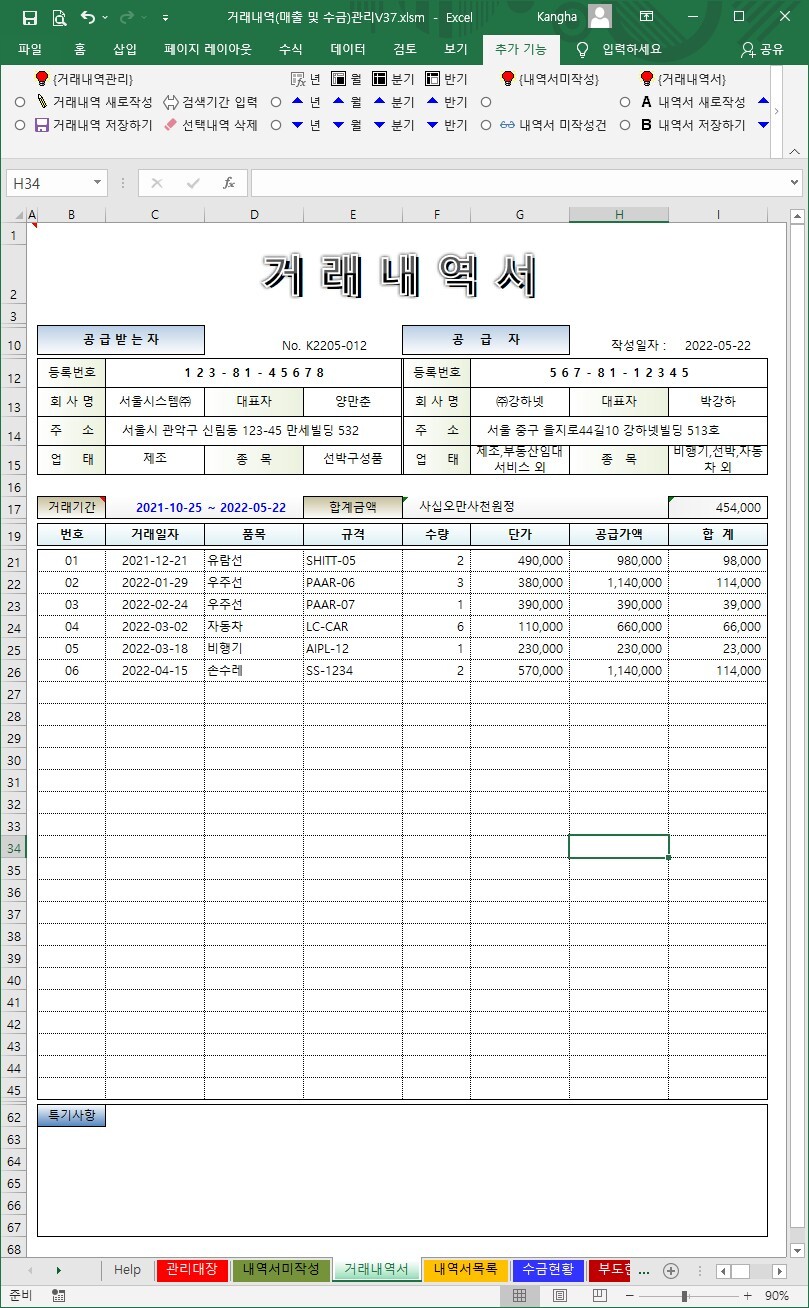
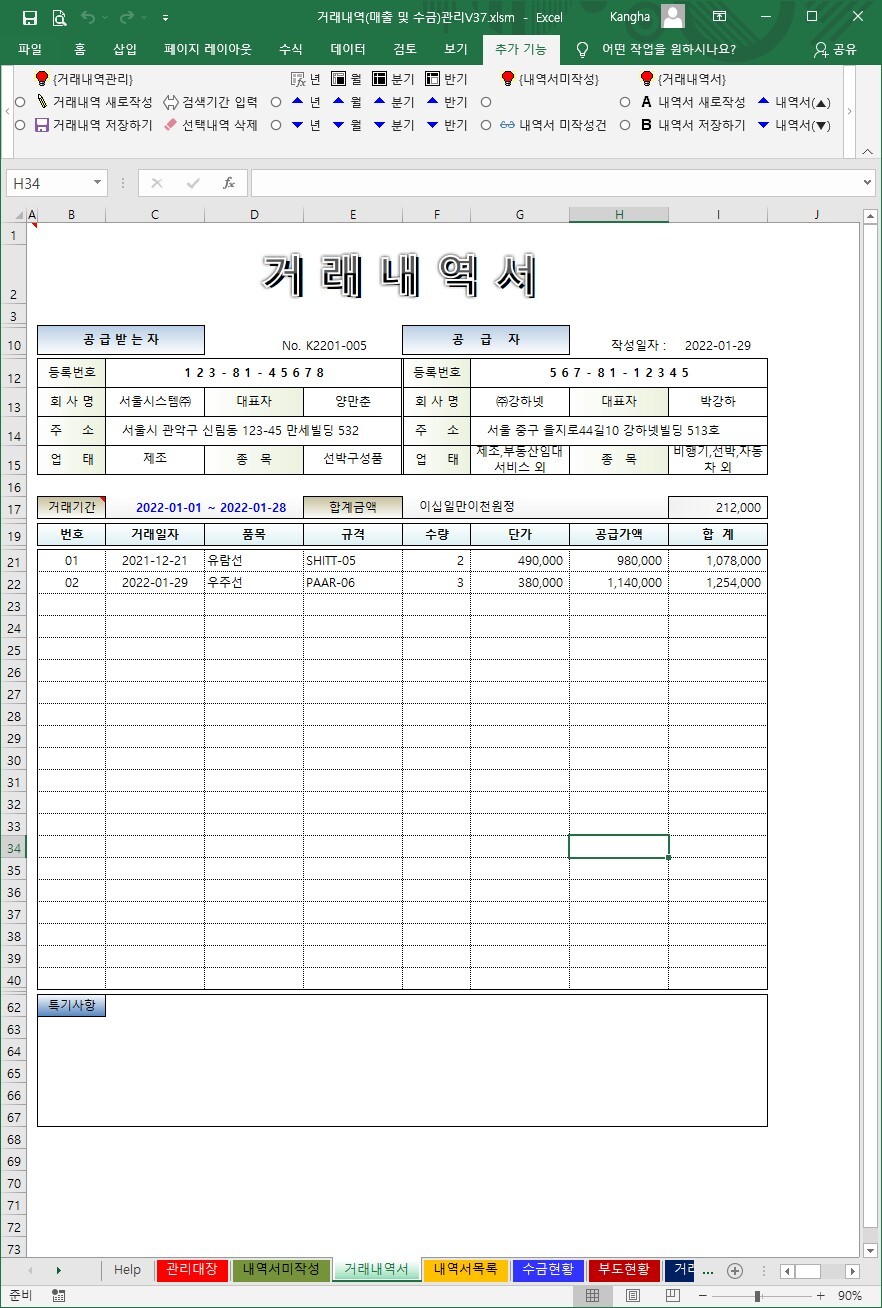
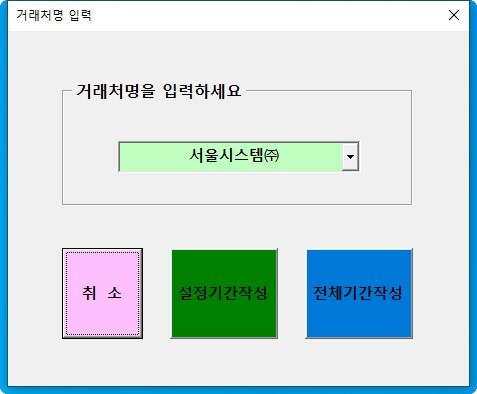
{거래내역서} : (작성내용 있음)
0. 메뉴버튼
(1) [내역서 새로작성] : {관리대장} 시트의 내용중 거래내역서가 작성되지 않은 내역을 나타냄
(2) [내역서 저장하기] : 작성된 내역서를 {내역서목록}시트로 저장 및 {관리대장} 시트에 표시
(3) [내역서(▲▼)] : 저장된 내역서를 일련번호(E10셀) 별로 찾아옴
(4) [(년▲▼), (월▲▼), (분기▲▼), (반기▲▼)] : 거래기간(C17:D17셀)을 변경함
1. [내역서 새로작성]
(1) 이 시트에서의 실행순서
① 거래처기간 선택 또는 (C17:D17셀) 직접 작성
② [내역서 새로작성] 실행
- [내역서 새로작성] 실행시 나타난 팝업창에 거래업체명을 입력
- [거래기간 작성] [전체기간 작성] 버튼을 실행한다.
③ [내역서 저장하기] 실행
④ [계산서 보기] 실행
※ 순서대로 실행하면 편리합니다.
(2) 거래기간(C17:D17셀)
① [거래기간 작성] 실행시
- (C17:D17셀)의 기간으로 검색합니다.
② [전체기간 작성] 실행시
- 작성되지 않은 모든 건을 추출합니다.
- (C17셀, D17셀)의 기간은 자동으로 추출되며 자동 계산됩니다.
(3) 기타
① 거래기간내의 내용중 해당업체의 거래내역서가 작성되지 않은 건만 나타냄
② 표시내용의 건수는 40개까지 가능합니다.
③ 내역은 거래기간이 겹치지 않도록 작성하면 좋습니다.
④ 내역서의 작성번호는 자동으로 부여됩니다.
K년월-일련번호
2. 거래내역서 [내역서 저장하기]
(1) [내역서 새로작성] 시 나타난 내용중 일부를 수정/삭제하여도 됩니다.
① 이 때 행삭제는 하지말고 내용만 삭제하세요
② 여기에서의; 데이터 수정은 {관리대장}에서 작성한 데이터에 영향을 주지 않습니다.
(2) [내역서 저장하기]는 {세금계산서}의 내용으로 자동으로 작성됩니다.
3. 찾아보기
(1) {내역서목록} 시트에서 작성된 내역을 찾아 뿌려줍니다.
(2)[내역서(▲▼)] : 저장된 내역서를 일련번호(E10셀) 별로 찾아옴
4. 기타내용
(1) 본문의 작성행 수에 따라 숨기기 행 수를 조절합니다.
내용을 작성한 행이 30행을 넘으면 그 이상 보이고 30행이하이면 30행까지만 보입니다.
(2) 공급받는자의 정보는 {설정}시트에 입력한 내용을 찾아옵니다.
(3) 특기사항의 내용은 저장하지 않습니다.
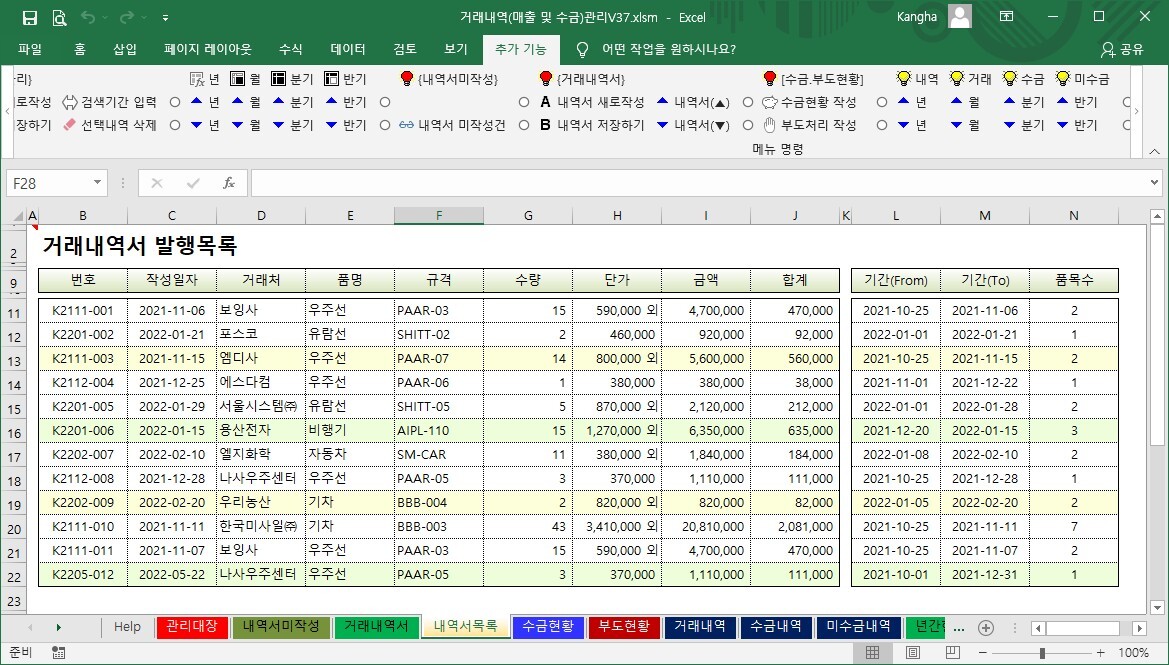
{내역서목록} : (작성내용 없음)
0. 메뉴버튼 : 없슴
1. {내역서목록} 시트는 {거래내역서} 시트에서 [저장하기]를 실행하면 자동으로 작성됩니다.
2. 거래내역의 발행기간(기간;From~To)을 참고하여 내역서를 작성하세요.
3. 단가는 {거래내역서}의 맨 상단(G13셀)에 있는 값입니다.(참고용)
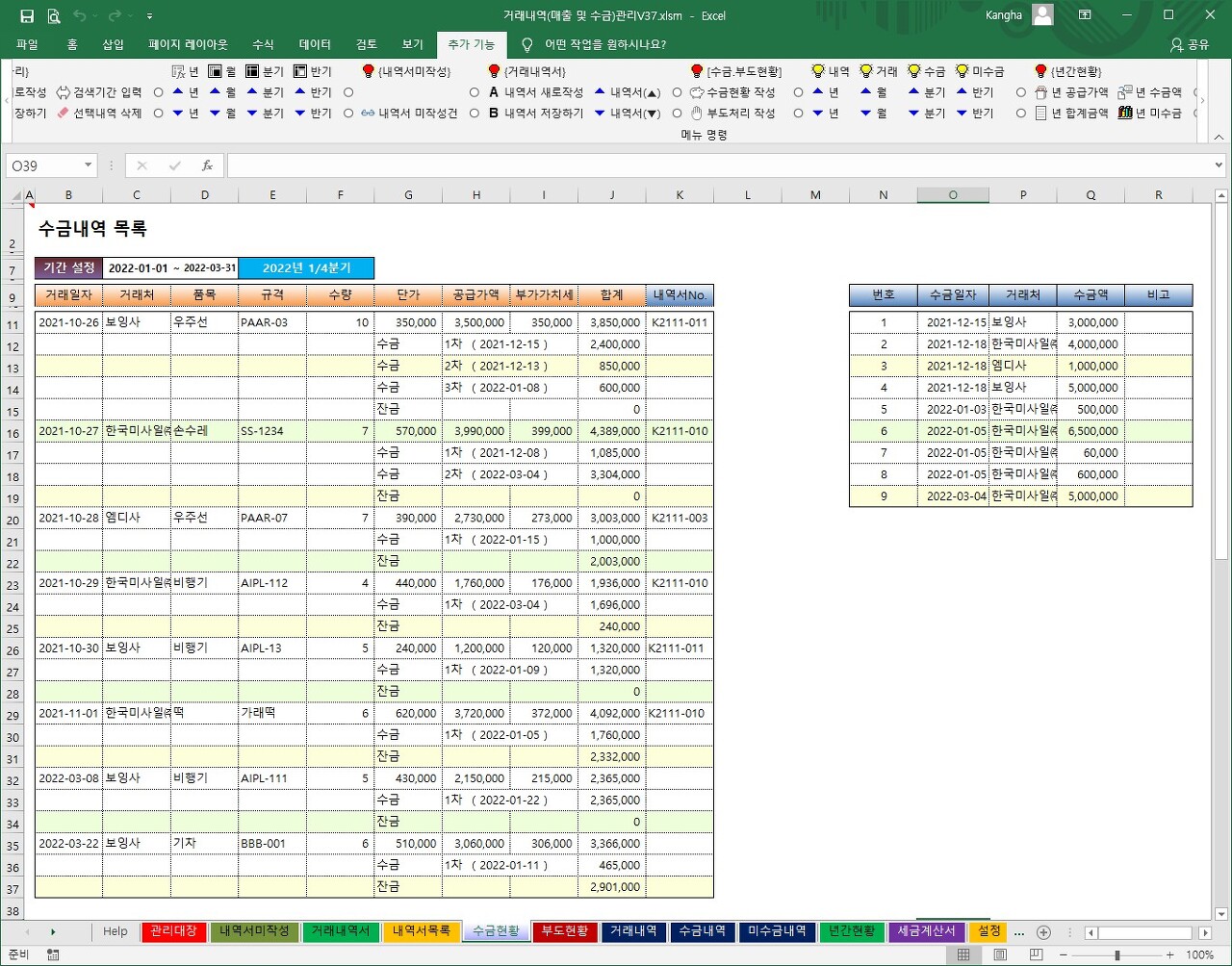
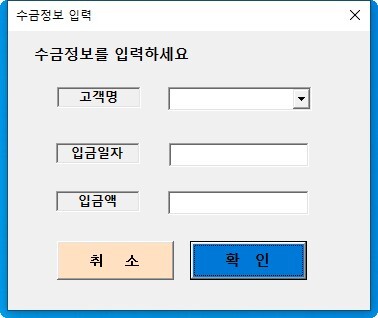
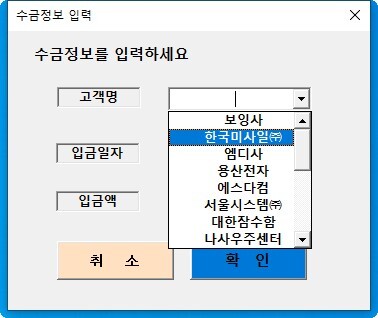
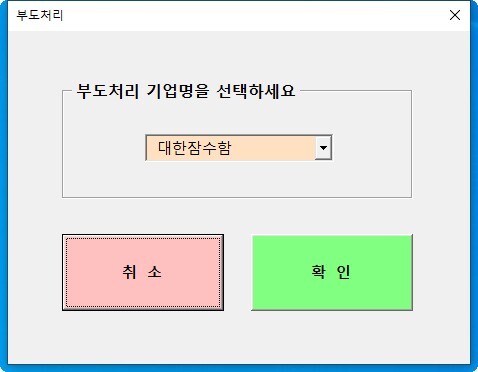
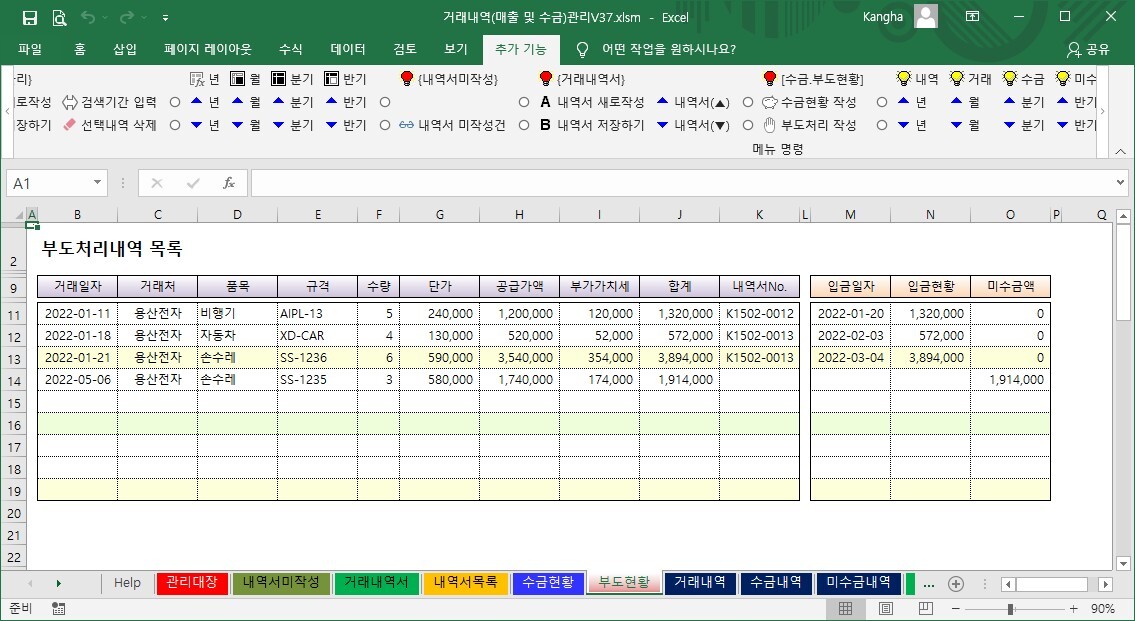
{수금.부도현황} :
0. 메뉴버튼 :
(1) [수금현황 작성] : 수금 내역을 작성합니다.
(2) [부도처리 작성] : 부도처리 내역을 작성합니다.
1. 수금현황 작성
(1) 수금액을 입력할 경우에는 해당 기업의 내역에 대해 위에서부터 순차적으로 자동 분할 입력함
(2) [수금내역 입력] 실행시 나타난 팝업창에 고객명, 입금일자, 입금액을 입력
(3) [확인] 버튼을 실행한다.
(4) 수금액이 거래단위로 맺음되지 않는 경우 전체 수금액을 각 거래단위별로 계산하여 처리합니다.
(5) 수금별 내역은 {수금현황}시트를 참조하시기 바랍니다.
(6) 거래처별로 수금내역을 나타냅니다.
2. 부도처리현황 작성
(1) 거래업체가 부도가 발생하여 수금이 어려운 경우
(2) [부도처리] 실행시 나타난 팝업창에 부도처리할 거래업체명을 입력
(3) [확인] 버튼을 실행한다.
(4) 해당 거래업체 관련데이터는 {부도현황} 시트로 이동합니다.
3. 기타
(1) (수금내역)은 매 수금입력 건별로 저장합니다.
(2) (부도처리내역)은 부도처리된 거래처의 전체 내역(수금+미수금)을 나타냅니다.
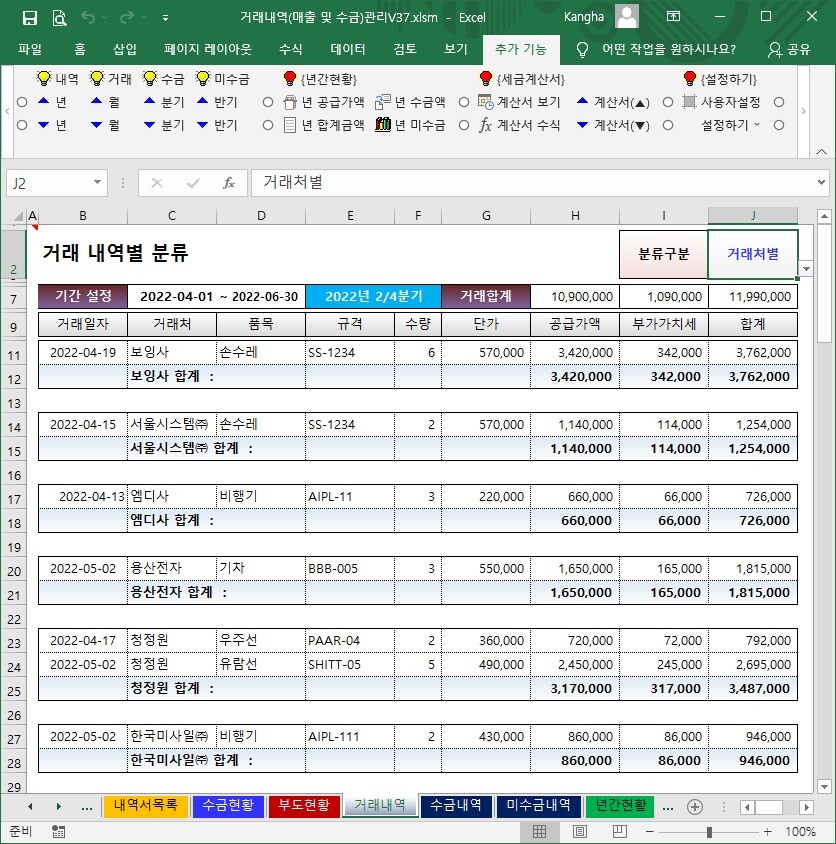
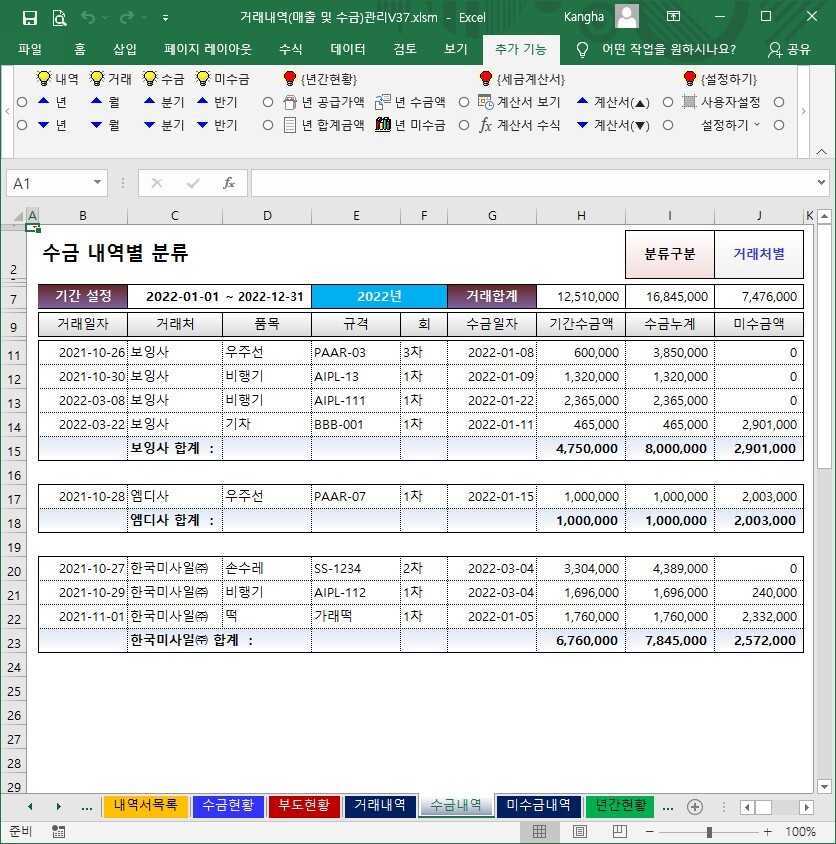
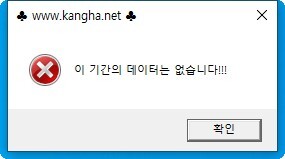
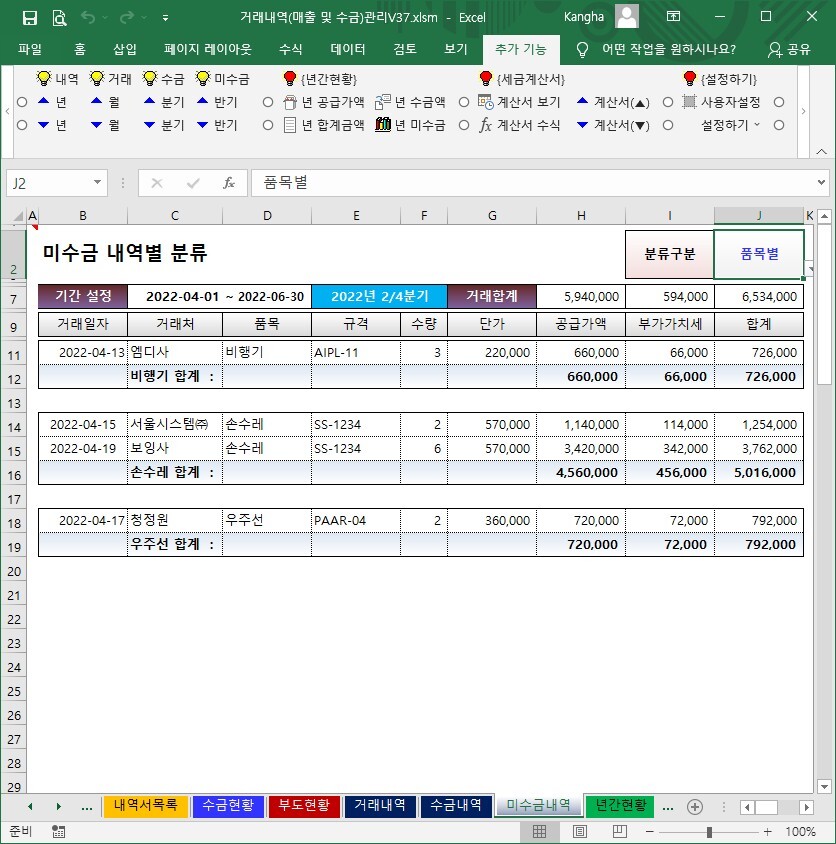
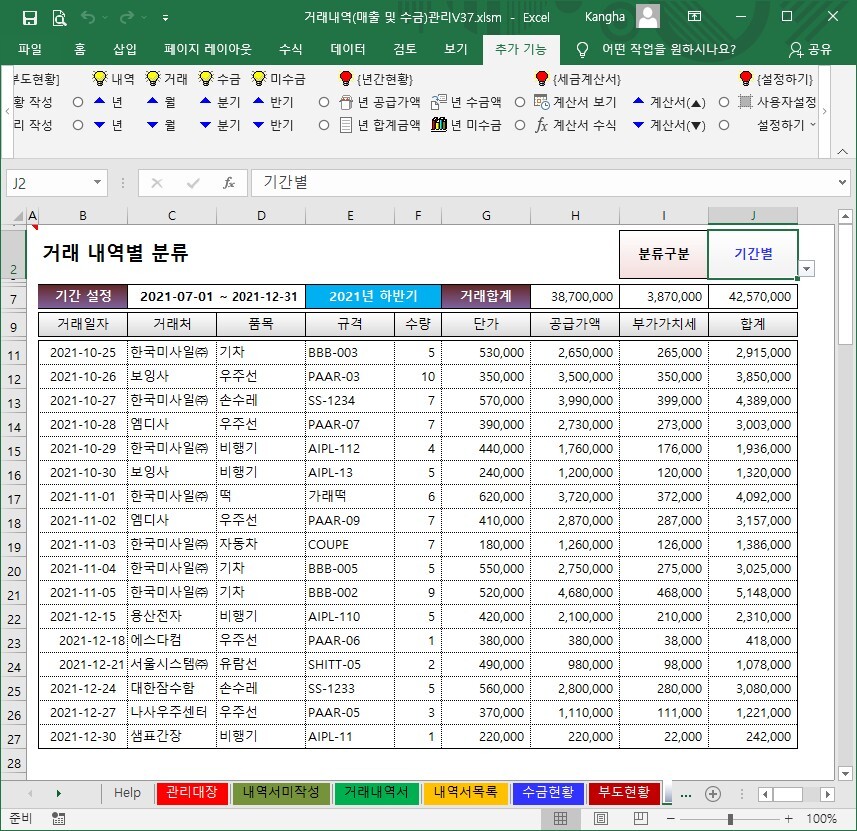

{거래내역}{수금내역}{미수금내역} : (작성내용 없음)
0. 메뉴버튼
(1) [(년▲▼), (월▲▼), (분기▲▼), (반기▲▼)] : 거래기간(C17:D17셀)을 변경함
1. 집계 검색조건 설정
(1) 기간(C7~D7셀)을 입력하세요.
(2) 분류구분(J2셀)을 선택하세요.
2. 분류구분(J2셀)
(1) 기간별/거래처별/품목별을 선택에 따라서
(2) 품목별 및 거래처별의 경우에는 거래처, 품목별로 그룹핑하여 소계를 계산합니다.

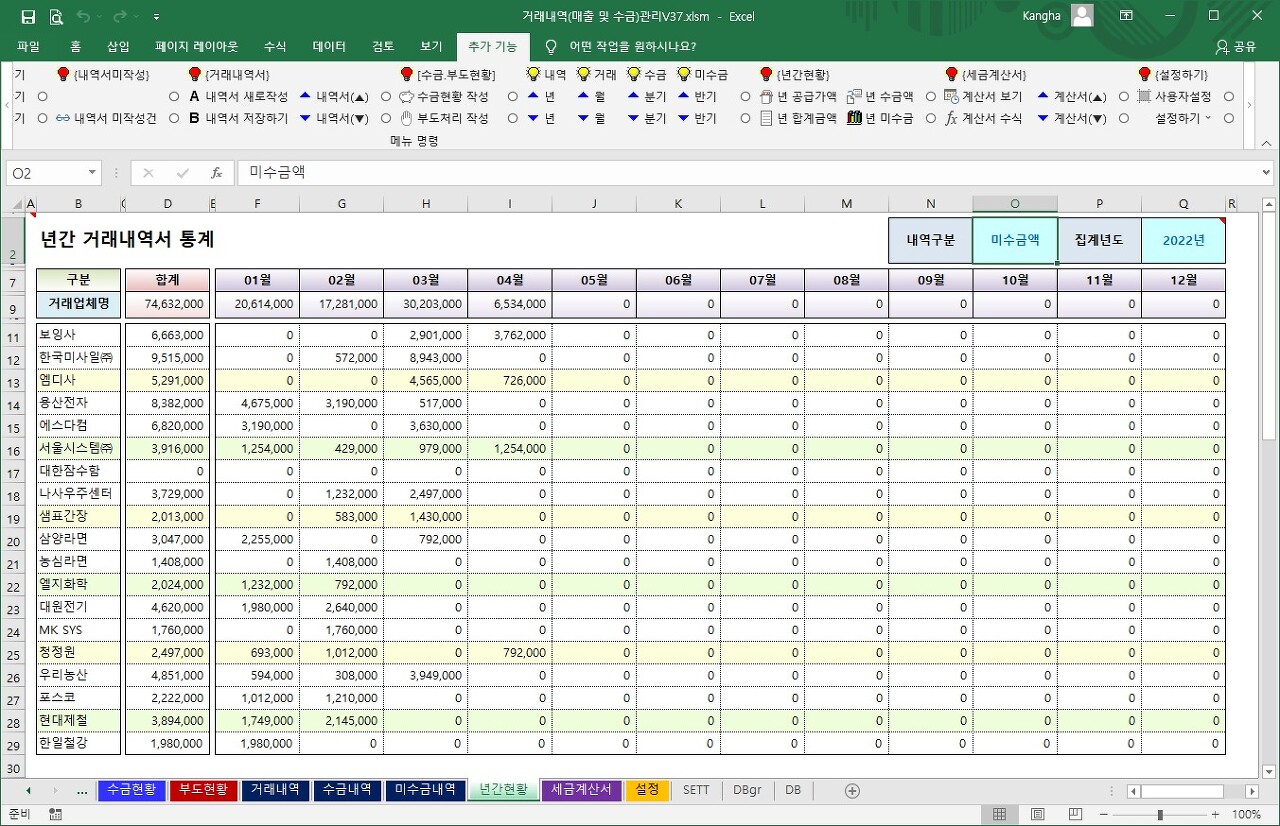
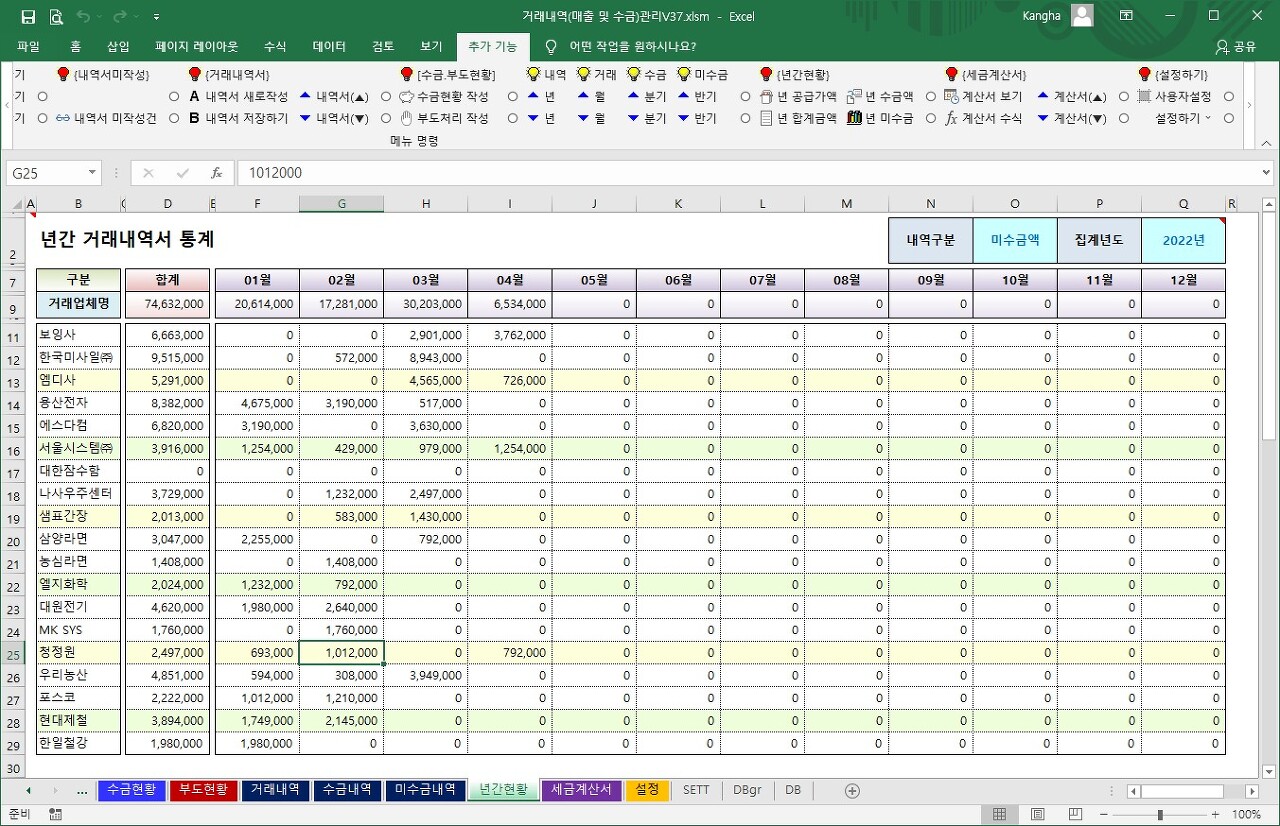
{년간현황} : (작성내용 없음)
0. 메뉴버튼
(1) [년 공급가액] : 거래업체별 년간 공급가액을 계산합니다.
(2) [년 합계금액] : 거래업체별 년간 합계금액을 계산합니다.
(3) [년 수금액] : 거래업체별 년간 수금액을 계산합니다.
(4) [년 미수금] : 거래업체별 년간 미수금액을 계산합니다.
1. 메뉴버튼을 실행 전에 해당년도(B7셀)를 입력하세요
① 년도(Q2)는 숫자만 입력합니다.
② [(년▲▼)]으로 변경하여도 됩니다.
2. (O2셀)은 실행메뉴에 따라 변경됩니다.
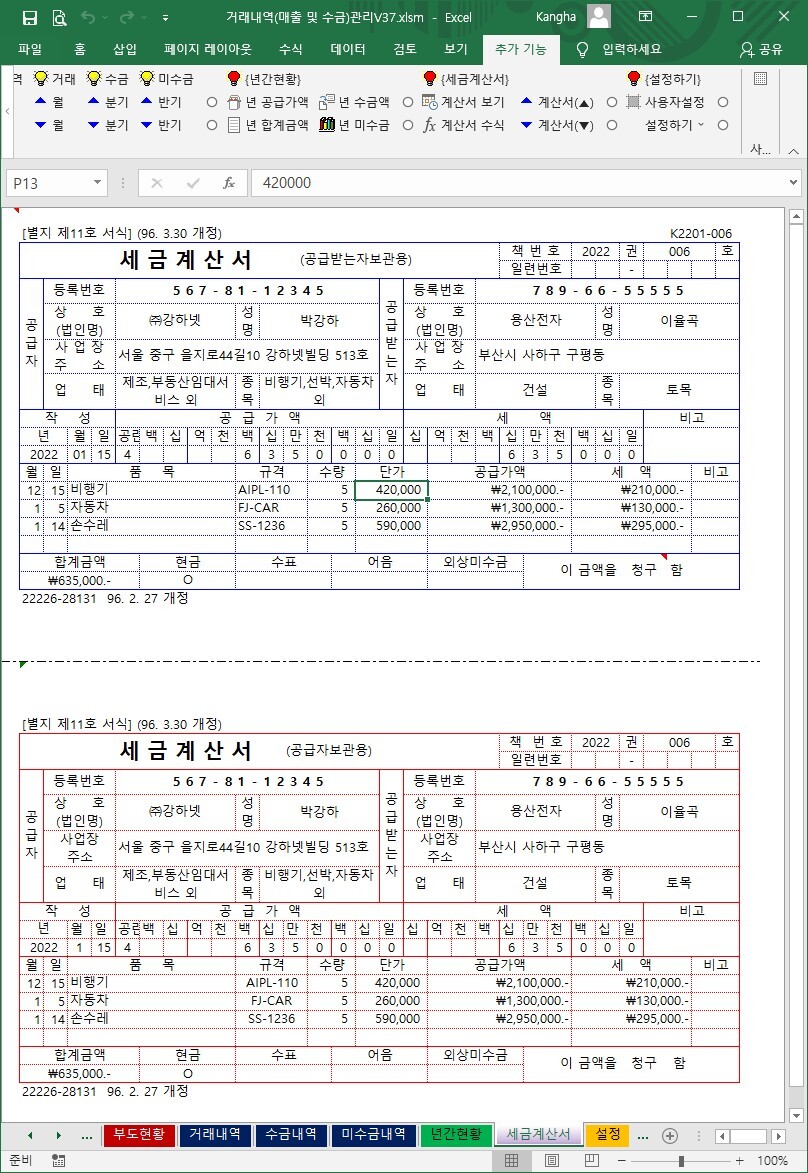
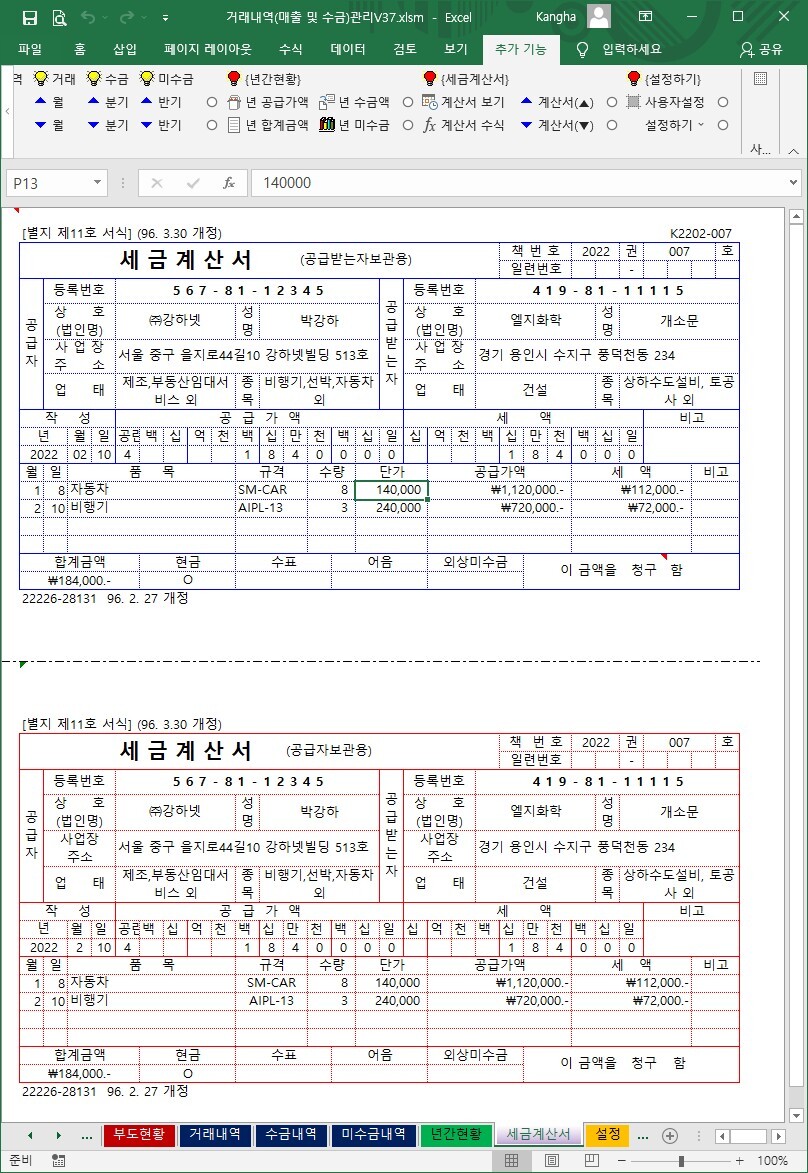
{세금계산서} : (작성내용 없음)
0. 메뉴버튼
(1) [계산서 보기] : 내용을 나타냅니다.
(2) [계산서 수식] : 수식이 필요한 셀에 수식을 나타냅니다.
(3) [계산서(▲▼)] : 거래내역서로 작성된 번호의 내역을 세금계산서로 작성합니다.
1. 이 시트는 {거래내역서}로 작성된 내역을 그대로 {세금계산서}로 작성하기 때문에
작성하지도 않고 수정하지도 않습니다.
2. 만약 내용을 수정하고 싶다면 거래내역서의 내용을 수정하시기 바랍니다.
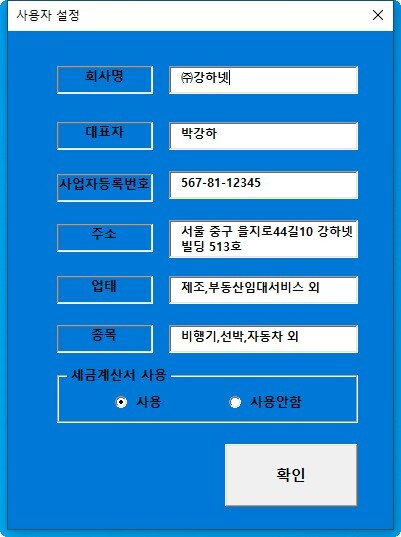

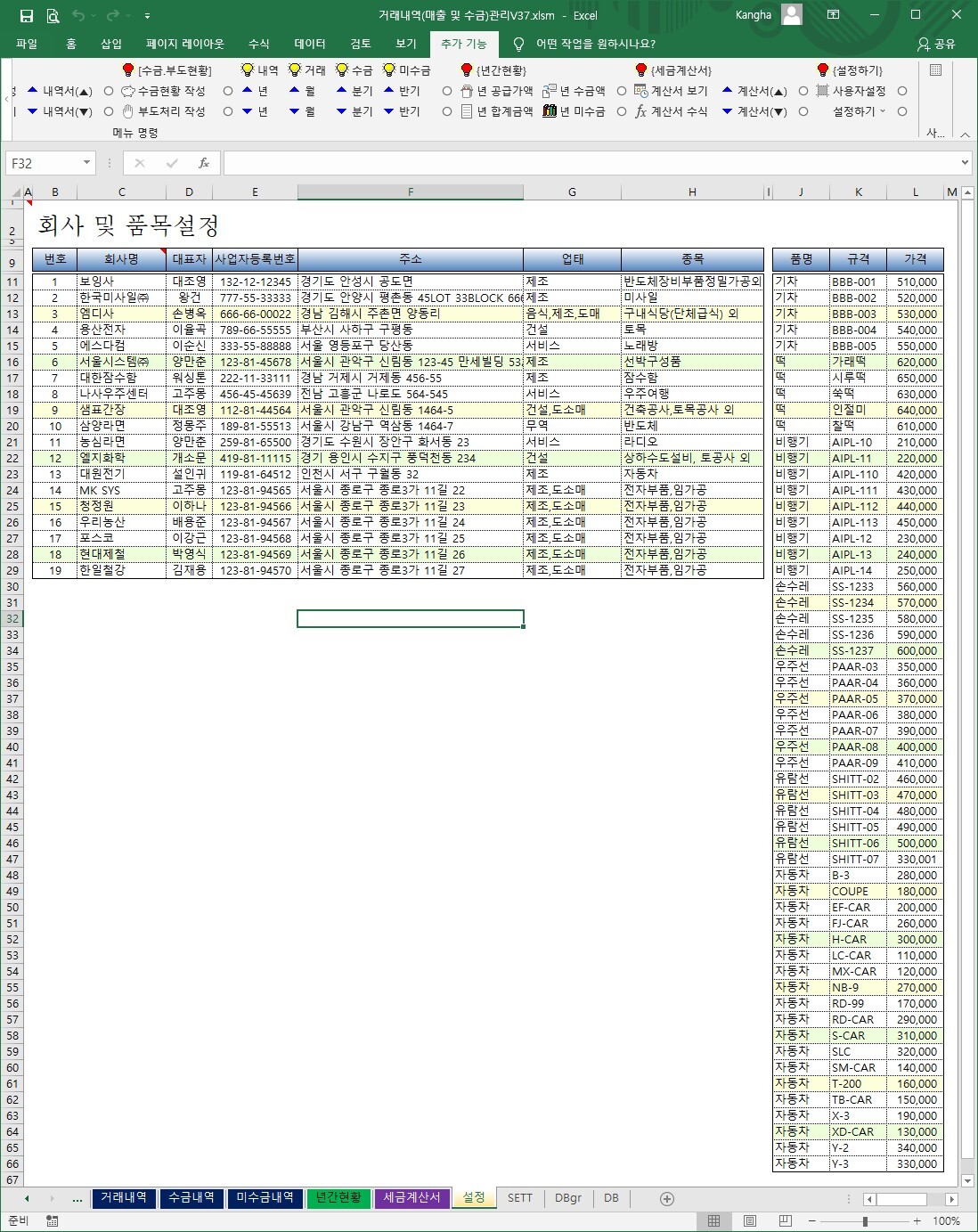
{설정} : (작성내용 있음)
0. 메뉴버튼
(1) [사용자설정] : 사용자의 내용 설정
(2) [설정하기] : 입력한 내용을 각 시트에서 사용할 수 있도록 준비합니다.
(3) [샘플내용 삭제] : 현재 샘플로 작성된 내용을 삭제합니다.
이 실행버튼은 1번 실행하면 이후에 나타나지 않습니다.
1. 사용자설정
(1) 사용자(공급자)의 내용을 입력합니다.
(2) {세금계산서} 시트를 사용할 것인지를 선택합니다.
2. 거래처(공급받는자) 및 제품, 규격, 단가의 내용을 입력하는 곳입니다.
(1) 거래처(공급받는자) : 11행 이하(C11:H~셀)에 입력
(2) 주거래처를 윗쪽에 작성하면 입력시 편리합니다.
3. 기타사항
(1) 이 시트에 입력하여야만 다른 시트에서 내용을 입력할 수 있습니다.
(2) [샘플내용 삭제] 버튼을 실행하면 초기 샘플로 작성된 내용 모두 삭제합니다.
실행메뉴도 함께 삭제합니다.
(3) 여기에 작성된 단가는 품명, 규격을 파악하여 {관리대장} 시트에서 확인할 수 있습니다.
(4) 규격을 입력할 경우에는 반드시 품명이 입력되어야 합니다.
'사업을 위한 ★… > 【 거래내역서 】' 카테고리의 다른 글
| 납품관리 엑셀프로그램 V19 (0) | 2022.12.14 |
|---|---|
| 거래내역관리 엑셀프로그램 V38 (1) | 2022.09.15 |
| 납품관리 엑셀프로그램 V18 (0) | 2021.06.16 |
| 거래내역관리 엑셀프로그램 V36 (0) | 2021.01.06 |
| 납품관리 엑셀프로그램 V17 (0) | 2019.07.08 |